Cara Memperbaiki Layar Putih Kematian WordPress
Diterbitkan: 2019-10-27Apakah White Screen of Death WordPress peringkat sebagai salah satu pengalaman terkait WordPress yang paling menegangkan yang mungkin pernah Anda alami? Stres atau tidak, sangat frustasi untuk menemukan layar putih di mana situs web Anda yang indah sebelumnya ditampilkan dan tidak diragukan lagi Anda akan ingin memperbaikinya… dan cepat!
Untungnya, memperbaiki layar putih kematian biasanya cukup mudah dilakukan. Anda akan melihat ini ditampilkan sebagai HTTP ERROR 500 di Chrome atau sebagai halaman putih sejati di Firefox.
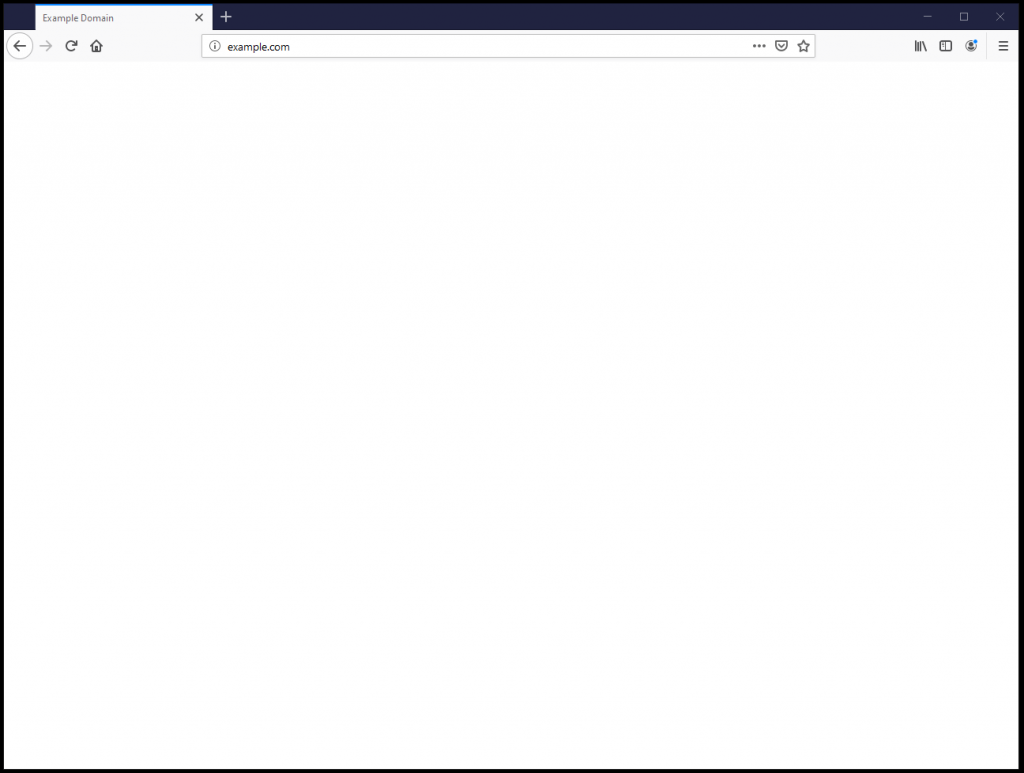
Jika halaman Anda terlihat seperti ini, mari kita lihat beberapa kemungkinan penyebabnya!
Ke Admin atau bukan ke Admin?
Hal pertama yang pertama ... dapatkah Anda masuk ke Admin WordPress Anda? Sebagian besar layar putih disebabkan oleh kesalahan kode PHP atau batas memori. Sangat mudah untuk memeriksanya dengan mencoba masuk ke admin WordPress Anda. Untuk melakukan ini, Anda adalah domain situs web Anda dan kemudian menambahkan /wp-admin ke alamat (misalnya example.com/wp-admin).
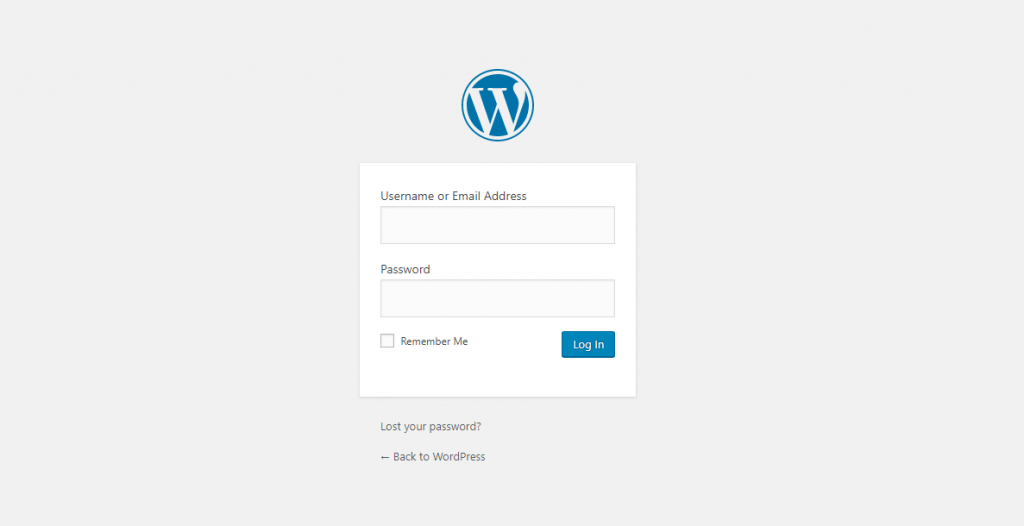
Jika Anda disajikan dengan layar login WordPress maka kami dapat mulai memecahkan masalah.
Apakah Plugin Buruk menyebabkan Layar Putih Kematian?
Agaknya dalam waktu yang tidak terlalu lama, situs web Anda berfungsi dengan baik. Ini berarti masalah biasanya disebabkan oleh perubahan terbaru yang terjadi pada situs web Anda dan 9 kali dari 10 perubahan ini adalah plugin yang telah diperbarui atau plugin baru yang baru saja diinstal.
Cara tercepat untuk menguji apakah layar putih kematian disebabkan oleh masalah plugin adalah dengan menonaktifkan semuanya dan kemudian memeriksa situs Anda untuk melihat apakah masalahnya telah diurutkan.
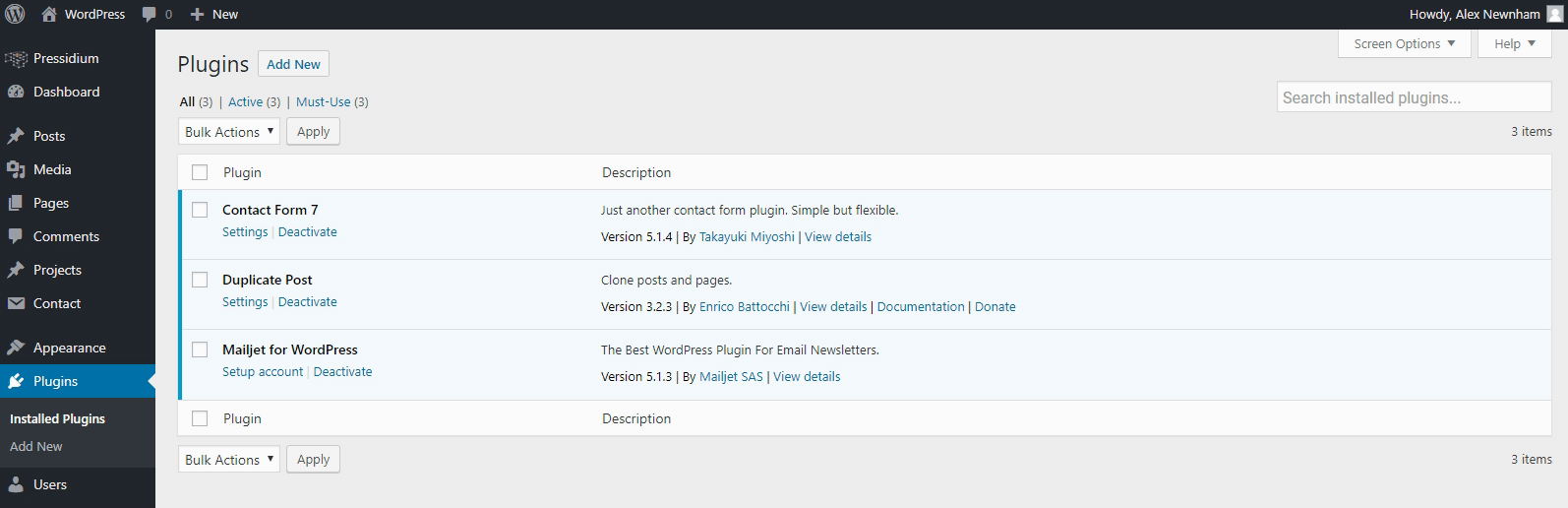
Taruhan terbaik Anda adalah membuka jendela Penyamaran dan memeriksa situs dari sini untuk menghindari masalah caching dengan browser normal Anda.
Jika layar putih kematian telah hilang dan digantikan oleh pemandangan indah situs web Anda, maka tarik napas lega! Juga, jangan panik jika situs web Anda terlihat aneh setelah melakukan ini… jika Anda menggunakan plugin pembuat halaman seperti Elementor atau Visual Composer maka situs Anda akan terlihat seperti sudah gila dengan tata letak di semua tempat. Jangan khawatir, segera setelah plugin pembuat halaman diaktifkan kembali, situs Anda akan kembali terlihat normal.
Jadi, jika layar putih kematian telah hilang maka Anda tahu pelakunya adalah plugin. Anda hanya perlu mencari tahu yang mana! Ini seharusnya mudah (tapi mungkin agak membosankan!). Cukup aktifkan plugin pertama di bagian atas daftar plugin Anda, lalu segarkan situs web di jendela Penyamaran Anda. Apakah layar putih telah kembali? Jika tidak, lanjutkan satu per satu plugin sampai Anda menemukan pelakunya.
Setelah diidentifikasi, pilihan Anda adalah:
- Buang plugin dan ubah sebagai alternatif
- Hubungi pembuat plugin dan periksa apakah mereka tahu ada bug dan apakah itu akan diperbaiki.
Opsi ketiga adalah memutar kembali situs web Anda dan menggunakan versi plugin yang sebelumnya berfungsi. Kelangsungan opsi ini tergantung pada apakah Anda memiliki cadangan situs Anda sebelum masalah dimulai (Pressidium menyimpan cadangan bergulir senilai 30 hari untuk situs Anda untuk Anda pilih) dan apakah kesalahan plugin bertepatan dengan tema atau WordPress pembaruan inti.
Jika ketidakcocokan plugin disebabkan oleh pembaruan tema atau inti, mungkin bukan ide yang baik untuk menggunakan versi lama karena Anda dapat membuka diri terhadap kerentanan keamanan. Pada akhirnya, mempertahankan situs web WordPress yang kedaluwarsa hanya karena memperbaruinya merusak situs Anda bukanlah strategi yang layak. Anda harus memperbaiki plugin atau mencari yang lain.
Masalah Tema Layar Putih
Sama halnya dengan plugin, pembaruan tema bisa menjadi penyebab utama kesengsaraan layar putih kematian Anda. Angkat topi untuk Anda karena telah menjadi pemilik situs web yang rajin dan selalu memperbarui tema Anda, tetapi jika Anda menginstal versi tema baru (atau bahkan tema baru) dan sekarang Anda memiliki layar putih kematian, maka tema tersebut kemungkinan besar pelaku.
Untuk menguji, buka tab Appearances dan kemudian klik Themes. Anda mungkin akan memiliki tema default WordPress yang tersedia (jika tidak pilih 'Tambah Baru' dan unduh dari sini). Klik pada tema (2019 dalam contoh ini) lalu pilih 'Aktifkan'.
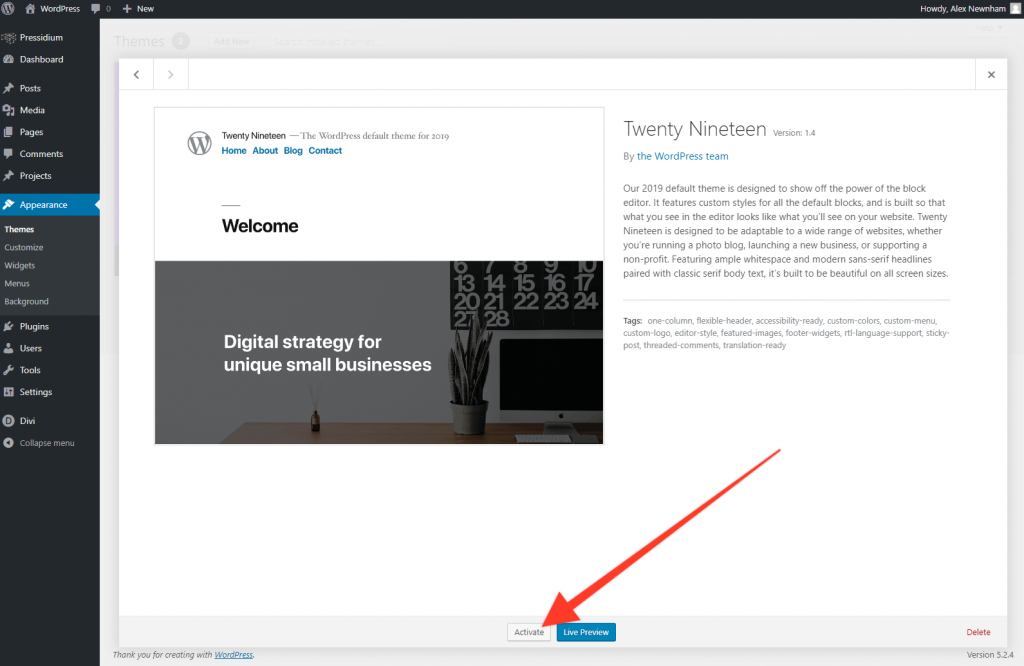
Kembali ke jendela Penyamaran Anda dan segarkan situs Anda. Jika dimuat tanpa layar putih maka bingo! Anda telah mengidentifikasi masalah sebagai tema Anda. Untuk mengatasi ini, Anda harus menghubungi pengembang tema dan melihat apakah mereka telah mengidentifikasi masalah apa pun dengan rilis terbaru produk mereka. Opsi ini terbuka bagi Anda untuk mencoba menginstal versi tema sebelumnya tetapi, seperti halnya plugin, berhati-hatilah agar Anda tidak terjebak secara permanen dengan versi lama (dan berpotensi tidak aman) dari tema Anda. Memulihkan ke salinan sebelumnya (yang berfungsi) dari situs Anda akan memberi Anda ruang bernapas untuk memperbaiki masalah, tetapi Anda harus memperbaiki masalah!
Server staging Pressidium menawarkan tempat pengujian yang sempurna bagi Anda untuk menerapkan perubahan dan pengujian. Ketika Anda senang Anda telah menyelesaikan masalah, Anda kemudian dapat mendorong pembaruan ke situs langsung Anda. Namun sementara itu, bisnis Anda berjalan seperti biasa di situs web Anda yang aktif tanpa gangguan bagi pengguna Anda.

Mengakses plugin dan tema melalui SFTP
Jika Anda tidak dapat mengakses Admin WordPress Anda dan masih mendapatkan layar putih kematian saat mengunjungi area admin situs web Anda (example.com/wp-admin), maka Anda harus mencoba menonaktifkan tema dan plugin Anda melalui SFTP. Ini mudah untuk dilakukan.
Pertama-tama unduh solusi FTP seperti Cyberduck, Filezilla atau WinSCP. Atur ini dan kemudian sambungkan ke server host web Anda menggunakan kredensial yang mereka berikan. Klien Pressidium dapat mengetahui cara melakukannya di sini.
Nonaktifkan Plugin
Arahkan ke folder Plugin Anda. Ini biasanya di bawah wp-content > plugins > . Klik kanan pada plugin pertama dalam daftar Anda dan kemudian tambahkan kata 'lama' di akhir sehingga terlihat seperti ini:
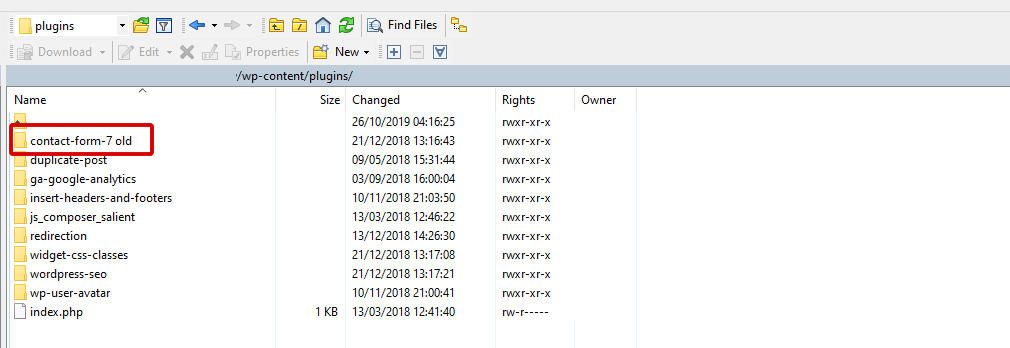
Apa yang telah dilakukan adalah menonaktifkan plugin secara efektif. Anda sekarang dapat menuju ke browser Penyamaran Anda dan menguji situs Anda. Apakah itu memuat? Apakah layar putihnya hilang? Jika demikian, maka Anda telah menemukan plugin bermasalah Anda dan sekarang seharusnya dapat mengakses situs web Anda melalui WP Admin. Jika tidak, beri nama plugin berikutnya di daftar Anda 'lama' dan terus uji.
Nonaktifkan Tema Anda
Anda dapat mengikuti proses yang sangat mirip untuk menonaktifkan tema Anda. Buka wp-content > themes dan buka file ini. Anda akan melihat tema Anda terdaftar. Ubah file tema utama menjadi 'lama' dan ini akan memaksa WordPress untuk menggunakan tema berikutnya yang tersedia. Uji situs Anda dan jika layar putih kematian telah hilang maka Anda telah menemukan pelakunya.
Kesalahan Sintaks
Jika Anda telah menggali kode situs web Anda dan kemudian mendapatkan layar putih kematian, maka Anda mungkin salah! Tidak pernah berhenti membuat saya takjub betapa hanya satu karakter di tempat yang salah yang diperlukan untuk menyebabkan situs web WordPress Anda menampilkan layar putih kematian.
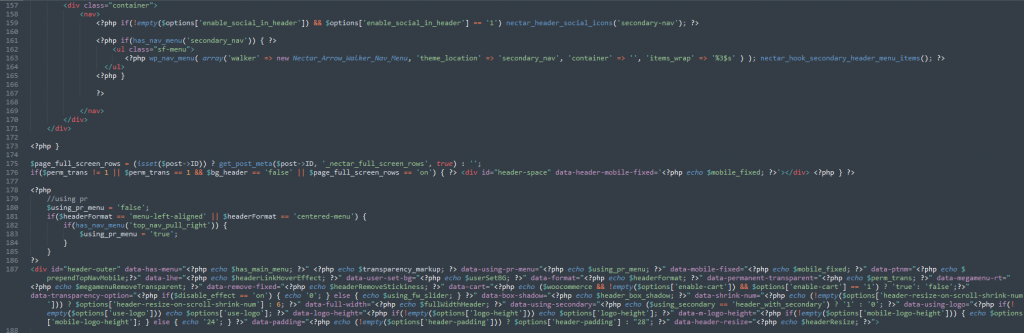
Pertanyaan pertama untuk ditanyakan adalah mengapa Anda mengedit kode di situs web langsung? Angkat tangan, kita semua mungkin pernah melakukannya di beberapa titik, tetapi ini adalah penolakan besar dan inilah alasannya. Pressidium menawarkan situs pementasan pada semua rencana kami untuk alasan ini. Anda dapat dengan cepat mengkloning situs Anda untuk menguji pembaruan sebelum digunakan kembali saat Anda yakin bahwa Anda tidak membuat kesalahan dan semuanya berfungsi dengan baik.
Dalam hal ini Anda memiliki dua opsi:
- Kembalikan ke versi situs web Anda sebelumnya menggunakan cadangan.
- Cari tahu di mana Anda membuat kesalahan dalam kode Anda dan perbaiki.
Mengembalikan ke cadangan sebelumnya dengan Pressidium cepat dan mudah dilakukan. Cukup login ke Dashboard Anda dan kemudian arahkan ke Backup. Pilih tanggal lalu tekan Request Restore.
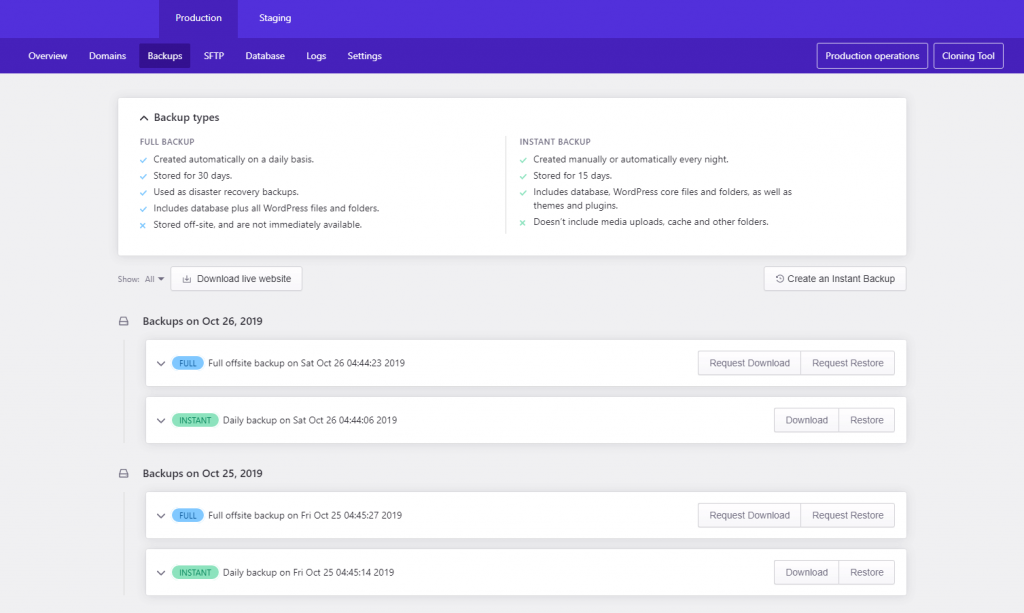
Debug lebih lanjut White Screen of Death
Jika tidak satu pun di atas yang berhasil atau Anda ingin menggali lebih dalam masalah, Anda dapat mengaktifkan mode debugging WordPress.
Untuk melakukannya, jalankan program FTP Anda lagi dan temukan file bernama 'wp-config.php'. Cari baris yang berisi teks 'define ('WP_DEBUG') lalu ubah 'false' menjadi 'true'

Sekarang segarkan situs web Anda dan Anda akan melihat berbagai pesan kesalahan di layar putih Anda. Jika Anda senang dengan pengkodean, ini mungkin memberi Anda informasi yang Anda butuhkan untuk menyelami dan memperbaiki masalah.
Langkah selanjutnya
Ada beberapa masalah lain seperti batas memori yang dapat menyebabkan Layar Putih Kematian Anda. Karena variasi dalam cara host web Anda memberikan memori untuk situs web Anda, Anda disarankan untuk menghubungi tim dukungan mereka. Jika Anda ingin mencoba meningkatkan memori yang tersedia, tanyakan saja kepada mereka dan mereka akan dapat membantu Anda. Kuis mereka tentang masalah yang Anda alami juga. Beberapa host akan membantu, yang lain kurang begitu.
Jika Anda ditipu oleh tim dukungan host Anda, kami sangat menyarankan Anda untuk melihat migrasi ke host WordPress khusus yang lebih bermanfaat seperti Pressidium. Insinyur DevOps kami adalah pakar WordPress dan dengan senang hati membantu klien kami memecahkan masalah yang menantang seperti Layar Putih Kematian. Fungsi cadangan harian dan snapshot kami yang fantastis juga membantu menyelesaikan masalah seperti ini dengan cepat, memberi Anda dorongan kepercayaan diri yang besar bahwa situs web Anda berada di tangan yang aman. Cari tahu lebih lanjut tentang platform Pressidium di sini.
Kami harap artikel ini membantu Anda menyelesaikan masalah layar putih kematian Anda. Dan jika Anda belum mencoba dan mengatasi masalah tersebut, semoga berhasil!
