Cara Memperbaiki Layar Putih Kematian WordPress
Diterbitkan: 2024-10-04Ini pagi yang indah dan Anda membuka situs web Anda untuk memeriksa semua pembaruan. Namun layar putih kosong yang muncul, bukan halaman cerah seperti biasanya.
Kepanikan mulai terjadi—apa yang terjadi? Mengapa situs saya tidak muncul?
Ini disebut masalah White Screen of Death (WSoD) .
Jika Anda pernah mengalami masalah ini di situs WordPress Anda, Anda pasti tahu betapa membingungkan dan membuat frustrasinya.
Tapi jangan khawatir, Anda tidak sendirian. Banyak pengguna WordPress menghadapi masalah ini.
Blog ini akan memandu Anda dalam mengidentifikasi dan memperbaiki masalah WSoD . Jadi, Anda dapat memulihkan situs Anda dengan cepat.
Di bawah, Anda akan belajar-
- Apa itu Layar Putih Kematian?
- Apa Penyebab White Screen of Death Error di WordPress?
- Cara Memperbaiki Kesalahan White Screen of Death (WSoD) WordPress
- Periksa Ketersediaan Server
- Hapus Cache Peramban
- Aktifkan Mode Debug
- Tingkatkan Batas Memori
- Nonaktifkan Plugin yang Anda Instal
- Beralih ke Tema WordPress Default
- Atasi Kesalahan Sintaks
- Perbaiki Masalah Pembaruan Otomatis yang Gagal
- Cara Mencegah Kesalahan Layar Putih Kematian WordPress
Apa itu Layar Putih Kematian?
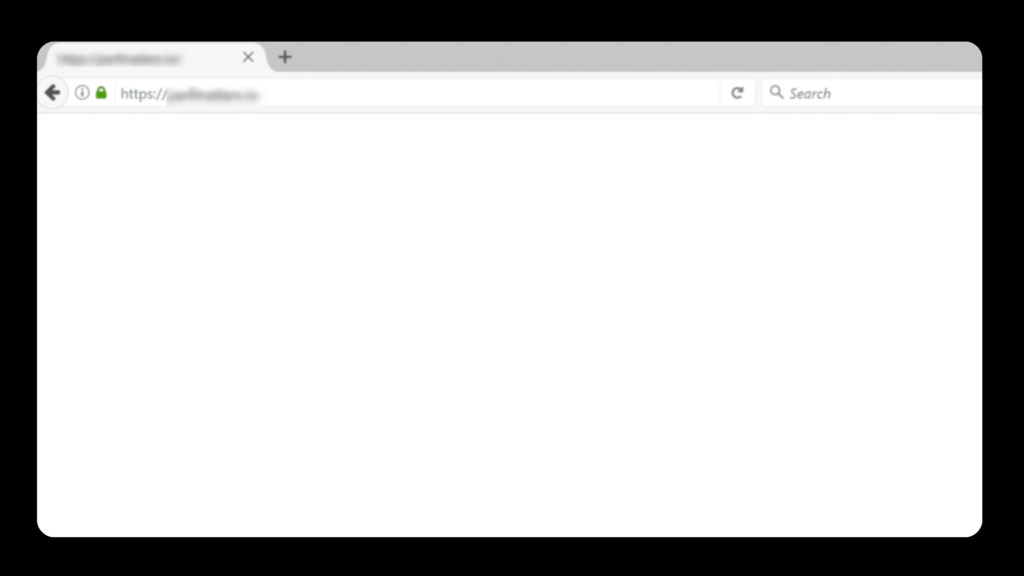
White Screen of Death (WSoD) WordPress adalah masalah ketika situs WordPress Anda menampilkan layar putih yang benar-benar kosong tanpa pesan kesalahan atau konten.
Hal ini dapat terjadi di bagian depan (apa yang dilihat pengunjung Anda) dan area admin (tempat Anda mengelola situs).
Mungkin sulit untuk mengidentifikasi penyebab masalah karena tidak ada petunjuk atau pesan kesalahan yang terlihat.
Apa Penyebab White Screen of Death Error di WordPress?
Kesalahan White Screen of Death WordPress dapat disebabkan oleh beberapa faktor, seperti kesalahan PHP, masalah batas memori, skrip tidak responsif yang kehabisan waktu, atau konflik dengan plugin dan tema.
Berikut beberapa penyebab umum masalah ini:
- Konflik Plugin : Pembaruan atau plugin baru mungkin tidak kompatibel dengan pengaturan Anda saat ini.
- Masalah Tema : Masalah dengan kode atau kompatibilitas tema Anda dapat mengakibatkan WSoD.
- Kesalahan PHP : Masalah dalam kode PHP, seperti kesalahan sintaksis, dapat menghentikan pengoperasian situs Anda.
- Melebihi Batas Memori PHP : Kehabisan memori PHP dapat mencegah situs Anda dimuat dengan benar.
- File Inti Rusak : File penting WordPress mungkin rusak atau hilang.
- Masalah Server : Masalah pada server hosting Anda juga dapat menyebabkan situs menjadi kosong.
- Kesalahan dalam Kode Kustom : Kesalahan dalam kode atau skrip khusus dapat menyebabkan situs mogok.
- Masalah File .htaccess : File
.htaccessyang salah dikonfigurasi atau rusak dapat mengganggu fungsionalitas situs.
Sekarang, Anda mengetahui kemungkinan alasan yang dapat menyebabkan Kesalahan Layar Putih Kematian di situs Anda.
Saatnya mengidentifikasi penyebab masalah dan mengambil tindakan yang tepat untuk memulihkan situs Anda.
Cara Memperbaiki Kesalahan White Screen of Death (WSoD) WordPress
- Periksa Ketersediaan Server
- Hapus Cache Peramban
- Aktifkan Mode Debug
- Tingkatkan Batas Memori
- Nonaktifkan Plugin yang Anda Instal
- Beralih ke Tema WordPress Default
- Atasi Kesalahan Sintaks
- Perbaiki Masalah Pembaruan Otomatis yang Gagal
Mari kita jelajahi semua solusi cara memperbaiki White Screen of Death WordPress ️
1. Periksa Ketersediaan Server
Masalah sisi server sering kali menjadi penyebab utama halaman putih kosong. Jadi langkah pemecahan masalah pertama Anda adalah memeriksa ketersediaan server.
Anda dapat menggunakan alat online untuk menentukan apakah situs Anda tidak aktif untuk semua orang atau hanya untuk Anda. Situs web seperti Is It Down Right Now atau Down.com memungkinkan Anda memasukkan URL situs Anda dan memeriksa statusnya. Masalahnya mungkin terkait dengan server jika alat tersebut menunjukkan bahwa situs Anda tidak aktif untuk semua orang.
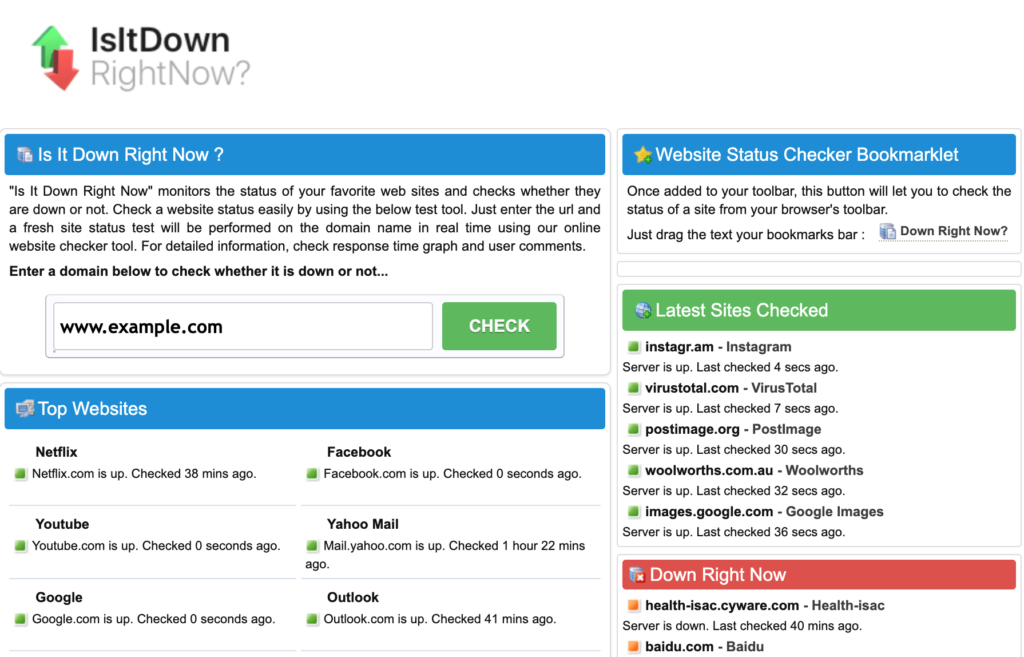
Jika alat online mengonfirmasi bahwa situs Anda sedang tidak aktif atau Anda mencurigai adanya masalah server , hubungi penyedia hosting Anda. Mereka dapat memberikan informasi tentang masalah apa pun yang sedang terjadi pada server atau pemeliharaannya. Mereka juga dapat membantu Anda mendiagnosis kesalahan konfigurasi server atau keterbatasan sumber daya.
Di sisi lain, jika penyedia hosting Anda mengonfirmasi bahwa tidak ada masalah server yang sedang berlangsung, masalahnya mungkin tidak terkait dengan server. Maka Anda harus menyelidiki kemungkinan penyebab lain dari Kesalahan Layar Putih Kematian (WSoD).
2. Hapus Cache Peramban
Browser menyimpan file statis (seperti HTML, CSS, dan JavaScript) dalam cache untuk mempercepat pemuatan halaman. Jika file cache ini sudah usang atau rusak, file tersebut dapat menyebabkan WSoD.
Hapus tangkapan untuk melihat versi terbaru situs Anda. Ini dapat membantu Anda menentukan apakah masalah WSoD disebabkan oleh file cache yang kedaluwarsa atau rusak.
Proses membersihkan cache mungkin berbeda dari satu browser ke browser lainnya. Setelah mengosongkan cache, segarkan situs Anda untuk melihat apakah masalah telah teratasi. Ini akan memuat versi terbaru situs Anda dari server.
Jika membersihkan cache tidak menyelesaikan WSoD, lanjutkan dengan langkah pemecahan masalah lainnya.
3. Aktifkan Mode Debug
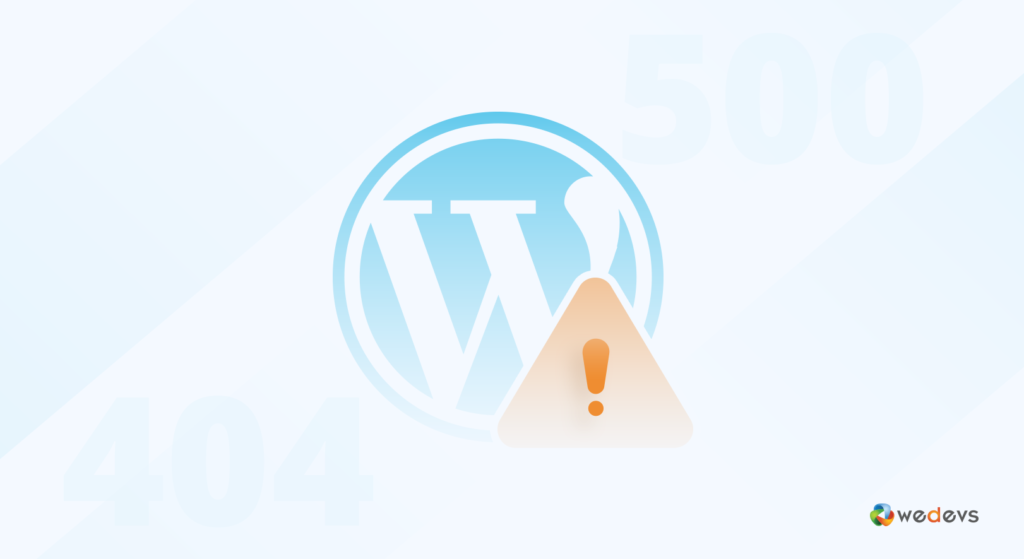
Untuk memperbaiki kesalahan White Screen of Death (WSoD) WordPress , Anda dapat mengaktifkan Mode Debug. Tambahkan baris berikut ke file wp-config.php Anda:
define('WP_DEBUG', true);Buka file wp-config.php Anda, yang terletak di direktori root WordPress Anda. Seharusnya terlihat seperti ini: /public_html/wp-config.php atau /folder situs web Anda/wp-config.php.
File wp-config.php berisi pengaturan penting untuk instalasi WordPress Anda. Anda dapat mengaksesnya melalui FTP atau cPanel.
Di file tersebut, cari baris berikut:
define('WP_DEBUG', false);Ganti false dengan true untuk mengaktifkan debugging:
define('WP_DEBUG', true);Setelah Anda melakukan perubahan, simpan file wp-config.php dan unggah kembali ke server Anda melalui FTP. Ini akan memungkinkan WordPress menampilkan pesan kesalahan. Jadi, Anda dapat memahami apa yang menyebabkan masalah tersebut.
Setelah mengaktifkannya, periksa kembali situs web Anda untuk melihat apakah ada kesalahan yang ditampilkan, yang dapat memandu Anda ke langkah pemecahan masalah selanjutnya.
Pemberitahuan penting: Setelah Anda memperbaiki WSoD, ingatlah untuk mematikan Mode Debug untuk menghindari kesalahan tampilan di situs langsung Anda. Ubah nilai WP_DEBUG kembali menjadi false di wp-config.php.
4. Tingkatkan Batas Memori

Sebelum mengambil tindakan apa pun, penting untuk memeriksa batas memori PHP Anda saat ini. Anda dapat melakukannya dengan mudah dari dashboard WordPress Anda. Untuk WordPress 5.2 atau lebih baru, navigasikan ke Alat → Kesehatan Situs di backend Anda.
Di bawah tab Info , Anda akan menemukan batas memori PHP Anda. Jika lebih rendah dari yang diharapkan, pertimbangkan untuk meningkatkannya dengan mengedit file wp-config.php Anda.
Berikut lima metode untuk memeriksa dan meningkatkan batas memori Anda:
- Edit file wp-config.php Anda
- Edit file php.ini Anda
- Konfigurasikan file .htaccess Anda
- Gunakan plugin peningkatan memori
- Hubungi penyedia hosting Anda
Periksa blog ini untuk meningkatkan batas memori PHP di WordPress.
5. Nonaktifkan Plugin
Salah satu penyebab paling umum dari White Screen of Death di WordPress adalah plugin yang tidak berfungsi. Meskipun plugin meningkatkan fungsionalitas situs Anda, plugin dapat menimbulkan konflik satu sama lain atau dengan WordPress itu sendiri, terutama setelah pembaruan. Menonaktifkan semua plugin adalah cara terbaik untuk menentukan apakah salah satu plugin adalah penyebabnya.

Anda dapat menonaktifkan plugin dari area admin WordPress Anda. Pertama, masuk ke dasbor Anda. Dari menu sebelah kiri, klik “Plugin” . Anda akan melihat daftar plugin yang diinstal.
Sekarang, ikuti langkah-langkah di bawah ini untuk menonaktifkan semua plugin Anda sekaligus:
- Centang kotak di bagian atas untuk memilih semua plugin.
- Pilih “Nonaktifkan” dari menu tarik-turun Tindakan Massal.
- Klik "Terapkan" untuk menonaktifkan semua plugin Anda.
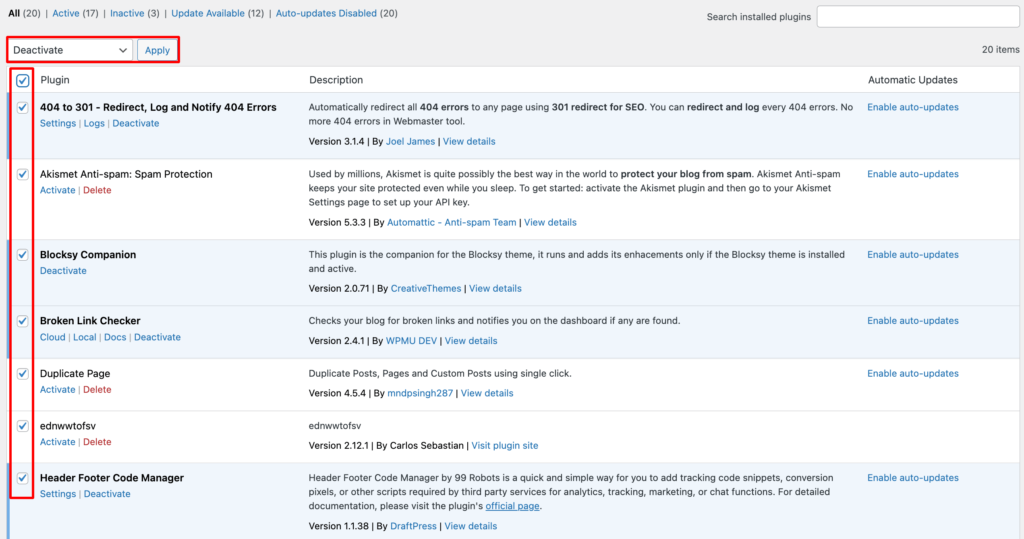
Dengan cara ini, Anda dapat dengan cepat mengelola plugin Anda langsung dari area admin.
Jika area admin Anda terkunci, Anda dapat menggunakan FTP sebagai alternatif. Hubungkan ke situs Anda dengan klien FTP. Kemudian, navigasikan ke folder wp-content dan ganti nama folder plugins menjadi seperti plugins_deactivated . Ini akan menonaktifkan semua plugin sehingga tidak dapat diakses.
Setelah menonaktifkan plugin, segarkan situs web Anda. Jika dimuat dengan benar, maka masalahnya terkait dengan plugin.
Untuk mengidentifikasi yang bermasalah, ganti nama folder plugins_deactivated kembali menjadi plugins dan kemudian aktifkan kembali setiap plugin satu per satu. Segarkan situs Anda setelah setiap aktivasi.
Anda juga dapat menonaktifkan plugin dari dashboard WordPress Anda.
Jika WSoD kembali setelah mengaktifkan plugin tertentu, Anda telah menemukan pelakunya.
Setelah Anda mengidentifikasi plugin yang bermasalah, hubungi pengembang plugin untuk mendapatkan bantuan. Anda juga dapat memeriksa Direktori Plugin WordPress untuk mengetahui pembaruan apa pun atau mencari masalah serupa yang dilaporkan oleh pengguna lain. Dengan cara ini Anda dapat menyelesaikan masalah secara efektif.
Berikut adalah panduan sederhana untuk menambah atau menghapus WooCommerce dari WordPress tanpa masalah teknis apa pun.
6. Beralih ke Tema WordPress Default
Jika Anda sudah mencoba menonaktifkan plugin tetapi White Screen of Death masih bermasalah, mungkin inilah saatnya untuk melihat tema Anda. Tema WordPress mengontrol tampilan dan tata letak situs Anda. Namun hal tersebut juga dapat menyebabkan konflik kode atau masalah kompatibilitas. Beralih ke tema default dapat membantu menentukan apakah tema Anda saat ini yang menyebabkan WSoD.
Anda dapat mengubah tema melalui dashboard admin atau FTP. Izinkan saya menjelaskan kedua metode tersebut kepada Anda:
Melalui Admin WordPress
- Navigasikan ke Penampilan → Tema .
- Temukan tema default (seperti Dua Puluh Dua Puluh Tiga, Dua Puluh Dua Puluh Empat) dan klik Aktifkan . Tema-tema ini dikenal karena stabilitas dan kompatibilitasnya.
- Setelah mengaktifkan tema default, segarkan situs Anda. Jika dimuat dengan benar, kemungkinan besar masalahnya adalah tema Anda sebelumnya.
Melalui FTP
Jika Anda tidak dapat mengakses dasbor admin, gunakan FTP:
- Hubungkan ke situs Anda menggunakan klien FTP.
- tema
- Buka direktori konten-wp dan cari folder tema .
- Ganti nama folder tema Anda saat ini. Ini akan memaksa WordPress untuk kembali ke tema default terbaru yang diinstal di situs Anda.
- Jika Anda tidak memiliki tema default, unduh tema dari Direktori Tema WordPress. Lalu unggah ke folder tema . WordPress secara otomatis akan beralih ke sana.
Setelah situs Anda berjalan dengan tema default, Anda dapat melakukan langkah-langkah berikut:
- Perbarui atau Instal Ulang Tema : Periksa pembaruan pada tema asli Anda. Pembaruan mungkin dapat mengatasi masalah ini. Jika itu tidak membantu, coba instal ulang.
- Hubungi Pengembang Tema : Jika masalah terus berlanjut, hubungi pengembang tema. Mereka mungkin memberikan solusi atau panduan.
- Pertimbangkan untuk Beralih Tema : Jika tema terus menimbulkan masalah, mungkin ini saatnya menjelajahi tema lain untuk situs web yang lebih stabil dan menarik secara visual.
Di sini Anda dapat memeriksa daftar tema WooCommerce gratis terbaik untuk situs WordPress Anda.
Dengan mengikuti langkah-langkah ini, Anda dapat menentukan apakah tema Anda adalah sumber WSoD dan mengambil tindakan yang sesuai.
Jika situs Anda masih mengalami masalah, lanjutkan ke langkah berikutnya. ️
7. Mengatasi Kesalahan Sintaks
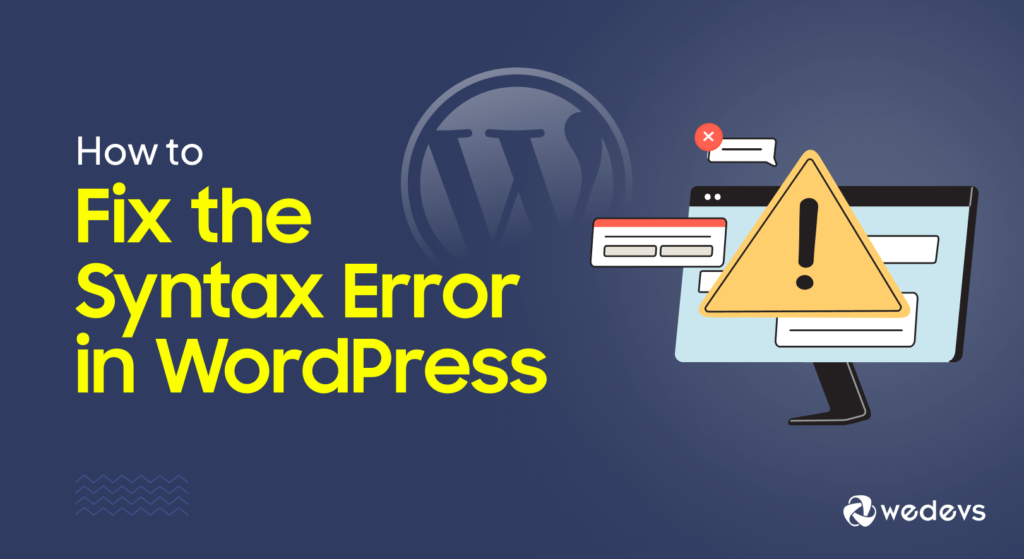
Kesalahan sintaks adalah salah satu penyebab utama White Screen of Death WordPress . Kesalahan ini biasanya terjadi ketika ada kesalahan dalam kode tema, plugin, atau modifikasi khusus, sehingga skrip PHP tidak dapat berjalan dengan baik.
Memperbaiki kesalahan sintaksis bisa jadi agak teknis. Namun ini adalah solusi yang dapat diandalkan setelah Anda mengidentifikasi masalahnya.
Berikut adalah beberapa kesalahan sintaksis yang umum:
- Titik koma (;) di akhir pernyataan tidak ada.
- Tanda kurung tidak tertutup atau tanda kurung ({, }, (, )) . Ini bisa terjadi dalam fungsi atau pernyataan kondisional.
- Kutipan yang tidak cocok. Pastikan tanda kutip pembuka dan penutup (' atau “) cocok.
- Token atau karakter tak terduga seperti } tak terduga atau lainnya.
Saat Anda mengaktifkan debugging WordPress, pesan kesalahan terperinci akan ditampilkan yang dapat mengarahkan Anda ke arah yang benar.
Pesan kesalahan akan memberi tahu Anda:
- Jenis kesalahan (Kesalahan parse atau Token tak terduga).
- File tempat kesalahan berada (Misalnya, function.php di folder tema)
- Nomor baris spesifik yang menyebabkan masalah (Seperti baris 123 )
Pelajari lebih lanjut tentang jenis kesalahan sintaksis yang umum di WordPress dan cara mengatasinya. Kembalikan situs Anda ke jalurnya hari ini!
8. Perbaiki Masalah Pembaruan Otomatis yang Gagal
Pembaruan otomatis yang gagal adalah penyebab umum lainnya dari White Screen of Death WordPress.
Saat WordPress melakukan pembaruan, WordPress secara singkat membuat file .maintenance di direktori root situs web Anda. Jika pembaruan gagal, file ini mungkin tidak terhapus secara otomatis, yang dapat menyebabkan WSoD.
Langkah-langkah untuk Menghapus File .maintenance:
- Akses situs Anda melalui FTP atau pengelola file penyedia hosting Anda seperti cPanel.
- Cari file bernama .maintenance di direktori root instalasi WordPress Anda.
- Hapus file .maintenance .
Setelah file ini dihapus, situs Anda akan keluar dari mode pemeliharaan. Dan WSoD mungkin teratasi.
Jika Anda sudah mencoba semua langkah di atas dan masalah WSoD masih belum terselesaikan , hubungi penyedia hosting Anda. Mereka mungkin memiliki log atau alat yang dapat membantu mendiagnosis masalah tersebut, terutama jika masalah tersebut berkaitan dengan kinerja server atau izin file.
Alternatifnya, Anda dapat memulihkan cadangan situs web Anda . Jika Anda memiliki cadangan situs terbaru, ini dapat dengan cepat mengembalikan semuanya ke normal. Ingat, sangat penting untuk melakukan pencadangan rutin sebelum melakukan perubahan apa pun pada situs Anda.
Catatan Penutup tentang Cara Memperbaiki White Screen of Death WordPress
Kita telah sampai pada akhir. Sekarang, Anda tahu semua solusi cara memperbaiki masalah White Screen of Death WordPress .
Dalam postingan blog hari ini, kami telah membahas beberapa solusi efektif untuk White Screen of Death WordPress. Dari menonaktifkan plugin hingga mengganti tema dan meningkatkan memori PHP Anda, langkah-langkah ini dapat membantu Anda mengembalikan situs ke jalurnya.
Saat Anda memecahkan masalah, jangan lupa untuk membuat cadangan situs WordPress Anda secara teratur. Langkah sederhana ini bisa menyelamatkan Anda dari banyak stres di kemudian hari. Selalu memperbarui tema dan plugin Anda juga merupakan cara yang baik untuk mencegah masalah di masa mendatang.
Pelajari empat metode mudah untuk memperbaiki postingan WordPress yang mengembalikan kesalahan 404. Lihatlah dan ucapkan selamat tinggal pada halaman kesalahan yang mengganggu itu!
Pernahkah Anda menghadapi White Screen of Death sebelumnya? Apa yang berhasil untuk Anda? Kami ingin mendengar pengalaman Anda di komentar di bawah! Kiat Anda mungkin membantu orang lain menghadapi masalah yang sama.
