Cara Mendapatkan Notifikasi Formulir WordPress Menggunakan Plugin WP Mail SMTP
Diterbitkan: 2020-04-24Apakah Anda tidak menerima pemberitahuan email dari formulir kontak WordPress Anda? Sayangnya, formulir kontak WordPress tidak mengirim masalah email sangat umum.
Namun, Anda dapat dengan cepat memperbaiki masalah ini dan mulai menerima email tersebut dengan menyiapkan Simple Mail Transfer Protocol (SMTP) di situs web Anda. Tutorial ini menunjukkan kepada Anda cara memperbaiki formulir kontak WordPress yang mengirim masalah email.
Mengapa Anda Tidak Menerima Pemberitahuan
Apakah Anda frustrasi karena formulir Anda tidak mengirim email dan terus menghilang? Ini adalah masalah besar di komunitas WordPress, dan benar-benar dapat merugikan upaya Anda dalam menghasilkan prospek. Dan jika Anda di sini karena Anda sedang mencari jawaban ke mana WPForms mengirim email? Kami membantu Anda.
Mungkin ada banyak alasan di balik kurangnya notifikasi email. Berikut adalah beberapa yang paling umum:
- Server hosting WordPress Anda (bahkan hosting WordPress yang tidak dikelola atau dikelola) tidak dikonfigurasi untuk menggunakan fungsi email PHP yang digunakan WordPress untuk mengirim email yang dihasilkan oleh plugin formulir kontak seperti WPForms.
- Server email Anda memblokirnya sebagai spam. Untuk mengurangi email spam, penyedia email Anda sering kali memeriksa apakah email Anda berasal dari lokasi yang diklaim sebagai asalnya. Misalnya, jika server email Anda adalah yahoo.com, kemungkinan pemberitahuan formulir Anda tidak akan masuk ke folder spam karena dikirim dari server yang sama sekali berbeda. Ini dapat menyebabkan banyak masalah termasuk email WooCommerce hilang, Formulir Gravitasi tidak mengirim email, atau Formulir Ninja tidak mengirim email.
Inilah mengapa kami menyarankan menggunakan SMTP untuk mengirim email dari WordPress daripada menggunakan fungsi email default PHP. SMTP (Simple Mail Transfer Protocol) adalah cara standar industri untuk mengirim email yang menggunakan metode otentikasi yang tepat untuk memastikan pengiriman email.
Dalam posting ini, kami akan menggunakan plugin WP Mail SMTP gratis untuk mengirim pemberitahuan formulir menggunakan pengaturan sederhana dengan akun email apa pun.
Catatan: Metode tutorial ini kurang aman karena menyimpan login dan kata sandi email Anda di dashboard WordPress Anda. Administrator WordPress lainnya memiliki akses ke ini. Untuk opsi yang lebih aman, sebaiknya gunakan salah satu opsi WP Mail SMTP yang lebih aman.
Cara Memperbaiki Formulir Kontak WordPress Tidak Mengirim Masalah Email
Ikuti langkah-langkah ini untuk memperbaiki formulir kontak WordPress yang tidak mengirim masalah email.
Langkah 1: Instal Plugin WP Mail SMTP
Hal pertama yang perlu Anda lakukan adalah menginstal dan mengaktifkan plugin WP Mail SMTP. Anda dapat melihat panduan ini tentang cara menginstal plugin WordPress untuk petunjuk langkah demi langkah.
Langkah 2: Konfigurasikan Dari Email Anda
Setelah menginstal dan mengaktifkan plugin ini, buka WP Mail SMTP »Pengaturan untuk mengonfigurasi opsi email.
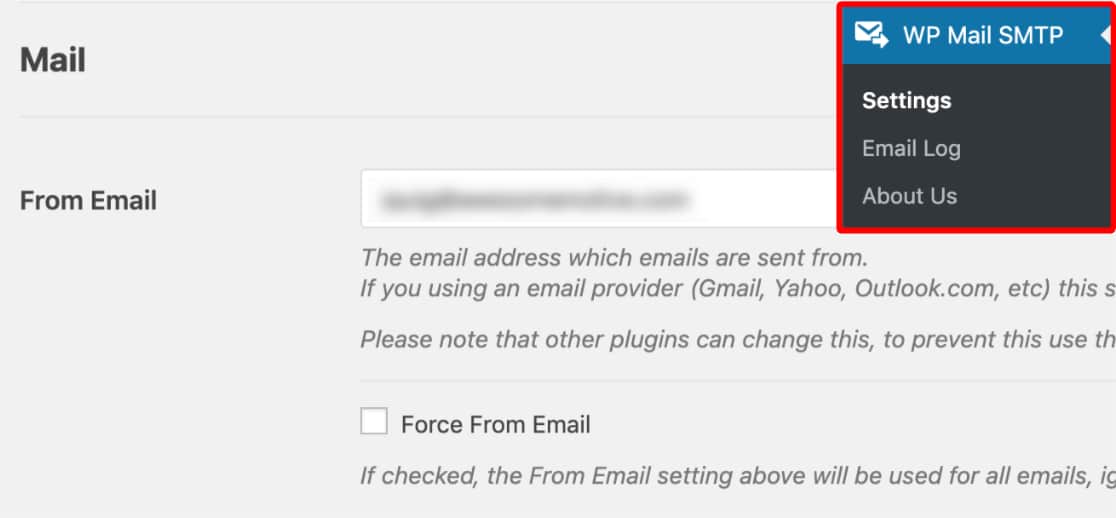
Di sini, pertama-tama Anda akan diminta untuk memasukkan Dari Email . Ini adalah alamat email bahwa semua email situs Anda (dan pemberitahuan email form) akan dikirim dari. Jika Anda menyiapkan ini di situs web bisnis Anda, Anda mungkin ingin memasukkan alamat email bisnis Anda di sini.
Pengaturan ini bekerja dengan sebagian besar mailer, meskipun ada beberapa pengecualian. Jika Anda menggunakan Zoho Mail SMTP, email Anda hanya akan dikirim dari alamat Zoho Mail Anda, jadi pengaturan ini akan berwarna abu-abu di plugin.
Catatan: Pastikan untuk memasukkan alamat email yang sama yang akan Anda gunakan untuk mengirim email SMTP (alamat email Yahoo, Gmail, atau Live Anda).
Selain itu, di WPForms email yang sama harus digunakan dalam pengaturan Dari Email untuk pemberitahuan formulir Anda.
Kami sangat menyarankan Anda juga mencentang kotak berlabel Force From Email . Karena Dari Email dari apa pun di situs Anda yang mengirim email harus cocok dengan alamat email ini agar SMTP berfungsi, ini akan menyelamatkan Anda dari kesulitan mengedit pengaturan email WordPress di seluruh situs Anda (dalam semua bentuk email, dll).
Langkah 3: Konfigurasikan Nama Dari Anda
Selanjutnya, Anda dapat mengubah From Name Anda . Secara default, ini akan diatur ke nama situs. Namun, Anda dapat mengubahnya menjadi apa pun yang Anda inginkan, seperti nama asli Anda untuk personalisasi.
Anda juga dapat memilih untuk Memaksa Dari Nama untuk menerapkan pengaturan ini ke email di seluruh situs.
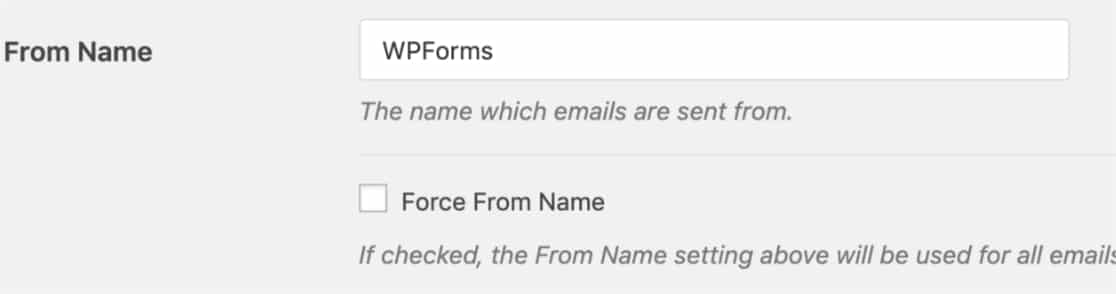
Kami juga menyarankan untuk mencentang kotak centang Jalur Kembali opsional untuk Mengatur jalur kembali agar sesuai dengan Dari Email. Dengan mengaktifkan ini, Anda akan menerima email di alamat tersebut jika ada pesan yang terpental karena masalah dengan email penerima.

Langkah 4: Pilih Mailer Anda
Selanjutnya, di bidang Mailer Anda harus memilih opsi SMTP Lainnya .
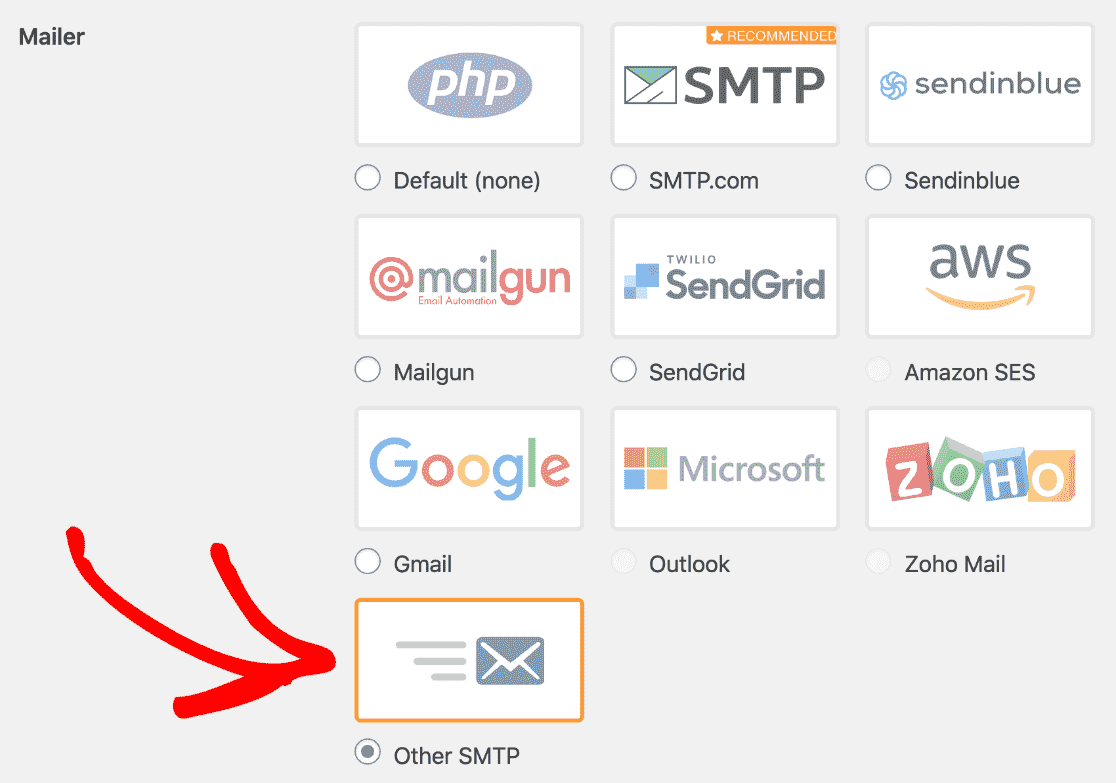
Jika Anda mengalami masalah dengan WooCommerce tidak mengirim email, Anda mungkin ingin menggunakan mailer lain yang lebih cocok untuk email transaksional. Jangan ragu untuk melihat tutorial kami di beberapa mailer lain yang tersedia seperti Mailgun, Amazon SES, SendGrid, Gmail, atau Microsoft.
Opsi Gmail memungkinkan Anda mengirim email dari Gmail atau alias G-Suite apa pun. Anda juga dapat menggunakan beberapa alias untuk mengirim email. Lihat panduan tentang cara mengirim email WordPress dari alias Gmail untuk mengaturnya.
Langkah 5: Konfigurasi Pengaturan SMTP Lainnya
Setelah memilih Other SMTP sebagai mailer Anda, sebuah bagian baru akan muncul bernama Other SMTP . Di sini, Anda harus memasukkan detail tambahan untuk menghubungkan situs Anda ke penyedia email Anda.
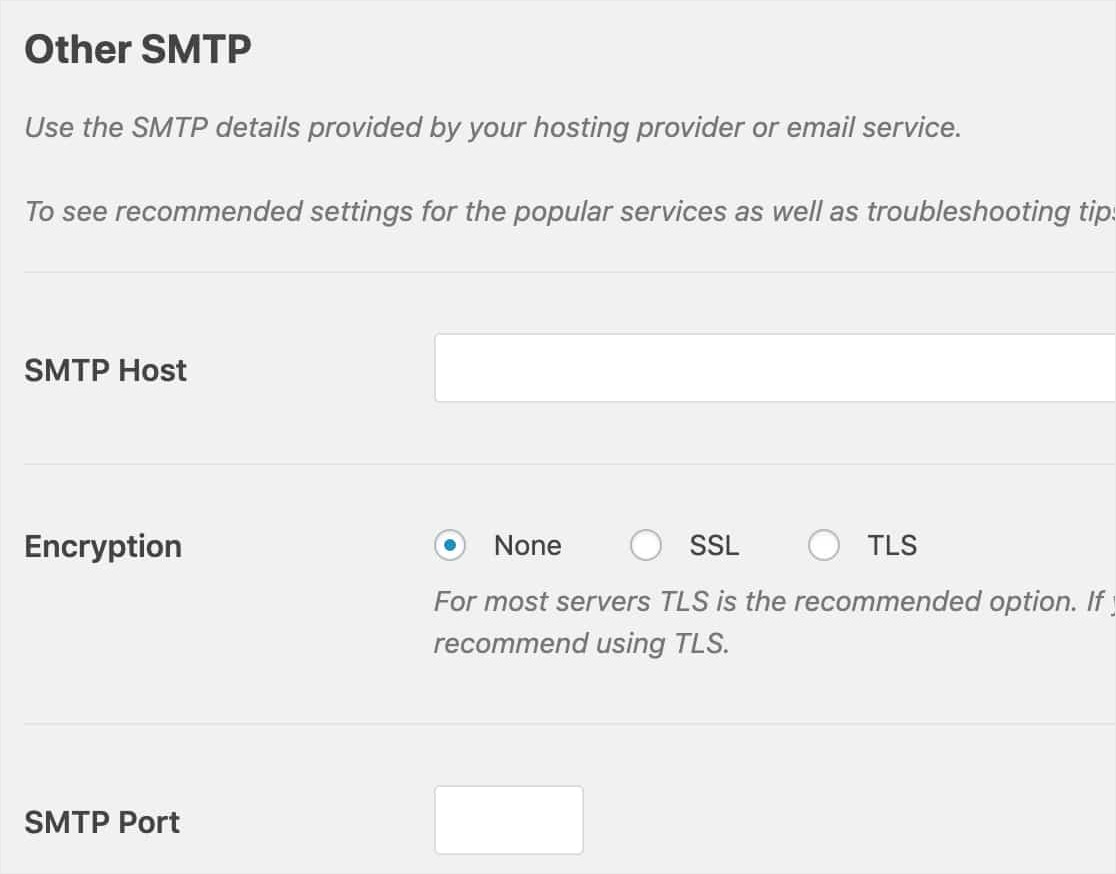
Setiap penyedia email memerlukan konfigurasi SMTP yang sedikit berbeda. Dalam tutorial ini, kita akan melihat cara mengonfigurasi opsi untuk Gmail, Yahoo, dan Live/Hotmail.
Saat memasukkan nama pengguna dan kata sandi Anda untuk opsi email apa pun, harap perhatikan bahwa informasi ini disimpan dalam teks biasa. Untuk pendekatan yang lebih aman, periksa di bawah bidang Kata Sandi untuk petunjuk tentang cara menambahkan kata sandi ke wp-config.php situs Anda.
Untuk detail lebih lanjut, lihat tutorial WPBeginner untuk detail tentang cara mengedit file wp-config.php.

Berikut adalah pengaturan SMTP yang Anda perlukan untuk penyedia email paling populer:
- Gmail / G Suite
- Hotmail / Langsung
- Yahoo Mail
- AOL
Setelan SMTP Gmail / G Suite
Jika Anda ingin mengirim notifikasi menggunakan akun Gmail atau G Suite, Anda dapat menggunakan opsi SMTP di bawah ini.
- Tuan rumah: smtp.gmail.com
- Port: 587 (atau 465 menggunakan enkripsi SSL)
- Nama pengguna: Alamat email akun Gmail Anda (misalnya [dilindungi email])
- Kata Sandi: Kata sandi akun Gmail Anda
- Enkripsi: TLS
Kemudian, masukkan nama pengguna dan kata sandi Gmail Anda dan simpan pengaturan ini.

Catatan: Harap perhatikan bahwa kami menyarankan untuk menggunakan integrasi Gmail bawaan alih-alih mailer SMTP Lain yang kurang aman ini. Namun, jika Anda menggunakan SMTP, jangan lupa untuk mengaktifkan aplikasi yang kurang aman di langkah berikutnya.
Pengaturan Hotmail / SMTP Langsung
Jika Anda ingin mengirim notifikasi menggunakan email Hotmail atau Live, Anda dapat menggunakan opsi SMTP di bawah ini.
- Tuan rumah: smtp.live.com
- Pelabuhan: 587
- Nama Pengguna: Email akun Hotmail Anda (misalnya [dilindungi email])
- Kata Sandi: Kata sandi akun Hotmail Anda
- Enkripsi: TLS
Kemudian, masukkan nama pengguna dan kata sandi Live atau Hotmail Anda, dan klik Simpan Perubahan .
Pengaturan SMTP Yahoo Mail
Jika Anda ingin mengirim pemberitahuan menggunakan email Yahoo Anda, Anda dapat menggunakan opsi SMTP di bawah ini.
- Host: smtp.mail.yahoo.com
- Pelabuhan: 465
- Nama Pengguna: Email akun Yahoo Mail Anda (misalnya [dilindungi email])
- Kata Sandi: Kata sandi akun Yahoo Mail Anda
- Enkripsi: SSL
Kemudian, masukkan nama pengguna dan kata sandi Yahoo Anda dan klik Simpan Perubahan .
Catatan: Harap perhatikan bahwa Anda harus mengaktifkan aplikasi yang kurang aman, yang ditemukan di langkah berikutnya.
Pengaturan SMTP AOL
Jika Anda ingin mengirim pemberitahuan menggunakan email AOL Anda, Anda dapat menggunakan opsi SMTP di bawah ini.
- Tuan rumah: smtp.aol.com
- Pelabuhan: 587
- Nama pengguna: Nama layar AOL Anda (misalnya john)
- Kata sandi: Kata sandi akun AOL Anda
- Enkripsi: TLS
Setelah detail ini dimasukkan, pastikan untuk mengklik tombol Simpan Pengaturan .
Langkah 6: Aktifkan Aplikasi yang Kurang Aman
Agar SMTP dapat digunakan di situs WordPress Anda, Anda mungkin perlu mengaktifkan aplikasi yang kurang aman di akun email Anda. Di bawah ini, kami akan menunjukkan cara melakukannya di:
- Gmail
- Hotmail/Langsung
- Yahoo
Cara Mengaktifkan Aplikasi yang Kurang Aman di Gmail
Untuk mengaktifkan aplikasi yang kurang aman di Gmail, masuk ke akun Gmail atau G Suite Anda.
Kemudian, buka aplikasi yang kurang aman dengan mengeklik tautan ini. Di samping Akses untuk aplikasi yang kurang aman, pilih Aktifkan . (Jika Otentikasi Dua Faktor diaktifkan, Anda harus menonaktifkannya sebelum dapat mengaktifkan opsi ini.)
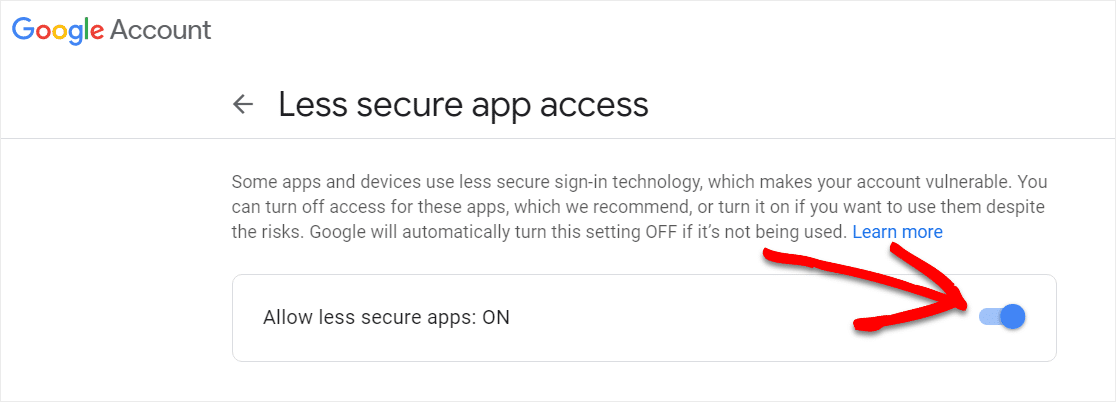
Terkadang karena alasan keamanan, Gmail dapat secara otomatis memblokir proses masuk yang digunakan oleh SMTP, bahkan dengan aplikasi yang kurang aman diaktifkan. Ketika ini terjadi, alamat email pemulihan Anda akan dikirimi email dengan peringatan upaya masuk seperti ini:
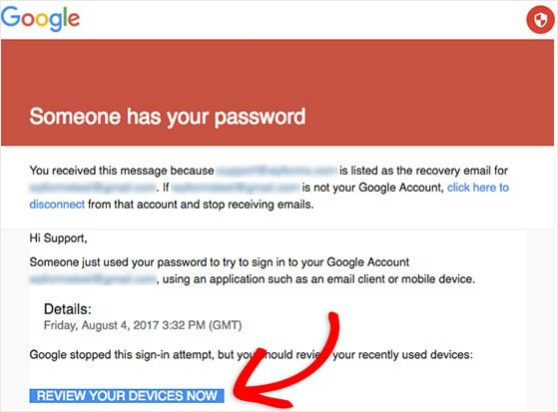
Untuk menghapus pemblokiran ini, Anda harus mengeklik tombol Tinjau Perangkat Anda Sekarang (atau kunjungi laman Perangkat yang Terakhir Digunakan di akun Anda) dan ikuti petunjuk untuk memberi tahu Google bahwa ini adalah upaya masuk yang sah.
Cara Mengaktifkan Aplikasi yang Kurang Aman di Hotmail/Live
Jika Anda menggunakan email Live atau Hotmail, Anda tidak perlu mengaktifkan aplikasi yang kurang aman di akun Anda untuk mengonfigurasi SMTP di situs Anda.
Cara Mengaktifkan Aplikasi yang Kurang Aman di Yahoo
Untuk mengaktifkan aplikasi yang kurang aman di Yahoo, masuk ke akun Yahoo Anda.
Kemudian, klik di sini untuk pergi ke pengaturan keamanan akun.
Sekarang gulir ke bawah untuk Menghasilkan kata sandi aplikasi dan klik di atasnya.
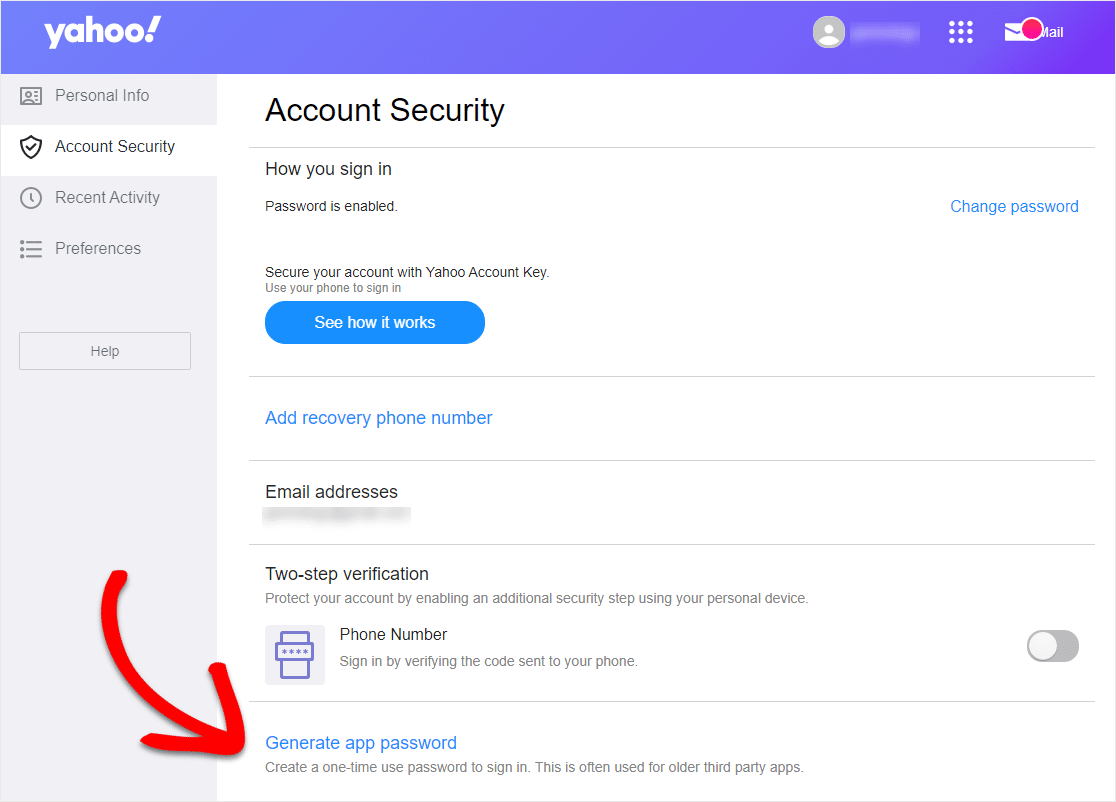
Sebuah layar akan muncul untuk menghasilkan kata sandi Anda. Dari tarik-turun, pilih 'Aplikasi Lain'. Beri nama apa pun yang Anda suka, dan klik tombol Generate .
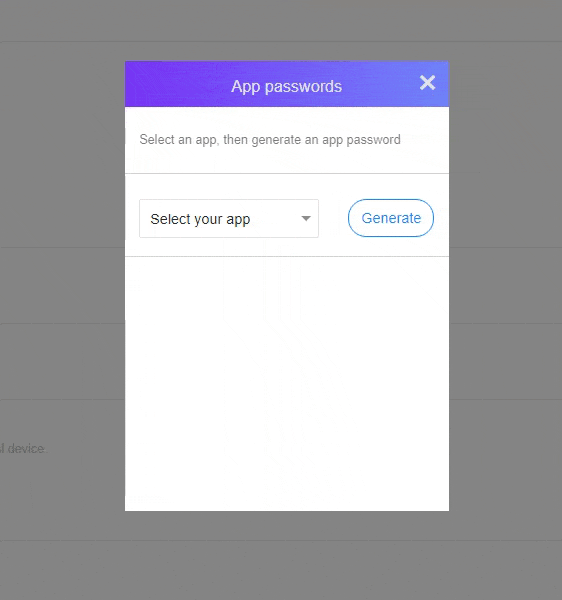
Kata sandi Anda akan ditampilkan di layar berikutnya. Salin dan klik selesai. Anda akan memerlukan ini untuk menempelkan ke area pengaturan SMTP WP Mail.
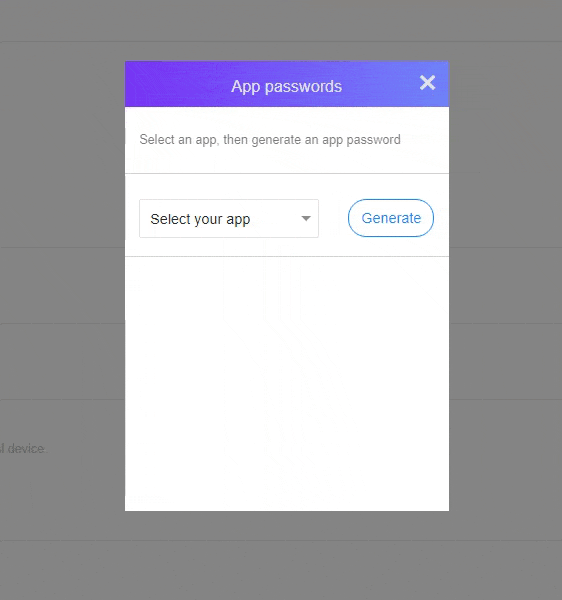
Anda akan melihat kata sandi aplikasi dibuat untuk Anda.
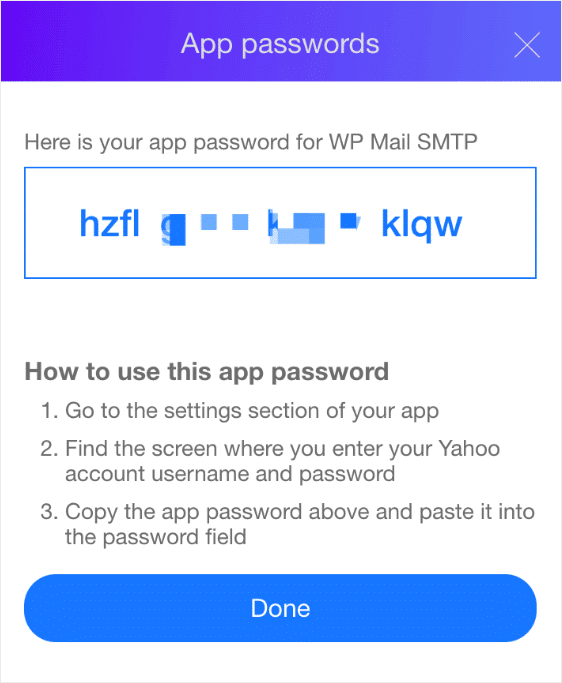
Setelah kata sandi dibuat, Anda dapat menempelkan kata sandi ini ke WP Mail SMTP.

Langkah 7: Kirim Email Uji
Setelah pengaturan SMTP Anda ditambahkan ke WP Mail SMTP, penting untuk mengirim email percobaan untuk memastikan semuanya berfungsi dengan baik.
Untuk mengirim email percobaan, klik pada tab Tes Email di halaman pengaturan WP Mail SMTP.
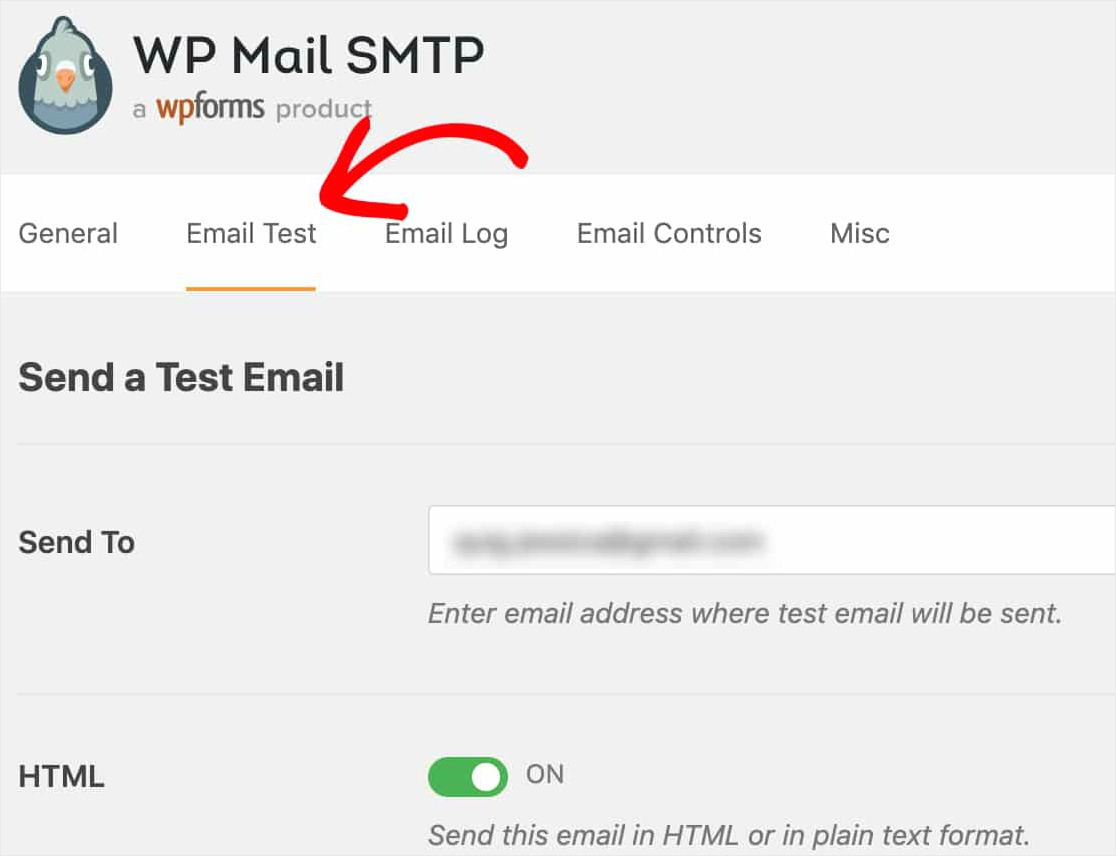
Pada tab ini, Anda dapat memasukkan alamat email apa pun yang dapat Anda akses dan klik tombol Kirim Email .
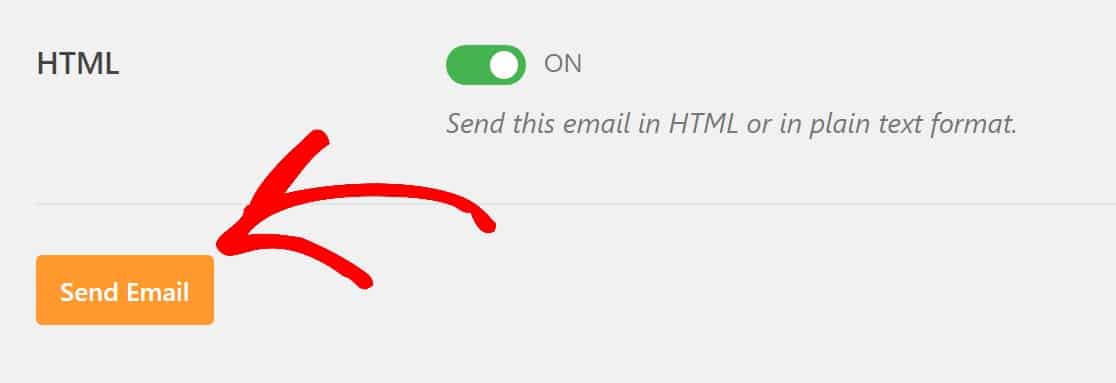
Setelah mengirim email, Anda akan melihat pesan sukses.
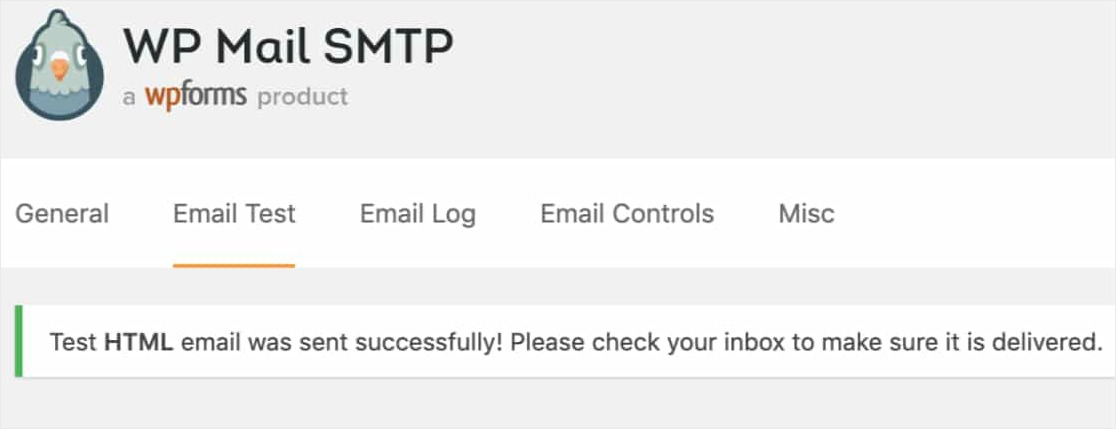
Jika Anda memeriksa kotak masuk untuk alamat email yang baru saja Anda masukkan, Anda akan menerima email untuk tes ini. Jika Anda menggunakan email Yahoo, mungkin diperlukan waktu sekitar 5 – 10 menit untuk sampai di kotak masuk Anda.
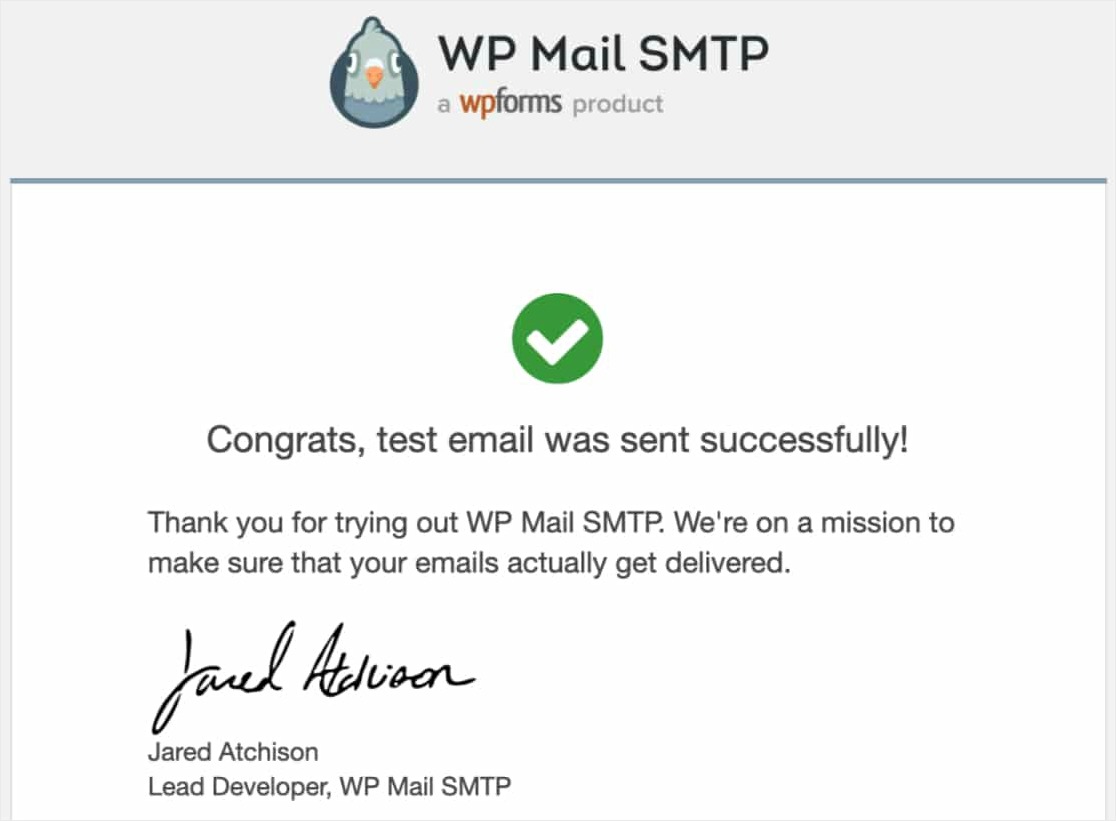
Pastikan juga untuk menguji email formulir Anda dengan mengirimkan beberapa kiriman tes setelah menyelesaikan penyiapan ini. Dengan begitu, Anda dapat memeriksa apakah email berhasil dikirim.
Dan jangan lupa untuk mengatur Dari Email di pengaturan pemberitahuan formulir Anda ke email yang sama dengan yang Anda gunakan untuk mengatur SMTP ini.
Pikiran Akhir
Itu dia! Anda telah berhasil mengonfigurasi SMTP di situs WordPress Anda. Anda sekarang akan mulai mendapatkan notifikasi dari formulir WordPress Anda.
Dan sekarang setelah pemberitahuan email Anda berfungsi dengan baik, Anda mungkin juga ingin melihat posting kami tentang cara mengurangi pengabaian keranjang belanja sehingga Anda dapat mempelajari lebih lanjut tentang mengirim email keranjang yang ditinggalkan dan kiat lainnya.
Apa yang kamu tunggu? Mulailah dengan plugin formulir WordPress paling kuat hari ini.
Jika Anda menyukai artikel ini, silakan ikuti kami di Facebook dan Twitter untuk tutorial WordPress gratis lainnya.
