Cara Memperbaiki Kesalahan Fatal WordPress – 8 Metode Terbukti Yang Harus Anda Coba
Diterbitkan: 2024-07-12WordPress kini menjadi pilihan utama jutaan pengguna untuk membuat website. Antarmukanya yang ramah pengguna dan fitur yang dapat disesuaikan telah merevolusi pengembangan web tanpa kode. Namun seperti teknologi lainnya, WordPress tidak kebal terhadap masalah dan kesalahan.
Situs WordPress Anda mungkin juga menghadapi kesalahan fatal, yang dapat membuat Anda frustrasi. Namun seperti masalah lainnya, kesalahan fatal ini juga memiliki solusi. Dalam postingan blog ini, kami akan menjelajahi segala hal tentang ini dan menjelaskan langkah demi langkah cara memperbaiki kesalahan fatal WordPress. Mari kita mulai.
Apa Itu Kesalahan Fatal WordPress?
Kesalahan fatal adalah situasi kritis ketika ada masalah parah pada website Anda yang menyebabkannya tidak berfungsi dengan baik. Ketika kesalahan fatal terjadi, biasanya hal itu mengarah pada layar putih kematian. Artinya website Anda menjadi kosong dan Anda tidak dapat mengakses dashboard adminnya.
Kesalahan fatal dapat terjadi di situs Anda karena berbagai faktor. Misalnya, tema atau plugin yang tidak kompatibel, kesalahan pengkodean, konflik antara pengaturan konfigurasi yang berbeda, masalah dengan file inti WordPress, dll. Anda berpotensi kehilangan semua data kecuali kesalahan ini diperiksa dengan benar.
Apa Kesalahan Fatal Umum WordPress?
Ada berbagai jenis error yang biasa terjadi pada situs WordPress. Di sini, kami telah mencantumkan kesalahan fatal paling umum yang mungkin terjadi di situs WordPress Anda.
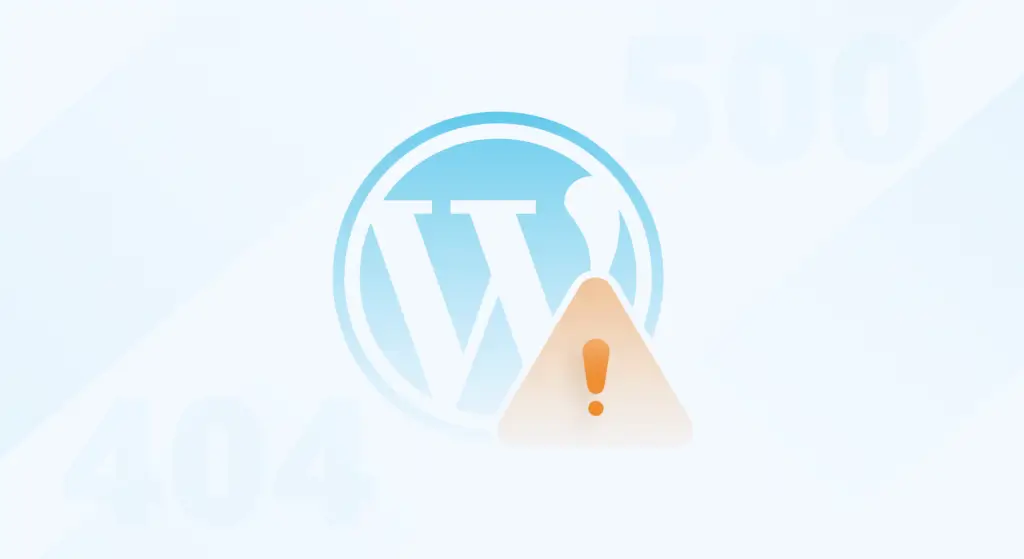
- Layar Putih Kematian
White Screen of Death disebabkan oleh faktor-faktor seperti plugin atau tema yang tidak kompatibel. Ini akan mengakibatkan situs Anda berada di layar kosong.
- Waktu Eksekusi Maksimum Terlampaui
Ketika skrip PHP Anda membutuhkan waktu yang sangat lama untuk menjalankan perintah apa pun, Anda akan menghadapi kesalahan ini. Ini terjadi ketika waktu eksekusi memakan waktu lebih lama dari yang ditetapkan server Anda sebelumnya.
- Konflik Plugin
Ketika dua atau lebih plugin memiliki masalah kode atau fungsionalitas yang tidak kompatibel, situs Anda akan mengalami kesalahan fatal. Anda harus mengidentifikasi plugin yang konflik untuk mengatasi masalah ini.
- Sumber Daya Server Tidak Memadai
Sumber daya server yang tidak mencukupi, seperti memori PHP atau sumber daya CPU yang terbatas, dapat menyebabkan kesalahan fatal.
- Kesalahan Koneksi Basis Data
Karena kredensial database yang salah, situs WordPress Anda menjadi tidak dapat membuat koneksi dengan database.
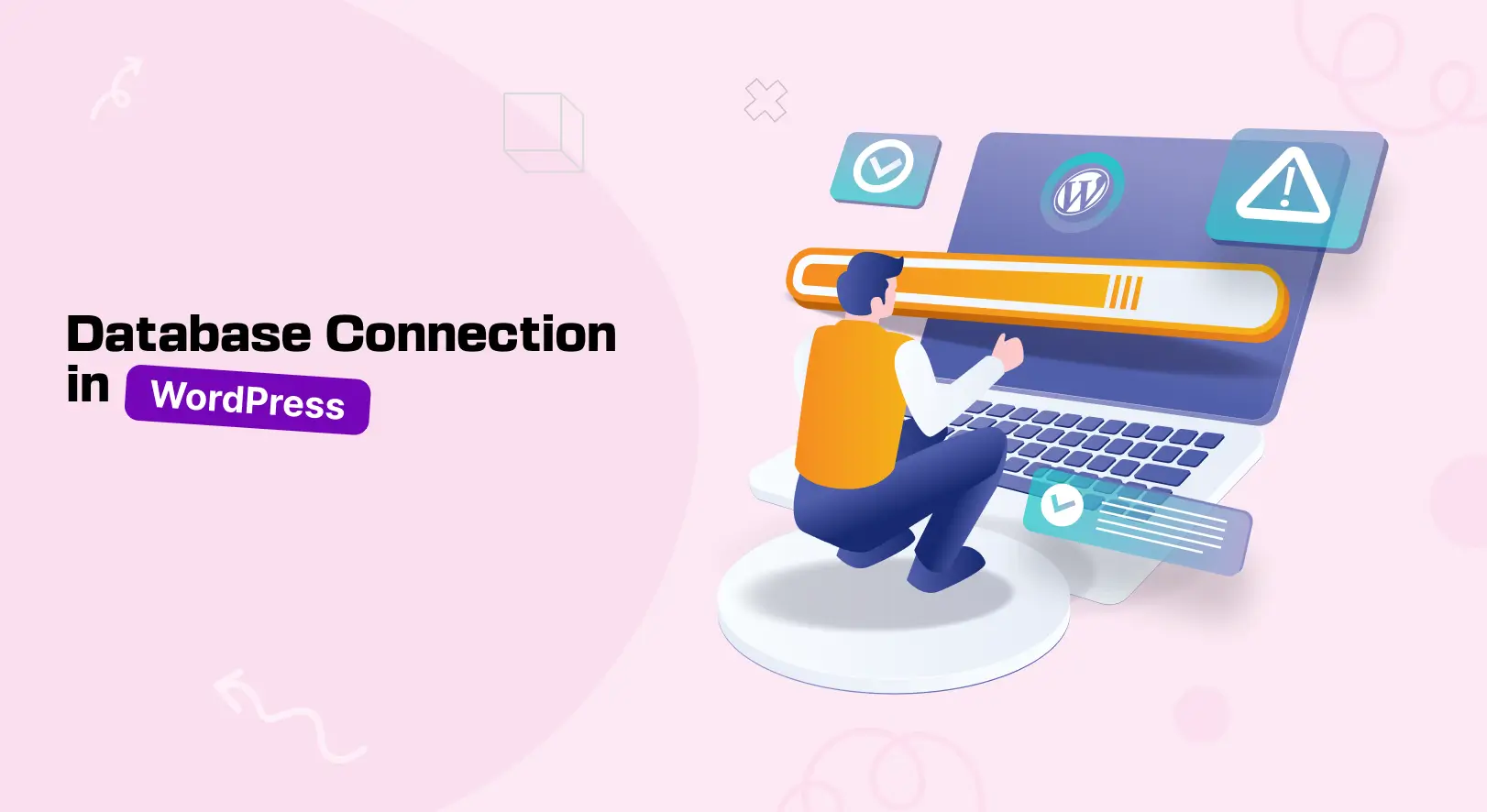
- Kesalahan Sinteks
Jika ada kesalahan dalam sintaks kode, seperti hilangnya titik koma, tanda kurung, atau lainnya, situs Anda pasti menghadapi kesalahan sintaksis.
- Masalah Izin File
Jika file dan direktori di server Anda memiliki izin yang salah, hal ini dapat menyebabkan kesalahan WordPress yang fatal. Posting ini mencakup bagian cara memperbaiki masalah izin file.
- File Hilang atau Rusak
File yang hilang atau rusak dapat menyebabkan kesalahan fatal. Dengan memulihkan file baru dari cadangan atau menginstal ulang WordPress, Anda dapat mengatasi masalah tersebut.
Bagaimana Memperbaiki Kesalahan Fatal WordPress? Panduan Langkah demi Langkah
Anda telah mengetahui banyak kemungkinan alasan mengapa kesalahan fatal dapat terjadi di situs WordPress Anda. Sekarang kami akan mencantumkan dan menjelaskan beberapa strategi efektif yang dapat digunakan untuk memperbaiki kesalahan fatal WordPress. Mari kita jelajahinya.
Langkah 01: Nonaktifkan Semua Plugin
Terkadang, konflik mungkin muncul antar plugin yang dapat menyebabkan situs Anda mengalami kesalahan. Jadi, menonaktifkan plugin harus menjadi langkah pertama yang penting untuk memecahkan masalah kesalahan tersebut.
Buka Plugin > Plugin Terpasang . Nonaktifkan semua plugin. Jika masalah teratasi, Anda dapat berasumsi bahwa masalahnya ada pada plugin.
Sekarang, mulailah menginstal plugin satu per satu. Masalah muncul kembali segera setelah menginstal plugin yang bermasalah. Dengan demikian, Anda dapat mendeteksi plugin yang salah.
Solusi: Yang perlu Anda lakukan sekarang adalah menghubungi pengembang plugin dan memberi tahu mereka tentang masalahnya. Kecuali mereka dapat memperbaiki masalahnya, beralihlah ke plugin lain.
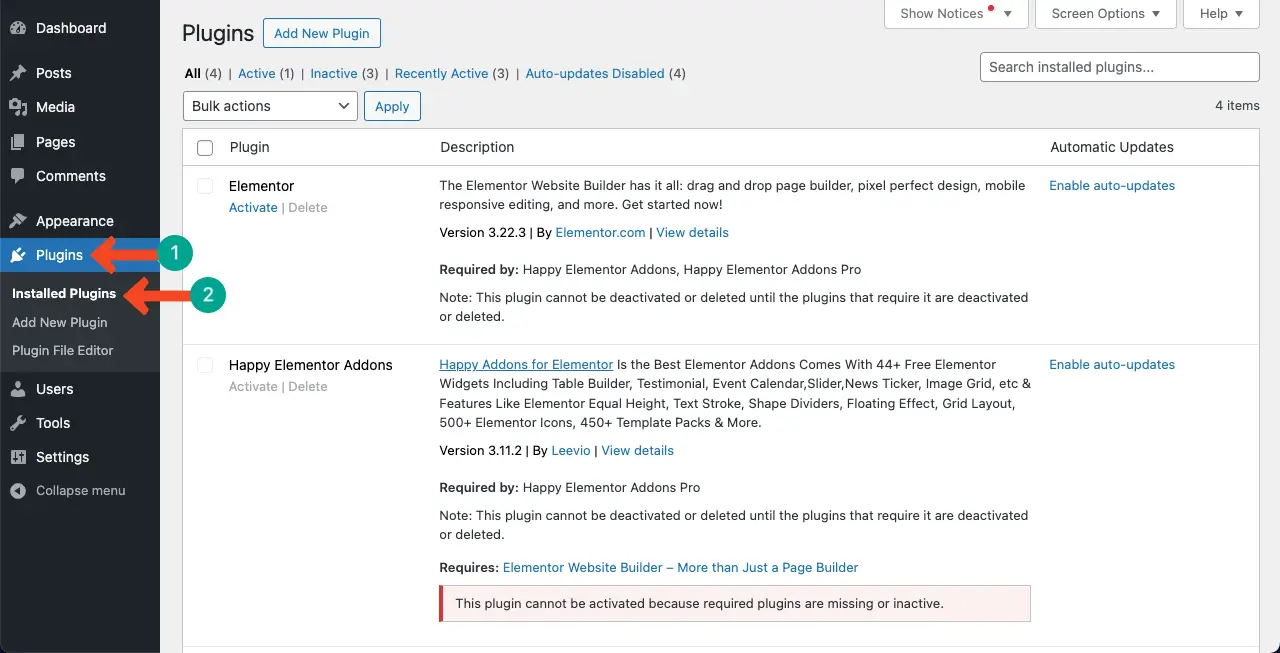
Langkah 02: Beralih ke Tema Default
Seperti halnya plugin, tema sering kali mengalami masalah kesalahan. Terkadang, tema Anda mungkin bertentangan dengan plugin tertentu. Jadi, cara efektif untuk menemukan kesalahan ini adalah dengan mengalihkan situs web Anda ke tema default sementara semua plugin dinonaktifkan secara bersamaan.
Selanjutnya, instal tema Anda. Kemudian, mulailah menginstal plugin satu per satu. Konflik akan muncul kembali tepat setelah plugin yang bermasalah diinstal.
Solusi: Hubungi pengembang tema untuk mengatasi masalah tersebut. Sekali lagi, kecuali mereka dapat menyelesaikan masalahnya, lebih baik beralih ke tema lain.
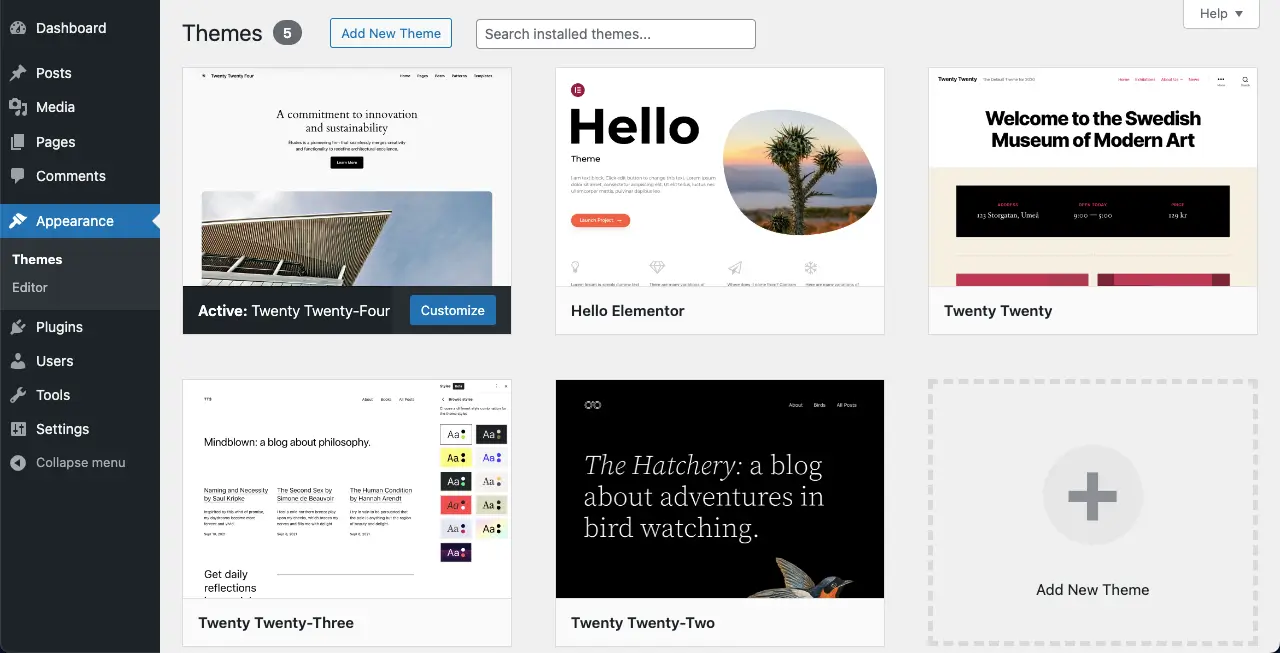
Langkah 03: Tingkatkan Batas Memori PHP Anda
Batas memori PHP yang tidak mencukupi dapat menyebabkan kesalahan fatal. Ada beberapa cara untuk meningkatkan batas memori PHP. Salah satu cara termudah adalah dengan meningkatkannya melalui MultiPHP INI Editor di cPanel.
Buka cPanel Anda. Temukan Editor MultiPHP INI di bawah bagian Perangkat Lunak. Buka editornya.
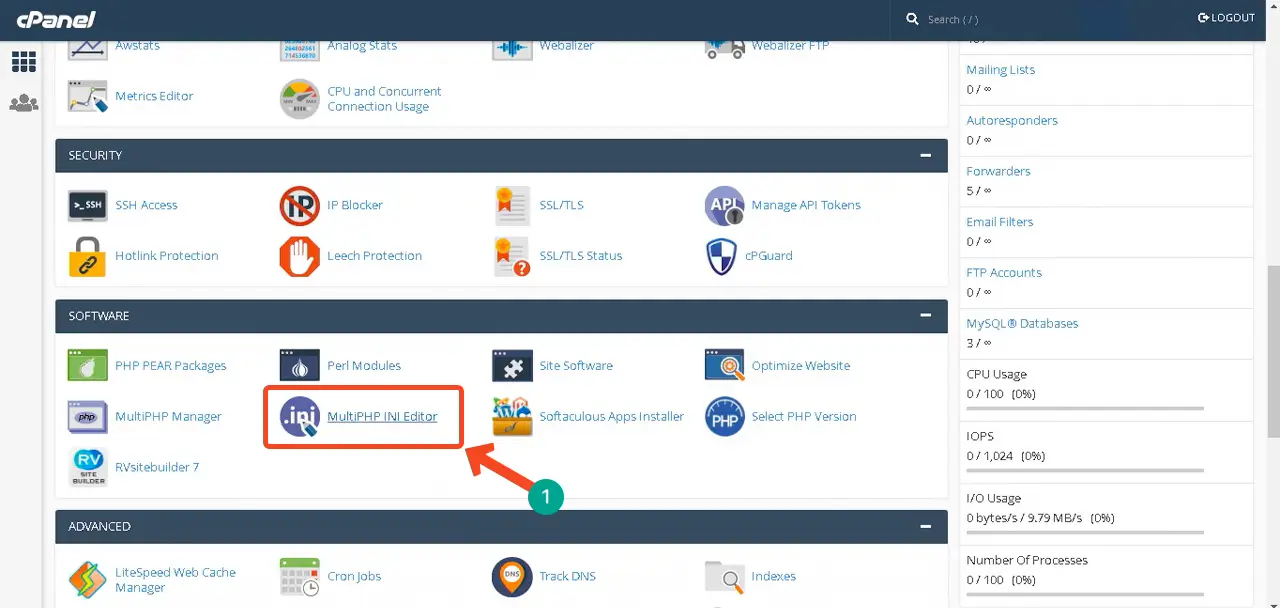
Pilih domain yang pengaturan PHP INI-nya ingin Anda konfigurasi.
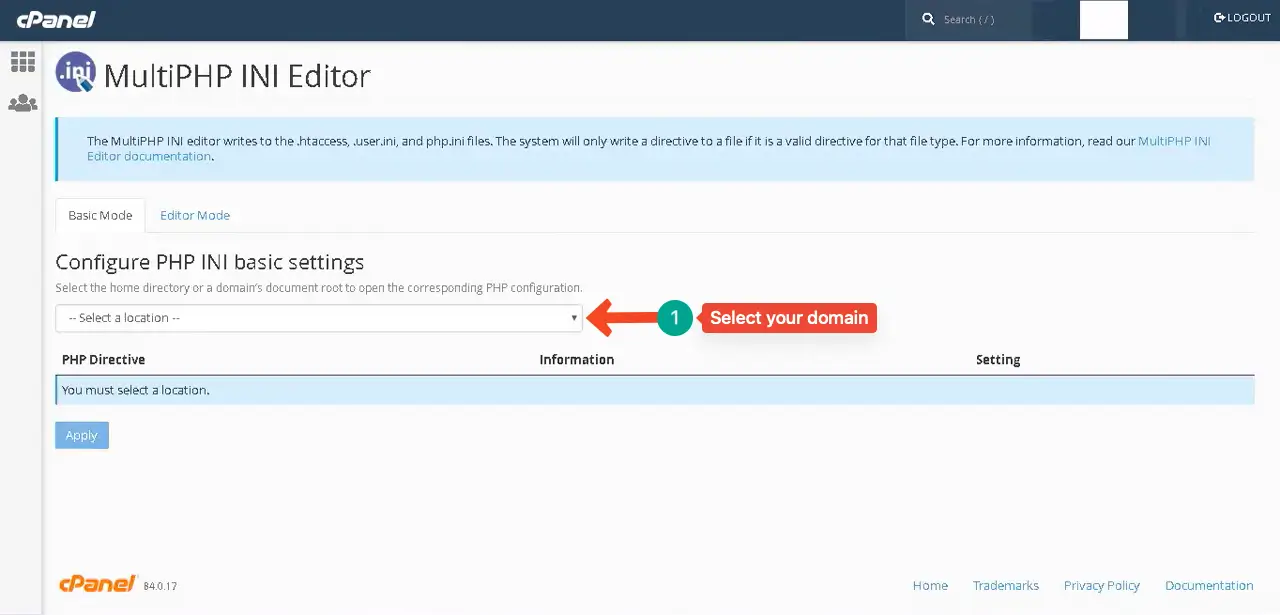
Masuk ke opsi upload_max_filesize . Tetapkan ukuran unggah file maksimum yang baru. Sampai di bagian akhir dengan menggulir halaman ke bawah. Tekan tombol Terapkan .
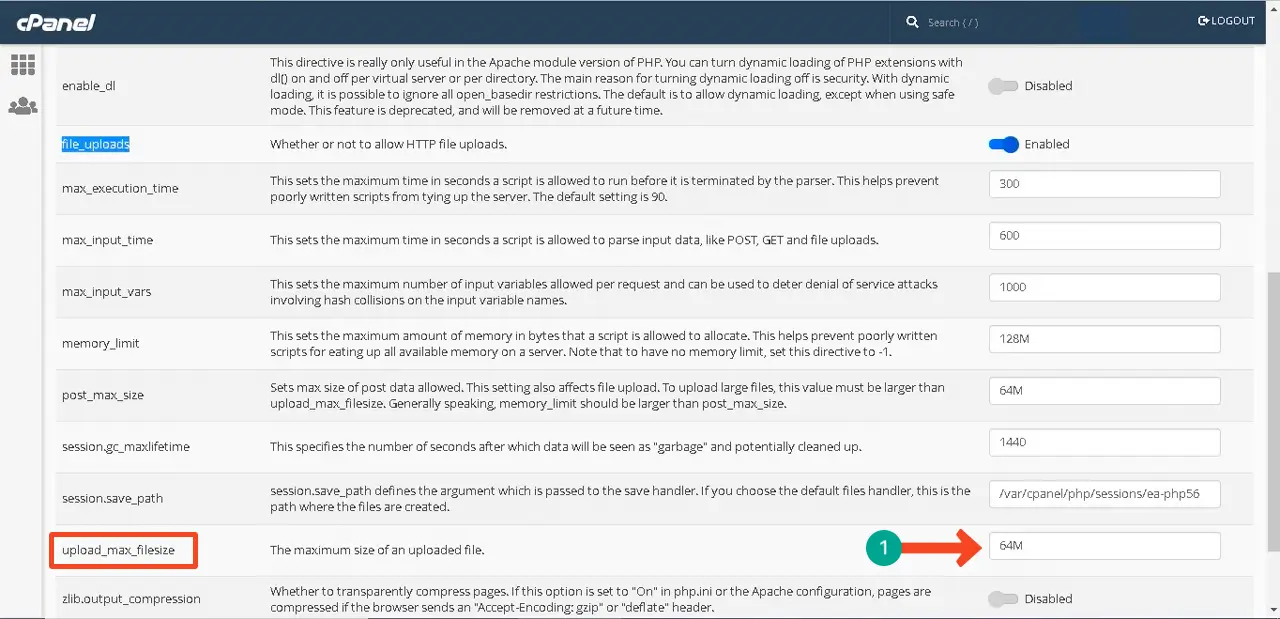
Dengan demikian, Anda dapat meningkatkan batas memori PHP. Jika metode ini tidak berhasil di cPanel Anda, ikuti panduan tentang cara meningkatkan batas memori PHP untuk menjelajahi metode lainnya.
Langkah 04: Hapus File Cache
File cache adalah beberapa salinan sementara data web Anda yang disimpan di server browser pengguna. Mereka membantu meningkatkan kecepatan memuat halaman karena halaman tidak perlu dimuat dari awal setiap kali diminta. Jika mereka secara keliru berisi file kesalahan apa pun di server, ini mungkin menunjukkan kesalahan fatal hingga file tersebut dihapus.
Menghapus file cache sangat sederhana. Instal plugin cache. Kami telah menginstal plugin WP Fastest Cache untuk menjelaskan bagian ini. Instal plugin di situs web Anda jika Anda tidak memilikinya.
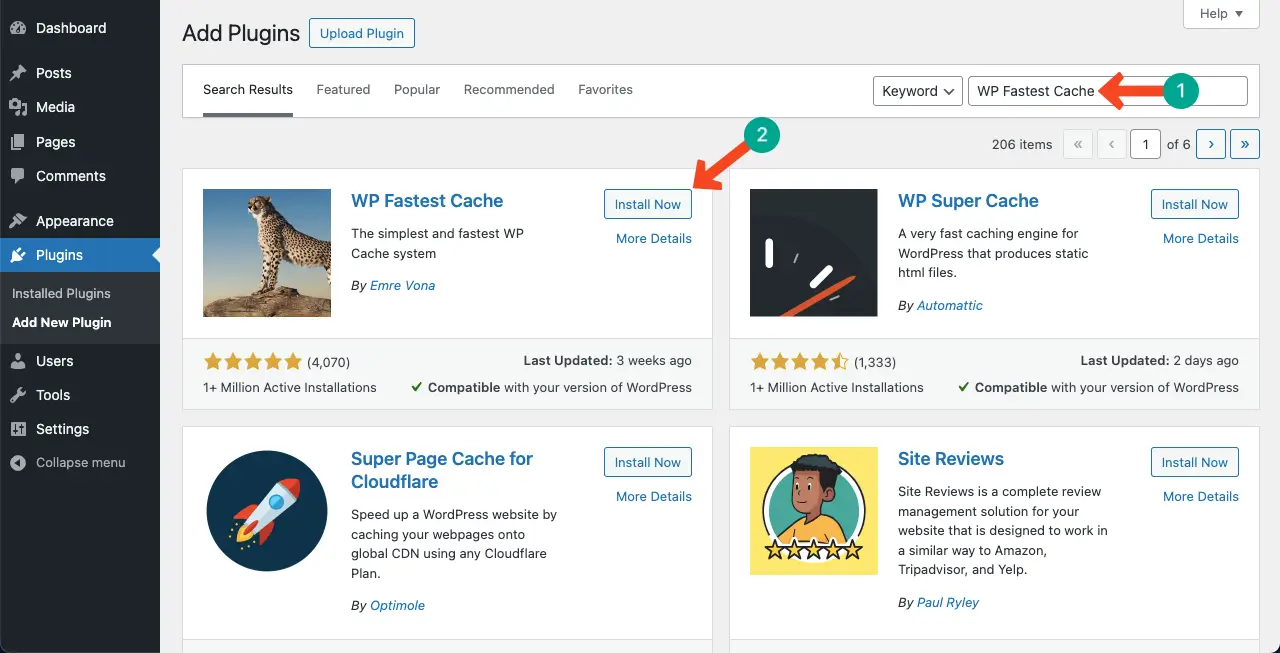
Buka WP Cache Tercepat > Hapus Cache . Anda akan menemukan dua tombol. Klik yang Anda suka untuk menghapus file cache.
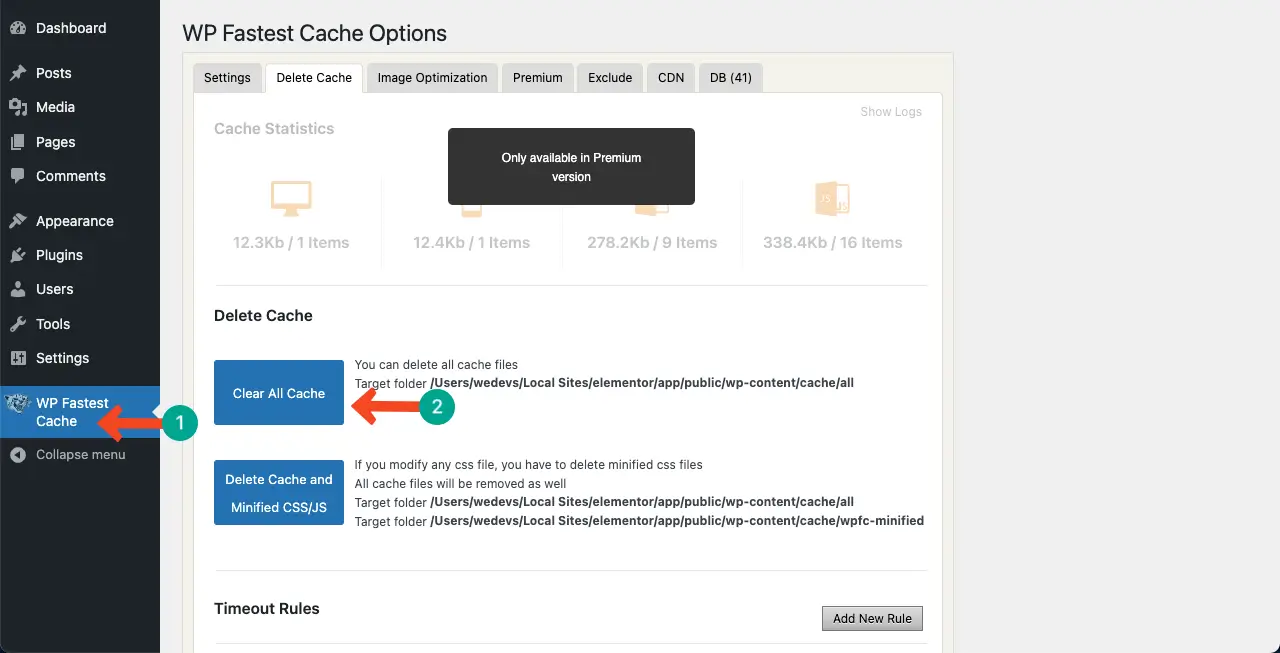
Langkah 05: Hapus dan Tambahkan Kembali File Inti WordPress
Masalah Anda seharusnya sudah terselesaikan sekarang. Jika tidak, Anda dapat mencoba menghapus dan menambahkan kembali file inti WordPress.

* Simpan Cadangan
Pastikan Anda memiliki cadangan seluruh situs web Anda dan databasenya sebelum menjalankan langkah ini. Masuk ke cPanel Anda . Buka opsi Cadangan dan klik.
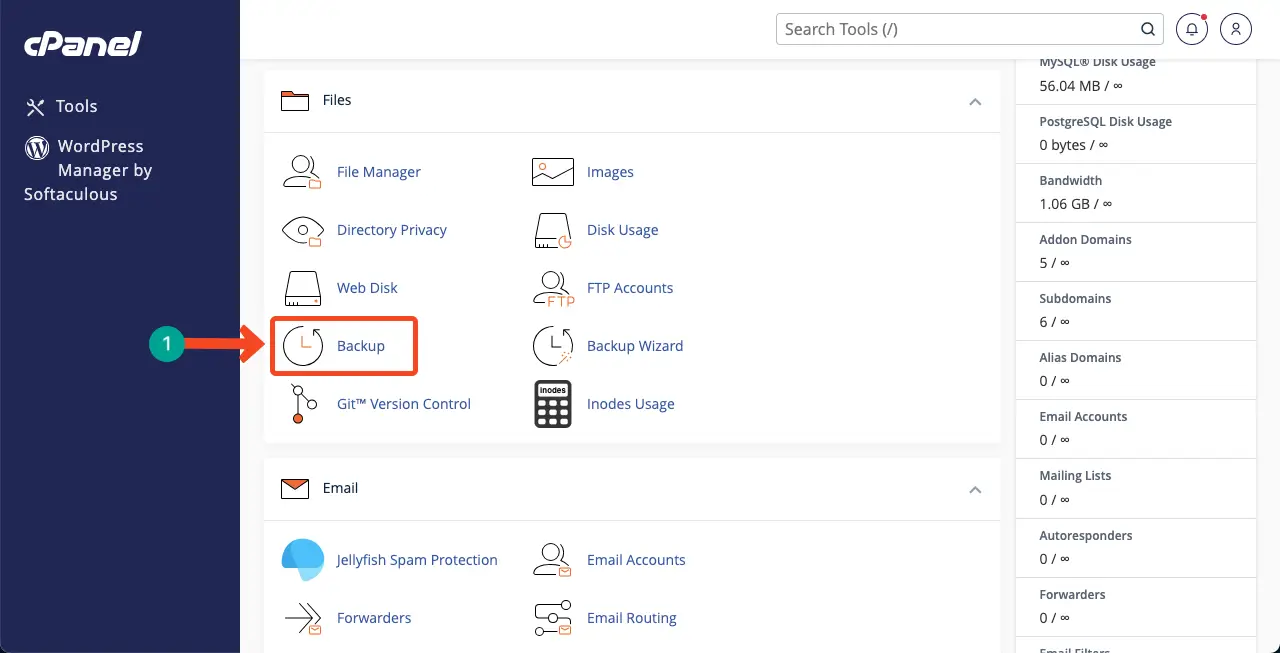
Klik tombol Unduh Cadangan Akun Lengkap . Ini akan mengunduh cadangan situs web Anda.
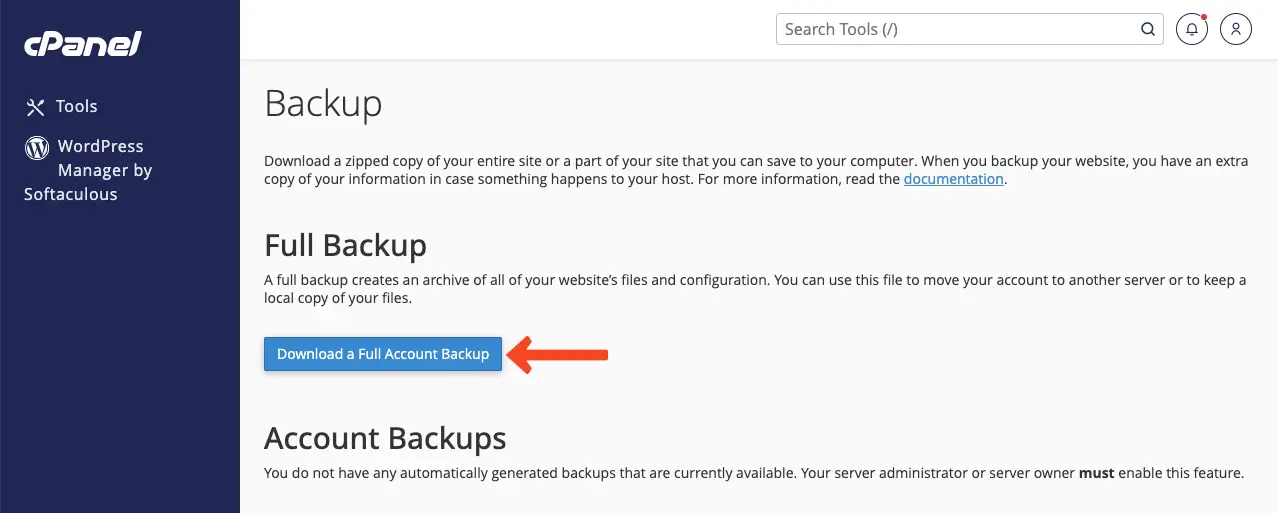
* Hapus File WordPress Lama
Buka Manajer File di cPanel Anda.
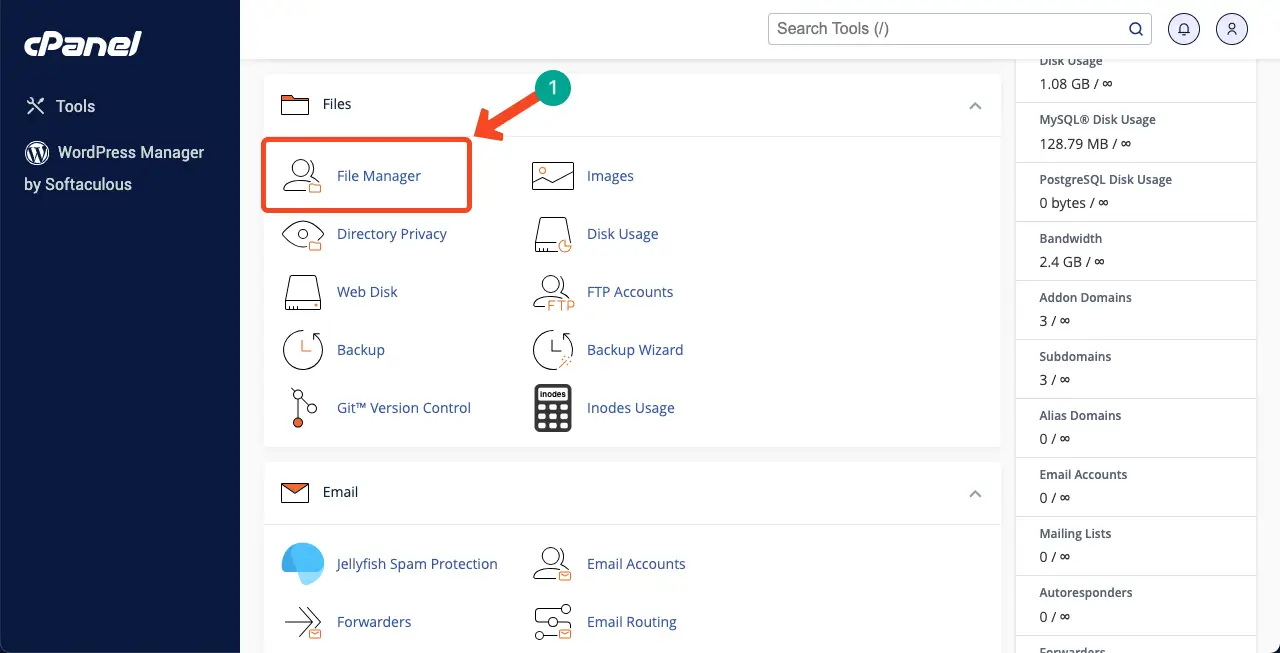
CPanel Anda mungkin menghosting beberapa situs web. Jadi, pilih domain tertentu yang file inti WordPress-nya ingin Anda hapus dan tambahkan kembali.
Setelah Anda masuk ke domain, pilih semua file kecuali wp-content dan wp-config . Setelah semua file dipilih, tekan tombol Hapus .
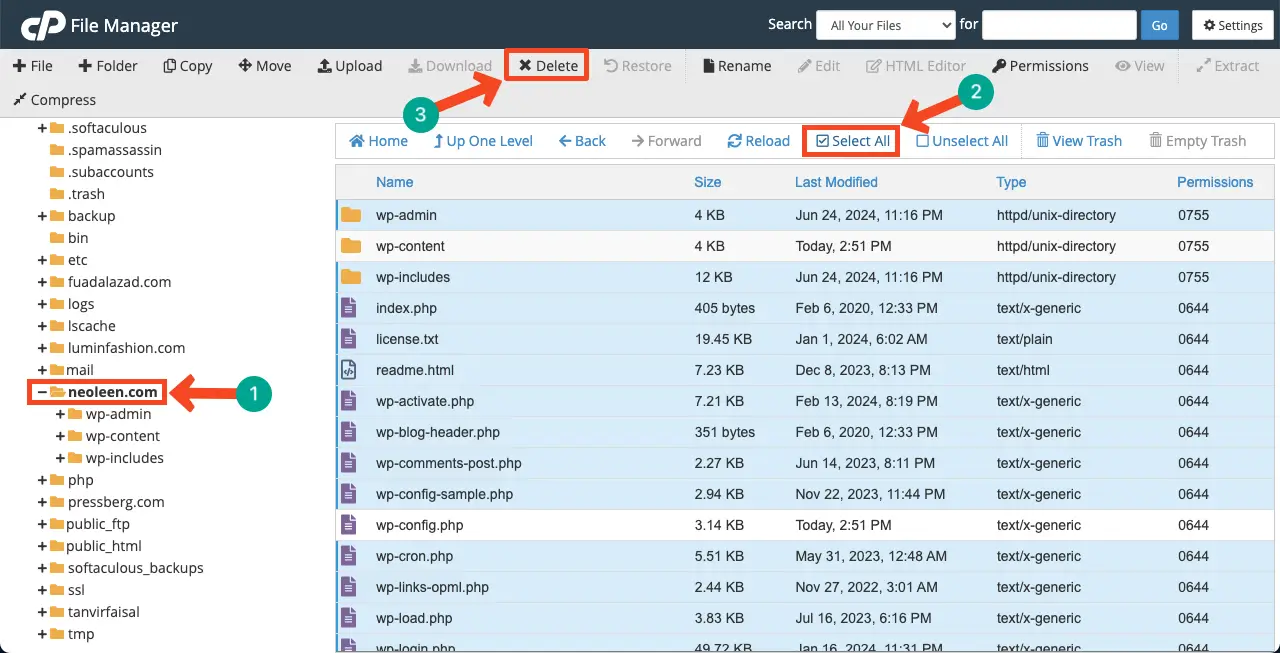
Centang tandai kotak centang untuk menghapus semua file secara permanen. Tekan tombol Konfirmasi .
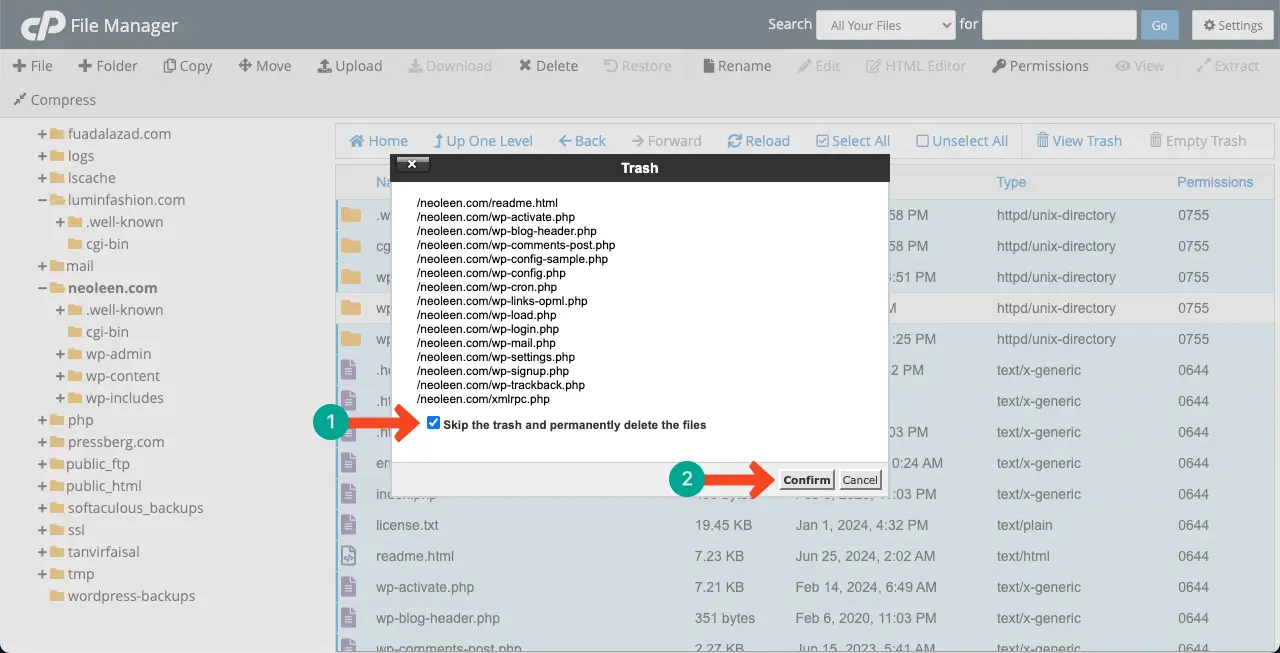
* Unduh WordPress
Pergi untuk mengunduh WordPress. Unduh file WordPress dengan menekan tombol yang ditandai seperti yang ditunjukkan pada gambar di bawah.
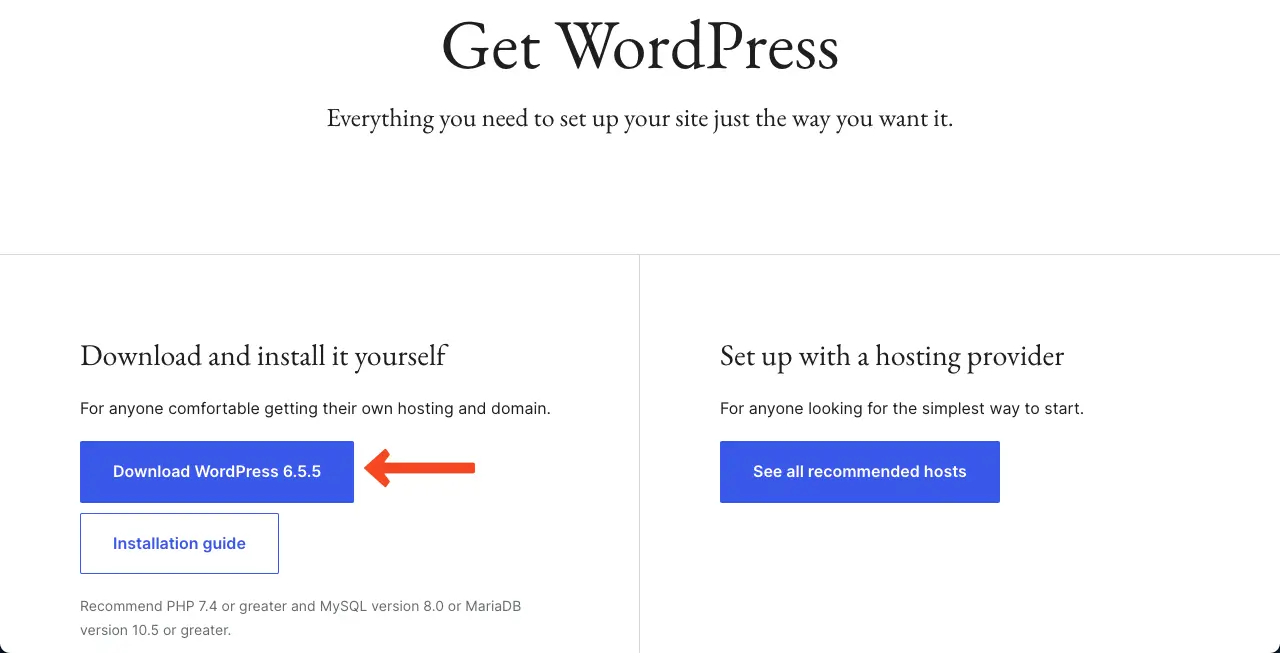
* Unggah file WordPressnya
Klik tombol Unggah .
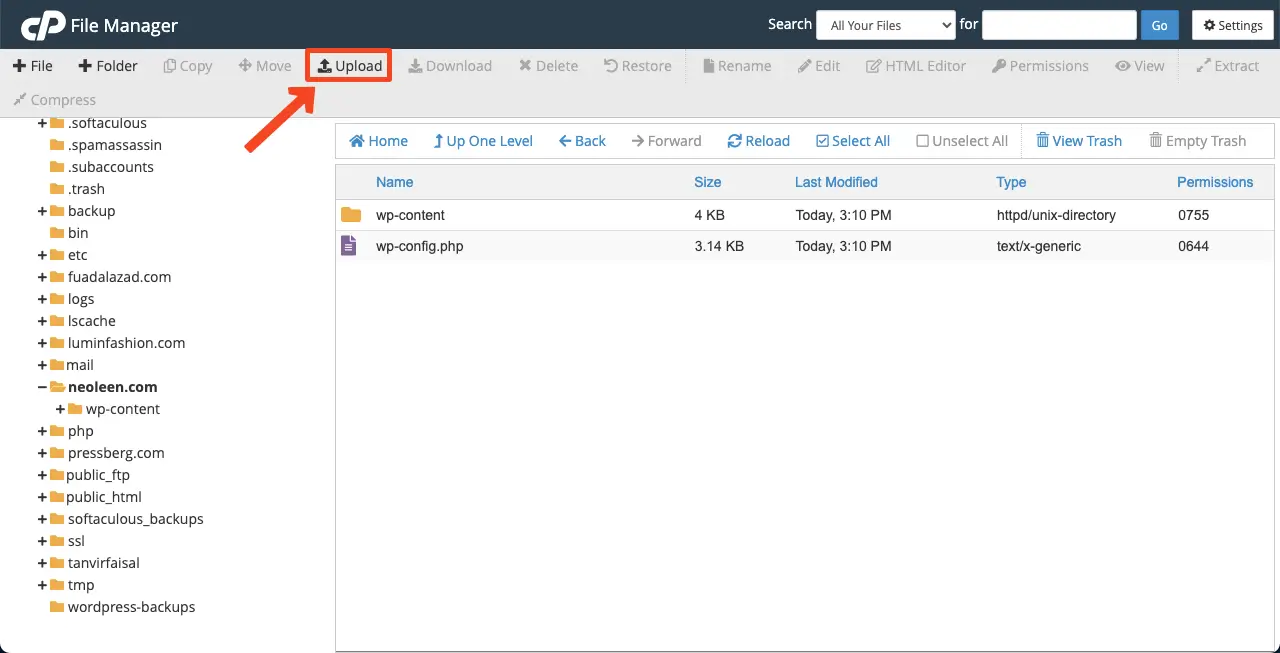
Pilih file WordPressnya .
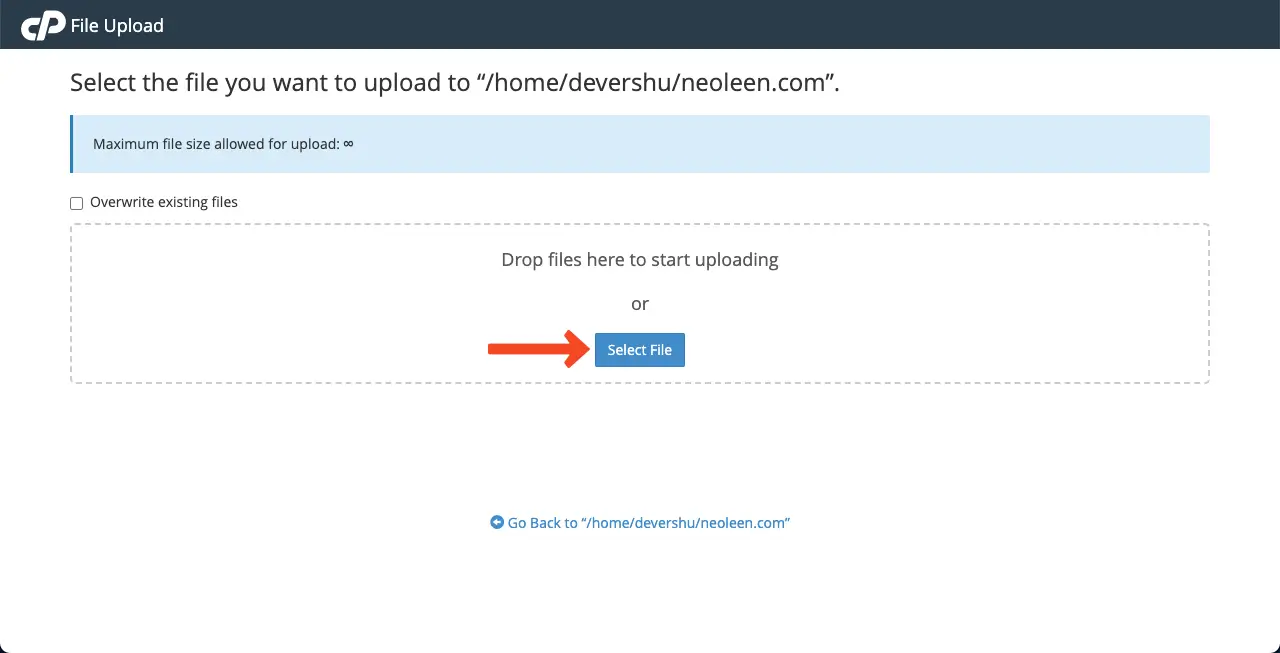
File akan diunggah dalam beberapa detik. Setelah selesai, klik opsi Go Back to”/home/…….com .
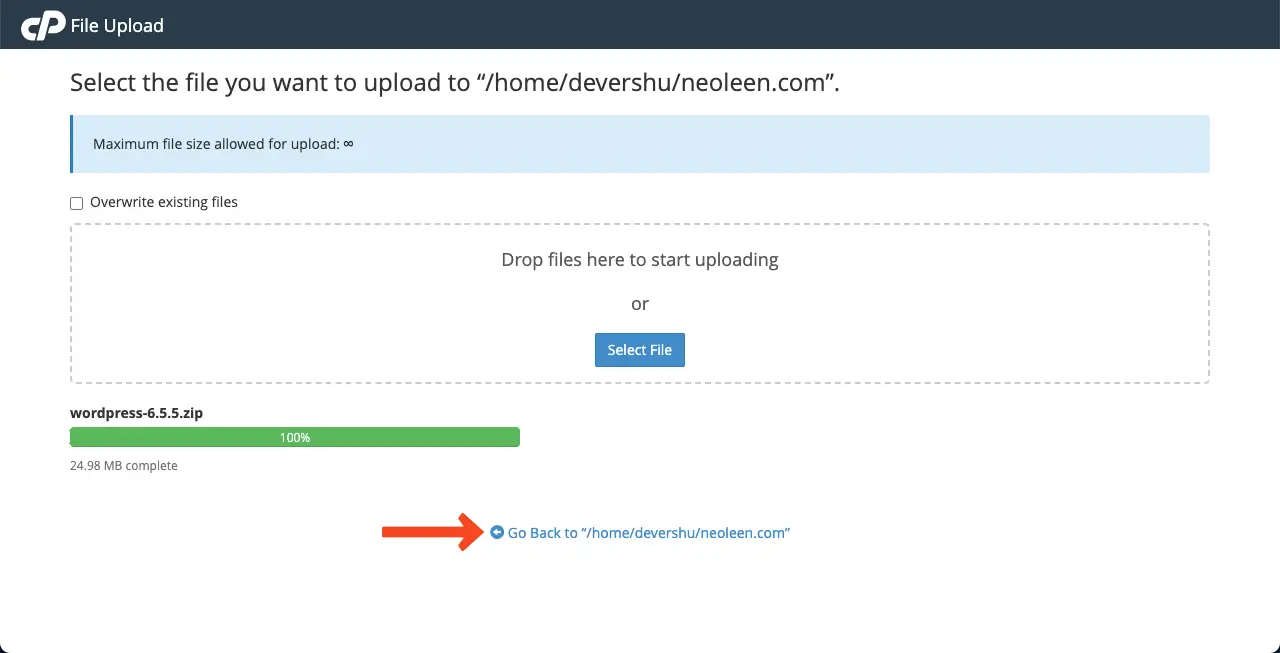
* Ekstrak File Zip WordPress di File Manager
Klik kanan file Zip . Sebuah daftar akan terbuka. Pilih opsi Ekstrak pada daftar.
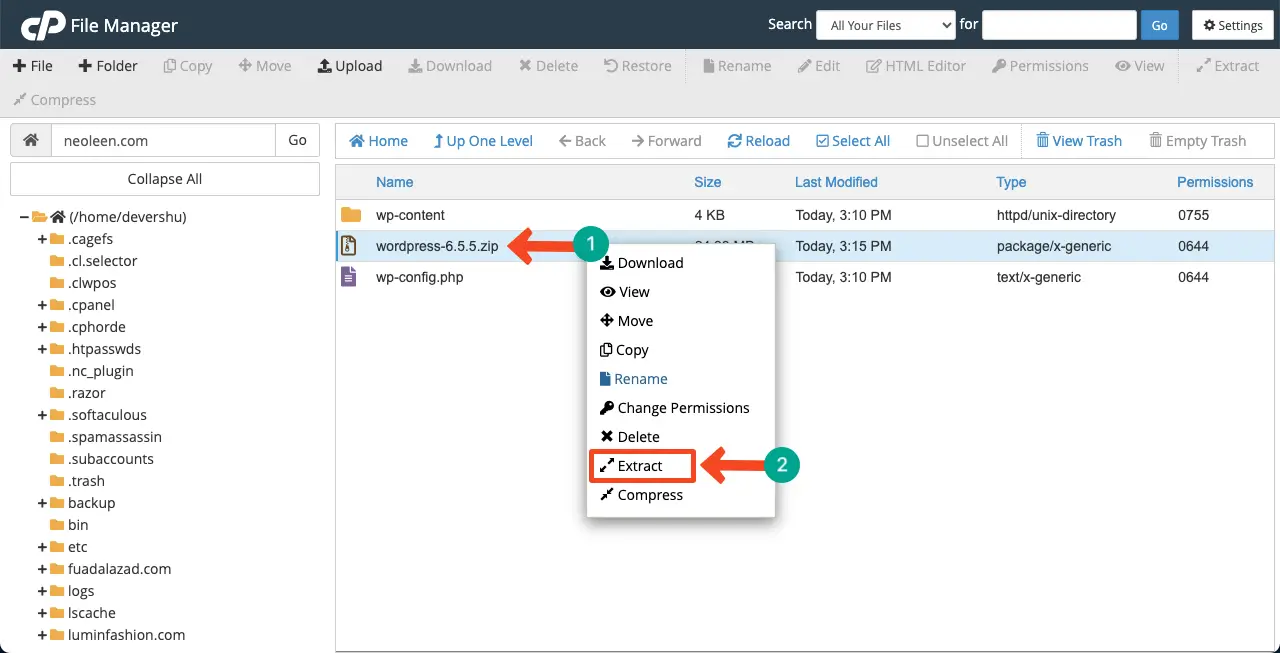
File yang diekstrak akan disimpan ke dalam folder WordPress. Hapus file Zip karena tidak diperlukan. Lalu, masuk ke folder WordPress .
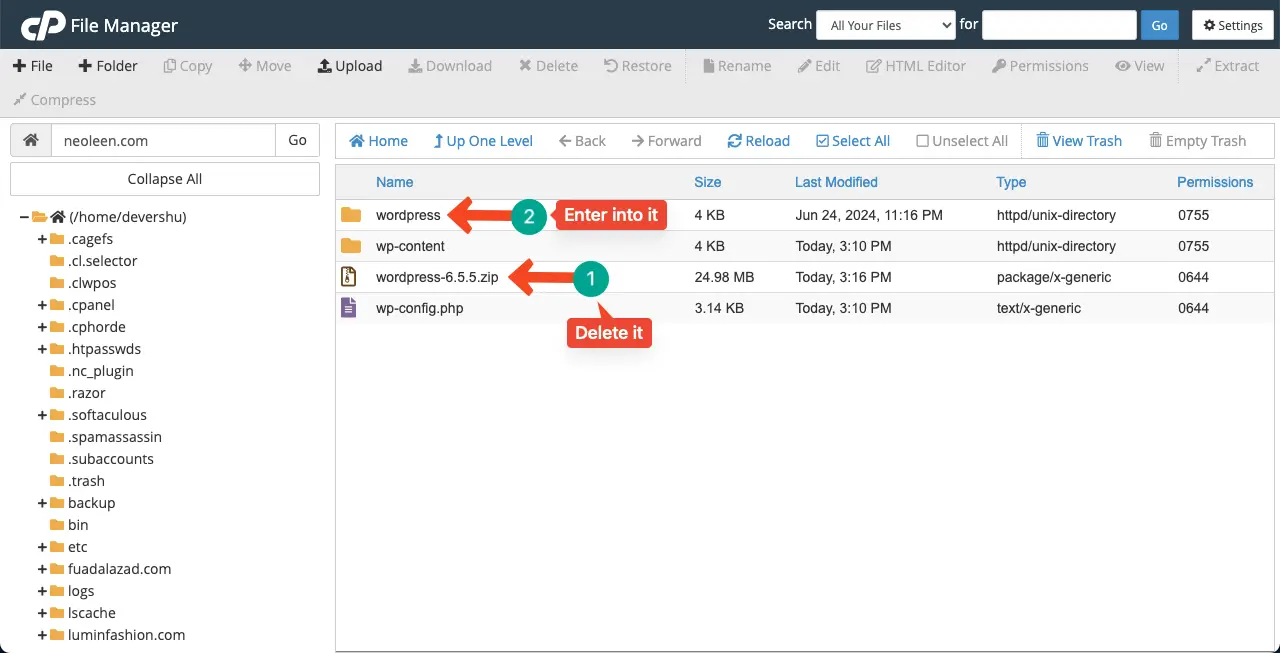
Pilih semua file yang diekstraksi kecuali wp-content dan wp-config . Karena wp-content dan wp-config sudah tersedia di folder utama.
Setelah itu, klik opsi Pindah . Masukkan jalur file tempat Anda ingin memindahkan file. Ubah saja namanya menjadi nama domain Anda . Terakhir, tekan tombol Pindahkan File .
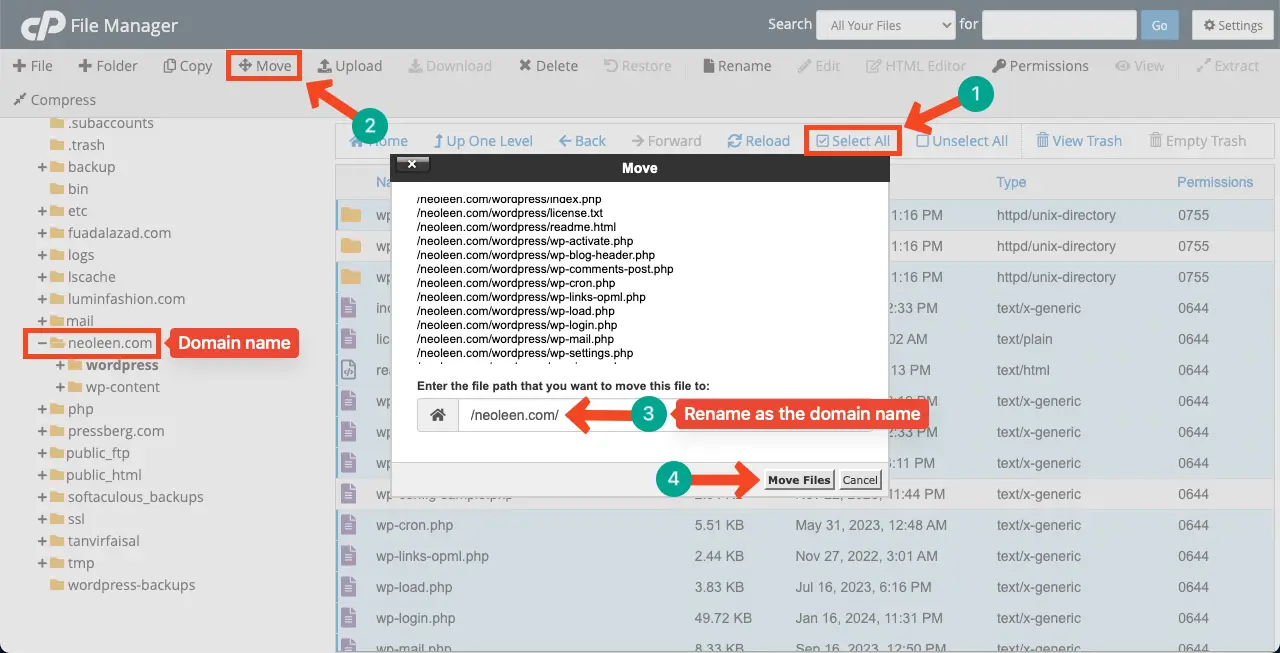
Semua file akan dipindahkan ke folder domain utama Anda. Hapus folder WordPress , karena sudah tidak diperlukan lagi.
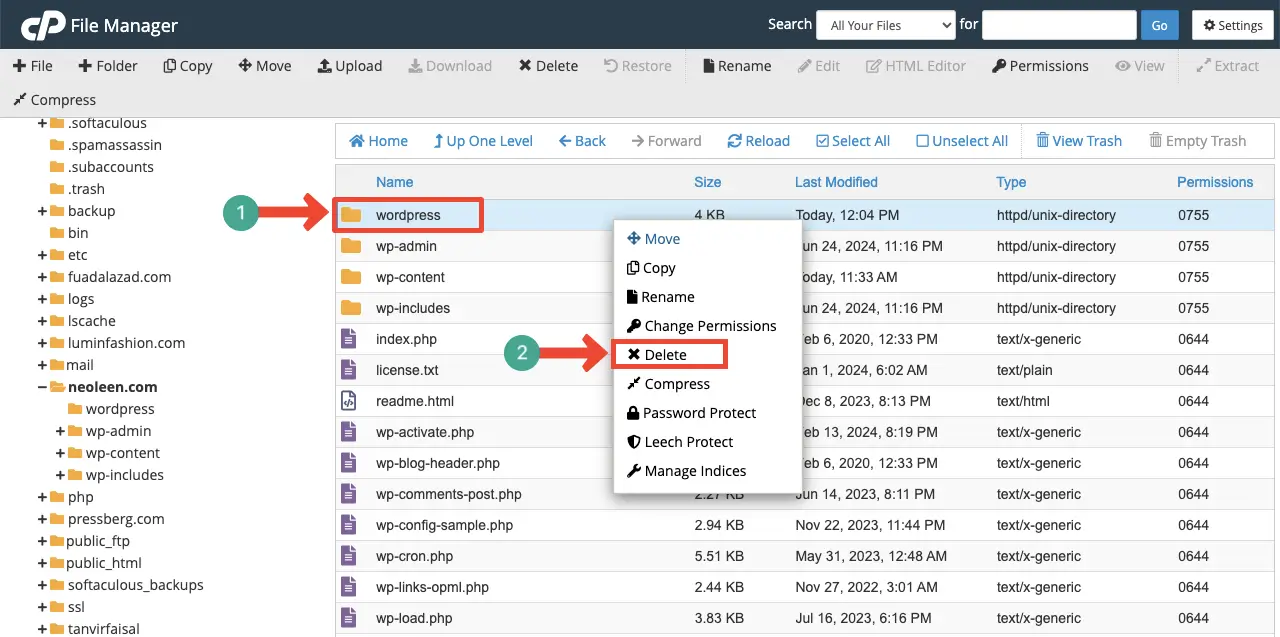
Dengan demikian, Anda dapat menghapus dan menambahkan kembali file inti WordPress.
Langkah 06: Gunakan Plugin Pemeriksaan Kesalahan
Ada banyak plugin pemantau kesalahan di WordPress.org yang akan langsung memberi tahu Anda jika mereka mengidentifikasi masalah fatal di situs Anda. Dengan menginstal salah satu plugin tersebut, Anda dapat mengumpulkan lebih banyak informasi tentang kesalahan tersebut dan cara mengatasinya.
Anda dapat menginstal salah satu plugin ini bahkan setelah kesalahan muncul di situs Anda jika Anda mau. Namun sering kali juga terjadi bahwa tidak ada lagi plugin yang dapat diinstal setelah masalah terjadi. Jadi, demi kehati-hatian, lebih baik menginstal plugin tersebut terlebih dahulu.
Beberapa plugin tersebut adalah:
- Beritahu Kesalahan Fatal
- Pemeriksaan Kesehatan & Pemecahan Masalah
- Pemantau Log Kesalahan
Langkah 07: Pindai dan Hapus Malware dari Situs Anda
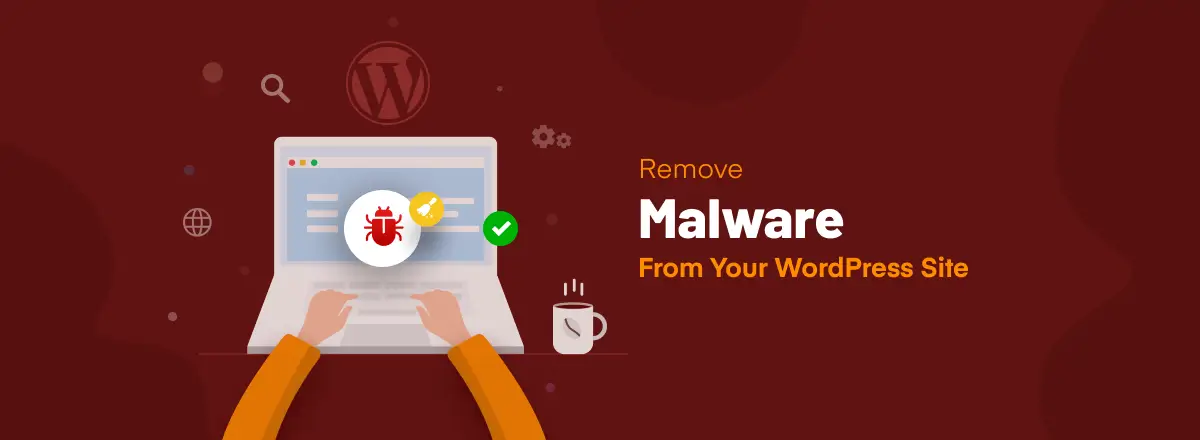
Malware mengacu pada kode atau perangkat lunak berbahaya yang dirancang untuk mengeksploitasi situs web Anda, sehingga rentan terhadap keamanan. Biasanya, peretas dunia maya menyuntikkan file dan kode malware ke dalam database, file, dan plugin/tema situs web Anda.
Mereka melakukannya untuk mendapatkan akses tidak sah ke situs Anda karena mencuri informasi sensitif. Setiap kali Google menyadari, ada upaya peretasan pada sebuah situs web, Google mengirimkan sinyal melalui konsol pencarian. Selain itu, situs Anda berhenti berfungsi.
Kami telah membahas artikel terperinci tentang topik ini. Jelajahi postingan ini untuk mempelajari cara menghapus malware dari situs WordPress.
Langkah 08: Hubungkan Penyedia Hosting Anda
Jika semua langkah yang disebutkan di atas tidak dapat mengatasi kesalahan fatal Anda, disarankan untuk menghubungi penyedia hosting Anda. Jika Anda telah berlangganan penyedia hosting terkenal mana pun, mereka pasti akan memberi Anda semua jenis hosting dan bantuan terkait pemeliharaan.
Terutama, mereka ahli dalam mengatasi masalah terkait server yang mungkin menyebabkan kesalahan fatal pada situs web Anda.
Catatan Akhir!
Masalah dan kesalahan dapat terjadi di situs mana pun. Hal ini bahkan sering terjadi di situs web terkenal secara global dan berukuran raksasa juga. Namun mereka memiliki tim teknis yang ahli sehingga mereka dapat mengatasi sendiri semua masalahnya dengan cepat.
Namun Anda mungkin tidak memiliki tim ahli seperti ini di situs web Anda. Dan itu mungkin sangat jelas jika Anda mengoperasikan situs Anda pada tingkat yang sangat mikro. Jadi apapun masalah yang Anda hadapi harus diselesaikan sendiri. Semoga artikel ini sangat membantu dalam meningkatkan basis pengetahuan Anda.
Jika Anda memiliki pertanyaan lebih lanjut mengenai topik ini, silakan bertanya kepada kami melalui kotak komentar di bawah.
