Cara Mengirim Email WordPress Dengan SparkPost [Langkah demi Langkah]
Diterbitkan: 2021-11-19Apakah Anda ingin mengirim email WordPress dengan SparkPost?
SparkPost adalah penyedia pengiriman email berbasis cloud yang membantu Anda meningkatkan kemampuan pengiriman email yang dikirim dari situs web Anda. Ini memberikan solusi pengiriman email yang andal dan berfungsi dengan baik saat dipasangkan dengan WP Mail SMTP.
Jadi dalam artikel ini, kami akan memandu Anda melalui proses langkah demi langkah untuk menyiapkan SparkPost di situs WordPress Anda menggunakan plugin WP Mail SMTP.
Berikut adalah ikhtisar singkat tentang langkah-langkah yang akan kami lakukan:
- Buat Akun SparkPost Anda
- Tambahkan Domain Pengirim
- Tambahkan Nama Domain Situs Web Anda
- Pilih Perataan Domain Anda
- Verifikasi Domain Pengiriman Anda
- Buat Kunci API SparkPost Anda
- Instal Plugin WP Mail SMTP
- Wizard Pengaturan SMTP Email WP
- Pilih SparkPost sebagai SMTP Mailer Anda
- Konfigurasikan Pengaturan Mailer (Tambahkan Kunci API SparkPost)
- Aktifkan Fitur Email
- Kirim Email Percobaan
Tapi pertama-tama!
Mengapa Menggunakan WP Mail SMTP?
Secara default, WordPress menggunakan fungsi email PHP untuk mengirim email yang dihasilkan oleh plugin formulir kontak Anda.
Banyak server hosting WordPress tidak dikonfigurasi dengan benar untuk menggunakan fungsi email PHP ini, jadi kemungkinan email WordPress Anda, termasuk pemberitahuan formulir, bahkan tidak akan masuk ke folder spam.
Pendekatan terbaik agar email Anda terkirim langsung di kotak masuk adalah dengan mengonfigurasi pengaturan SMTP (Simple Mail Transfer Protocol) di situs web WordPress Anda.
Kami merekomendasikan menggunakan plugin WP Mail SMTP. Ini memungkinkan Anda untuk dengan mudah mengonfigurasi pengaturan SMTP WordPress Anda tanpa menulis satu baris kode pun dan memberikan solusi kuat yang memastikan situs web Anda mengirim email dengan andal.
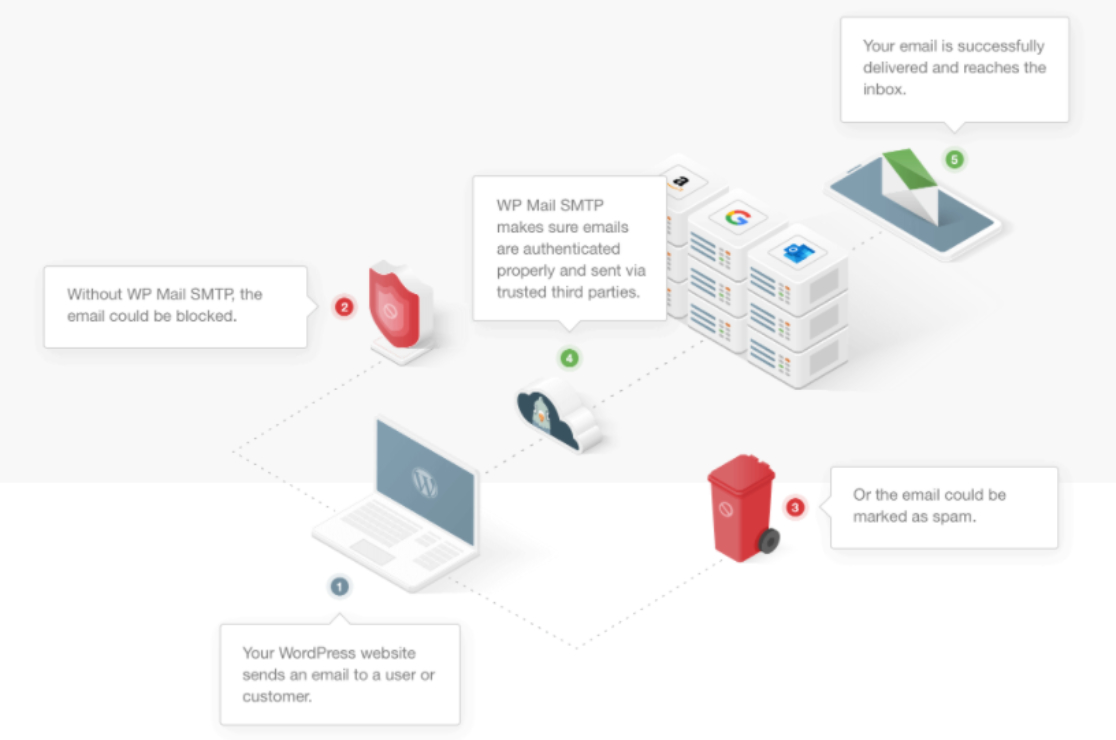
Dengan menggunakan plugin WP Mail SMTP, Anda dapat:
- Kirim email WordPress dengan aman melalui SMTP Gmail
- Kirim email WordPress dengan Mailgun
- Gunakan akun Outlook sebagai mailer WordPress Anda
- Siapkan Sendinblue sebagai mailer WordPress Anda
Jadi tanpa basa-basi lagi, mari kita mulai!
Cara Mengirim Email WordPress Dengan SparkPost
Ikuti petunjuk langkah demi langkah ini untuk menyiapkan pengaturan SMTP SparkPost Anda dengan benar.
Langkah 1: Buat Akun SparkPost Anda
Untuk memulai, pertama, Anda perlu membuat akun SparkPost.
Untuk membuat akun Anda, kunjungi situs web SparkPost, gulir ke bawah ke bagian Pengiriman Email dan klik tombol Mulai .
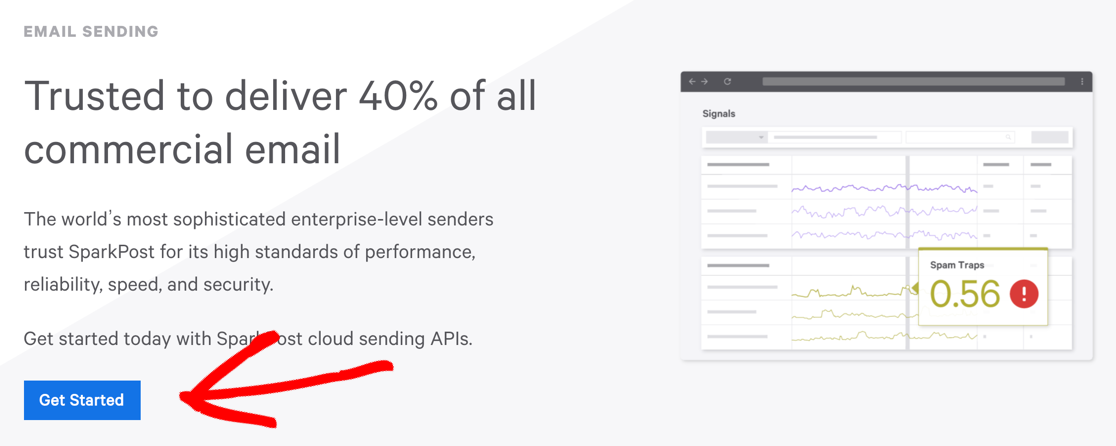
Ini akan membawa Anda ke halaman harga SparkPost, pilih paket Anda, dan klik tombol Mulai .
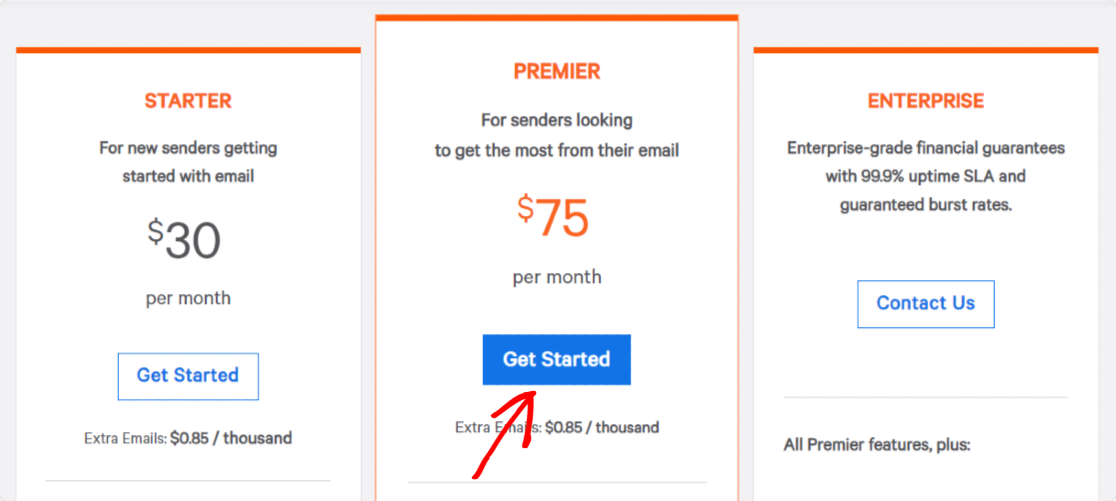
Jika Anda menguji SparkPost di WordPress, Anda dapat memulai dengan paket akun pengembang gratis yang memungkinkan Anda mengirim hingga 500 email per bulan tanpa menambahkan detail kartu kredit.
Tambahkan Domain Pengirim
Setelah Anda selesai membuat akun SparkPost Anda, Anda harus mengonfigurasi pengaturan tertentu untuk mengintegrasikan SparkPost dengan situs web WordPress Anda.
Pertama, Anda perlu menambahkan domain pengirim ke akun SparkPost Anda.
Untuk melakukannya, di dasbor akun SparkPost Anda, klik tombol Add Sending Domain .
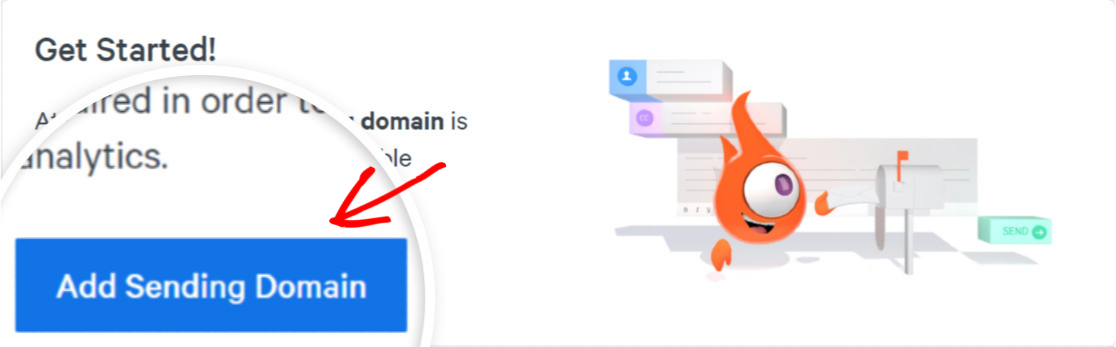
Mengklik ini akan mengarahkan Anda ke halaman baru; klik Tambah Mengirim Domain lagi.
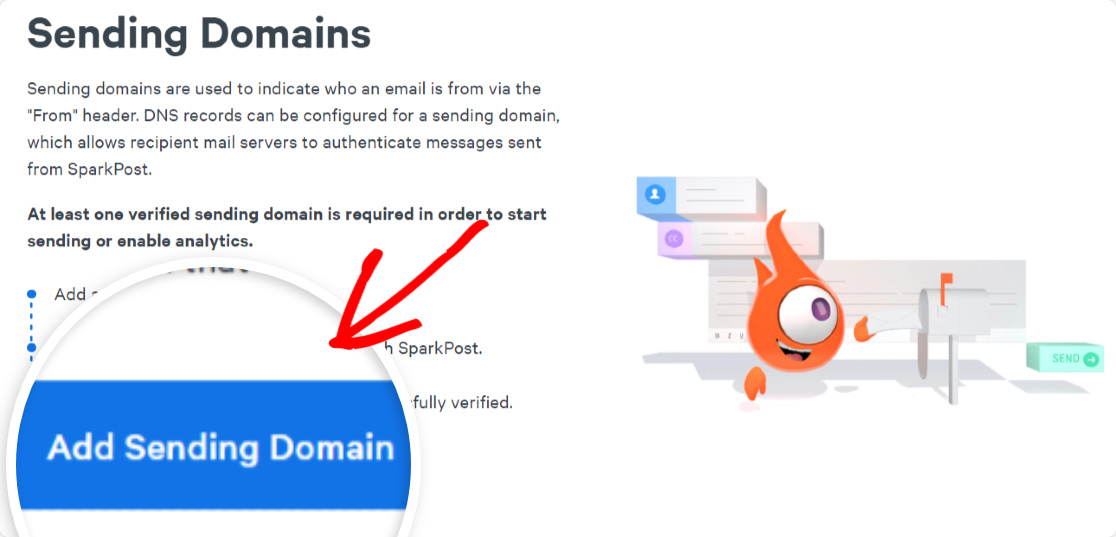
Selanjutnya, Anda harus memilih jenis domain yang ingin Anda tambahkan. Anda memiliki tiga 3 opsi domain untuk dipilih.
Silakan dan pilih opsi Mengirim Domain .
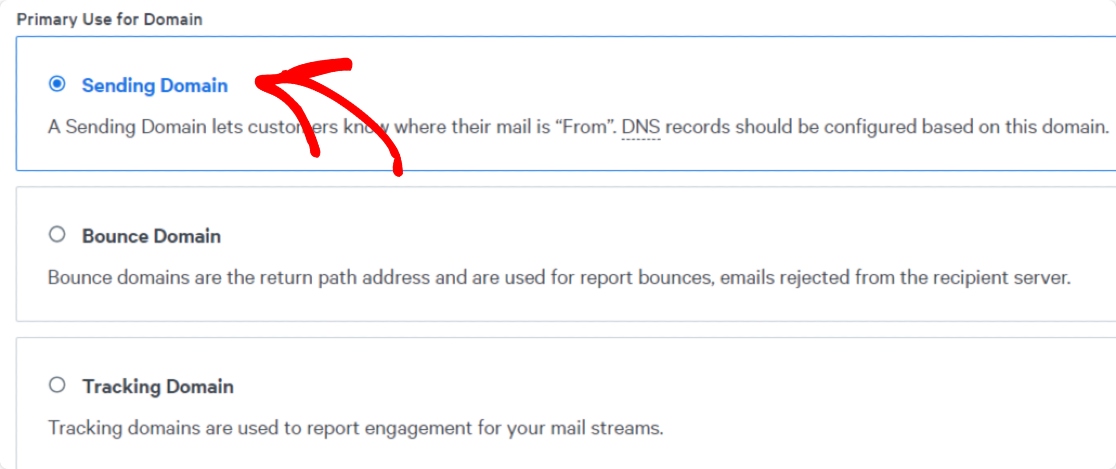
Gulir ke bawah halaman hingga Anda melihat opsi Domain and Assignment .
Tambahkan Nama Domain Situs Web Anda
Selanjutnya, masukkan domain situs web Anda di bidang Domain yang diberikan.
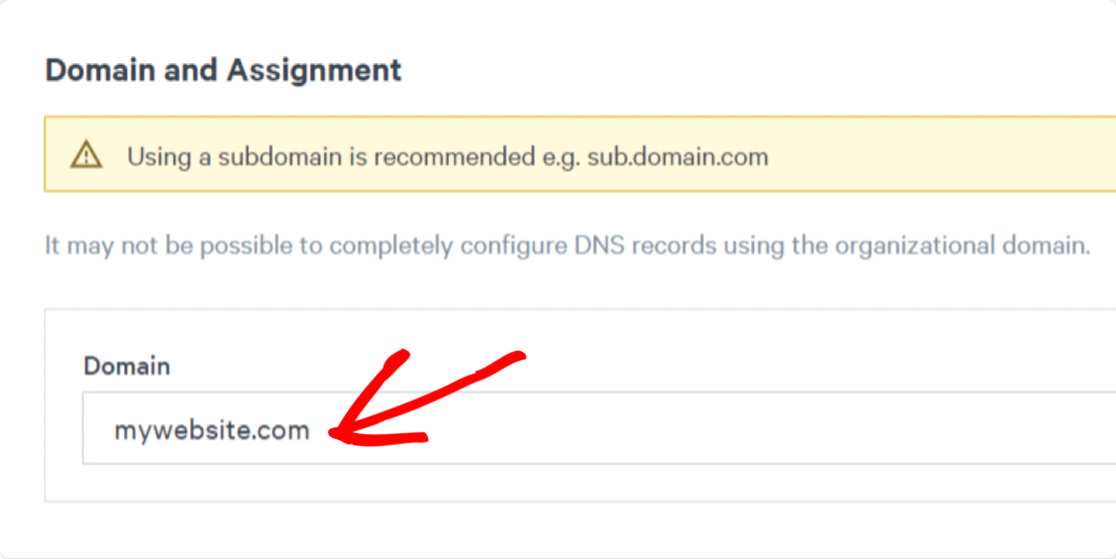
Setelah Anda menambahkan domain situs web Anda, klik tombol Simpan dan Lanjutkan .
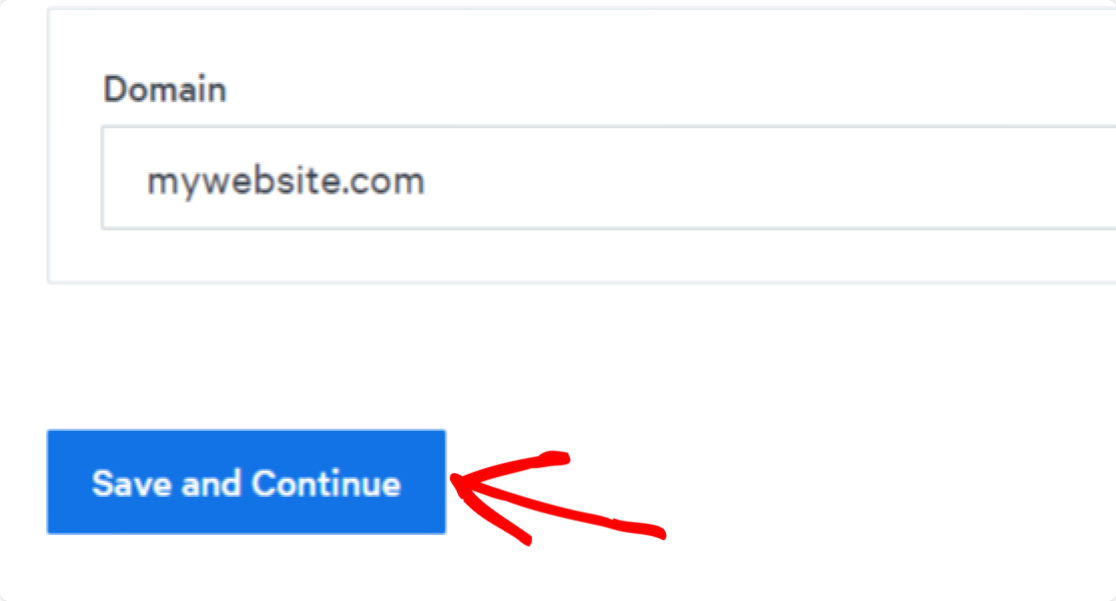
Luar biasa! Anda telah berhasil menyimpan domain pengiriman Anda di SparkPost.
Pilih Perataan Domain Anda
Segera setelah Anda menyimpan domain pengirim, jendela pop-up akan terbuka meminta Anda untuk memilih preferensi penyelarasan domain.
Penyelarasan domain adalah pengaturan teknis yang membantu SparkPost melacak email yang terpental.
Gulir ke bawah konten popup, dan Anda akan melihat opsi bernama Verifikasi domain untuk bouncing untuk keselarasan yang ketat.
Pilih Ya dan klik tombol Simpan dan Lanjutkan.
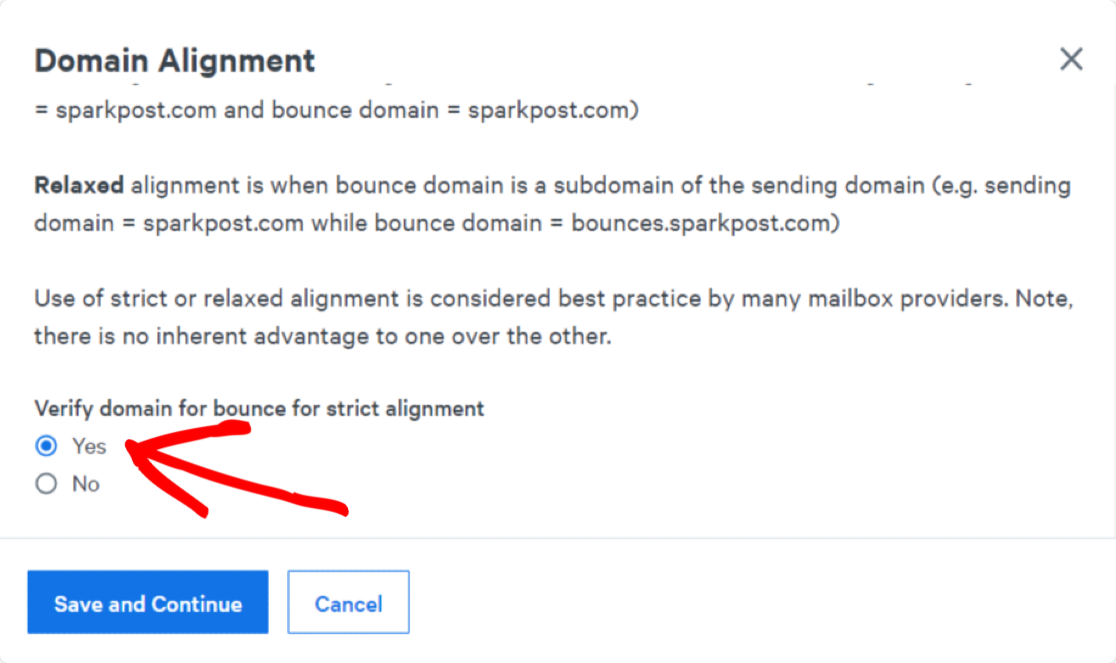
Selanjutnya, Anda harus memverifikasi domain pengirim.
Verifikasi Domain Pengiriman Anda
Setelah memilih perataan domain, Anda akan diarahkan ke halaman baru, tempat Anda perlu memverifikasi domain pengirim.
Proses ini mengharuskan Anda untuk menambahkan catatan DNS ke pengaturan DNS akun hosting Anda. Ini akan membantu Anda mengotorisasi nama domain situs web Anda sebagai pengirim terkemuka untuk penyedia email.
SparkPost akan menampilkan catatan DNS yang perlu Anda tambahkan ke bagian pengaturan penyedia DNS Anda.
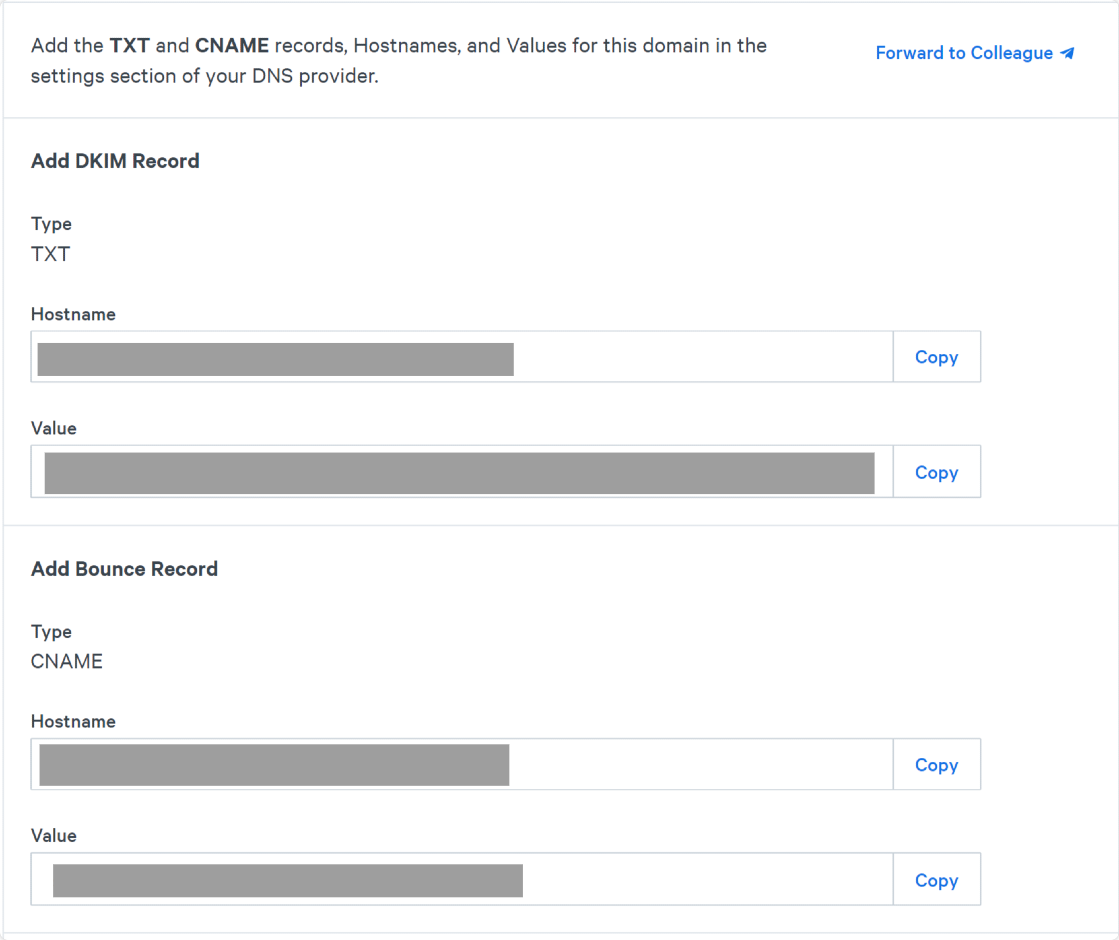
Setelah Anda menambahkan catatan DNS Anda, klik kotak centang di sebelah Catatan TXT dan CNAME telah ditambahkan ke penyedia DNS, lalu klik tombol Verifikasi Domain .
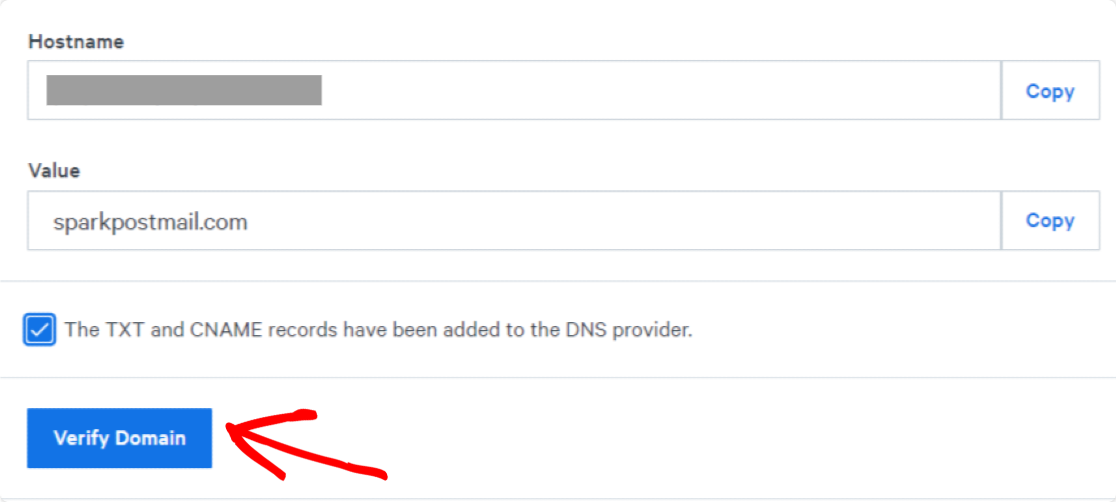
Catatan: Proses mengonfigurasi pengaturan DNS dan menambahkan catatan baru mungkin berbeda untuk penyedia hosting yang berbeda. Jika Anda menghadapi kesulitan dalam menambahkan catatan DNS baru, Anda dapat menghubungi dukungan hosting Anda.
Setelah itu, SparkPost menjalankan pemeriksaan kepatuhannya untuk domain pengiriman Anda. Setelah domain Anda lolos pemeriksaan, Anda akan melihat status Terverifikasi di daftar domain akun SparkPost Anda.
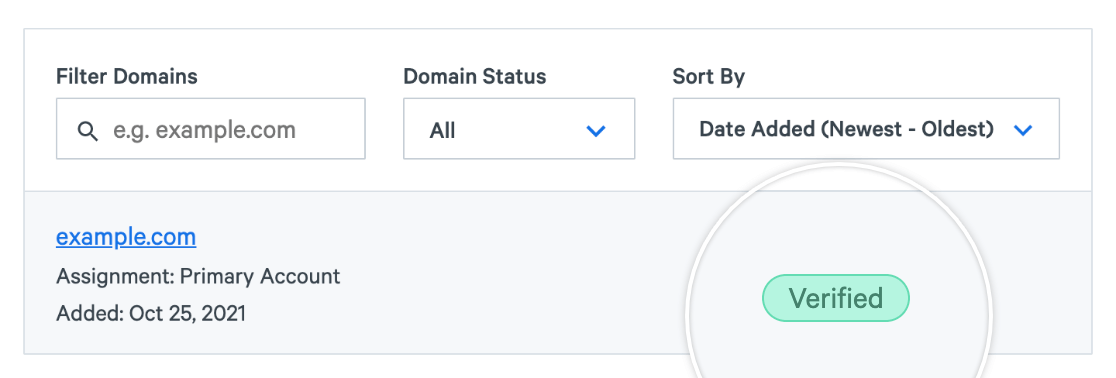
Perubahan DNS membutuhkan waktu sekitar 12-48 jam untuk memperbarui dan menyelesaikan konfigurasi yang benar. Jadi jika domain Anda masih belum terdaftar sebagai terverifikasi, tidak perlu menunggu proses ini selesai. Anda dapat melanjutkan ke langkah berikutnya dalam tutorial dan memeriksa kembali nanti jika domain Anda diverifikasi atau tidak.

Buat Kunci API SparkPost Anda
Sekarang, ini adalah langkah terpenting karena, untuk menghubungkan WP Mail SMTP ke akun SparkPost Anda, Anda memerlukan kunci API.
Untuk mendapatkan kunci API Anda, klik pada tab Kunci API yang ada di bagian atas dasbor akun SparkPost Anda.

Selanjutnya, klik tombol Buat Kunci API .
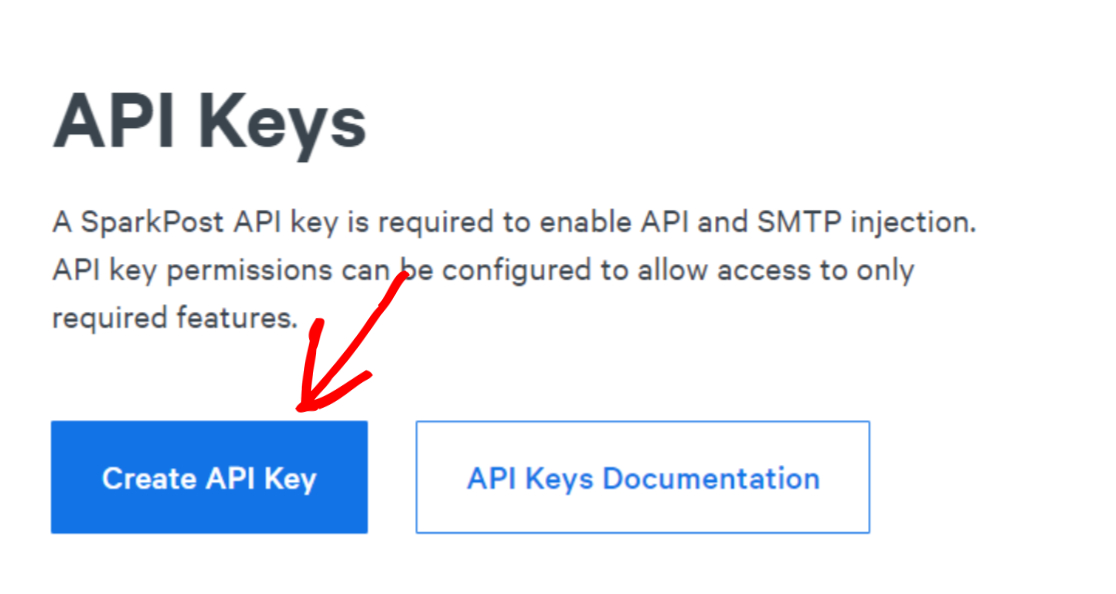
Kemudian masukkan Nama Kunci API . Anda dapat menambahkan nama apapun karena itu hanya untuk referensi Anda.
Anda akan melihat opsi Izin API secara default ditetapkan sebagai Semua . Kami menyarankan untuk tidak mengubah pengaturan ini dan membiarkannya apa adanya.
Dan setelah selesai, klik tombol Create API Key di bagian bawah halaman.
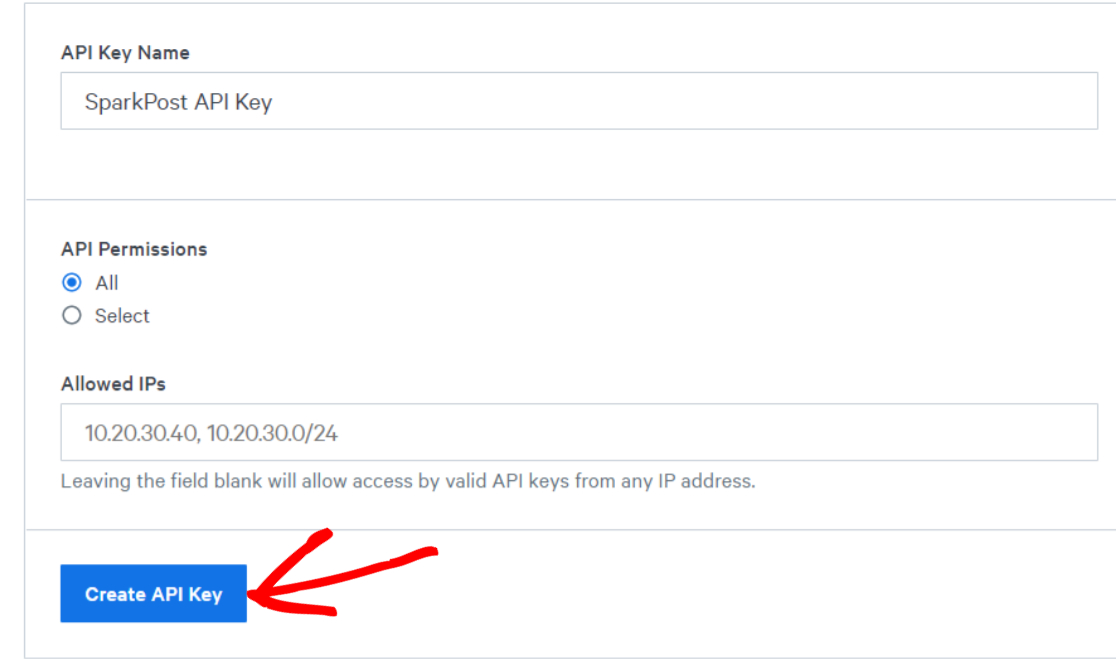
Sekarang, halaman baru akan terbuka dengan kunci API SparkPost Anda.
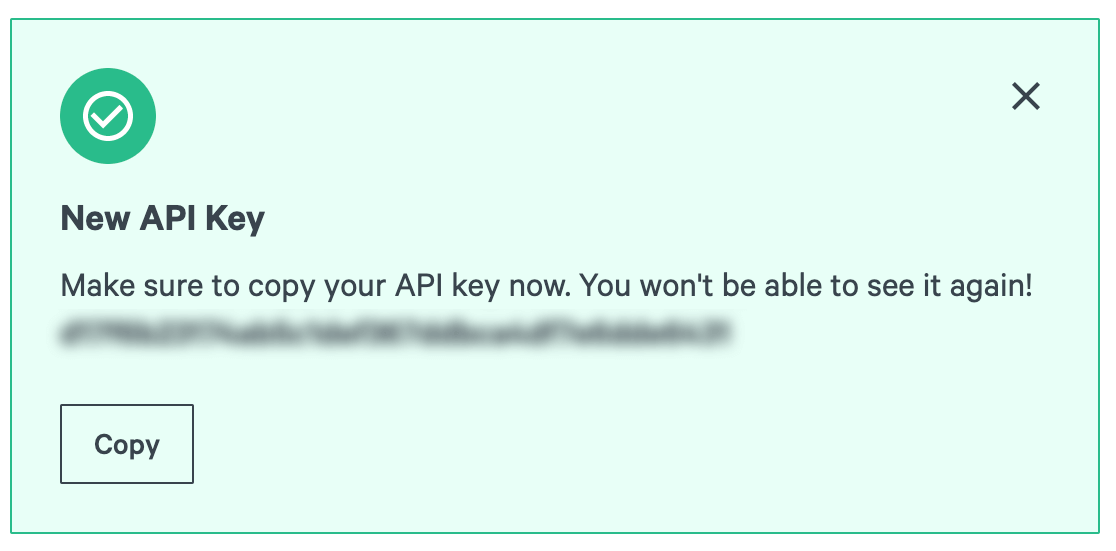
Biarkan halaman ini tetap terbuka di tab browser Anda dan kembali ke situs WordPress Anda.
Langkah 2: Instal Plugin WP Mail SMTP
Sekarang Anda telah berhasil membuat akun SparkPost Anda, saatnya untuk menghubungkan akun SparkPost Anda ke WP Mail SMTP di situs WordPress Anda.
Dan untuk melakukan itu, pertama, Anda perlu menginstal dan mengaktifkan plugin SMTP WP Mail.
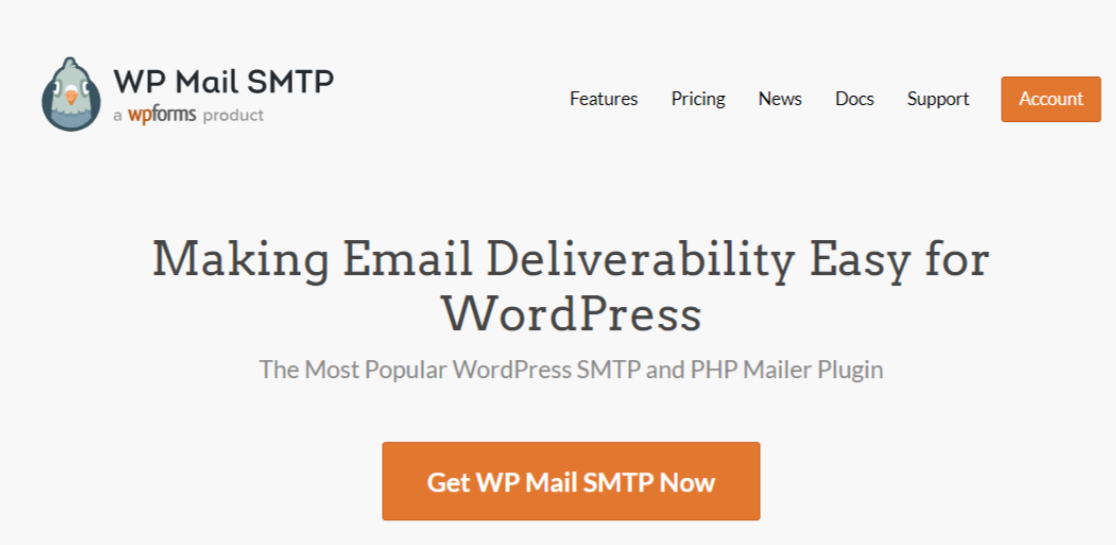
Setelah WP Mail SMTP terinstal, buka dashboard WordPress Anda dan klik WP Mail SMTP »Pengaturan.
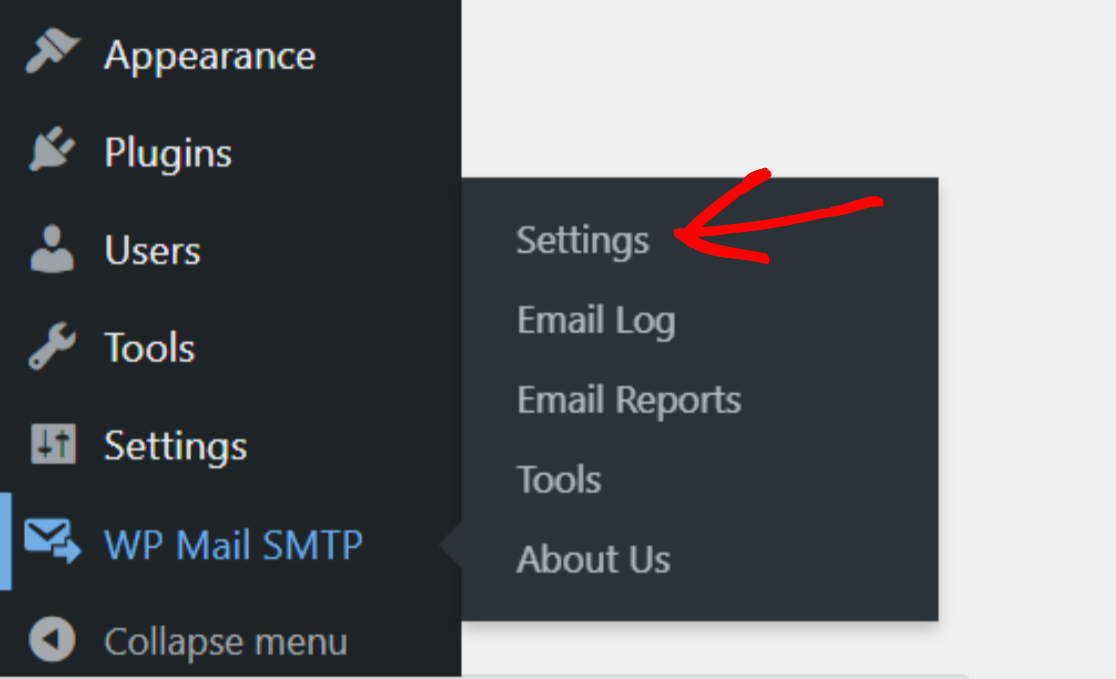
Pada halaman pengaturan, Anda akan mendapatkan 2 opsi untuk mengkonfigurasi mailer Anda. Anda dapat membuka Setup Wizard dari WP Mail SMTP, atau Anda dapat langsung mengonfigurasi opsi mailer Anda di halaman pengaturan.
Proses wizard bersifat interaktif dan membuat proses konfigurasi cukup mudah. Yang perlu Anda lakukan adalah mengikuti petunjuknya, dan selesai!
Langkah 3: Wizard Pengaturan SMTP Mail WP
Segera setelah Anda mengklik tombol aktifkan, Anda akan diarahkan ke wizard Pengaturan plugin WP Mail SMTP. Klik Let's Get Started untuk memulai Setup Wizard.
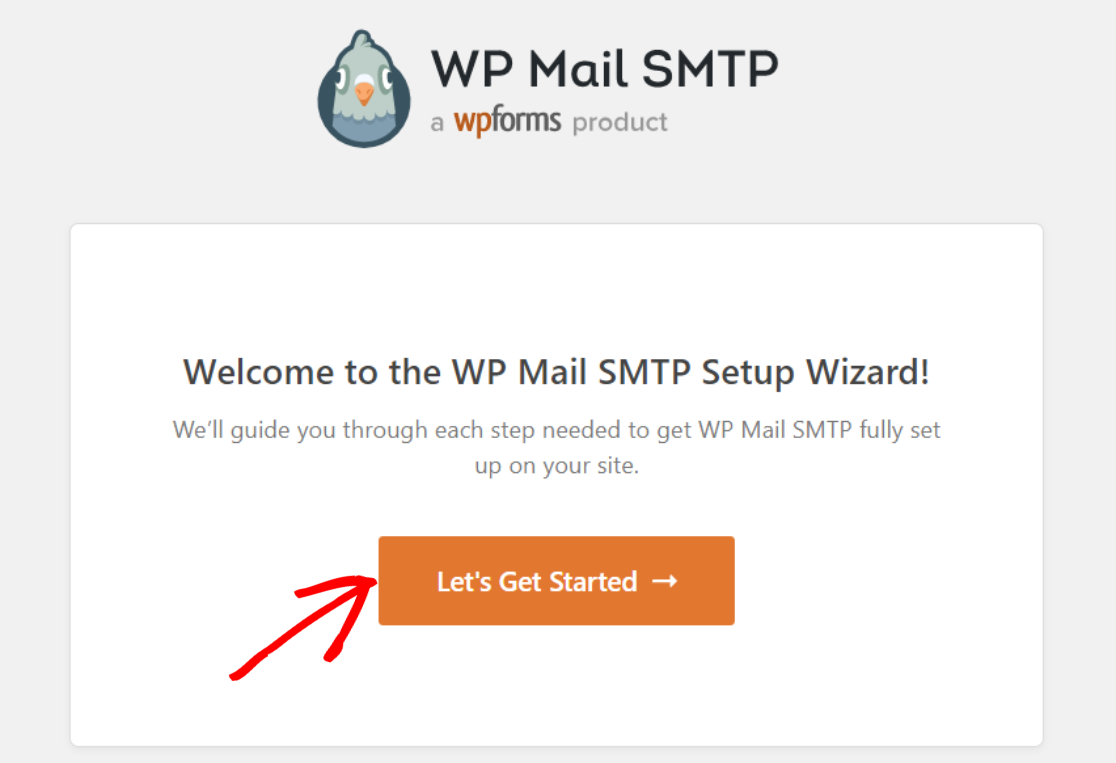
Pilih SparkPost sebagai SMTP Mailer Anda
Pada langkah selanjutnya, Anda harus memilih SparkPost sebagai mailer SMTP Anda.
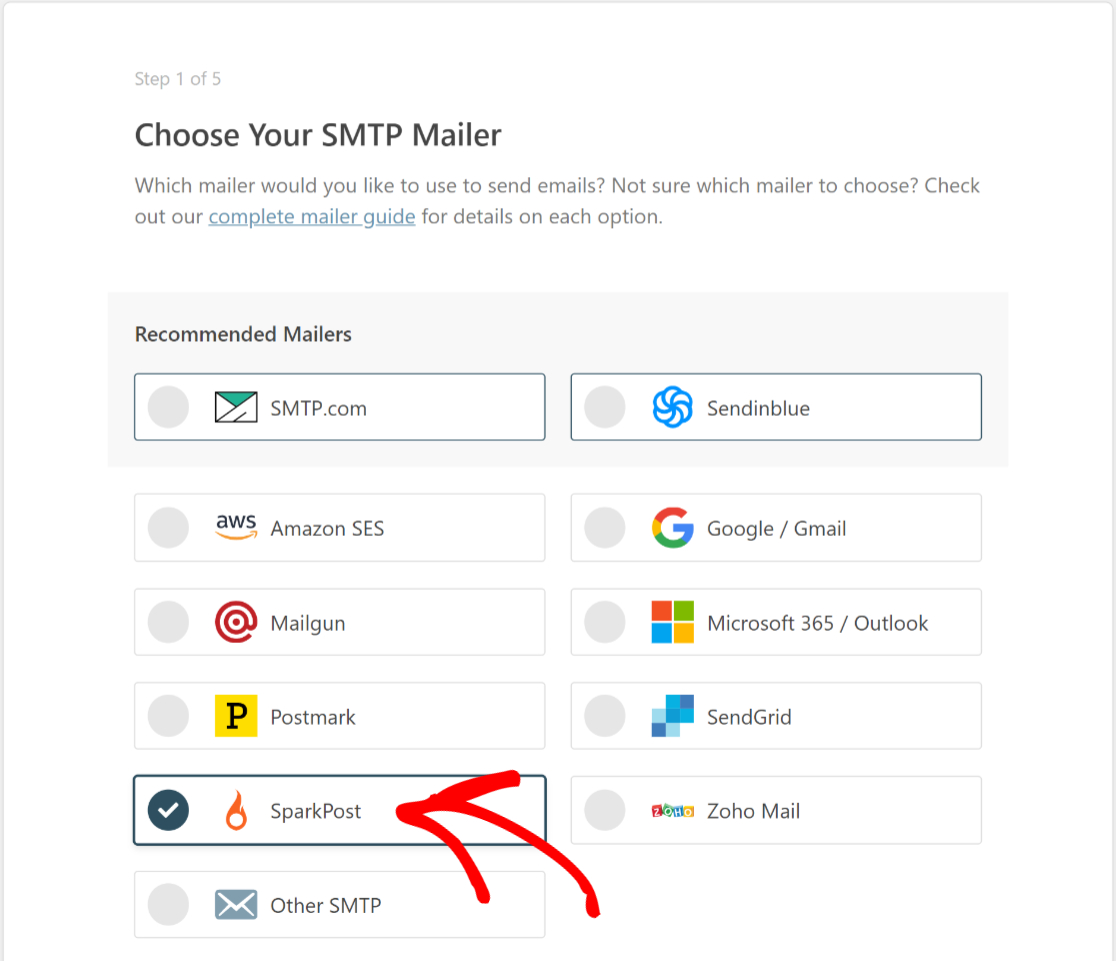
Setelah selesai, klik tombol Simpan dan Lanjutkan .
Konfigurasikan Pengaturan Mailer (Tambahkan Kunci API SparkPost)
Pada layar berikutnya, WP Mail SMTP meminta Anda untuk mengonfigurasi pengaturan surat SparkPost. Opsi pengaturan ini berbeda untuk setiap jenis surat.
Untuk opsi SparkPost sebagai mailer, Anda harus mengisi detail berikut:
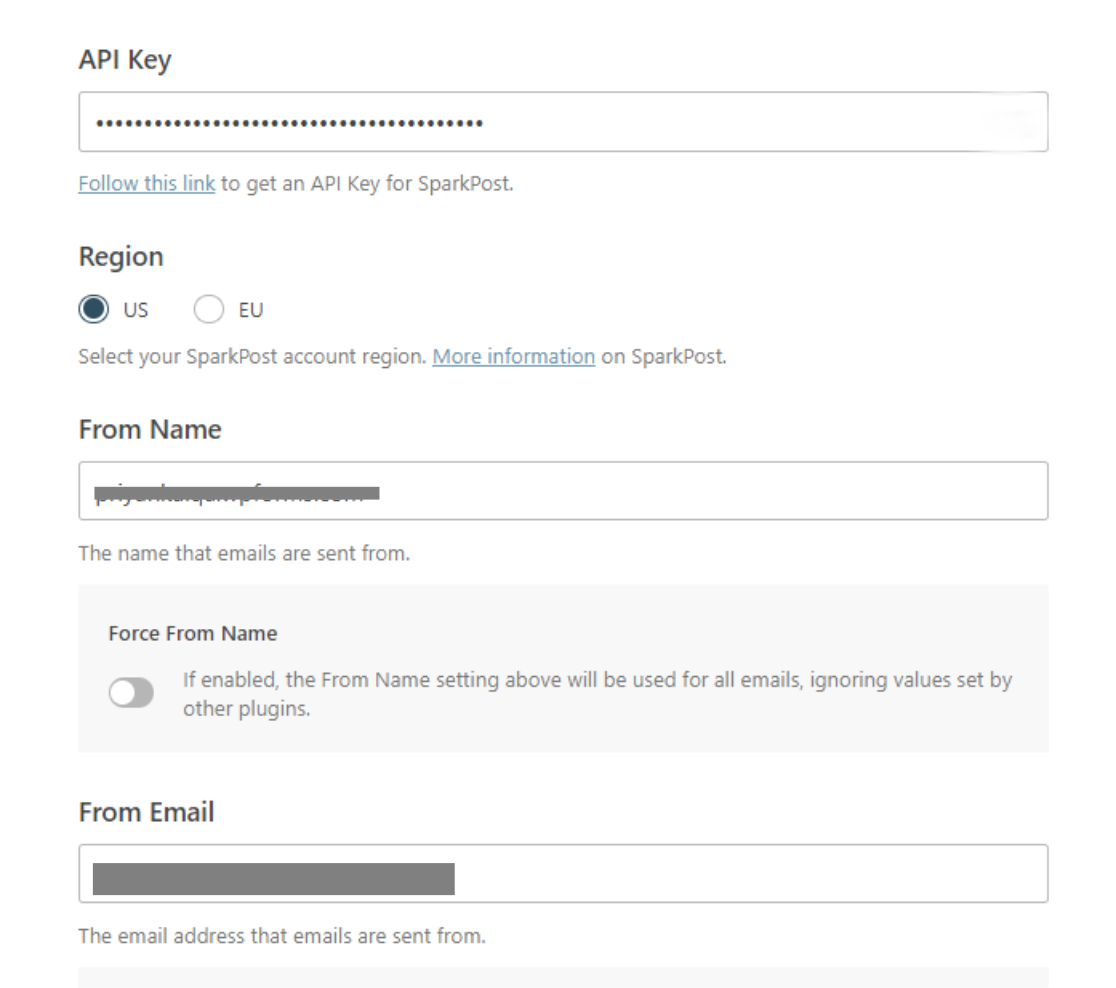
- Kunci API : Ingat tab browser SparkPost yang kami buka? Kembali ke tab, salin kunci API SparkPost Anda dan tempel di sini.
- Wilayah : Pilih lokasi server SparkPost (AS atau UE) yang telah Anda pilih saat menyiapkan akun Anda.
- Dari Nama : Masukkan nama pengirim. Nama ini akan ditampilkan kepada penerima.
- Dari Email: Masukkan nama yang akan digunakan untuk mengirim email.
Setelah Anda menyelesaikan opsi ini, klik Simpan dan Lanjutkan .
Aktifkan Fitur Email
Pada layar berikutnya, Anda akan menemukan opsi untuk memilih fitur email mana yang ingin Anda aktifkan, termasuk log email yang kuat di WP Mail SMTP.
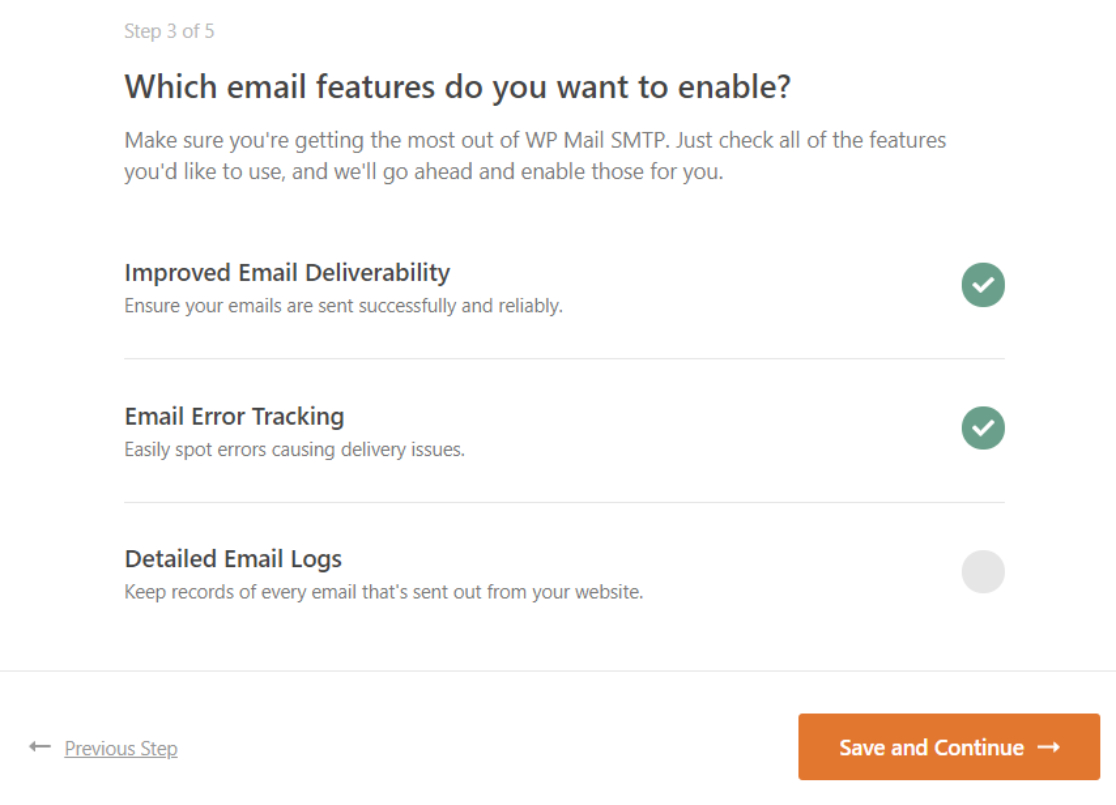
Aktifkan fitur email Anda dan klik Simpan dan Lanjutkan.
Pengaturan Instalasi Berhasil
Setelah Anda menyelesaikan proses konfigurasi, Anda akan melihat pesan sukses.
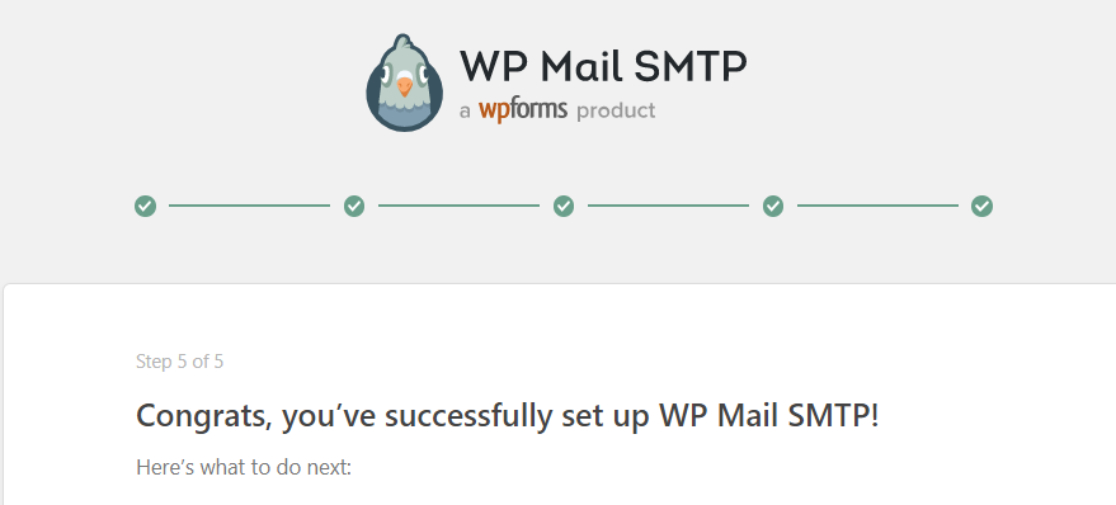
Besar! Anda telah berhasil menghubungkan akun SparkPost Anda ke WP Mail SMTP.
Langkah 4: Kirim Email Uji
WP Mail SMTP secara otomatis mengirim email uji untuk mengonfirmasi bahwa semuanya berfungsi. Jika Anda perlu mengirim lebih banyak email percobaan, kami akan menunjukkan cara melakukannya.
Anda dapat menggunakan alat uji email bawaan WP Mail SMTP untuk melakukannya.
Buka WP Mail SMTP »Alat dan klik pada tab Tes Email .
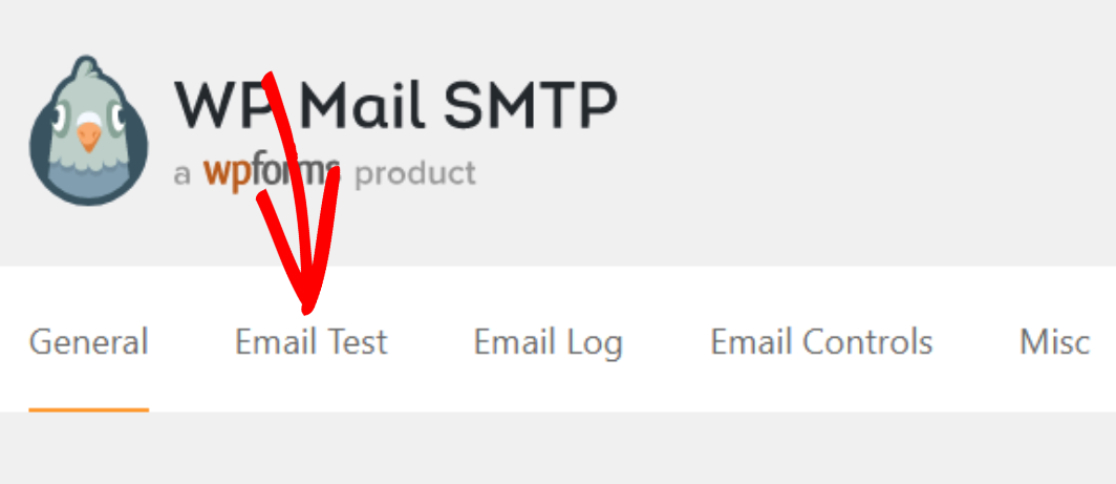
Di bidang Kirim , tambahkan alamat email apa pun yang dapat Anda akses dan klik tombol Kirim Email .
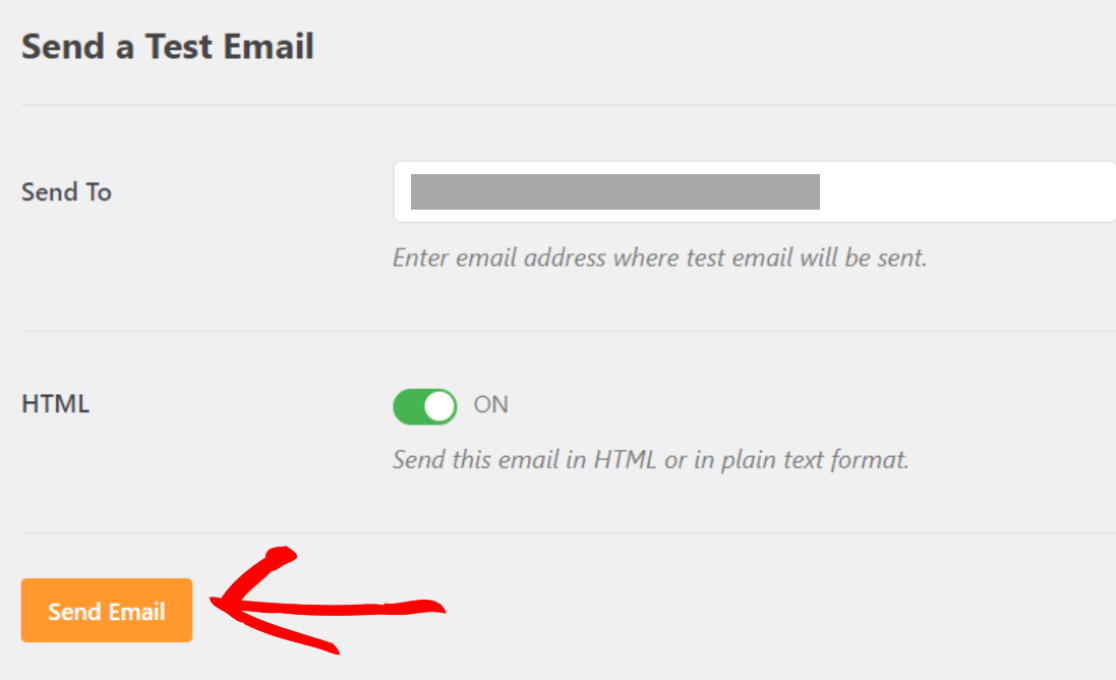
Setelah email terkirim, Anda akan melihat pesan sukses.
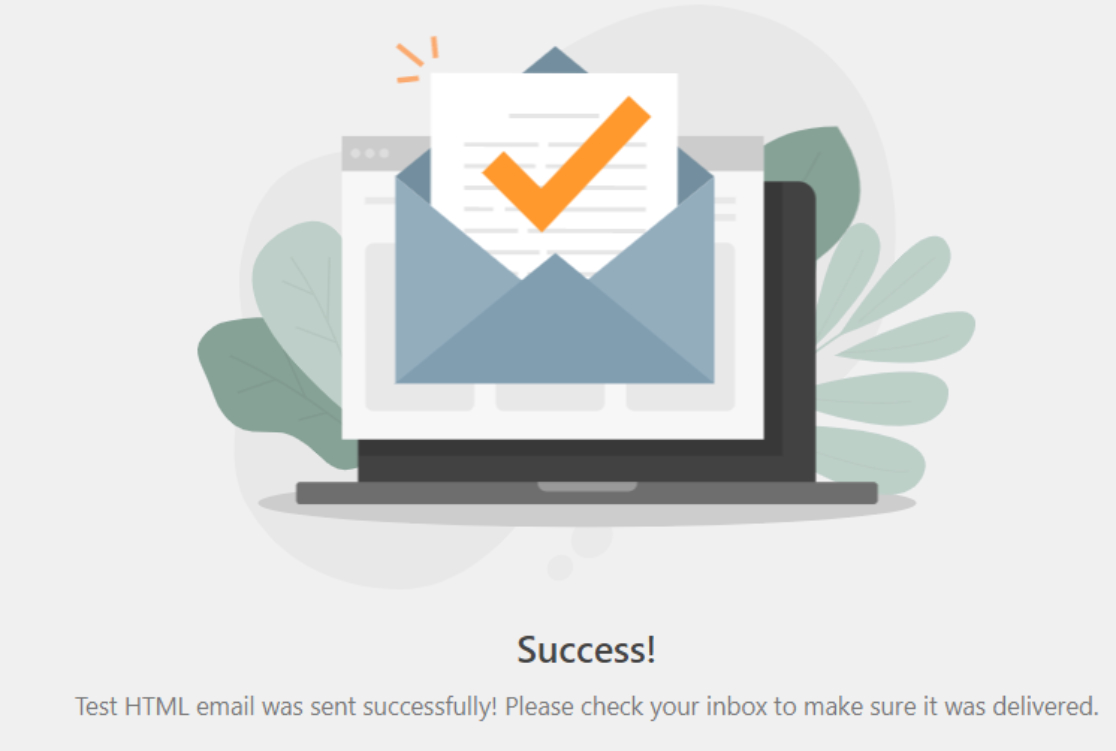
Sekarang periksa kotak masuk dari alamat email yang Anda masukkan untuk melihat apakah Anda telah menerima email percobaan.
Jika SparkPost diatur dengan benar, Anda akan melihat email percobaan di kotak masuk email Anda.
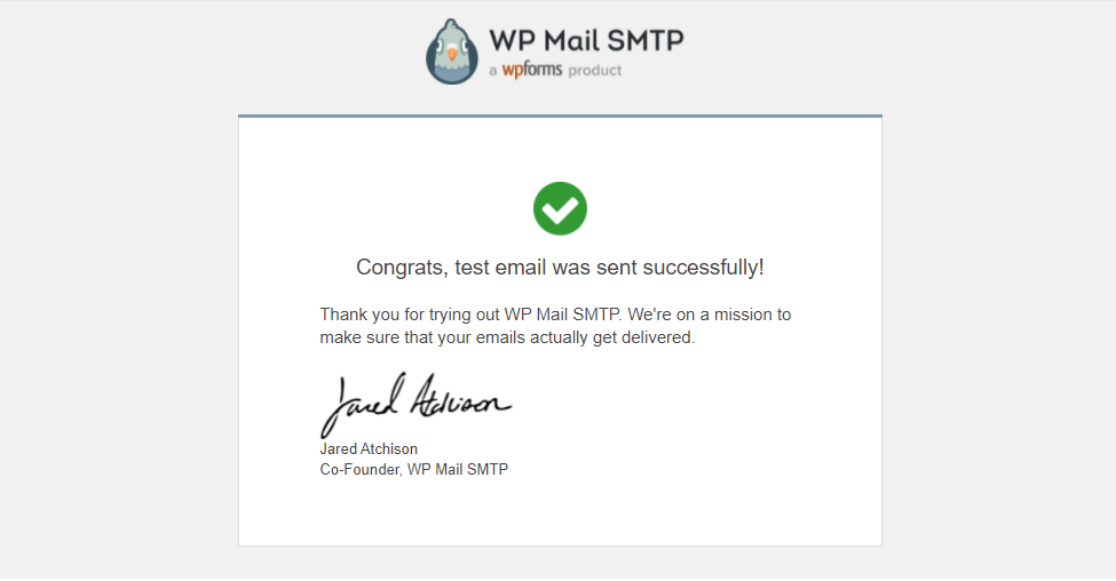
Dan itu saja! Sekarang Anda tahu proses rinci pengiriman email WordPress dengan SparkPost.
Selanjutnya, Siapkan Log Email WordPress
Kami harap posting ini membantu Anda mengatur SparkPost dan WP Mail SMTP untuk memperbaiki kemampuan pengiriman email Anda di WordPress.
Mencari cara sederhana untuk mengatur pencatatan email di situs WordPress Anda? Anda mungkin juga ingin melihat panduan kami tentang cara mengatur log email WordPress untuk menyimpan catatan setiap email yang dikirim dari situs web Anda.
Dan jika Anda mencari plugin pembuat formulir untuk mengotomatiskan proses pembuatan formulir situs Anda, Anda bisa memulai dengan plugin pembuat formulir WordPress yang paling kuat hari ini.
Jika Anda menyukai artikel ini, silakan ikuti kami di Facebook dan Twitter untuk tutorial WordPress gratis lainnya.
