Cara Mendapatkan Skor Jawaban dari Formulir
Diterbitkan: 2024-08-21Baru-baru ini, salah satu pelanggan kami bertanya kepada kami bagaimana mereka bisa mendapatkan skor jawaban dari formulir. Saya pikir itu pertanyaan yang luar biasa!
Menghasilkan skor jawaban di balik layar dalam formulir adalah trik berguna yang digunakan banyak perusahaan. Mungkin Anda ingin memahami kompleksitas permintaan layanan dengan memberikan skor pada setiap opsi di formulir Anda atau kisaran anggaran potensial klien Anda.
Dengan memberikan skor pada setiap pilihan yang dapat dipilih pada formulir Anda, Anda dapat menyederhanakan pengambilan keputusan, terutama jika Anda memiliki metode penilaian yang Anda gunakan untuk kutipan dan evaluasi lainnya.
Meskipun ini mungkin terdengar rumit, sebenarnya cukup mudah untuk menghasilkan skor berdasarkan tanggapan klien pada formulir Anda.
Dalam posting ini, saya akan menunjukkan kepada Anda bagaimana Anda dapat membuat formulir khusus di situs Anda yang menghitung skor jawaban tanpa mengungkapkannya kepada pengunjung Anda.
Buat Formulir WordPress Anda Sekarang
Membuat Formulir Dengan Skor Jawaban
Setiap organisasi memiliki metode penilaian unik untuk melakukan evaluasi. Misalnya, calon klien yang melewati ambang skor yang telah Anda tentukan mungkin memenuhi syarat untuk mendapatkan penawaran harga yang lebih tinggi dibandingkan mereka yang tidak.
Saya berasumsi bahwa Anda memiliki semacam formula penilaian. Oleh karena itu, inilah cara Anda dapat menghasilkan skor dari formulir WordPress Anda.
- Langkah 1: Instal WPForms Pro dan Addon Perhitungan
- Langkah 2: Buat Formulir Baru
- Langkah 3: Hasilkan Total untuk Skor Jawaban
- Langkah 4: Publikasikan Formulir Anda Dengan Skor Jawaban
- Langkah 5: Lihat Skor Jawaban untuk Entri yang Dikirim
- Bonus: Simpan Entri Formulir Dengan Skor Jawaban di Google Sheet
Langkah 1: Instal WPForms Pro dan Addon Perhitungan
Cara termudah dan tanpa kode untuk membuat formulir yang menghasilkan skor jawaban adalah dengan menggunakan plugin WPForms Pro. Anda dapat membuat formulir yang sepenuhnya disesuaikan (baik secara visual dan fungsional) untuk situs web Anda menggunakan kontrol drag-and-drop intuitif WPForms.
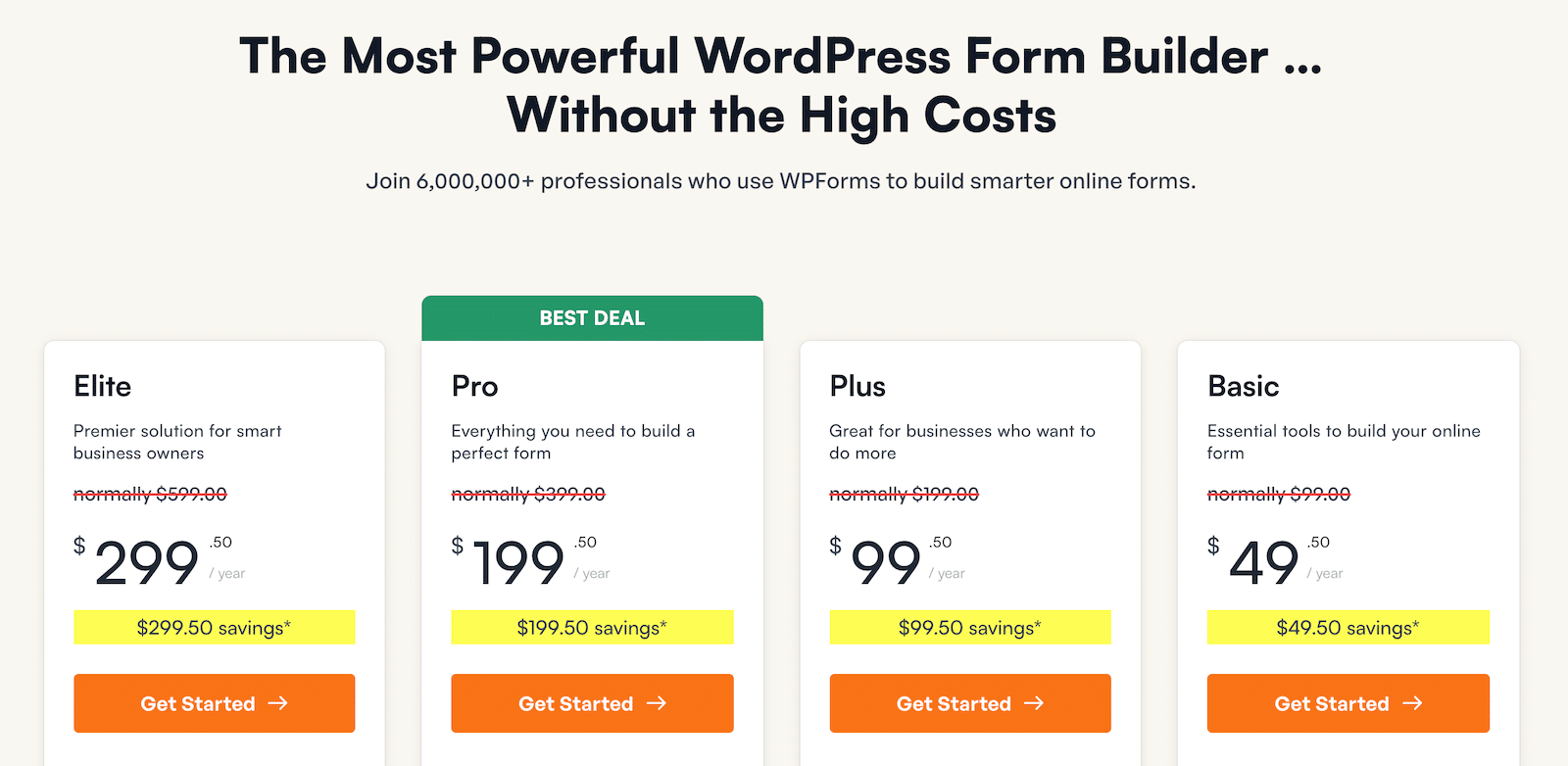
Ketika Anda sudah membeli WPForms Pro, Anda dapat langsung menginstalnya di website Anda. Jika Anda tidak yakin caranya, lihat panduan tentang cara menginstal WPForms.
Anda juga perlu menginstal Addon Perhitungan, yang akan sangat berguna untuk menghasilkan skor jawaban dari formulir Anda.
Setelah menginstal WPForms Pro, navigasikan ke WPForms » Addons .
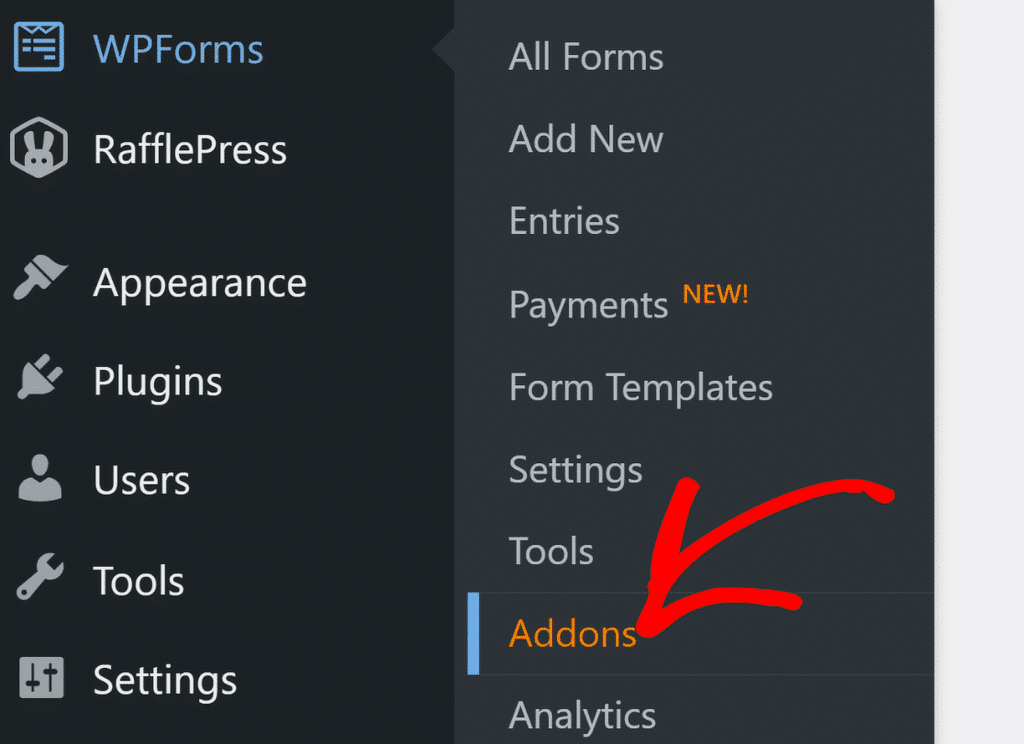
Di layar tambahan, cari Perhitungan. Kemudian, klik tombol Instal Addon , dan itu akan aktif hanya dalam beberapa detik.
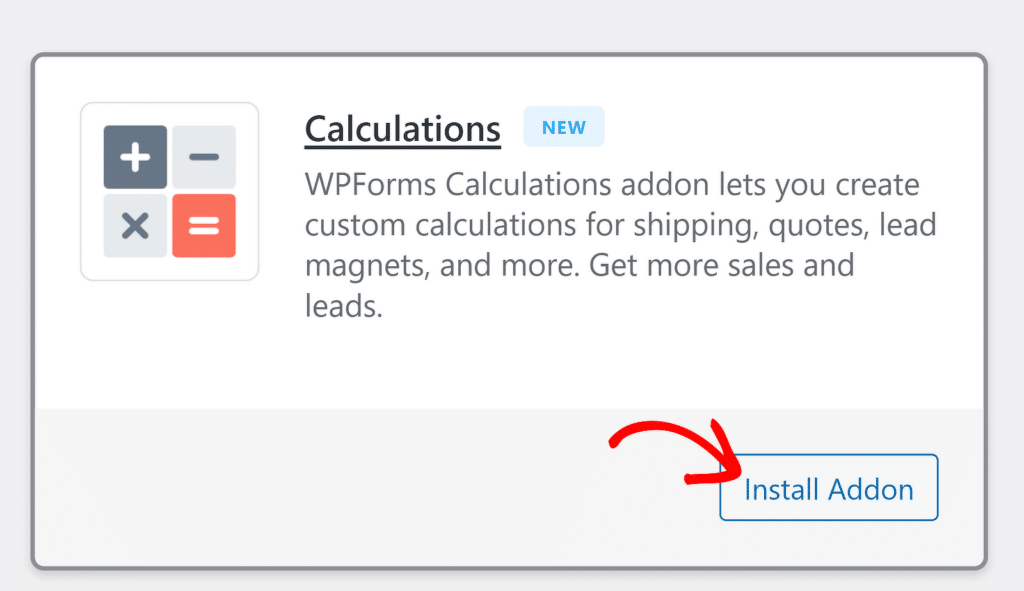
Anda sekarang telah menyiapkan segalanya untuk mulai membuat formulir untuk mendapatkan skor jawaban.
Dapatkan WPForms Pro Sekarang
Langkah 2: Buat Formulir Baru
WPForms memungkinkan Anda membuat formulir dari awal atau menggunakan templat yang sudah dibuat sebelumnya untuk mempercepat prosesnya. Untuk tujuan ilustrasi, saya akan menggunakan Templat Formulir Permintaan Layanan Lansekap dan menyesuaikannya dengan menambahkan fitur penilaian.
Mulailah dengan membuka WPForms »Tambah Baru .
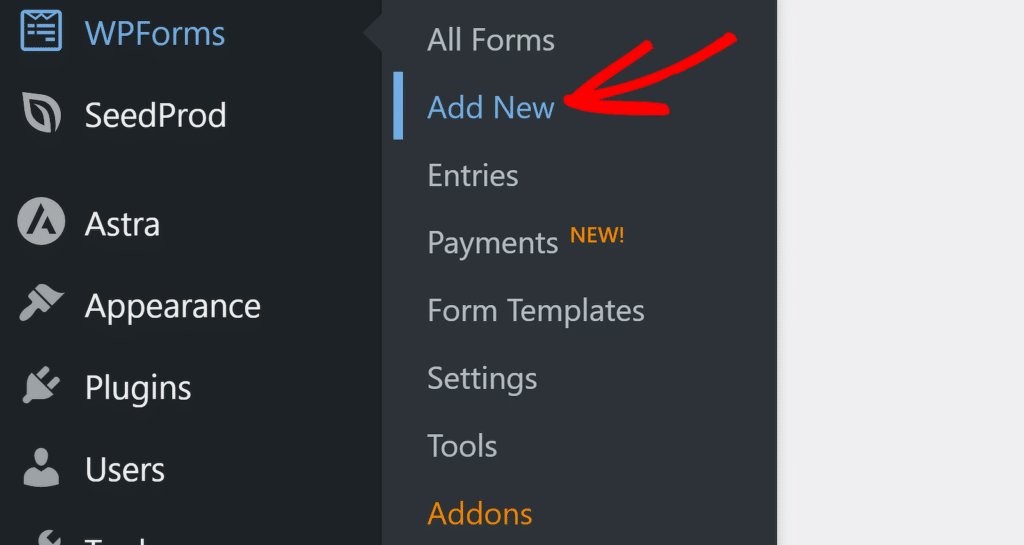
Anda akan menemukan diri Anda di layar pengaturan formulir, tempat Anda dapat memasukkan nama untuk formulir Anda.
Setelah itu, gulir ke bawah dan gunakan kotak pencarian untuk mencari template tertentu. Klik tombol Gunakan Templat dengan mengarahkan kursor ke templat yang ingin Anda pilih.
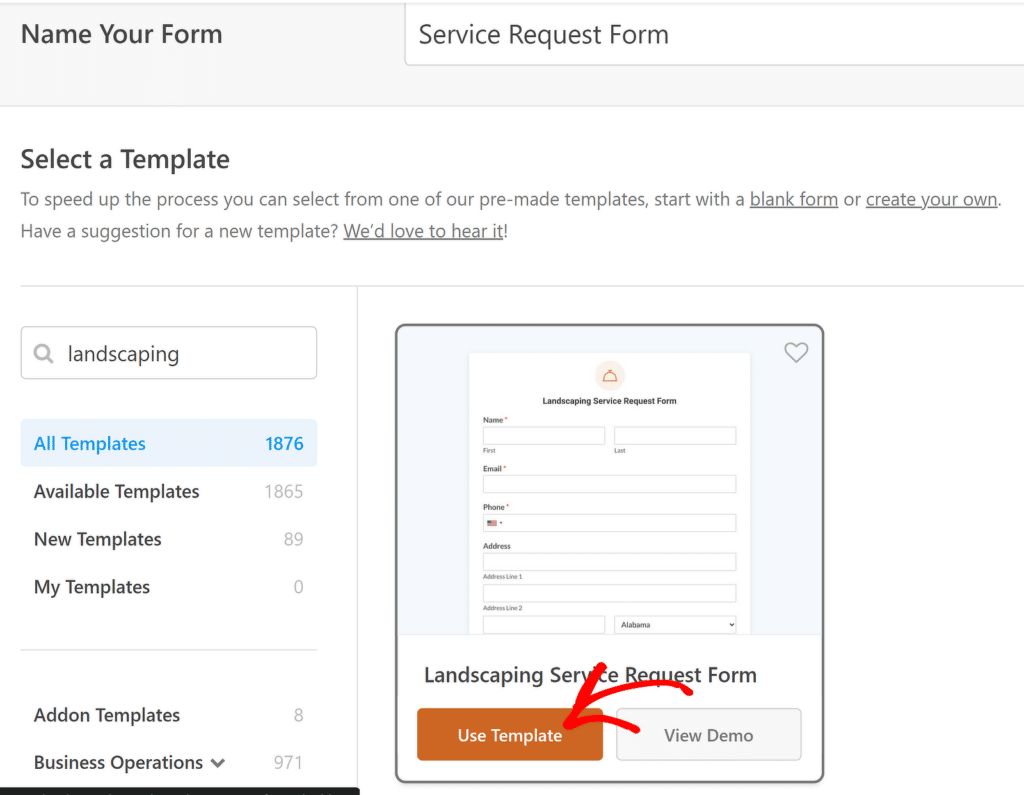
Templat formulir akan dimuat di layar Anda sekarang. Anda bebas mengedit atau menghapus bidang apa pun yang ada dari templat ini. Saya akan memasukkan beberapa kolom baru ke dalam formulir ini, menjadikannya pertanyaan Ya/Tidak yang sederhana.
Bidang Beberapa Item akan sempurna untuk tugas ini. Meskipun hal ini terutama digunakan untuk pembayaran dan menetapkan nilai dolar untuk setiap pilihan jawaban, logika yang sama juga dapat digunakan untuk memperlakukan nilai yang ditetapkan sebagai skor jawaban.
Cukup seret dan lepas bidang Beberapa Item ke area formulir tempat Anda ingin menampilkannya.
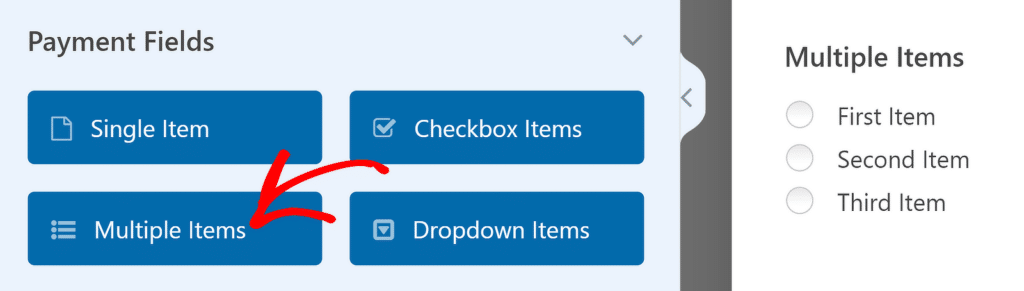
Setelah Anda selesai melakukannya, klik pada bidang tersebut untuk membuka Opsi Bidangnya di panel sebelah kiri. Di sinilah Anda dapat mengedit label bidang dan mengubah pilihan yang tersedia.
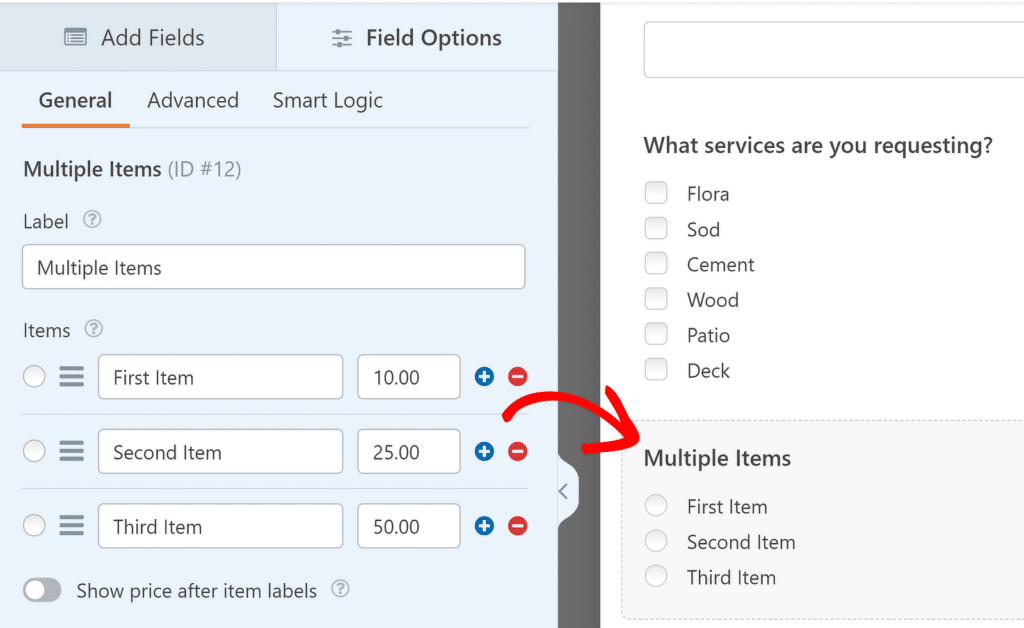
Untuk memberikan skor pada pertanyaan ini, Anda dapat menambahkan nilai di sebelah pilihan yang tersedia. Misalnya, saya akan menambahkan nilai 1 untuk 'Ya' dan 0 untuk 'Tidak'.
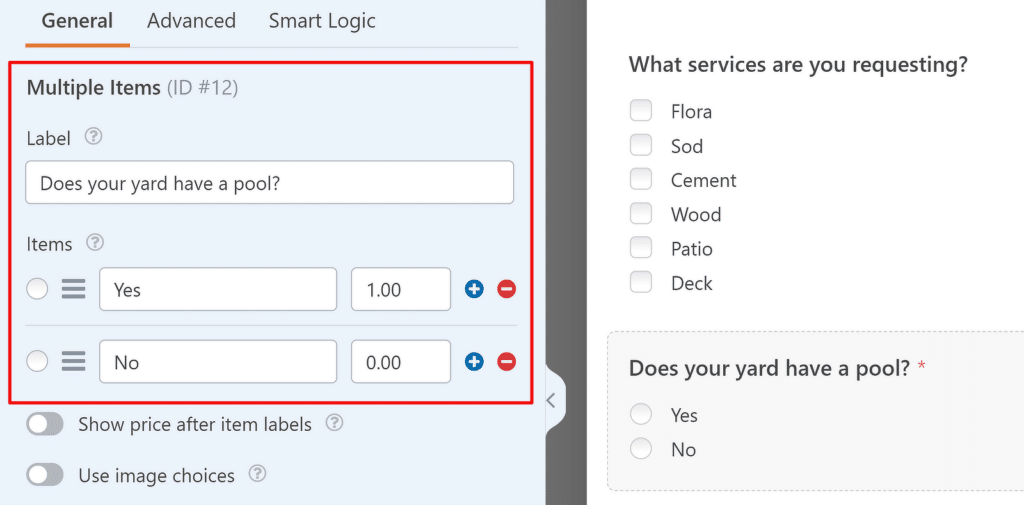
Anda dapat mengulangi proses ini dengan menambahkan pertanyaan sebanyak yang Anda perlukan. Cara mudah untuk melakukannya adalah dengan menduplikasi bidang Beberapa Item sebelumnya yang telah Anda konfigurasikan lalu mengubah label dan pengaturan lain untuk bidang duplikat baru.
Anda mungkin juga ingin memberikan nilai yang berbeda pada pilihan jawaban di setiap pertanyaan, bergantung pada bagaimana Anda ingin menilainya.
Anda dapat menduplikasi suatu bidang dengan menekan ikon salin di atas bidang tersebut atau dari menu klik kanan.
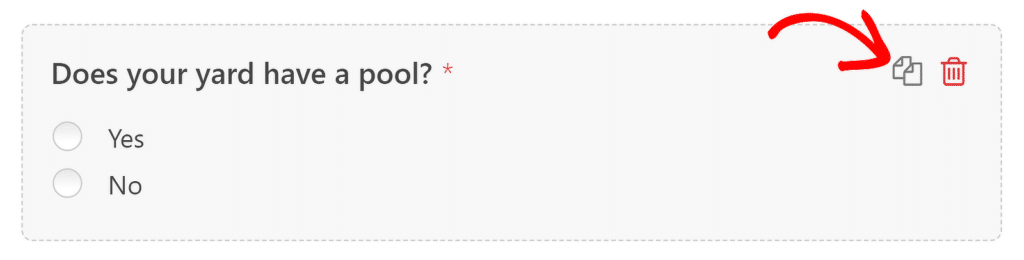
Demi kesederhanaan, saya akan menambahkan total 4 pertanyaan Ya/Tidak, dengan skor jawaban 1 atau 0, bergantung pada pilihan pengguna. Berikut tampilan pengaturan saya:
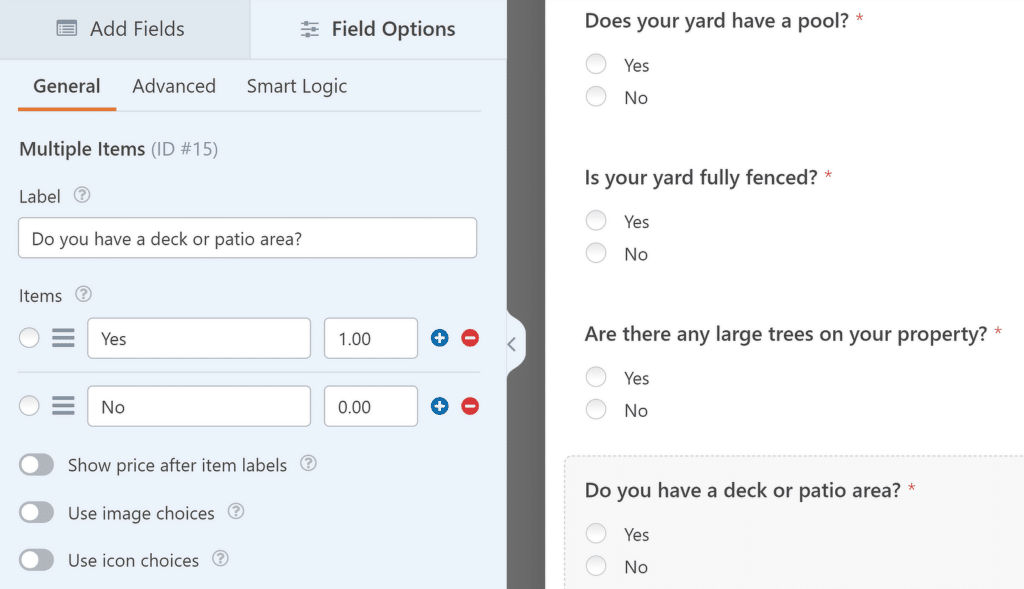
Ketika Anda selesai menambahkan pertanyaan utama, ada satu bagian terakhir dari persamaan yang Anda perlukan untuk menghasilkan jumlah skor.
Langkah 3: Hasilkan Total untuk Skor Jawaban
Karena setiap jawaban berkontribusi terhadap total, kami akan menambahkan kolom yang menghitung jumlah skor untuk setiap jawaban yang dipilih oleh pengunjung. Pada saat yang sama, jumlah total ini harus dirahasiakan dari pengunjung karena hanya untuk penggunaan internal.

Jadi, kita perlu menggunakan kolom Hidden di sini.
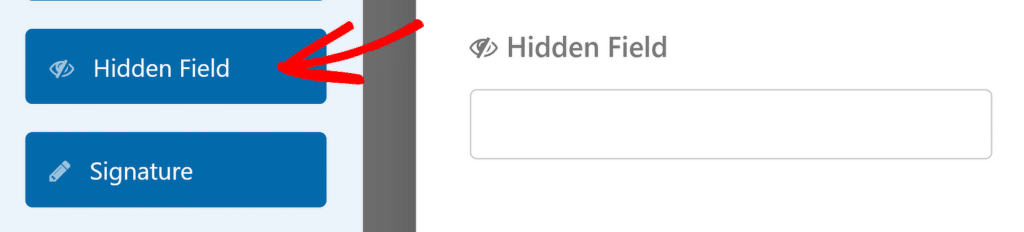
Setelah menambahkan bidang ke formulir Anda, klik bidang tersebut untuk membuka Pengaturan Bidangnya . Anda dapat mengubah label bidang Tersembunyi di sini menjadi sesuatu yang lebih mudah Anda pahami (Pengunjung Anda tidak akan melihat bidang Tersembunyi namun Anda masih dapat melihat nilainya di dasbor Entri Anda).
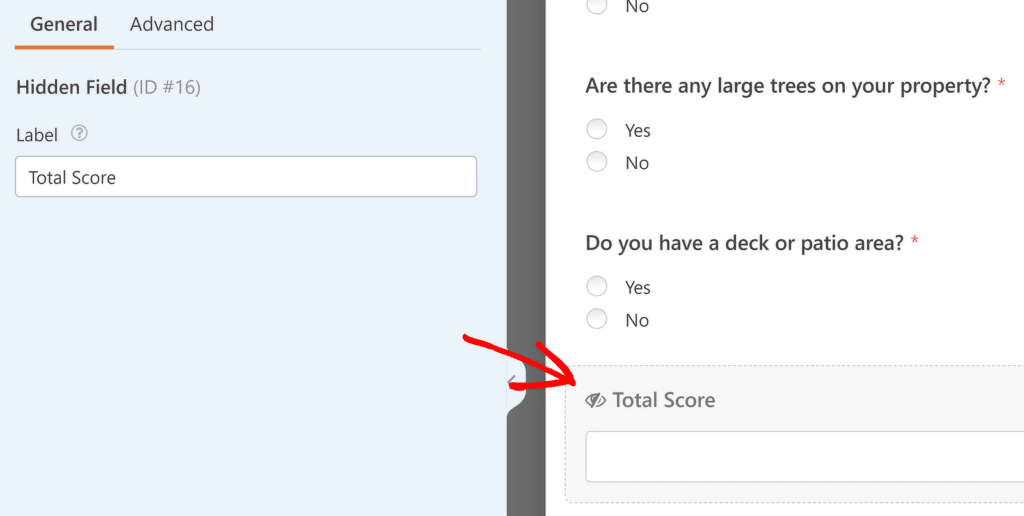
Selanjutnya, klik pada tab Lanjutan . Gulir ke bawah panel sebelah kiri dan gunakan tombol sakelar untuk Aktifkan Perhitungan .
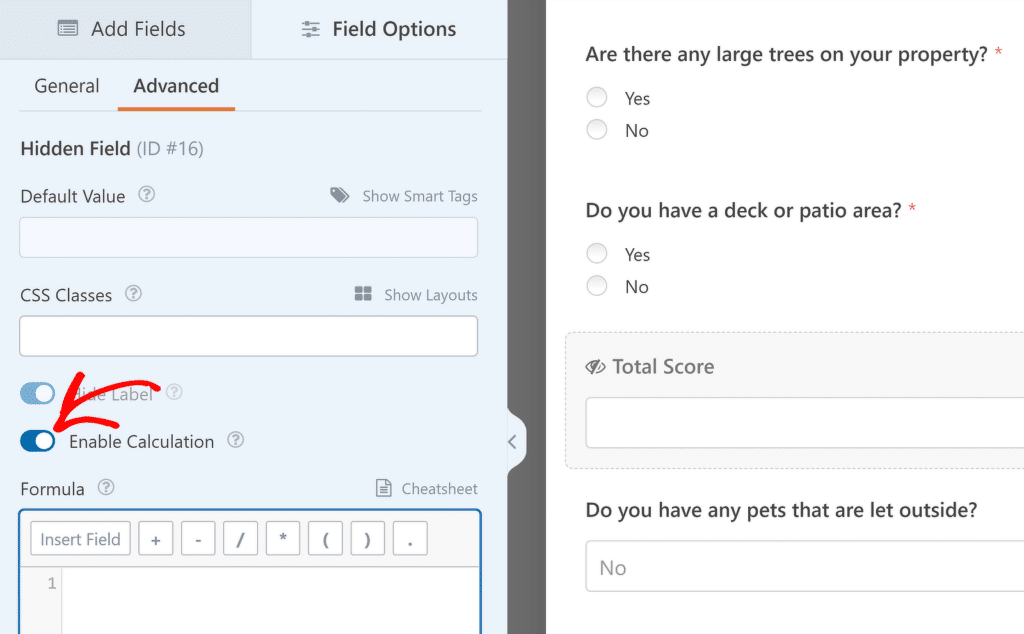
Anda akan melihat editor teks muncul di bawah tempat Anda dapat membuat rumus untuk penghitungan. Karena saya perlu menjumlahkan nilai dari 4 bidang, saya akan mengklik tab Sisipkan Bidang dan memilih bidang dengan jumlah yang disertakan (ini akan muncul sebagai nama bidang dengan '(jumlah)' dalam tanda kurung).
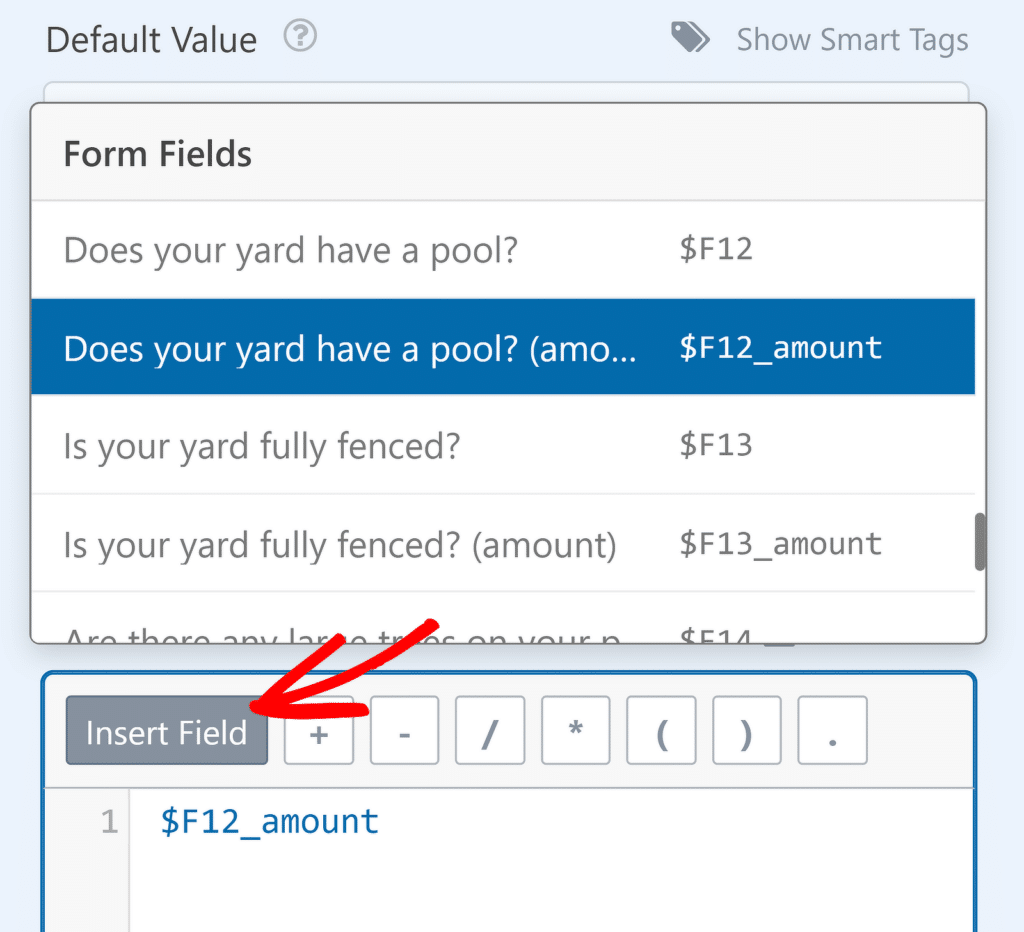
Berikut rumus lengkap untuk kasus saya.
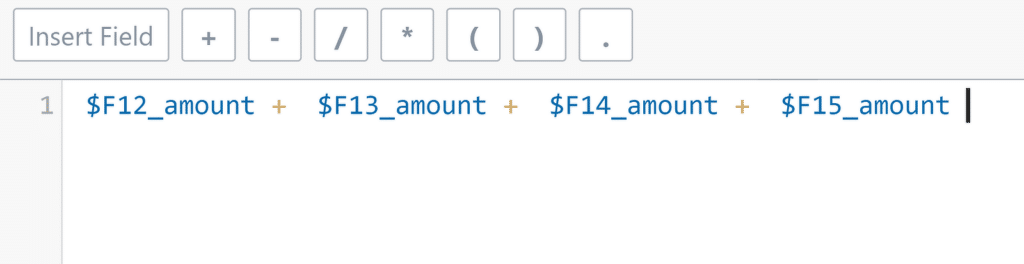
Ingatlah untuk menggunakan variabel '$FX_amount' (di mana X adalah ID bidang Anda) untuk memastikan rumus menjumlahkan nilai jumlah bidang tersebut. Jika Anda menggunakan variabel sederhana '$FX', Anda akan mendapatkan hasil yang salah.
Anda dapat Menyimpan formulir Anda sekarang. Yang tersisa hanyalah mempublikasikan formulir ini di situs web Anda.
Langkah 4: Publikasikan Formulir Anda Dengan Skor Jawaban
WPForms menyediakan opsi penyematan yang mudah . Untuk memulai, lihat bagian atas pembuat formulir dan klik tombol Sematkan .
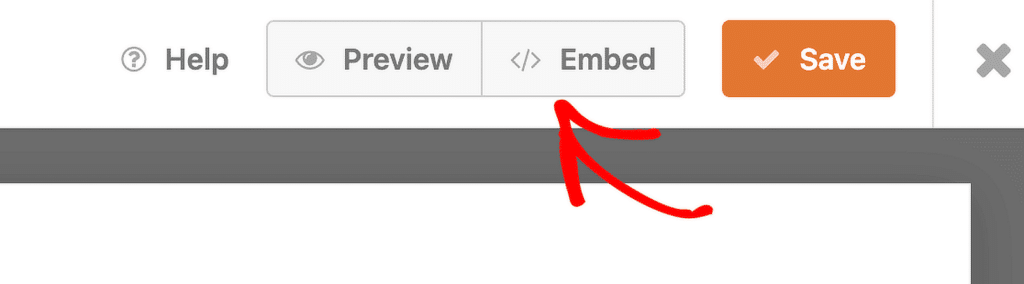
Segera setelah Anda mengklik Sematkan, Anda akan melihat modal muncul yang memberi Anda opsi untuk menyematkan formulir di halaman baru atau di halaman yang sudah ada. Anda dapat memilih salah satu metode, dan prosesnya sangat mirip. Kemudian, ikuti petunjuk di layar, yang akan membawa Anda ke editor WordPress di bagian akhir.
Anda dapat mempelajari lebih lanjut tentang menyematkan formulir di situs Anda dalam panduan terperinci kami.
Setelah berada di dalam editor WordPress, Anda dapat meningkatkan estetika visual formulir Anda dengan menatanya, baik secara manual dengan kontrol sederhana atau menggunakan tema yang sudah dibuat sebelumnya.
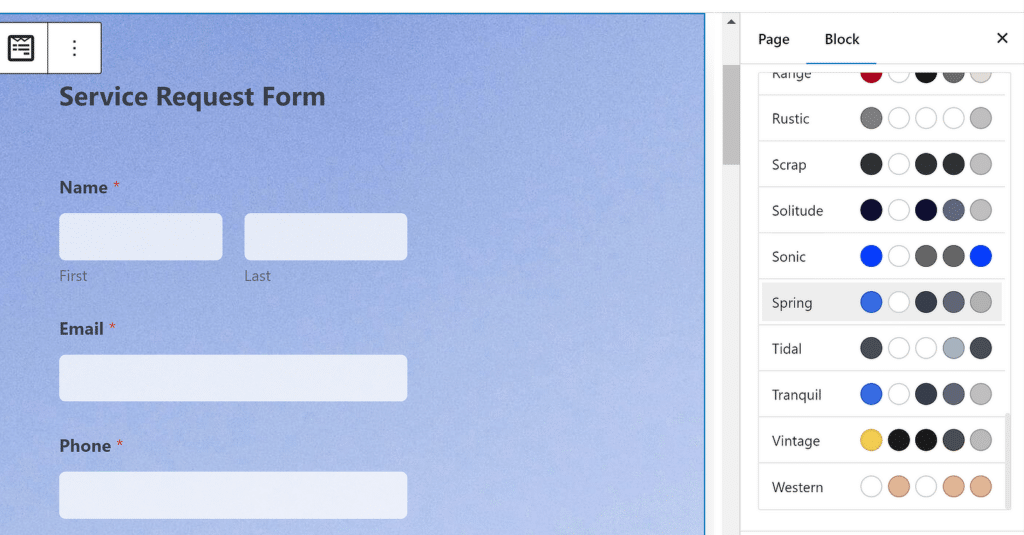
Setelah formulir Anda siap, Anda dapat melanjutkan dan menekan tombol Publikasikan .

Pengunjung Anda sekarang dapat mengisi formulir Anda dan Anda akan dapat melihat skor jawaban untuk masing-masing jawaban di dasbor atau spreadsheet Anda (jika Anda mengumpulkan kiriman secara eksternal).
Langkah 5: Lihat Skor Jawaban untuk Entri yang Dikirim
Setelah orang-orang mulai mengisi formulir Anda, Anda dapat melihat rincian lengkap setiap entri, termasuk skor jawaban mereka. Di menu admin WordPress Anda, navigasikan ke WPForms » Entri .
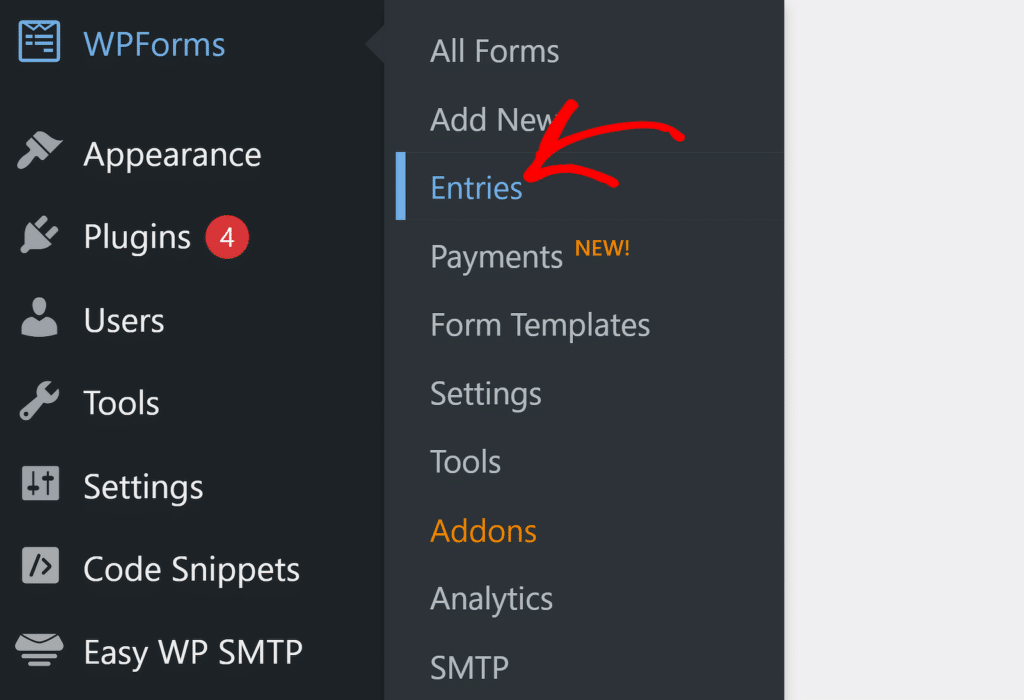
Anda akan dibawa ke halaman dengan ringkasan entri Anda ditampilkan pada bagan serta daftar semua formulir Anda. Pilih formulir yang ingin Anda lihat entrinya.

Setelah Anda selesai melakukannya, Anda akan melihat ikhtisar semua entri yang Anda terima untuk formulir ini di tabel. Anda dapat mengakses tampilan detail untuk entri tertentu dengan mengklik Lihat .

Dan begitu saja, Anda dapat melihat detail entri secara lengkap, termasuk informasi apa pun yang tersembunyi dari pandangan pengunjung, seperti skor yang dihitung.
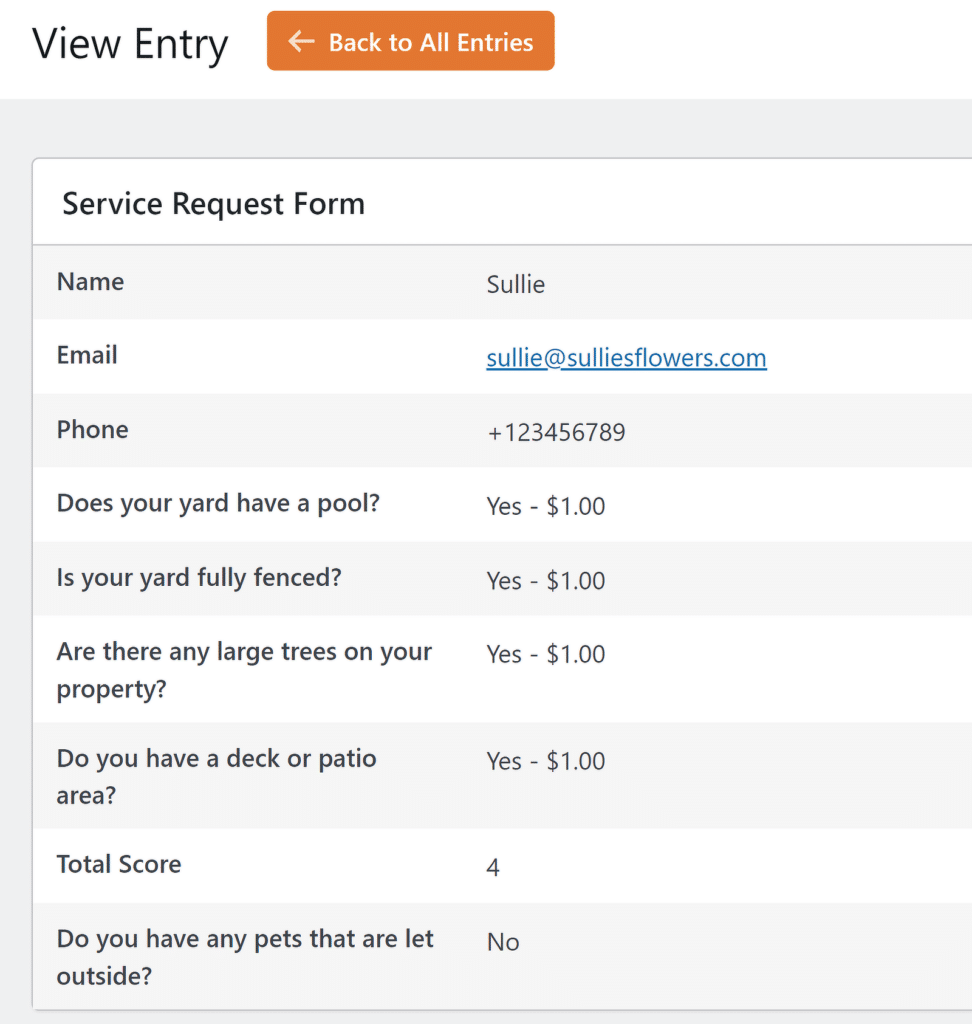
Jika Anda ingin mencatat entri Anda dengan skor jawaban pada spreadsheet, itu mudah ditangani dengan WPForms.
Bonus: Simpan Entri Formulir Dengan Skor Jawaban di Google Sheet
WPForms Pro menawarkan integrasi Google Sheets yang kuat yang tidak memerlukan aplikasi pihak ketiga atau biaya tambahan. Anda dapat menginstal add-on Google Sheets dan menghubungkan formulir Anda ke spreadsheet dan memetakan bidang Anda ke kolom individual untuk mengontrol informasi mana yang ingin Anda terima dari pengiriman formulir.

Lembar tersebut akan diperbarui secara otomatis setiap kali ada orang baru yang mengisi formulir Anda. Ini adalah cara yang sangat mudah untuk melacak skor jawaban untuk setiap kiriman secara sekilas. Bagaimana dengan itu agar tetap teratur?
Anda dapat mempelajari semua tentang menghubungkan formulir Anda dengan Google Spreadsheet pada tutorial langkah demi langkah kami mengenai subjek tersebut.
Dan itu dia! Anda sekarang bisa mendapatkan skor jawaban dari formulir Anda dan menggunakan skor tersebut dengan cara apa pun yang Anda inginkan untuk membuat keputusan yang lebih tepat dalam menyiapkan kutipan dan tugas lainnya.
Selanjutnya, Jelajahi Fitur Tersembunyi WPForms
WPForms didukung oleh berbagai fitur canggih. Terkadang, Anda dapat mengabaikan fitur-fitur yang ada, yang bisa sangat berharga jika Anda memanfaatkannya.
Jika Anda memerlukan penyegaran tentang beberapa fitur unik WPForm yang mungkin Anda lewatkan.
Buat Formulir WordPress Anda Sekarang
Siap membuat formulir Anda? Mulailah hari ini dengan plugin pembuat formulir WordPress termudah. WPForms Pro menyertakan banyak templat gratis dan menawarkan jaminan uang kembali 14 hari.
Jika artikel ini membantu Anda, silakan ikuti kami di Facebook dan Twitter untuk tutorial dan panduan WordPress gratis lainnya.
