Cara Mendapatkan Peringatan Microsoft Teams dari Formulir WordPress Anda
Diterbitkan: 2024-05-24Pernahkah Anda berpikir tentang cara menerima peringatan Microsoft Teams ketika orang mengirimkan formulir di situs WordPress Anda?
Peringatan dari formulir WordPress Anda di Microsoft Teams dapat memberikan pembaruan waktu nyata pada pengiriman online, memastikan Anda tidak melewatkan tindakan tepat waktu.
Hubungkan WPForms dengan Microsoft Teams!
Dalam tutorial ini, saya akan menunjukkan cara mengaktifkan peringatan Microsoft Teams untuk formulir dengan menggunakan WPForms dan menghubungkannya ke Microsoft Teams melalui Zapier.
Cara Mendapatkan Peringatan Microsoft Teams dari Formulir WordPress Anda
Zapier memungkinkan Anda mengirim pesan saluran Microsoft Teams untuk entri WPForms baru di formulir Anda. Ikuti langkah-langkah di bawah ini untuk memulai:
Dalam Artikel Ini
- 1. Instal dan Aktifkan WPForms Pro
- 2. Buat Formulir Kustom Anda untuk WordPress
- 3. Instal Zapier Addon di WPForms
- 4. Dapatkan Aplikasi Zapier di Microsoft Teams
- 5. Buat Otomatisasi di Zapier
- 6. Konfigurasikan Acara Aksi Anda untuk Zap
1. Instal dan Aktifkan WPForms Pro
Pertama, unduh plugin WPForms dan aktifkan di situs Anda. WPForms adalah plugin terbaik untuk membuat formulir kontak di WordPress.
Ia menawarkan 1.800+ templat formulir WordPress dan Add-on untuk menyesuaikan formulir Anda. Fleksibilitasnya juga memungkinkannya mengirim peringatan Microsoft Teams.
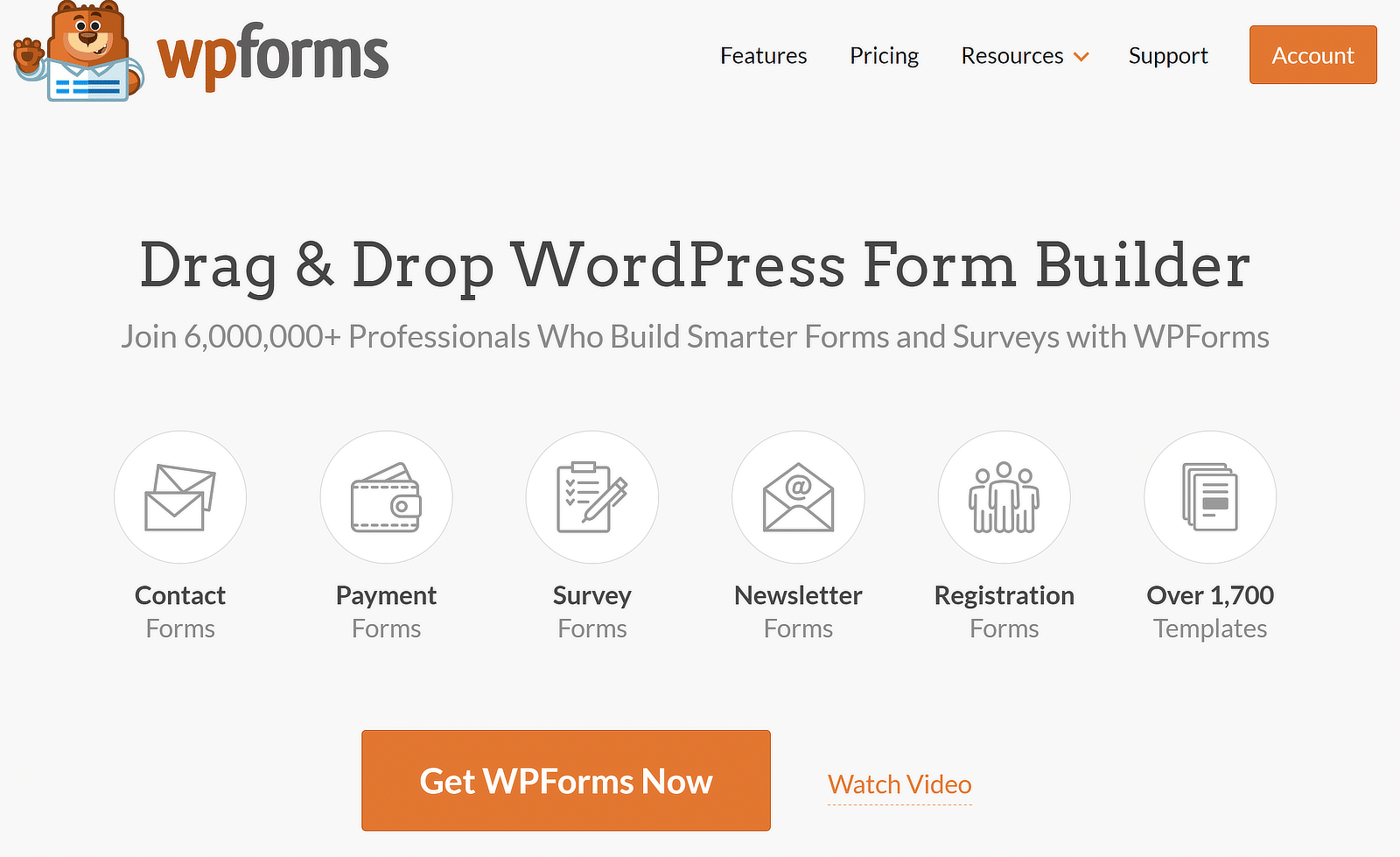
Saya merekomendasikan untuk mendapatkan WPForms Pro karena ini menyertakan add-on Zapier, yang diperlukan untuk mengintegrasikan WPForms dengan Microsoft Teams.
Jika Anda baru mengenal plugin WordPress dan tidak tahu cara menginstalnya, lihat panduan ini untuk mengetahui langkah mudah tentang cara menginstal plugin WordPress.
2. Buat Formulir Kustom Anda untuk WordPress
Setelah Anda menginstal dan mengaktifkan plugin, buka WPForms »Tambah Baru dari dashboard WordPress Anda untuk membuat formulir baru.
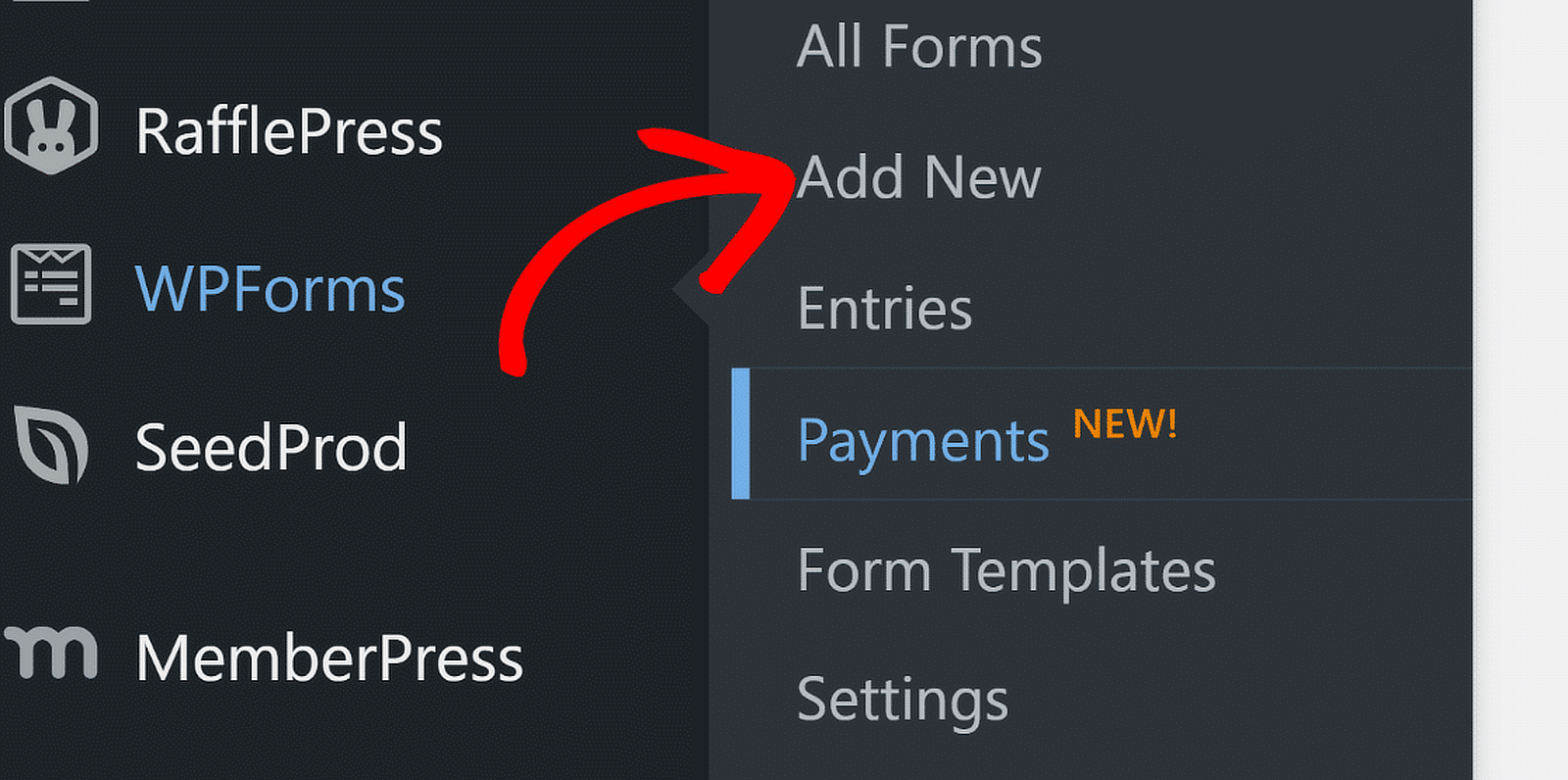
Selanjutnya, beri nama formulir Anda dan gunakan kotak pencarian untuk menemukan templat yang sesuai. Saya akan memilih Formulir Kontak Sederhana untuk tutorial ini dan menekan tombol Gunakan Templat .
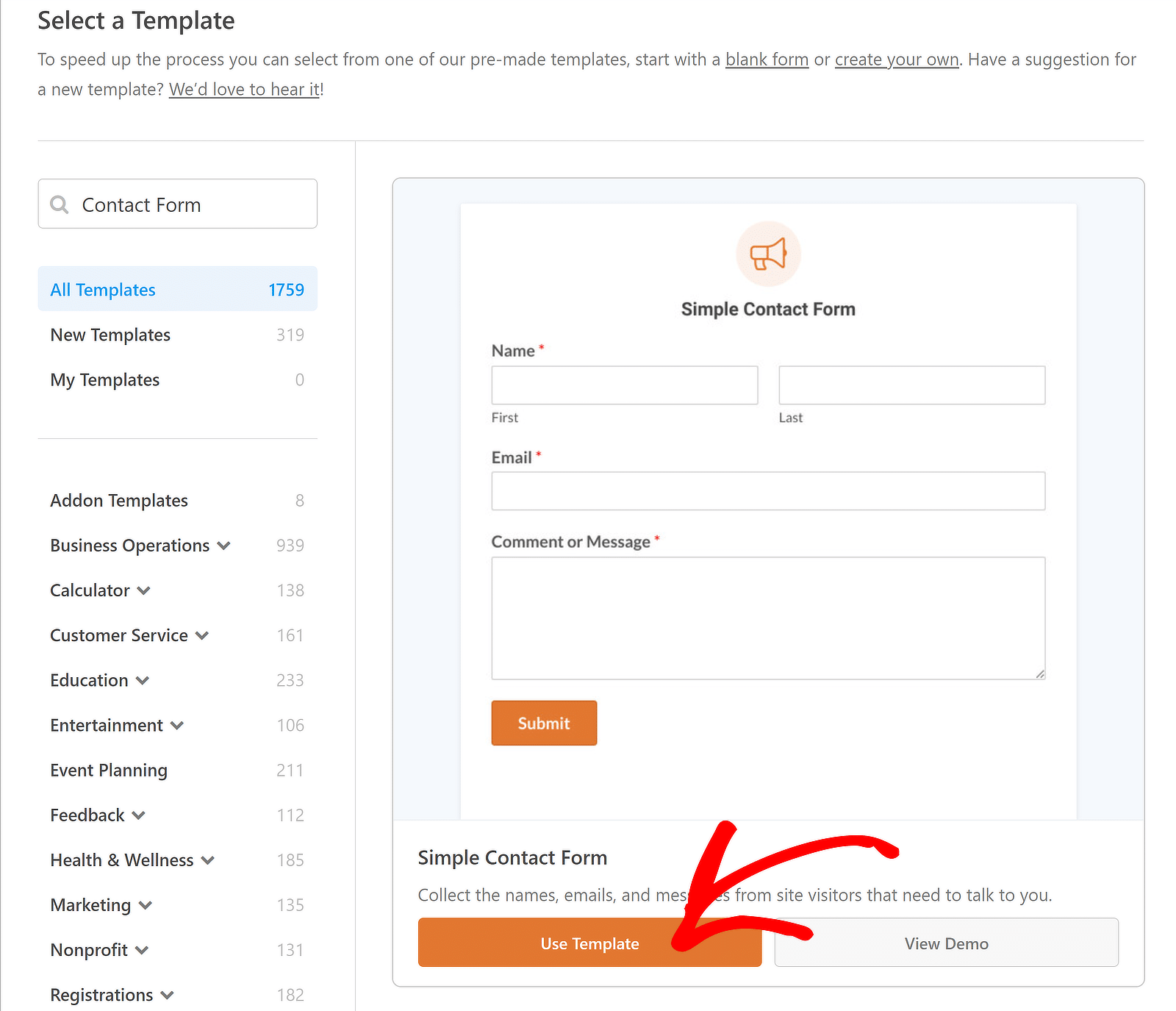
Anda sekarang dapat melihat pratinjau formulir Anda di antarmuka pembuat formulir. Jangan ragu untuk menambahkan kolom formulir dan mengatur pemberitahuan email dan pesan konfirmasi.
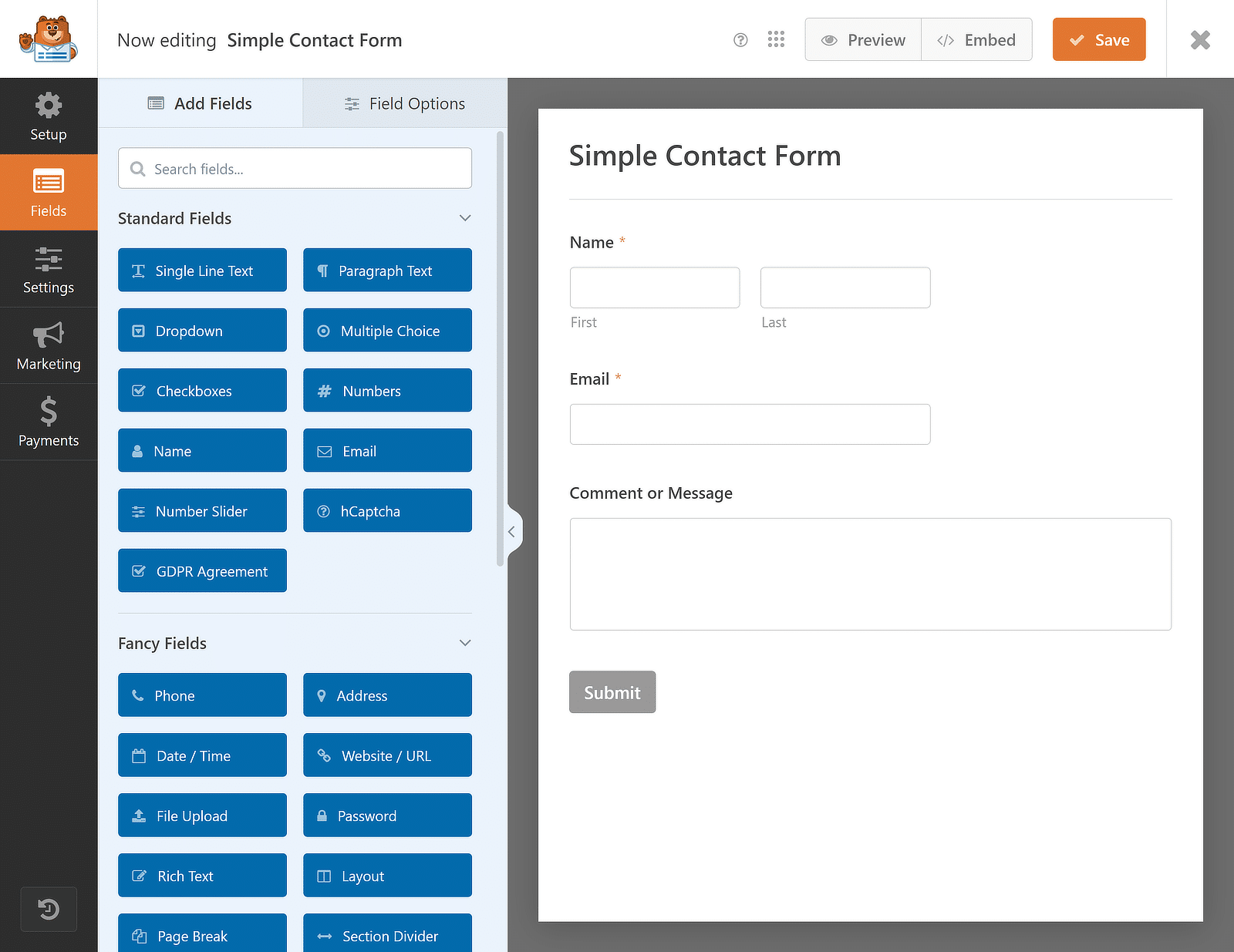
Setelah Anda menyesuaikan formulir dengan kebutuhan Anda menggunakan pembuat drag-and-drop, tekan tombol Simpan dan Anda dapat melanjutkan untuk menginstal Zapier Addon.
3. Instal Zapier Addon di WPForms
Sekarang, mari kita instal Zapier Addon. Untuk melakukan ini, navigasikan ke WPForms dari dashboard WordPress Anda dan klik Addons .
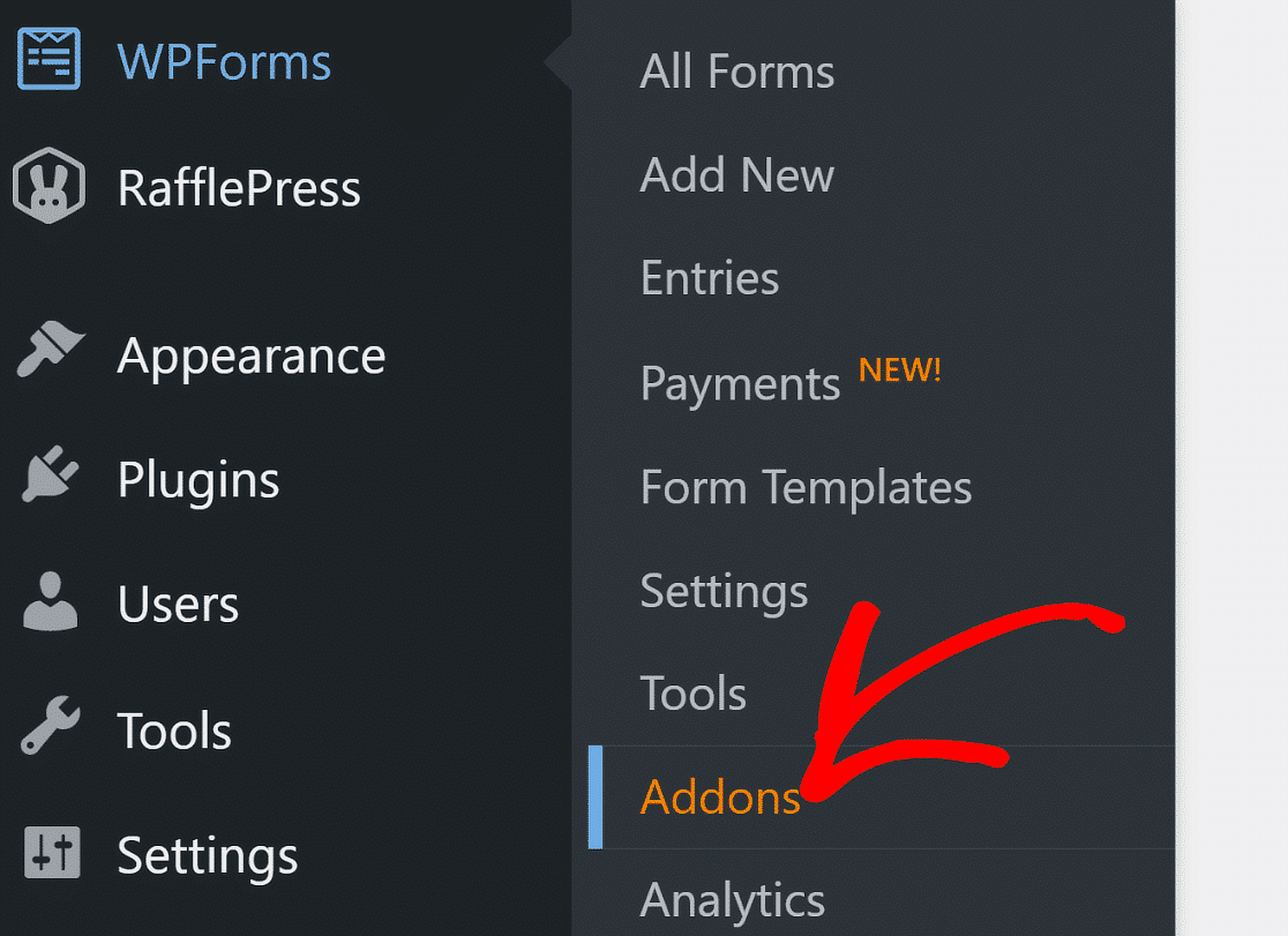
Di layar Addons, ketik “Zapier” di bidang Cari Addons . Setelah Anda menemukannya, klik Instal Addon.
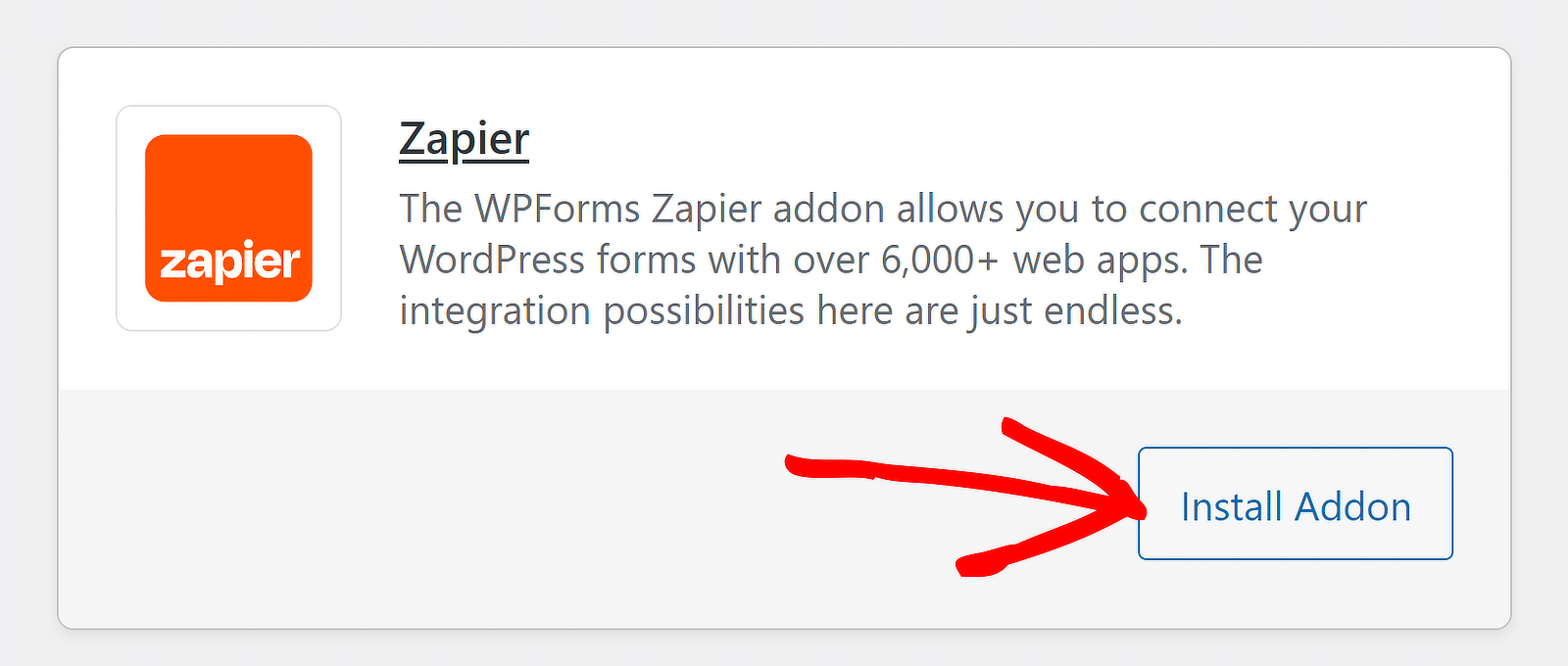
Jika Anda melihat status tidak aktif, tekan lagi tombol yang sama untuk Mengaktifkannya , lalu klik opsi Pengaturan untuk mengelola integrasi Anda.
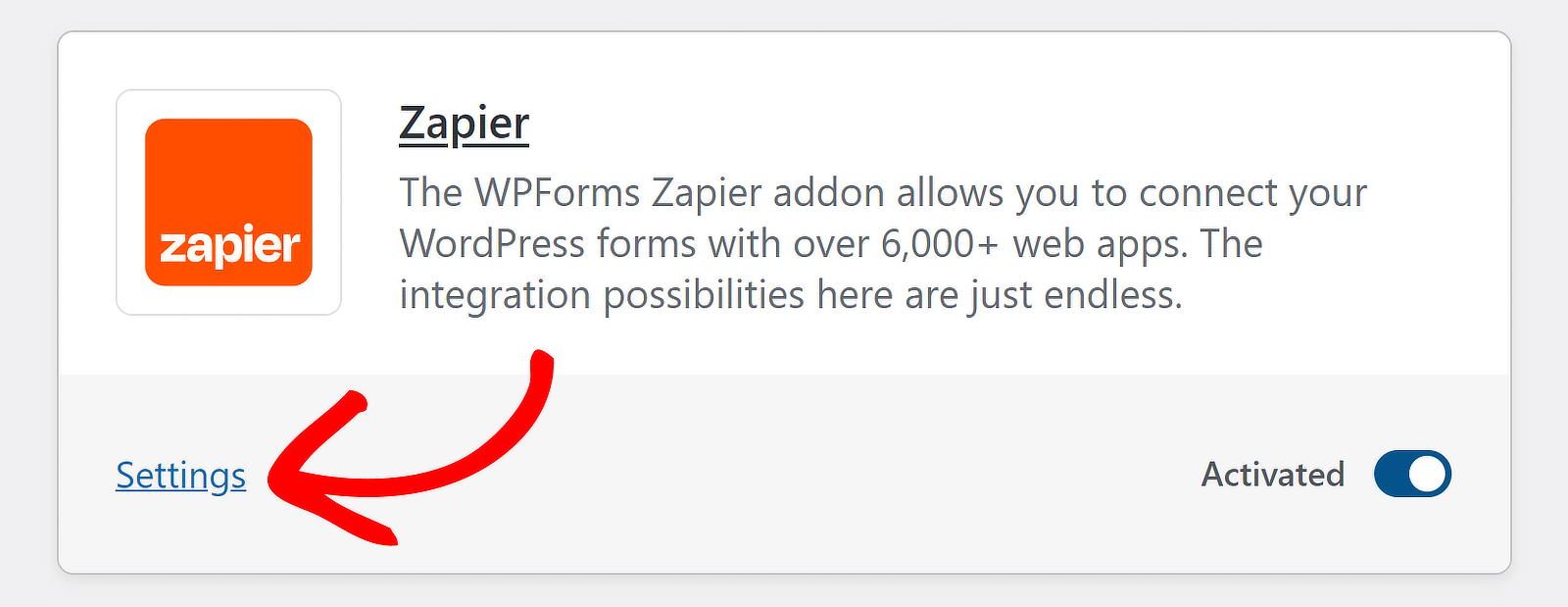
Di layar berikutnya, klik Zapier dari daftar integrasi dan biarkan tab ini tetap terbuka untuk kemudian menyalin kunci API untuk proses koneksi.

Kerja bagus sejauh ini! Sekarang, untuk mempersiapkan fungsionalitas otomatisasi, kita hanya perlu menginstal Zapier di akun Microsoft Teams Anda.
4. Dapatkan Aplikasi Zapier di Microsoft Teams
Klik pada tiga titik kecil di bilah navigasi sebelah kiri di ruang kerja Microsoft Teams Anda. Kemudian, ketik 'Zapier' ke dalam bilah pencarian dan pilih aplikasi Zapier .
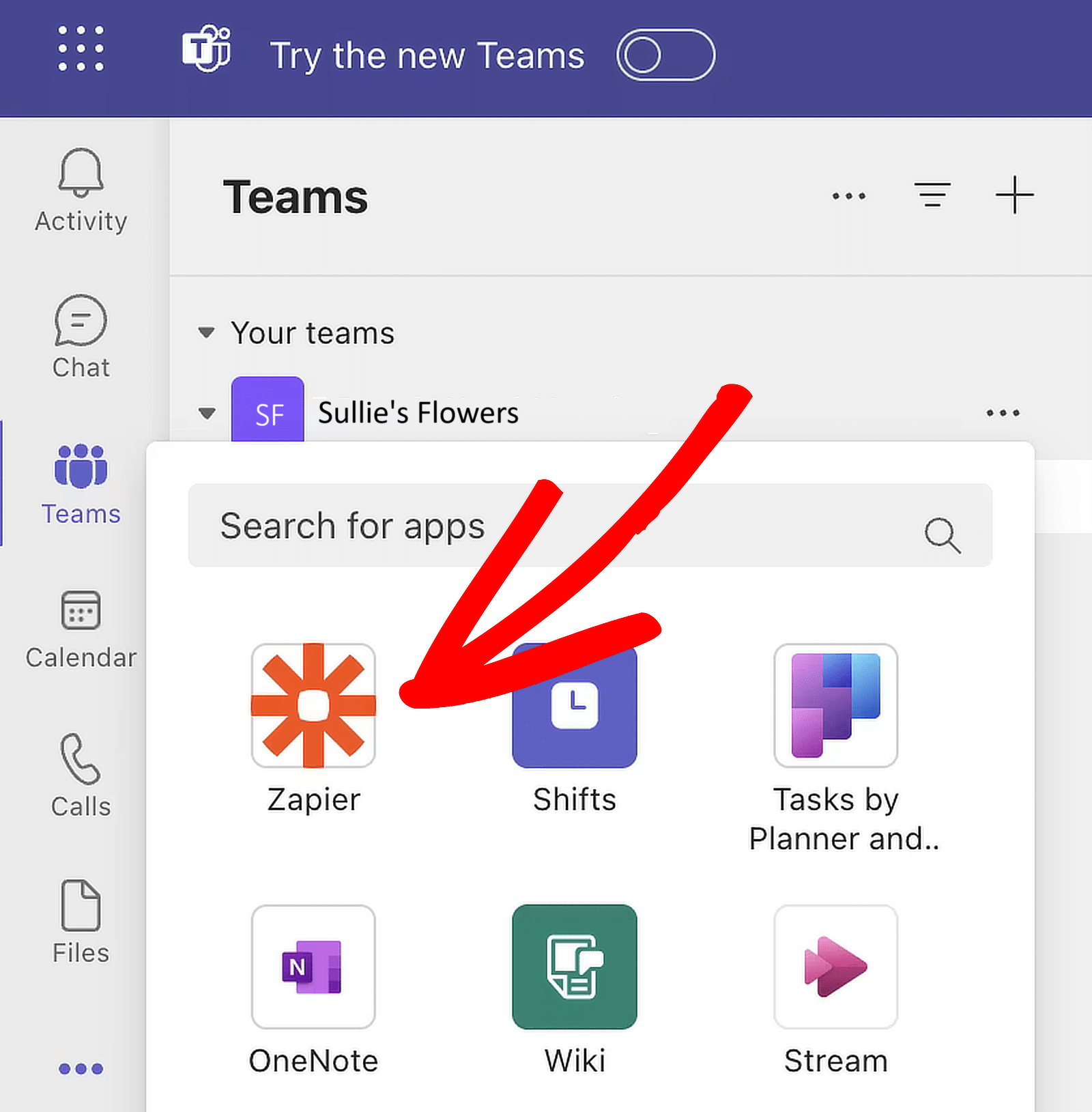
Setelah memilih aplikasi Zapier, jendela pop-up akan muncul. Klik tombol Tambah untuk menginstalnya sendiri.
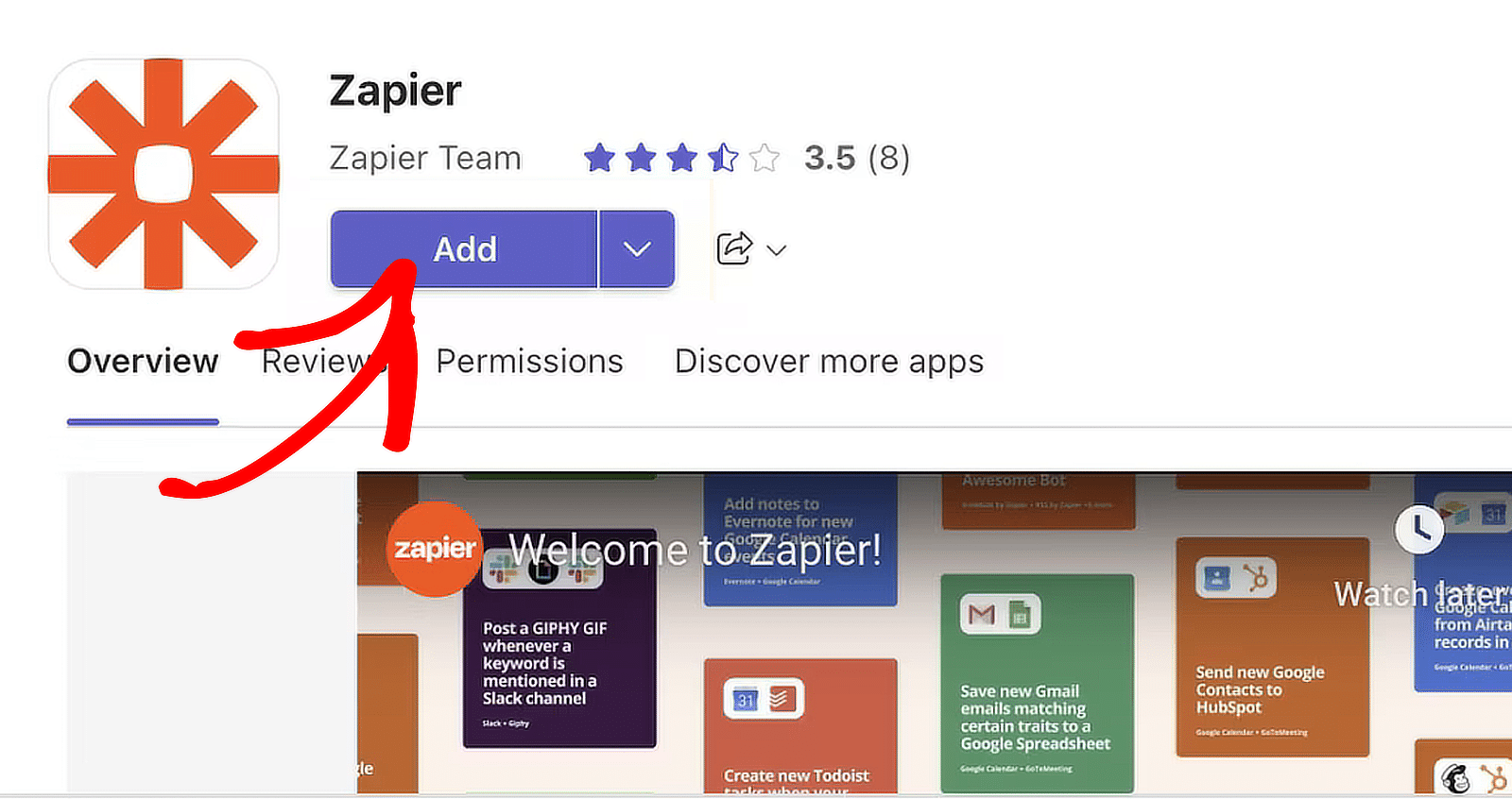
Jika Anda adalah admin ruang kerja, Anda dapat menginstal aplikasi untuk seluruh tim Anda. Klik panah bawah di samping tombol Tambah dan pilih Tambahkan ke tim .
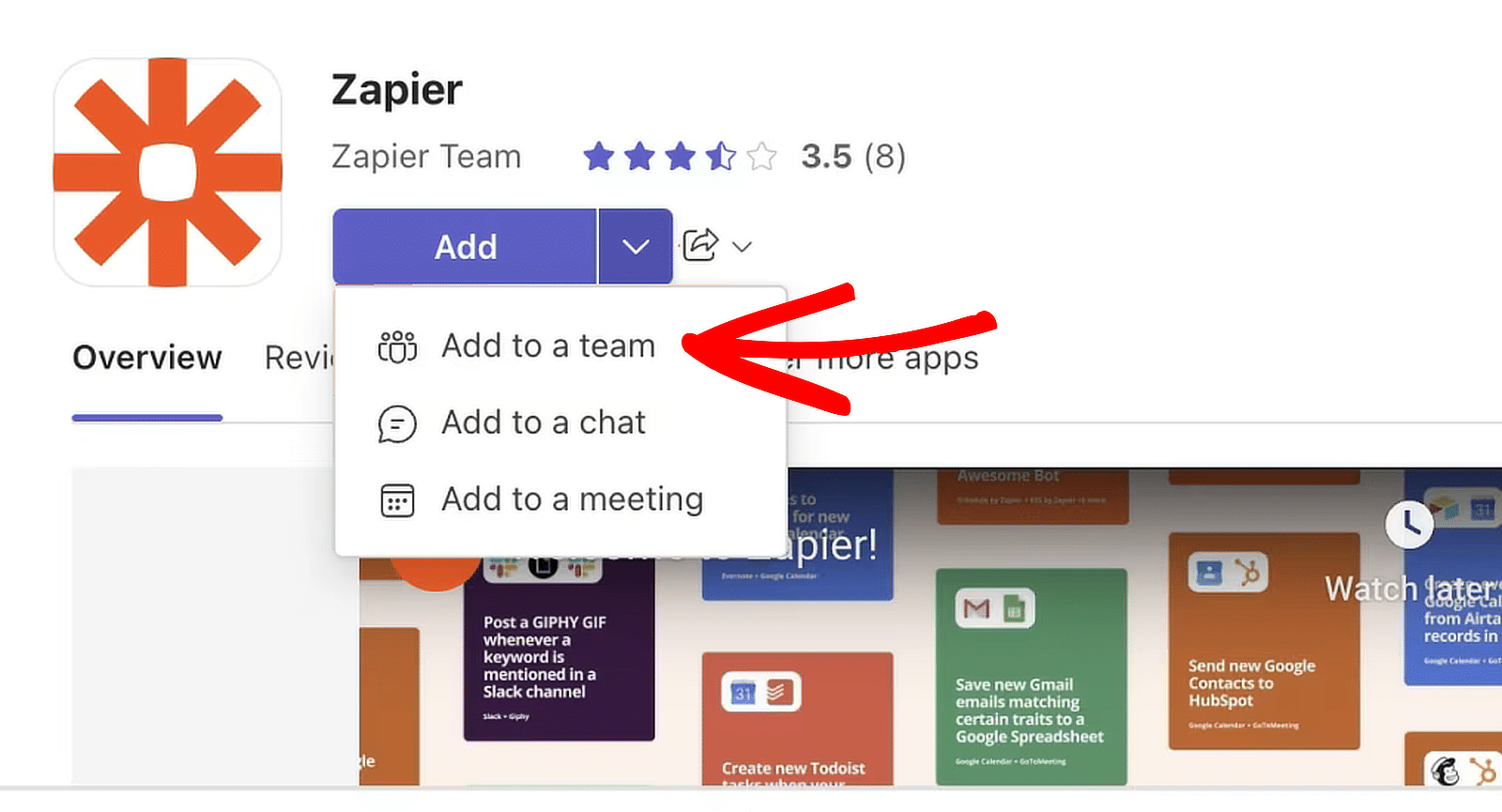
Setelah Anda menambahkan aplikasi Zapier, Anda akan dibawa ke halaman aplikasi, tempat Anda dapat mulai membuat Zap dari awal.
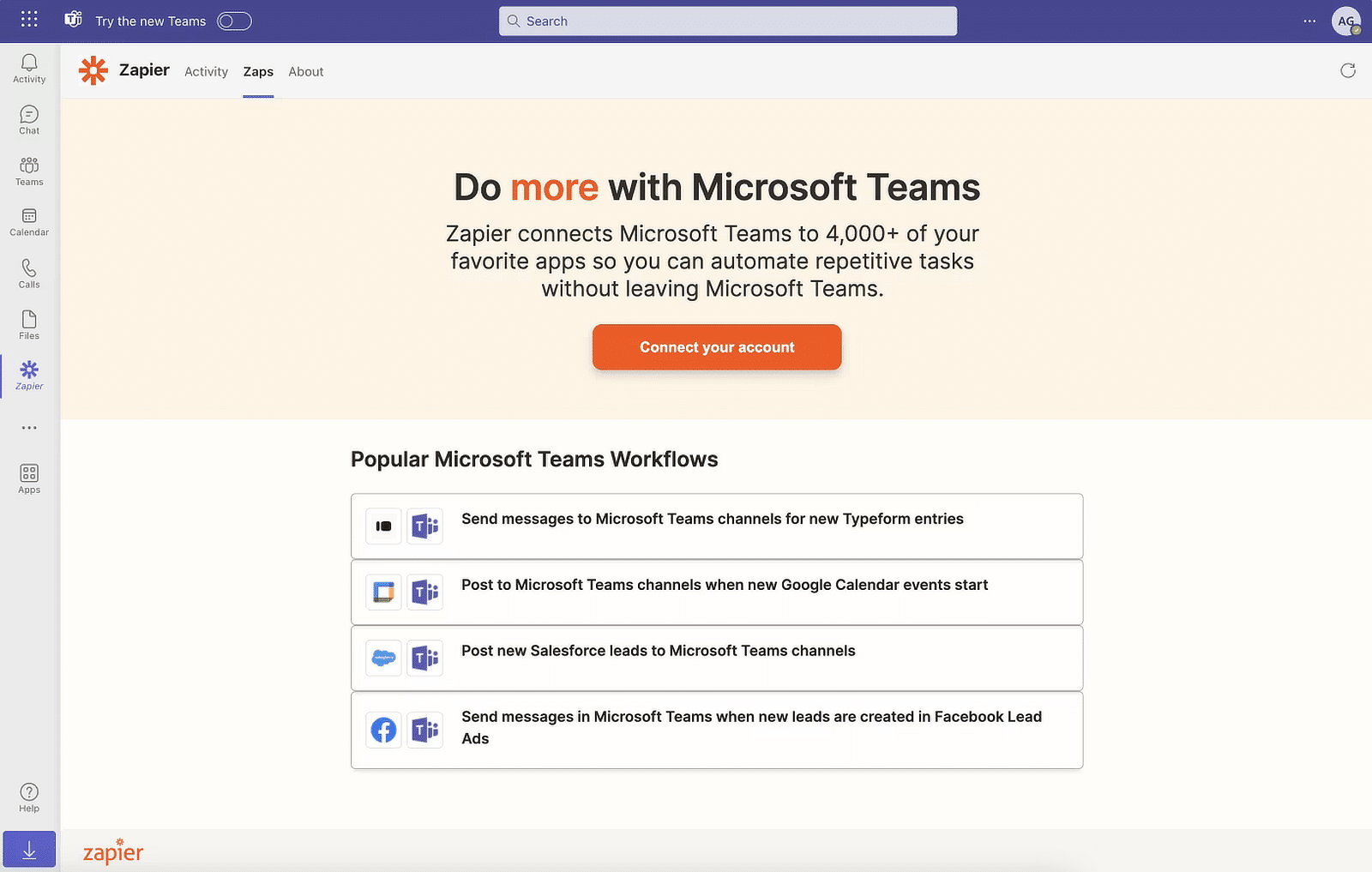
Anda dapat memilih untuk menghubungkan akun Anda di sini, tetapi kami akan berpindah ke dasbor Zapier untuk menyiapkan otomatisasi dan autentikasi.
5. Buat Otomatisasi di Zapier
Otomatisasi yang Anda buat dengan Zapier disebut “zaps.” Jadi, langkah selanjutnya adalah membuat zap yang mengirimkan data dari formulir Anda ke layanan eksternal.
Masuk ke akun Zapier Anda untuk membuat Zap. Jika Anda belum memiliki akun, Anda dapat mendaftar secara gratis (yang mendukung hingga 100 tugas/bulan).
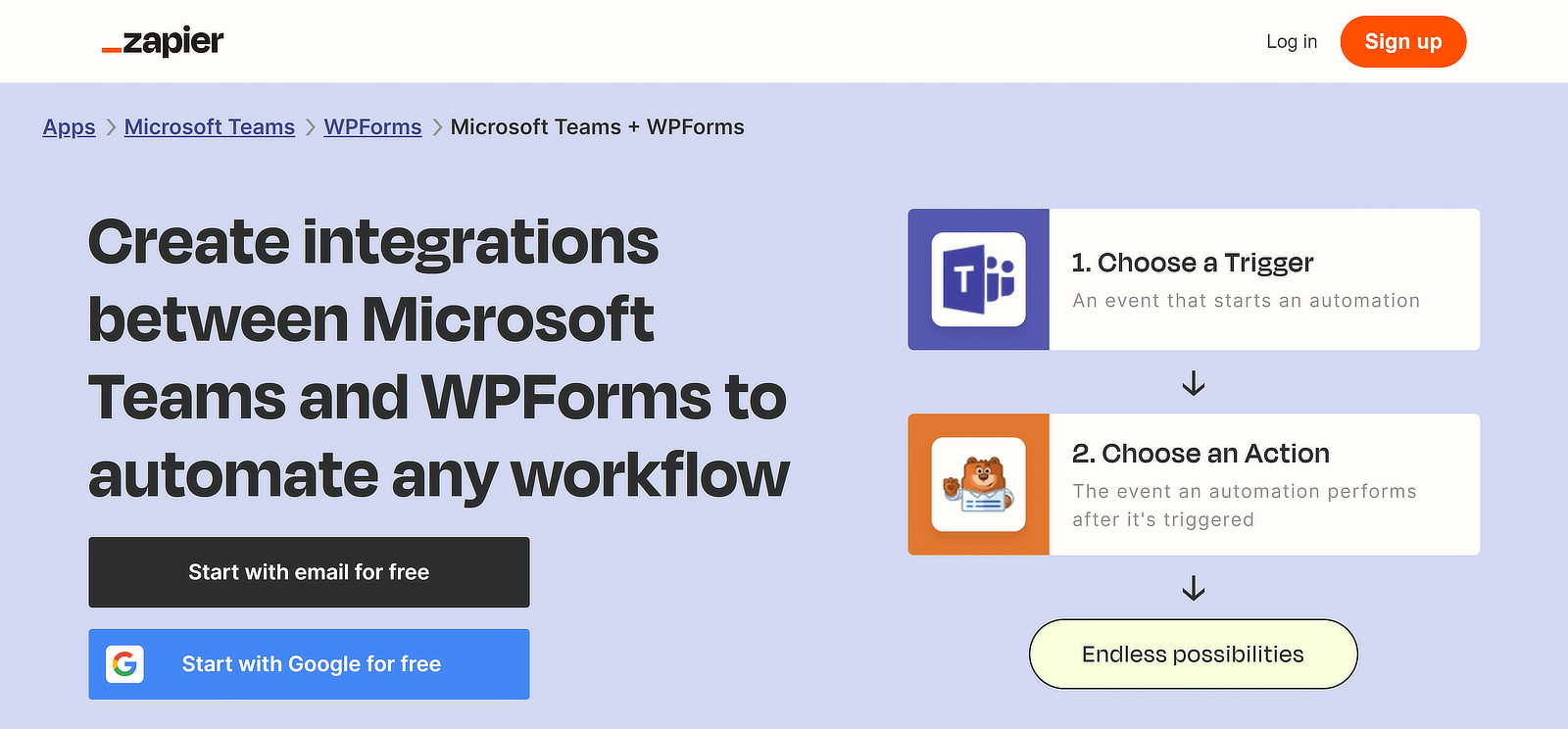
Buat Zap (Alur Kerja Otomatis)
Setelah masuk, klik tombol oranye Buat Zap di sudut kiri atas lalu pilih Zaps dari daftar opsi.
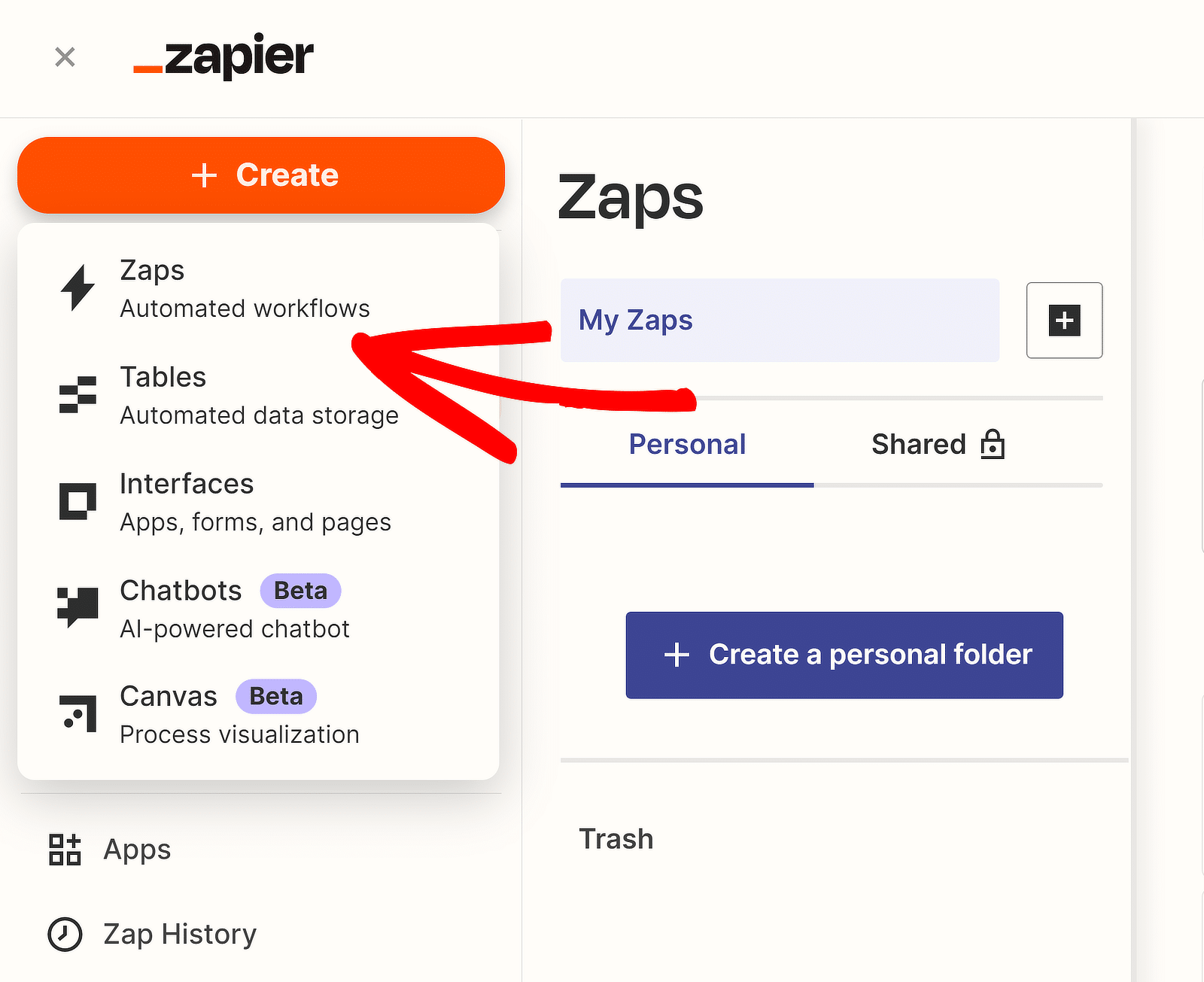
Ini akan membuka halaman pengaturan Zap. Anda dapat mengganti nama Zap dengan mengeklik Zap Tanpa Judul di pojok kiri atas.
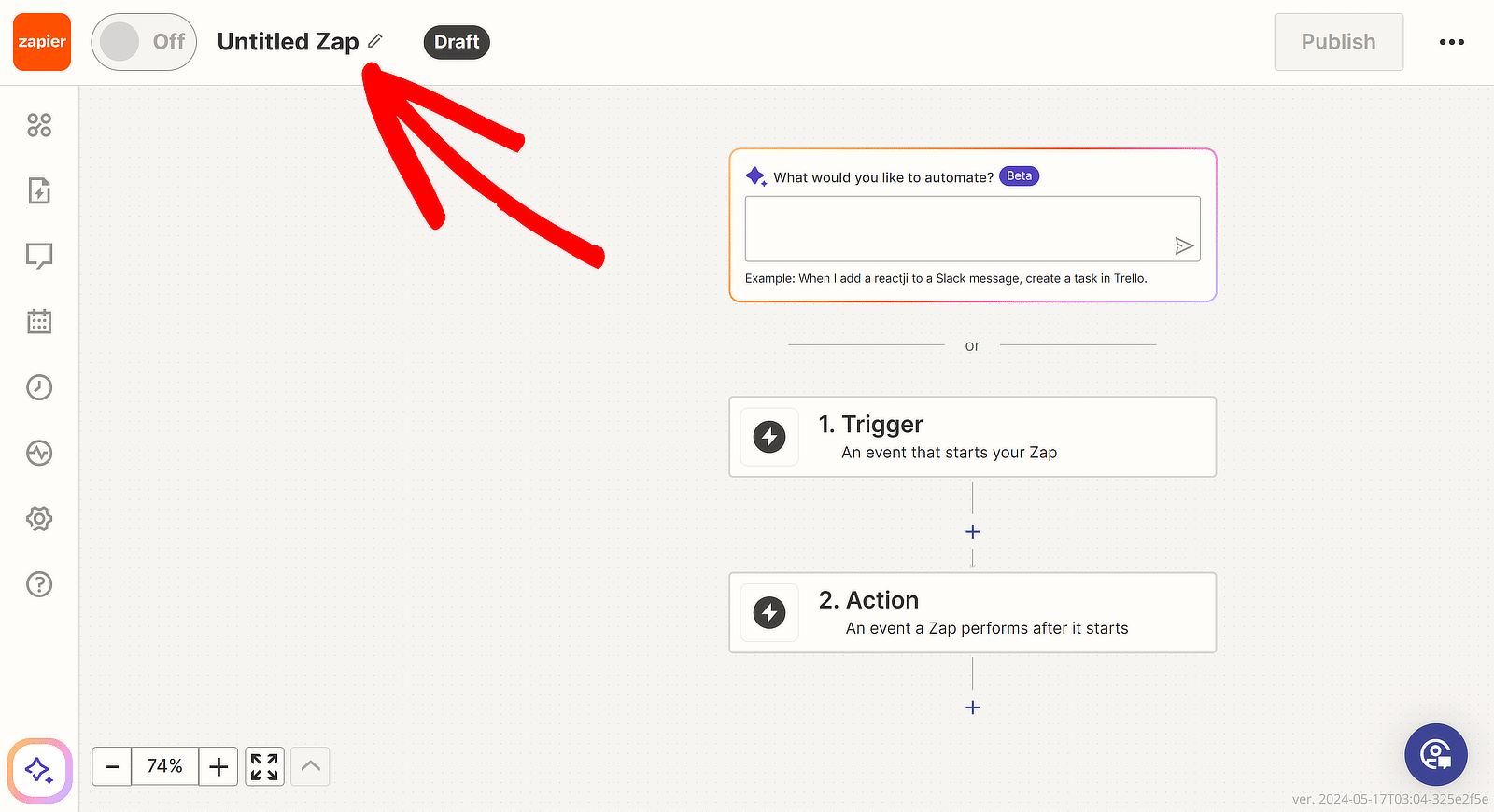
Selanjutnya, klik 1. Picu WPForms sebagai aplikasi pemicu Anda. Di kotak pencarian untuk acara Aplikasi, ketik “WPForms.” Pilih WPForms dari hasil.
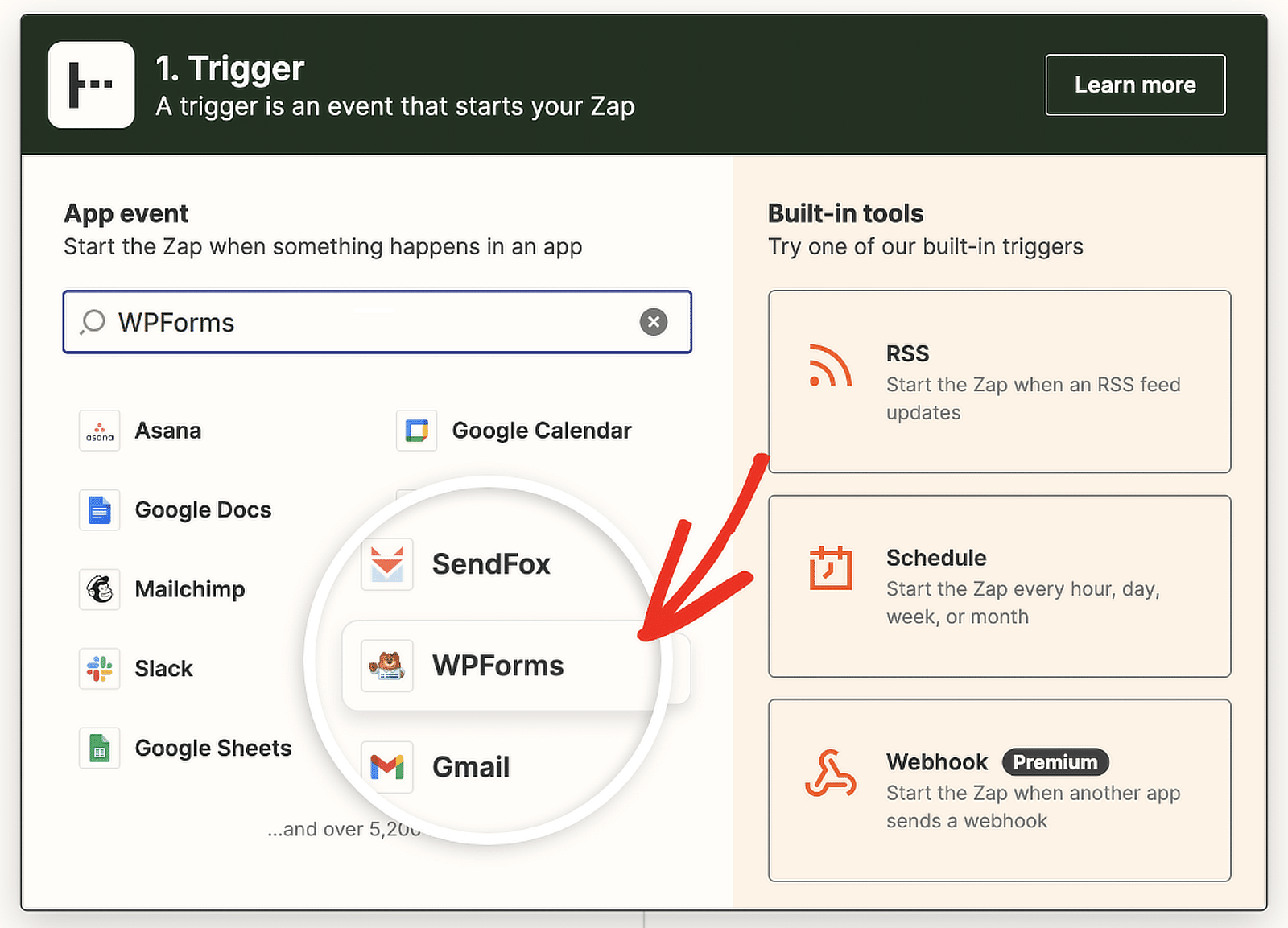
Zapier sekarang akan menampilkan opsi di bagian Pemicu. Klik di dalam kotak pencarian dan pilih Entri Formulir Baru dari menu tarik-turun.
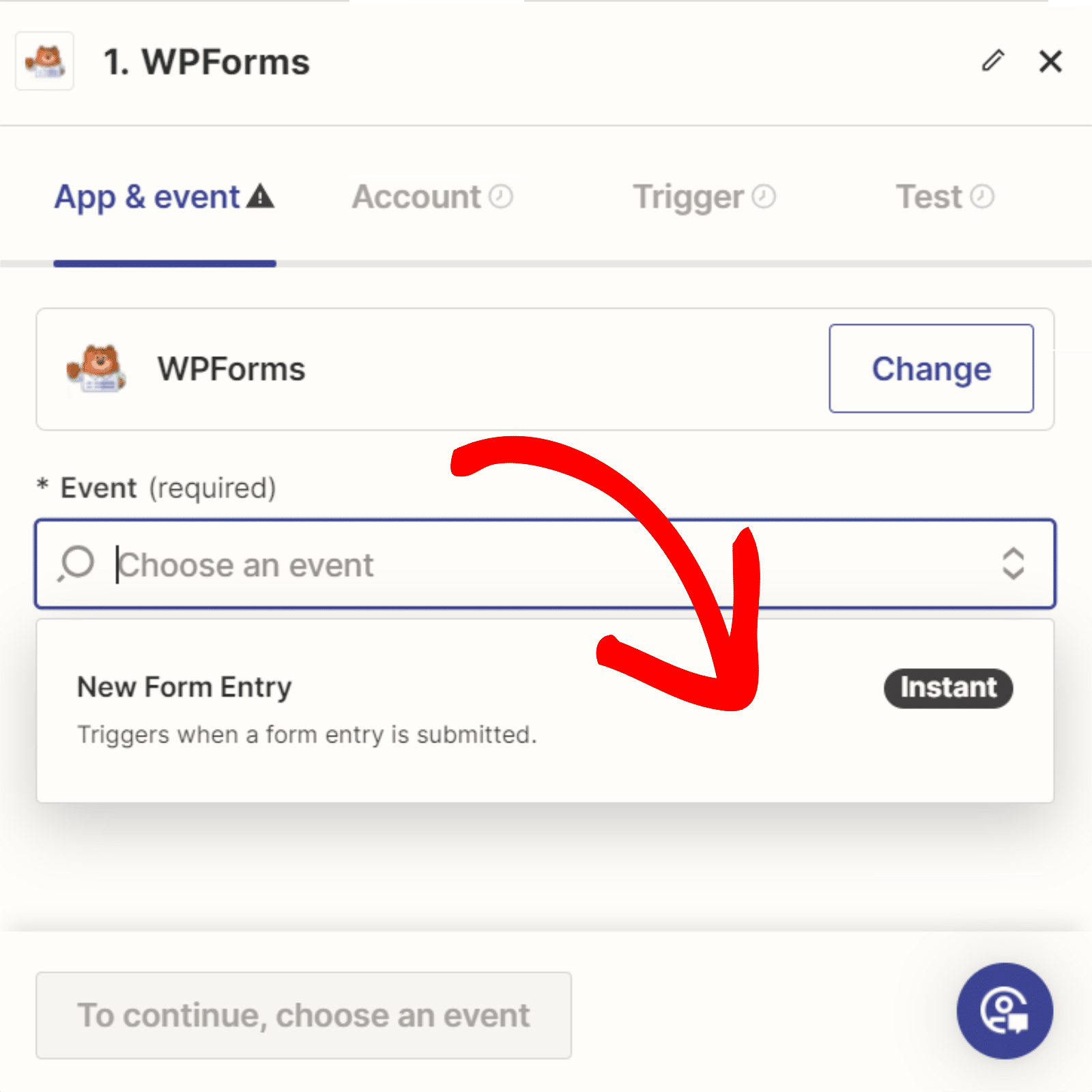
Klik Lanjutkan . Sekarang, Anda perlu menghubungkan akun WPForms Anda ke akun Zapier Anda. Klik tombol Masuk .
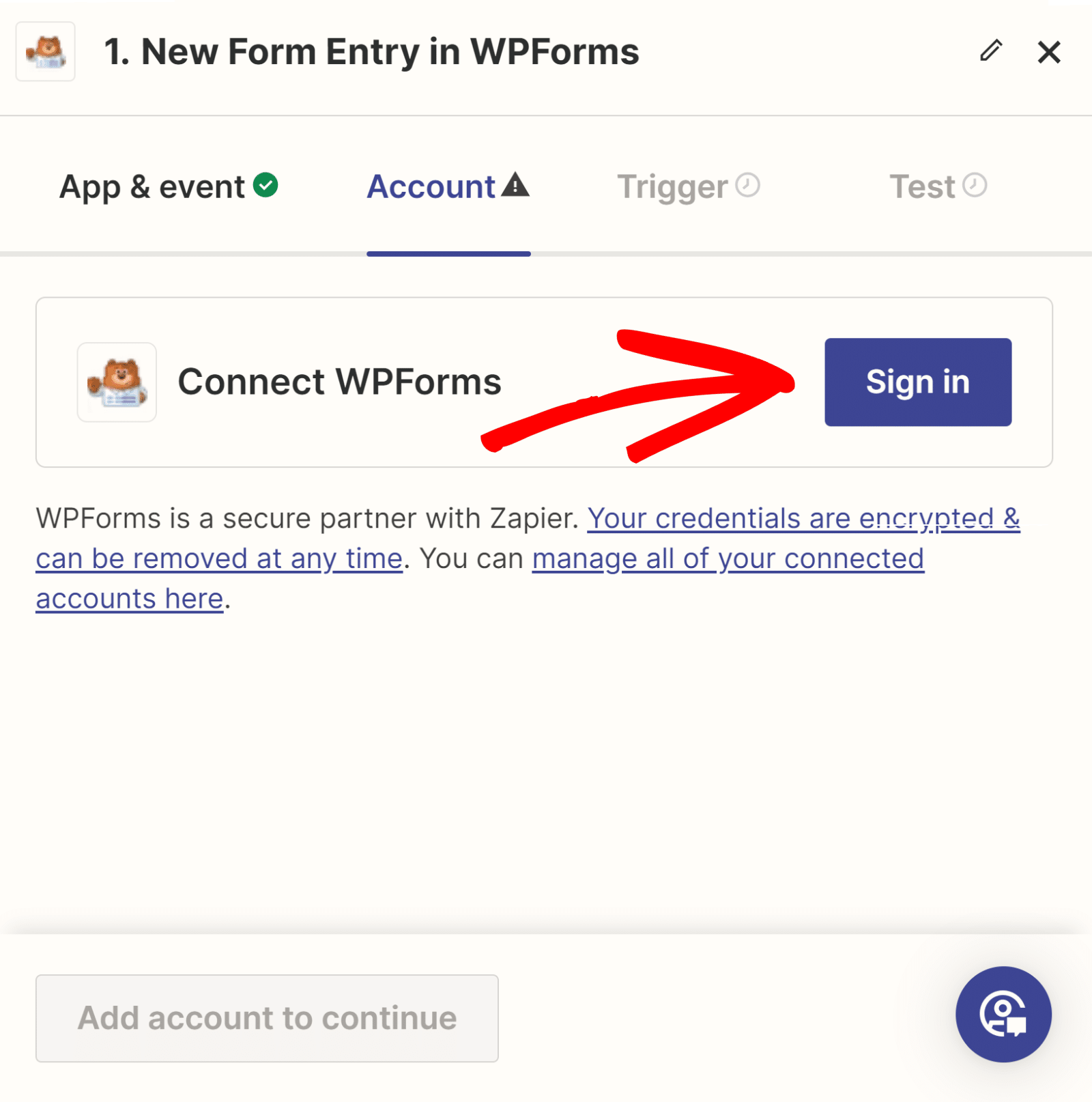

Hubungkan WPForms ke Zap (API)
Jendela baru akan terbuka di mana Anda harus memasukkan Kunci API Anda. Kembali ke tab tempat Anda mengatur koneksi WPForms untuk menemukan kunci API Anda.

Salin dan tempel kunci API Anda ke jendela popup dari Zapier. Kemudian masukkan nama domain Anda dan klik tombol Ya, Lanjutkan ke WPForms .
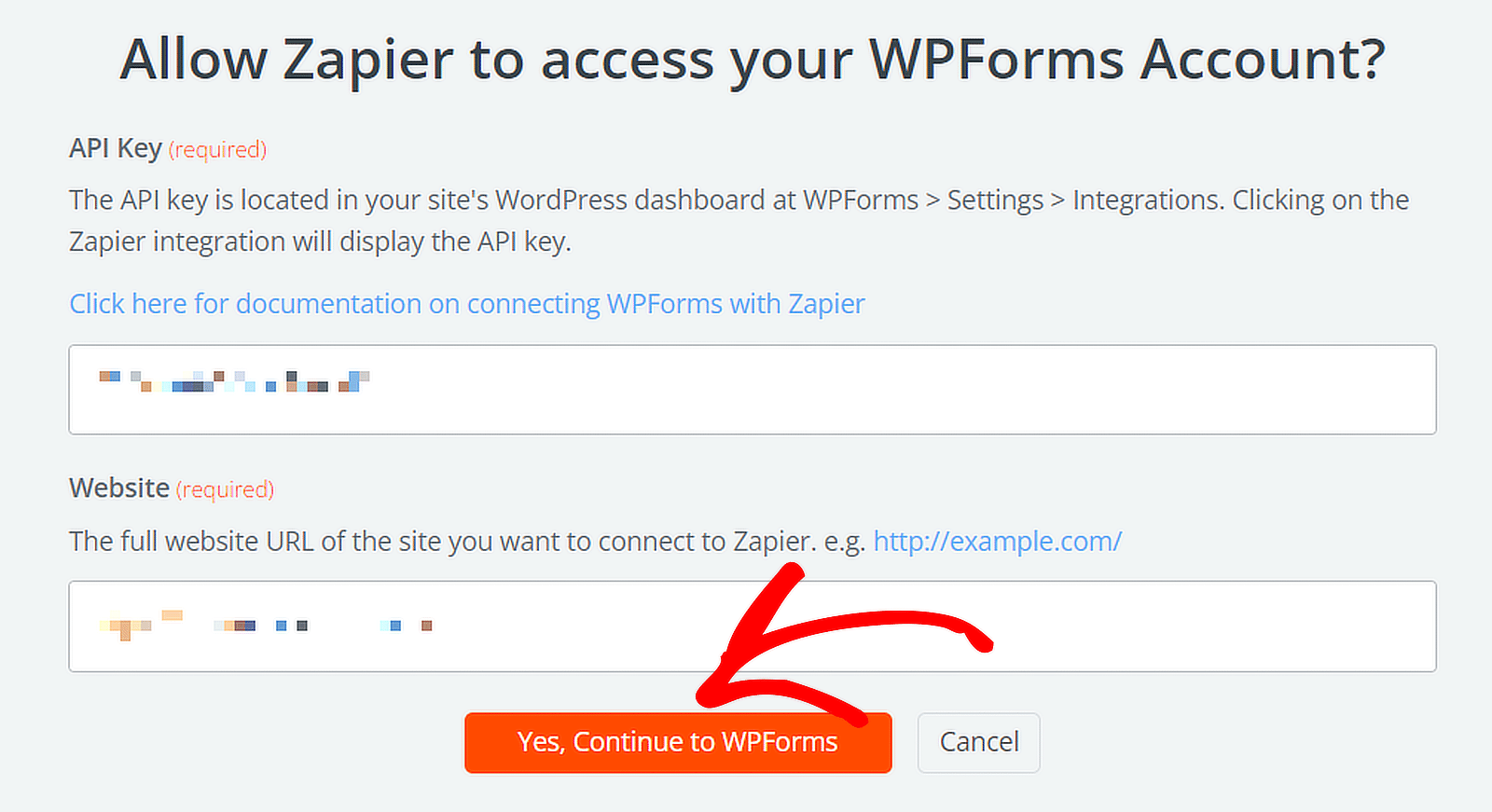
Siapkan Pemicu untuk Zap (Formulir)
Dari menu tarik-turun, pilih formulir yang Anda inginkan untuk menerima pemberitahuan Microsoft Teams dan klik tombol Lanjutkan .
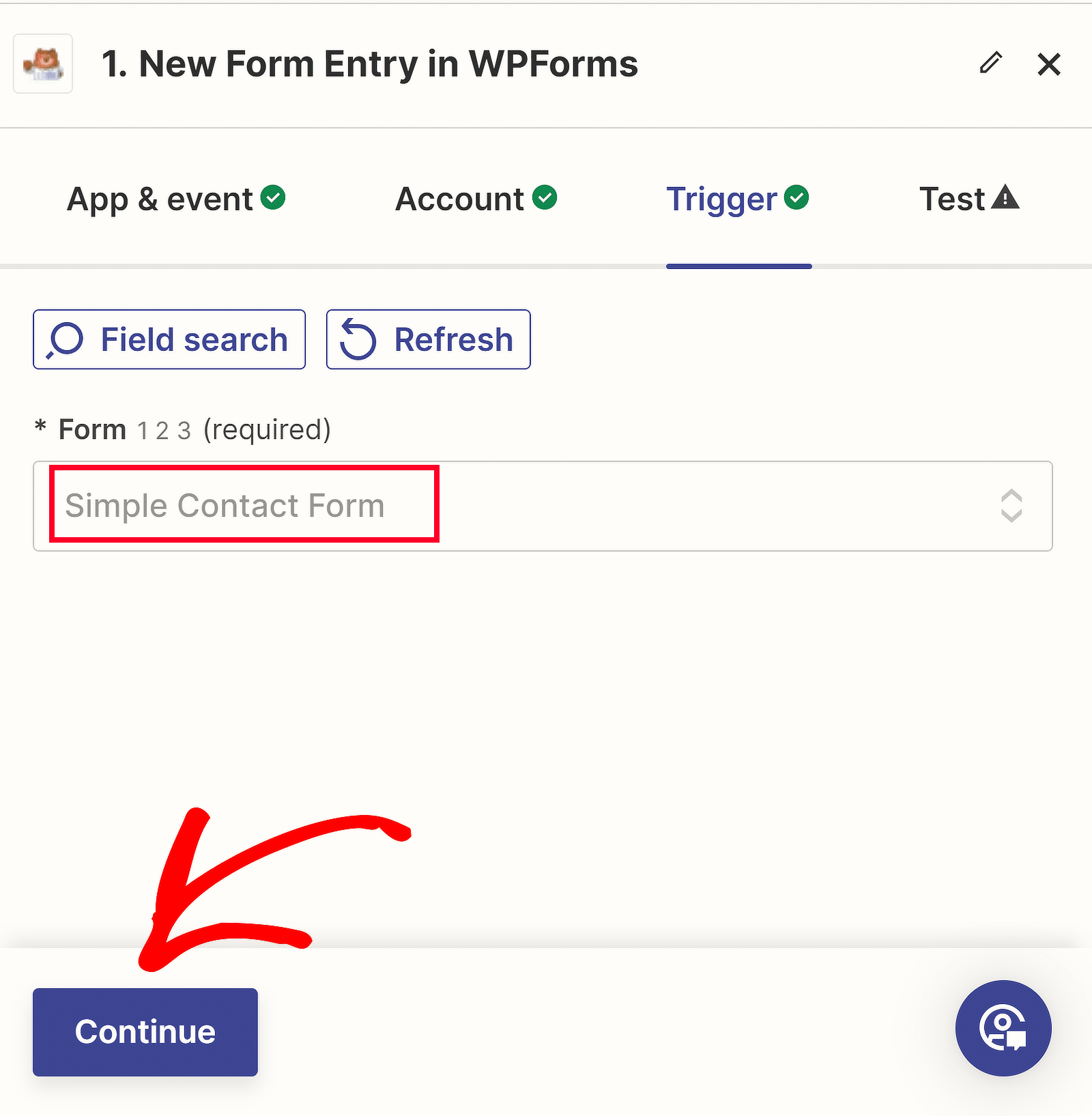
Anda sekarang dapat menguji koneksi antara formulir Anda dan Zapier. Sebelum mengklik tombol Pemicu tes , kirimkan setidaknya satu entri tes untuk formulir Anda.
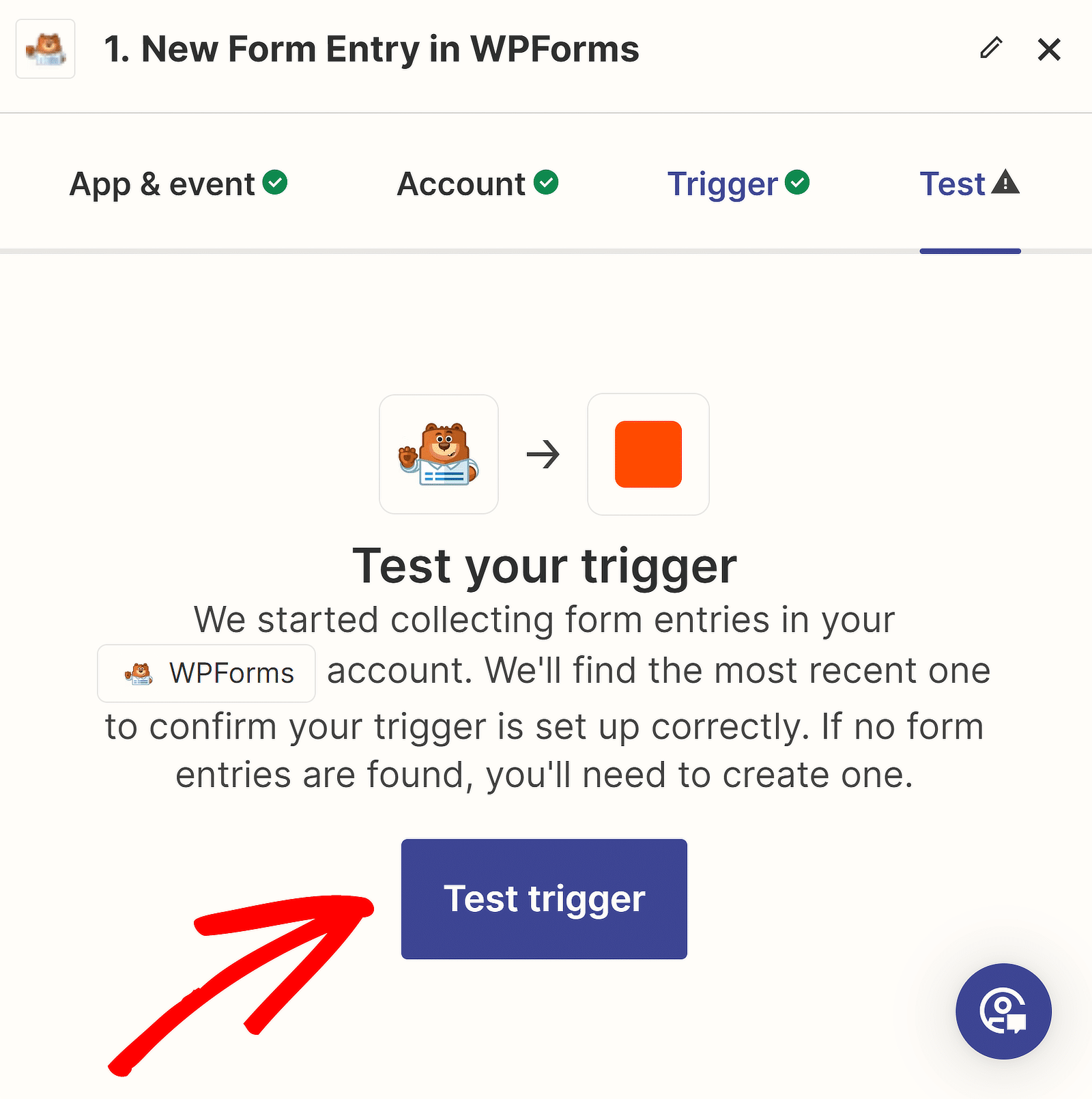
Setelah beberapa saat, Anda akan melihat pesan yang mengonfirmasi keberhasilan tindakan tersebut. Anda juga dapat meninjau data yang Anda masukkan ke dalam formulir.
Klik Lanjutkan dengan rekaman yang dipilih untuk menyiapkan tindakan Anda, yang melibatkan pembuatan integrasi peringatan di WordPress menggunakan Microsoft Teams.
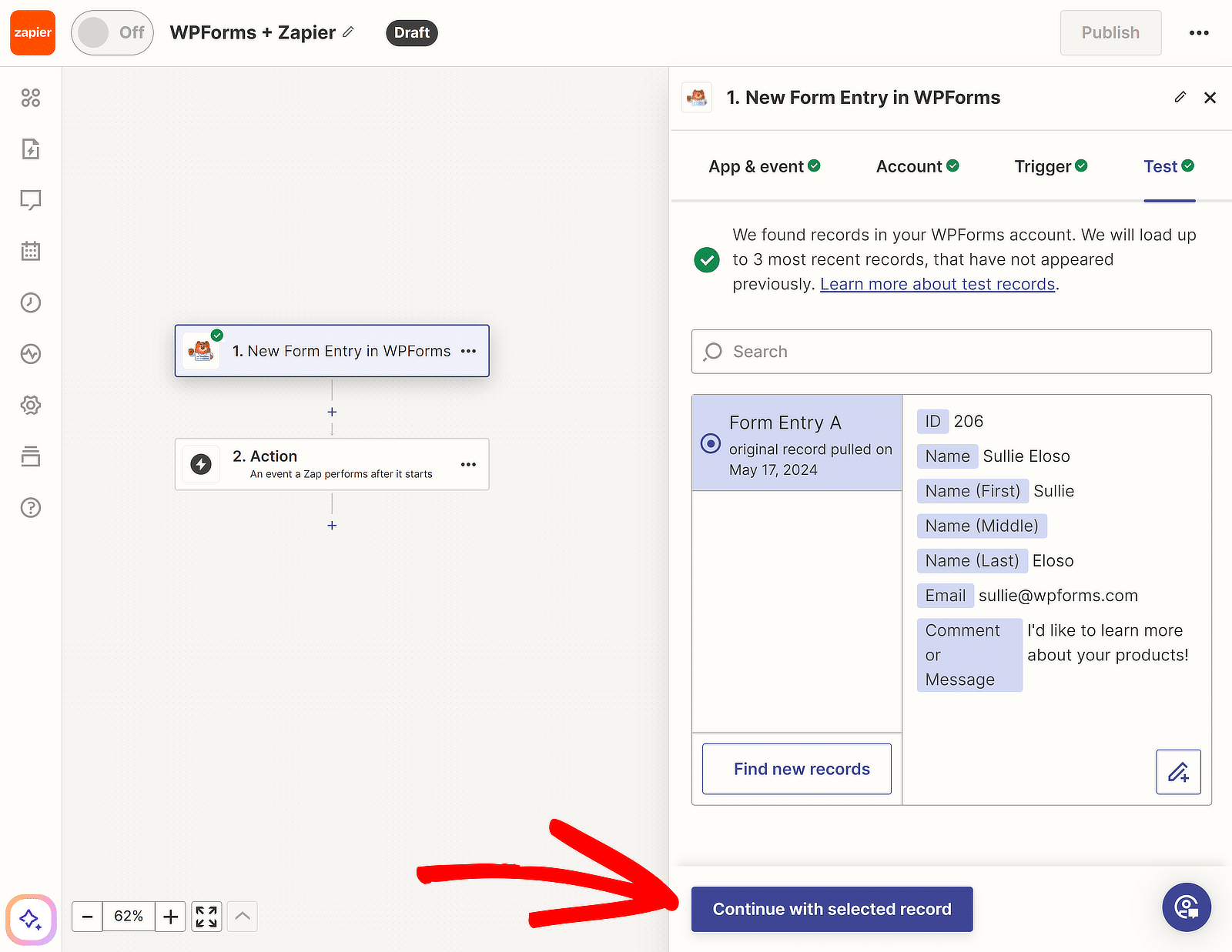
6. Konfigurasikan Acara Aksi Anda untuk Zap
Sekarang, kita akan membuat tindakan, yang akan dilakukan Zap saat dipicu. Klik 2. Tindakan dalam pembuat Zap.
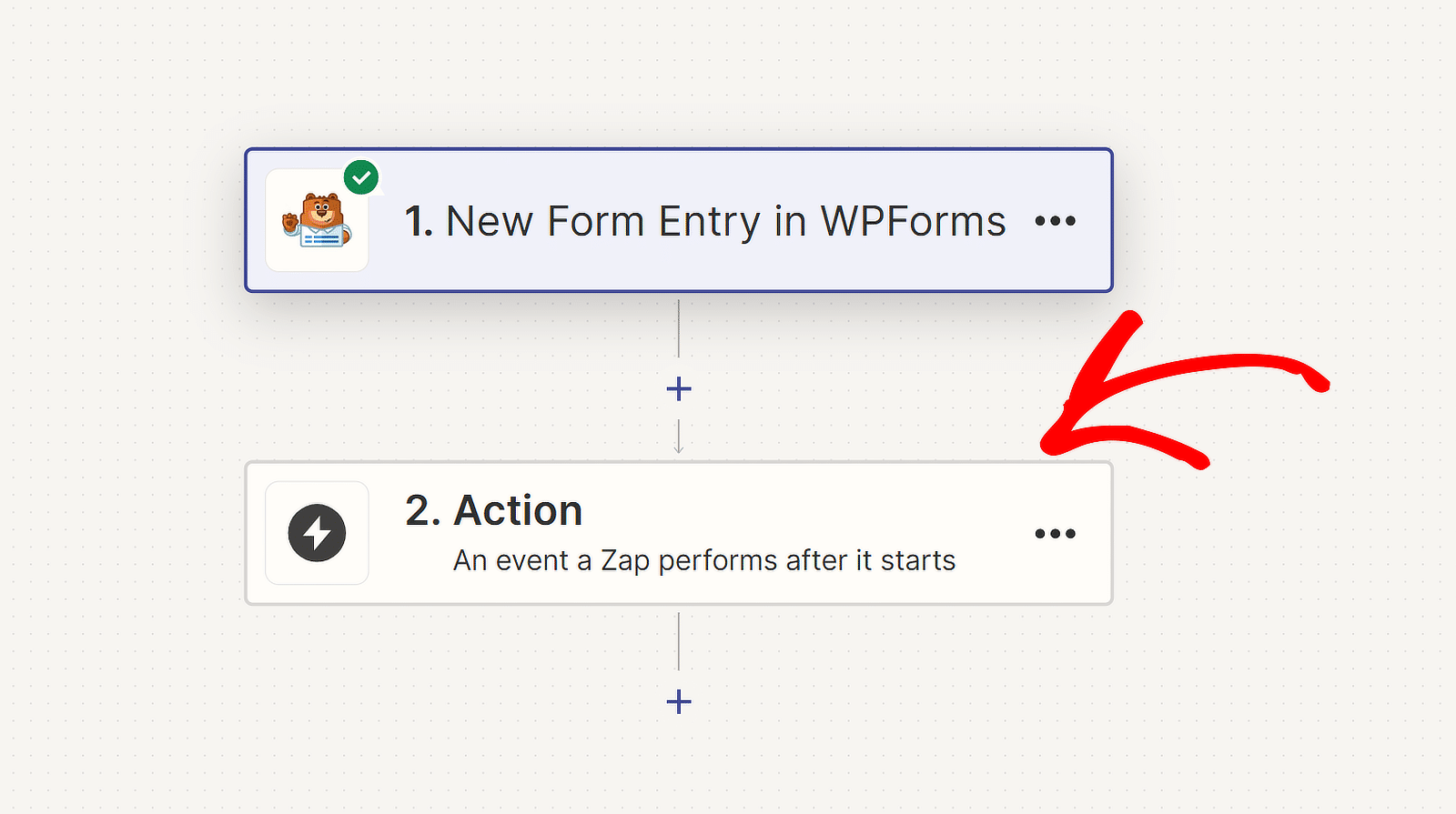
Setelah itu, pilih Microsoft Teams sebagai aplikasi Anda dan Kirim Pesan Saluran sebagai acara jika Anda membuat Zap dari awal. Lalu, tekan Lanjutkan .
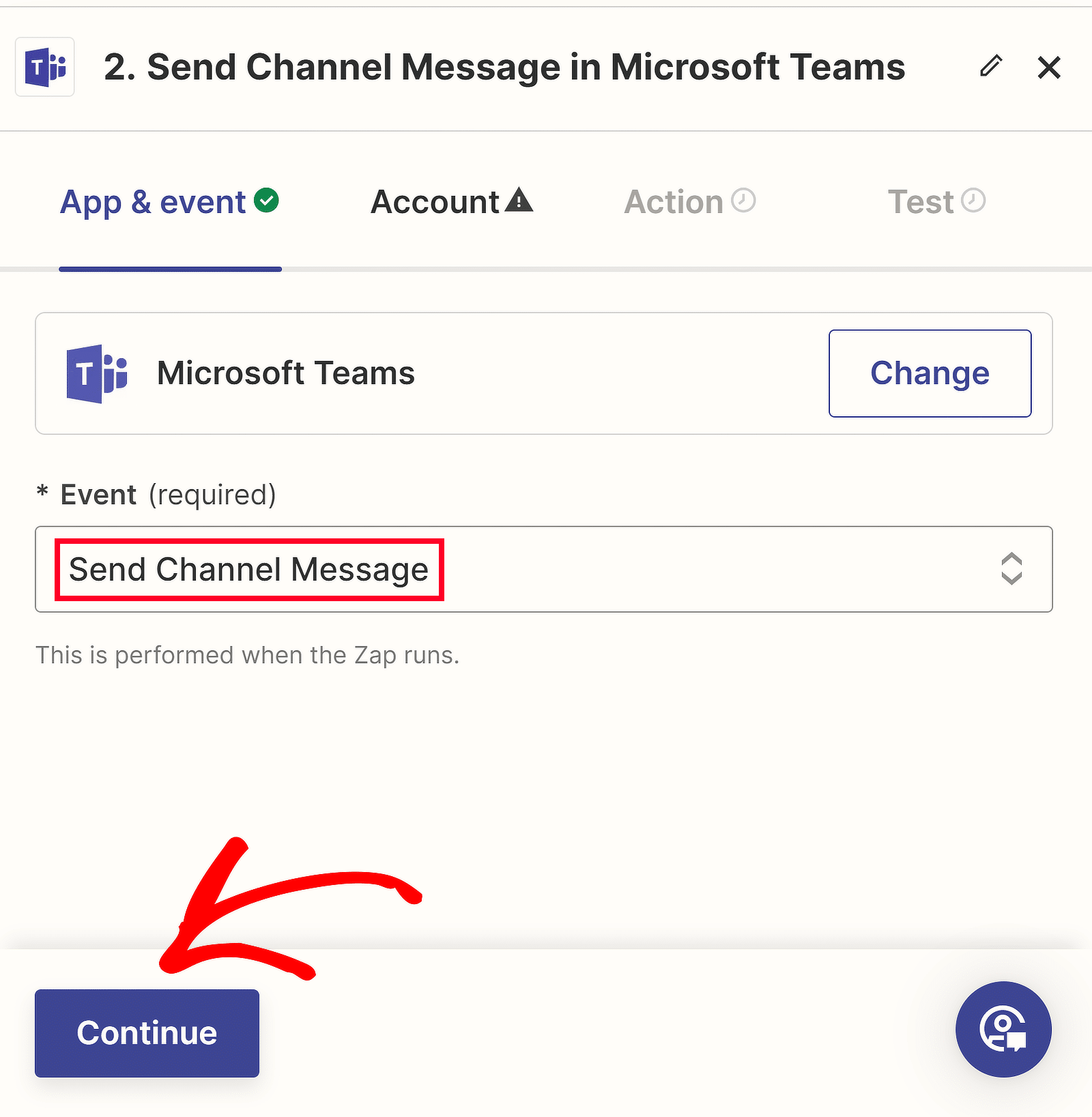
Jika Anda telah menautkan akun Microsoft Teams Anda ke Zapier, Anda dapat memilih ruang kerja Anda dari menu tarik-turun.
Di sisi lain, jika ini pertama kalinya kita menghubungkan Teams ke Zapier, kita perlu mengklik tombol Masuk .
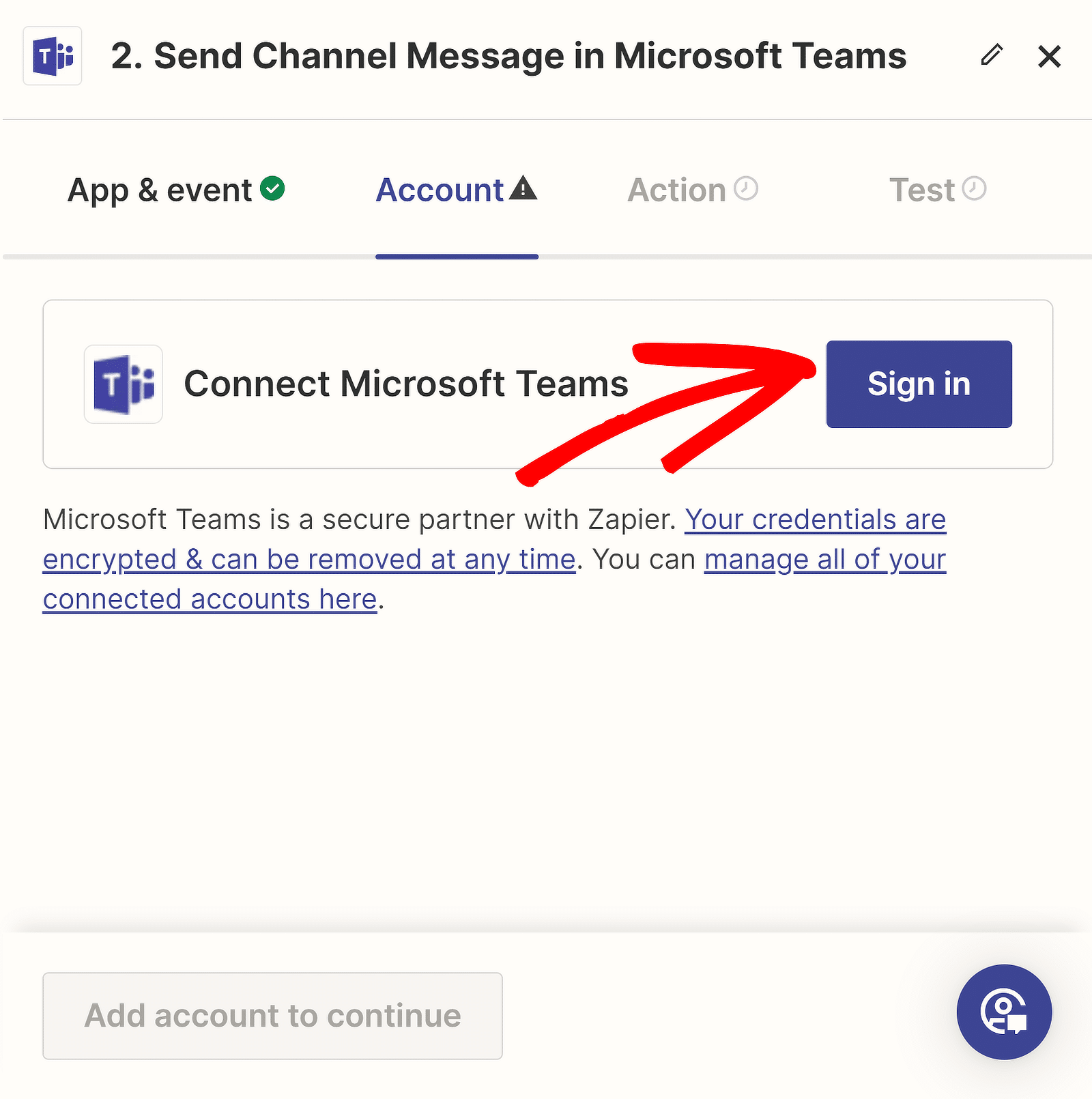
Zapier akan meminta izin untuk mengakses Microsoft Teams. Klik tombol Terima untuk melanjutkan pembuatan acara tindakan Anda.
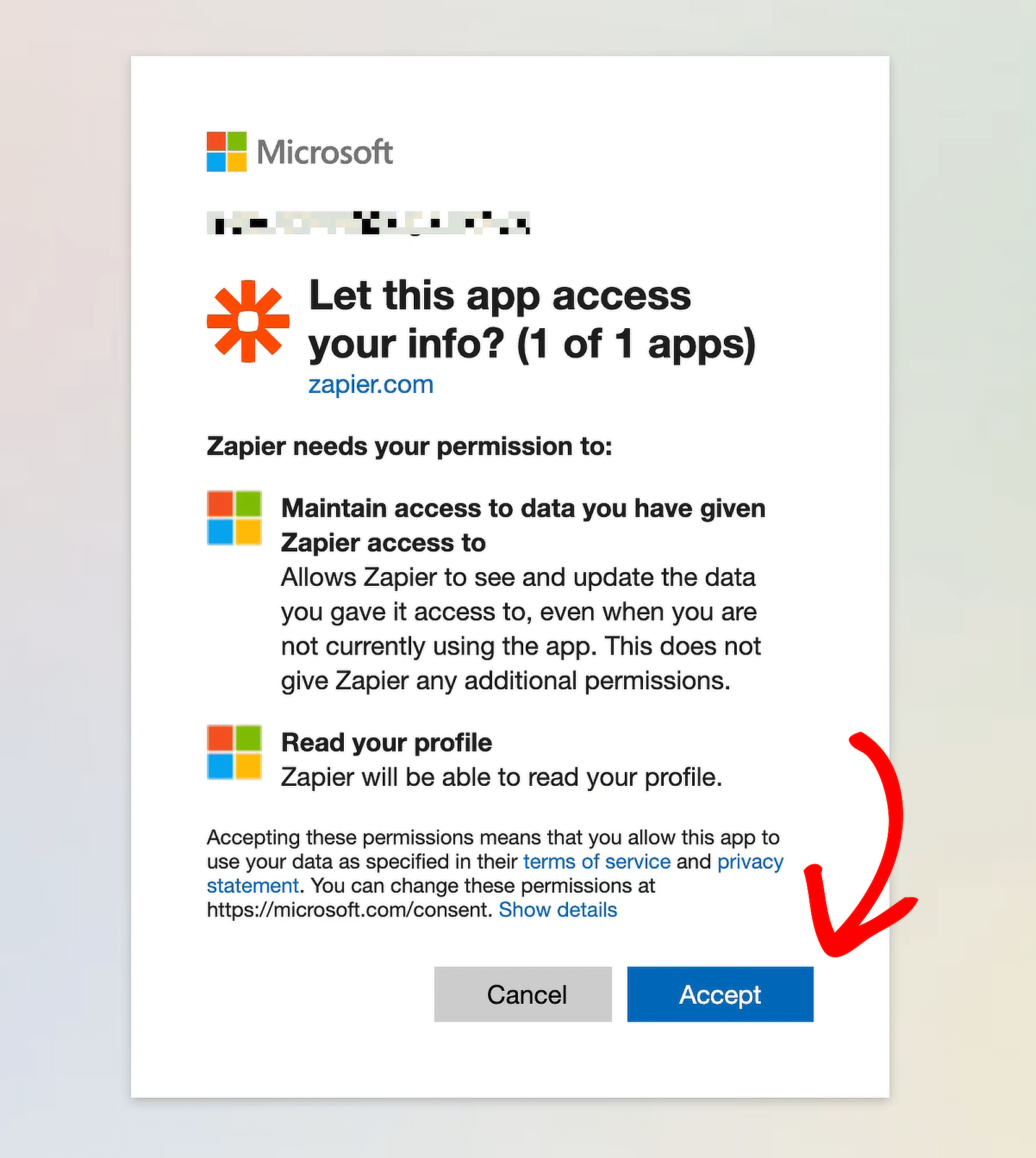
Akun Teams Anda sekarang akan dipilih di menu tarik-turun. Klik Lanjutkan lalu pilih saluran Anda di tarik-turun di bawah Tim.
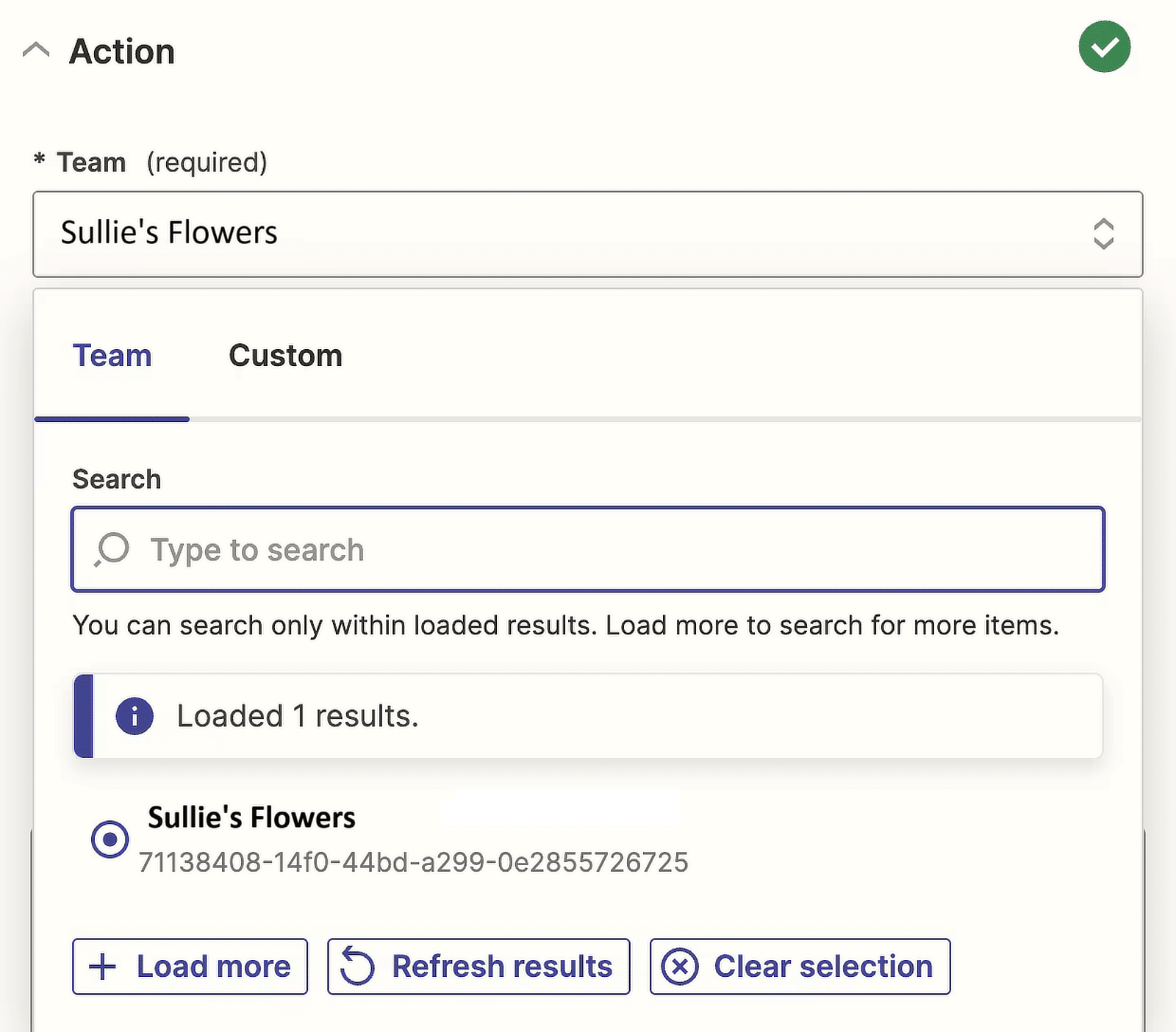
Zapier sekarang akan memberi Anda pilihan antara Biasa, XML, dan Penurunan Harga untuk Format Teks Pesan .
Karena saya ingin menebalkan dan membuat hyperlink teks, saya akan memilih opsi Penurunan Harga , tetapi pilih salah satu yang paling sesuai untuk Anda.
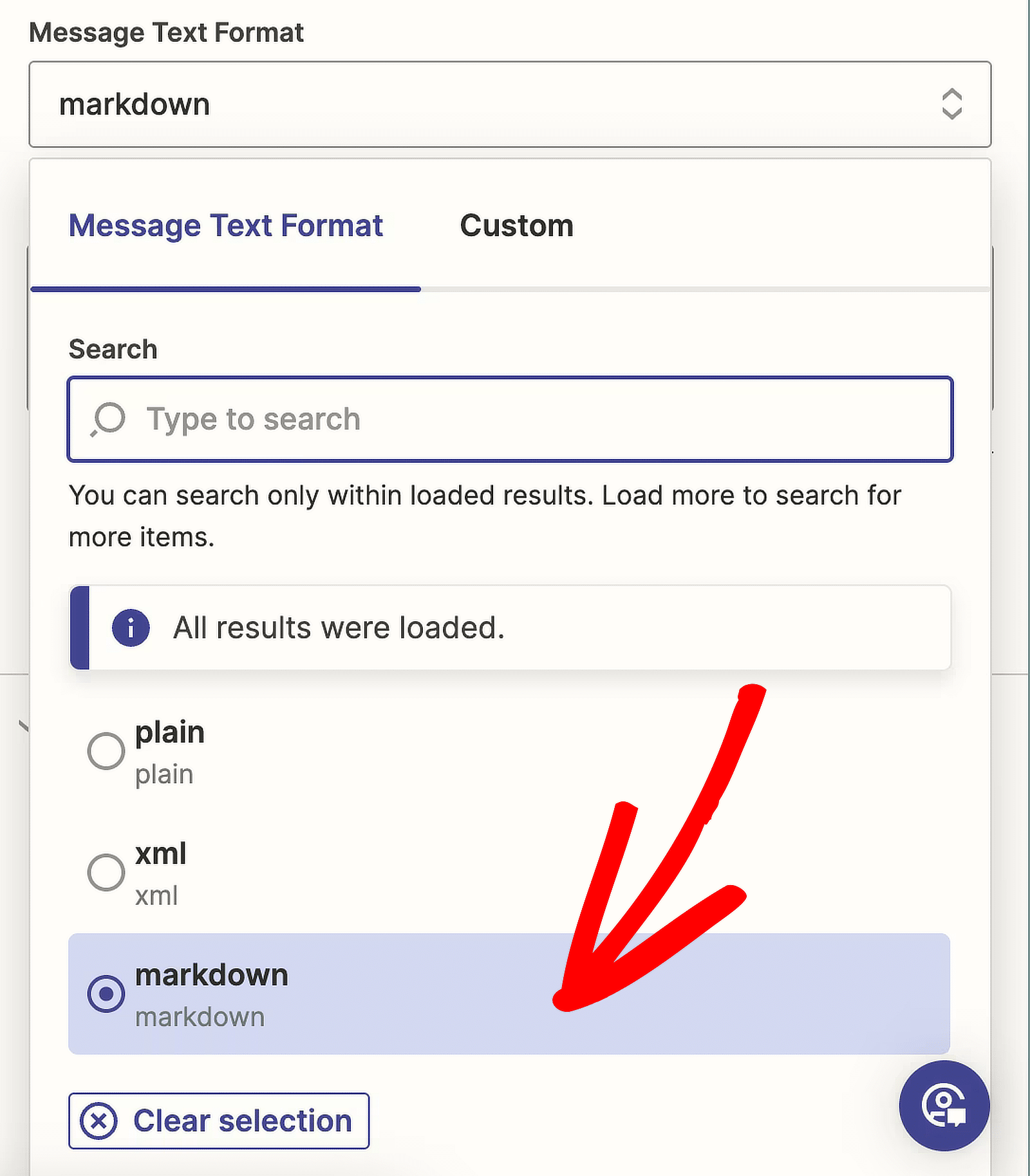
Sekarang saatnya mengubah teks pesan kita. Untuk mulai menyiapkan pesan Anda, klik di bidang Teks Pesan .
Kami juga ingin beberapa informasi dari pengiriman formulir muncul di pesan kami sehingga kami dapat mengirimkan kiriman terbaru ke saluran kami.
Jika Anda menggulir ke bawah, Anda dapat melihat semua opsi data yang ditemukan Zapier saat menguji pemicu WPForms . Anda juga dapat memilih jawaban atas pertanyaan spesifik.
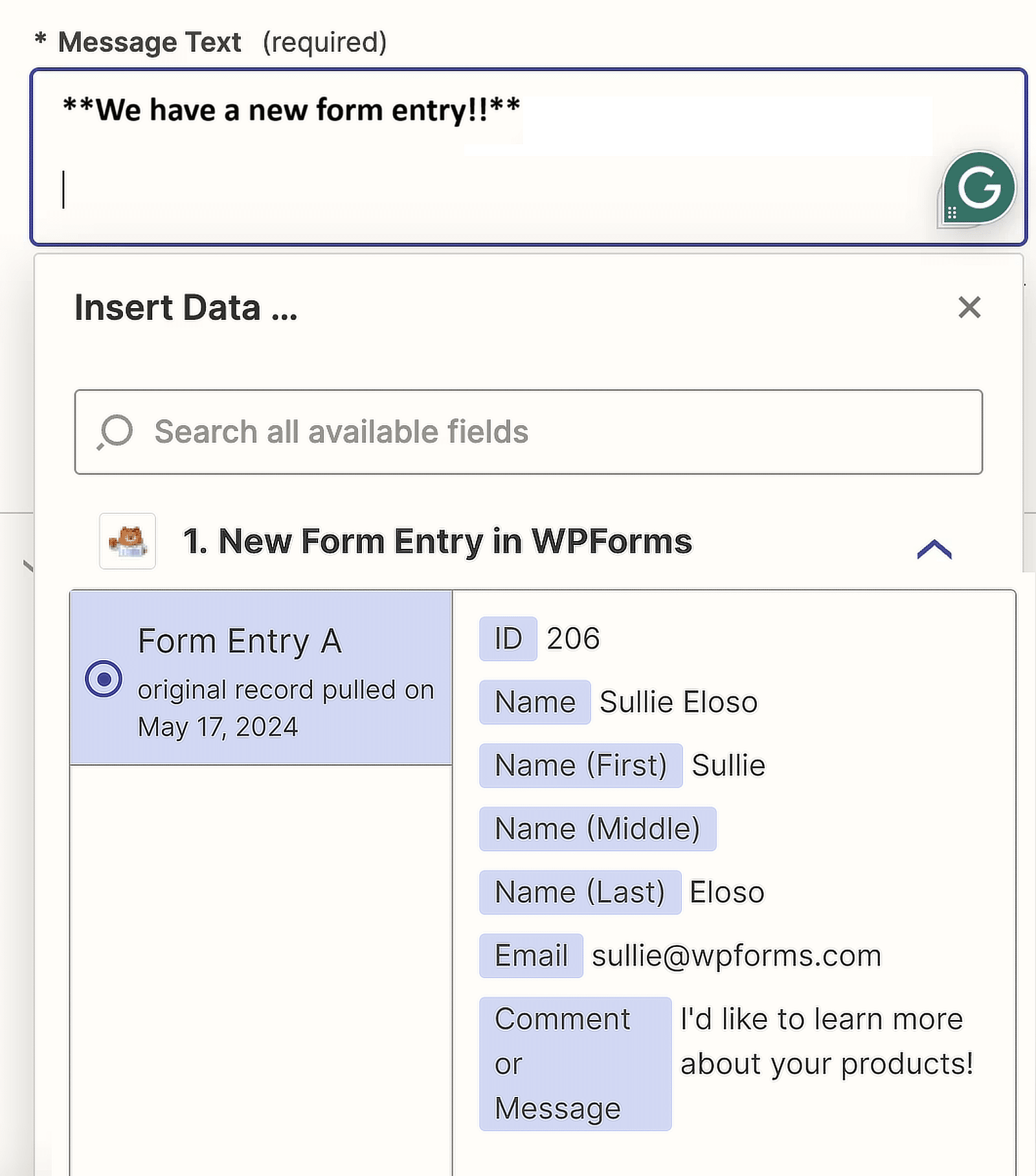
Setelah Anda selesai dengan langkah ini, klik Lanjutkan . Untuk memastikan semuanya berfungsi dengan baik, klik tombol Langkah pengujian .
Jika semuanya berjalan lancar, tanda centang hijau akan muncul di dasbor editor Zap sebelum Kirim Pesan Saluran di Microsoft Teams .
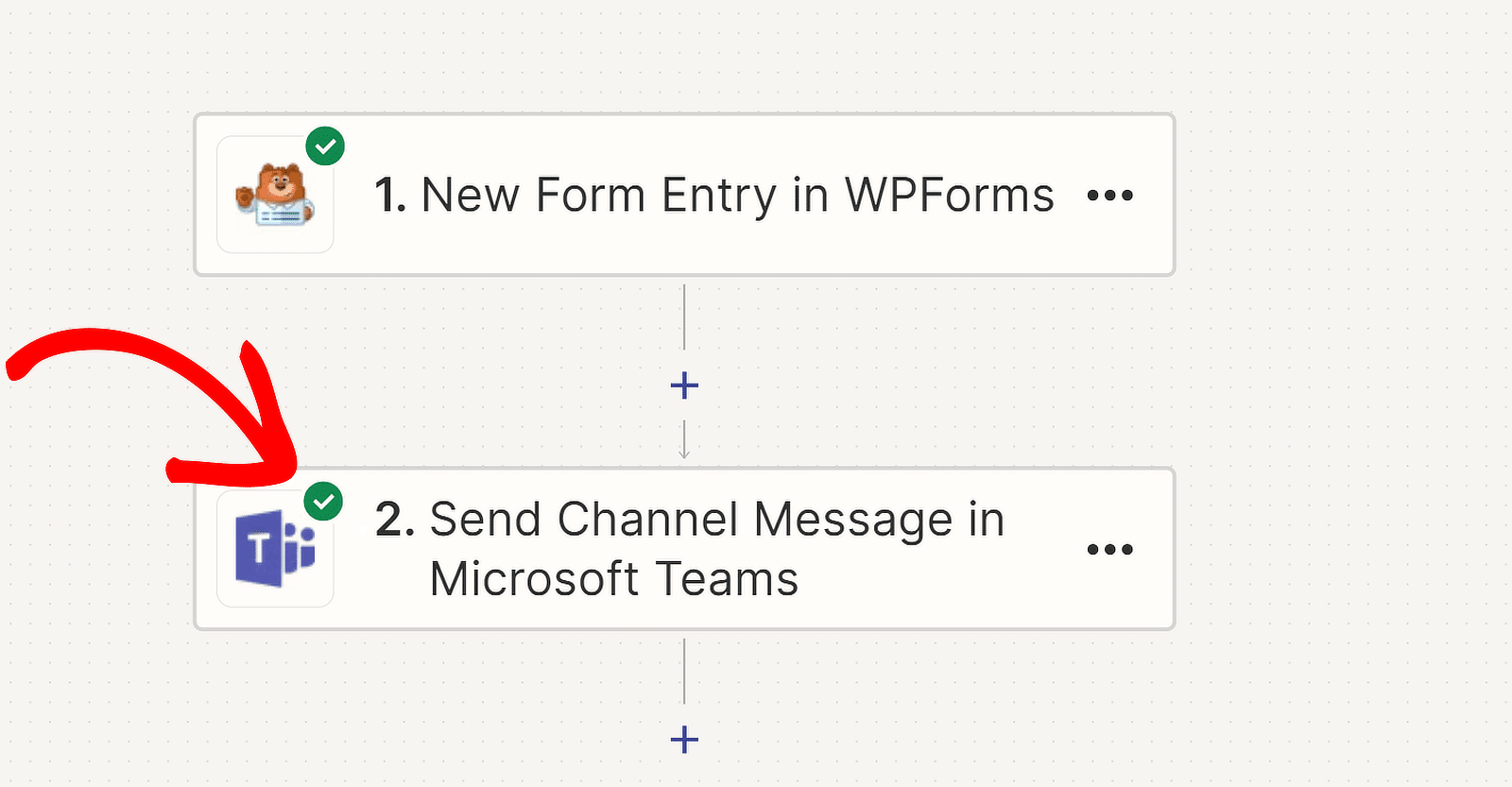
Anda juga akan menerima entri tes di Microsoft Teams di saluran yang sama yang Anda pilih untuk mendapatkan pemberitahuan. Beginilah tampilan pesan kami:
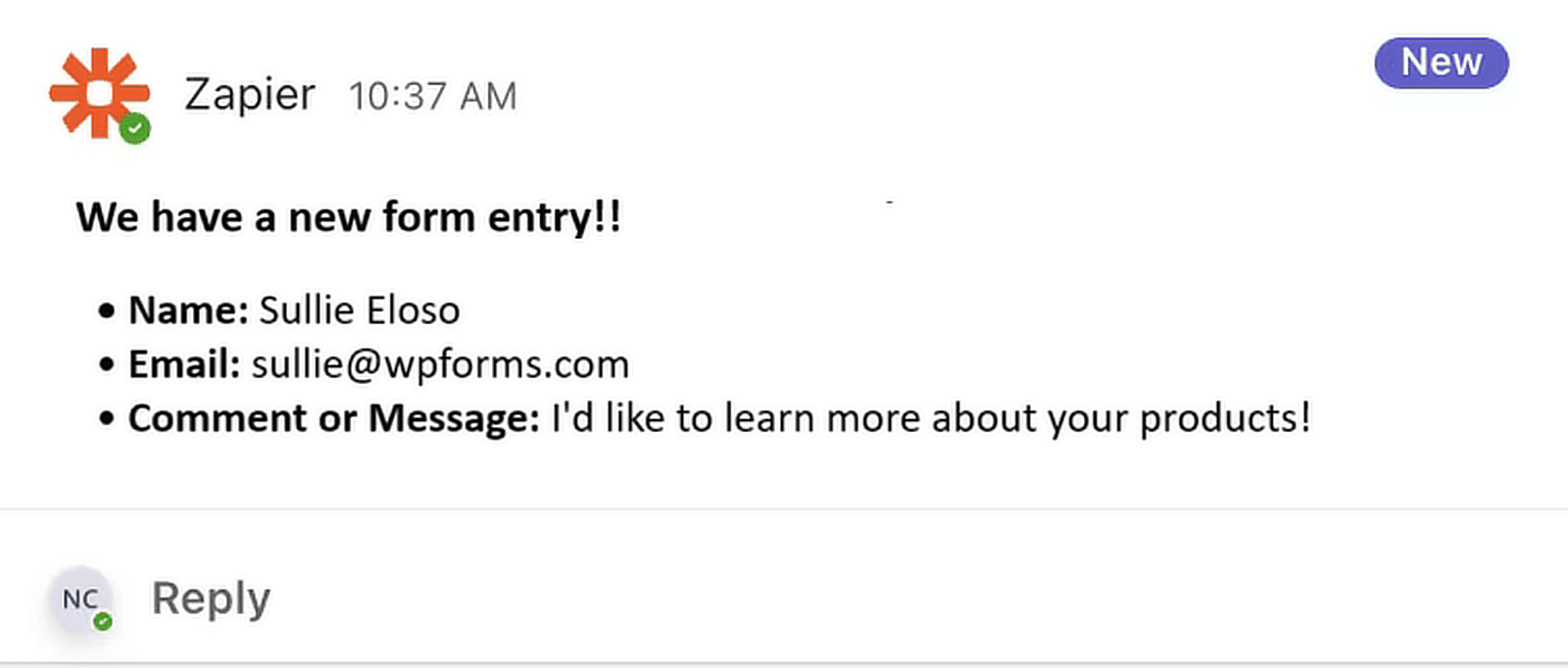
Dan itu dia! Anda telah berhasil menghubungkan WPForms dengan Microsoft Teams menggunakan Zapier. Menikmati!
FAQ tentang Cara Mendapatkan Peringatan Microsoft Teams dari Formulir WordPress Anda
Menerima pesan Microsoft Teams saat orang mengirimkan formulir adalah topik populer di kalangan pembaca. Berikut adalah jawaban atas beberapa pertanyaan umum tentang hal itu.
Bagaimana cara mendapatkan notifikasi untuk penyiapan formulir di saluran tim saya?
Untuk mendapatkan pemberitahuan pengiriman formulir di saluran Microsoft Teams Anda, gunakan WPForms Pro dengan Zapier Addon. Pertama, buat formulir Anda dengan WPForms.
Kemudian, siapkan Zap di Zapier untuk menghubungkan WPForms ke Microsoft Teams, membuat tindakan pemicu yang mengirimkan pemberitahuan ke saluran Teams Anda setiap kali formulir dikirimkan.
Bisakah saya mendapatkan peringatan Microsoft Teams untuk sebagian entri & prospek?
Ya, Anda dapat menerima peringatan Microsoft Teams untuk sebagian entri dan prospek. WPForms Pro, dikombinasikan dengan Zapier Addon, memungkinkan Anda mengatur pemicu di Zapier.
Pemicu ini dapat mengirimkan pemberitahuan ke Microsoft Teams untuk pengiriman sebagian formulir, membantu Anda melacak prospek secara real-time.
Apakah ada cara untuk mengirim tanggapan formulir ke Microsoft Teams?
Anda dapat mengirim tanggapan formulir langsung ke Microsoft Teams. Dengan menggunakan WPForms Pro dan Zapier Addon, Anda dapat membuat Zap yang menghubungkan WPForms dengan Microsoft Teams.
Penyiapan ini akan secara otomatis mengirimkan respons formulir ke saluran Teams Anda segera setelah dikirimkan.
Bagaimana cara saya mendapat pemberitahuan di Microsoft Teams?
Untuk menerima pemberitahuan di Microsoft Teams, mulailah dengan menginstal WPForms Pro dan Zapier Addon.
Buat Zap yang menautkan WPForms ke Microsoft Teams, siapkan tindakan pemicu yang mengirimkan pemberitahuan ke saluran Teams Anda saat formulir dikirimkan.
Selanjutnya, Pelajari Cara Mendapatkan Notifikasi SMS dari Formulir WordPress
Menyiapkan pesan teks SMS adalah cara terbaik untuk memastikan Anda tidak pernah melewatkan pengiriman formulir baru! Lihat panduan ini untuk petunjuk langkah demi langkah tentang cara mengatur notifikasi SMS untuk formulir WordPress.
Buat Formulir WordPress Anda Sekarang
Siap membuat formulir Anda? Mulailah hari ini dengan plugin pembuat formulir WordPress termudah. WPForms Pro menyertakan banyak templat gratis dan menawarkan jaminan uang kembali 14 hari.
Jika artikel ini membantu Anda, silakan ikuti kami di Facebook dan Twitter untuk tutorial dan panduan WordPress gratis lainnya.
