Cara Memulai WordPress (Panduan 2024)
Diterbitkan: 2024-06-04Apakah Anda ingin membuat situs web sendiri tetapi merasa kewalahan dengan jargon teknisnya? Kamu tidak sendiri. Menyiapkan situs web mungkin tampak menakutkan, tetapi dengan alat dan panduan yang tepat, semuanya jauh lebih mudah dari yang Anda kira. Berkat sistem manajemen konten (CMS) canggih yang disebut WordPress, Anda dapat dengan mudah membangun situs web apa pun yang Anda inginkan, mulai dari blog hingga situs web bisnis. Tema canggih seperti Divi memungkinkan Anda membuat situs web baru dalam waktu singkat.
Dalam postingan ini, kami akan memandu Anda melalui langkah-langkah memulai dengan WordPress. Mari kita mulai!
- 1 Apa itu WordPress?
- 1.1 Apa Manfaat Menggunakan WordPress?
- 2 Cara Memulai WordPress
- 2.1 Langkah 1: Pilih Platform Anda
- 2.2 Langkah 2: Pilih Nama Domain
- 2.3 Langkah 3: Pilih Penyedia Hosting WordPress yang Baik
- 2.4 Langkah 4: Instal WordPress
- 2.5 Langkah 5: Menyiapkan Situs WordPress Anda
- 2.6 Langkah 6: Membuat Konten Situs Web Anda
- 2.7 Langkah 7: Menambahkan Fungsionalitas Dengan Plugin
- 3 Kesimpulan
- 4 Pertanyaan yang Sering Diajukan
Apa itu WordPress?
WordPress adalah platform CMS populer yang memudahkan pembuatan situs web. Ini seperti mesin di balik situs web Anda, yang memungkinkan Anda menambahkan konten dengan mudah, menyesuaikan desain, dan mempublikasikan karya Anda secara online – semuanya tanpa perlu menjadi ahli coding. Awalnya dibuat untuk membuat blog, WordPress telah berkembang menjadi alat serbaguna untuk membuat semua jenis situs, mulai dari portofolio pribadi dan situs bisnis hingga toko e-niaga dan komunitas online. WordPress juga bersifat open source, artinya perangkat lunak intinya bebas untuk digunakan dan dimodifikasi. Hal ini menumbuhkan komunitas besar dan aktif yang berkontribusi terhadap pembangunan berkelanjutan dan menawarkan banyak sumber daya bagi penggunanya. Ini juga sangat populer, mencakup sekitar 43% dari seluruh situs web di internet.
Apa Manfaat Menggunakan WordPress?
WordPress adalah platform yang kuat dan serbaguna yang memungkinkan Anda membuat situs web yang Anda impikan tanpa batasan. Ini adalah pilihan tepat bagi siapa saja yang menginginkan kontrol penuh, opsi penyesuaian, dan kemampuan untuk mengembangkan situs web mereka.
WordPress memberikan segudang manfaat, antara lain:
- Kebebasan Desain Lengkap: Dengan WordPress, Anda memiliki kepemilikan dan kendali penuh atas situs web Anda. Anda dapat menyesuaikannya sesuka Anda, tidak seperti beberapa pembuat situs web yang dihosting, seperti Wix atau Squarespace, yang memiliki keterbatasan.
- Menghasilkan Uang: Anda dapat memonetisasi situs web Anda sesuka Anda, baik melalui iklan, menjual produk, atau menawarkan paket keanggotaan.
- Fleksibilitas: WordPress menawarkan fleksibilitas yang tak tertandingi dalam hal penyesuaian. Ada ribuan tema WordPress gratis dan premium, seperti Divi, yang memungkinkan Anda membuat tampilan apa pun yang Anda inginkan. Selain itu, berkat plugin yang harus dimiliki seperti Rank Math dan WP Rocket, situs Anda akan berkembang pesat dan mendapat peringkat lebih tinggi di halaman peringkat mesin pencari (SERP).
- Sumber Terbuka dan Gratis: Perangkat lunak inti WordPress gratis dan bersumber terbuka, memungkinkan Anda menghindari biaya lisensi. Meskipun demikian, Anda harus membayar untuk hosting web dan nama domain, namun ada banyak opsi yang terjangkau, seperti Namecheap, untuk mengamankan domain murah, dan SiteGround untuk hosting WordPress.
- SEO Friendly: WordPress dikenal sangat ramah mesin pencari, artinya situs web Anda memiliki peluang lebih besar untuk mendapatkan peringkat lebih tinggi dalam hasil pencarian. Hal ini terutama karena ia menawarkan organisasi dan struktur konten yang sangat baik, dan ada banyak plugin SEO yang bagus, seperti AIOSEO, tersedia untuk menyempurnakannya lebih lanjut.
Cara Memulai Dengan WordPress
Memulai WordPress memang membutuhkan beberapa langkah, namun prosesnya mudah. Antara memilih versi WordPress dan menambahkan plugin, kami akan memandu Anda melalui semua langkah yang diperlukan untuk mengaktifkan dan menjalankan situs WordPress Anda.
Langkah 1: Pilih Platform Anda
WordPress menawarkan dua cara untuk membangun situs web Anda. WordPress.com dan WordPress.org . Memahami perbedaan utama antara opsi-opsi ini akan membantu Anda memilih platform yang paling sesuai dengan kebutuhan Anda.
WordPress.com Adalah Platform yang Dihosting
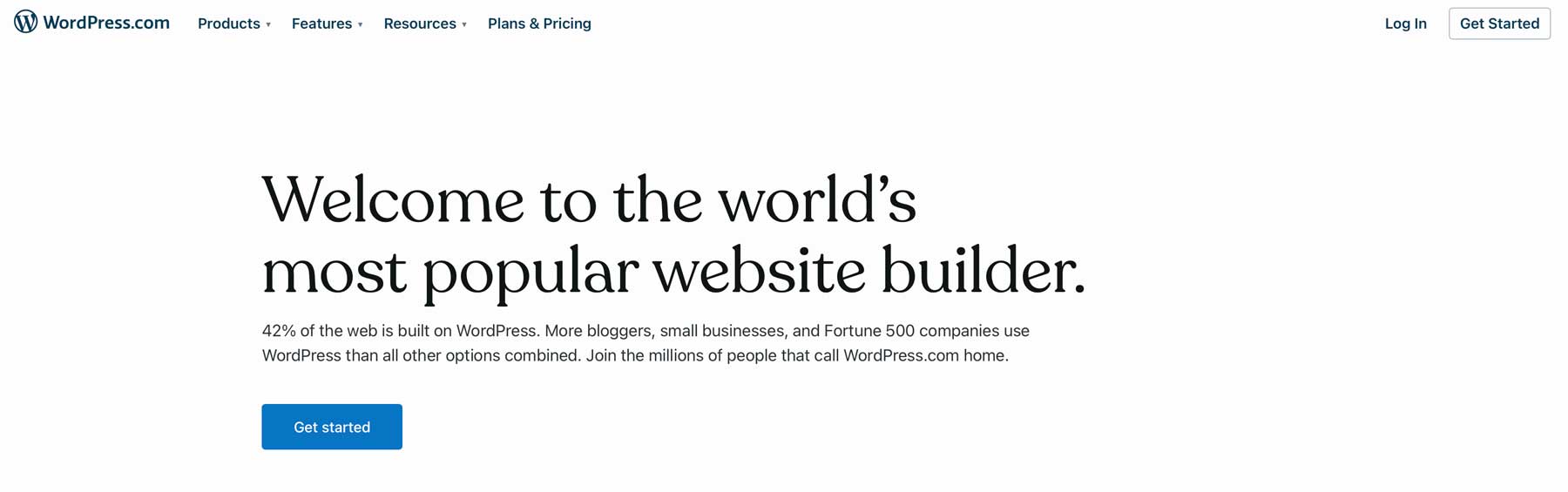
Salah satu aspek terbaik dalam menggunakan platform yang dihosting adalah Anda tidak perlu mengamankan penyedia hosting atau menggunakan pendaftar domain. Mendaftar ke paket WordPress.com memberi Anda keduanya. Mereka juga mengurus pemeliharaan server dan optimalisasi kinerja sehingga Anda dapat yakin situs Anda akan berjalan cepat dan lancar bagi pengunjung Anda. Versi gratis juga memungkinkan Anda memulai situs web dasar. Ini adalah pilihan bagus bagi penghobi atau siapa pun yang bereksperimen dengan WordPress.
Namun, ada beberapa kelemahan, terutama dengan paket gratisnya. Ada batasan pada desain dan fungsionalitas, dengan ketersediaan plugin yang terbatas dibandingkan dengan mitra WordPress.com yang dihosting sendiri. Versi gratisnya juga menampilkan iklan di situs Anda, tidak memungkinkan Anda memonetisasi blog Anda, dan memiliki subdomain WordPress.com. Untuk mengamankan domain pilihan Anda, Anda harus berlangganan paket berbayar.
WordPress.org Adalah Platform yang Dihosting Sendiri
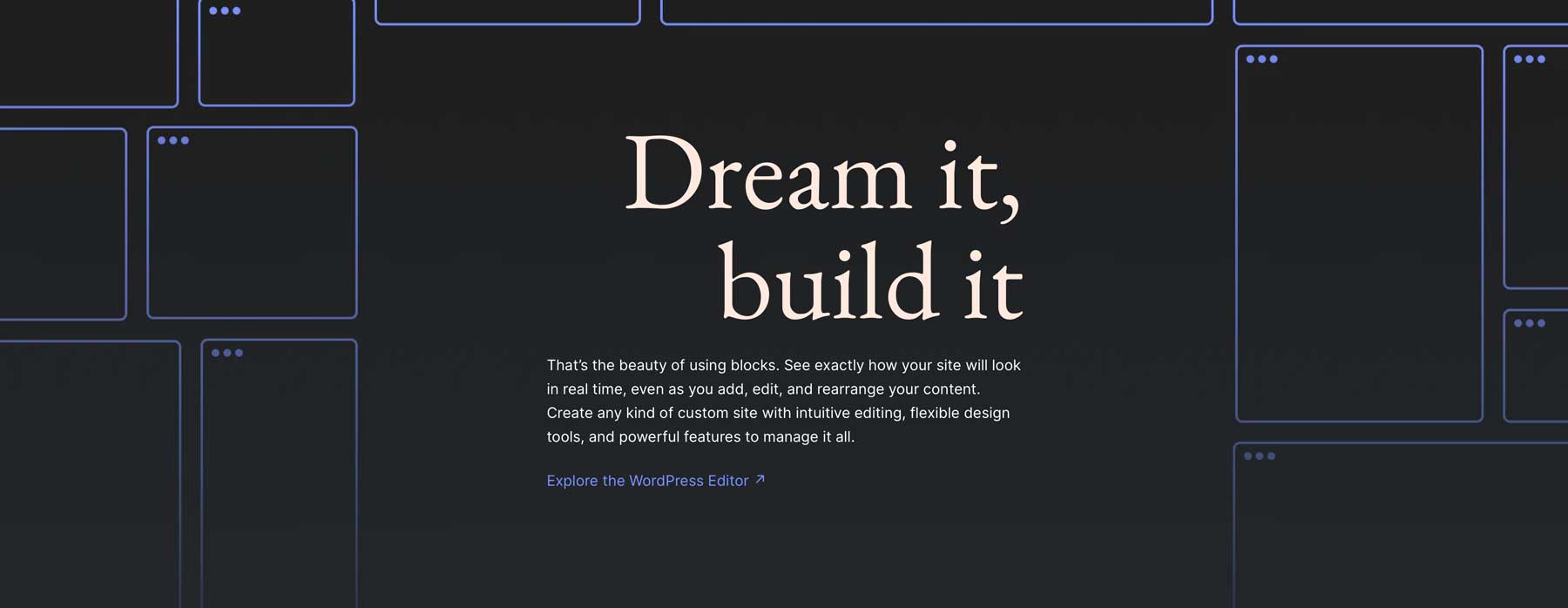
Di sisi lain, WordPress.org adalah platform yang dihosting sendiri. Perangkat lunak ini gratis, tetapi Anda harus membeli domain dan paket hosting secara terpisah. Dengan WordPress.org, Anda memiliki kendali penuh atas setiap aspek situs web Anda, mulai dari desain dan fungsionalitas hingga opsi monetisasi. Ada juga repositori WordPress tangguh yang penuh dengan plugin dan tema gratis yang dapat Anda gunakan. Dengan menggunakan opsi WP yang dihosting sendiri, Anda dapat menampilkan iklan, menjual produk secara langsung, atau menawarkan langganan berbayar melalui berbagai plugin, seperti MemberPress.
Meskipun demikian, ada beberapa kelemahan yang perlu dipertimbangkan. WordPress yang dihosting sendiri memerlukan lebih banyak pengetahuan teknis dibandingkan dengan WordPress.com. Anda harus memilih penyedia hosting WordPress yang bagus dan menginstal sendiri perangkat lunaknya. Namun, beberapa penyedia hosting akan mengurusnya untuk Anda. Penyedia, seperti SiteGround, Cloudways, dan WP Engine semuanya menawarkan instalasi WP sekali klik, sehingga memudahkan pemula. Potensi kerugian lainnya adalah Anda bertanggung jawab menjaga keamanan, pencadangan, dan pembaruan perangkat lunak situs web Anda. Kecuali jika Anda memilih penyedia hosting terkelola, yang memiliki label harga lebih mahal daripada hosting WordPress bersama.
Pilih Versi WordPress yang Paling Masuk Akal Bagi Anda
Bagi mereka yang memprioritaskan kemudahan penggunaan dan memulai dengan cepat, paket gratis WordPress.com adalah pilihan yang bagus. Namun, jika Anda membayangkan situs web dengan penyesuaian ekstensif, fitur-fitur canggih, dan potensi monetisasi penuh, WordPress.org yang dihosting sendiri adalah pilihan yang tepat. Saat mengambil keputusan, pertimbangkan tingkat kenyamanan teknis, anggaran, dan tujuan situs web Anda di masa depan.
Bagi kebanyakan orang, WordPress.org adalah pilihan yang lebih baik . Anda hanya memiliki lebih banyak kebebasan dengannya. Dalam tutorial ini, kami akan memandu Anda melalui langkah-langkah untuk memulai WordPress menggunakan versi .org. Banyaknya pilihan plugin dan tema membuatnya sepadan dengan usaha yang dilakukan.
Dapatkan WordPress
Langkah 2: Pilih Nama Domain
Sebelum Anda dapat membangun situs WordPress, Anda harus membeli nama domain. Seperti disebutkan, nama domain adalah alamat online unik situs web Anda. Itu adalah apa yang diketik pengguna di browser untuk mengunjungi situs Anda. Saat memilih nama domain, nama tersebut harus mudah diingat, relevan dengan niche situs web Anda, dan mudah dieja. Anda juga harus berusaha untuk membuatnya tetap singkat, menarik, dan relevan dengan merek. Periksa ketersediaan dan pertimbangkan untuk mendaftarkan beberapa variasi untuk menghindari konflik. Beberapa pendaftar domain populer termasuk GoDaddy, Google Domains, dan Namecheap.
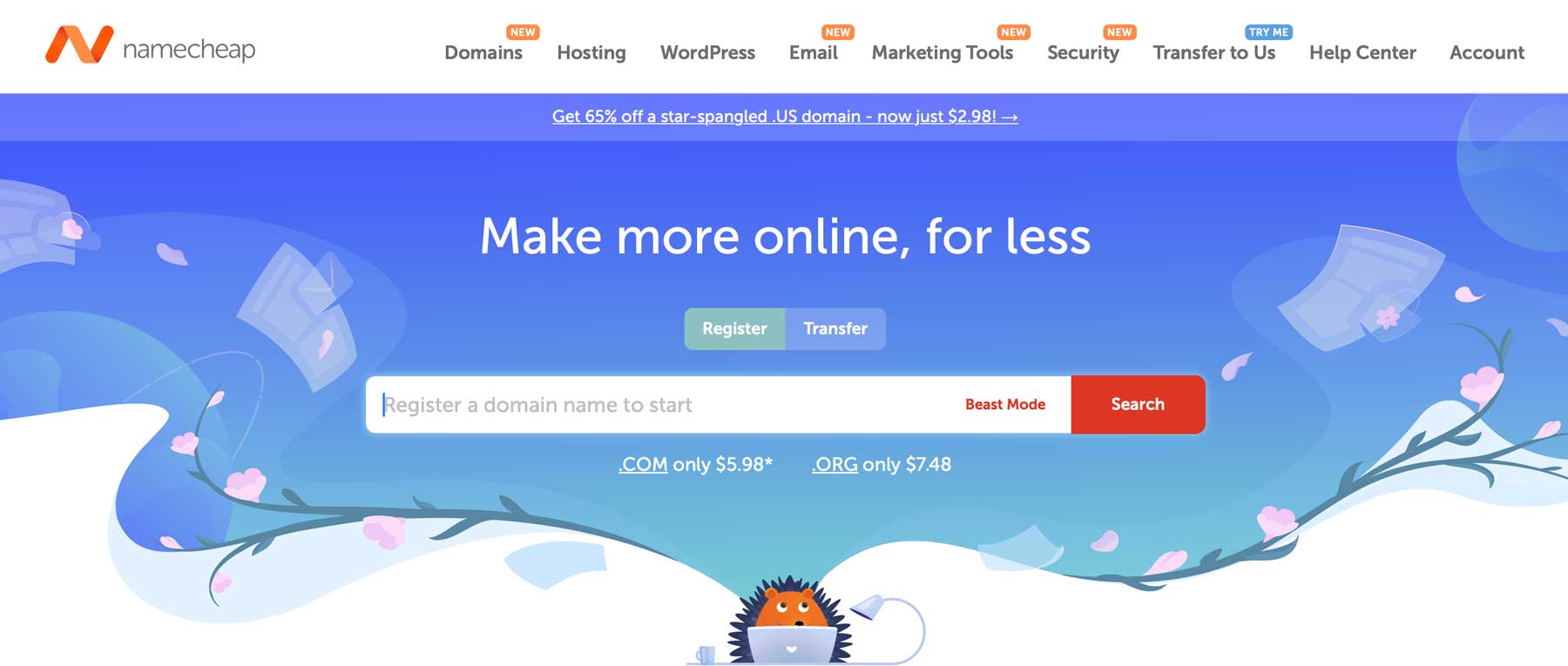
Saat memilih registrar, pertimbangkan harga, kemudahan penggunaan, dukungan pelanggan, dan ekstensi domain yang tersedia. Namecheap, misalnya, dikenal dengan harga yang kompetitif dan antarmuka yang ramah pengguna. Mereka juga menawarkan berbagai ekstensi domain dan sering mengadakan promosi untuk mendapatkan penawaran yang lebih baik. Misalnya, Anda bisa mendapatkan ekstensi .com hanya dengan $5,98 per tahun .
Setiap pembelian nama domain melalui Namecheap memiliki beberapa keuntungan. Anda akan mendapatkan keamanan dan privasi gratis, kemampuan untuk mengonfigurasi data DNS Anda, dan membeli add-on opsional seperti sertifikat SSL dengan harga terjangkau. Namecheap memiliki mesin pencari nama domain yang tangguh, memastikan Anda menemukan nama domain terbaik untuk bisnis Anda dengan sedikit usaha.
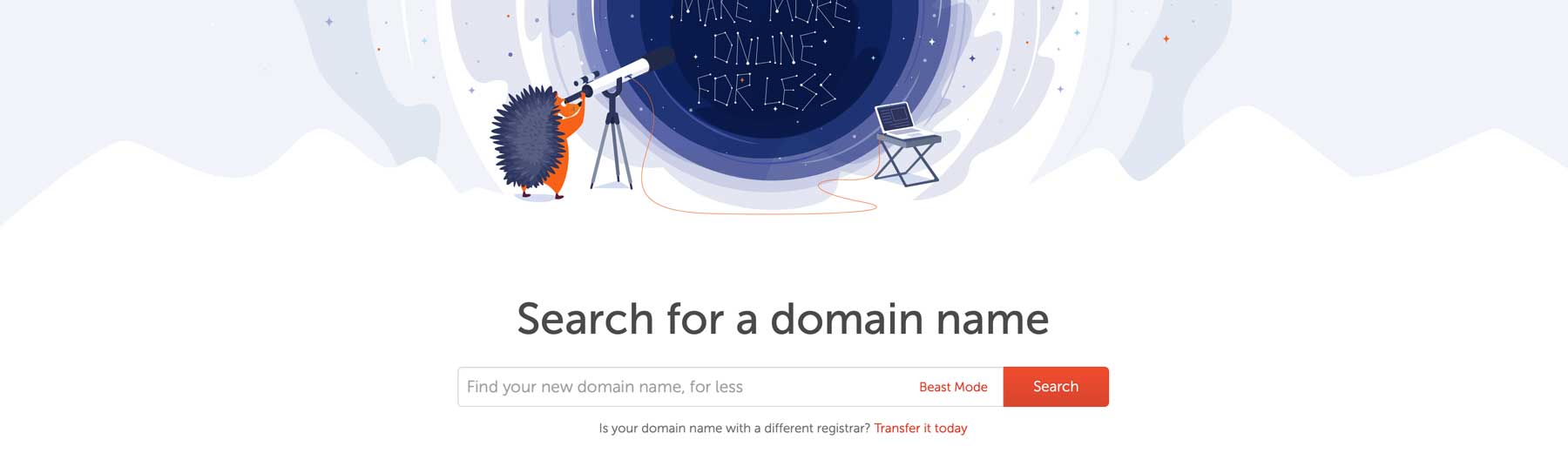
Setelah Anda menemukan nama domain yang sempurna, Namecheap akan memandu Anda menyiapkannya dalam beberapa langkah mudah.
Dapatkan Namecheap
Langkah 3: Pilih Penyedia Hosting WordPress yang Baik
Sekarang setelah Anda mendapatkan domain, kita harus membeli hosting untuk situs WordPress kita. Seperti disebutkan sebelumnya, web host adalah tempat yang menampung semua file situs web Anda. Bagi mereka yang baru memulai, shared hosting mungkin baik-baik saja. Namun, jika Anda ingin mengembangkan situs web Anda, Anda harus merencanakannya. Misalnya, beli paket hosting dari penyedia yang dapat berkembang bersama Anda seiring pertumbuhan bisnis Anda.
Saat memilih penyedia hosting WordPress, ada beberapa hal yang harus Anda perhatikan, termasuk keamanan yang baik, gratisan seperti sertifikat SSL, migrasi situs, dan pencadangan. Pertimbangan lain, termasuk bandwidth, dukungan pelanggan, dan uptime harus dipertimbangkan. Ada banyak opsi populer, termasuk Bluehost, HostGator, dan lainnya, tetapi untuk mendapatkan hasil maksimal, kami merekomendasikan SiteGround.
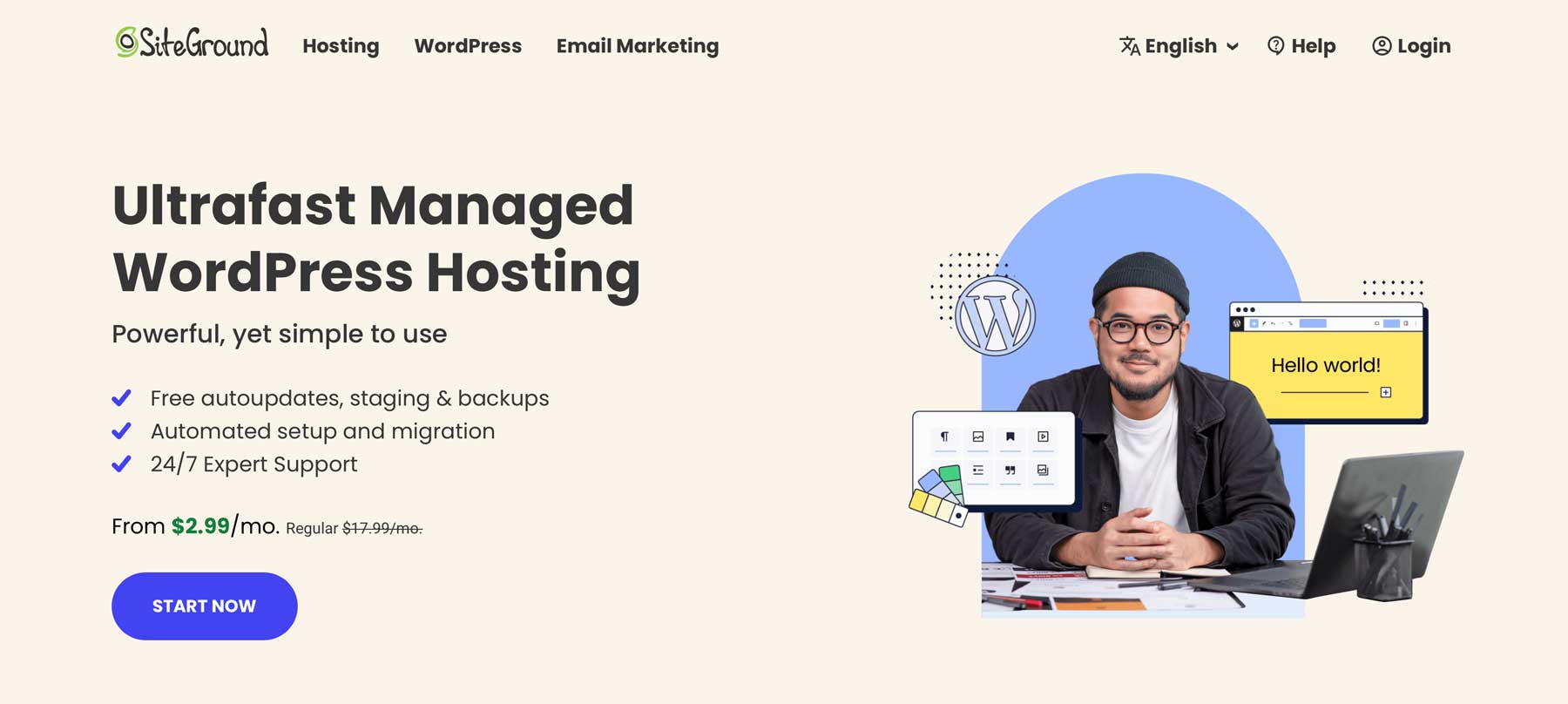
SiteGround adalah pilihan yang sangat baik karena beberapa alasan. Pertama, ini adalah penyedia hosting WordPress yang dioptimalkan, artinya server dan pengaturannya dirancang khusus untuk WordPress. Selain itu, SiteGround menawarkan instalasi sekali klik, jadi Anda tidak perlu memikirkan sendiri cara menginstal WordPress. Setiap paket SiteGround memiliki banyak fitur, termasuk SSL gratis, migrasi situs, email bisnis, dan jaringan pengiriman konten (CDN). Harganya juga terjangkau, mulai dari $2,99 saja per bulan .
Dapatkan SiteGround
Langkah 4: Instal WordPress
Ada beberapa cara untuk menginstal WordPress, namun pilihan terbaik adalah memilih penyedia hosting yang menyediakan instalasi sekali klik. Penyedia seperti Bluehost, Hostinger, Kinsta, Cloudways, dan SiteGround menyediakan opsi tersebut. Untuk langkah ini, kami akan menekankan instalasi WordPress dengan SiteGround, karena mereka memudahkan untuk memulai dengan WordPress. Setelah membeli paket, Anda dapat menginstal WordPress dalam waktu kurang dari dua menit. Masuk ke akun SiteGround Anda dan klik tombol Atur Situs untuk memulai.
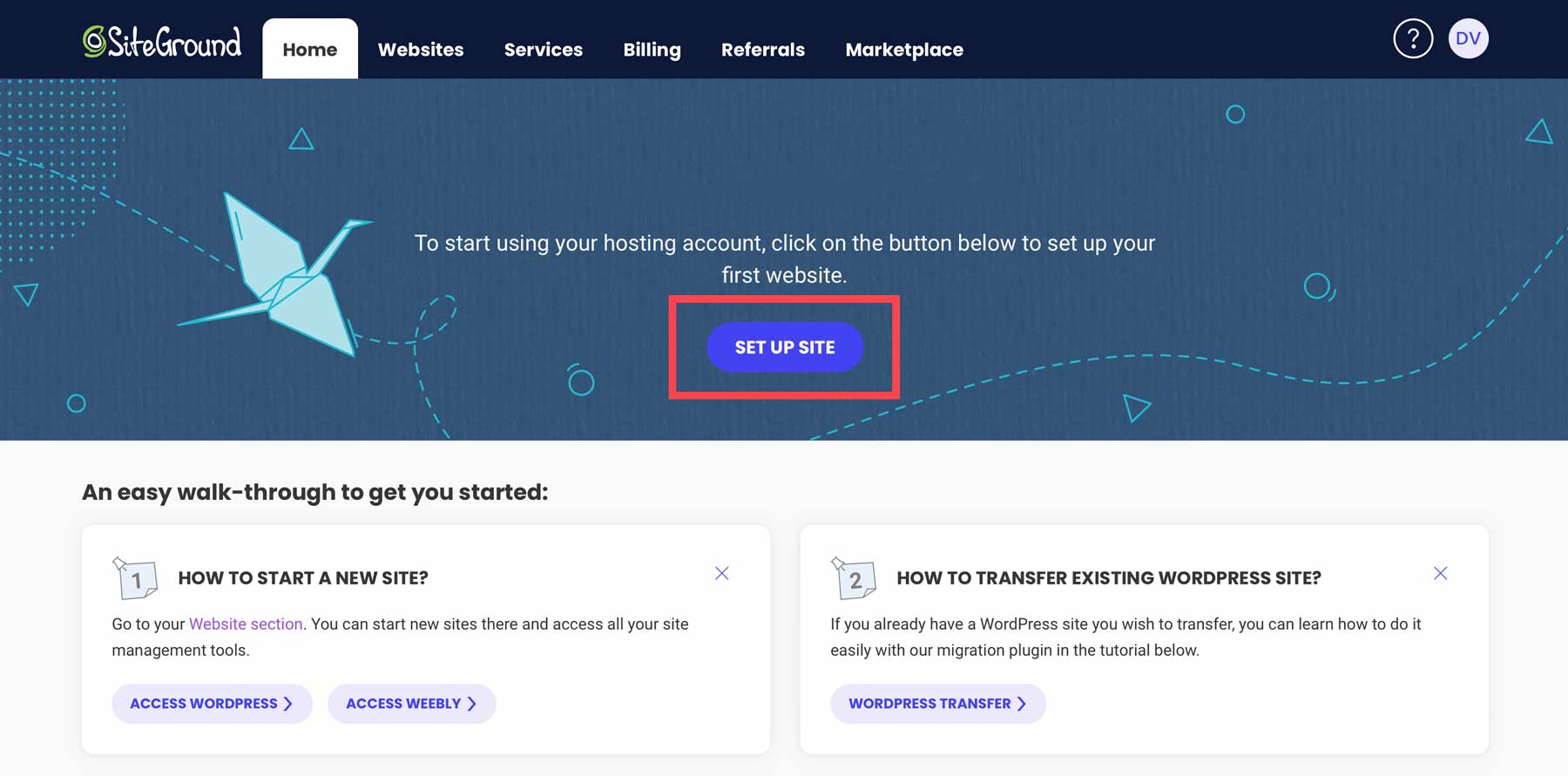
Pada langkah berikutnya, Anda akan memilih apakah akan memilih domain baru, yang sudah ada, atau sementara. Kami berasumsi Anda membeli domain pada langkah terakhir, jadi kami akan memilih domain yang ada .
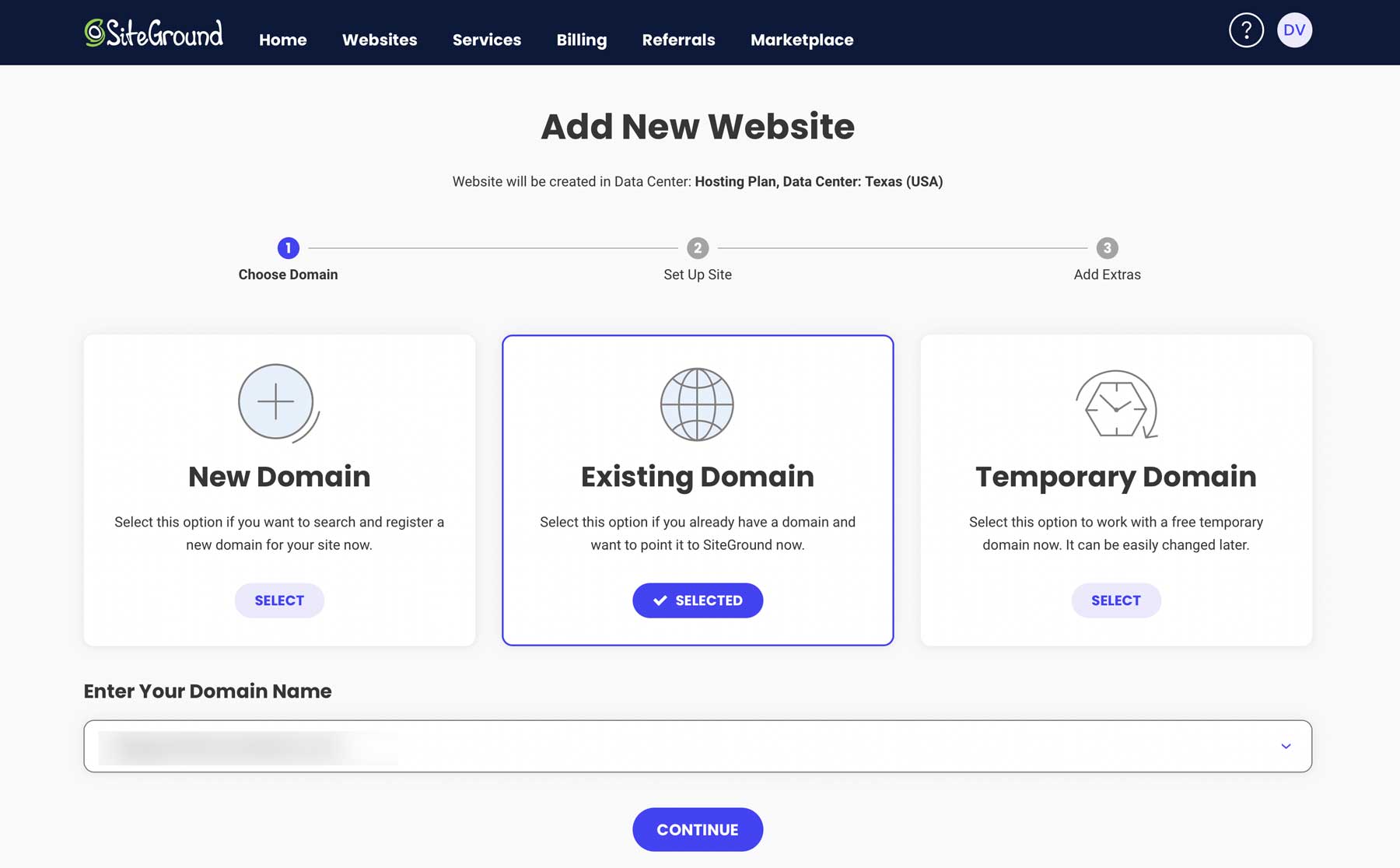
Lalu, pilih Mulai Situs Web Baru .
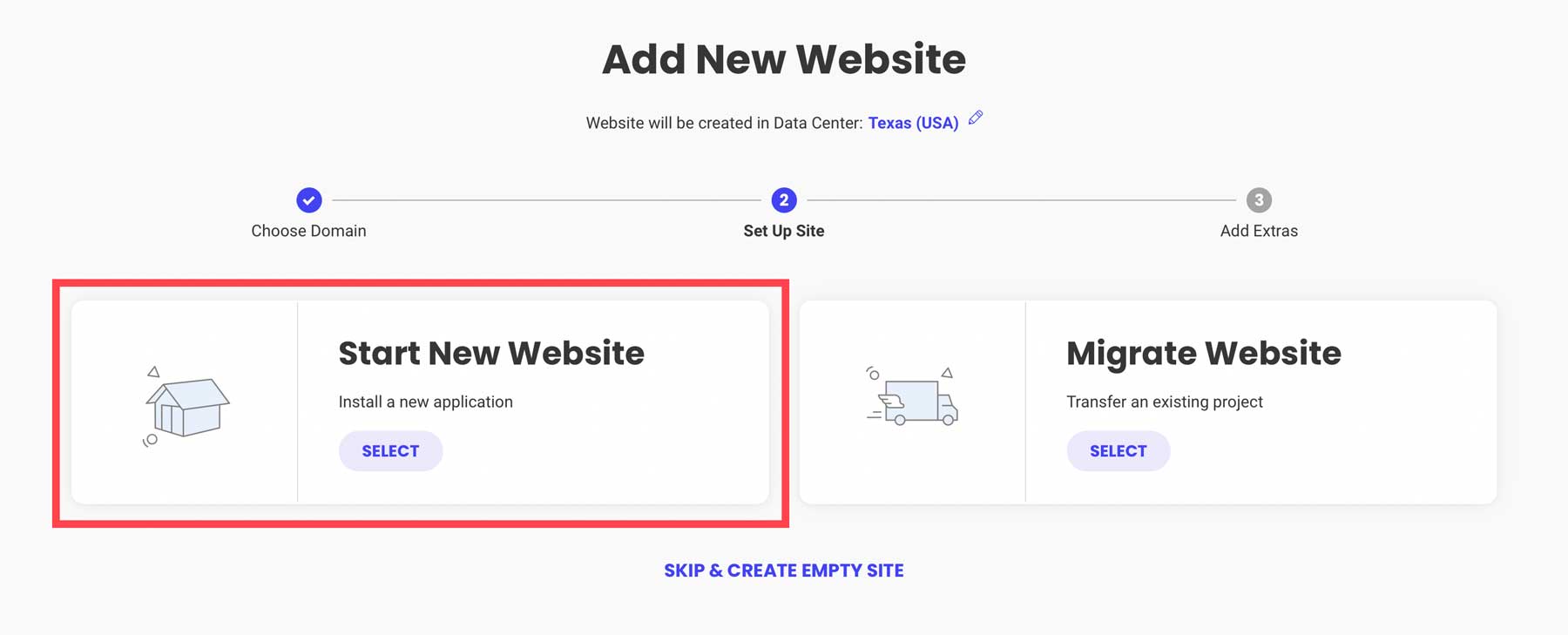
Pilih WordPress untuk aplikasi, tambahkan alamat email dan kata sandi (ini akan menjadi kredensial login Anda), dan klik Lanjutkan .
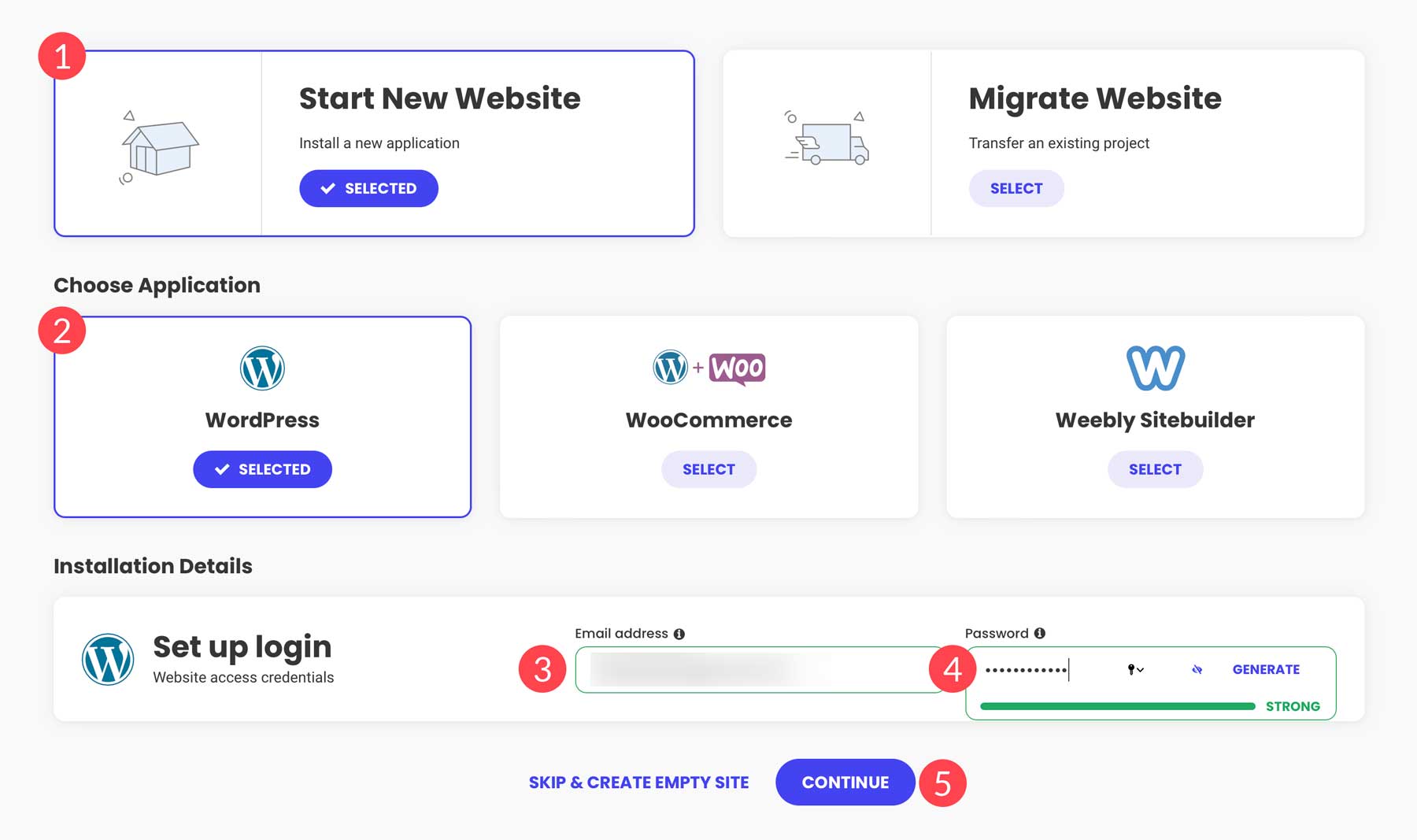
SiteGround akan memulai proses pembuatan ruang di servernya untuk situs web Anda, mengoptimalkan pengaturan WordPress, dan menginstal plugin seperti plugin Speed Optimizer.
Langkah 5: Menyiapkan Situs WordPress Anda
Setelah WordPress terinstal, Anda akan melihat dasbor untuk pertama kalinya, memahami pengaturannya, dan menginstal tema WordPress.
Login dan Dasbor
Ada beberapa cara untuk mengakses dashboard WordPress. Dengan menggunakan SiteGround, Anda dapat menggunakan dasbor Site Tools untuk mengakses WordPress, mengelola domain Anda, menambahkan alamat email, dan menginstal sertifikat SSL Anda, dan masih banyak lagi. Untuk mengakses dasbor WP, masuk ke akun SiteGround Anda. Di bawah tab Dasbor , klik Instal & Kelola WordPress .
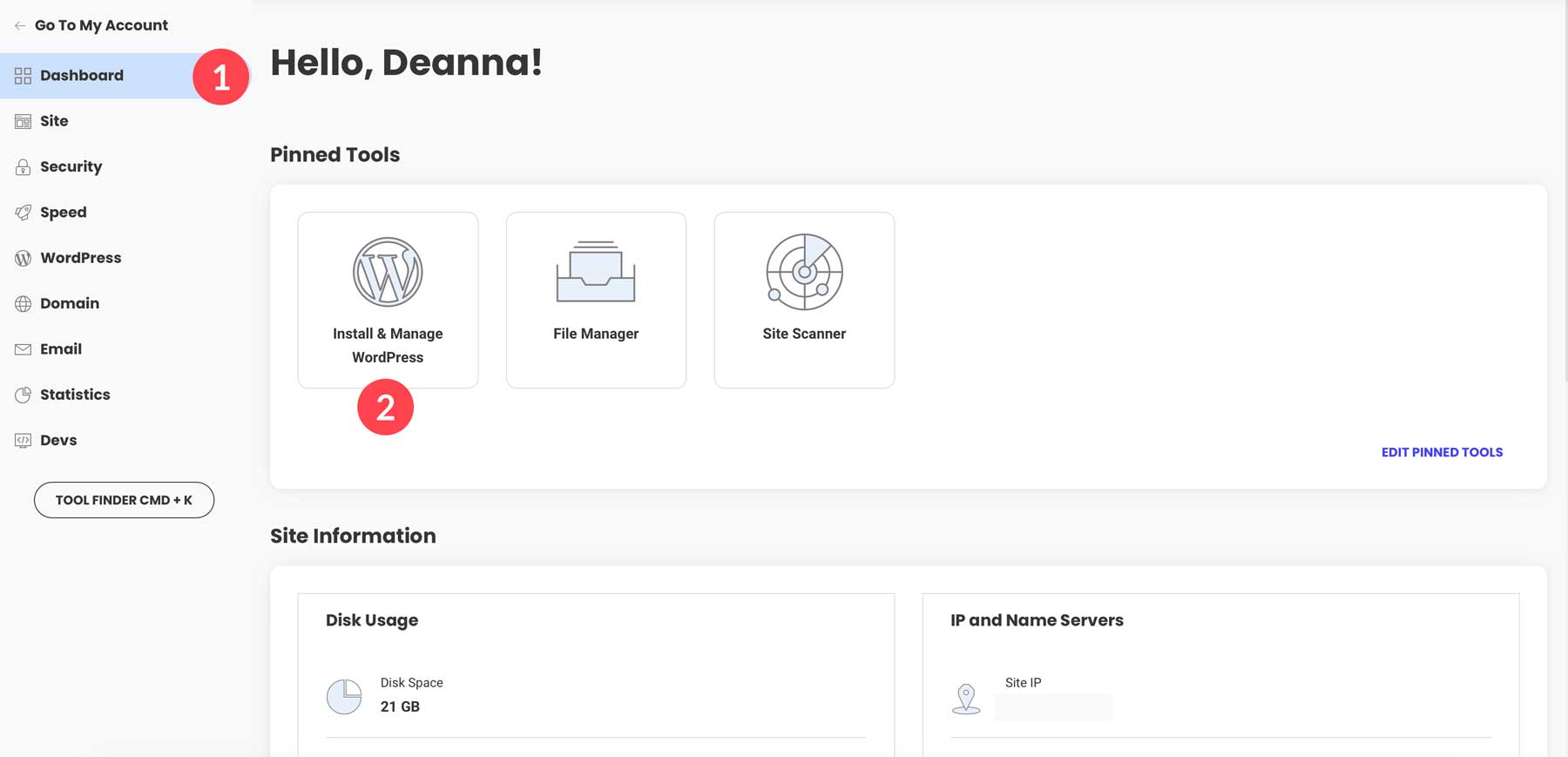
Di dalam Instal & Kelola , klik ikon di bawah tab Tindakan untuk mengakses dasbor admin WordPress.
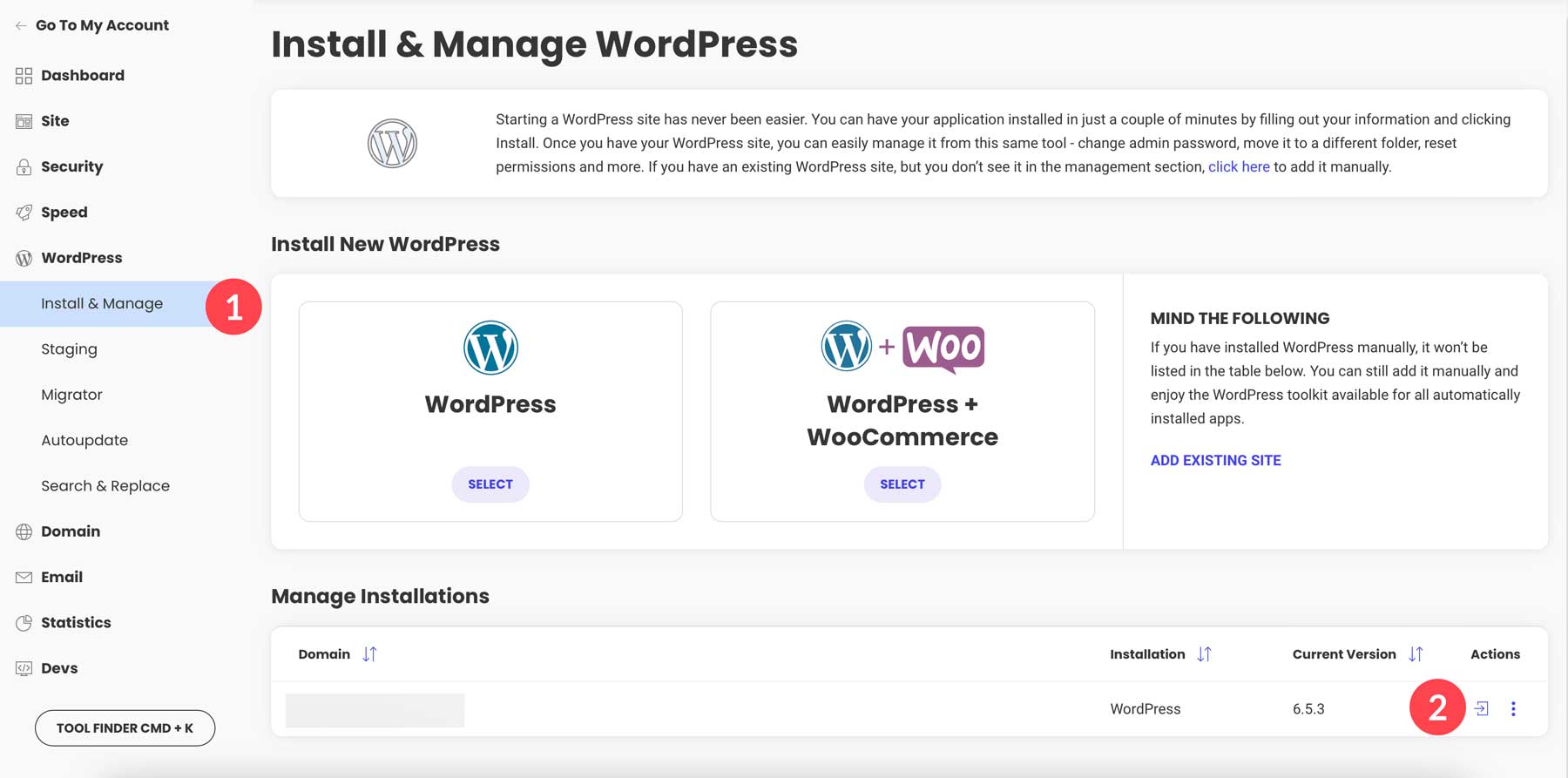
Alternatifnya, Anda dapat mengetikkan alamat situs web Anda, diikuti dengan wp-admin untuk mengakses situs web Anda, seperti ini:
www.namasitusanda.com/wp-admin
Saat pertama kali masuk, Anda akan diarahkan ke halaman dasbor utama, di mana Anda akan melihat beberapa link di sisi kiri. Kami akan memberikan ikhtisar singkat untuk setiap bagian sehingga Anda akan memahami fungsi masing-masing bagian.
- Beranda: Di sini, Anda akan melihat status situs web Anda secara keseluruhan. Anda juga dapat melihat sekilas kesehatannya, membuat draf postingan, dan membaca acara dengan teliti.
- Postingan: Postingan WordPress adalah konten dinamis berbasis waktu yang muncul di situs web Anda dalam format blog. Anggap saja seperti artikel individu atau entri di surat kabar digital.
- Media : Kelola semua lampiran, gambar, dan video Anda dengan perpustakaan media bawaan WordPress.
- Halaman : Halaman WordPress menampung semua konten statis Anda. Pikirkan halaman rumah, tentang, atau layanan. Konten ini umumnya tidak berubah, tidak seperti postingan yang digunakan untuk menampilkan konten yang berubah.
- Komentar: Kelola dan moderasi komentar di sistem komentar WordPress bawaan. Anda bahkan dapat mengimpor dan mengekspor komentar, menonaktifkannya, dan lainnya dengan plugin komentar, seperti Nonaktifkan Komentar.
- Penampilan: Tambahkan tema, edit file tema, sesuaikan tema WordPress Anda, dan banyak lagi.
- Plugin: Instal plugin premium gratis atau pihak ketiga baru untuk fungsionalitas tambahan.
- Pengguna: Tambahkan pengguna baru, tetapkan izin, dan sesuaikan profil pengguna Anda.
- Alat: Ekspor atau impor pengaturan WordPress dan file XML, dapatkan informasi terkini tentang situs web Anda di alat Kesehatan Situs, dan banyak lagi.
- Pengaturan : Di sini, Anda dapat mengonfigurasi beranda situs Anda, pengaturan diskusi, pengaturan penulisan, pengaturan membaca, tautan permanen, dan banyak lagi.
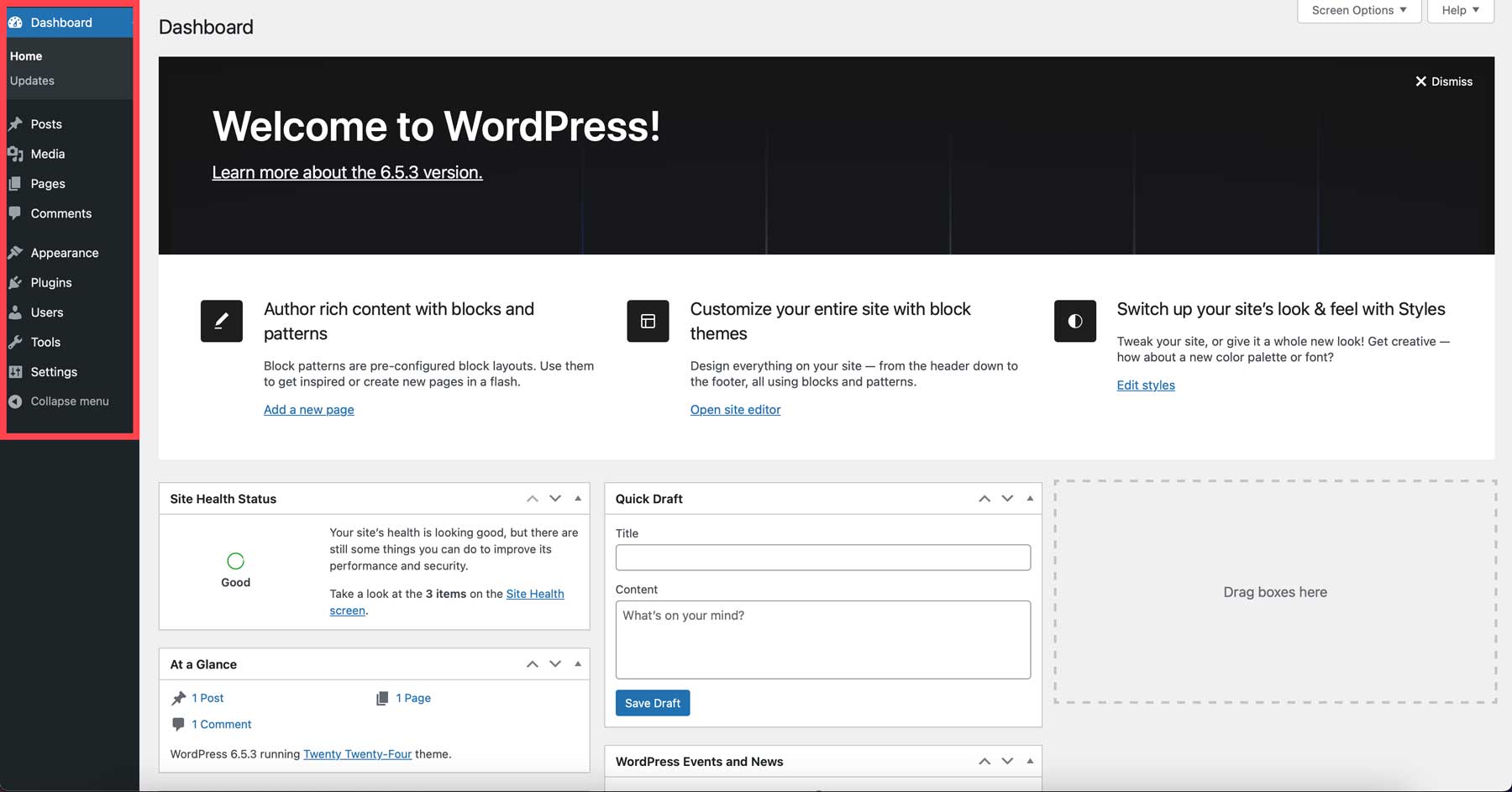
Pengaturan Penting
Setelah Anda memahami lokasi semua alat di dasbor WordPress, ada beberapa pengaturan penting yang perlu dikonfigurasi. Yang pertama adalah Judul Situs Anda. Ini adalah nama yang ditampilkan di bagian atas situs web dan hasil mesin pencari Anda. Pilih judul yang jelas dan ringkas yang mencerminkan tujuan situs web atau identitas merek Anda. Untuk mengubah judul situs Anda, navigasikan ke Pengaturan > Umum dan tambahkan judul situs . Anda juga harus menambahkan tagline , deskripsi singkat situs, atau tagline bisnis Anda.
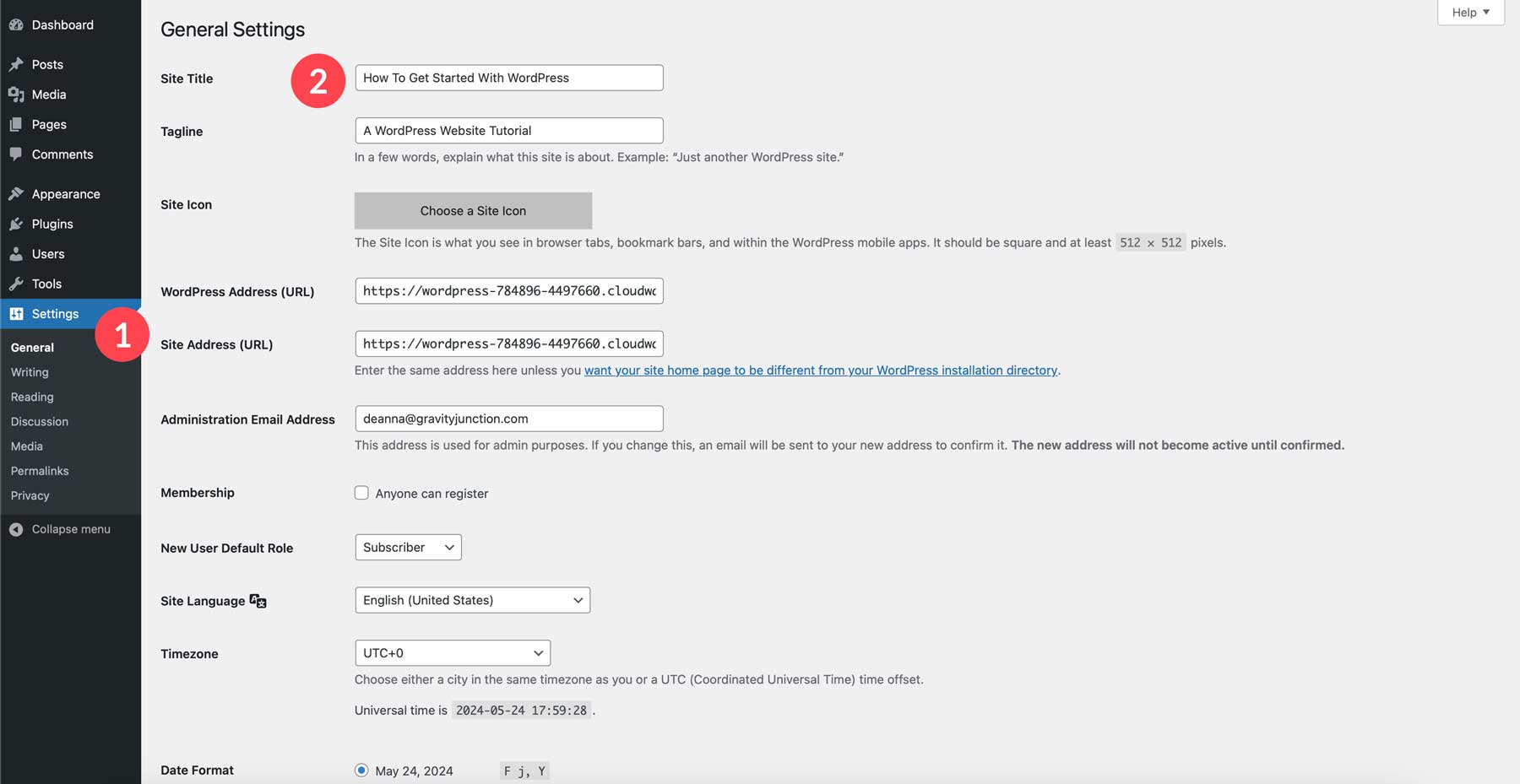
Anda juga harus memperbarui tautan permanen Anda. URL permanen (alamat web) ditetapkan ke postingan dan halaman Anda. Tautan permanen dengan kata kunci yang relevan dapat meningkatkan SEO dan pengalaman pengguna. Ada beberapa struktur tautan permanen, dengan opsi paling ramah SEO biasanya menyertakan nama kiriman. Untuk mengubah tautan permanen, navigasikan ke Pengaturan > Tautan Perma dan pilih nama kiriman. Alternatifnya, Anda dapat mengubah judul kategori dan tag menjadi judul khusus di bidang opsional.
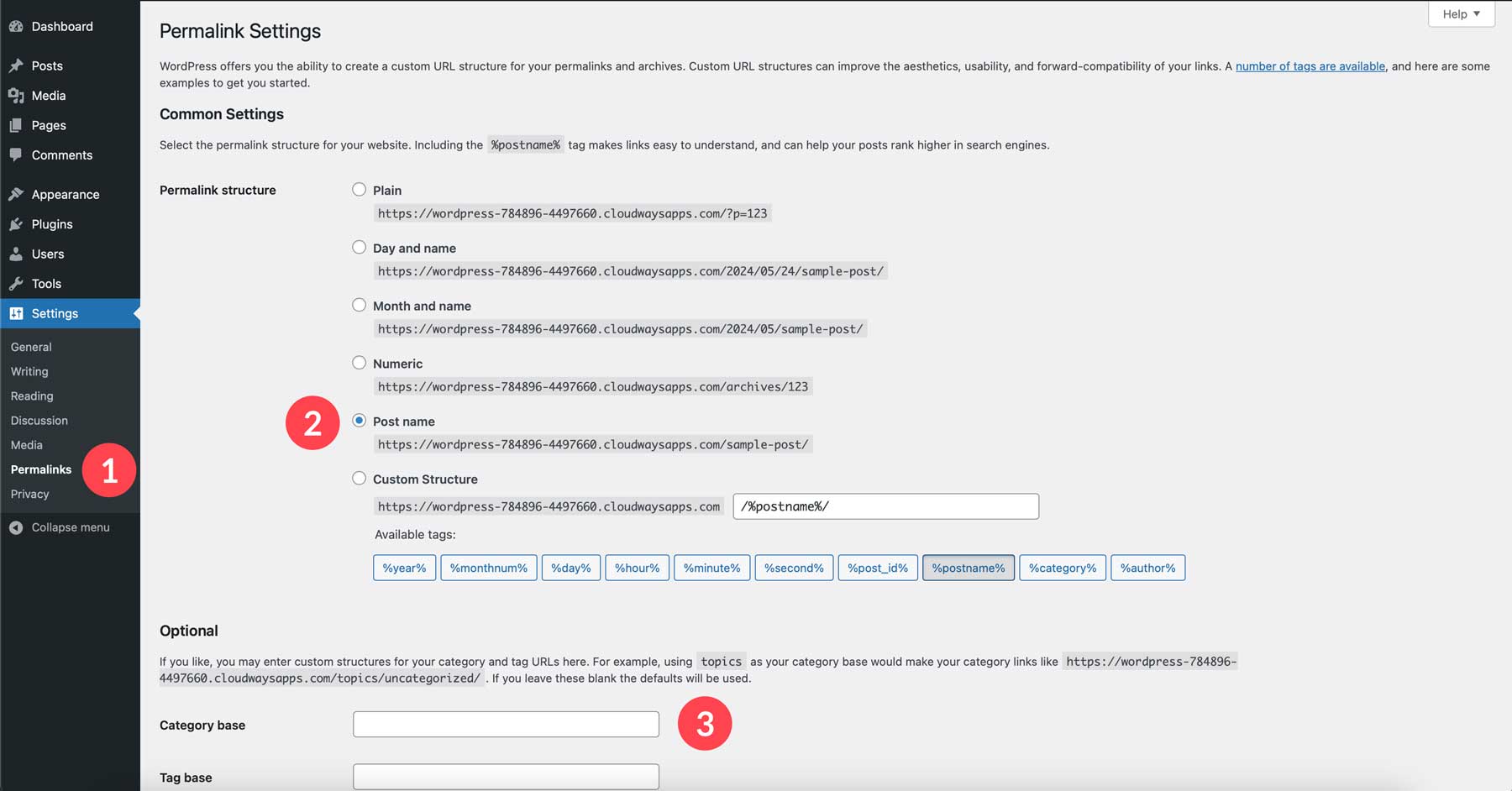
Berikut beberapa pengaturan tambahan yang mungkin ingin Anda jelajahi di dashboard WordPress:
- Tanggal & Waktu: Pastikan situs web Anda menampilkan zona waktu dan format tanggal yang benar untuk audiens Anda.
- Pengaturan Membaca: Kontrol berapa banyak postingan yang muncul di beranda Anda dan pilih apakah akan menampilkan postingan lengkap atau hanya ringkasan.
- Pengaturan Diskusi: Putuskan apakah Anda ingin mengizinkan komentar di situs web Anda dan memoderasinya sebelum dipublikasikan.
Ingat, Anda selalu dapat meninjau kembali dan menyesuaikan pengaturan ini seiring perkembangan situs web Anda. Jangan ragu untuk menjelajahi opsi di dasbor WordPress Anda untuk menyesuaikan pengaturan situs web Anda.
Tema WordPress
Tema WordPress pada dasarnya adalah perlengkapan untuk situs web Anda. Ini mengontrol tata letak, elemen desain, dan keseluruhan tampilan situs web Anda tanpa memengaruhi fungsionalitas inti WordPress itu sendiri. Meskipun tema menyediakan tata letak dan gaya yang telah dirancang sebelumnya, sebagian besar menawarkan beberapa tingkat penyesuaian. Anda sering kali dapat mengubah warna dan font serta menambahkan tata letak khusus untuk mempersonalisasi situs web Anda dalam kerangka tema.
Ada ribuan tema WordPress gratis dan premium yang tersedia, melayani beragam gaya dan fungsi. Baik Anda membuat blog pribadi, situs web bisnis, atau toko online, selalu ada tema yang sesuai dengan kebutuhan Anda. Salah satu opsi paling serbaguna di luar sana adalah Divi.
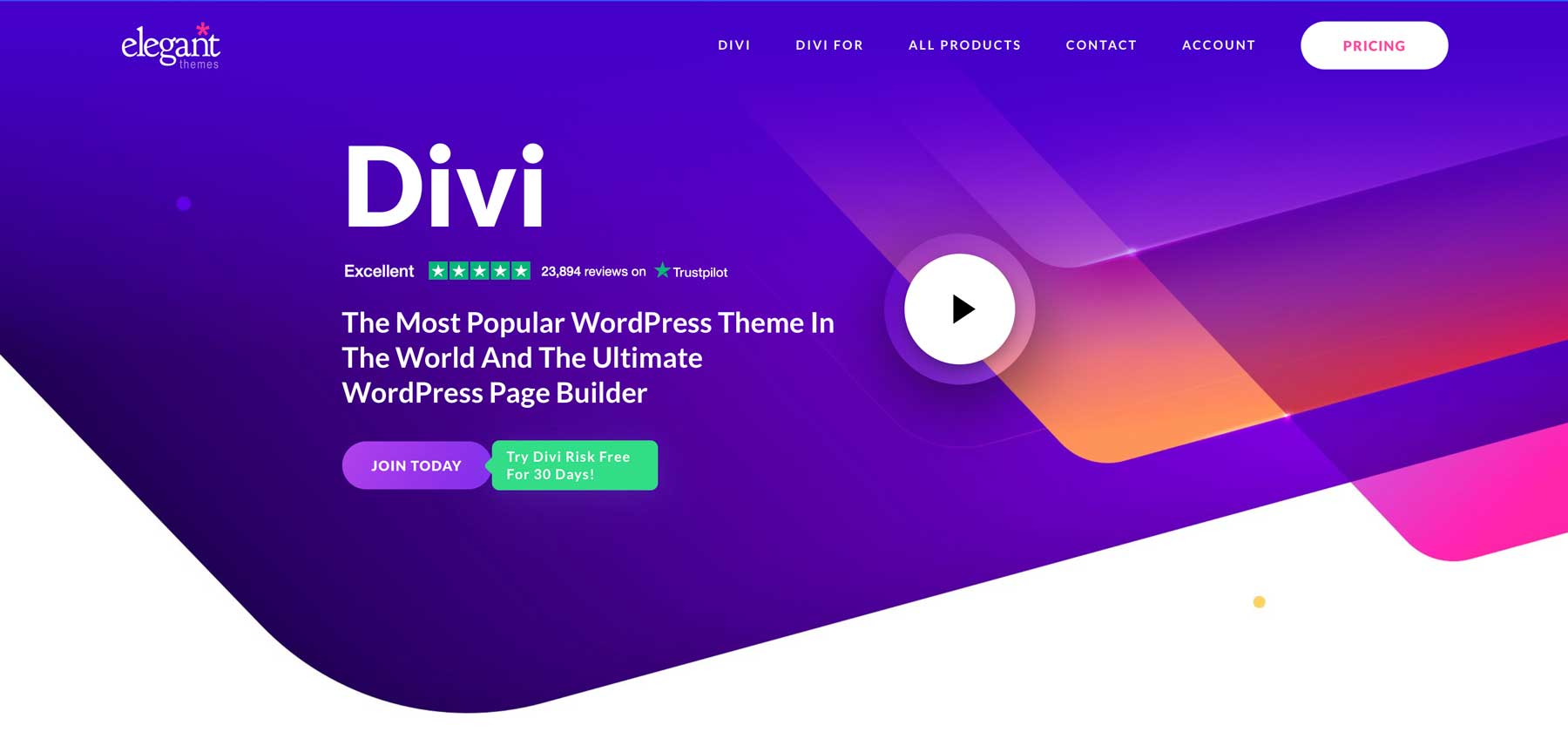
Ini adalah salah satu tema WordPress yang paling dapat disesuaikan di pasaran, berkat pembuat halaman drag-and-drop tanpa kode, Visual Builder. Ini memiliki lebih dari 200 modul desain untuk menyesuaikan halaman web, termasuk akordeon, modul blog, galeri gambar, dan banyak lagi. Divi juga memiliki Pembuat Tema canggih yang memungkinkan Anda mendesain setiap aspek situs Anda, termasuk header dan footer, dan templat halaman untuk postingan, arsip, hasil pencarian, kategori, dan lain-lain.
Divi juga menampung pembuat situs web AI yang luar biasa, Divi AI. Itu dapat dengan mudah menghasilkan salinan web, gambar, kode, dan tata letak halaman web lengkap. Anggap saja sebagai asisten AI pribadi Anda yang dapat membuat salinan merek dan gambar yang relevan dengan mengetahui judul dan tagline situs Anda. Divi AI terintegrasi jauh di dalam basis kode Divi, sehingga ia memahami Divi seperti punggung tangannya. Dengan Divi AI, Anda dapat membuat situs web lengkap dalam waktu singkat yang diperlukan untuk membuat kode secara manual. Itu, dan juga mudah digunakan.
Dapatkan Divi
Beli Langganan Tema Elegan
Untuk menggunakan Divi, Anda harus membeli langganan terlebih dahulu. Divi memiliki harga yang terjangkau, terutama dibandingkan kompetitornya. Sebagian besar tema WordPress menawarkan langganan tahunan untuk temanya, namun biasanya hanya menyediakan satu situs web per lisensi. Dengan Divi, Anda akan membayar $89 per tahun untuk menggunakannya di situs web sebanyak yang Anda inginkan. Ada juga Divi Pro , yang memberi Anda akses ke semua yang ada di ekosistem Divi dengan harga $277 per tahun . Ini memberi Anda akses ke Tim Divi untuk kolaborasi antara rekan kerja dan klien. Ada juga Divi Cloud, yang menyediakan penyimpanan cloud untuk semua tata letak Divi Anda, dan Divi VIP, rangkaian dukungan lengkap untuk bantuan teknis dalam waktu 30 menit, dijamin.
Memulai Divi sangatlah mudah. Kunjungi situs web Tema Elegan dan klik tombol Harga di kanan atas.
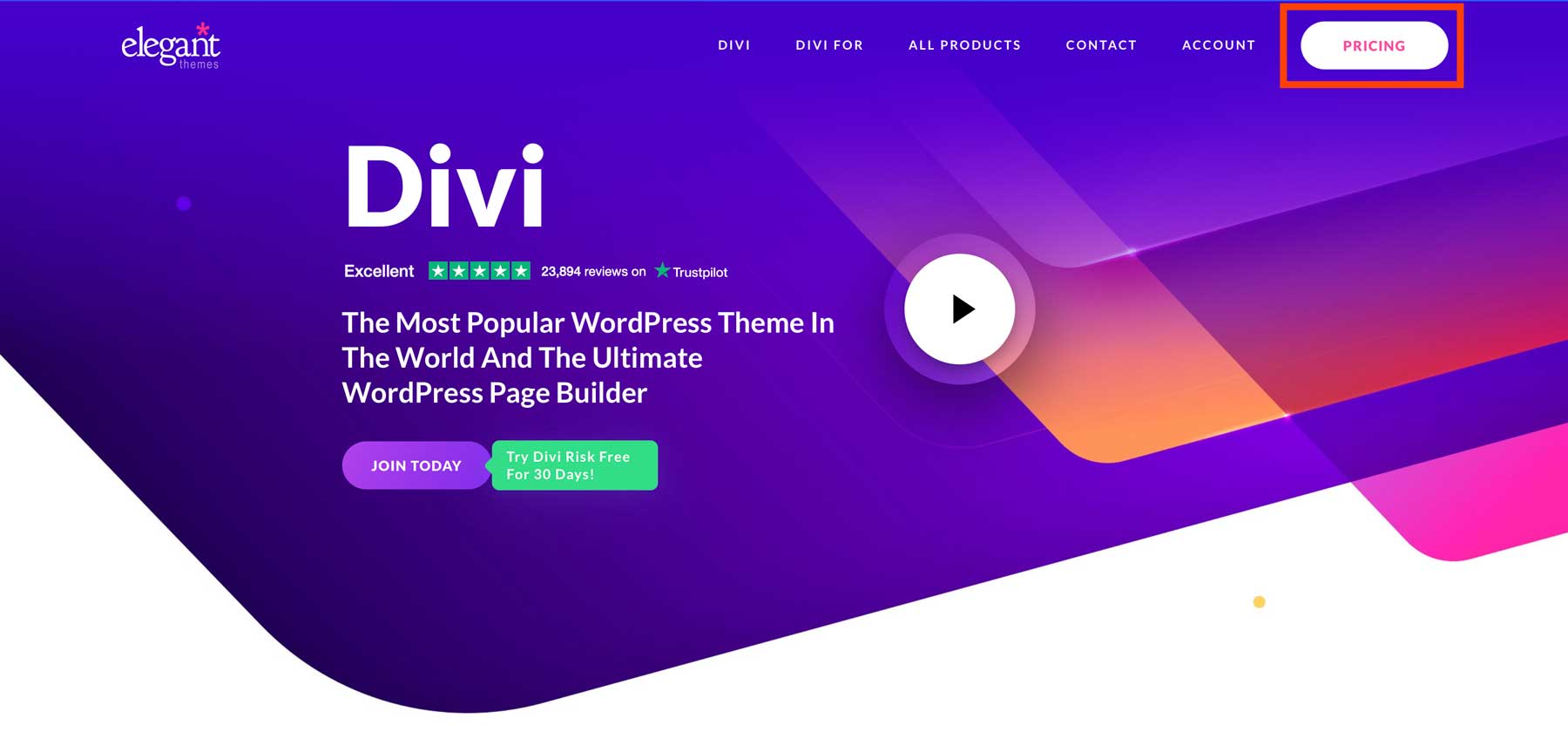
Pilih paket Tema Elegan dan klik tombol Daftar Hari Ini untuk melanjutkan.
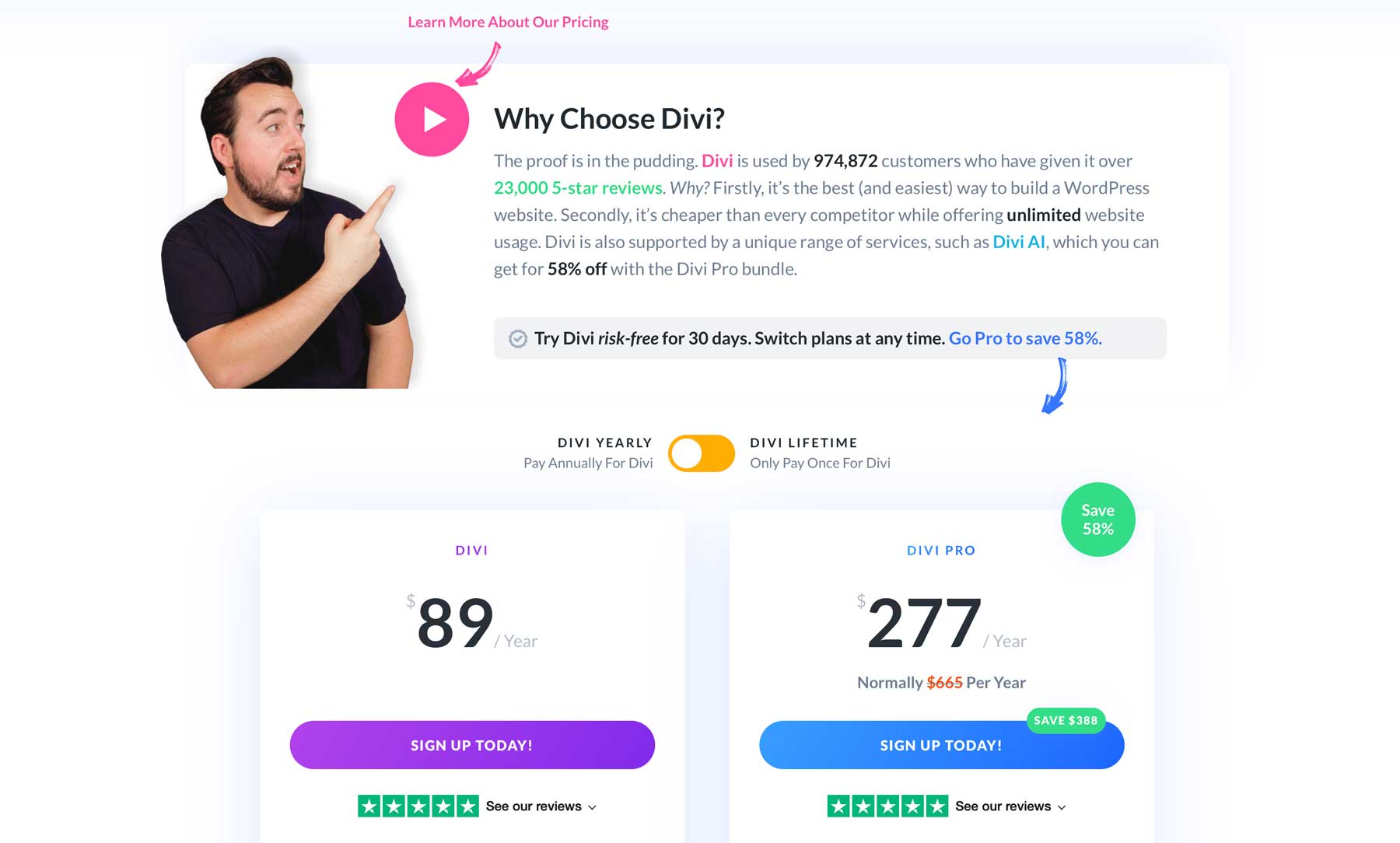
Setelah Anda menyelesaikan pembelian, Anda dapat mengunduh tema Divi untuk dipasang di situs web Anda.
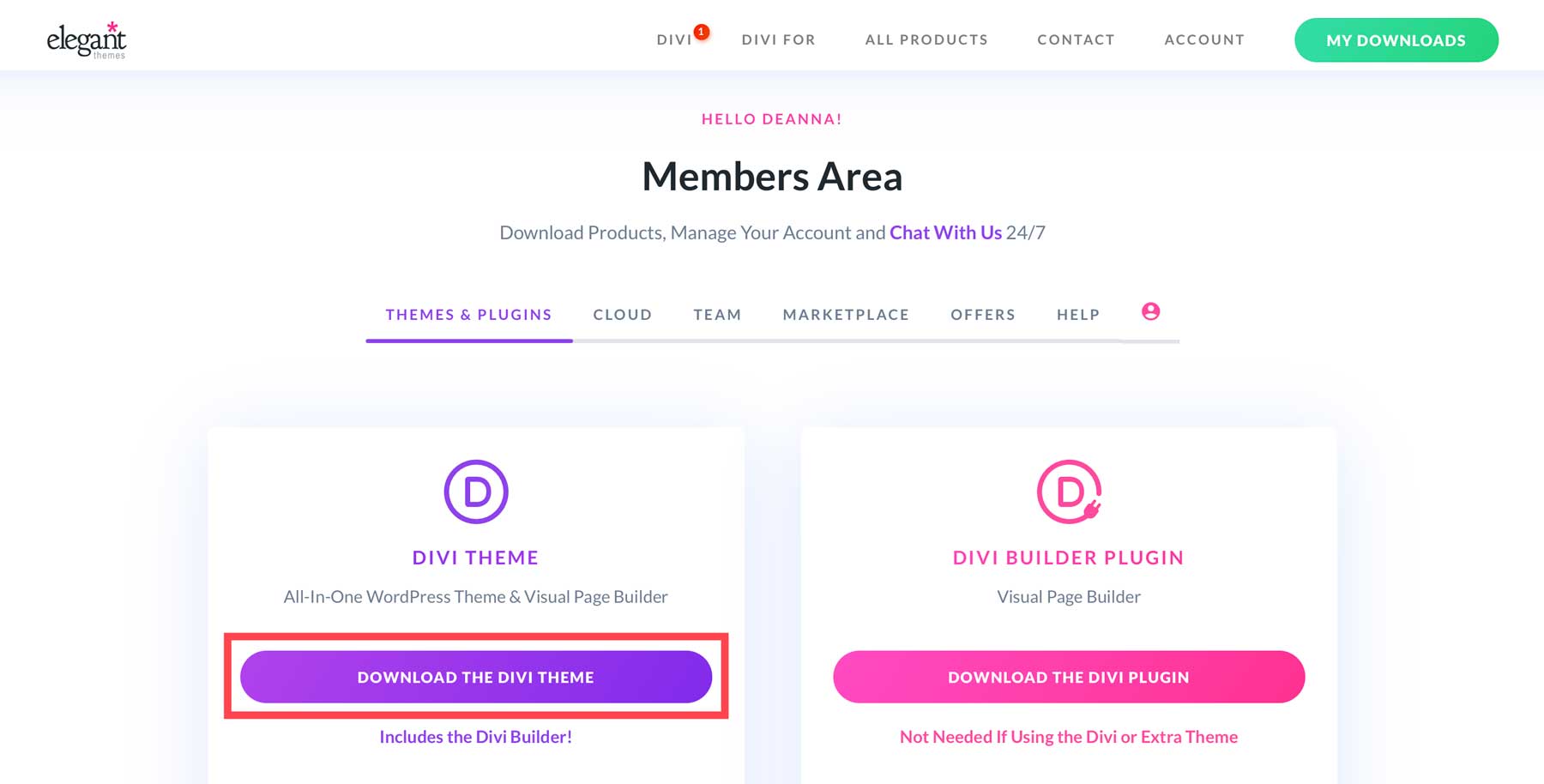
Dapatkan Divi
Hasilkan Kunci API Tema Elegan
Sebelum menginstal Divi, Anda harus membuat kunci API di area anggota. Kunci API penting karena beberapa alasan. Pertama, agar kerangka Divi tetap berjalan optimal, Anda harus memastikan bahwa kerangka tersebut menjalankan rilis terbaru. Selain itu, kunci API memberikan akses ke semua produk Divi yang Anda beli, termasuk Divi AI, untuk menghasilkan tata letak.
Untuk membuat kunci baru, buka tab Akun dan klik Nama Pengguna & kunci API di menu tarik-turun.
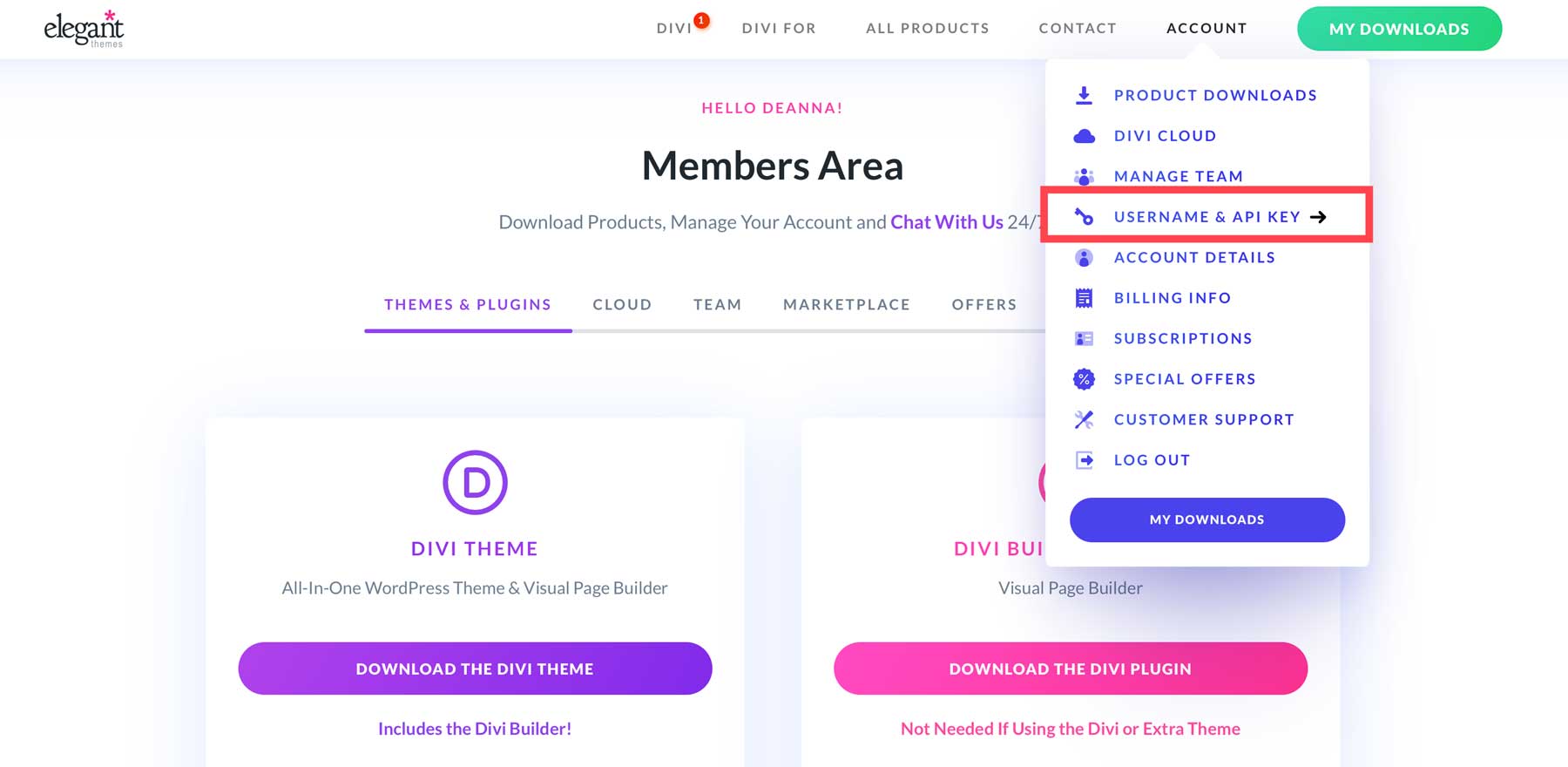
Gulir ke bawah halaman dan klik Hasilkan Kunci API Baru.
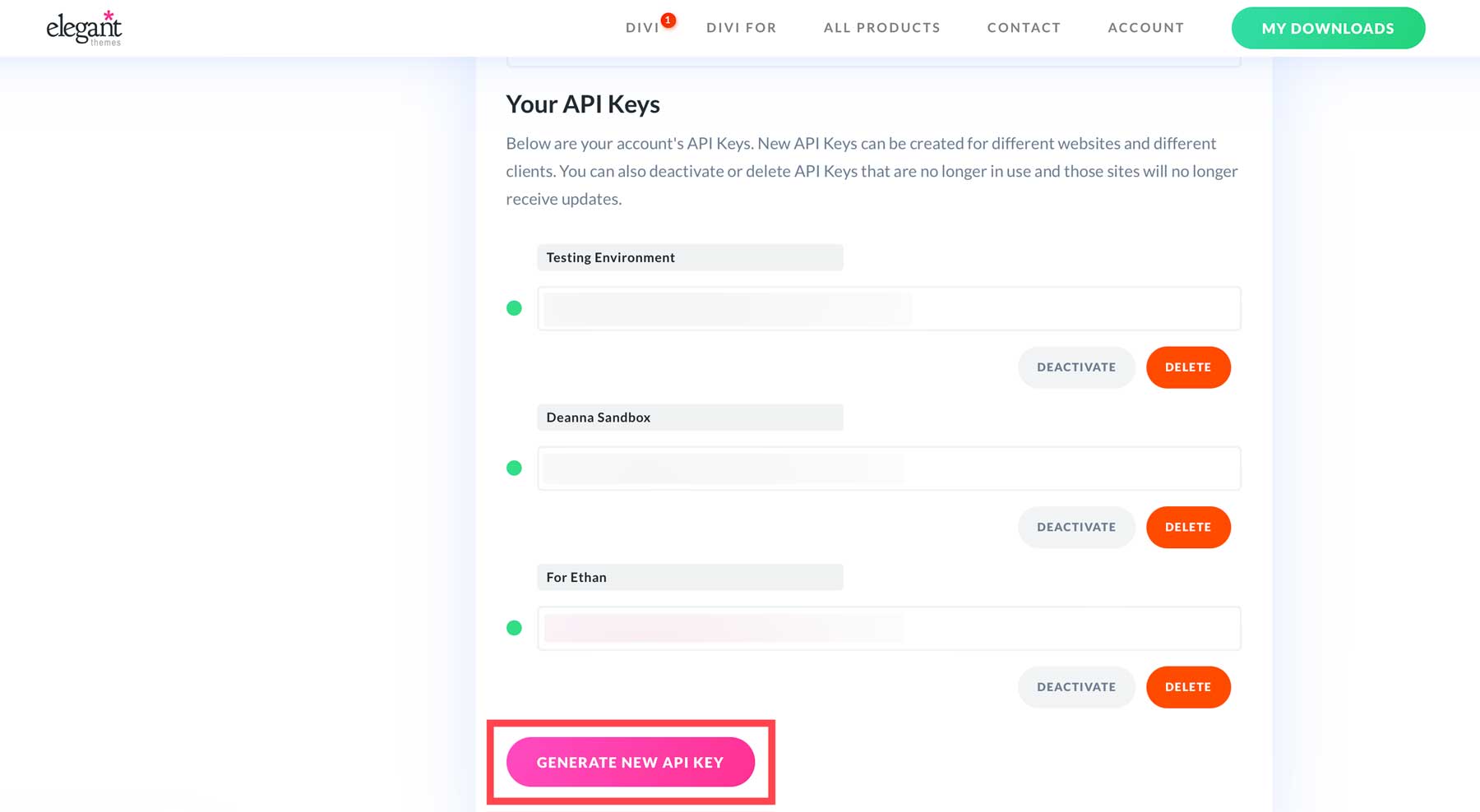
Pastikan untuk memberi nama unik pada kunci dan arahkan kursor ke bidang kunci untuk menyalinnya. Simpan nama pengguna dan kunci API baru Anda di tempat yang aman, karena Anda akan membutuhkannya saat tiba waktunya menginstal Divi.
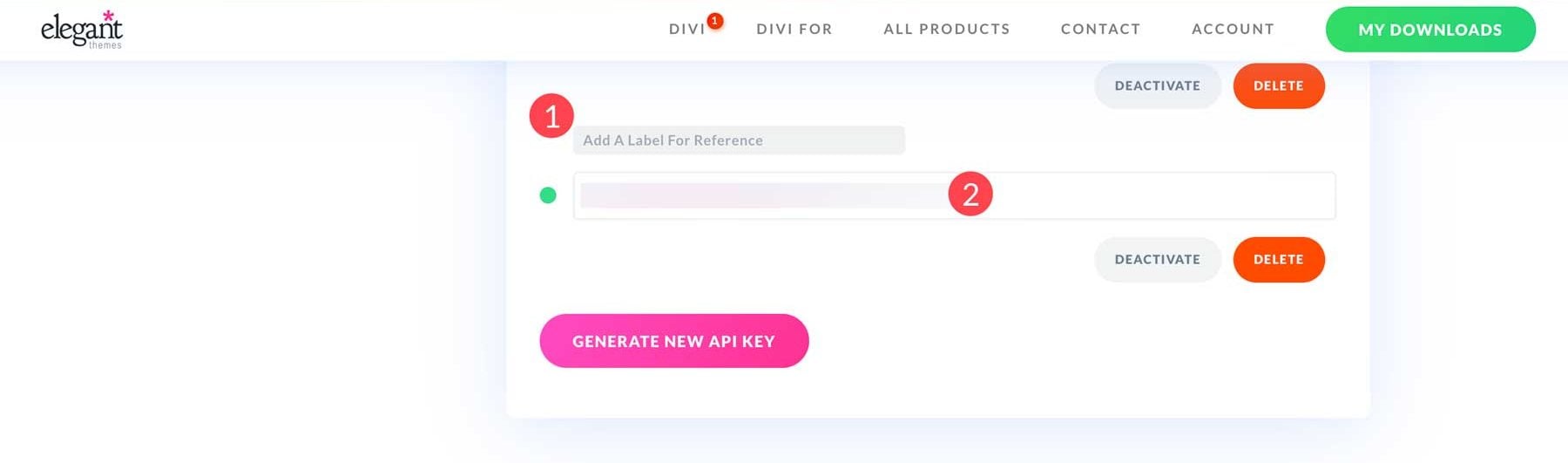
Instal Tema Divi WordPress
Kita perlu menginstal Divi sebelum menambahkan konten. Navigasikan ke Penampilan > Tema > Tambahkan Tema Baru .
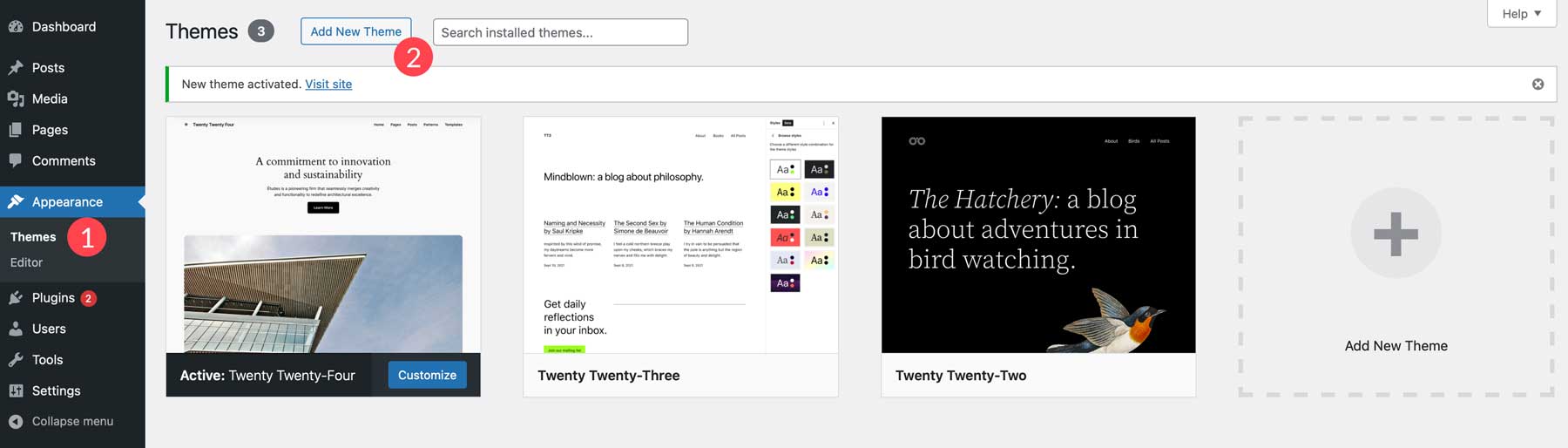
Selanjutnya, klik tombol unggah tema .
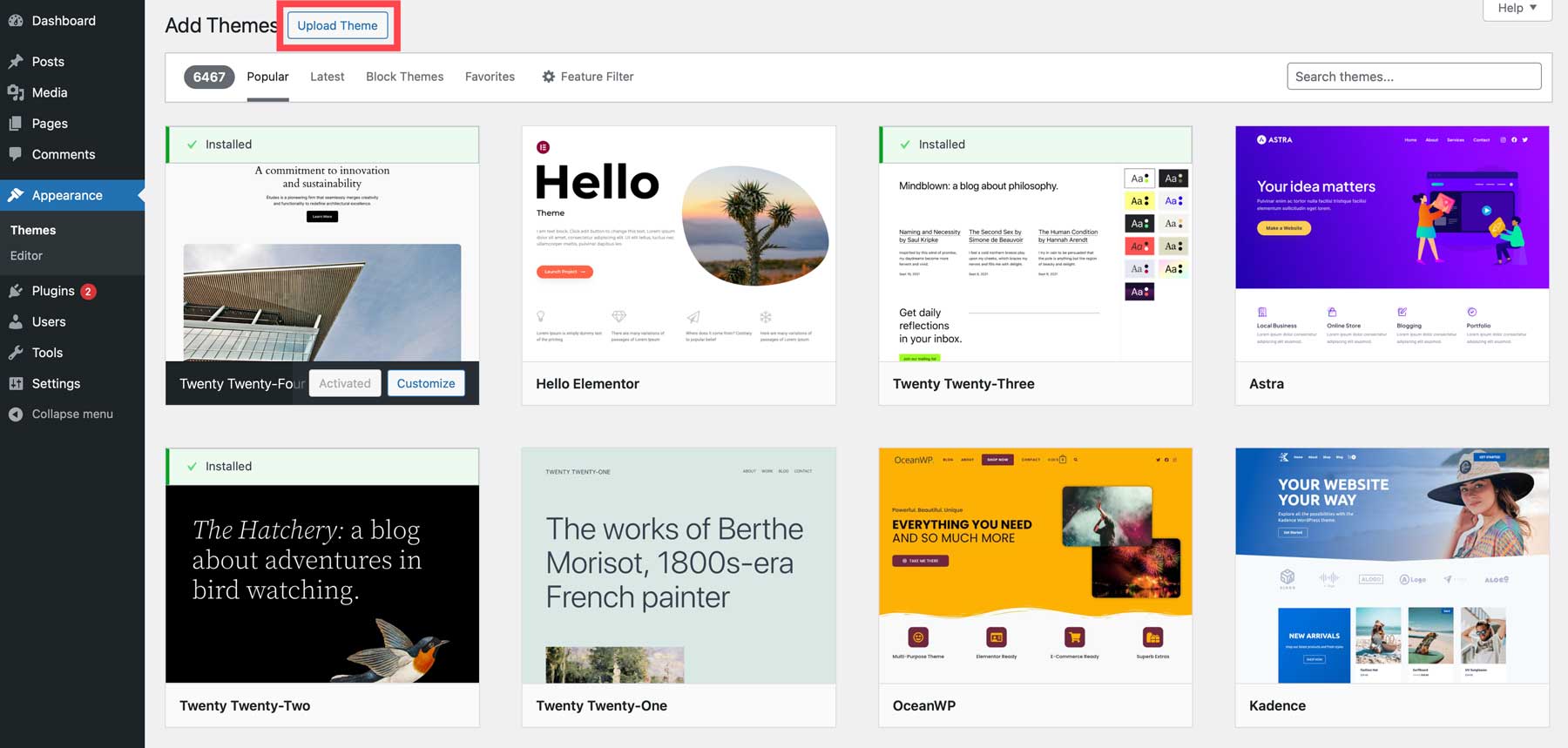
Untuk menginstal Divi, klik tombol pilih file , cari file Divi yang di-zip di hard drive Anda, dan klik tombol unggah .

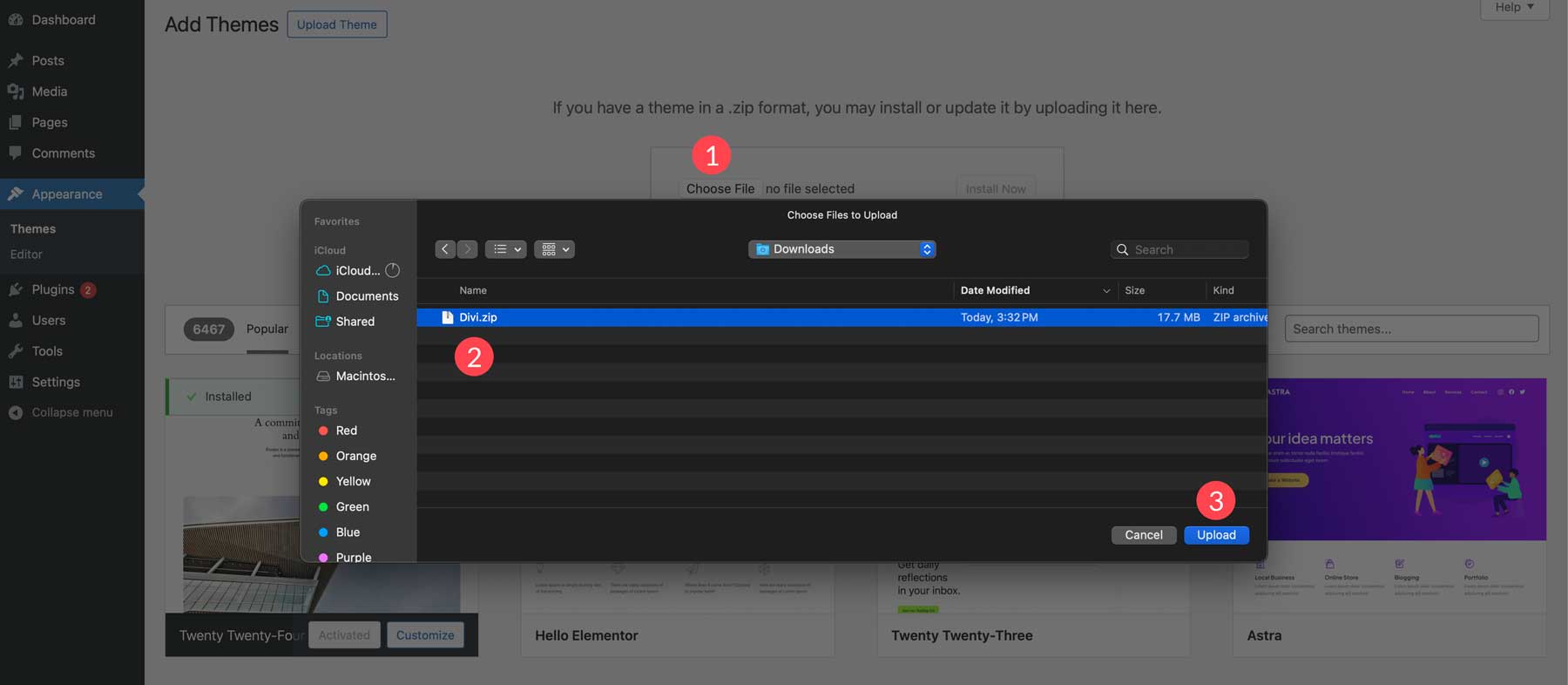
Selanjutnya, klik Instal Sekarang.
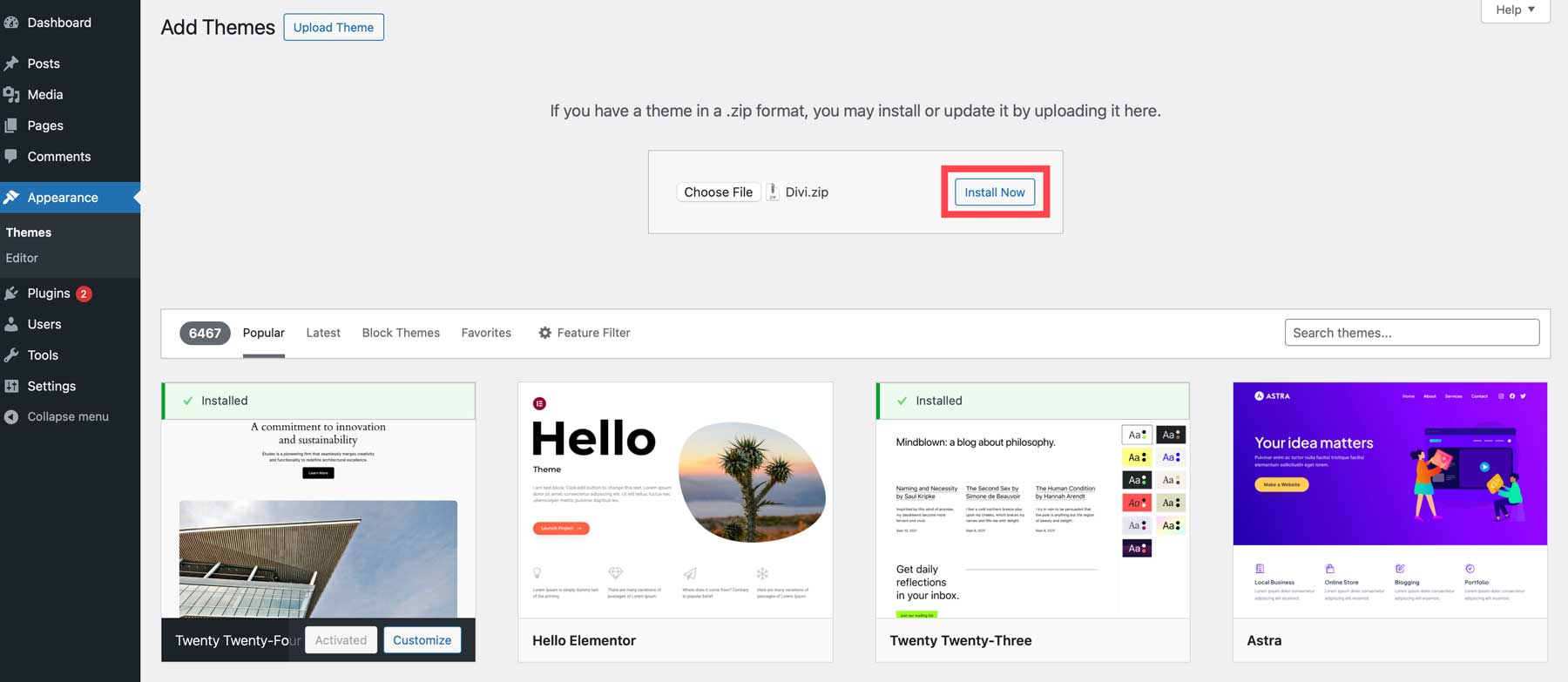
Klik tautan Aktifkan untuk menginstal Divi di situs WordPress Anda.
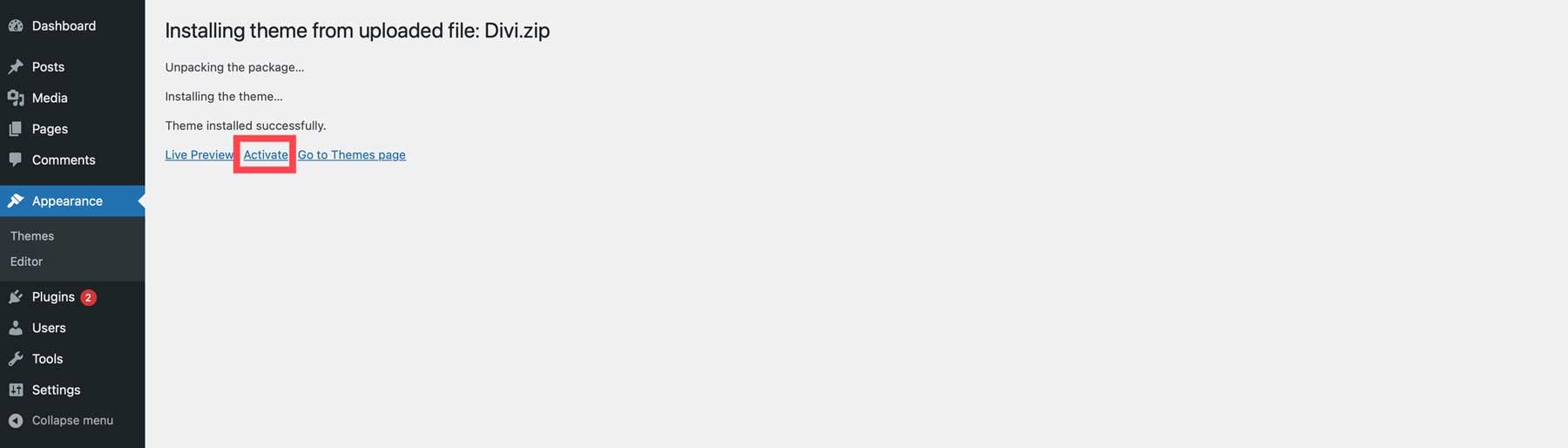
Instal Kunci API Divi
Langkah terakhir dalam menginstal Divi adalah menambahkan kunci API yang kita buat pada langkah sebelumnya. Navigasi ke Divi > Opsi Tema > Pembaruan .
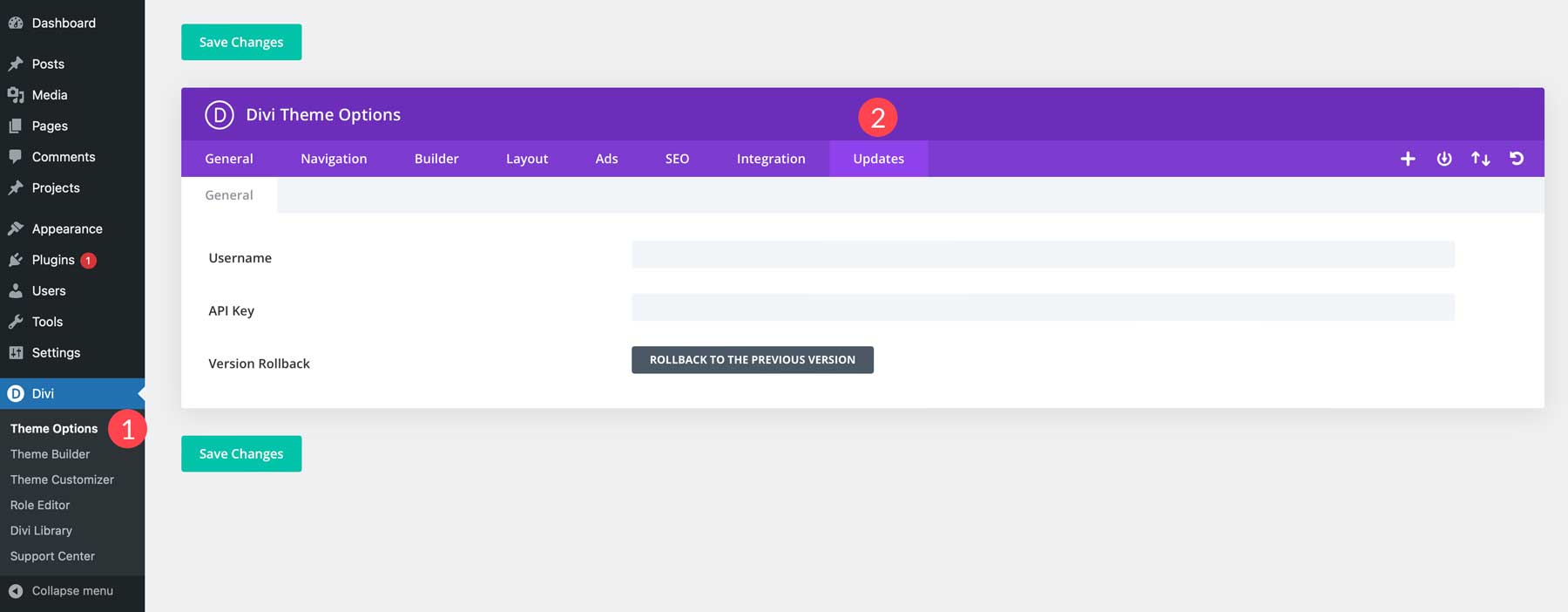
Terakhir, tempel nama pengguna dan kunci API ke dalam kolom dan klik tombol simpan perubahan .
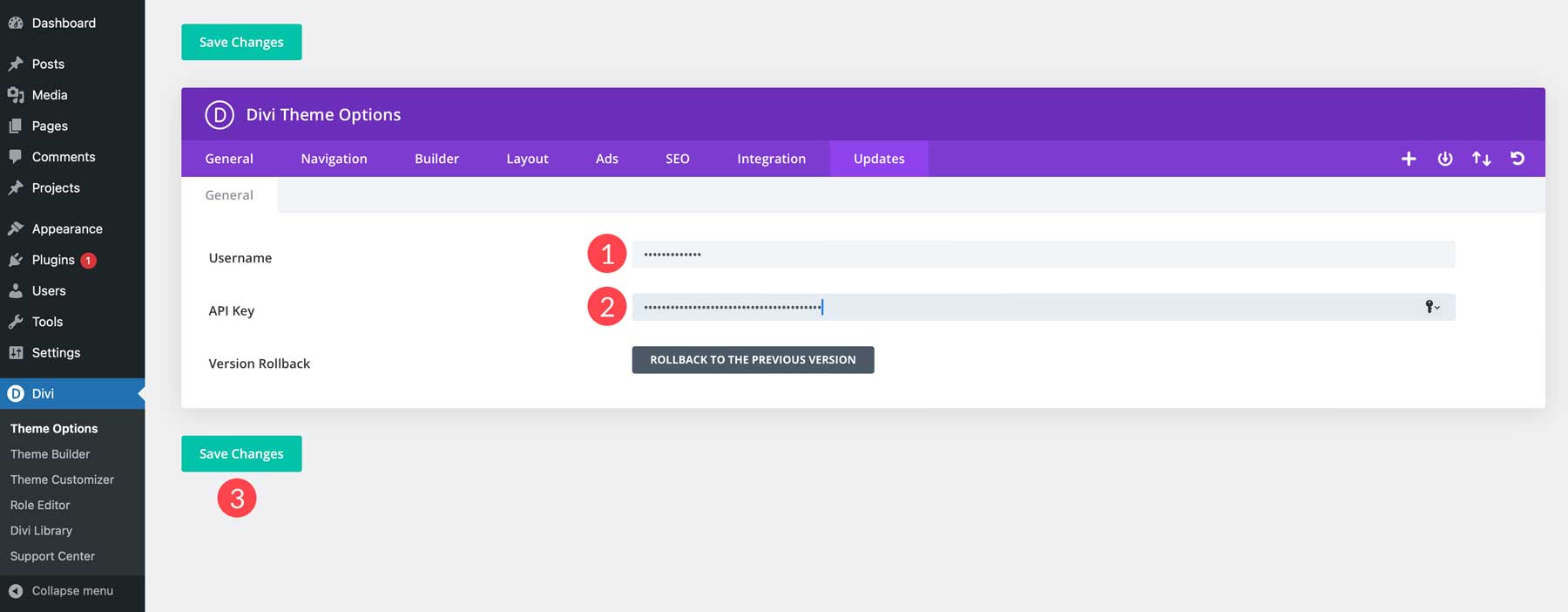
Langkah 6: Membuat Konten Situs Web Anda
Langkah selanjutnya dalam panduan kami tentang cara memulai WordPress adalah menambahkan beberapa konten. Kami akan menjelaskan betapa mudahnya menambahkan halaman baru dan membuat postingan pertama Anda. Namun sebelum kita melakukannya, Anda perlu memahami perbedaan antara halaman vs postingan. Halaman biasanya menampilkan konten yang tidak berubah (statis), seperti kontak atau halaman beranda. Di sisi lain, postingan dianggap dinamis karena kontennya berubah secara berkala. Misalnya, dengan menggunakan tema Divi, Anda akan menggunakan Pembuat Tema untuk membuat templat postingan dan editor Gutenberg untuk menambahkan konten ke templat tersebut. Postingan biasanya berupa artikel, resep, atau sejenisnya dan ditetapkan ke dalam kategori.
Membuat Postingan Dengan WordPress
Ada beberapa cara untuk membuat postingan di WordPress. Anda dapat menggunakan editor Gutenberg atau, jika Anda menggunakan tema Divi, Divi Builder. Membuat postingan baru untuk situs web Anda itu mudah. Navigasikan ke Semua Postingan > Tambahkan Postingan Baru .
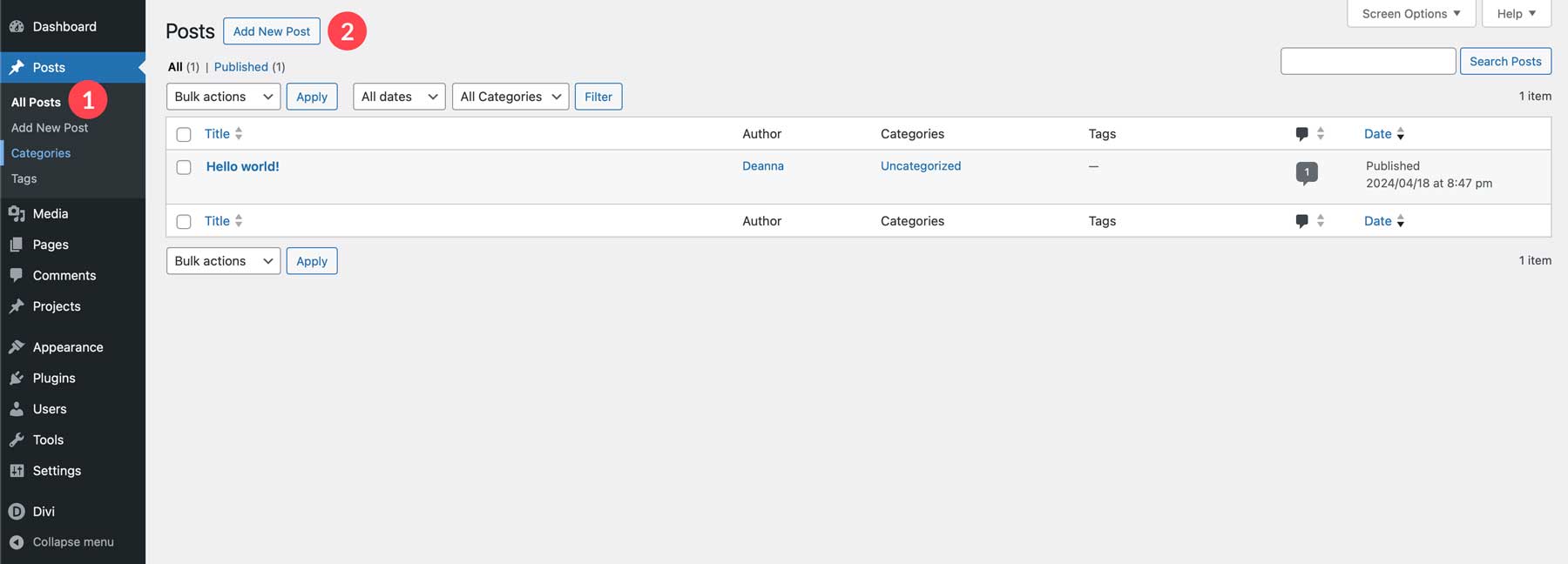
Selanjutnya, beri judul pada postingan Anda dan pilih Divi Builder atau editor default .
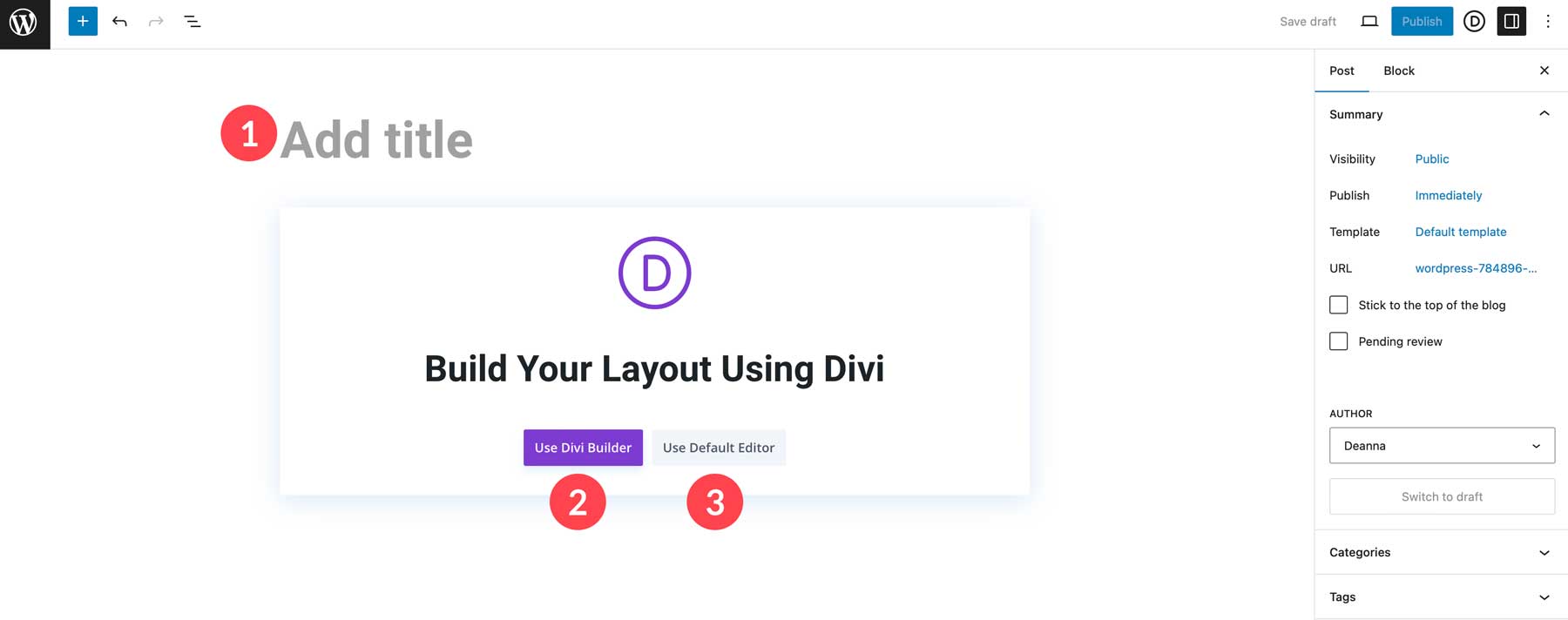
Anda membuat postingan Anda dengan blok saat menggunakan editor Gutenberg untuk membuat postingan. Anda dapat dengan mudah menambahkan blok paragraf untuk menulis konten dan blok gambar untuk menambahkan foto yang berdampak guna mendukung konten Anda. Untuk menambahkan blok ke editor posting, klik ikon hitam + dan cari blok atau gulir untuk melihat opsi.
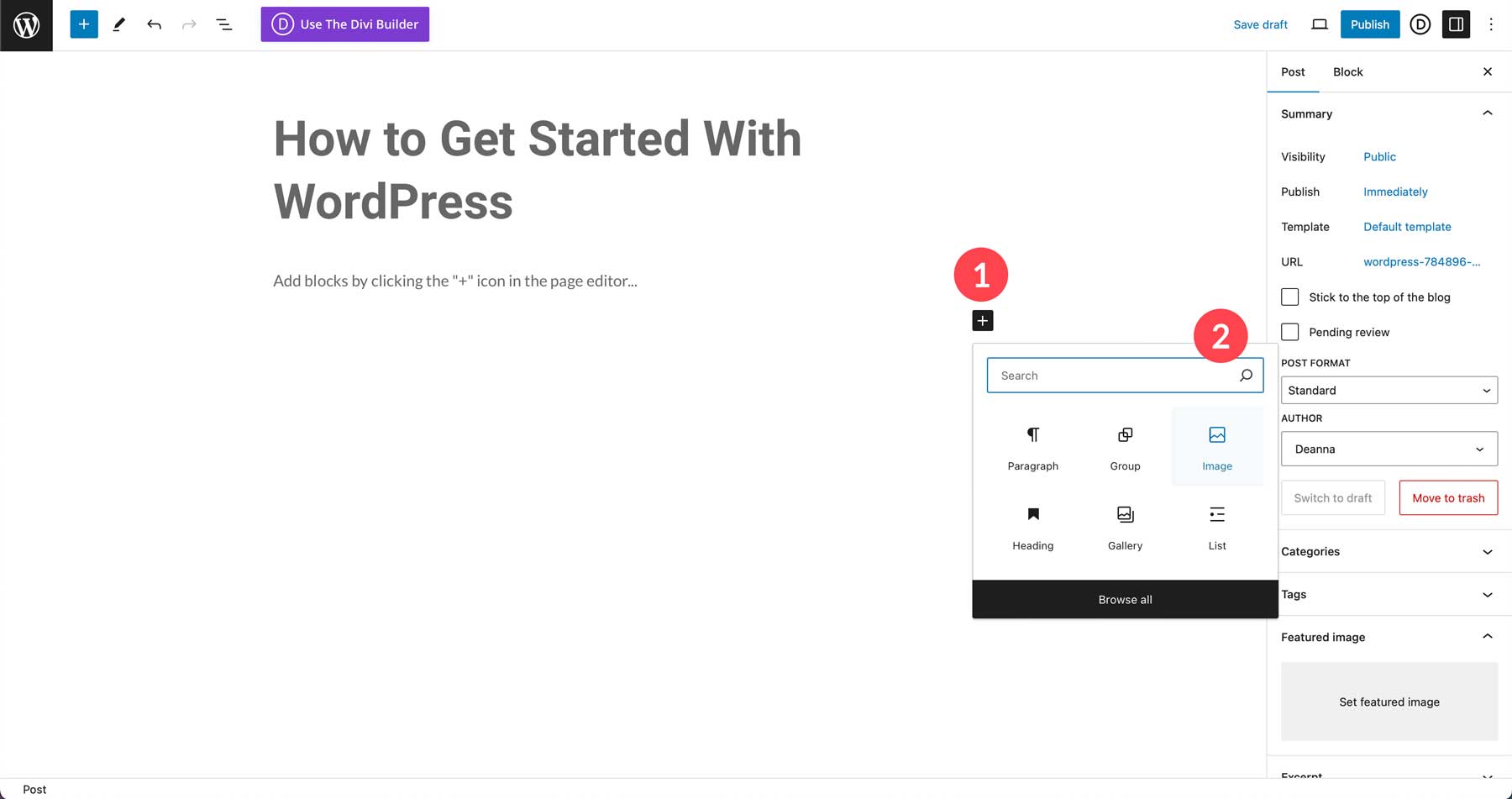
Saat menggunakan Gutenberg dengan Divi, Anda dapat menggunakan Pembuat Tema untuk mendesain templat postingan dan tetap membuat draf postingan Anda dengan mudah menggunakan editor default. Berkat blok Divi Layouts, Anda juga dapat menggunakan campuran Gutenberg dan Divi. Ini memungkinkan Anda membuat tata letak baru atau mengimpor tata letak tersimpan yang telah Anda buat dengan Divi, memungkinkan kompatibilitas yang lebih luas di antara keduanya.
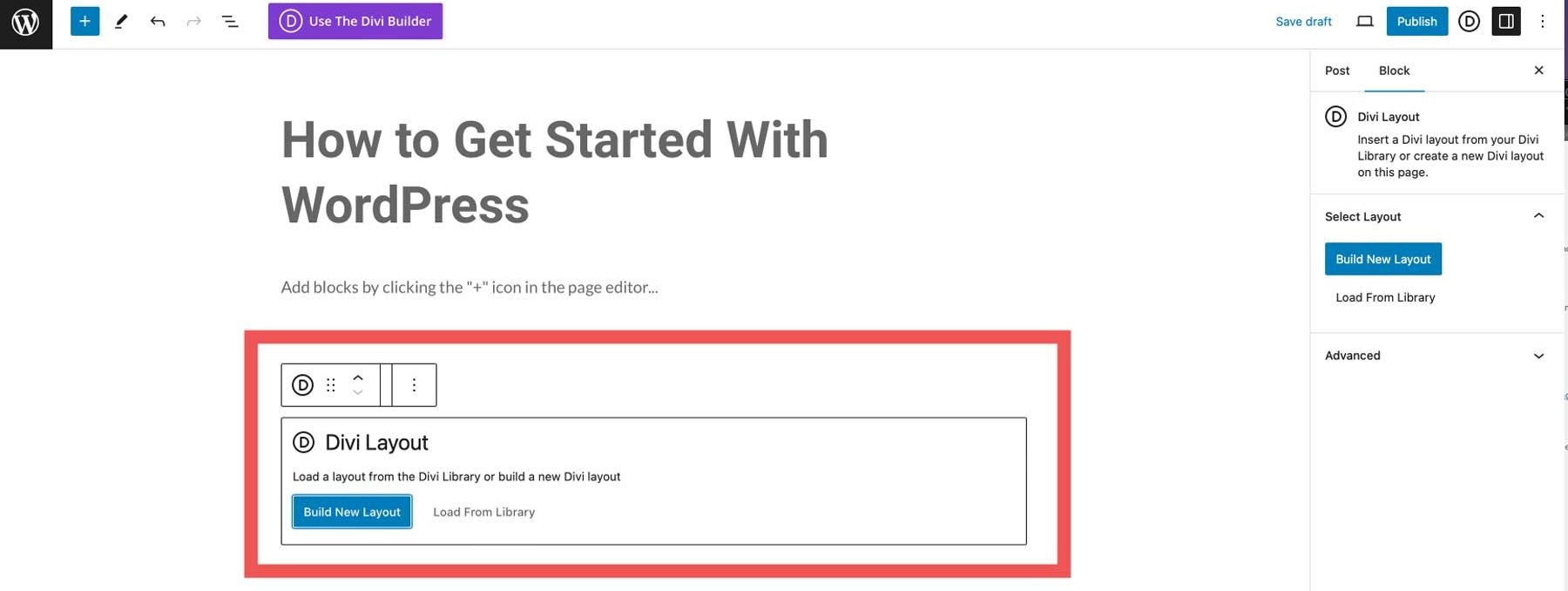
Setelah Anda menyusun postingan dan menambahkan gambar serta teks, klik tombol Publikasikan untuk mempublikasikan postingan Anda.
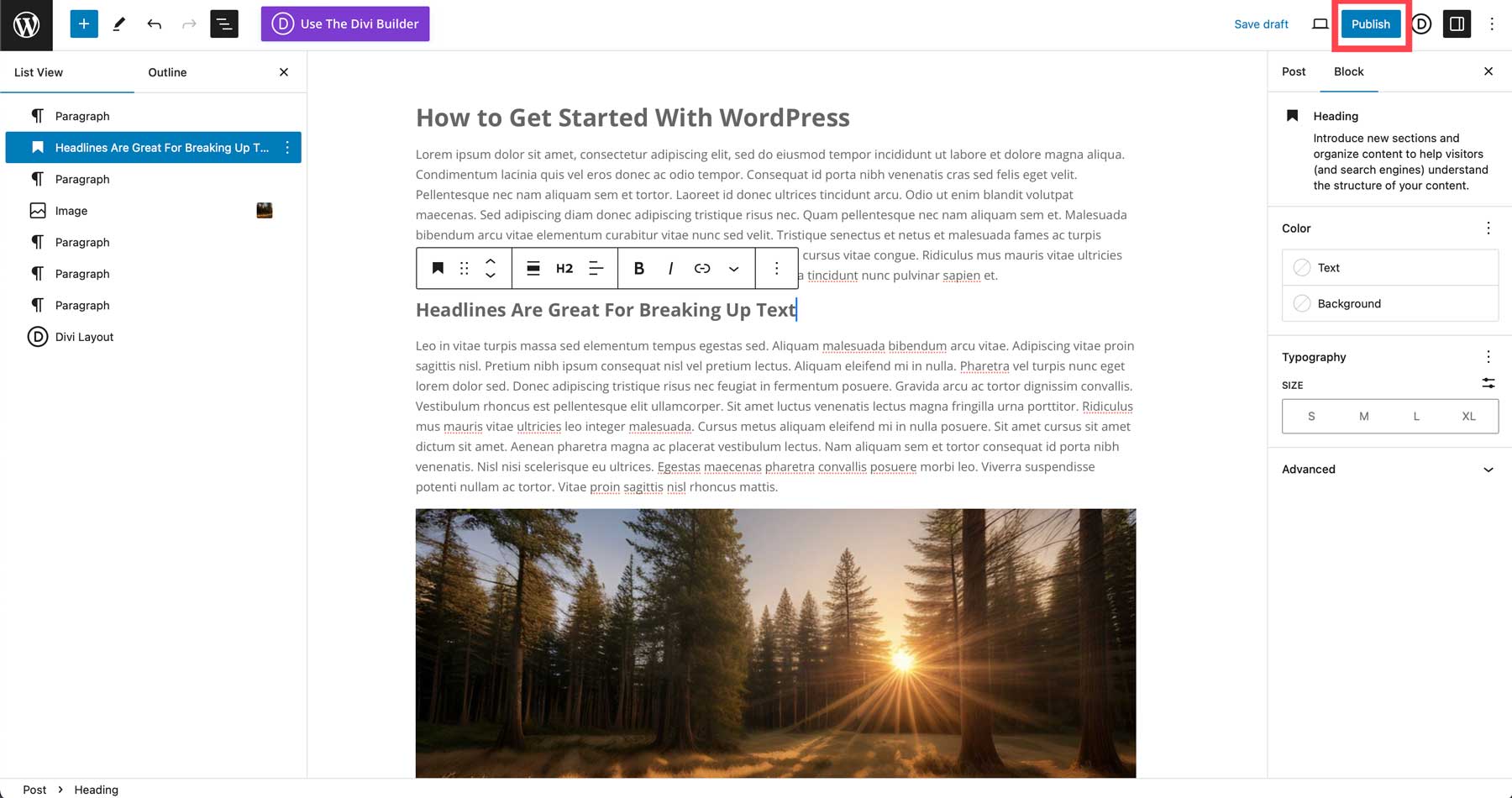
Membuat Halaman Dengan Divi AI
Sekarang setelah Anda terbiasa membuat postingan blog, langkah selanjutnya adalah membuat halaman web dengan Divi AI. Dengan Divi AI, Anda dapat menulis konten, membuat gambar, membuat cuplikan kode dan modul Divi, serta membuat halaman web lengkap dengan perintah teks. Untuk membuat halaman pertama Anda, navigasikan ke Semua Halaman > Tambahkan Halaman Baru .
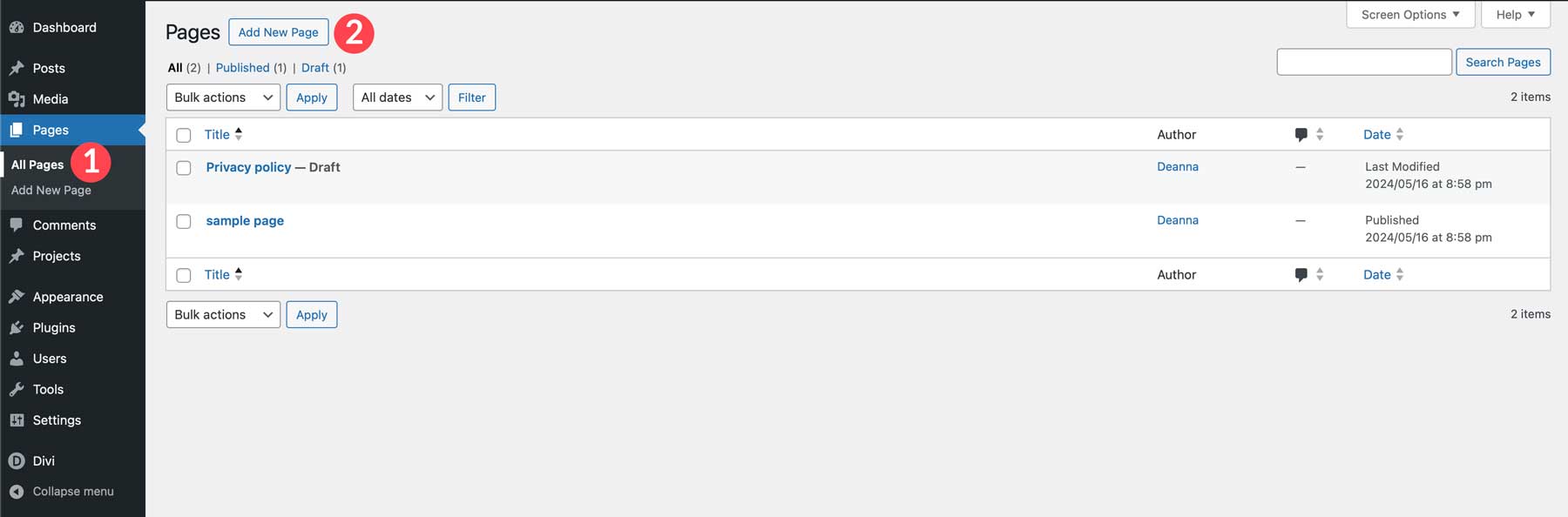
Seperti membuat postingan, beri nama pada halaman Anda. Namun, kali ini kami akan menggunakan Divi Builder alih-alih editor default.
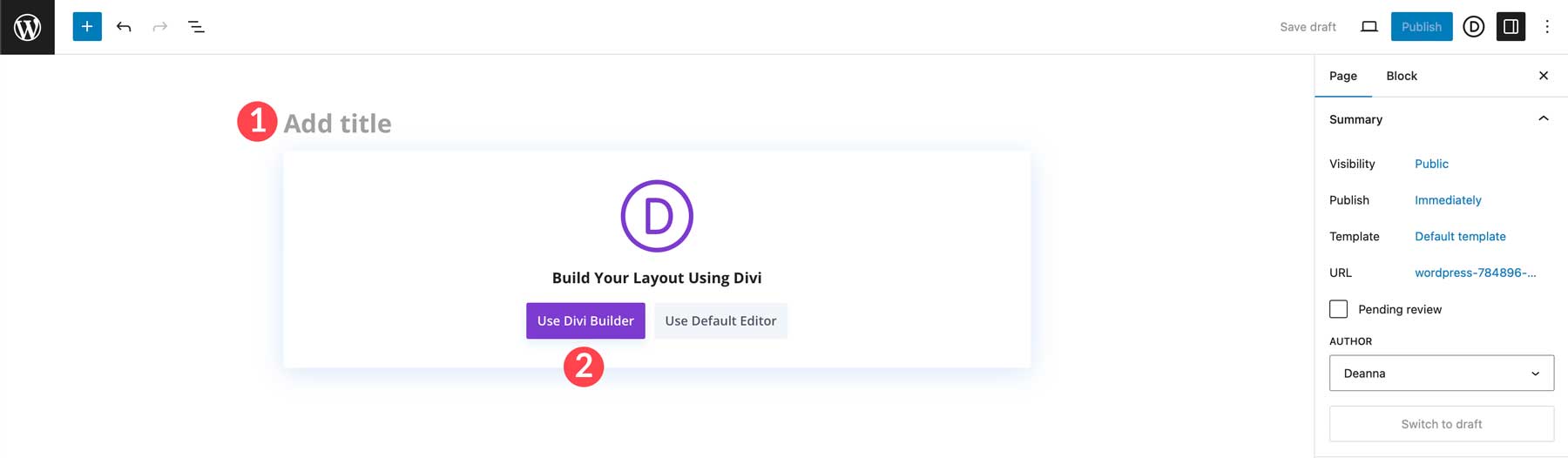
Saat halaman disegarkan, Anda akan memiliki tiga opsi. Anda dapat membuat halaman dari awal, memilih tata letak yang telah dibuat sebelumnya, atau membuat dengan AI. Pilih Bangun Dengan AI .
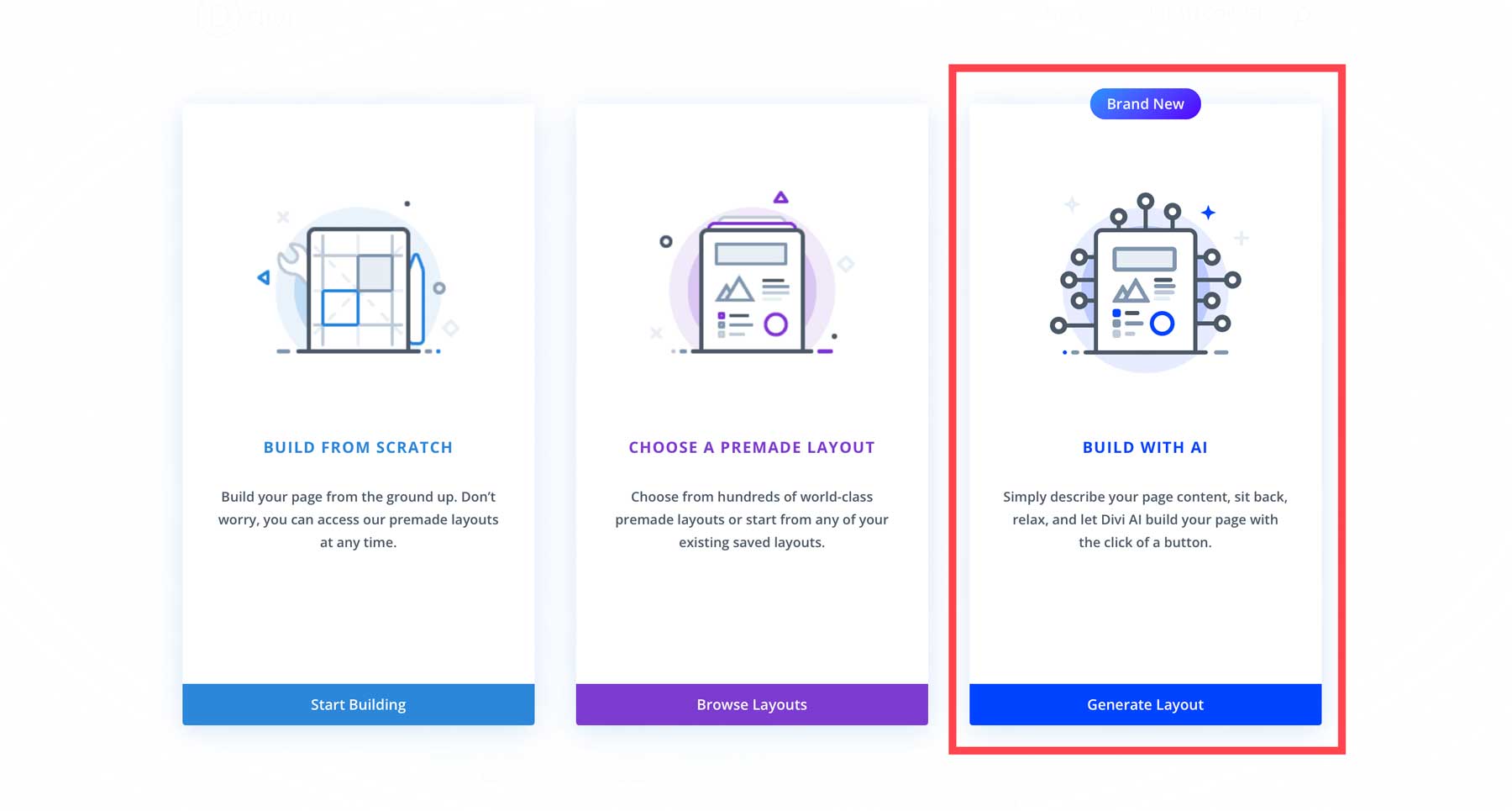
Anda akan memiliki beberapa kolom untuk diisi saat kotak dialog Divi AI muncul. Pertama, masukkan deskripsi jenis halaman yang ingin Anda buat. Anda juga dapat menambahkan detail tambahan apa pun yang Anda ingin AI ketahui, termasuk ringkasan tentang apa yang dilakukan bisnis Anda, pernyataan misi, atau nama bisnis Anda. Di bawah Sesuaikan Font & Warna , pilih judul dan font isi yang ingin Anda gunakan. Anda dapat memilih font khusus, menggunakan default situs web, atau membiarkan AI memilihnya. Terakhir, Anda akan memilih warna untuk judul dan isi teks , bersama dengan warna primer dan sekunder . Seperti pemilihan font, Anda dapat membiarkan AI memilihnya atau menentukan preferensi Anda. Setelah Anda mengisi semua kolom, klik tombol Hasilkan Tata Letak untuk melanjutkan.
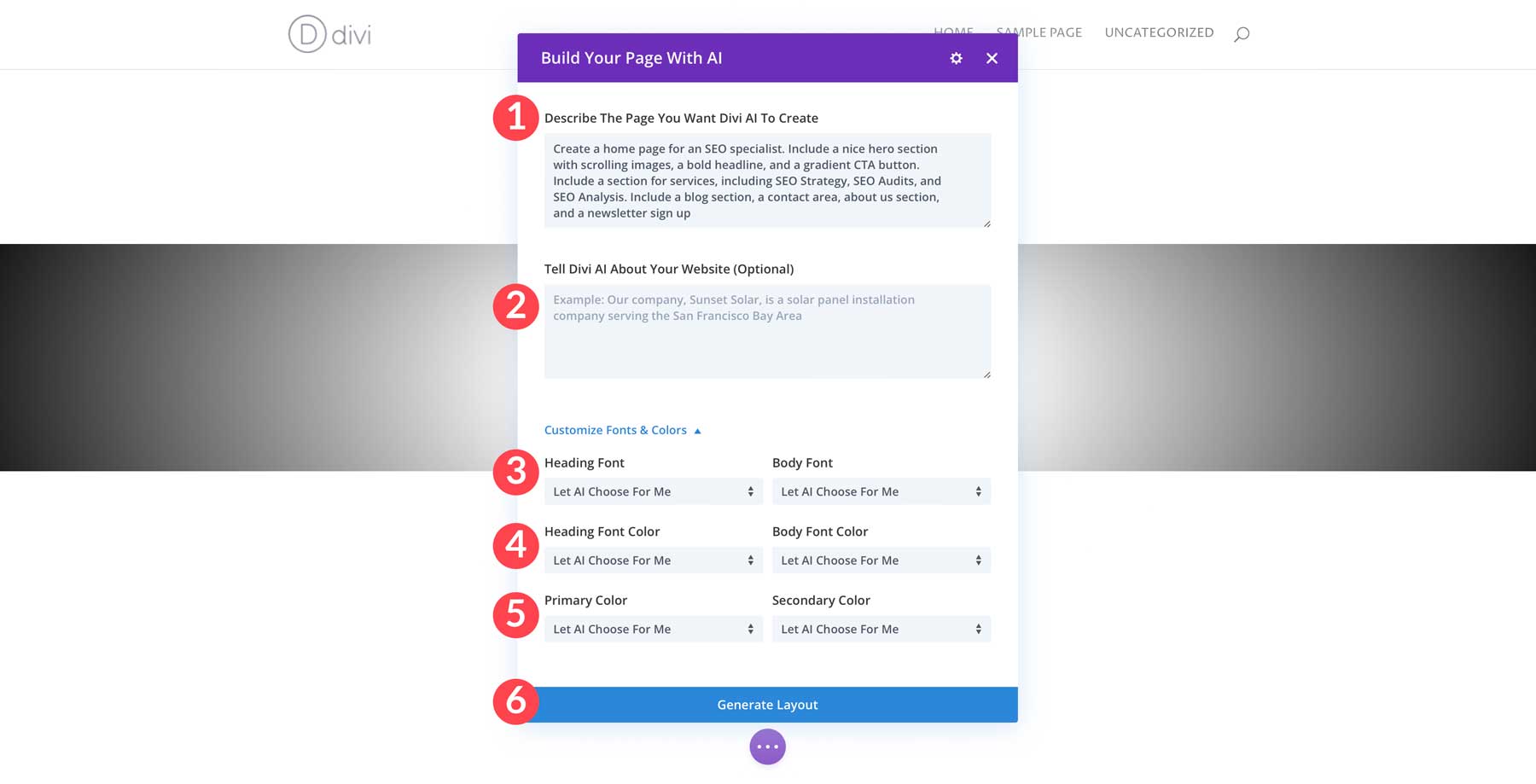
Divi AI akan dimulai di halaman Anda. Pertama, ia akan membuat wireframe, lalu mengisinya dengan modul Divi lengkap dengan teks dan gambar serta menetapkan font dan warna khusus.
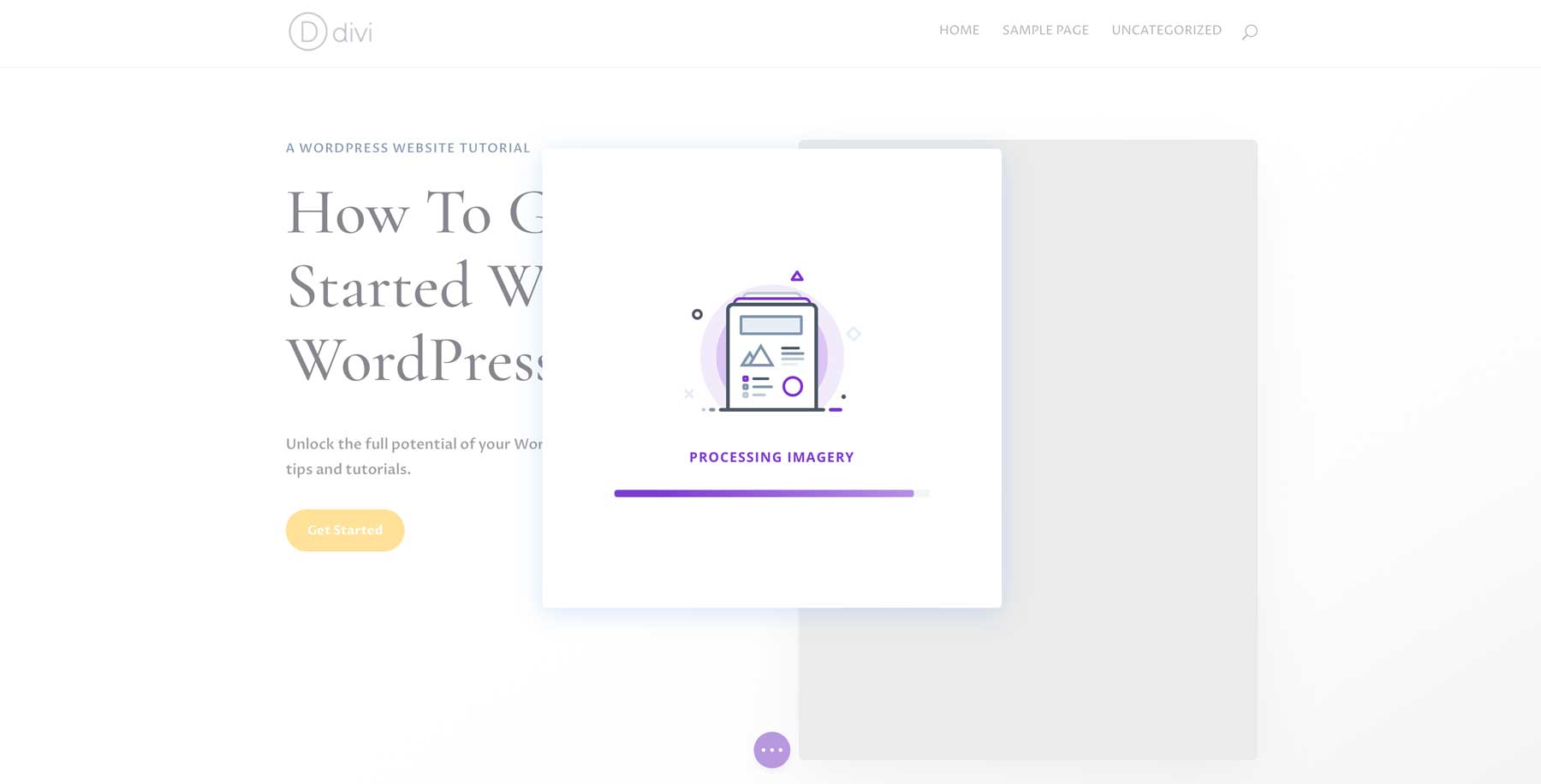
Setelah halaman Anda selesai, Anda dapat menggunakan Divi Builder untuk menambahkan lebih banyak konten, mengedit gambar dan teks dengan AI, dan menyesuaikannya sesuai keinginan Anda. Untuk menyimpan halaman Anda, klik menu elipsis di bagian tengah bawah halaman.
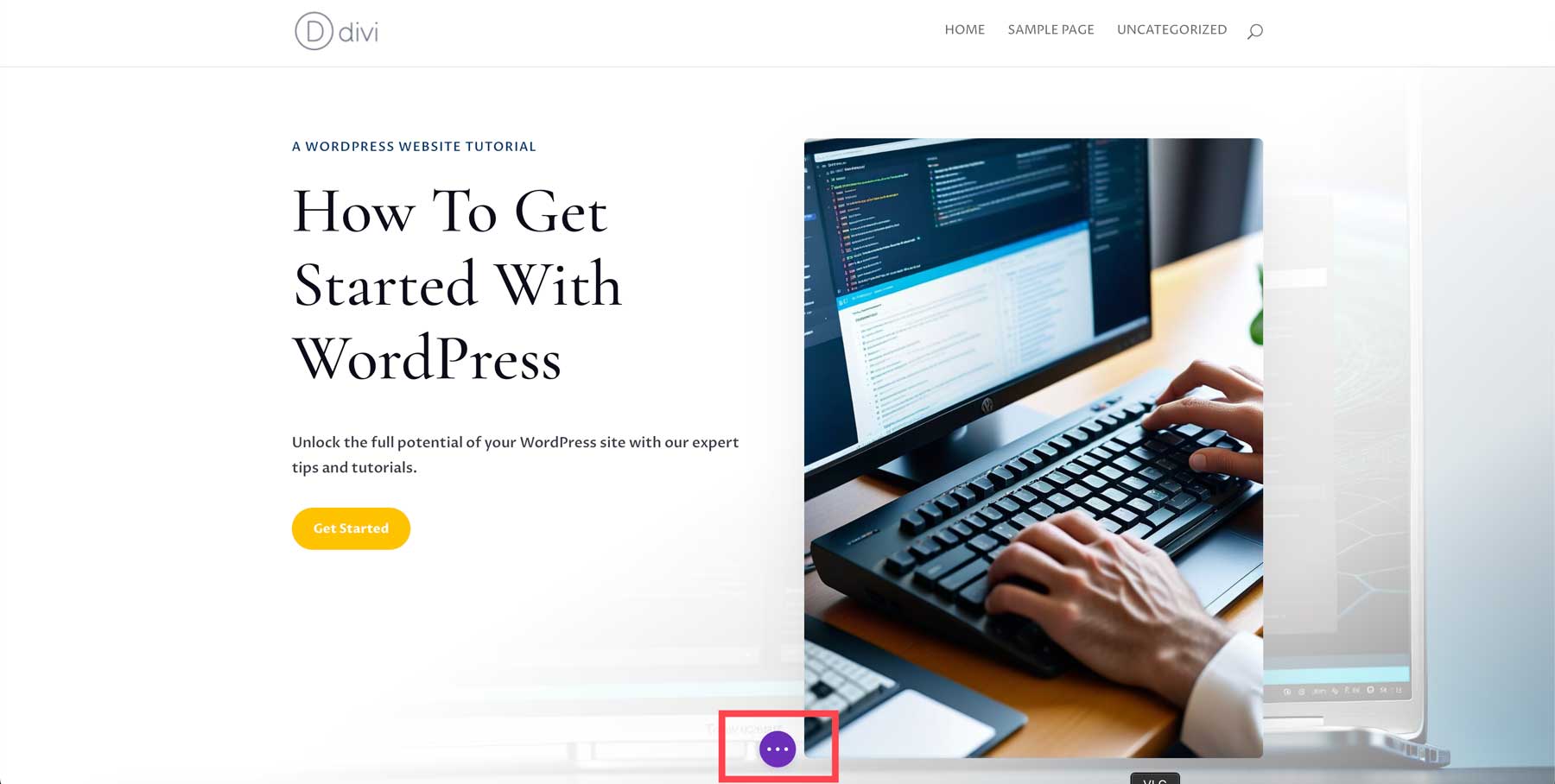
Terakhir, klik tombol terbitkan berwarna hijau untuk membuat halaman Anda aktif.
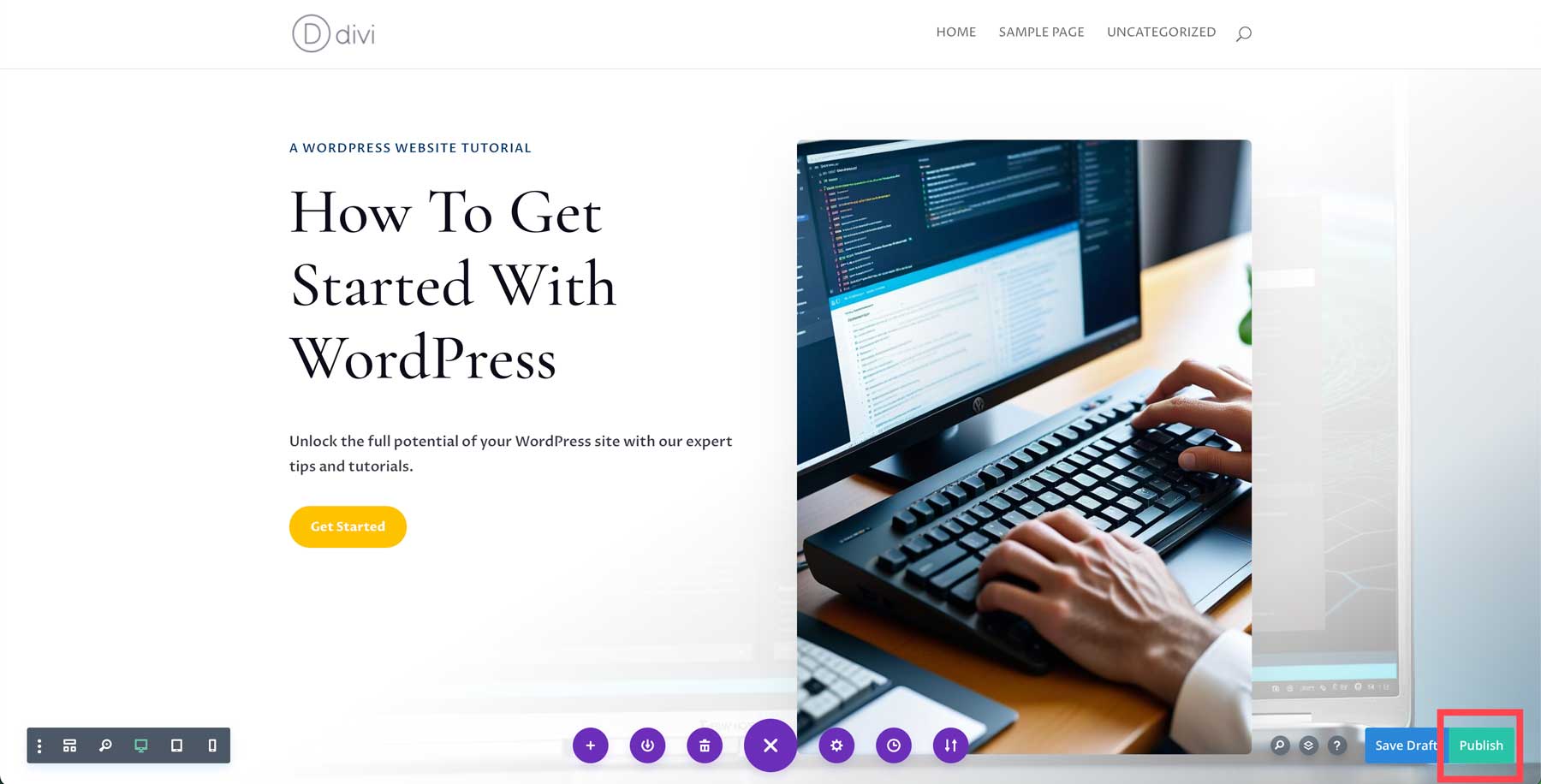
Ulangi langkah di atas untuk membuat sisa halaman Anda dengan Divi.
Dapatkan Divi AI
Langkah 7: Menambahkan Fungsionalitas Dengan Plugin
Tidak ada keraguan bahwa WordPress adalah alat luar biasa untuk membangun semua jenis situs web. Namun, potensi sebenarnya terletak pada ekosistem pluginnya. Plugin memungkinkan Anda memperluas kekuatan WordPress dengan menambahkan fungsi baru, seperti chatbots, meningkatkan SEO, mengamankan situs web Anda, membuat cadangan, dan banyak lagi. WordPress memiliki gudang plugin gratisnya sendiri, dan beberapa pengembang pihak ketiga yang ekstensif telah membuat beberapa opsi bagus untuk WordPress.
Berikut ini beberapa contoh plugin wajib yang dapat Anda gunakan dengan WordPress:
- Plugin SEO: Berikan situs Anda peluang bagus untuk mendapat peringkat tinggi di mesin pencari dengan plugin, seperti Rank Math
- Plugin Cadangan: Cadangkan atau pulihkan situs Anda setiap hari untuk menghindari kehilangan file penting atau konten lain di situs web Anda dengan plugin seperti UpdraftPlus
- Plugin Pengoptimalan Gambar: Ukuran gambar yang tidak tepat dapat memperlambat WordPress. Ambil langkah-langkah untuk memastikan gambar Anda dioptimalkan saat Anda mengunggahnya, menjaga WordPress tetap cepat bagi pengunjung situs Anda. Plugin yang bagus untuk ini adalah EWWW Image Optimizer
- Plugin Pengoptimalan Kecepatan: Jaga WordPress tetap cepat dan ringan dengan plugin seperti NitroPack dan WP-Optimize. Plugin pengoptimalan kecepatan membantu caching, pengoptimalan gambar, pembersihan basis data, dan banyak lagi.
- Plugin Keamanan: Lindungi dari serangan DDoS, peretas, dan malware dengan plugin seperti Solid Security atau Sucuri.
- Plugin Media Sosial: Tambahkan umpan media sosial, tombol berbagi sosial, atau posting postingan blog ke platform sosial secara otomatis dengan plugin seperti Monarch dan Blog2Social.
- Plugin Pemasaran: Tingkatkan jumlah pembaca, buat keikutsertaan email, atau mulai podcast dengan plugin seperti Serius Sederhana Podcasting dan PublishPress Planner
Perluas Tema Divi Anda Dengan Ekstensi Pihak Ketiga Di Pasar Divi
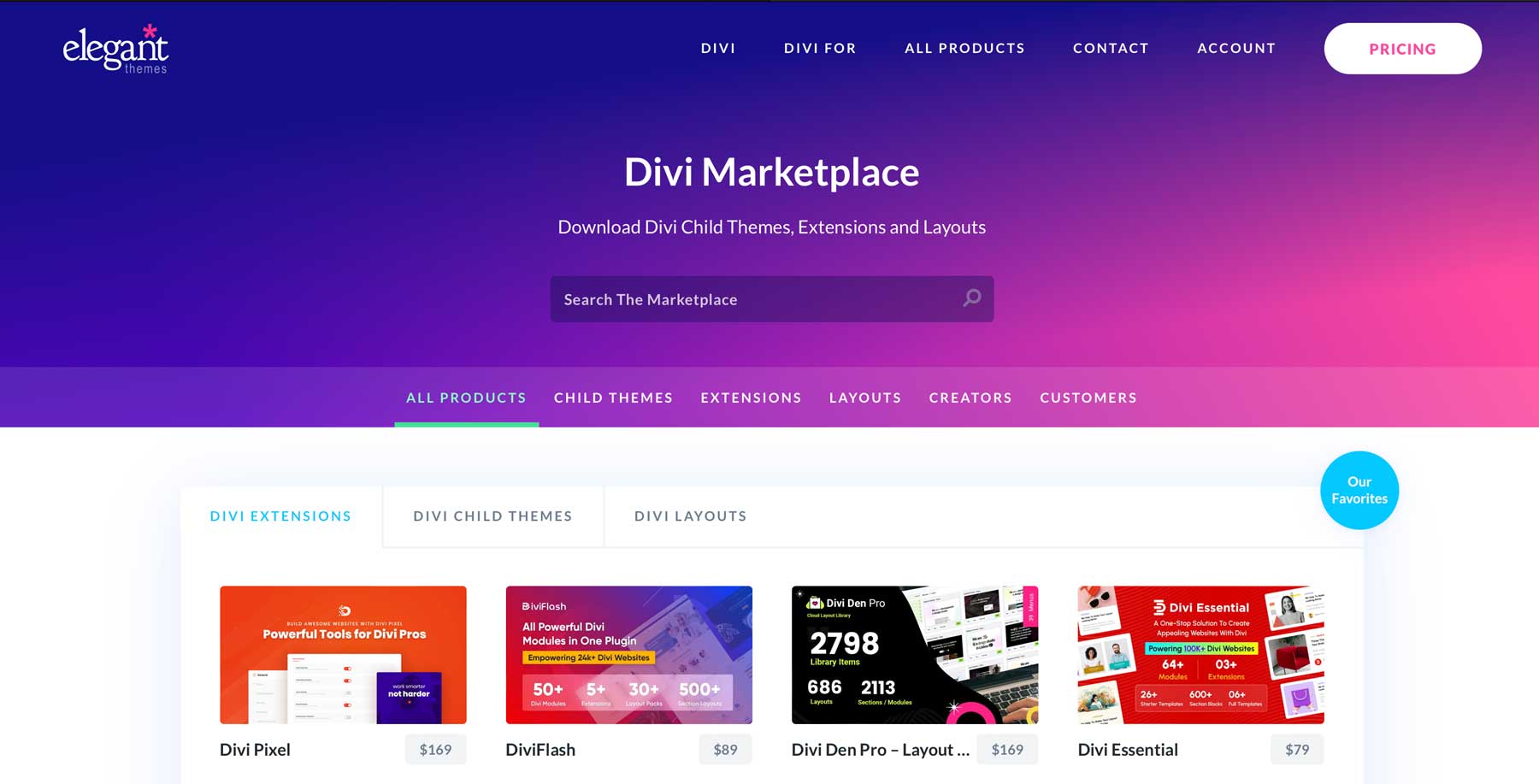
Selain plugin premium gratis dan pihak ketiga yang berfungsi dengan WordPress, beberapa pengembang tema juga membuat ekstensi, tema anak, dan tata letak siap pakai. Hal ini terjadi pada Tema Elegan dan Divi Marketplace-nya. Ia menawarkan ribuan ekstensi dan fitur lainnya untuk tema Divi. Anda dapat dengan mudah membuat menu mega dengan Divi Mega Menu Pro, pembuat menu mega yang memungkinkan Anda membuat menu cantik dengan ikon, gambar, tombol, dan banyak lagi. Mencari bundel Divi terbaik untuk membuat Divi keren? Lihat saja Bundel Utilitas Divi Ultimate. Ini menyediakan sembilan produk dalam satu, termasuk opsi tampilan bersyarat, kemampuan untuk membuat berbagai pop-up, modul baru, ekstensi, dan banyak lagi.
Baik Anda mencari tema anak yang menarik seperti Molti Ecommerce untuk membuat toko online yang indah atau koleksi tata letak seperti DiviMade, Divi Marketplace tentu saja tidak kekurangan pilihan.
Kesimpulan
Memulai dengan WordPress tidaklah sulit. Setelah Anda memahami dasar-dasarnya, mulai dari memilih domain dengan Namecheap hingga menghosting situs web Anda dengan SiteGround, membangun situs web tidak memerlukan waktu sama sekali. Hal ini terutama berlaku jika Anda memilih tema yang kuat dan ramah bagi pemula seperti Divi. Ini memungkinkan Anda membuat situs web yang indah dari salah satu dari 2000+ templat atau dengan membuat halaman web dengan Divi AI.
Jika Anda mencari bantuan lebih lanjut mengenai WordPress, lihat salah satu dari banyak artikel kami di kategori WordPress. Dengan tutorial, saran perangkat lunak, dan tips yang tak terhitung jumlahnya, Anda akan menjadi ahli WordPress dalam waktu singkat.
Ingin mempelajari lebih lanjut tentang produk yang kami sebutkan di postingan ini? Lihat tabel di bawah untuk mengetahui harga dan tautan ke masing-masingnya.
| Produk Disebutkan | Harga awal | Keterangan | Tindakan | |
|---|---|---|---|---|
| 1 | Nama murah | $5,98/tahun | Pendaftar Domain | Mendapatkan |
| 2 | WordPress.org | $2,99/bulan | CMS | Mendapatkan |
| 3 | WordPress.com | Bebas | CMS | Mendapatkan |
| 4 | SiteGround | $2,99/bulan | Penyedia Hosting WordPress | Mendapatkan |
| 5 | Peringkat Matematika | Gratis, $6,99/bulan | Plugin SEO | Mendapatkan |
| 6 | WP Roket | $59/tahun | Plugin Pengoptimalan Kecepatan | Mendapatkan |
| 7 | AIOSEO | Gratis, $49,60/tahun | Plugin SEO | Mendapatkan |
| 8 | Wix | Gratis, $17/bulan | Pembuat Situs Web | Mendapatkan |
| 9 | AnggotaPress | $179,50/tahun | Plugin Keanggotaan | Mendapatkan |
| 10 | Ruang persegi | Gratis, $16/bulan (ditagih setiap tahun) | Pembuat Situs Web | Mendapatkan |
| 11 | jalur awan | $12/bulan | Penyedia Hosting | Mendapatkan |
| 12 | Mesin WP | $13/bulan | Penyedia Hosting | Mendapatkan |
| 13 | Ayo ayah | $11,99/tahun | Pendaftar Domain | Mendapatkan |
| 14 | Bluehost | $2,95/bulan (ditagih setiap tahun) | Penyedia Hosting | Mendapatkan |
| 15 | HostGator | $3,75/bulan (jangka waktu 3 tahun) | Penyedia Hosting | Mendapatkan |
| 16 | Hostinger | $2,99/bulan | Penyedia Hosting | Mendapatkan |
| 17 | Kinsta | $30/bulan | Penyedia Hosting | Mendapatkan |
| 18 | Divi | $89/tahun | Tema WordPress | Mendapatkan |
| 19 | Pembangun Visual | Termasuk dengan Divi | Plugin Pembuat Halaman | Mendapatkan |
| 20 | Modul Desain Divi | Termasuk dengan Divi | Plugin Pembuat Halaman | Mendapatkan |
| 21 | Pembuat Tema Divi | Termasuk dengan Divi | Pengeditan Situs Penuh | Mendapatkan |
| 22 | Divi AI | $16,08/bulan (ditagih setiap tahun) | Pembuat Situs Web AI | Mendapatkan |
| 23 | Tim Divi | $1,50/bulan | Kolaborasi Tim | Mendapatkan |
| 24 | Divi Awan | $6/bulan | Penyimpanan awan | Mendapatkan |
| 25 | Tata Letak Divi | Termasuk dengan Divi | Templat yang Dibuat Sebelumnya | Mendapatkan |
| 26 | Divi VIP | $6/bulan | Dukungan VIP | Mendapatkan |
| 27 | Paket Nitro | $17,50/bulan (ditagih setiap tahun) | Plugin Pengoptimalan Kecepatan | Mendapatkan |
| 28 | WP-Optimalkan | Gratis, $49/tahun | Plugin Pengoptimalan Kecepatan | Mendapatkan |
| 29 | Sucuri | Gratis, $199,99/tahun | Plugin Pengoptimalan Kecepatan | Mendapatkan |
| 30 | Raja | Termasuk dengan Divi | Plugin Media Sosial | Mendapatkan |
| 31 | Blog2Sosial | Gratis, $7/bulan | Plugin Media Sosial | Mendapatkan |
| 32 | Podcasting yang Sangat Sederhana | Gratis, $19/bulan | Plugin Pemasaran | Mendapatkan |
| 33 | Perencana Publikasikan Pers | $129/tahun | Plugin Pemasaran | Mendapatkan |
| 34 | Pasar Divi | Harga Bervariasi | Ekstensi Pihak Ketiga, Tema Anak, dan Tata Letak untuk Divi | Mendapatkan |
| 35 | Divi Mega Menu Pro | $79/tahun | Plugin Menu Mega | Mendapatkan |
| 36 | Paket Utilitas Divi Terbaik | $282,09/tahun | 9 Ekstensi Divi | Mendapatkan |
| 37 | Molti E-niaga | $35/tahun | Tema Anak untuk Divi | Mendapatkan |
| 38 | Divi Dibuat | $28,99/tahun | Templat Premade untuk Divi | Mendapatkan |
Pertanyaan yang Sering Diajukan
Apakah Anda masih memiliki pertanyaan tentang WordPress? Mari kita lihat beberapa pertanyaan yang paling sering diajukan.
