Cara Menyertakan Opsi Tambahkan ke Kalender ke Formulir WordPress Anda
Diterbitkan: 2018-11-29Apakah Anda ingin menyertakan opsi Tambahkan ke Kalender ke formulir WordPress Anda?
Memberi pengunjung situs cara mudah untuk menambahkan tanggal acara ke kalender mereka setelah mendaftar di situs Anda adalah sentuhan pribadi tambahan yang akan dihargai orang. Jika mau, Anda selalu dapat menambahkan opsi ini ke konfirmasi formulir atau pemberitahuan email Anda juga.
Dalam artikel ini, kami akan menunjukkan cara menyertakan opsi Tambahkan ke Kalender ke formulir WordPress Anda, sehingga pengunjung situs dapat mulai merencanakan acara mendatang Anda sejak mereka mengirimkan formulir di situs web Anda.
Langkah 1: Buat Formulir WordPress
Hal pertama yang harus Anda lakukan adalah menginstal dan mengaktifkan plugin WPForms. Untuk detail lebih lanjut, lihat panduan langkah demi langkah tentang cara menginstal plugin di WordPress.
Dalam contoh kami, kami akan membuat formulir RSVP pesta ulang tahun sederhana yang dapat diisi dan dikirimkan orang. Untuk bantuan dengan langkah ini, pastikan untuk melihat tutorial ini tentang cara membuat formulir RSVP di WordPress menggunakan Addon Paket Template Formulir.
Berikut tampilan formulir RSVP kami di Editor Formulir:
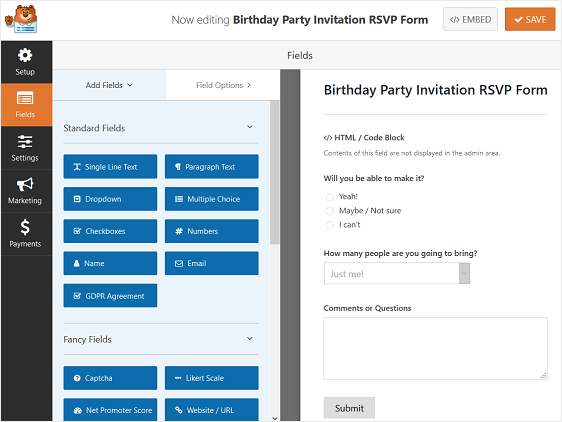
Untuk menambahkan pesan kecil ke formulir Anda agar orang tahu kapan pestanya, cukup seret bidang formulir HTML dari sisi kiri ke sisi kanan. Kemudian klik pada bidang untuk membuat perubahan.
Inilah yang kami tambahkan ke formulir kami:
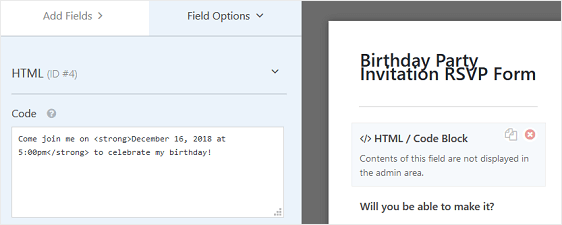
Di bagian depan situs kami, seperti inilah bentuk RSVP:
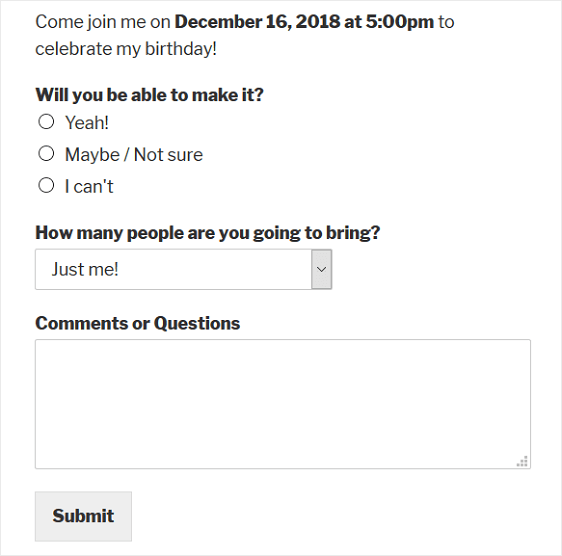
Sekarang saatnya untuk menyertakan opsi Tambahkan ke Kalender ke formulir Anda.
Langkah 2: Buat Acara di Kalender Google
Hal pertama yang akan kita lakukan sebelum memasukkan opsi kalender ke formulir kita adalah membuat acara di Google Kalender.
Untuk melakukan ini, masuk ke akun Google Anda dan buka Kalender Google Anda. Kemudian, isi detail acara.
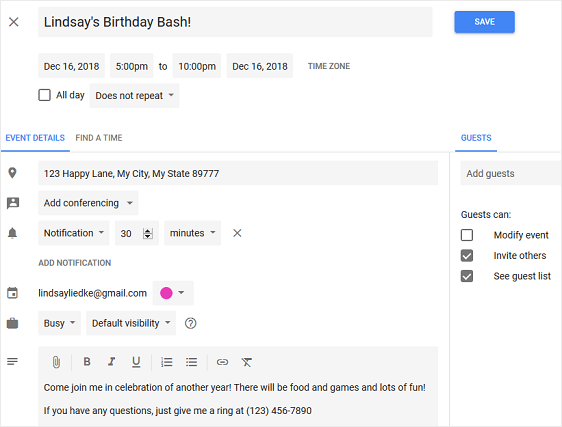
Klik Simpan agar acara Anda disimpan ke kalender Anda.
Kemudian, dari menu tarik-turun berlabel Tindakan lainnya , pilih Publikasikan acara .
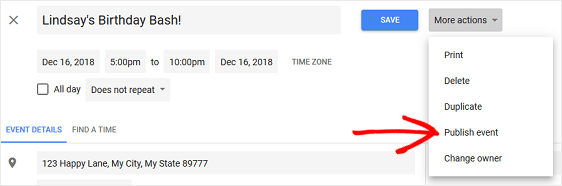
Ketika Anda melakukannya, modal popup akan muncul dengan tautan ke acara Anda. Anda ingin menyalin kode HTML untuk digunakan pada formulir WordPress Anda.
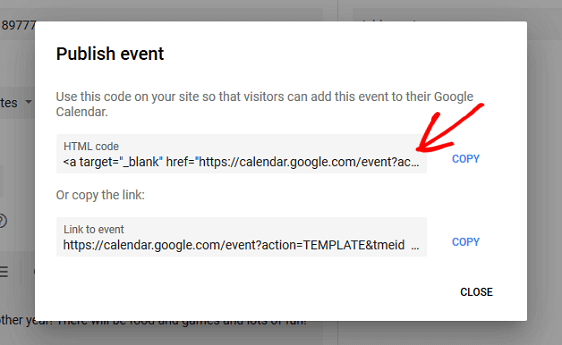
Agar pengunjung situs Anda dapat melihat acara yang dipublikasikan, Anda harus memastikan Google Kalender Anda disetel ke “Publik”.
Untuk mengubah Kalender Google Anda menjadi “Publik” agar dapat dilihat semua orang, pertama-tama pilih Pengaturan dari tarik-turun di kalender Anda.
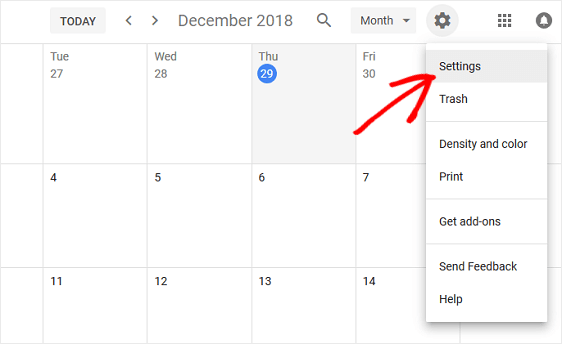
Kemudian, klik kalender yang ingin Anda jadikan Publik, gulir ke bawah ke Izin akses dan klik kotak centang Jadikan tersedia untuk publik .
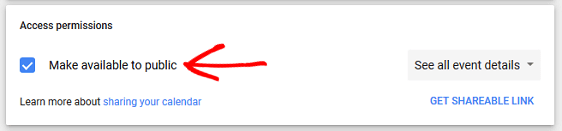
Menjadikan Google Kalender Anda Publik akan membuat semua acara kalender Anda terlihat oleh dunia, bahkan melalui pencarian Google. Jika Anda memiliki masalah pribadi di kalender, Anda disarankan untuk membuat Google Kalender terpisah untuk acara yang ingin ditambahkan oleh pengunjung situs ke kalender mereka sendiri.
Sekarang acara Anda siap untuk ditambahkan ke formulir WordPress Anda.
Langkah 3: Sertakan Opsi Tambahkan ke Kalender ke Formulir WordPress Anda
Ada beberapa tempat yang dapat Anda sertakan opsi Tambahkan ke Kalender di formulir Anda:
- Pada formulir itu sendiri
- Dalam bentuk konfirmasi
- Dalam pemberitahuan email
Pertama-tama mari kita lihat bagaimana memasukkan opsi Tambahkan ke Kalender ke formulir Anda yang sebenarnya terlebih dahulu.
Jika Anda belum melakukannya, tambahkan bidang formulir HTML ke formulir acara Anda dengan menyeretnya dari sisi kiri ke panel sisi kanan.
Kami menambahkan bidang formulir ini dari awal karena kami ingin memastikan orang tahu sedikit tentang acara kami.
Setelah bidang formulir HTML ditambahkan, klik untuk membuat perubahan. Tempel kode dari Kalender Google Anda ke bagian Kode :
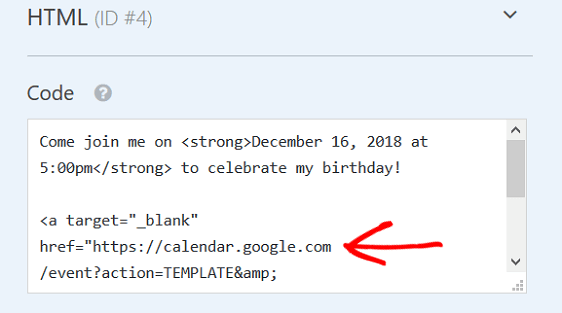
Klik Simpan . Inilah tampilan opsi Tambahkan ke Kalender pada formulir kami di ujung depan:
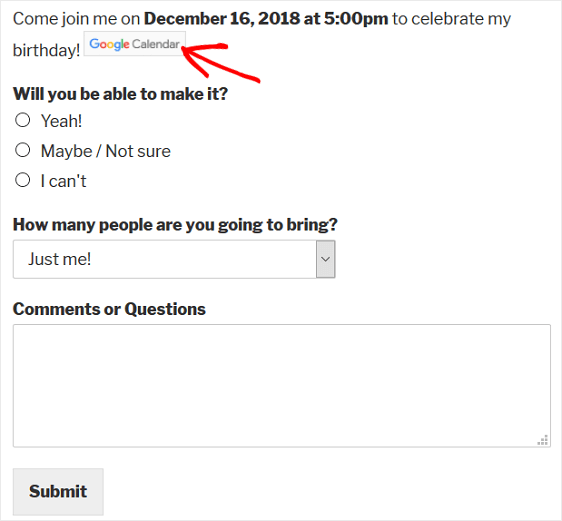
Saat pengunjung situs mengeklik tombol CTA berlabel Google Kalender , Google akan membuka dan meminta mereka untuk masuk ke akun mereka. Kemudian acara akan muncul dengan semua detail yang Anda tambahkan sehingga mereka dapat menyimpannya ke kalender mereka sendiri jika mereka memilih untuk melakukannya.
Sekarang, jika Anda lebih suka tidak memiliki opsi Tambahkan ke Kalender di formulir WordPress Anda yang sebenarnya, Anda selalu dapat menambahkan tautan ke acara Anda di konfirmasi atau pemberitahuan formulir Anda.
Langkah 4: Sertakan Opsi Tambahkan ke Kalender ke Pesan Konfirmasi Formulir Anda
Konfirmasi formulir adalah pesan yang ditampilkan kepada pengunjung situs setelah mereka mengirimkan formulir di situs web Anda. Mereka memberi tahu orang-orang bahwa formulir mereka telah melalui dan menawarkan Anda kesempatan untuk memberi tahu mereka apa langkah selanjutnya.

WPForms memiliki tiga jenis konfirmasi untuk dipilih:
- Pesan. Ini adalah tipe konfirmasi default di WPForms. Saat pengunjung situs mengirimkan formulir RSVP Anda, konfirmasi pesan sederhana akan muncul untuk memberi tahu mereka bahwa formulir mereka telah dilalui.
- Tampilkan Halaman. Jenis konfirmasi ini akan membawa pengunjung situs ke halaman web tertentu di situs Anda untuk berterima kasih atas RSVP mereka. Untuk bantuan melakukan ini, lihat tutorial kami tentang mengarahkan pelanggan ke halaman terima kasih.
- Pergi ke URL (Pengalihan). Opsi ini digunakan ketika Anda ingin mengirim pengunjung situs ke situs web yang berbeda.
Untuk formulir acara kami, kami akan membuat pesan konfirmasi, lengkap dengan opsi Tambahkan ke Kalender sehingga pengunjung situs dapat segera menambahkan acara kami yang akan datang ke Google Kalender mereka.
Untuk memulai, klik tab Konfirmasi di Editor Formulir di bawah Pengaturan .
Selanjutnya, pilih jenis jenis konfirmasi yang ingin Anda buat. Untuk contoh ini, kami akan memilih Pesan .
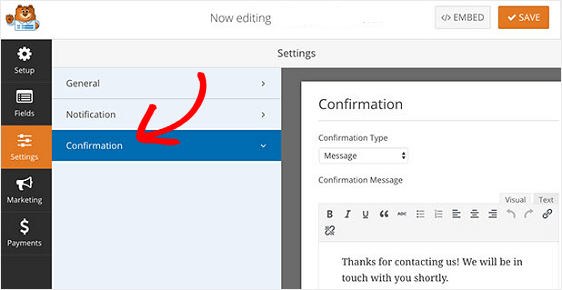
Karena kami menambahkan opsi untuk menambahkan acara Anda ke kalender dalam konfirmasi formulir, kami memiliki dua opsi:
- Buat satu pesan sederhana, tambahkan opsi Tambahkan ke Kalender dalam pesan, apakah orang akan hadir atau tidak
- Buat beberapa konfirmasi formulir dan aktifkan logika kondisional cerdas sehingga hanya mereka yang akan hadir, atau mungkin hadir yang akan melihat pesan konfirmasi dengan opsi Tambahkan ke Kalender
Untuk mempermudah, kami akan membuat satu pesan konfirmasi yang ditampilkan kepada semua pengunjung situs apakah mereka berencana untuk menghadiri acara tersebut atau tidak. Pastikan untuk mengeklik tab Teks saat Anda menambahkan kode HTML dari Kalender Google ke pesan konfirmasi Anda.
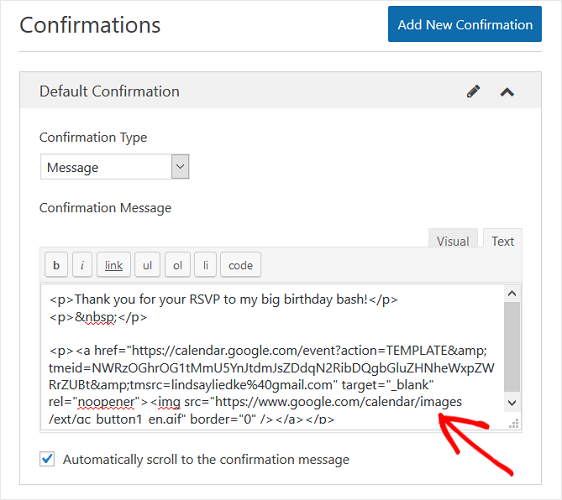
Ini adalah tampilan konfirmasi formulir ketika seseorang mengirimkan formulir RSVP:
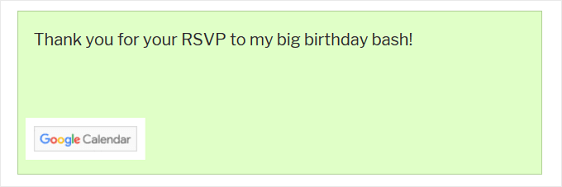
Sekali lagi, yang perlu dilakukan pengunjung situs Anda adalah mengklik tombol Google Kalender dan menambahkan acara Anda ke kalender mereka sendiri.
Jika Anda ingin membuat beberapa konfirmasi formulir dan menggunakan logika bersyarat untuk menampilkan pesan yang berbeda kepada orang-orang tergantung pada jawaban RSVP mereka, lihat tutorial ini tentang membuat konfirmasi formulir bersyarat.
Langkah 5: Sertakan Opsi Tambahkan ke Kalender ke Pemberitahuan Email Formulir Anda
Tempat terakhir Anda dapat menyertakan opsi Tambahkan ke Kalender di formulir WordPress Anda adalah di notifikasi email yang diterima orang saat mereka mengirimkan formulir di situs web Anda.
Tetapi sebelum kita masuk ke cara melakukannya, Anda harus memastikan bahwa Anda memiliki bidang formulir Email di formulir RSVP Anda, yang dalam contoh kami tidak. Ini adalah satu-satunya cara WPForms mengetahui untuk mengirim email pemberitahuan kepada pengunjung situs Anda.
Setelah Anda menambahkan bidang formulir email ke formulir acara Anda, buka Pengaturan » Pemberitahuan di Editor Formulir.
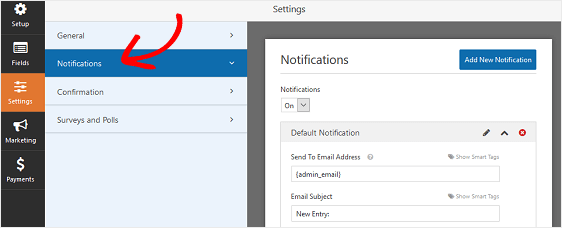
Secara default, Anda akan selalu menerima pemberitahuan email saat seseorang mengirimkan formulir di situs Anda.
Untuk memastikan pengunjung situs juga menerima pemberitahuan, Anda harus menggunakan tag cerdas untuk menambahkan email pengunjung situs Anda ke pemberitahuan email.
Untuk melakukannya, klik Tampilkan Tag Cerdas .
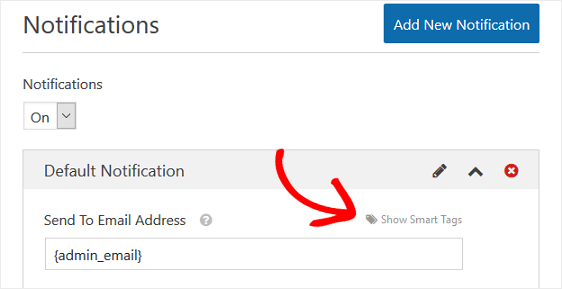
Selanjutnya, pilih opsi Email dari menu tarik-turun sehingga WPForms tahu untuk mengirim pemberitahuan email ke email yang dimasukkan pengunjung situs Anda di formulir RSVP Anda.
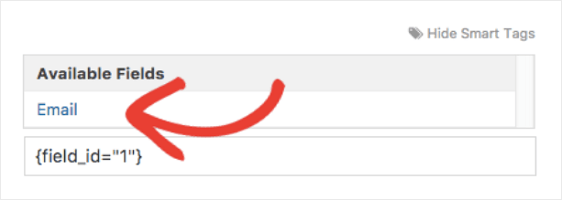
Sekarang saatnya untuk menyesuaikan pesan dengan opsi Tambahkan ke Kalender.
Gulir ke bawah ke Pesan dan tambahkan pesan yang Anda ingin orang lain lihat di email mereka. Di sini Anda dapat menempelkan kode HTML dari Google Kalender Anda untuk opsi Tambahkan ke Kalender.
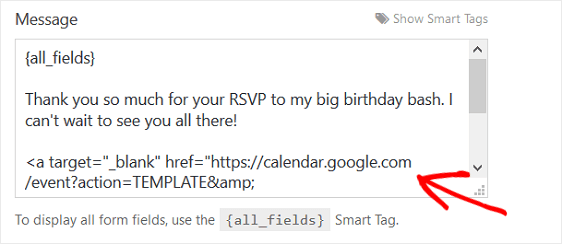
Sekarang setiap kali seseorang mengisi formulir acara Anda, mereka akan menerima pemberitahuan lengkap dengan tombol Kalender Google yang sama seperti yang kita lihat di semua langkah lainnya.
Pikiran Akhir
Dan di sana Anda memilikinya! Anda sekarang tahu cara memasukkan opsi Tambahkan ke Kalender ke formulir WordPress Anda sehingga pengunjung situs dapat dengan mudah menambahkan acara mendatang Anda ke Kalender Google mereka sendiri.
Jika Anda membuat formulir untuk acara atau pemesanan, Anda juga akan menyukai panduan ini tentang cara membuat formulir WordPress dengan pemilih tanggal.
Tahukah Anda bahwa Anda dapat mengizinkan pengunjung Anda menambahkan acara kalender ke kalender WordPress bersama? Berikut panduan mudah kami untuk menambahkan formulir untuk acara yang dikirimkan pengguna.
Jika Anda khawatir tentang semua pengunjung situs yang melihat dan mengisi formulir acara Anda, ketahuilah bahwa WPForms memungkinkan Anda mengaktifkan izin formulir tertentu sehingga hanya mereka yang memiliki kata sandi yang dapat mengisi dan mengirimkan formulir acara Anda. Untuk bantuan dengan langkah ini, lihat tutorial yang mudah diikuti ini tentang cara melindungi formulir WordPress Anda dengan kata sandi.
Jadi, apa yang Anda tunggu? Mulailah dengan plugin formulir WordPress paling kuat hari ini.
Dan jangan lupa, jika Anda menyukai artikel ini, silakan ikuti kami di Facebook dan Twitter.
