Cara Memasang Plugin WordPress (Panduan Pemula)
Diterbitkan: 2024-05-14Apakah Anda ingin mulai menggunakan plugin di situs WordPress Anda? Ingin tahu cara terbaik memasang plugin?
Di dunia WordPress, plugin adalah alat (atau perangkat lunak) yang dapat Anda tambahkan ke situs Anda untuk mendapatkan fitur baru dan membuat segalanya berjalan lebih lancar.
Ada ribuan plugin yang tersedia dan masing-masing plugin memiliki tujuan tertentu dan dapat membantu Anda mencapai tujuan yang berbeda.
Dalam panduan pemula ini, kami akan menunjukkan cara menginstal plugin WordPress dengan 4 cara berbeda.
Kami telah membuat tutorial ini ramah bagi pemula sehingga Anda tidak perlu khawatir tentang jargon teknis dan langkah-langkah rumit. Inilah yang akan kami bahas:
- Menginstal Plugin dari dashboard WordPress
- Mengunggah Plugin melalui dashboard WordPress
- Instal Plugin menggunakan FTP
- Menginstal Plugin menggunakan cPanel
Tertarik mempelajari seluk beluk WordPress hanya dalam waktu kurang dari 2 jam? Mulailah dengan tutorial video gratis kami, lalu buka sisanya dengan All-Access Pass.
Mendaftar ke WordPress 101
Sekarang, mari selami tutorial langkah demi langkah ini dan perkuat situs WordPress Anda dengan beberapa plugin yang luar biasa!
Menginstal Plugin dari Dashboard WordPress
Ini adalah cara paling umum dan mudah digunakan untuk memasang plugin.
WordPress memudahkan untuk mengakses perpustakaan plugin langsung di dalam dasbor admin Anda. Yang harus Anda lakukan hanyalah pencarian sederhana dan klik tombol untuk menginstal plugin.
Catatan: Tutorial ini ditujukan untuk situs web yang dihosting sendiri menggunakan WordPress.org. Jika Anda menggunakan WordPress.com, kemungkinan besar Anda tidak memiliki akses untuk memasang plugin apa pun di situs Anda. Instalasi plugin hanya tersedia pada paket Bisnis dan eCommerce.
Di panel admin WordPress Anda, Anda akan melihat menu di sebelah kiri. Di sini, Anda dapat membuka tab Plugin .
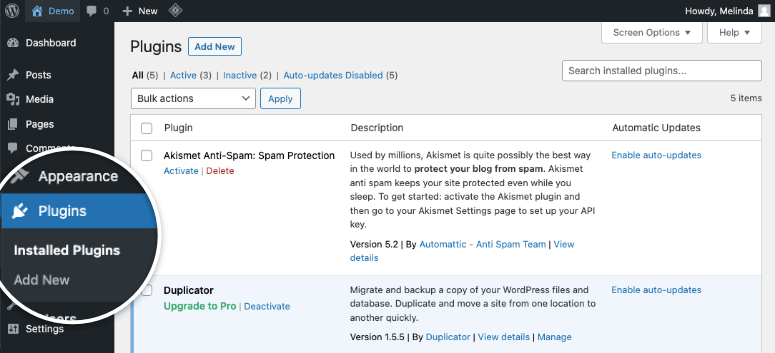
Di halaman ini, Anda akan melihat plugin apa pun yang sudah terpasang di situs Anda. Di bagian atas, ada tombol Tambah Baru .
Ini akan membawa Anda ke direktori plugin WordPress di mana Anda akan melihat bilah pencarian di sudut kanan atas. Anda menggunakan pencarian plugin ini untuk menemukan plugin baru yang ingin Anda instal.
Anda dapat mengetikkan kata kunci seperti 'formulir kontak' atau nama plugin yang Anda cari seperti 'Elementor'. Kemudian, WordPress akan menampilkan plugin yang paling relevan di hasil pencarian.
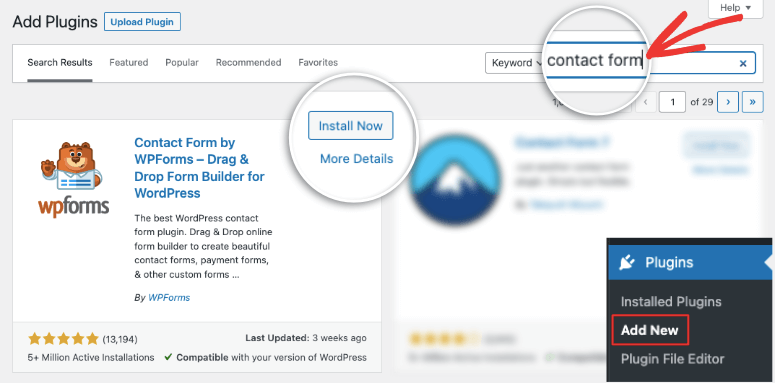
Klik plugin apa pun di sini seperti WPForms dan Anda dapat melihat semua detail plugin.
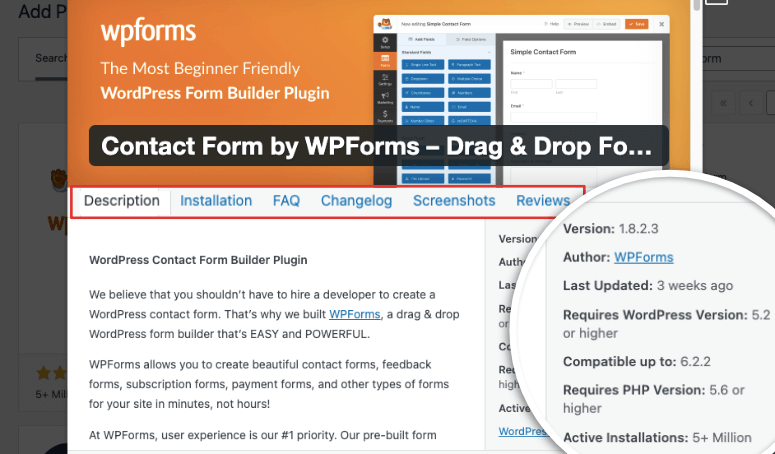
Ada menu teratas di mana Anda dapat membaca deskripsi plugin, mempelajari cara menginstalnya, dan memeriksa FAQ. Anda juga dapat melihat tangkapan layar plugin untuk mendapatkan gambaran tentang tampilan dan fungsi plugin. Dan terakhir, Anda juga dapat membaca ulasan untuk melihat apa yang dialami pengguna lain dengan plugin tersebut.
Tip Ahli: Perhatikan detail plugin di sebelah kanan. Anda dapat melihat kapan plugin 'terakhir diperbarui'. Jika diperbarui baru-baru ini, Anda tahu bahwa pengembang sedang memelihara plugin tersebut. Anda juga dapat melihat apakah plugin tersebut kompatibel dengan versi WordPress yang Anda gunakan.
Selain itu, jika plugin tersebut memiliki banyak instalasi aktif, Anda pasti dipercaya oleh pengguna WordPress lainnya. Misalnya, WPForms memiliki 5+ juta instalasi aktif sehingga Anda tahu bahwa ini adalah plugin yang andal.
Ketika Anda telah memilih plugin Anda, klik tombol Instal Sekarang . Hanya perlu beberapa detik dan Anda akan melihat tombol Aktifkan muncul.
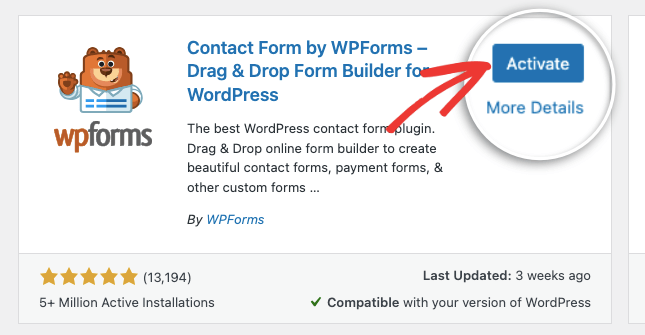
WordPress memungkinkan Anda menginstal plugin dan kemudian memutuskan apakah Anda ingin mengaktifkannya di situs Anda. Mungkin juga ada saatnya Anda ingin menonaktifkan plugin di situs Anda tanpa menghapusnya. Ini memungkinkan Anda menguji berbagai hal atau memecahkan masalah kesalahan.
Untuk dapat menggunakan plugin ini, Anda perlu mengklik tombol Activate .
Sekarang, Anda siap menggunakan plugin.
Sebagian besar plugin segera meluncurkan halaman selamat datang. Plus, Anda juga dapat mengakses plugin kapan saja dari menu wp-admin seperti:
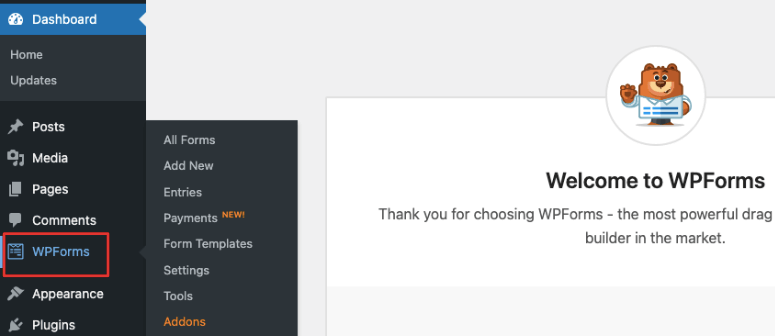
Beberapa plugin tidak muncul sebagai tab terpisah di menu samping. Anda mungkin perlu mengakses plugin dari tab 'Alat' atau 'Pengaturan'. Misalnya, jika Anda menginstal plugin caching LiteSpeed Cache, Anda akan menemukannya di tab Pengaturan seperti ini:
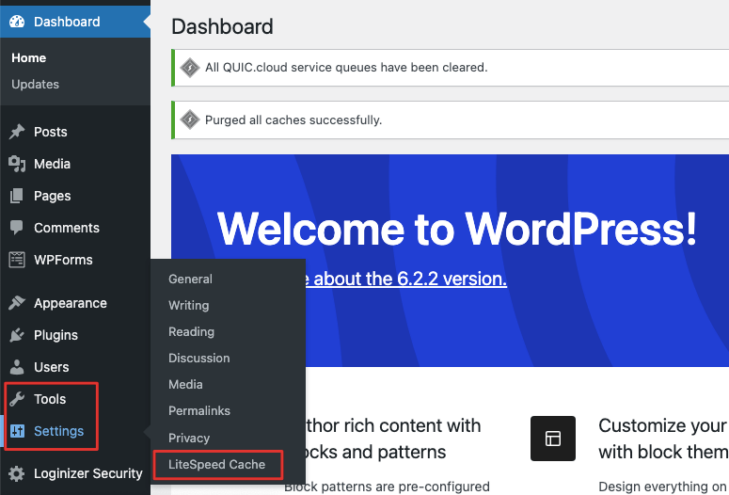
Anda telah berhasil menginstal plugin! Sesederhana itu!
Jika Anda menghadapi masalah apa pun dengan plugin, Anda dapat meminta bantuan di forum dukungan di bagian plugin WordPress.org.
Tidak yakin plugin mana yang akan dipasang di situs Anda? Lihat ulasan kami tentang plugin WordPress yang penting untuk situs web mana pun.
Rekomendasi Ahli: Plugin WordPress yang Harus Dimiliki
Ada 55.000+ plugin yang tersedia untuk WordPress. Untuk membantu Anda mempersempitnya, kami secara rutin meninjau plugin WordPress terpopuler dan terbaik yang membantu Anda membangun dan mengembangkan situs web Anda. Berikut adalah ulasan teratas kami yang dapat Anda gunakan untuk menemukan plugin yang tepat untuk situs WordPress Anda:
Plugin untuk membangun situs web Anda:
- Pembuat Halaman WordPress Terbaik
- Plugin Mode Perawatan & Segera Hadir Terbaik
- Plugin Galeri Gambar WordPress Terbaik
- Plugin Terjemahan WordPress Terbaik
- Pembuat Formulir WordPress Terbaik
- Plugin Keanggotaan WordPress Terbaik
- Plugin SMTP WordPress Terbaik untuk Memperbaiki Masalah Email
- Plugin Terbaik untuk Mempercepat Situs Anda
- Plugin Pencarian Terbaik untuk Membuat Situs Anda Dapat Dicari
Plugin untuk mengembangkan situs web Anda:
- Plugin Google Analytics WordPress Terbaik
- Plugin SEO WordPress Terbaik
- Plugin Slider Terbaik
- Plugin Popup WordPress Terbaik
- Plugin Hadiah WordPress Terbaik
- Plugin Penghasil Prospek WordPress Terbaik
- Plugin Autoblogging Terbaik untuk Konten Cepat
Plugin untuk terhubung dengan audiens Anda:
- Layanan Telepon Bisnis VoIP Terbaik
- Plugin Obrolan Langsung Terbaik
- Plugin Media Sosial WordPress Terbaik
- Plugin Facebook Terbaik untuk Meningkatkan Media Sosial
- Plugin & Layanan Pemasaran Email Terbaik
- Plugin Kalender Terbaik
Plugin untuk mengamankan situs web Anda:
- Plugin Keamanan WordPress Terbaik
- Plugin Cadangan WordPress Terbaik
- Plugin Captcha WordPress Terbaik
Plugin untuk memonetisasi situs web Anda:
- Plugin LMS Terbaik untuk Kursus Online
- Plugin Unduhan Digital WordPress Terbaik
- Plugin Pemasaran Afiliasi Terbaik
- Plugin Pemesanan & Janji Temu Terbaik
- Plugin Crowdfunding Terbaik
- Plugin Pembayaran Online Terbaik
- Plugin WooCommerce Terbaik untuk Toko Online
Sekarang, ada saatnya Anda mungkin ingin menggunakan plugin yang tidak tersedia di perpustakaan plugin gratis. Pengembang pihak ketiga membuat plugin dan tema mereka sendiri dan menyediakannya di situs web atau pasar WordPress mereka sendiri. Kami akan menunjukkan cara mengunggah plugin selanjutnya.
Mengunggah Plugin melalui dashboard WordPress
Saat Anda mendaftar untuk plugin pihak ketiga, Anda akan mendapatkan file plugin premium yang perlu Anda unggah ke situs Anda. Untuk memberi Anda gambaran tentang plugin ini, berikut daftar beberapa plugin premium teratas yang tersedia:
- SeedProd – Pembuat tema & halaman terbaik untuk WordPress
- MonsterInsights – Plugin Google Analytics terbaik untuk melacak kinerja situs Anda
- OptinMonster – Buat kampanye promosi untuk mendapatkan lebih banyak prospek dan pelanggan email
- Duplikator – Jadwalkan pencadangan rutin situs Anda
- Unduhan Digital Mudah – Memungkinkan pengguna mengunduh file dan produk digital
- Smash Balloon – Menampilkan feed media sosial di situs Anda
Untuk tutorial ini, kami akan menginstal All in One SEO Pro – plugin SEO WordPress terbaik untuk mengoptimalkan konten dan mengarahkan lalu lintas ke situs Anda.
Namun perlu diingat, hampir semua plugin pro mengikuti proses serupa sehingga langkah-langkahnya tidak akan terlalu bervariasi di sini.
Saat Anda mendaftar untuk plugin pro, Anda akan mendapatkan akses ke akun Anda sendiri tempat Anda dapat mengunduh file zip plugin. Anda juga akan melihat kunci lisensi yang perlu Anda salin dan siapkan untuk nanti.
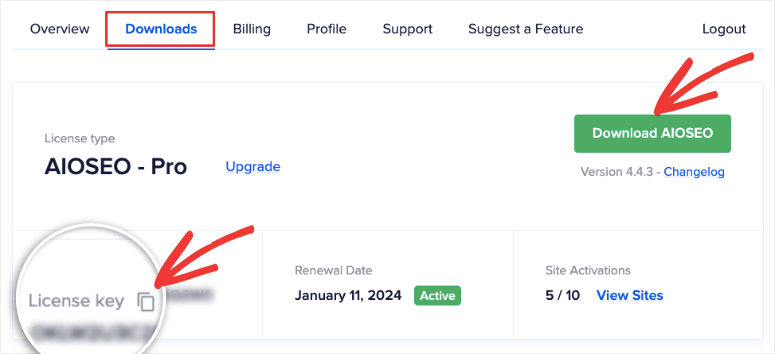
Dalam beberapa kasus, pengembang akan mengirimkan file dan kunci lisensi melalui email kepada Anda.
Sekarang buka dashboard WordPress Anda, dan buka tab Plugins »Add New . Pilih tombol Unggah Plugin dan Anda akan melihat opsi untuk 'pilih file'. Anda dapat memilih file plugin dari komputer Anda.
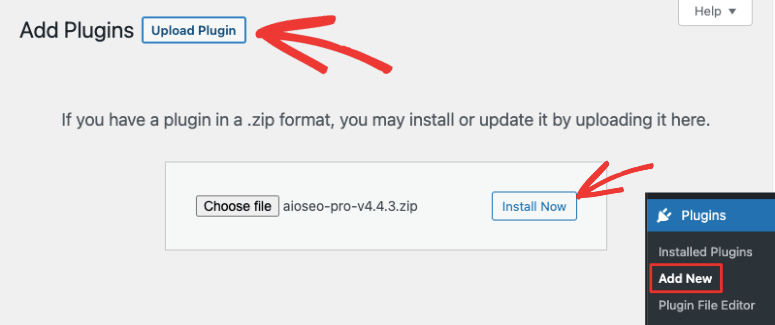
Setelah Anda memilih file zip plugin, klik tombol Instal Sekarang .

Ini mungkin memakan waktu beberapa detik hingga beberapa menit tergantung pada ukuran file plugin. Anda akan diarahkan ke halaman baru di mana Anda akan melihat detail instalasi plugin.
Setelah terinstal, Anda akan melihat tombol Activate Plugin muncul.
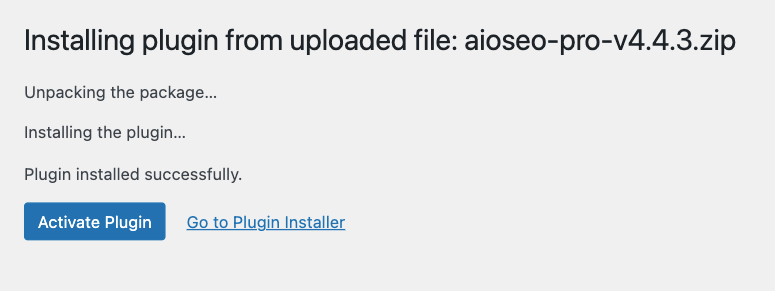
Setelah Anda mengklik aktifkan, Anda siap menggunakan plugin.
Sekarang sebagian besar plugin pro akan secara otomatis membawa Anda ke halaman plugin mereka di mana Anda dapat memasukkan kunci lisensi Anda.
Jika Anda tidak melihat halaman ini, Anda perlu mencari plugin di menu sebelah kiri dashboard WordPress Anda. Di bawah tab Pengaturan plugin, Anda akan mendapatkan opsi untuk memasukkan kunci lisensi Anda.
Sebagai contoh, berikut ini cara menambahkan kunci lisensi untuk WP Simple Pay – plugin pembayaran yang memudahkan penerimaan pembayaran aman di situs Anda:
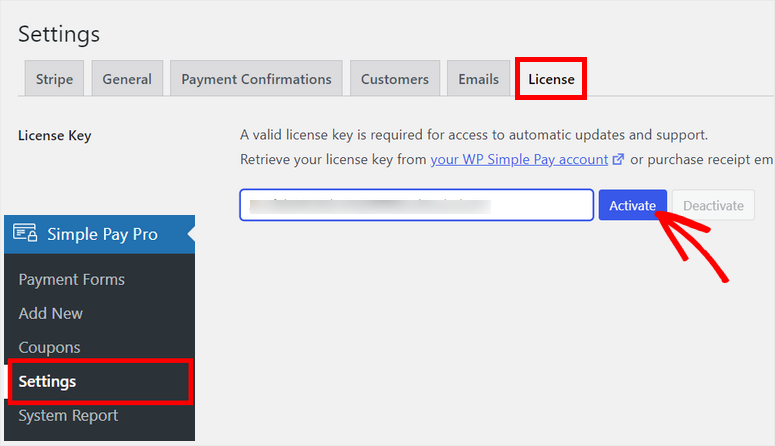
Dengan itu, Anda telah mempelajari cara memasang dan mengunggah plugin ke situs WordPress Anda. Ini adalah metode teraman dan termudah untuk digunakan.
Ada 2 metode lagi untuk menambahkan plugin ke situs Anda secara eksternal. Itu berarti Anda tidak perlu login ke dashboard admin WordPress Anda. Namun, kami harus memberitahu Anda untuk menggunakannya dengan hati-hati. Cara-cara ini bersifat teknis dan kesalahan sekecil apa pun dapat menyebabkan kesalahan atau situs rusak.
Kemungkinan besar Anda tidak perlu menggunakan metode ini, namun dalam kasus yang jarang terjadi, Anda dapat menandai panduan ini dan menyimpannya saat Anda membutuhkannya.
Sebaiknya buat cadangan situs web Anda sebelum mencoba metode ini. Jika plugin menyebabkan situs Anda rusak, Anda dapat dengan cepat memulihkan cadangan dan kemudian mulai memecahkan masalah tersebut.
Dalam tutorial di bawah ini, kami akan menunjukkan cara menambahkan plugin ke situs Anda menggunakan FTP dan cPanel.
Instal Plugin menggunakan FTP
Menggunakan FTP (File Transfer Protocol) untuk mengunggah plugin di WordPress dapat membantu dalam situasi tertentu di mana Anda mungkin menghadapi keterbatasan pada dasbor WordPress biasa atau menghadapi masalah kompatibilitas.
Jadi jika Anda tidak dapat masuk ke dashboard WordPress Anda, FTP menyediakan metode alternatif untuk mengelola file dan folder situs web Anda secara langsung.
Apa sebenarnya FTP itu? Itu singkatan dari File Transfer Protocol dan membantu Anda menghubungkan komputer Anda ke server situs web Anda sehingga Anda dapat mentransfer file dan data.
Sebelum kita memulai, Anda perlu mengunduh klien SFTP atau FTP seperti Filezilla ke komputer Anda.
Selanjutnya, Anda perlu mendapatkan kredensial FTP dari akun hosting WordPress Anda. Jika Anda tidak tahu di mana menemukannya, tanyakan pada dukungan host Anda.
Terakhir, kami menyarankan untuk mengekstrak file zip plugin ke foldernya sendiri di komputer lokal Anda. Hal ini memudahkan untuk menemukan dan mengunggah setelah Anda berada di dalam FTP.
Sekarang Anda siap meluncurkan perangkat lunak FTP yang Anda unduh. Kami menggunakan Filezilla.
Setelah dibuka, Anda akan melihat dua panel – di sebelah kiri adalah situs lokal tempat Anda dapat mengakses file komputer Anda, dan di sebelah kanan adalah situs jarak jauh yang merupakan server web Anda.
Pertama, Anda perlu memasukkan kredensial FTP Anda yang mencakup nama host, nama pengguna, dan kata sandi, lalu klik Quickconnect .
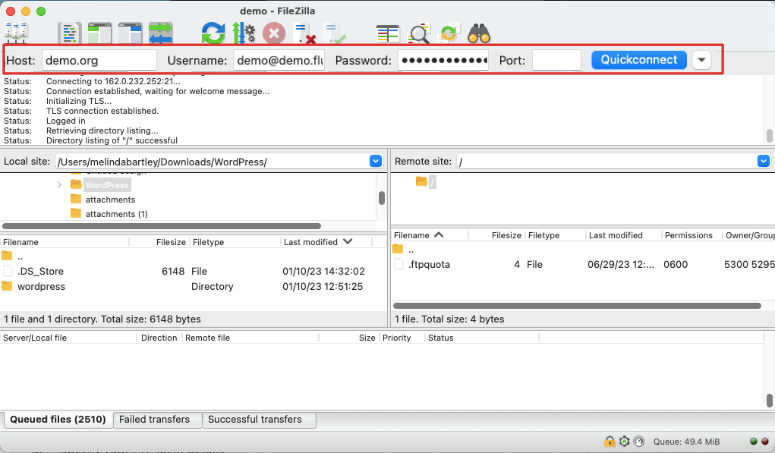
Laporan status akan terisi dan setelah Anda berhasil membuat koneksi, folder situs web Anda akan muncul di panel kanan.
Ini adalah file inti WordPress Anda yang perlu ditangani dengan hati-hati. Buka folder plugin public_html »wp-content» .
Sekarang di panel kiri (situs lokal Anda), temukan folder plugin yang Anda ekstrak, klik kanan dan unggah.
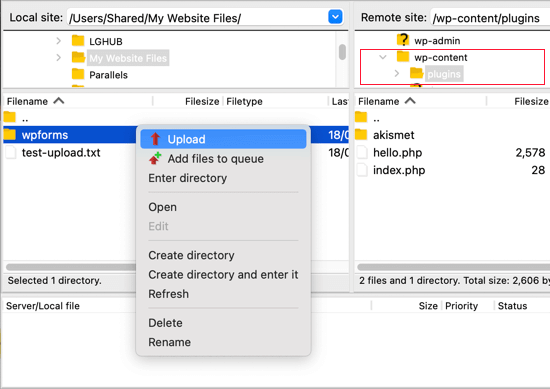
Itu dia. Anda dapat masuk ke menu Plugins di dashboard WordPress Anda di mana Anda perlu mengaktifkan plugin untuk mulai menggunakannya.
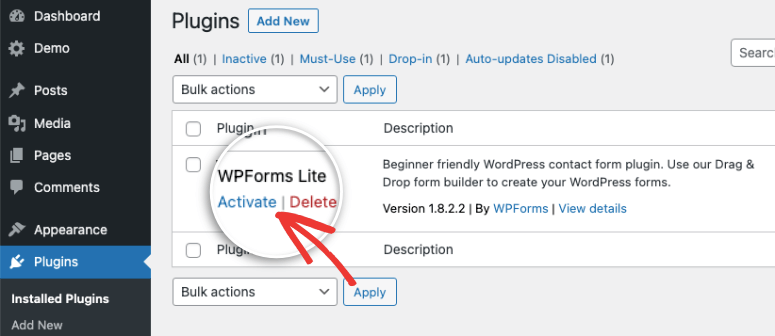
Menghubungkan ke FTP bukanlah tugas yang mudah. Jika Anda tidak memiliki kredensial yang tepat, Anda tidak akan dapat membuat sambungan. Jika Anda menghadapi masalah, Anda perlu menghubungi dukungan hosting Anda. Anda juga dapat mengikuti panduan bermanfaat ini: Cara Menggunakan FTP untuk Mengunggah File ke WordPress untuk Pemula.
Itu saja untuk metode ini! Selanjutnya, kami akan menunjukkan cara melakukan hal yang sama menggunakan platform bernama cPanel.
Menginstal Plugin menggunakan cPanel
cPanel adalah panel kontrol tempat Anda dapat membuat perubahan pada backend situs web Anda termasuk pengaturan server, file situs web, database, dan nama domain, serta konfigurasinya.
Jika Anda menggunakan layanan hosting terkenal seperti Hostinger, SiteGround, dan Bluehost, Anda seharusnya dapat mengakses cPanel dari akun hosting Anda.
Jika Anda tidak dapat menemukan cPanel di akun hosting Anda, hubungi tim dukungan host web Anda atau ikuti dokumentasi yang mereka miliki untuk mengaksesnya.
Untuk tutorial ini, kami akan menggunakan Bluehost namun perlu diingat, cPanel sangat mirip di semua web host populer sehingga langkah-langkahnya akan sama.
Kami masuk ke dasbor Bluehost kami, dan di menu sebelah kiri, kami dapat mengakses cPanel dengan mengklik tab Advanced .
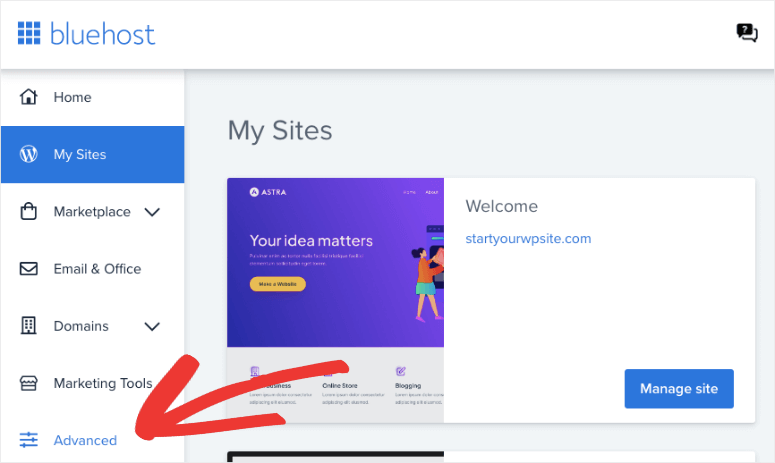
Jika Anda menggunakan host web lain seperti Namecheap, Anda akan menemukannya tepat di dalam dasbor di bawah domain utama Anda:
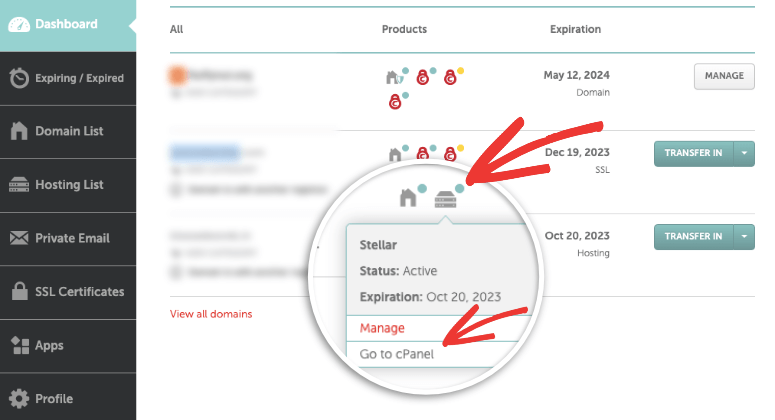
Setelah Anda membuka cPanel, Anda perlu menggulir ke bawah ke bagian File dan membuka File Manager .
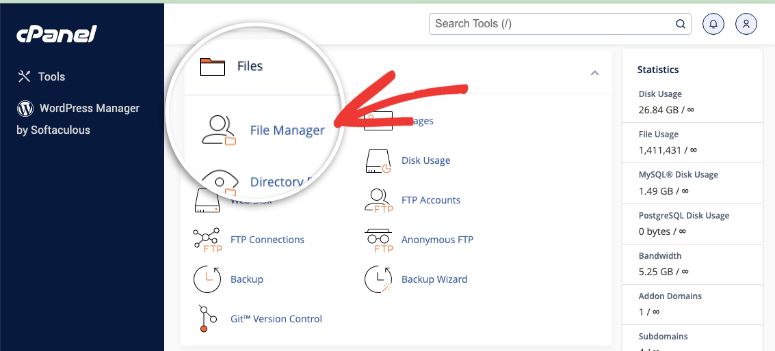
Manajer File adalah tempat Anda dapat menambah, mengedit, dan menghapus file WordPress. Di dalamnya, Anda perlu mencari folder situs web Anda. Secara default, situs WordPress Anda disimpan di dalam folder public_html , kecuali Anda atau pengembang secara manual menempatkannya di tempat lain.
Misalnya, kami telah menyiapkan situs bernama demo.com untuk tutorial ini. Secara default, instalasi WordPress kami dibuat di public_html .
Jadi, dari menu sebelah kiri, kita menuju ke folder public_html » demo.com . Anda perlu membuka folder yang berisi nama situs web Anda.
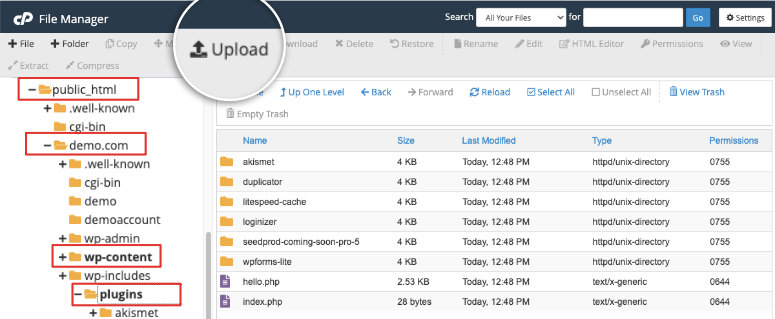
Anda akan tahu bahwa Anda berada di folder yang benar jika Anda melihat 3 folder lagi – wp-admin, wp-content, dan wp-includes .
Sekarang buka folder plugin wp-content » . Di sinilah kami ingin menambahkan file plugin.
Anda dapat menggunakan opsi Unggah dan di halaman berikutnya, cukup seret dan lepas file zip plugin Anda di sini.
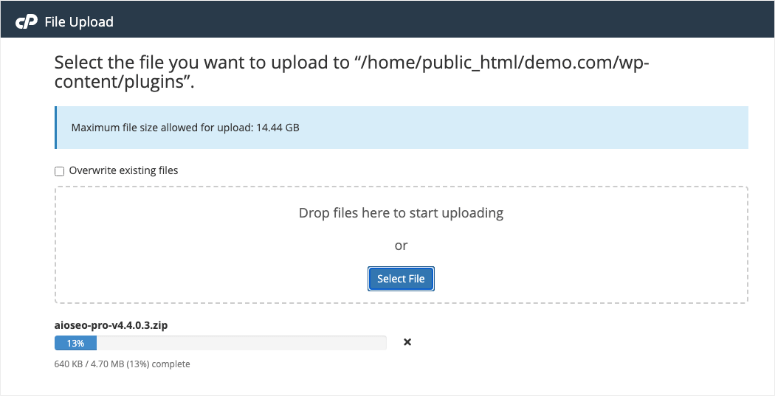
Setelah diunggah, Anda perlu mengekstrak konten dari file zip. Yang harus Anda lakukan adalah klik kanan pada file tersebut dan Anda akan melihat opsi untuk Mengekstraknya .
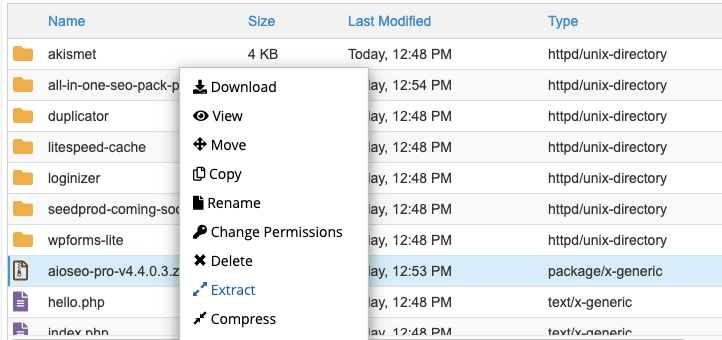
Anda dapat melanjutkan dan menghapus file zip di sini karena Anda tidak memerlukannya lagi.
Menu ini memberi Anda kemampuan untuk mengunduh konten dari situs Anda, mengganti nama file dan folder, mengubah izin, memindahkan file, dan banyak lagi. Sekali lagi, kami menyarankan Anda untuk menggunakan ini dengan hati-hati. Anda tidak ingin menyentuh apa pun di sini jika tidak perlu karena dapat merusak situs Anda.
Sekarang plugin telah diunggah, Anda harus mengaktifkannya di area admin WordPress Anda. Di halaman Plugins , Anda akan melihat plugin tersebut muncul di sini dan Anda dapat mengaktifkannya seperti ini:
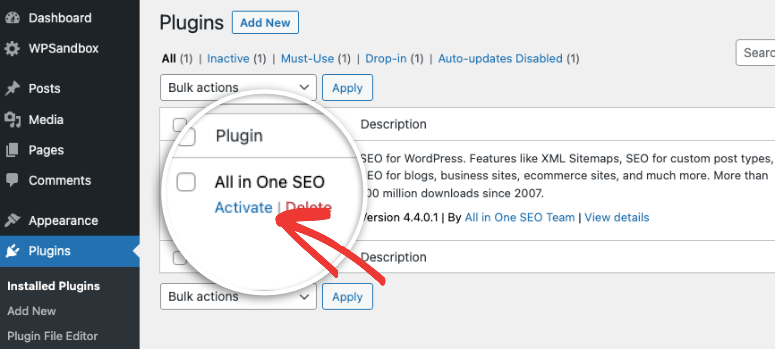
Di halaman yang sama, Anda juga dapat menghapus instalasi plugin WordPres. Tekan tombol 'Nonaktifkan' untuk menonaktifkan sementara plugin di situs Anda.
Gunakan tombol 'Hapus' untuk menghapus instalasinya sepenuhnya dari situs Anda.
Dengan itu, Anda mengetahui cara menginstal plugin dengan 4 cara berbeda. Kami harap panduan langkah demi langkah ini bermanfaat bagi Anda.
Jika Anda menyukai tutorial ini, Anda akan menyukai kursus video kami yang mengajarkan Anda cara menggunakan WordPress seperti seorang profesional.
Lihat kursus WordPress 101 kami. Itu dikemas dengan video tutorial WordPress untuk membantu Anda belajar menggunakan WordPress dengan cara yang terorganisir. Anda akan belajar cara menyiapkan dan mengembangkan situs web Anda dengan cara yang benar!
Lihat Detail Kursus
