Cara Memasang Tema WordPress - 3 Metode Terbaik
Diterbitkan: 2023-04-13WordPress telah mempermudah pembuatan situs web. Berkat banyaknya tema dan plugin WordPress gratis, pengguna dengan pengetahuan teknis yang buruk atau tanpa pengetahuan teknis dapat membangun situs WordPress dengan mudah. Ini adalah pembuat situs web paling populer saat ini.
Berbicara tentang tema dan plugin untuk situs WordPress, ketika Anda membuat situs web WordPress, beberapa plugin dan tema default diinstal secara otomatis. Tema default di situs web WordPress Anda biasanya agak mendasar. Mereka mungkin tidak sesuai dengan kebutuhan Anda. Namun, Anda dapat memilih untuk menggunakan salah satu dari banyak tema gratis atau premium yang tersedia. Setelah Anda menemukan tema yang tepat atau membuat tema anak yang memenuhi semua kebutuhan Anda, maka langkah selanjutnya adalah pemasangan tema.
Sebelum menginstal tema WordPress
Sebelum kita menyelami panduan lengkapnya, perhatikan! Memasang tema baru dapat merusak situs web Anda. Alasannya bisa apa saja – mulai dari kesalahan kode hingga plugin WordPress yang bertentangan. Tapi seseorang dapat menghindari kecelakaan seperti itu dengan mudah dengan memasang tema di lingkungan pementasan. Di situs pementasan, Anda dapat menguji, memilih, dan memasang tema WordPress Anda. Jika temanya salah, dan itu merusak situs Anda dan Anda akan melihat layar putih kematian. Ketika ini terjadi, Anda bisa menggunakan tema yang berbeda sama sekali.
Proses langkah demi langkah memasang tema WordPress di situs pementasan sama dengan memasangnya di situs langsung. Ada tiga metode dan kami akan membahas semuanya satu per satu. Dalam posting ini, kami tunjukkan cara memasang dan mengaktifkan tema WordPress dengan aman.
- Metode I: Menambahkan Tema Baru dari dasbor
- Metode II: Mengunggah Tema Baru
- Metode III: Menambahkan Tema Baru melalui FTP
Kiat Pro: Tema yang Anda pilih mungkin rusak.Ini tidak mungkin terjadi jika Anda menggunakan tema dari repositori WordPress.Tetapi jika Anda mengunduh atau membelinya dari tempat lain, kami sangat menyarankan Anda untuk menjalankan pemindaian pada tema tersebut dan kemudian memasangnya di situs web Anda.
Aktifkan tema di situs pementasan Anda terlebih dahulu, jalankan pemindaian dengan plugin keamanan, lalu instal tema di situs web langsung Anda.
Jika Anda belum menginstal plugin keamanan, Anda dapat memeriksa daftar plugin keamanan gratis ini.
Panduan Pemula tentang Cara Memasang Tema WordPress:
Metode I: Menambahkan Tema Baru dari dasbor
Langkah 1: Masuk ke situs web WordPress Anda dan dari panel samping di sebelah kiri, pilih Penampilan . Beberapa opsi muncul. Pilih yang pertama yaitu opsi Themes . Ini akan membawa Anda ke halaman Tema.
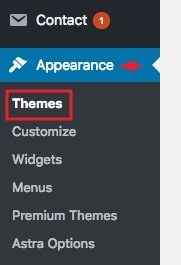
Langkah 2: Di bagian atas halaman tema, Anda akan melihat opsi yang bertuliskan Add New . Pilih dan itu akan membawa Anda ke halaman tempat Anda dapat mencari dan menambahkan tema baru.
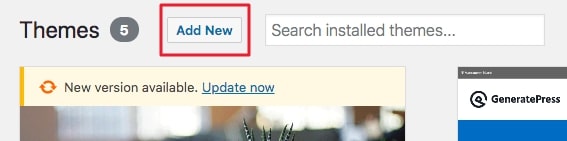
Langkah 3: Gulir halaman baru dan lihat apakah Anda menemukan tema yang sesuai dengan kebutuhan Anda. Jika Anda sudah memiliki tema dalam pikiran Anda, pergilah ke tab pencarian di sudut kanan jendela dan cari tema tersebut.
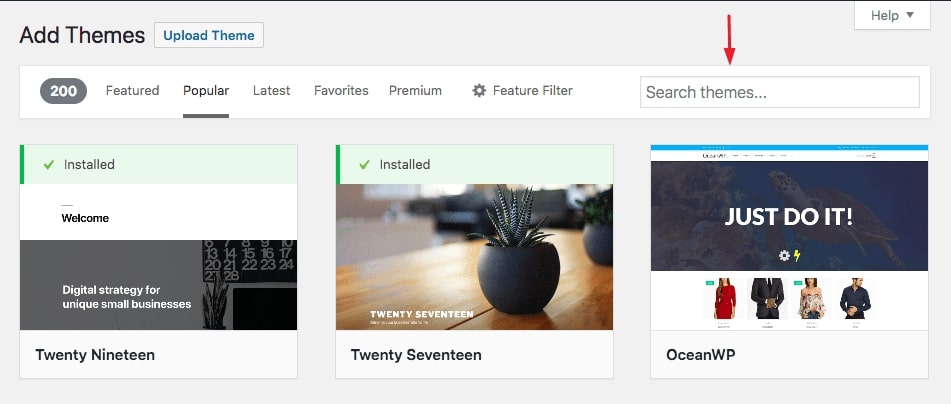
Setelah Anda memutuskan tema, arahkan kursor ke atasnya dan Anda akan melihat beberapa opsi muncul (lihat gambar di bawah). Klik Instal lalu Aktifkan .
Dan itu saja. Anda telah memasang tema baru di situs web Anda.
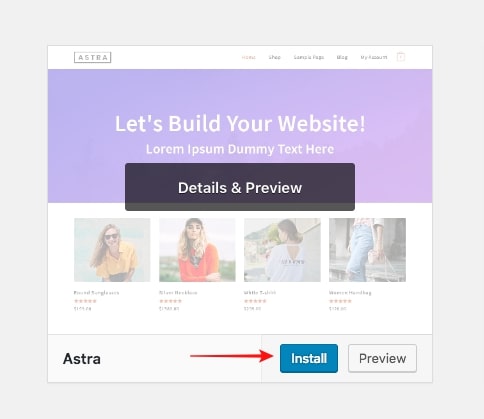
Catatan : Jika Anda tidak yakin dengan temanya, maka Anda dapat melihat dulu temanya. Untuk melakukannya pilih Pratinjau . Ini akan menampilkan pratinjau tema.
Tetapi jika Anda ingin melihat pratinjau tema di situs web Anda , klik Instal dan tombol Pratinjau Langsung akan muncul. Pilih Pratinjau Langsung .
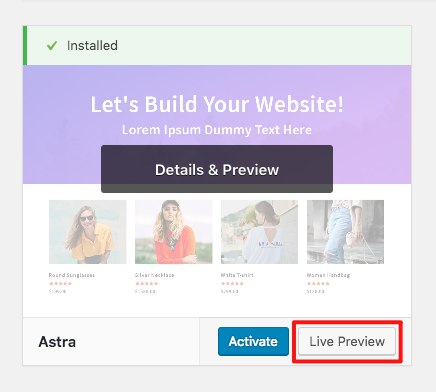
Metode II: Mengunggah Tema Baru
Jika Anda gagal mengikuti metode sebelumnya, inilah metode lain. Di sini, Anda akan belajar mengunduh tema dari repositori WordPress dan menginstalnya secara manual.
Langkah 1: Buka situs web resmi WordPress dan dari opsi yang tersedia di bagian atas jendela, pilih Tema .
Ini akan membawa Anda ke Direktori Tema dari mana Anda dapat memilih tema pilihan Anda.
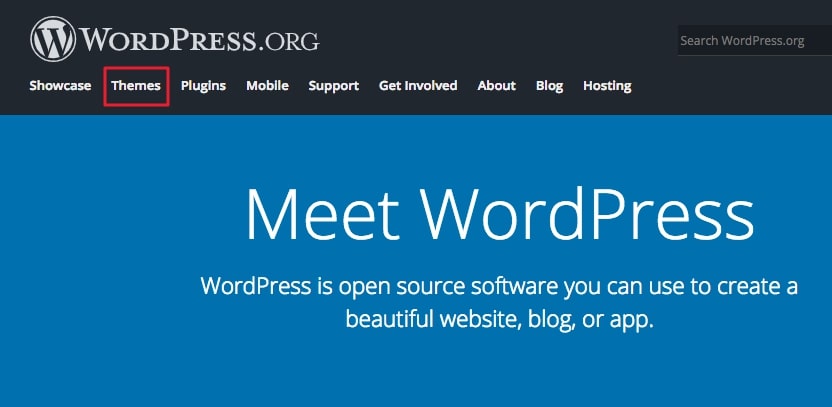
Langkah 2: Dari Direktori Tema, klik tema yang ingin Anda pratinjau atau Unduh. Jika Anda tidak yakin tentang temanya, Anda dapat mempratinjaunya sebelum mengunduhnya. Untuk melakukan ini, cukup klik Pratinjau . Setelah Anda puas dengan pilihan Anda, klik Unduh untuk melanjutkan menginstalnya di situs web Anda.
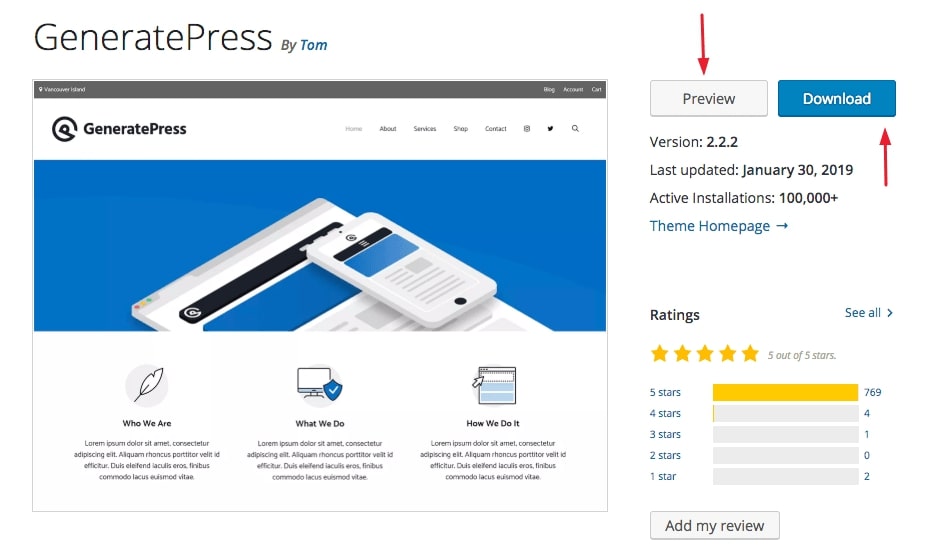
Langkah 3: Selanjutnya, dari dashboard WordPress Anda pergi ke Appearance dan kemudian Themes (seperti yang kita lakukan pada Langkah 1 dari Metode 1), dan pilih opsi Add New .

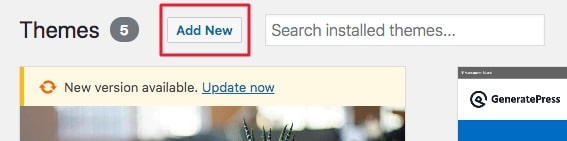
Itu akan membawa Anda ke halaman baru dan dari halaman ini, pilih Unggah Tema .
Kemudian klik Pilih File untuk memilih file tema yang baru saja Anda unduh. Kemudian tekan tombol Instal Sekarang .
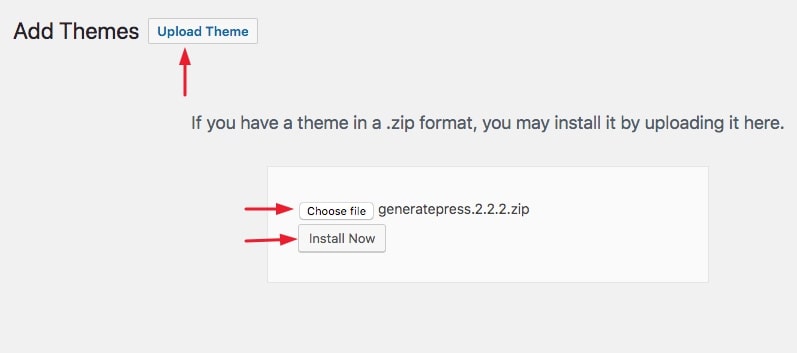
Dan itu saja. Tema akan dipasang di situs web WordPress Anda. Setelah mengaktifkan tema di situs Anda, pastikan untuk memeriksa apakah sudah berfungsi dengan baik.
(Perhatikan bahwa jika tema gagal diunggah, kemungkinan tema tersebut sudah ada di situs web Anda. Anda hanya perlu mengaktifkannya. Untuk memeriksa apakah tema sudah ada, navigasikan ke Appearance → Themes . Temukan tema Anda mencari? Hebat! Sekarang, untuk mengaktifkan tema Anda, klik tombol Aktifkan .)
Metode III: Menambahkan Tema WordPress Baru melalui FTP
Jika kedua metode gagal, ada satu cara lagi untuk memasang tema ke situs web Anda. Ini melibatkan mengetahui bagaimana menggunakan klien FTP.
Langkah 1: Langkah pertama adalah mengunduh tema pilihan dari situs resmi WordPress. Buka situs web WordPress, dan dari opsi yang tersedia di bagian atas jendela, pilih Themes .
Ini akan membawa Anda ke Direktori Tema dari mana Anda dapat memilih tema pilihan Anda.
Klik tema yang ingin Anda pratinjau atau Unduh. Selanjutnya, jika Anda ingin mempratinjau tema, pilih Pratinjau . Atau cukup klik Unduh dan folder tema akan diunduh dalam file zip.
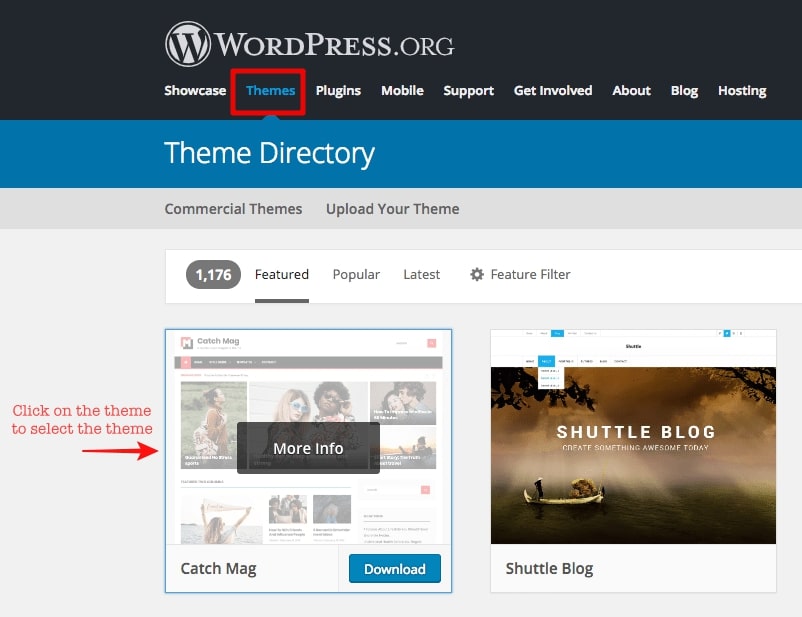
Langkah 2: Selanjutnya, buka klien FTP Anda (kami menggunakan Filezilla). Untuk menghubungkan Klien FTP Anda dengan server situs web Anda, masukkan Host , Username , Password , dan Port (opsional) dan tekan Quickconnect (lihat gambar di bawah).
[Anda bisa mendapatkan kredensial FTP dari akun host web Anda. Untuk membantu Anda menemukan kredensial FTP Anda, kami telah membuat video berikut untuk panduan langkah demi langkah cepat/ tutorial video – SiteGround, 1&1 Hosting, HostGator, DreamHost, dan GoDaddy. Jika Anda tidak menggunakan host web ini, lebih baik hubungi host web Anda untuk mengetahui kredensial FTP Anda.]

Langkah 3: Setelah membuat koneksi antara Klien FTP dan server situs web Anda, saatnya mengunggah tema yang Anda unduh pada langkah sebelumnya.
Anda harus mengunggah tema di folder khusus bernama themes . Bagaimana Anda menemukan folder ini di Klien FTP?
Klien FTP yang disarankan – FileZilla
Ada banyak Klien FTP dan dalam contoh ini, kami menggunakan FileZilla – salah satu Klien FTP yang terkenal di luar sana.
Di FileZilla, ada bagian bernama Remote Site . Dan di bawah bagian ini, Anda dapat melihat semua file situs (lihat gambar di bawah). Situs Jarak Jauh pada dasarnya adalah situs web WordPress tempat kami ingin mengunggah tema.
Dari bawah bagian Situs Jarak Jauh, pilih folder HTML publik (/public_html) dan drop-down akan muncul. Dari drop-down, pilih file wp-content (/wp-content) . Drop-down lain muncul dan dari drop-down ini, pilih folder themes (/themes) . Di folder ini, Anda akan menemukan semua file tema situs web Anda.
Situs jarak jauh → /public_html → /wp-content → /themes
CATATAN: Folder HTML publik menunjukkan di mana WordPress diinstal. Jika Anda tidak dapat menemukan folder /wp-content atau /themes di HTML publik, itu berarti WordPress tidak diinstal di folder HTML publik. Dalam hal ini, hubungi perusahaan hosting WordPress Anda.
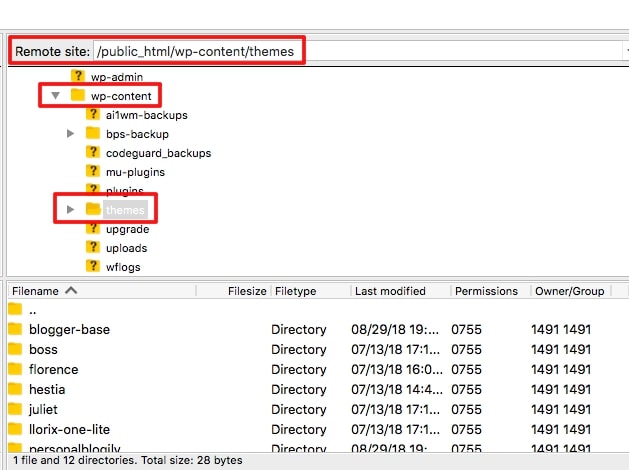
Langkah 4: Buka zip folder Tema yang telah Anda unduh. Kemudian seret dan lepas folder tema ke klien FTP, di bagian bernama Filename (lihat gambar di bawah).
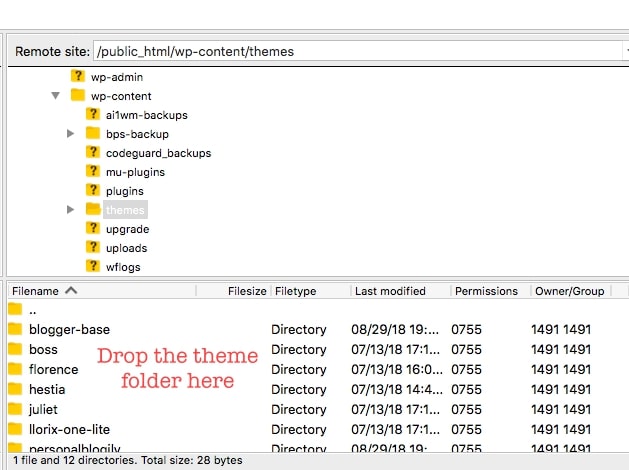
Setelah diunggah, tema akan muncul di dalam folder Tema.
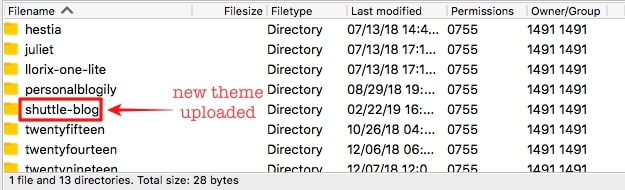
Langkah 5: Sekarang, buka dasbor situs web WordPress Anda, dan buka Penampilan → Tema . Menemukan tema yang baru saja Anda unggah? Sekarang mengaktifkan tema Anda mudah. Cukup klik tombol Aktifkan .
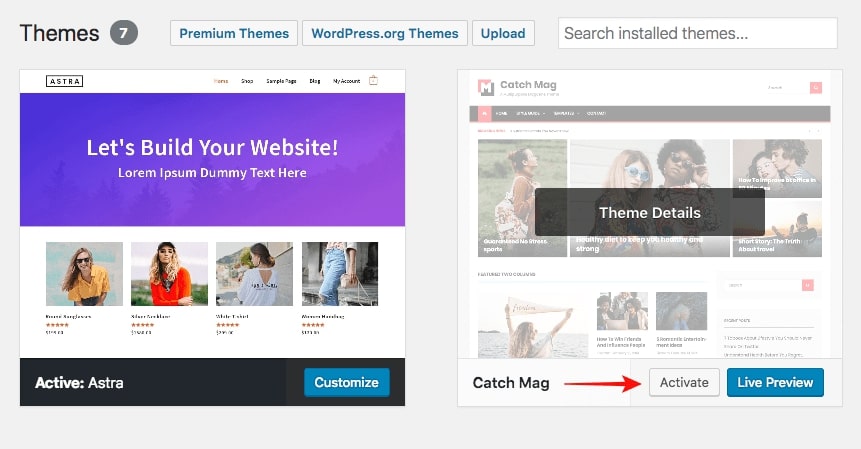
Dan itulah cara memasang tema menggunakan FTP. Setelah Anda menginstal tema Anda, pastikan untuk memeriksa tampilan tema di situs langsung Anda. Juga, ingatlah untuk memperbarui WordPress Anda untuk alasan keamanan dari waktu ke waktu. Kami sangat menyarankan untuk mendapatkan plugin keamanan WordPress.
Kesimpulan
Kami harap panduan ini mudah diikuti. Jika Anda memiliki pertanyaan atau ingin kami membahas tutorial WordPress pilihan Anda, silakan mampir. Kami akan senang mendengar dari Anda! Untuk lebih lanjut, periksa blog WordPress kami.
