Cara menginstal WordPress dan membangun situs web bisnis
Diterbitkan: 2022-09-08Membangun situs web Anda sendiri bisa menyenangkan, mudah, dan menghemat banyak uang. Anda juga akan merasakan pencapaian pribadi yang nyata dan belajar banyak keterampilan yang berguna di sepanjang jalan.
Baik Anda memulai bisnis atau meningkatkan situs web yang sudah ada, panduan ini akan membantu Anda di setiap langkah.
Untuk memastikan waktu Anda dihabiskan dengan baik, kami akan menunjukkan cara mudah untuk menginstal WordPress. Kami kemudian akan menunjukkan cara membangun situs web Anda menggunakan tema Astra dan Template Pemula.
Anda memerlukan nama domain dan hosting web, jadi kami akan menjelaskan cara mendaftarkan nama domain dan membuat akun hosting web pada saat yang bersamaan.
Kami juga akan menjelaskan cara menyiapkannya jika Anda menggunakan perusahaan yang berbeda untuk hosting dan manajemen nama domain.
Pada akhirnya, Anda akan mengetahui semua yang perlu Anda ketahui tentang cara menginstal WordPress dan membangun situs web untuk bisnis Anda.
Oke, kita punya banyak hal untuk dibahas, jadi mari kita mulai!
- Semua dalam satu nama domain dan opsi hosting web
- Cara menginstal WordPress di web host
- Membuat halaman segera hadir di WordPress
- Cara menginstal tema WordPress
- Membuat situs web bisnis dengan WordPress
- Mengubah pengaturan default di WordPress
- Menginstal plugin WordPress
- Menyimpulkan dan 'akan ditayangkan'
Semua dalam satu nama domain dan opsi hosting web
Dengan opsi hosting web all in one, Anda dapat mendaftarkan nama domain dan mendaftar web hosting secara bersamaan. Sejauh ini, ini adalah cara termudah untuk membuat situs web aktif dan berjalan.
Jika Anda memiliki nama domain yang telah didaftarkan sebelumnya dengan perusahaan lain, Anda dapat mentransfer nama domain ke host Anda selama proses pendaftaran.
Untuk mentransfer nama domain ke registrar baru, Anda memerlukan kode AUTH nama domain Anda.
Ini adalah kode huruf dan angka acak yang ditetapkan ke nama domain. Kode bertindak seperti 'kunci' yang mengotorisasi transfer nama domain.
Anda dapat menemukannya di dasbor domain Anda. Tanyakan dukungan pelanggan mereka jika Anda tidak yakin.
Setelah transfer nama domain selesai, perusahaan hosting akan menjadi pendaftar nama domain Anda dan penyedia hosting web Anda.
Memilih host web
Web hosting adalah bisnis global. Perusahaan hosting dapat memiliki kantor pusat bisnis mereka di satu negara, dan pusat data mereka berlokasi di banyak negara lain.
Selama proses pendaftaran hosting web, banyak perusahaan memberi Anda pilihan untuk memilih lokasi pusat data Anda.
Pusat data adalah tempat server web secara fisik berada. Pilih pusat data yang paling dekat dengan target pasar Anda, karena ini dapat membuat situs web lebih cepat bagi pengunjung.
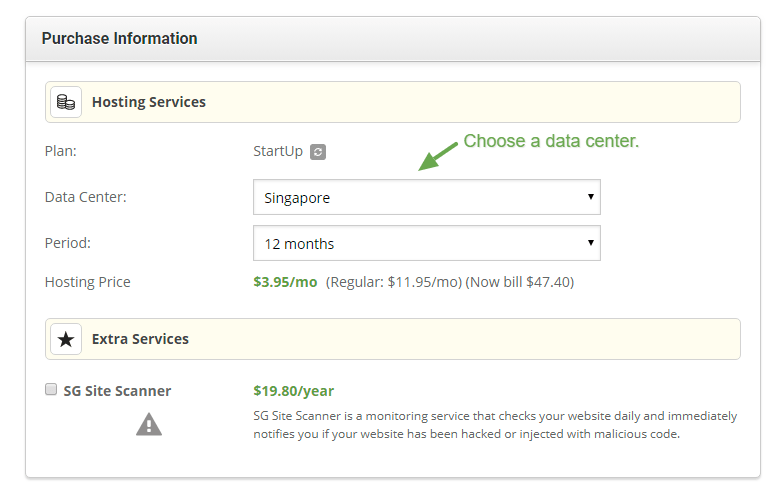
Berikut adalah tiga perusahaan hosting web yang menawarkan solusi manajemen domain dan hosting 'semua dalam satu':
- SitusGround
- BlueHost
Memilih paket hosting Anda
Sebagian besar web host menawarkan setidaknya tiga paket hosting web yang berbeda. Karena paket menjadi lebih mahal, Anda akan mendapatkan lebih banyak ruang disk, data, dan fitur.
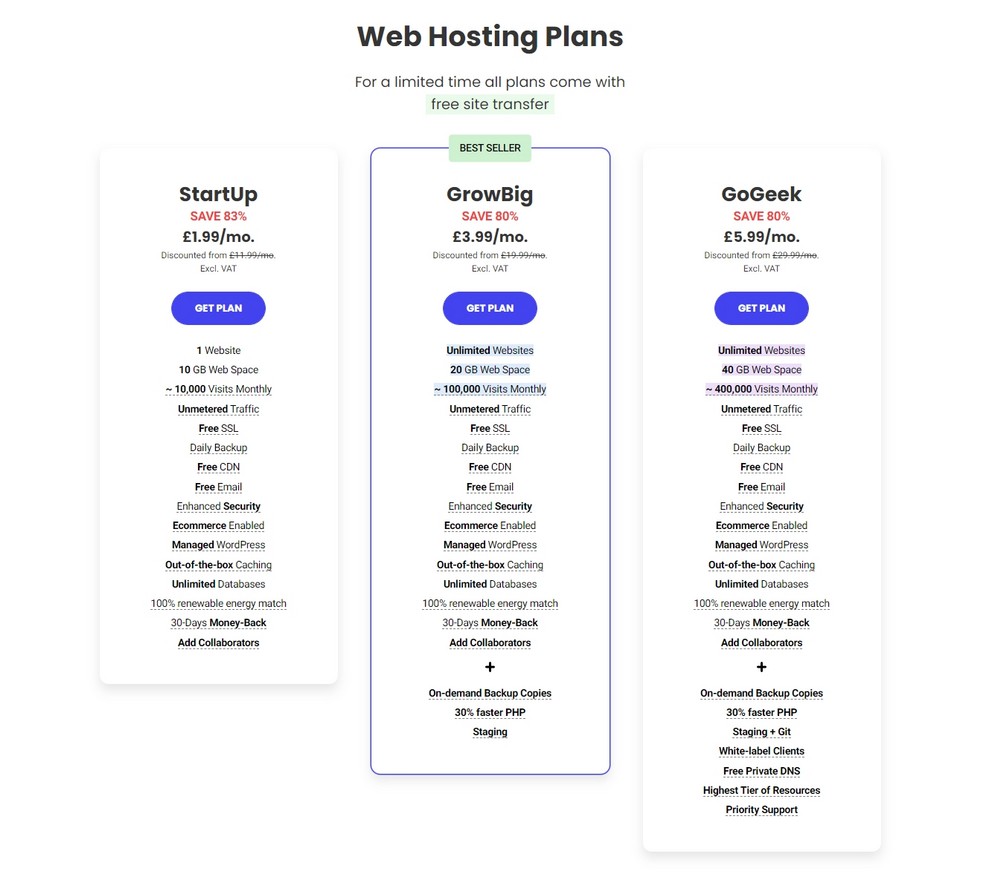
Jika Anda memiliki situs web bisnis kecil, sebagian besar paket hosting bersama tingkat pemula sudah cukup. Misalnya, paket StartUp dari SiteGround akan sesuai dengan kebutuhan sebagian besar situs web bisnis kecil.
Jika persyaratan berubah, atau Anda ingin meng-host beberapa situs web, Anda selalu dapat meningkatkan ke paket yang lebih besar di kemudian hari.
Saat mengevaluasi tuan rumah, selalu periksa penjelasan lengkap tentang paket hosting. Jika Anda tidak yakin tentang apa pun, tanyakan dukungan penjualan online.
Jika Anda ingin melakukan instalasi otomatis WordPress, pastikan perusahaan hosting pilihan Anda menawarkan layanan instalasi WordPress 'satu klik'. Sebagian besar tuan rumah memang memiliki fitur ini tetapi mungkin membayar untuk memeriksa ulang.
Mendaftar ke paket hosting
Sebelum berkomitmen pada suatu rencana, periksa harganya, karena Anda mungkin ditawari harga diskon jika Anda membayar untuk satu tahun di muka, dengan harga akan naik pada akhir periode ini.
Sebagian besar perusahaan hosting membuatnya sangat mudah untuk mendaftar.
Cukup klik tombol daftar di bawah paket yang Anda pilih. Ikuti petunjuk di layar, dan tetapkan nama domain ke paket hosting.
Anda dapat mendaftarkan nama domain baru pada saat ini atau mentransfer nama domain yang ada.
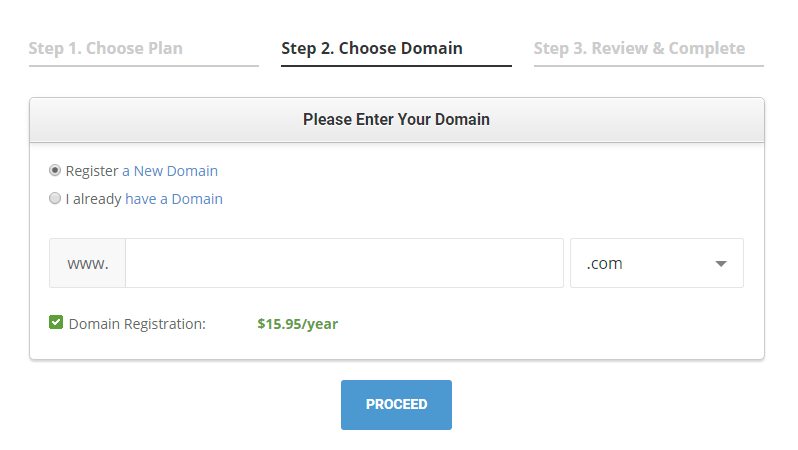
Setelah Anda menyelesaikan pendaftaran akun, Anda akan menerima detail login untuk akun Anda. Login akan memberi Anda akses ke panel kontrol hosting web Anda.
Dari dalam panel kontrol hosting web Anda, biasanya akan ada opsi untuk melakukan instalasi WordPress sekali klik.
Di mana Anda menemukan opsi satu klik dapat berbeda di antara perusahaan hosting web. Cari apa pun yang bertuliskan Aplikasi, Pemasang, atau Perangkat Lunak.
Tips untuk mendaftarkan nama domain Anda
Memilih nama domain yang tepat jauh lebih menantang daripada tindakan mendaftarkannya. Anda akan menginginkan nama domain yang cocok dengan nama bisnis Anda dan mudah diketik dan dibaca secara online.
Jika bisnis Anda beroperasi pada tingkat nasional atau lokal atau dalam wilayah ekonomi, Anda harus mempertimbangkan untuk menggunakan kode negara Anda (misalnya, co.uk untuk bisnis yang berlokasi di Inggris Raya, .de untuk Jerman, .es untuk Spanyol, dan seterusnya ).
Beberapa wilayah membatasi siapa yang dapat menggunakan kode negara mereka, jadi pertama-tama periksa apakah bisnis Anda memenuhi syarat untuk menggunakannya.
Ada juga opsi nama domain tradisional seperti .com yang dapat didaftarkan oleh siapa saja.
Setelah Anda mendapatkan daftar pilihan nama domain, saatnya untuk mencari tahu apa yang tersedia.
Anda dapat melakukan ini dengan mencari pendaftar nama domain. Jika Anda menginginkan nama domain khusus negara, Anda mungkin perlu mendaftarkan nama domain Anda dengan pencatat lokal.
Dengan sebagian besar pendaftar domain, prosesnya adalah:
- Ketik nama domain yang Anda inginkan ke dalam kotak pencarian yaitu nama-perusahaan-saya. Pastikan untuk tidak membuat kesalahan ketik.
- Pilih ekstensi domain Anda (mis. .com, .net, .au).
- Klik pada tombol pencarian.
- Hasil pencarian akan menunjukkan apakah nama domain tersedia dan berapa biaya untuk mendaftar.
- Pilih domain yang ingin Anda daftarkan.
- Doubler periksa ejaan nama domain yang Anda pilih, untuk berjaga-jaga.
- Buat akun dengan registrar dan bayar nama domain untuk jangka waktu tertentu (biasanya satu atau dua tahun).
- Anda akan dikirimi detail login untuk akun nama domain Anda. Login akun akan memungkinkan Anda untuk memperbarui nama domain setiap tahun dan mengedit catatan teknis untuk nama domain Anda.
Untuk memeriksa apakah nama domain Anda 'hidup' di internet, ketik nama domain ke browser web Anda dan tekan enter.
Jika nama domain aktif, Anda akan melihat halaman parkir dengan pesan dari pencatat domain Anda.
Jika Anda tidak langsung melihat pesannya, lanjutkan penyiapan karena perlu beberapa saat agar semuanya terlihat di web.
Mengarahkan nama domain Anda ke akun hosting web Anda
Yang kami maksud dengan 'menunjuk' adalah ketika Anda mengetikkan nama domain Anda ke dalam browser web, nama domain tersebut akan menuju ke halaman parkir hosting web Anda.
Jika Anda mendaftarkan nama domain Anda dengan host web Anda, nama domain Anda akan mengarah ke akun hosting Anda secara otomatis. Jika tidak, tanyakan kepada perusahaan hosting Anda.
Jika Anda telah menggunakan perusahaan terpisah untuk hosting web dan pendaftaran nama domain, Anda harus membuat atau mengubah data 'A' untuk nama domain Anda. 'A' adalah singkatan dari 'address' dan merupakan bagian dari pengaturan DNS (domain name system) nama domain Anda.
Untuk mengubah catatan 'A' dari nama domain Anda, masuk ke akun Anda dengan pencatat nama domain Anda. Temukan pengaturan manajemen zona nama domain. Ini mungkin juga disebut pengaturan DNS Anda.
Setelah Anda menemukan pengaturan zona, buat 'nilai' dari nama domain Anda A mencatat alamat IP (Protokol Internet) akun hosting web Anda.
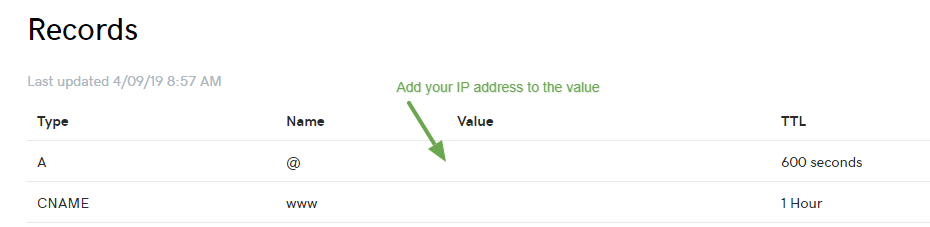
Alamat IP adalah angka yang dipisahkan oleh titik. Anda bisa mendapatkan alamat IP akun hosting Anda dari perusahaan hosting Anda.
Host Anda kemungkinan besar akan mengirimkan alamat IP akun hosting web Anda di email sambutan mereka. Alamat IP juga sering ditampilkan dalam panel kontrol hosting Anda.
Jika Anda ingin menggunakan versi www dari nama domain Anda dengan situs web Anda, Anda memerlukan data CNAME. Ketik nama domain Anda ke dalam kotak CNAME.
Diperlukan waktu hingga 24 jam agar perubahan diterapkan, tetapi banyak host bekerja lebih cepat dari itu.
Cara menginstal WordPress di web host
Seperti kebanyakan hal terkait WordPress, seringkali ada beberapa cara untuk mencapai hasil yang sama. Instalasi WordPress dapat dilakukan dengan dua cara, Anda dapat menginstalnya secara manual atau menggunakan alat instalasi satu klik.
Untuk pengalaman yang relatif bebas stres, kami merekomendasikan opsi instalasi WordPress sekali klik.
Jika Anda ingin mencoba instalasi WordPress manual, kami telah menyertakan instruksi singkat, bersama dengan tautan ke panduan instalasi WordPress resmi.
Mengetahui metode instalasi WordPress manual berguna jika Anda harus memecahkan masalah nanti. Kami menghargai itu bukan untuk semua orang.
Jika Anda tidak tertarik dengan metode instalasi manual, lewati ke 'Cara Menginstal WordPress Secara Otomatis'.
Metode 1: Instal WordPress secara manual
Ini adalah metode yang lebih teknis untuk menginstal WordPress. Petunjuk berikut mengasumsikan bahwa nama domain Anda menunjuk ke akun hosting web Anda dan Anda memiliki detail login Anda.
Untuk melakukan instalasi WordPress manual:
- Unduh file WordPress dari halaman unduh WordPress resmi di https://wordpress.org/download/ (ini akan menjadi file ZIP yang berisi folder dan file).
- Buka zip file di komputer Anda. Catat di mana Anda membuka ritsleting file
- Masuk ke panel kontrol hosting web Anda
- Temukan opsi wizard database
- Buat database baru dan pengguna database dengan 'semua hak istimewa'
- Salin nama database, nama pengguna, dan kata sandi pengguna ke dalam file teks, karena Anda perlu menyalin dan menempelkan detail ini nanti
- Temukan file WordPress yang tidak di-zip di komputer Anda dan buka
- Ganti nama file wp-config-sample.php menjadi wp-config.php
- Buka file wp-config.php di editor teks seperti Notepad
- Temukan pengaturan MySQL di dalam file wp-config.php
- Masukkan nama database, nama pengguna dan kata sandi, dan nama host yang Anda masukkan sebelumnya. Nama host biasanya 'localhost'
- Simpan perubahan
- Menggunakan program FTP, sambungkan ke akun hosting web Anda
- Unggah semua file WordPress dari komputer Anda ke folder www atau public_html server web Anda
- Ketik nama domain Anda ke browser web dan tekan Enter
Sekarang Anda akan melihat layar di bawah ini di mana Anda dapat memilih bahasa instalasi Anda
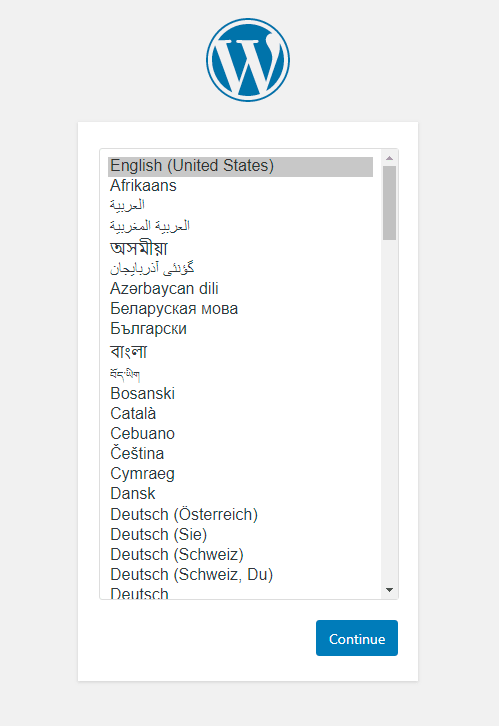
Layar selamat datang – selanjutnya Anda akan melihat layar di bawah. Ini adalah 'instalasi WordPress lima menit yang terkenal.
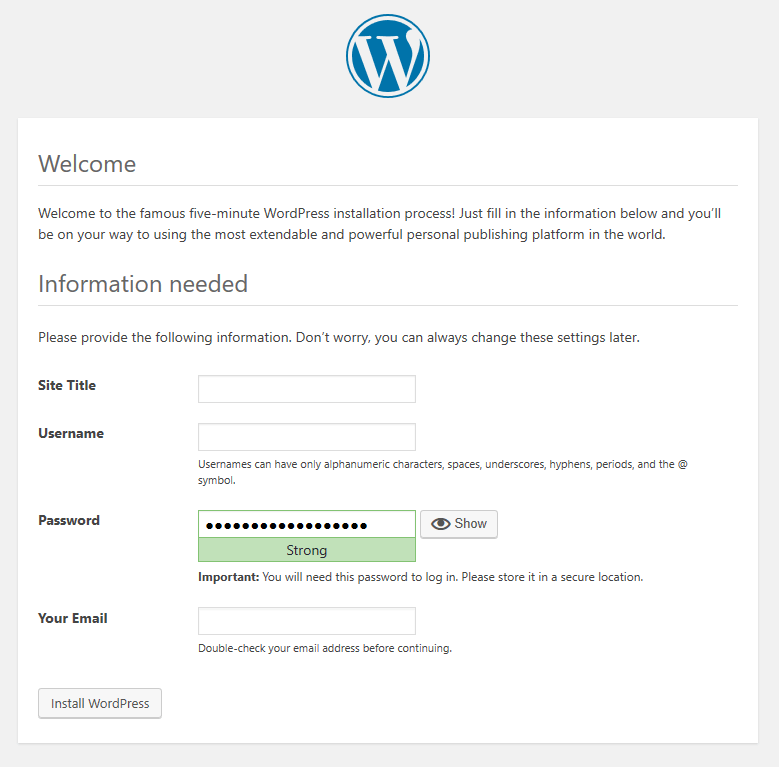
Judul situs adalah nama situs web Anda. Masukkan nama pengguna untuk login Anda (jangan gunakan admin), dan gunakan kata sandi yang kuat. Tambahkan alamat email Anda dan periksa kembali apakah sudah benar.
Salin dan simpan nama pengguna dan kata sandi WordPress Anda di tempat yang aman seperti pengelola kata sandi.
Klik tombol Instal WordPress . WordPress sekarang akan diinstal dan Anda akan melihat layar berikut:
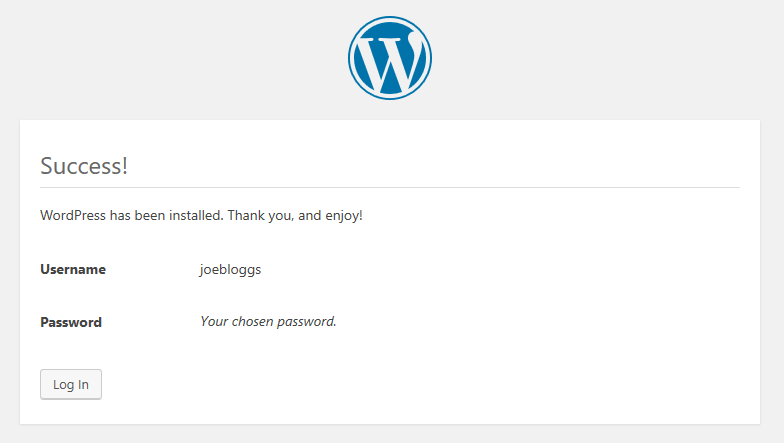
Klik tombol Masuk untuk masuk ke dasbor admin situs web Anda
URL login Anda akan menjadi www.yourwebsite.com/wp-admin tetapi tombol ini akan membawa Anda ke dasbor Anda kali ini.
Untuk instruksi WordPress terperinci, Anda juga dapat mengunjungi https://wordpress.org/support/article/how-to-install-wordpress/.
Panduan instalasi WordPress resmi mencakup pemecahan masalah instalasi umum.
Sebagian besar masalah instalasi disebabkan oleh masalah koneksi database atau file WordPress yang hilang.
Jika Anda memiliki masalah koneksi database, kembali dan periksa nama database, nama pengguna, kata sandi, dan nama host Anda.
Metode 2: Instal WordPress secara otomatis
Menginstal WordPress secara otomatis juga disebut instalasi WordPress 'satu klik'. Ada sedikit lebih dari satu klik, tapi masih cukup mudah.
Anda memerlukan detail login hosting web Anda, sehingga Anda dapat mengakses panel kontrol hosting web Anda.
Panel kontrol hosting web termasuk Plesk atau cPanel, meskipun beberapa perusahaan hosting membuat sendiri.
Untuk menginstal WordPress secara otomatis:
Masuk ke panel kontrol hosting web Anda
Temukan penginstal otomatis aplikasi – Ini sering disebut Softaculous . Anda mungkin memiliki sesuatu yang mirip dengan nama yang berbeda
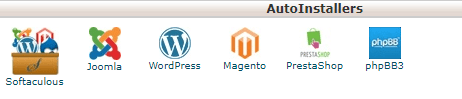
Klik pada logo WordPress. Anda akan diarahkan ke layar seperti di bawah ini. Ini akan mencantumkan informasi tentang versi WordPress yang akan Anda instal.
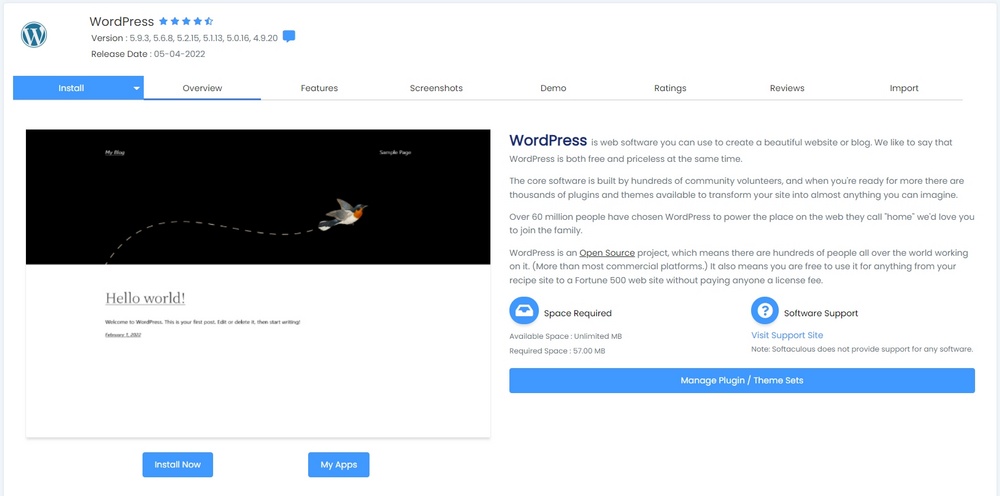
Klik tombol Instal Sekarang
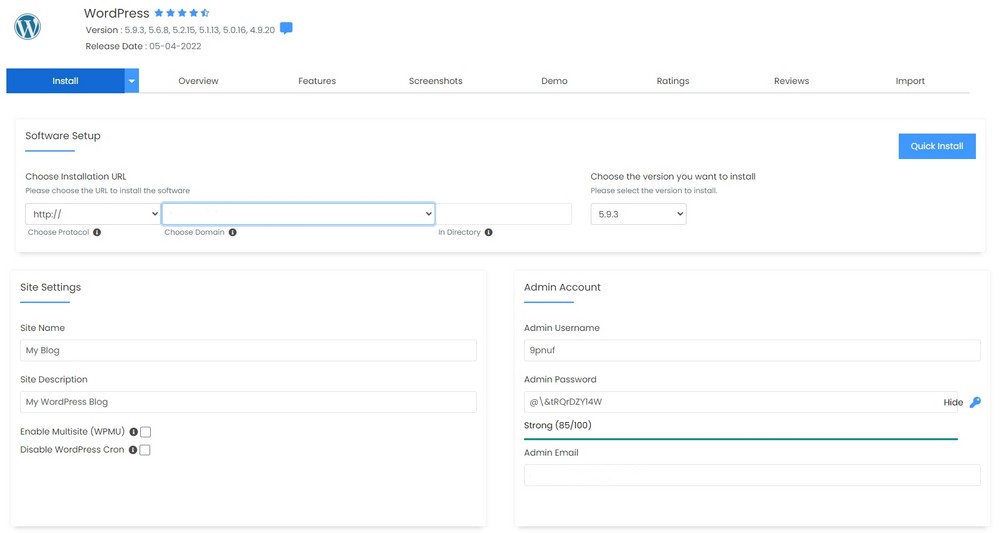
- Pilih versi WordPress – Ini akan menjadi default ke versi terbaru WordPress, yang Anda inginkan
- Pilih Protokol (URL instalasi) – Jika Anda memiliki sertifikat aman yang diinstal, pilih protokol https://
- Pilih domain – Pilihan Anda di sini adalah versi www atau non-www dari domain Anda
- Pilih direktori untuk instalasi – Biarkan kotak ini kosong karena Anda idealnya ingin WordPress diinstal ke http://www.yourwebsite.com dan bukan sub-direktori
Pengaturan situs:
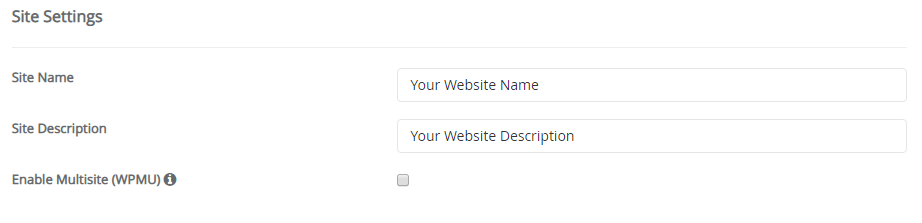
- Nama Situs – Ini biasanya akan menjadi nama bisnis Anda. Ini bisa diubah nanti
- Deskripsi situs – Ini bisa menjadi kata kunci yang menggambarkan bisnis Anda. Itu juga bisa diubah nanti
- Multisite – Biarkan opsi multisite tidak dicentang
Admin Akun – Akun admin adalah login WordPress Anda, jadi Anda ingin menyimpan catatan nama pengguna dan kata sandi di tempat yang aman
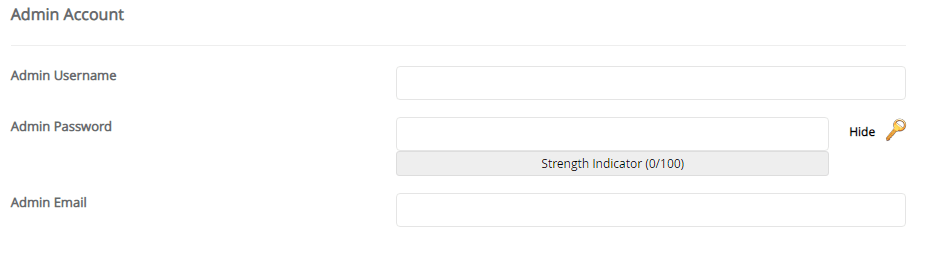
- Nama Pengguna Admin – Masukkan nama pengguna untuk akun Anda. Jangan gunakan admin untuk nama pengguna Anda karena membuat situs Anda kurang aman
- Kata Sandi Admin – Masukkan kata sandi yang kuat ke dalam kotak atau gunakan pembuat kata sandi dengan mengklik ikon kunci
- Email Admin – Masukkan alamat email Anda. Ini adalah alamat yang akan mendapatkan semua notifikasi WordPress. Ini juga merupakan alamat email yang akan mendapatkan pemberitahuan pengaturan ulang kata sandi jika Anda lupa kata sandi dan meminta yang baru
- Pilih Bahasa – WordPress dapat diatur untuk berbagai bahasa. Bahasa default adalah bahasa Inggris
- Select Plugin Sets – Ini adalah langkah opsional yang memungkinkan Anda menginstal serangkaian plugin bersama WordPress. Anda juga dapat melakukannya nanti
- Opsi Lanjutan – Bagian ini berisi tambahan opsional seputar keamanan dan pembaruan. Jika Anda tidak yakin, Anda dapat melewatinya dengan aman dan menggunakan default
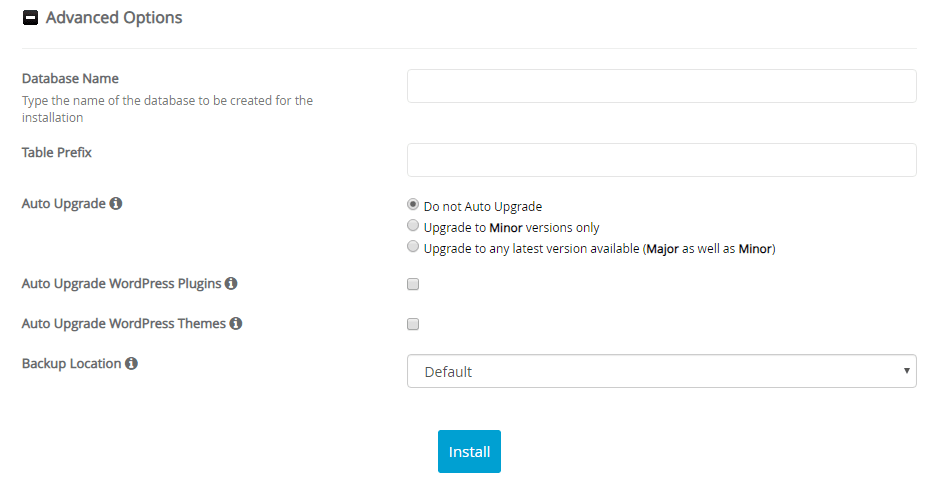
Jika Anda memutuskan untuk menyelesaikan bagian ini, inilah yang perlu Anda ketahui:
- Nama database – Memungkinkan Anda untuk menimpa nama database default. Ini dapat membantu keamanan. Anda juga dapat mengosongkan ini untuk menggunakan default
- Awalan tabel – Anda dapat mengubah awalan yang digunakan untuk tabel database Anda. Ini juga dapat membantu keamanan. Anda juga dapat mengosongkan ini
- Upgrade otomatis – Apakah WordPress harus memperbarui dirinya sendiri secara otomatis. Opsi peningkatan adalah:
- Jangan Upgrade Otomatis – Anda harus masuk dan memperbarui WordPress setiap kali ada pembaruan kecil atau besar
- Tingkatkan ke versi Minor saja – Ini akan memperbarui versi WordPress secara otomatis yang berada di antara pembaruan besar. Pembaruan kecil sering dirilis untuk memperbaiki masalah keamanan
- Tingkatkan ke versi Utama dan Kecil – Ini berarti WordPress akan ditingkatkan secara otomatis ketika pembaruan besar dan kecil tersedia
- Plugin Peningkatan Otomatis – Jika dicentang, plugin Anda akan diperbarui secara otomatis ketika versi baru tersedia. Ini dapat meningkatkan keamanan situs web Anda. Pembaruan plugin terkadang dapat merusak situs web, jadi sebaiknya Anda mengelolanya dengan hati-hati
- Tema Pembaruan Otomatis – Tema WordPress akan diperbarui secara otomatis ketika versi baru tersedia
- Email detail instalasi ke – Masukkan alamat email Anda
- Instal – klik tombol instal – Ini akan memulai proses instalasi WordPress
Selamat, Anda berhasil. WordPress sekarang telah sepenuhnya dikonfigurasi!
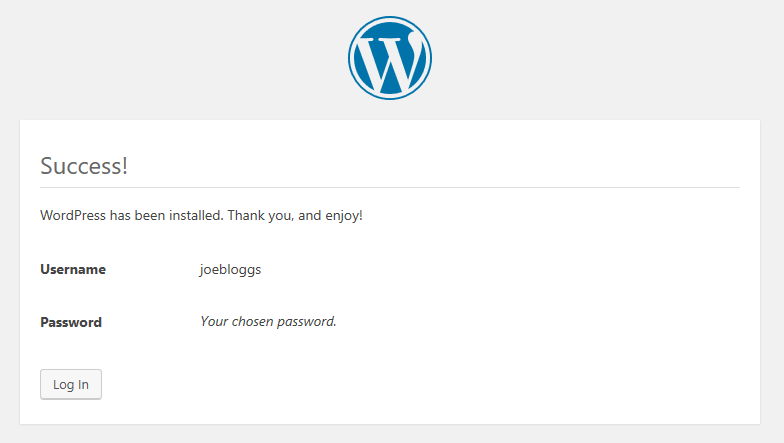
Apa yang akan dilihat pengunjung situs web Anda
Siapa pun yang mengunjungi alamat situs web Anda segera setelah instalasi WordPress Anda akan melihat Hello World.

Ini adalah posting blog dummy yang ditampilkan di beranda situs web Anda.
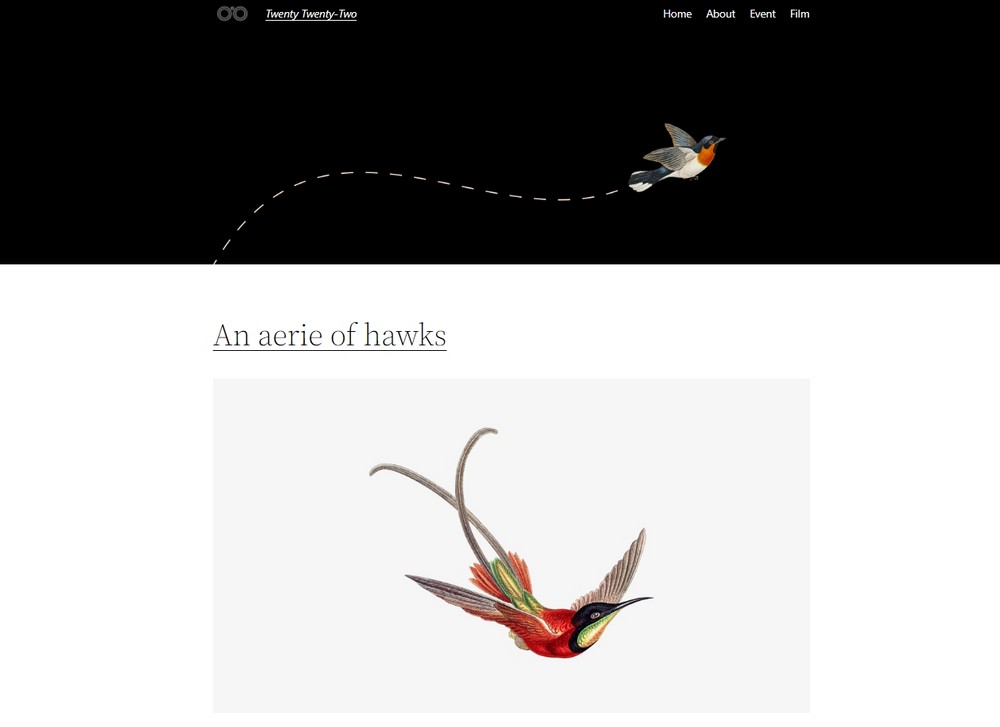
Tema WordPress default juga akan aktif. Itu terlihat cukup mendasar sekarang, jadi kita perlu mengganti posting blog ini dengan halaman 'segera hadir' yang bagus.
Membuat halaman segera hadir di WordPress
Situs web WordPress Anda sekarang aktif di web untuk dilihat siapa saja.
Anda mungkin ingin mengubah halaman utama dari posting blog default 'Hello World' menjadi apa yang disebut halaman 'segera hadir'.
Halaman segera hadir menyembunyikan sisa situs web dari tampilan publik sehingga Anda dapat membangun situs web Anda secara pribadi. Ini juga memberi tahu pengunjung apa yang sedang terjadi dan kapan mengharapkan situs web yang berfungsi.
Anda dapat menambahkan logo dan pesan selamat datang ke halaman segera hadir.
Untuk menyiapkan halaman segera hadir:
- Masuk ke WordPress di www.yourwebsite.com/wp-admin
- Dari menu sebelah kiri, pilih Plugin > Add New
- Ketik 'segera hadir' ke dalam kotak kata kunci
- Temukan plugin Coming Soon Page oleh SeedProd
- Klik tombol Instal Sekarang
- Klik tombol Aktifkan
Plugin SeedProd sekarang akan diinstal dan aktif di situs Anda.
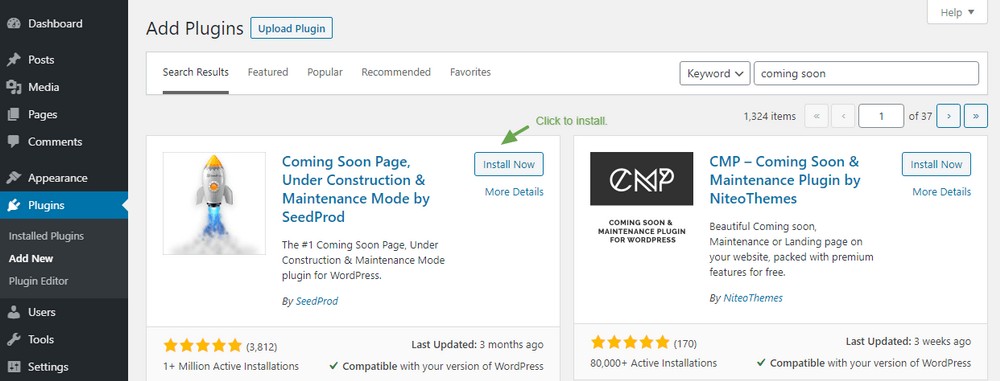
Opsi halaman segera hadir
Sekarang kita perlu bekerja melalui tab sehingga pengunjung situs web Anda mendapatkan pesan selamat datang yang bagus.
Setiap tab akan memberi Anda opsi yang berbeda. Kecuali Anda memiliki plugin versi pro, Anda tidak akan dapat mengatur tab Pelanggan.
Kunjungi situs web SeedProd untuk mempelajari lebih lanjut tentang fitur pro tambahan.

Konten > Umum
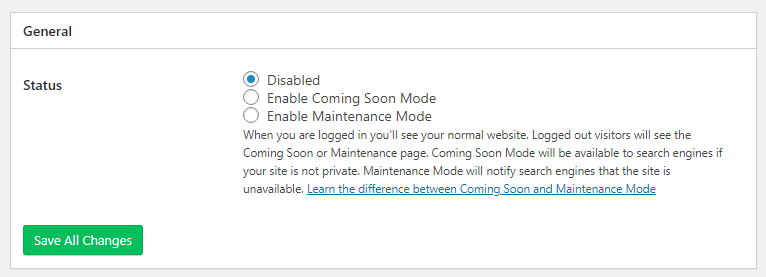
- Status – ubah status dari 'Disabled' menjadi ' Enable Coming Soon Mode '.
- Klik Simpan Semua Perubahan .
Halaman segera hadir sekarang akan menjadi halaman publik situs web Anda.
Selanjutnya, kami akan menambahkan logo dan teks sambutan Anda. Kami melakukan ini dari bagian Pengaturan Halaman yang ditemukan di Konten > Pengaturan Halaman.
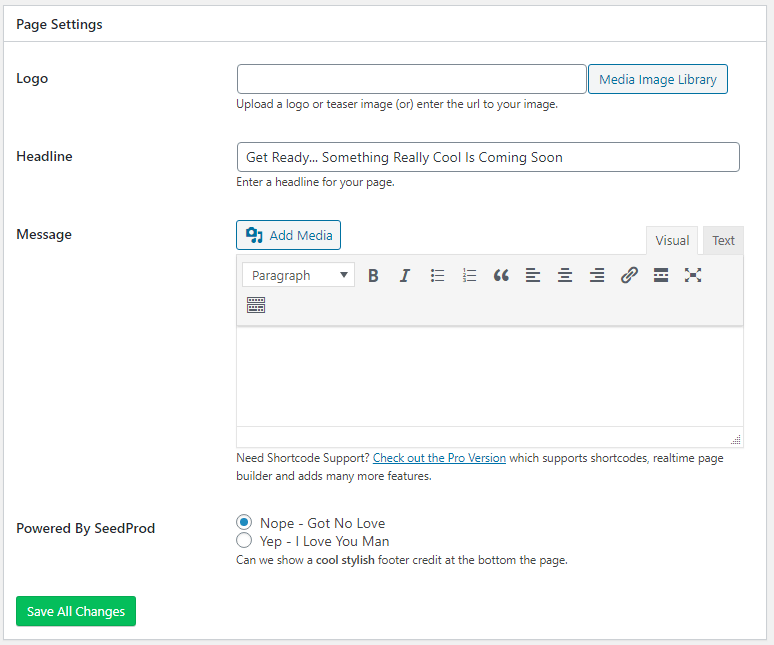
- Logo – Unggah logo Anda atau gambar lain
- Judul – Judul utama pada halaman
- Pesan – Teks sambutan Anda ditampilkan di bawah judul
Konten > Tajuk
Dari tab Header , Anda dapat mengatur pengoptimalan mesin telusur dari halaman segera hadir. Anda juga dapat menambahkan Favicon dan kode pelacakan Google Analytics.
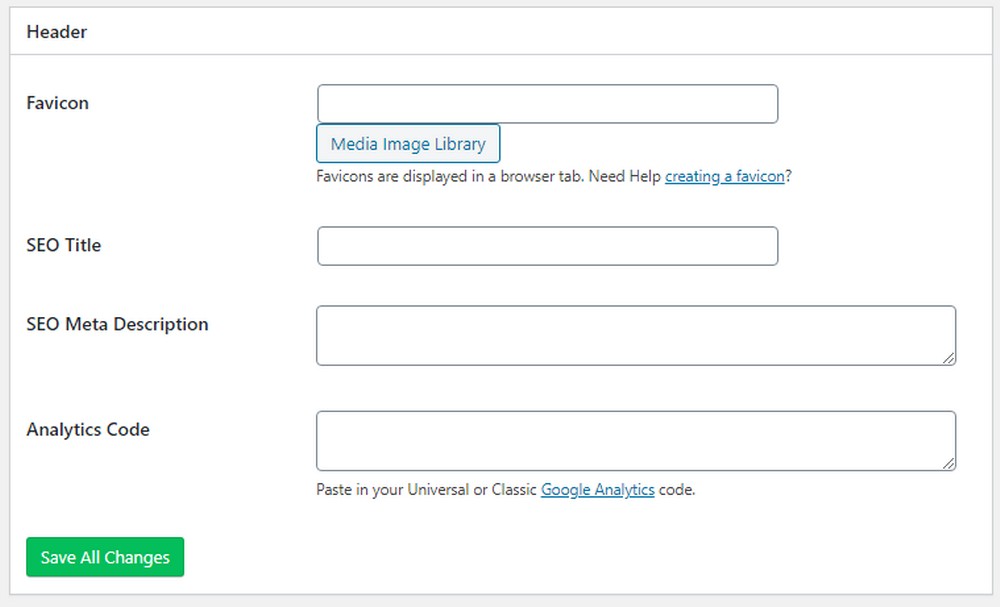
- Favicon – Grafik yang ditampilkan di dalam bilah lokasi browser
- Judul SEO – Menambahkan tag judul SEO untuk mesin pencari. Gunakan frase kata kunci untuk menggambarkan bisnis Anda bersama dengan nama bisnis Anda
- Deskripsi Meta SEO – Tulis paragraf pendek yang menggambarkan bisnis Anda
- Google Analytics – Tambahkan kode pelacakan Anda jika Anda ingin melacak pengunjung
tab desain
Tab desain mengontrol tampilan halaman segera hadir.
Halaman segera hadir Anda dapat memiliki warna latar belakang atau Anda dapat mengunggah gambar untuk latar belakang. Jika Anda menggunakan gambar latar belakang, lebarnya harus setidaknya 1920px, karena harus menutupi lebar penuh layar desktop.
Jika Anda memilih gambar latar belakang gelap, buka opsi Teks dan atur teks, judul, dan warna tautan menjadi putih.
Klik pada tab Pratinjau Langsung untuk melihat tampilan halaman yang akan datang.
Sekarang setelah Anda memiliki halaman segera hadir yang bagus, kita dapat melanjutkan ke langkah berikutnya untuk menginstal tema WordPress!
Cara menginstal tema WordPress
Ketika datang ke tema WordPress, Anda punya banyak pilihan. Ada ribuan tema gratis yang dapat Anda instal dari bagian Appearance > Themes di WordPress.
Anda juga dapat membeli tema WordPress premium langsung dari pengembang tema. Tema premium biasanya disediakan sebagai file ZIP yang Anda unggah ke bagian tema Anda.
Saat Anda menginstal WordPress (baik secara otomatis atau manual) tema WordPress default juga diinstal dan diaktifkan di situs web Anda.
Tema WordPress default diberi nama setelah tahun dirilis. Jadi jika Anda melakukan pekerjaan ini pada tahun 2022, tema Twenty Twenty Two akan menjadi tema aktif.
Untuk menginstal tema WordPress gratis apa pun:
Klik Penampilan > Tema > Tambah Baru
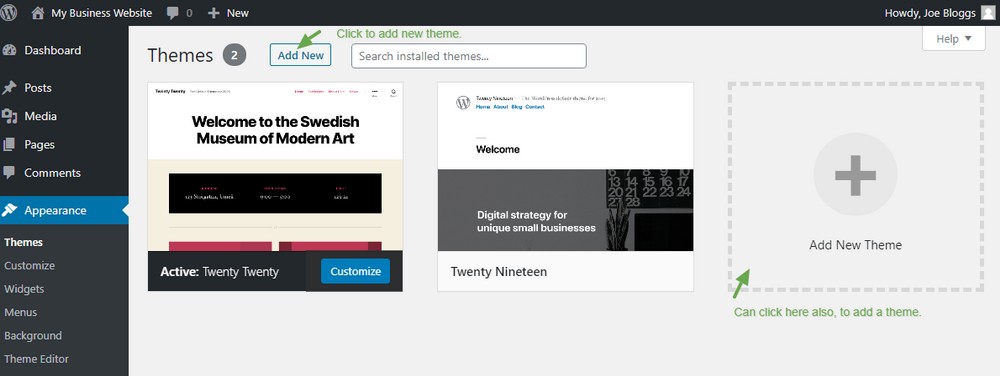
Selanjutnya, Anda akan melihat layar dengan opsi tema
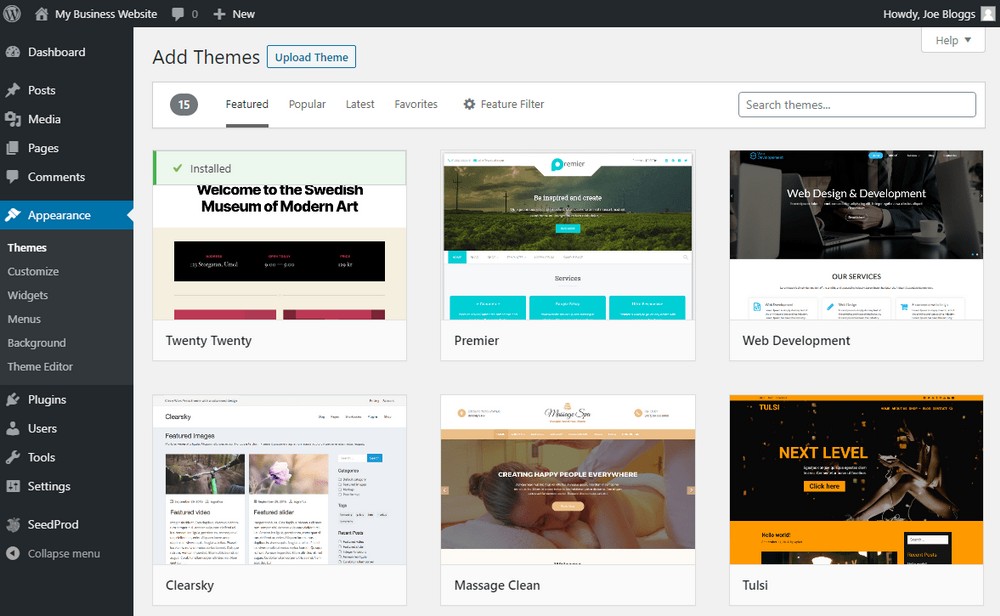
Arahkan kursor ke setiap gambar mini tema dan klik tombol pratinjau untuk melihat tampilannya di situs Anda
Klik tombol Instal untuk menginstal tema
Klik tombol Aktifkan untuk mengaktifkan tema
Tema itu sekarang akan mengontrol tampilan situs web Anda
Untuk menjaga semuanya tetap bagus dan mudah, kami sarankan untuk menginstal tema Astra.
Astra memiliki templat halaman profesional yang dapat Anda impor ke situs web Anda. Template dapat membuat seluruh tampilan situs web Anda dan membuat Anda online dengan cepat.
Memasang tema Astra WordPress
- Pergi ke Penampilan > Tema
- Klik tombol Tambah Baru .
- Di dalam kotak Cari tema , ketikkan kata Astra .
- Gambar thumbnail tema Astra akan ditampilkan
- Klik tombol Instal dan tema akan dipasang
- Klik Aktifkan untuk mengaktifkan tema Astra
- Anda sekarang akan melihat Tema dengan pesan terima kasih telah menginstal Astra
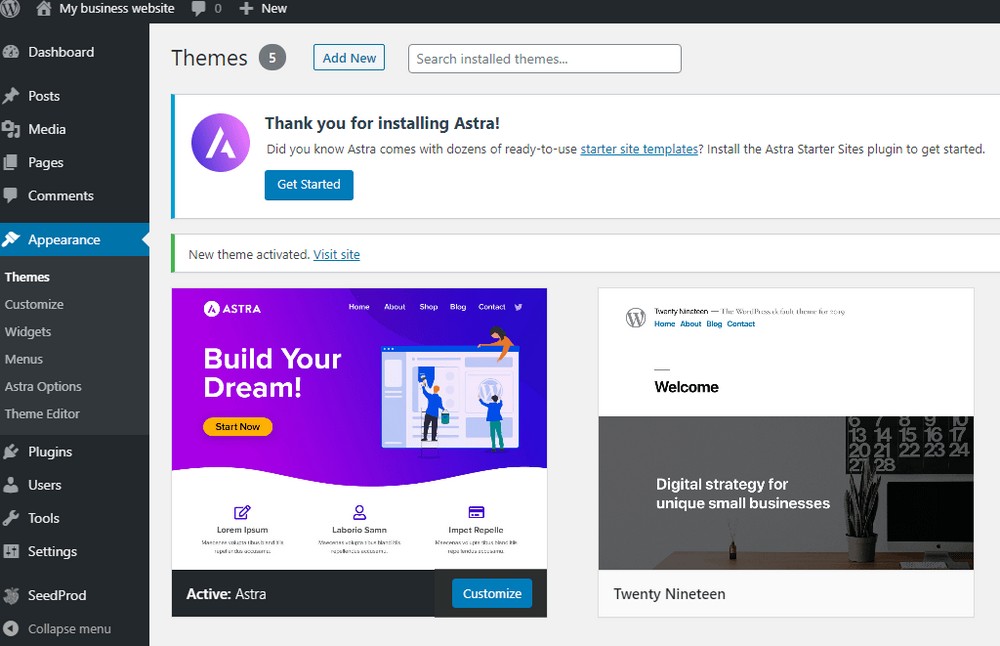
Selanjutnya, kita akan menginstal plugin Astra Starter Sites, sehingga Anda dapat mengimpor template situs web yang sudah jadi.
Membuat situs web bisnis dengan WordPress
Lacak cepat pembuatan situs web Anda dengan menggunakan templat halaman yang dirancang secara profesional dari Astra. Template Astra kompatibel dengan plugin pembuat halaman terkemuka.
Saat Anda menginstal Astra Starter Templates, itu juga akan;
- Secara otomatis mengimpor plugin tambahan yang dibutuhkan template halaman.
- Buat beberapa halaman secara otomatis dengan teks dan gambar tiruan yang dapat Anda ubah.
- Dan, jika sebelumnya Anda telah mengimpor Template Pemula, Anda dapat menghapusnya saat Anda mengimpor yang baru.
Untuk mengimpor Template starter, pertama-tama kita harus menginstal Plugin Template Starter.
Dari bagian Plugin , klik tambahkan baru dan cari Template Pemula .
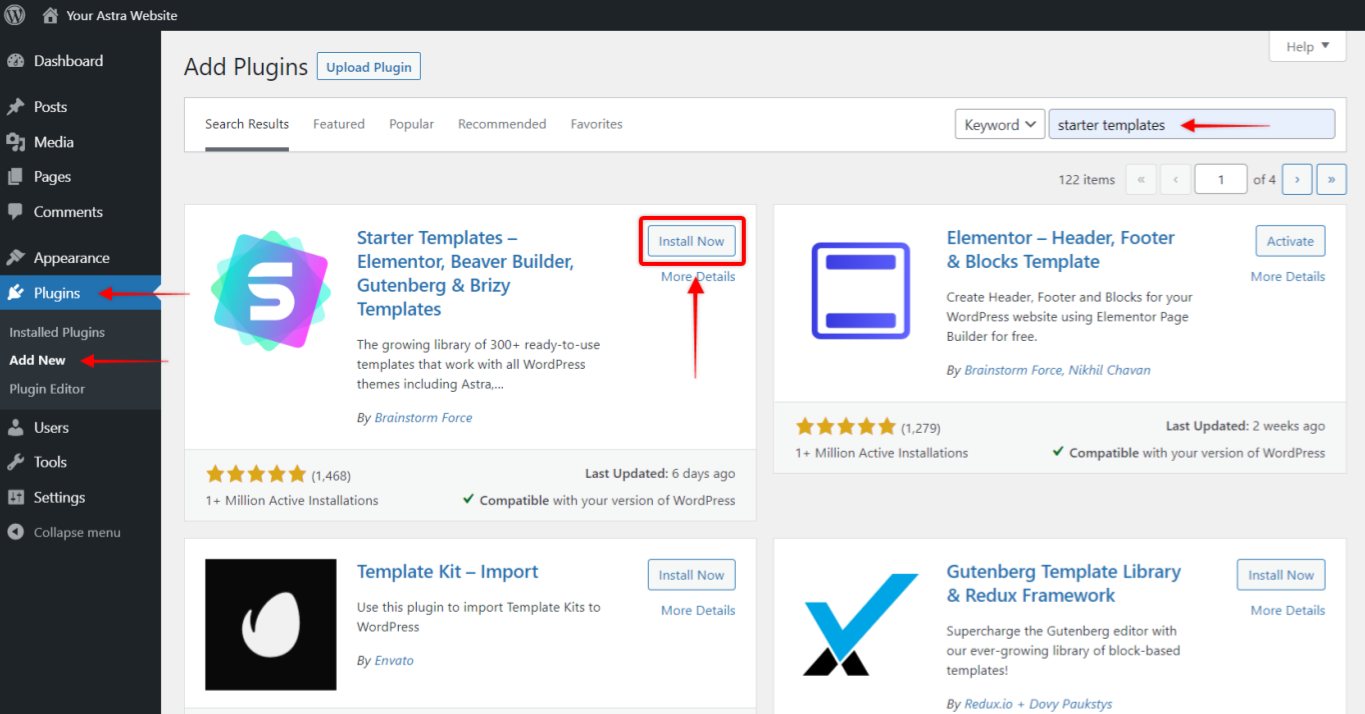
Klik instal sekarang dan aktifkan plugin.
Anda akan melihat layar selamat datang dengan opsi pilih pembuat halaman. Pembuat halaman memungkinkan Anda untuk menarik dan melepas blok atau modul konten ke halaman web.
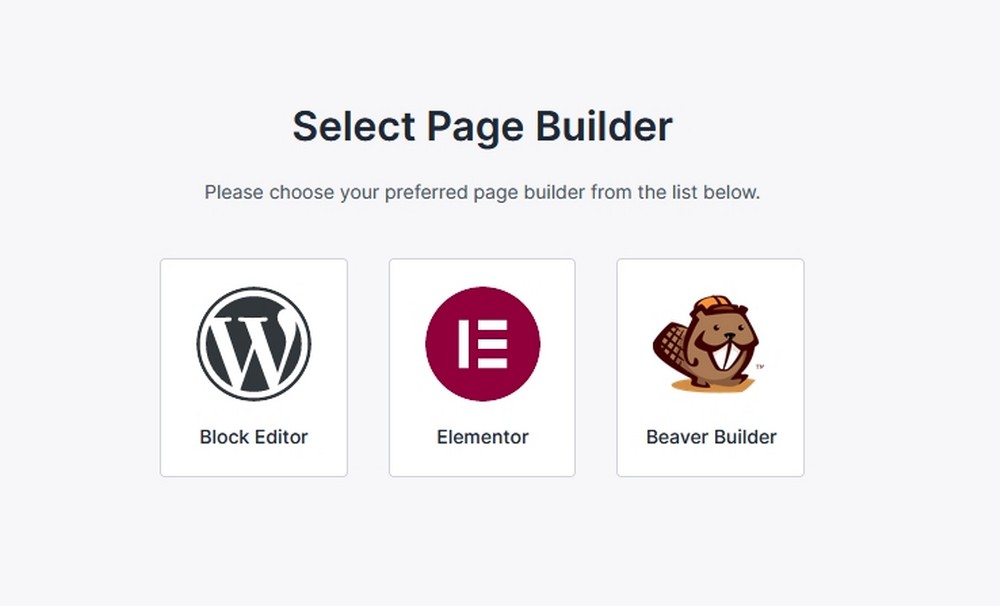
Pilih pembuat halaman pilihan Anda. Jika Anda memilih Elementor atau Beaver Builder, versi gratis dari plugin akan diinstal. Elementor dan Beaver Builder juga memiliki versi plugin berbayar yang dapat Anda tingkatkan nanti, tetapi sepenuhnya opsional.
Anda sekarang akan dibawa ke layar template. Jika Anda memiliki lisensi agensi, Anda dapat menginstal template Agensi. Jika tidak, Anda harus menggunakan yang gratis
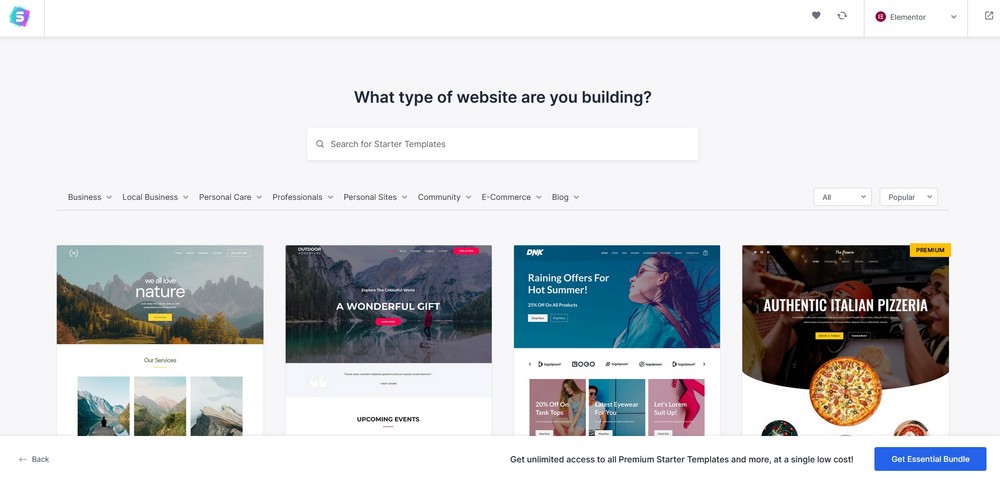
Arahkan kursor ke setiap gambar mini untuk mendapatkan tampilan bergulir dari tampilannya. Atau klik tombol Pratinjau
Setelah Anda menemukan yang Anda sukai, klik pada thumbnail
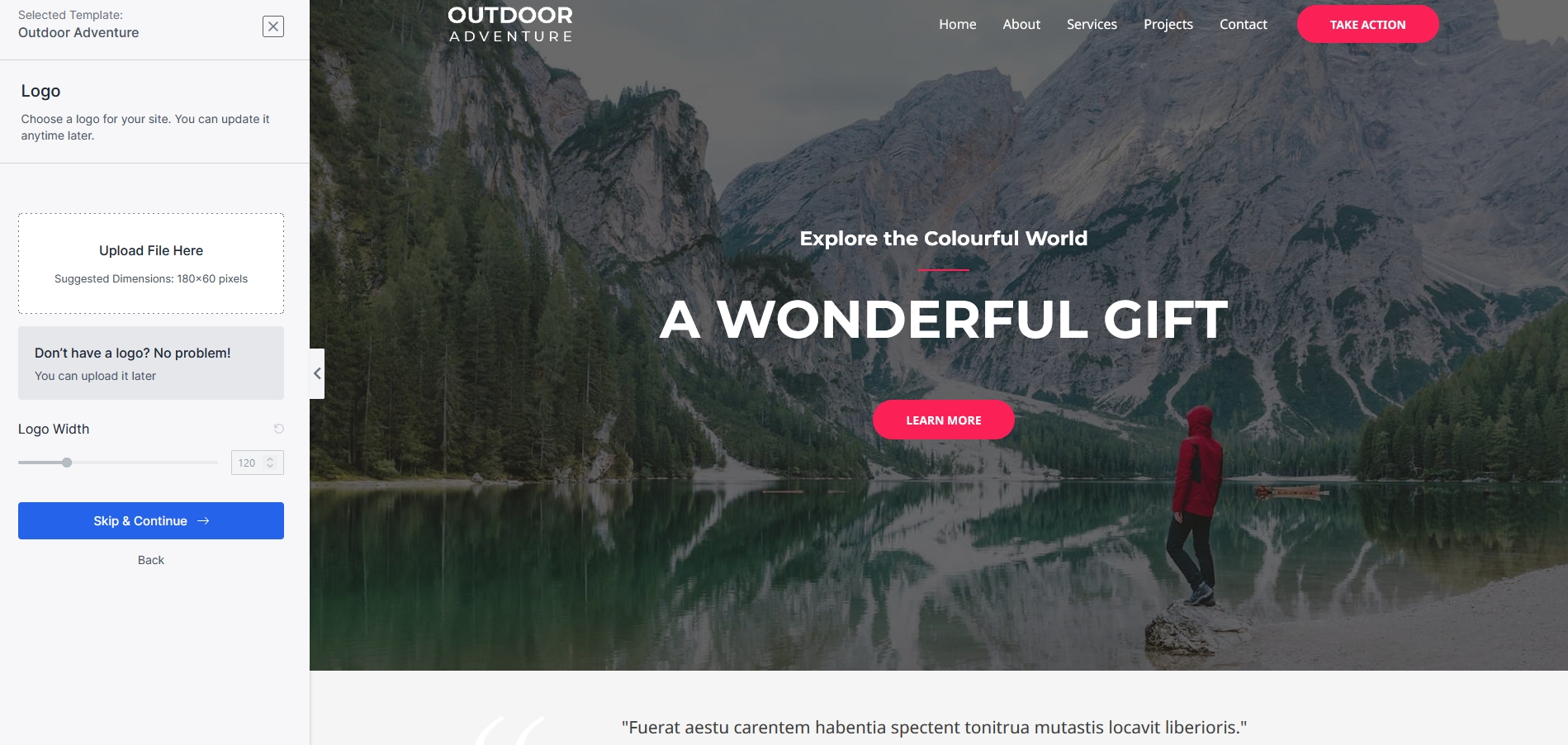
Pilih logo di halaman berikutnya atau gunakan tombol biru Lewati & Lanjutkan
Pilih warna dan font default untuk situs Anda lalu pilih tombol Lanjutkan berwarna biru
Masukkan beberapa detail ke layar berikutnya lalu pilih Kirim & Bangun Situs Web Saya
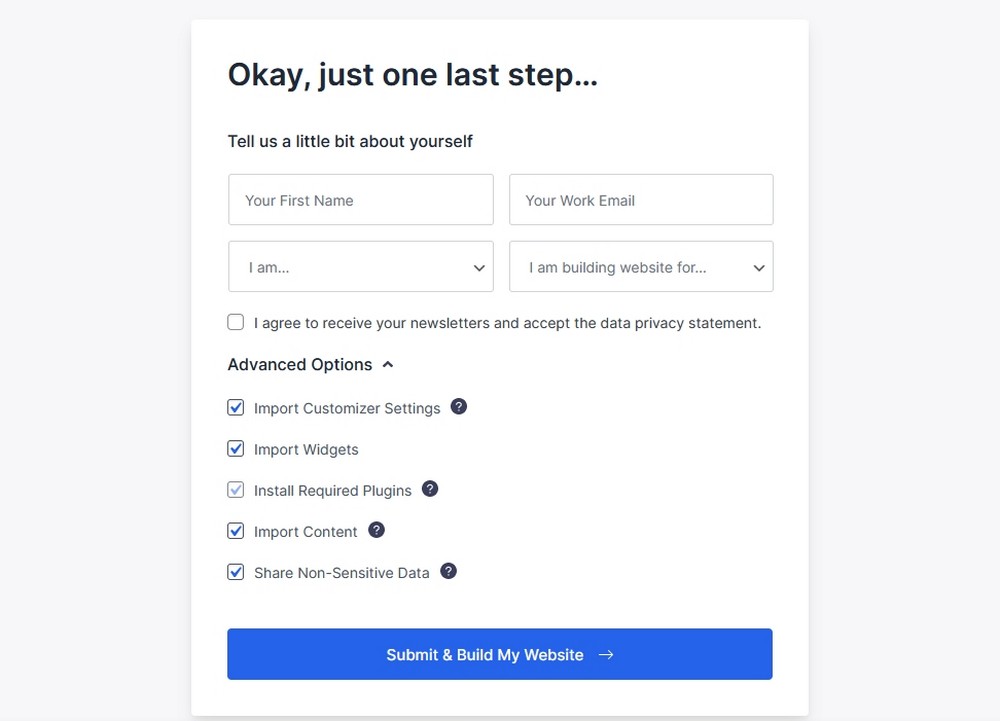
Tunggu sampai semuanya diimpor. Biarkan jendela browser Anda terbuka selama proses ini. Perlu satu atau dua menit untuk menyelesaikannya
Setelah impor selesai, Anda akan melihat pesan di bawah ini:
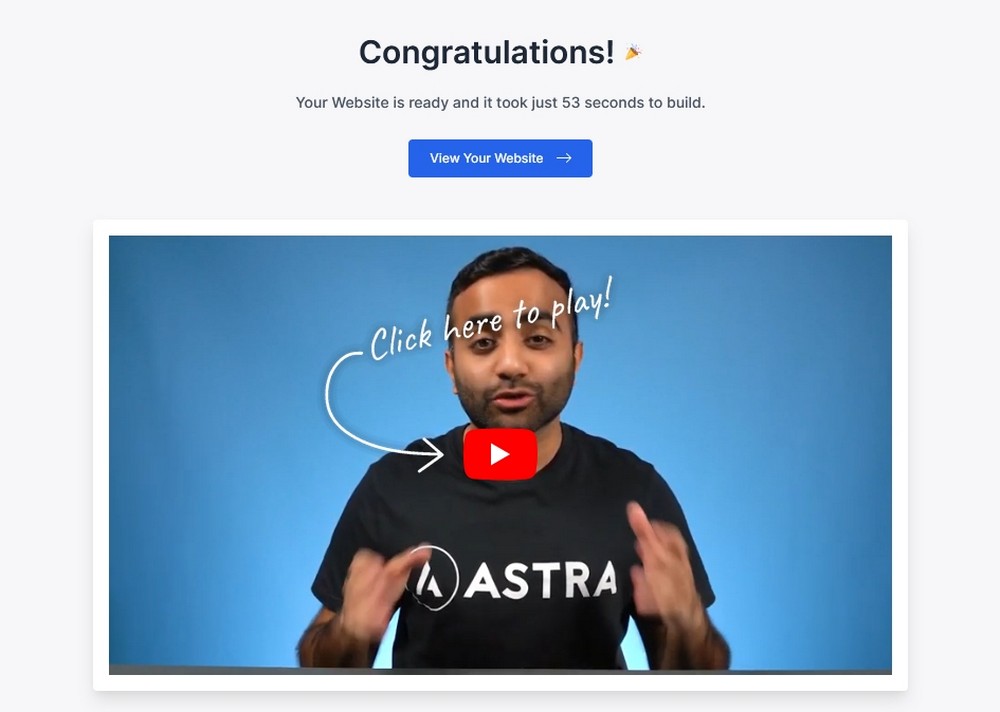
Klik tombol Lihat Situs Web Anda untuk melihat seperti apa tampilan situs web baru Anda
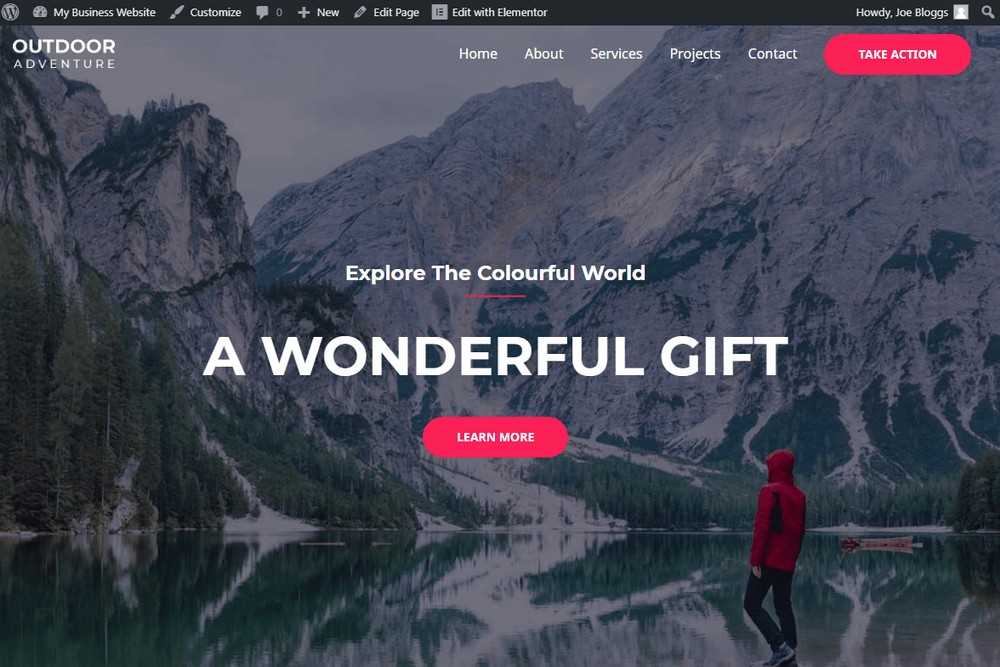
Menyesuaikan situs web Anda
Untuk membuat situs starter milik Anda sendiri, mulailah dengan menambahkan logo Anda.
Dari menu atas, klik Sesuaikan

Unggah logo Anda dari Header > Site Identity > Site Logo .
Untuk petunjuk lebih rinci, lihat dokumentasi online di https://wpastra.com/docs-category/astra-customizer-settings/
Mengedit konten halaman Anda
Anda dapat mengedit setiap halaman menggunakan pembuat halaman yang diinstal dengan Template Pemula.
Cukup pilih Halaman > Edit dengan Elementor atau pembuat halaman yang Anda pilih
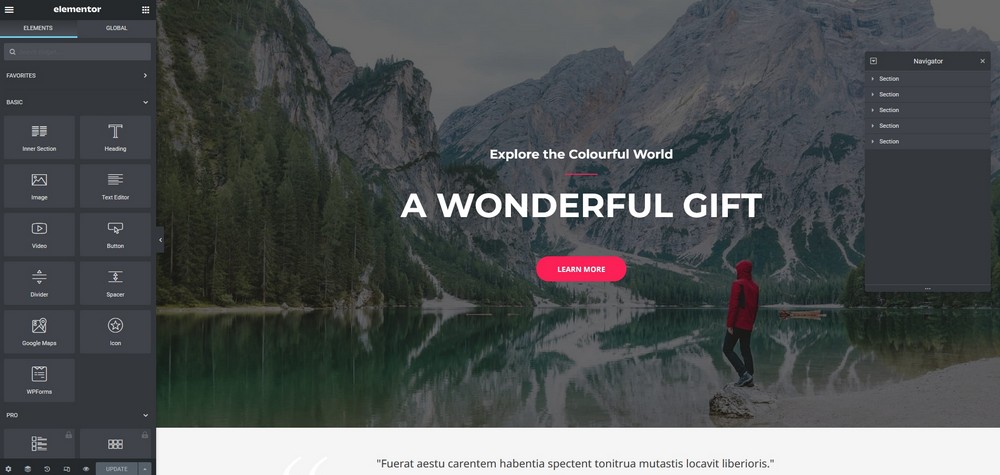
Anda akan melihat blok pembuat halaman di sebelah kiri dan Anda dapat memilih elemen apa pun di halaman dan menyesuaikannya satu per satu.
Mengubah pengaturan default di WordPress
Saat WordPress menginstal, ia datang dengan beberapa pengaturan default. Ini mungkin tidak benar untuk kebutuhan Anda (seperti bahasa dan zona waktu). Anda harus meninjau pengaturan dan menyesuaikan dengan kebutuhan Anda.
Pengaturan > Umum
Di bawah ini adalah pengaturan yang ingin Anda ubah.
Klik pada opsi Pengaturan> Umum dari menu sisi kiri dasbor WordPress Anda
- Judul Situs – Judul situs muncul di jendela browser ketika seseorang melihat situs Anda. Ini umumnya nama bisnis Anda
- Tagline – Deskripsi singkat tentang situs web Anda. Ini bisa menjadi bisnis byline
- Bahasa Situs – Atur ke Bahasa Inggris Amerika Serikat. Jika Anda ingin admin WordPress menggunakan bahasa Anda sendiri, Anda dapat mengubahnya di sini
- Zona waktu – Atur zona waktu sehingga tanggal publikasi benar untuk posting dan halaman Anda. Ini dilakukan dengan memilih kota di zona waktu Anda atau memilih waktu UTC
- Format tanggal – Atur ke preferensi pribadi Anda. Jika Anda memiliki pembaca internasional, pengaturan default akan menghindari kebingungan
Pengaturan tulisan
- Ini dapat tetap sama kecuali Anda ingin mengatur posting melalui layanan email. Ini memungkinkan Anda untuk membuat posting melalui email dan memerlukan akun email rahasia
Pengaturan membaca
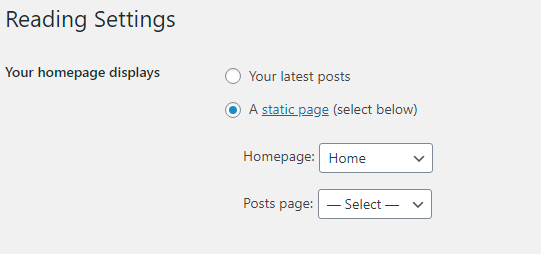
- Tampilan beranda Anda – Atur ke posting blog secara default. Untuk situs web bisnis, Anda mungkin ingin mengubahnya ke halaman beranda
- Halaman blog tampil paling banyak – Mengatur jumlah posting blog yang akan ditampilkan di halaman arsip blog

- Visibilitas mesin pencari – Jika Anda ingin situs Anda muncul di mesin pencari, pastikan kotak ini tidak dicentang
Pengaturan diskusi
- Pengaturan diskusi mengontrol cara kerja komentar di situs web Anda. Anda dapat menyimpan pengaturan default kecuali jika Anda ingin secara manual menyetujui setiap komentar sebelum muncul di situs web Anda
- Avatar – Gambar yang ditampilkan di samping nama seseorang ketika mereka meninggalkan komentar. Anda dapat mengatur peringkat audiens untuk Gravatars atau mematikannya sepenuhnya. Untuk menampilkan avatar dengan komentar mereka, pengunjung Anda memerlukan akun dengan Gravatar
Pengaturan media
- Saat Anda mengunggah gambar ke WordPress, itu akan secara otomatis membuat versi gambar mini dari gambar, bersama dengan versi gambar sedang dan besar
- Anda dapat mempertahankan ukuran piksel default atau mengubahnya sesuai kebutuhan Anda
Tautan permanen
- Pengaturan ini mengubah struktur URL untuk setiap halaman atau posting di situs web Anda
- Mengubah struktur URL dapat membantu membuat mesin pencari situs web Anda ramah
- Pengaturan 'Plain' adalah yang paling tidak ramah mesin pencari
- Pengaturan 'Nama pos' umumnya direkomendasikan untuk situs web bisnis
Pribadi
- Sebagian besar negara memiliki beberapa undang-undang privasi, jadi penting untuk memahami kewajiban Anda
- Untuk membantu Anda memulai, WordPress membuat halaman privasi boilerplate yang dapat Anda gunakan dengan suntingan Anda sendiri
Menginstal plugin WordPress
Plugin WordPress dapat menambahkan banyak fungsi baru ke situs web Anda, mulai dari menambahkan fitur baru, membuatnya lebih aman, dan membantu Anda mencadangkan situs web Anda.
Ada ribuan plugin gratis yang dapat Anda instal ke situs web Anda melalui bagian plugin.
Mereka dibuat oleh pengembang pihak ketiga dan banyak plugin akan memiliki versi komersial yang dapat Anda beli langsung dari pengembang.
Pilihan sebanyak itu bisa jadi baik dan buruk.
Sangat menyenangkan memiliki begitu banyak pilihan, tetapi dapat membingungkan dan selalu ada kemungkinan plugin mengembangkan masalah keamanan, atau menjadi tidak kompatibel dengan versi WordPress Anda (atau plugin lain).
Membayar untuk menjadi konservatif dengan pilihan plugin Anda.
Berikut adalah tip utama kami untuk membantu Anda menavigasi pilihan plugin Anda:
- Hanya instal plugin yang ada di repositori plugin WordPress resmi. Anda dapat menemukannya secara online di https://wordpress.org/plugins/ atau dari bagian plugin di dasbor WordPress Anda
- Sebelum membeli plugin komersial, periksa apakah mereka memiliki versi gratis di repositori plugin. Periksa apakah mereka memiliki kebijakan pengembalian uang
- Baca ulasan plugin. Beberapa masalah pengguna di sana-sini dapat diharapkan. Plugin dengan sebagian besar ulasan buruk sebaiknya dihindari
- Pastikan plugin telah diuji dengan versi WordPress Anda.
- Gunakan plugin yang memiliki banyak instalasi aktif (puluhan ribu)
- Hapus plugin yang tidak digunakan
Kami merekomendasikan plugin WordPress berikut:
- Keamanan – Lindungi situs web Anda dari upaya penyusupan – coba WordFence, iThemes, Sucuri
- Optimisasi mesin pencari – Jadikan situs web Anda lebih ramah mesin pencari, coba Yoast SEO, All in One SEO
- Formulir kontak – Memungkinkan Anda membuat dan menambahkan formulir di situs web Anda – coba Formulir Kontak 7, WPForms
- Cadangan – Buat cadangan sekunder situs web Anda (selain cadangan hosting apa pun) – coba UpdraftPlus, Duplikator, Migrasi WP All-in-One
- Caching – Percepat waktu respons situs web Anda – coba W3 Total Cache, WP Super Cache
- Kompresi gambar – Kurangi ukuran gambar untuk membantu situs web Anda memuat lebih cepat – coba Imagify, Smush, ShortPixel
Cara menginstal plugin WordPress
Dari dasbor admin WordPress Anda:
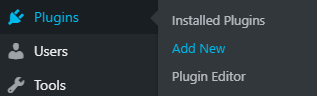
- Klik Plugin > Tambah Baru
- Dari layar Add Plugins , ketik nama plugin yang ingin Anda instal ke dalam kotak pencarian plugins
- Detail plugin akan ditampilkan di layar
- Klik tombol Instal Sekarang . Plugin akan dipasang di situs web Anda. Tombol penginstalan akan berubah menjadi tombol Aktifkan setelah diinstal
- Klik tombol Aktifkan untuk mulai menggunakan plugin
- Plugin akan mengaktifkan dan menambahkan tautan ke pengaturannya di menu admin WordPress Anda
- Jika Anda memutuskan untuk tidak menggunakan plugin, nonaktifkan, dan hapus
Menyimpulkan dan 'akan ditayangkan'
Jika Anda telah bekerja melalui setiap tahap panduan cara ini, Anda harus memiliki dasar yang sangat baik untuk membuat situs web baru langsung di bawah nama domain Anda.
Karena Anda memiliki halaman 'segera hadir' yang menyembunyikan sisa situs web, Anda dapat meluangkan waktu untuk mengubah setiap halaman dengan teks dan gambar Anda sendiri.
Saat Anda masuk ke situs web Anda sebagai administrator, Anda dapat melihat sisa situs web dan memeriksa setiap halaman saat Anda pergi.
Saat Anda siap untuk 'menyiarkan langsung', matikan halaman segera hadir dengan mengubah status halaman segera hadir menjadi Dinonaktifkan .
Juga, periksa kembali apakah pengaturan membaca WordPress Anda tidak disetel untuk mencegah mesin pencari – atau Anda berisiko tidak pernah ditemukan online.
Itu saja, situs web Anda sekarang dapat dilihat oleh seluruh dunia!
