Cara Menginstal WordPress dengan Cara yang Benar: 4 Metode Dijelaskan
Diterbitkan: 2022-12-27WordPress adalah Sistem Manajemen Konten (CMS) paling populer, digunakan oleh lebih dari 40 persen dari semua situs web yang dikenal. Jika Anda tertarik dengan antarmuka yang ramah pengguna, filosofi sumber terbuka, dan opsi penyesuaian yang ekstensif, Anda mungkin mempertimbangkan untuk menginstal dan menggunakan WordPress untuk situs web baru Anda.
Ada beberapa cara berbeda untuk menginstal WordPress. Metode ini berkisar dari memilih penyedia hosting yang akan menangani prosesnya untuk Anda, hingga menginstal perangkat lunak secara manual dan mengonfigurasinya sendiri.
Pada artikel ini, kami akan menjelaskan cara menginstal WordPress dengan empat cara berbeda. Kami juga akan menjawab beberapa pertanyaan umum yang mungkin Anda miliki tentang proses pemasangan. Mari kita mulai!
Mengapa Anda harus mempertimbangkan untuk menginstal WordPress?
Seperti yang kami sebutkan sebelumnya, WordPress adalah CMS paling populer yang tersedia. Ada beberapa alasan popularitasnya. Beberapa di antaranya:
- Keramahan pengguna: WordPress cukup mudah dipelajari dan digunakan. Anda akan mengelola semuanya dari dasbor terpusat, dan Anda dapat menggunakan editor blok intuitif untuk membangun semua halaman Anda. Selain itu, Anda tidak perlu menyentuh satu baris kode pun (kecuali jika Anda mau).
- Opsi penyesuaian: WordPress dibangun menggunakan perangkat lunak sumber terbuka. Itu berarti Anda bebas menyesuaikan situs sesuai keinginan Anda. Plus, Anda akan memiliki akses ke banyak plugin dan tema gratis dan berbayar untuk lebih memperluas situs web Anda dan menyesuaikan tampilannya.
- Dukungan: WordPress memiliki komunitas pengguna aktif yang memberikan dukungan di forum dan tutorial resmi (seperti ini!), bersama dengan bantuan khusus pengembang untuk tema dan plugin. Selain itu, banyak penyedia hosting menawarkan keahlian dan bantuan WordPress untuk kebutuhan pribadi Anda.
- Keterjangkauan: Perangkat lunak inti WordPress benar-benar gratis, artinya Anda hanya perlu mengeluarkan uang untuk hosting, domain, dan semua plugin atau tema premium yang Anda inginkan untuk situs Anda.
WordPress adalah CMS yang sangat beragam sehingga Anda dapat menggunakannya untuk semua jenis situs web, mulai dari blog sederhana hingga situs bisnis perusahaan. Itu juga memudahkan untuk memonetisasi konten Anda, termasuk membuat toko e-niaga, situs web keanggotaan, kursus online, dan banyak lagi.
Apa persyaratan untuk menginstal WordPress?
Pertama, Anda memerlukan server untuk menginstal dan menjalankan WordPress. Dalam kebanyakan kasus, masuk akal untuk bermitra dengan penyedia hosting yang akan menyediakan ruang server dan sumber daya lainnya untuk membuat situs Anda online. Sebagai alternatif, Anda dapat memilih WordPress yang dihosting (WordPress.com), yang akan kami jelajahi nanti di postingan ini.
Anda juga memerlukan nama domain untuk situs web WordPress Anda. Biasanya, penyedia hosting Anda (atau WordPress.com) dapat membantu Anda membeli domain.
Sebelum menginstal WordPress, Anda harus memastikan bahwa server Anda (atau server penyedia hosting) mendukung perangkat lunak tersebut. Jika tidak, CMS mungkin tidak berjalan sebagaimana mestinya.
Ini adalah persyaratan resmi untuk menjalankan WordPress:
- PHP 7.4 atau lebih tinggi. PHP adalah bahasa pemrograman tempat WordPress dibuat. Itu juga membutuhkan pembaruan yang sering dan tambalan keamanan agar berjalan dengan lancar, itulah sebabnya Anda harus mempertimbangkan untuk memilih versi terbaru PHP.
- MySQL 5.7 atau lebih tinggi (sebagai alternatif, Anda dapat menggunakan MariaDB 10.3 atau lebih tinggi). Sistem manajemen basis data ini memproses semua data yang terdapat dalam instalasi WordPress Anda.
- Dukungan untuk HTTPS. Protokol transfer data yang aman ini memastikan perlindungan data antara browser dan situs web WordPress Anda.
Anda juga ingin memastikan server pilihan Anda menyediakan sumber daya berikut, minimal:
- ruang disk 1 GB
- RAM 512 MB
- Prosesor 1,0 GHz
Dalam kebanyakan kasus, server Apache atau Nginx akan menjadi taruhan terbaik Anda untuk menjalankan WordPress. Namun, secara teoritis Anda dapat menggunakan perangkat lunak server apa pun asalkan mendukung PHP dan MySQL.
Cara menginstal Wordpress
Ada beberapa cara berbeda untuk menginstal WordPress. Pilihan terbaik akan bergantung pada tingkat pengalaman Anda dan solusi hosting yang dipilih. Mari kita mulai dengan menjelajahi pendekatan instalasi manual.
Metode 1: Instal WordPress secara manual
Metode penginstalan manual WordPress adalah yang paling memakan waktu. Keuntungannya adalah Anda dapat mengontrol semuanya selama proses berlangsung.
Ingatlah bahwa Anda memerlukan klien File Transfer Protocol (FTP) untuk mengikuti bagian tutorial ini. Jika Anda belum menginstalnya di komputer, FileZilla adalah opsi langsung (dan gratis!) yang dapat Anda pertimbangkan untuk digunakan.
Sebelum memulai, Anda juga perlu mengetahui kredensial FTP server web Anda. Jika Anda tidak dapat menemukan detail ini di dasbor hosting Anda, ada baiknya menghubungi langsung penyedia hosting Anda atau berkonsultasi dengan dokumentasi resminya.
Langkah 1: Unduh dan ekstrak paket WordPress
Langkah pertama dalam tutorial instalasi manual WordPress ini adalah mengunduh paket WordPress. Ini adalah kumpulan file inti yang membentuk instalasi WordPress.
Untuk memulai, buka halaman unduhan WordPress, dan klik tombol Unduh di bawah tajuk Unduh dan pasang sendiri . Secara default, WordPress akan menyediakan versi terbaru dari perangkat lunak intinya di sini:
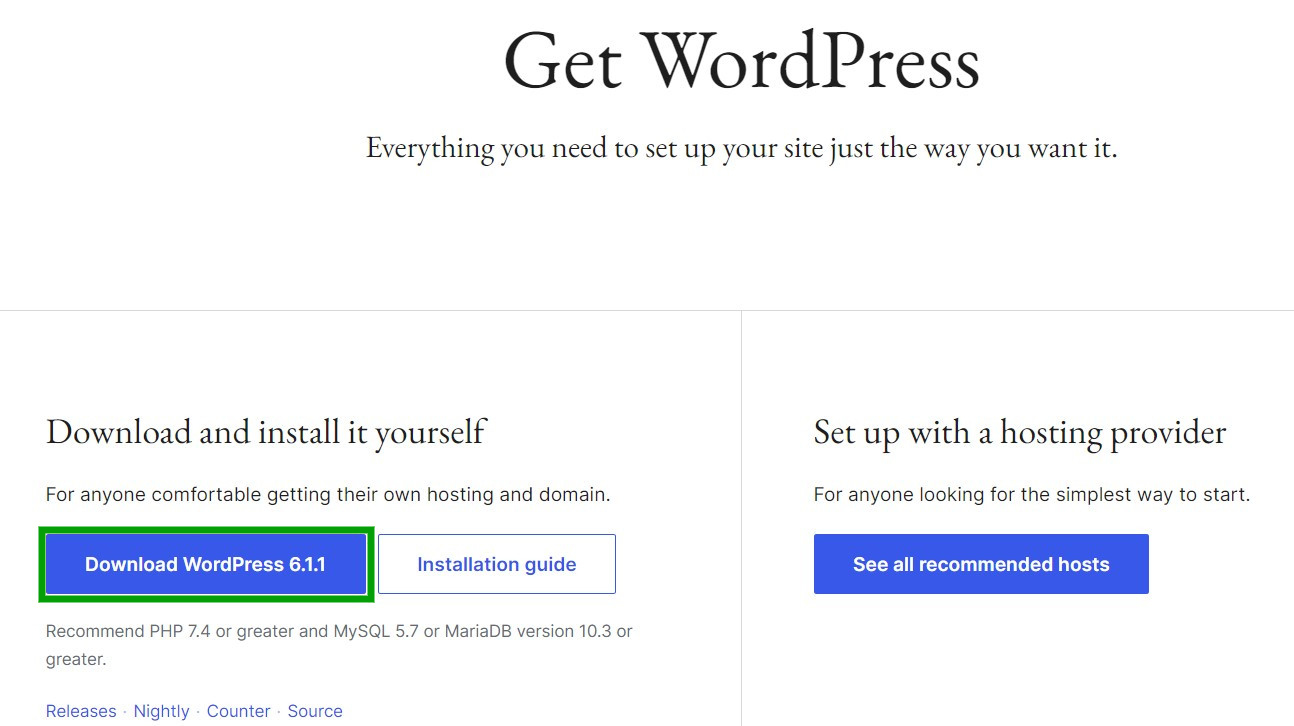
Ini akan mulai mengunduh WordPress sebagai file .zip ke komputer Anda. Setelah selesai, ekstrak file sebelum melanjutkan ke langkah berikutnya.
Langkah 2: Buat database dan pengguna
Jika Anda mendaftar ke penyedia hosting WordPress, Anda mungkin sudah memiliki database yang terkait dengan situs web Anda. Jadi, mulailah dengan membuka panel kontrol hosting Anda untuk melihat apakah database tersedia. Jika Anda tidak yakin cara mengakses panel kontrol, Anda dapat menghubungi host web Anda untuk mendapatkan petunjuk.
Setelah Anda masuk ke panel kontrol, gulir ke bawah ke Database dan klik Database MySQL .
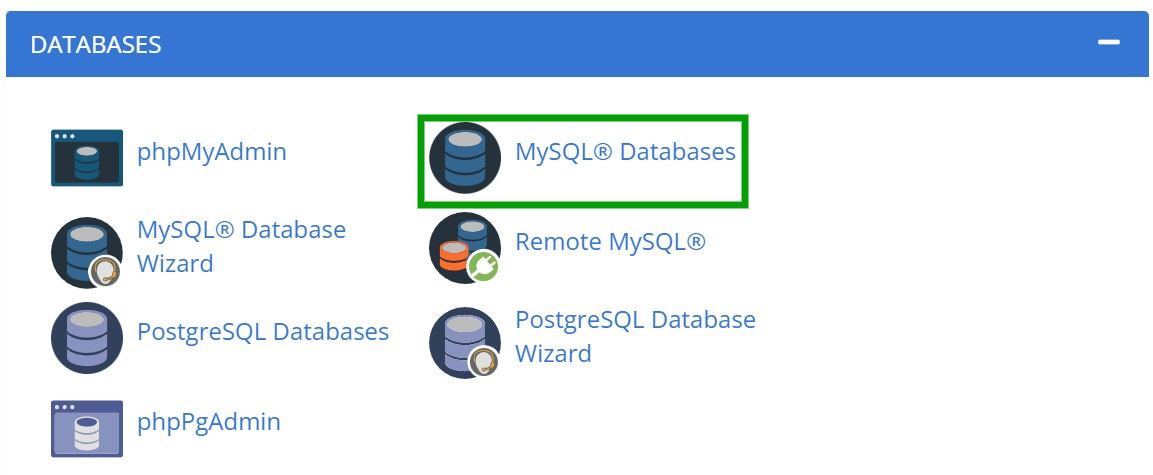
Sekarang ketikkan nama untuk database Anda ke dalam kotak yang tersedia dan tekan Create Database .
Anda juga perlu membuat akun pengguna untuk database WordPress Anda. Gulir ke bawah ke Tambahkan Pengguna Baru dan masukkan nama pengguna dan kata sandi. Anda juga dapat menggunakan pembuat kata sandi untuk membuat kredensial yang aman.
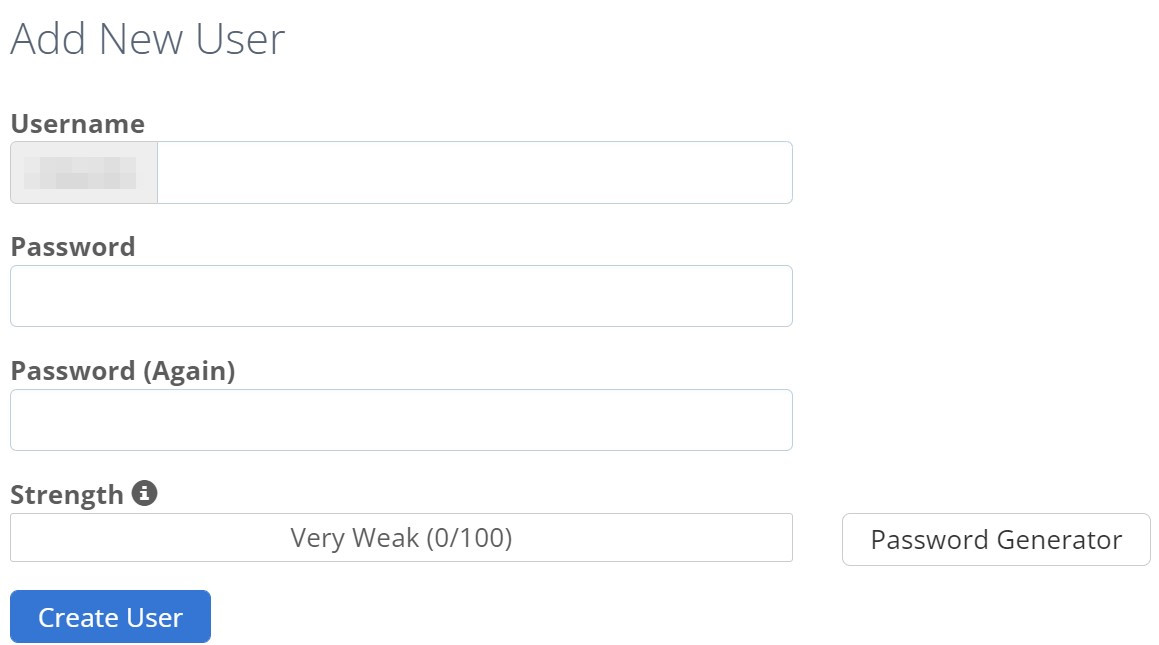
Tekan Buat Pengguna saat Anda siap. Ini akan membuat profil pengguna baru untuk database Anda, tetapi pengguna tidak akan secara otomatis memiliki akses ke database dan izin terkait. Anda harus menyiapkannya secara manual.
Untuk melakukan ini, arahkan ke Add User To Database dan pilih database baru yang Anda buat dan profil pengguna dari menu dropdown.
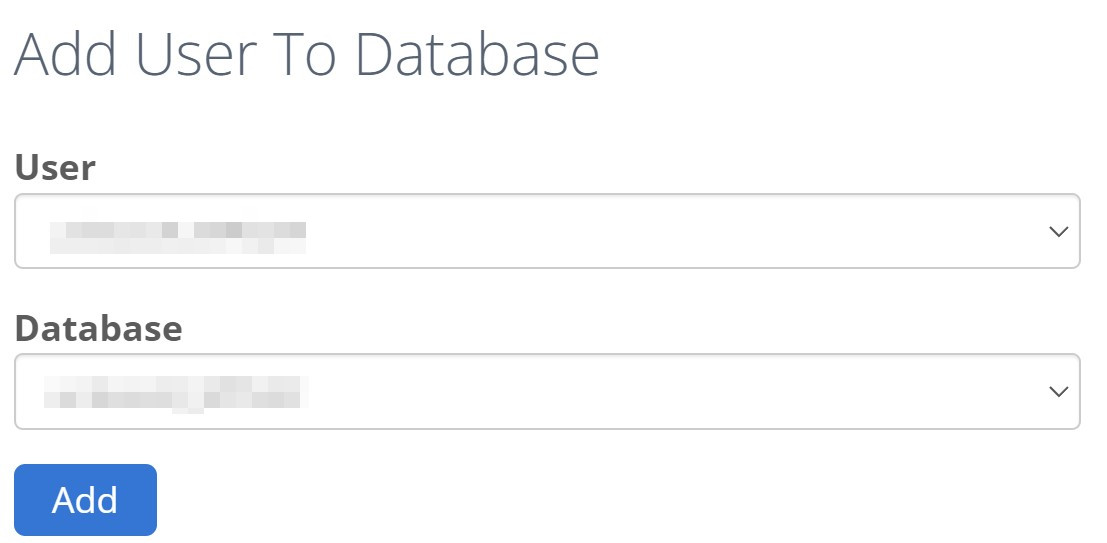
Setelah Anda membuat pilihan, klik tombol Tambah . Anda sekarang akan diminta untuk memilih hak istimewa untuk peran pengguna ini. Aktifkan semuanya dan tekan Buat Perubahan untuk menerapkan pengaturan Anda.
Anda sekarang dapat melihat nama dan kata sandi database MySQL. Catat detail ini karena Anda akan membutuhkannya nanti di tutorial.
Langkah 3: Edit file wp-config.php
File wp-config.php berisi semua pengaturan konfigurasi penting untuk situs web WordPress Anda. Ini termasuk nama database, nama pengguna, kata sandi, dan host Anda.
Secara default, ada file wp-config-sample.php di paket WordPress yang Anda unduh sebelumnya, tetapi tidak berisi detail database khusus untuk situs Anda. Jadi, kami sarankan untuk mengganti namanya menjadi “ wp-config.php ” dan memperbarui kontennya.
Buka file di editor teks dan perbarui nilai berikut dengan detail dari database WordPress baru Anda:
- DB_NAME: Nama basis data.
- DB_USER: Nama pengguna basis data.
- DB_PASSWORD: Kata sandi basis data.
- DB_HOST: Nama host basis data (ini biasanya "localhost").
Ada baiknya juga menambahkan kunci rahasia dan garam baru ke file ini. Alat enkripsi ini mempersulit peretas untuk memecahkan kode informasi login Anda dan berpotensi masuk ke situs Anda. Anda dapat membuatnya menggunakan Pembuat Kunci Keamanan WordPress. Cukup ganti nilai yang ada di dalam file wp-config.php Anda.
Pastikan untuk menyimpan semua perubahan setelah selesai. Perhatikan bahwa jika Anda tidak mengikuti langkah ini, WordPress akan berusaha membuat file wp-config.php sendiri selama instalasi. Namun Anda masih harus memberikan detail basis data Anda, jadi sebaiknya lakukan hal ini sejak awal.
Langkah 4: Unggah file ke direktori atau subdirektori situs web Anda
Sekarang, saatnya menambahkan file paket WordPress ke situs web Anda. Anda akan menggunakan klien FTP untuk bagian tutorial ini, jadi pastikan Anda telah membukanya dan terhubung ke database menggunakan kredensial FTP Anda.
Anda memiliki dua opsi di sini:
- Unggah file ke direktori Anda. Ini akan menginstal WordPress di domain utama Anda (mis., http://www.examplesite.com). Dalam hal ini, Anda perlu menambahkan file ke direktori root Anda, yang biasanya disebut /public_html/ .
- Unggah file ke subdirektori. Opsi ini akan menginstal WordPress dalam subfolder (misalnya, http://www.examplesite.com/blog/). Dalam skenario ini, tambahkan file ke folder subdirektori Anda.
Cukup tambahkan file ke folder pilihan Anda dan tunggu prosesnya selesai. Maka saatnya untuk melanjutkan ke langkah terakhir!
Langkah 5: Jalankan skrip instalasi WordPress
Terakhir, Anda harus menjalankan skrip pemasangan WordPress untuk menyelesaikan seluruh proses. Jika Anda mengunggah file ke direktori root pada langkah sebelumnya, ketikkan alamat ini ke browser Anda, ganti contoh dengan nama domain Anda: "http://examplesite.com/wp-admin/install.php".
Alternatifnya, jika file berada dalam subdirektori, gantikan nama domain dan folder Anda dengan alamat ini: “http://examplesite.com/blog/wp-admin/install.php”.
Jika Anda tidak memperbarui file wp.config.php pada langkah ketiga, Anda sekarang akan melihat layar selamat datang yang menanyakan detail basis data Anda. Klik Let's go , dan masukkan informasi ke dalam formulir berikut:
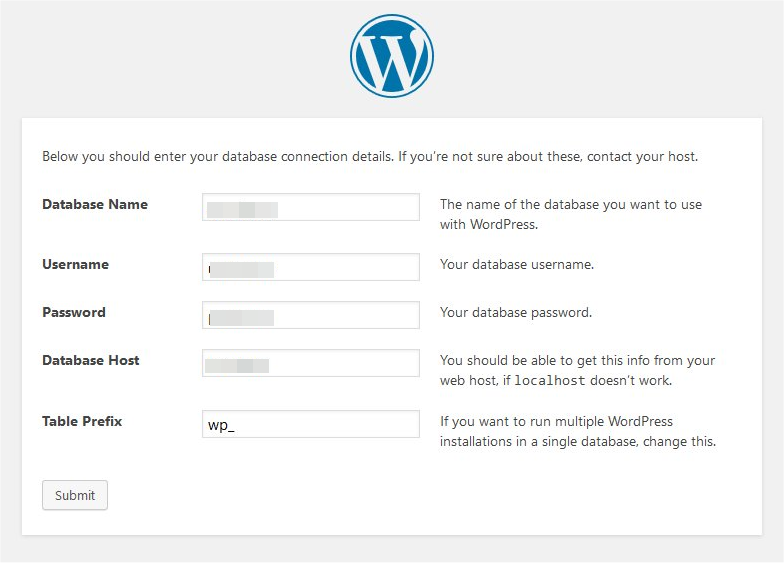
Pilih Kirim , dan Anda akan melihat layar selamat datang tempat Anda dapat menambahkan judul, nama pengguna, kata sandi, dan alamat email situs web WordPress Anda. Anda akan menggunakan detail ini untuk masuk ke dasbor admin Anda.
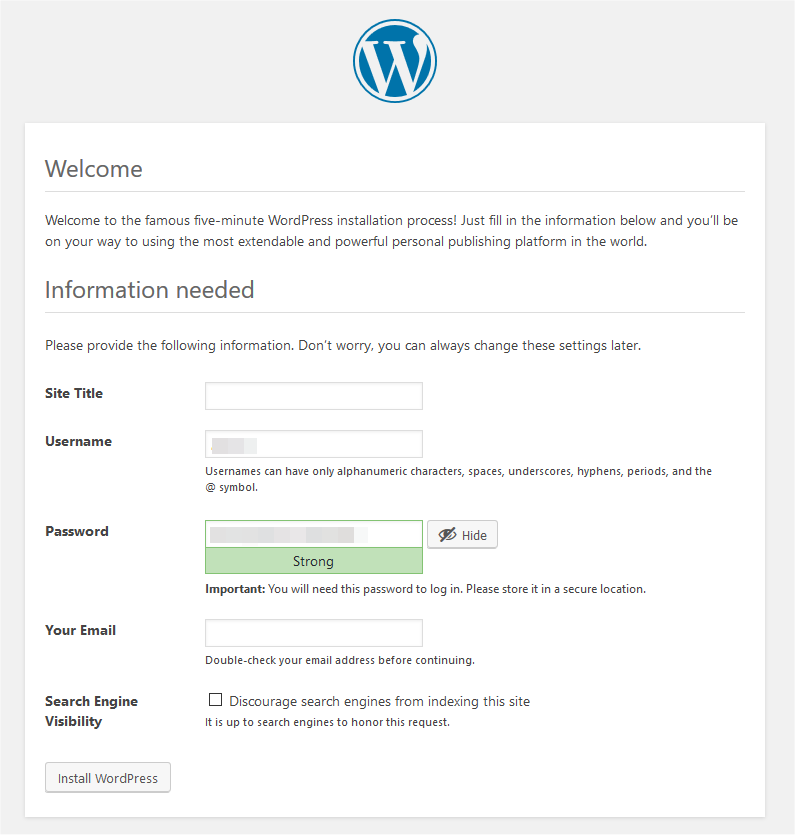
Anda juga dapat mencegah mesin telusur mengindeks situs Anda. Orang mungkin tidak dapat menemukan konten Anda secara online jika Anda memilih opsi ini.
Terakhir, klik Instal WordPress dan tunggu prosesnya selesai. Anda akan melihat formulir login admin untuk mengakses situs web Anda jika Anda telah menyelesaikan penginstalan dengan benar.
Metode 2: Instal WordPress di cPanel
Banyak penyedia hosting menggunakan cPanel untuk dasbor hosting mereka. Alat ini dapat mengelola database situs web Anda, file situs, akun email terkait, dan lainnya. Selain itu, beberapa penyedia hosting menyertakan penginstal WordPress di dalam cPanel mereka.
Softaculous adalah perangkat lunak penginstal otomatis yang dapat Anda gunakan untuk meluncurkan berbagai aplikasi, termasuk WordPress, cPanel, dan DirectAdmin. Ini memiliki antarmuka yang ramah pengguna dan langsung yang memandu Anda melalui proses instalasi hanya dalam beberapa langkah.
Anda dapat menemukan penginstal Softaculous di cPanel dengan menavigasi ke Software atau Auto Installers . Nama bagian ini mungkin sedikit berbeda, tergantung penyedia hosting Anda. Kemudian, pilih WordPress Manager oleh Softaculous .
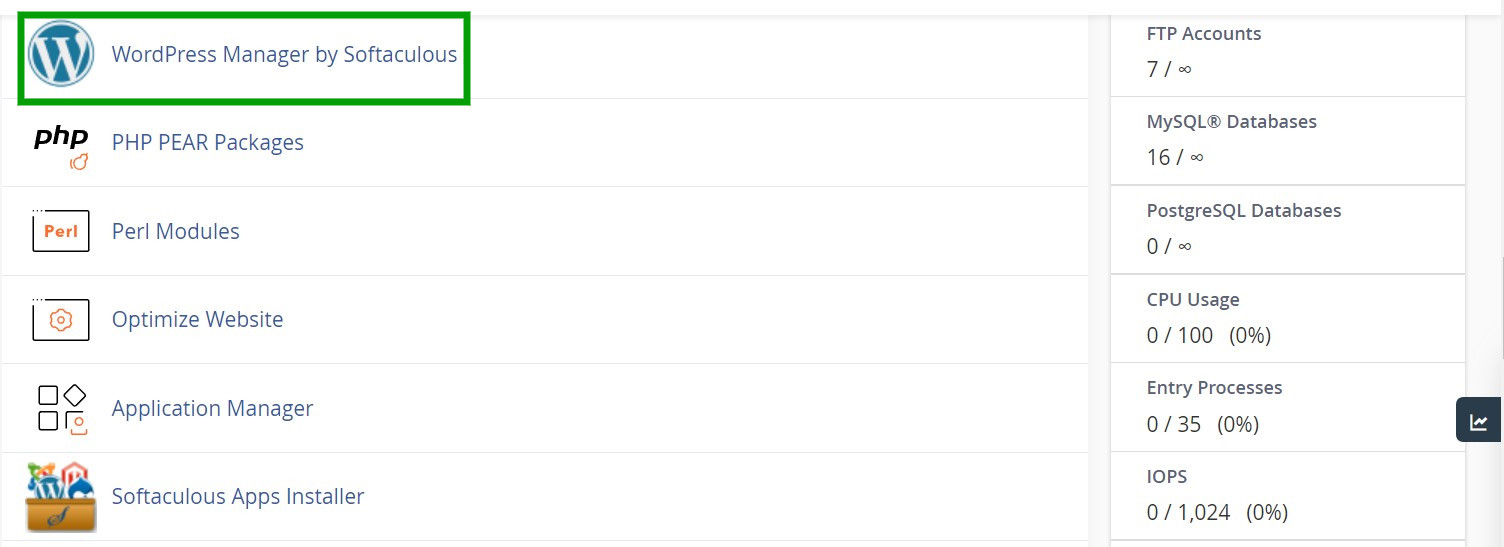
Sekarang pilih Instal dari menu paling atas.
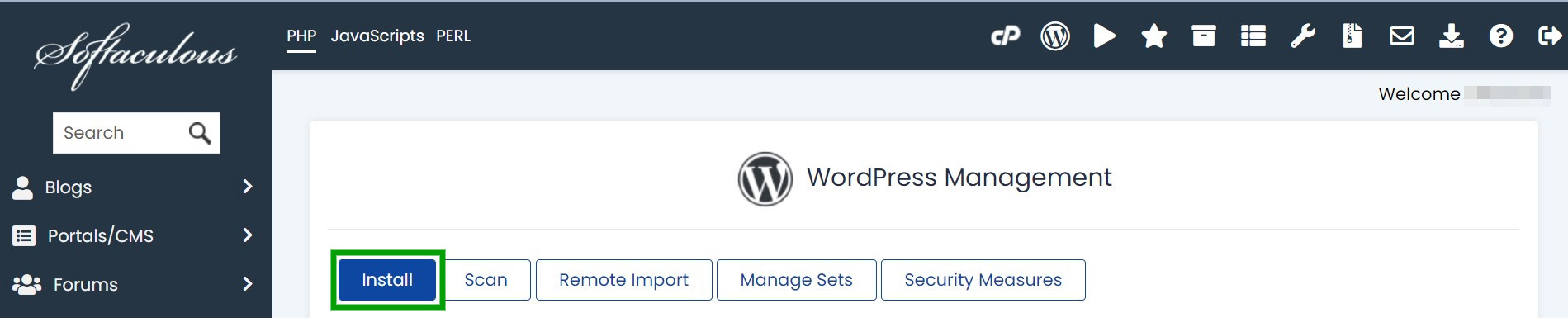
Di bawah Penyiapan Perangkat Lunak , Anda harus memasukkan URL situs web, subdirektori (jika ada), dan versi WordPress yang ingin dipasang.
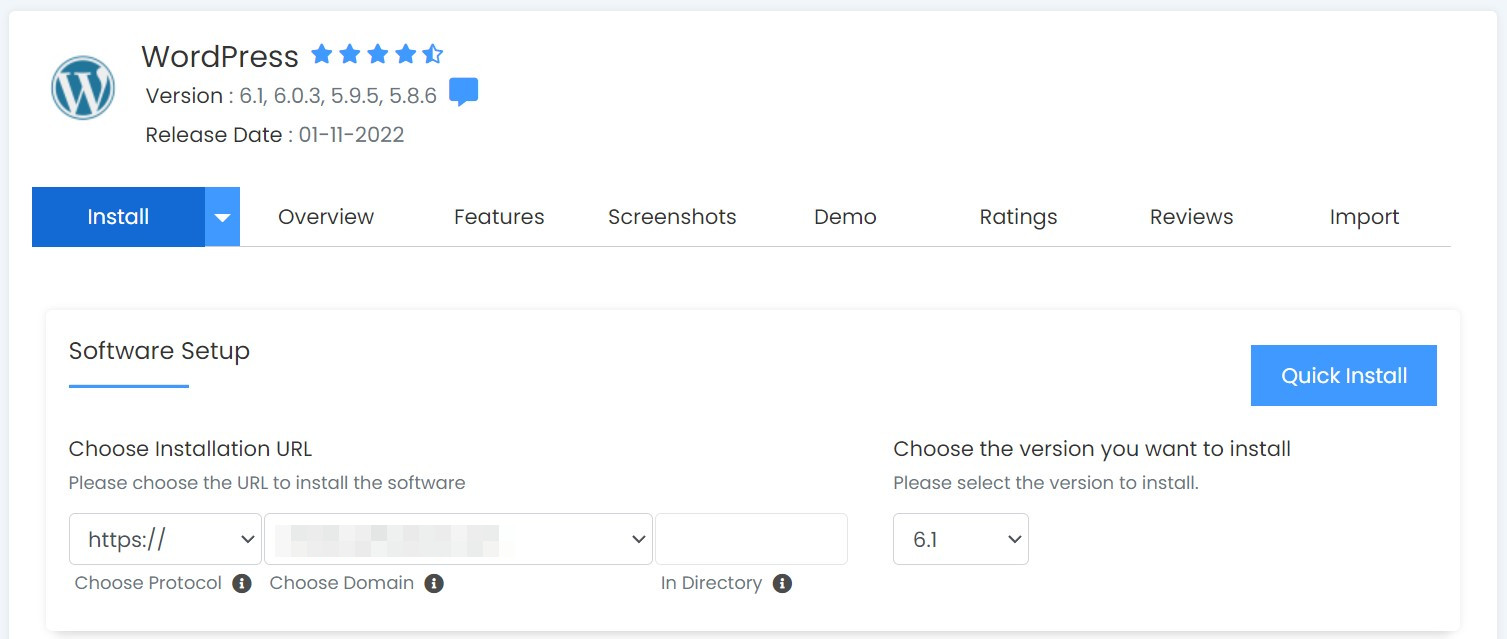
Di bawah Pengaturan Situs , masukkan nama dan deskripsi situs web Anda. Anda juga dapat mengaktifkan multisite WordPress atau menonaktifkan Cron WordPress. Kemudian, tambahkan nama pengguna, kata sandi, dan alamat email admin Anda di bawah Akun Admin .
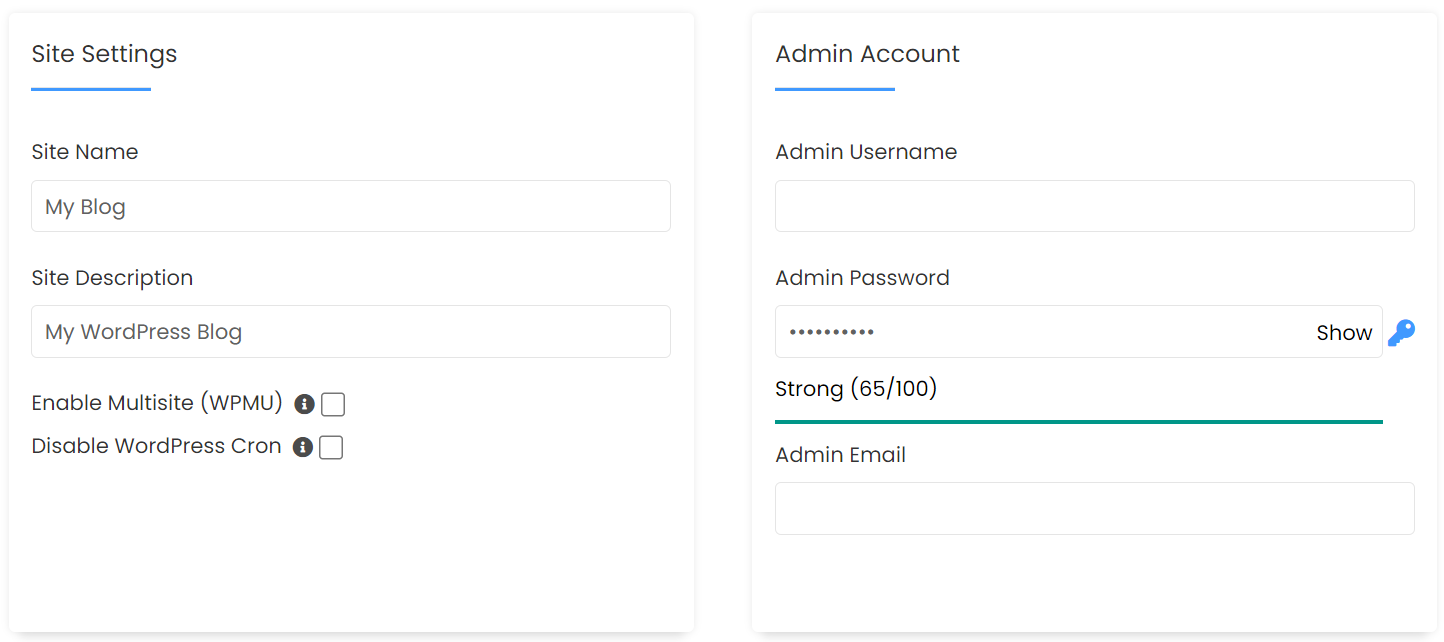
Sekarang, pilih bahasa untuk situs WordPress Anda dan pilih plugin yang ingin Anda pasang secara otomatis.
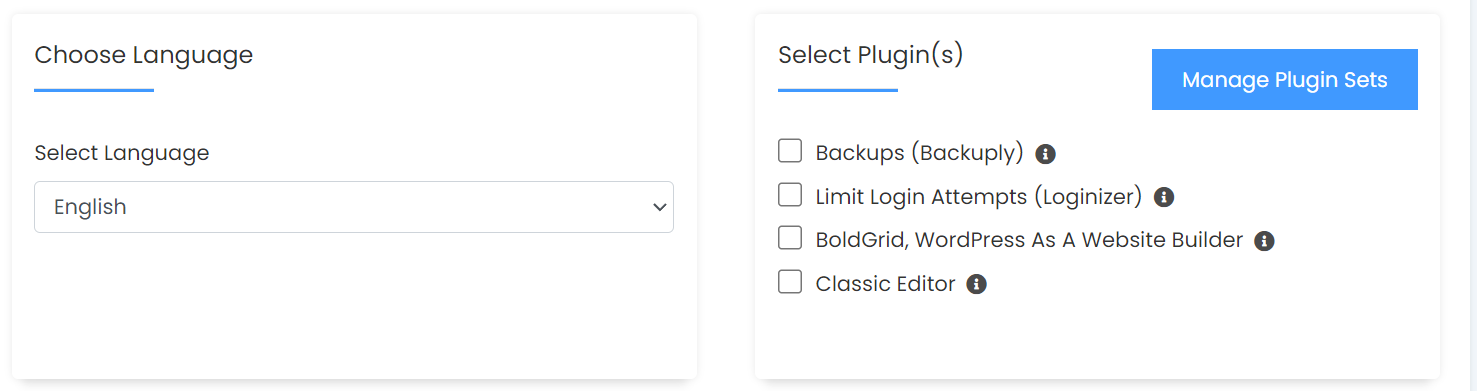
Terakhir, di bawah Opsi Lanjutan , Anda dapat mengubah nama basis data, memilih lokasi pencadangan, dan mengaktifkan atau menonaktifkan pemutakhiran otomatis.
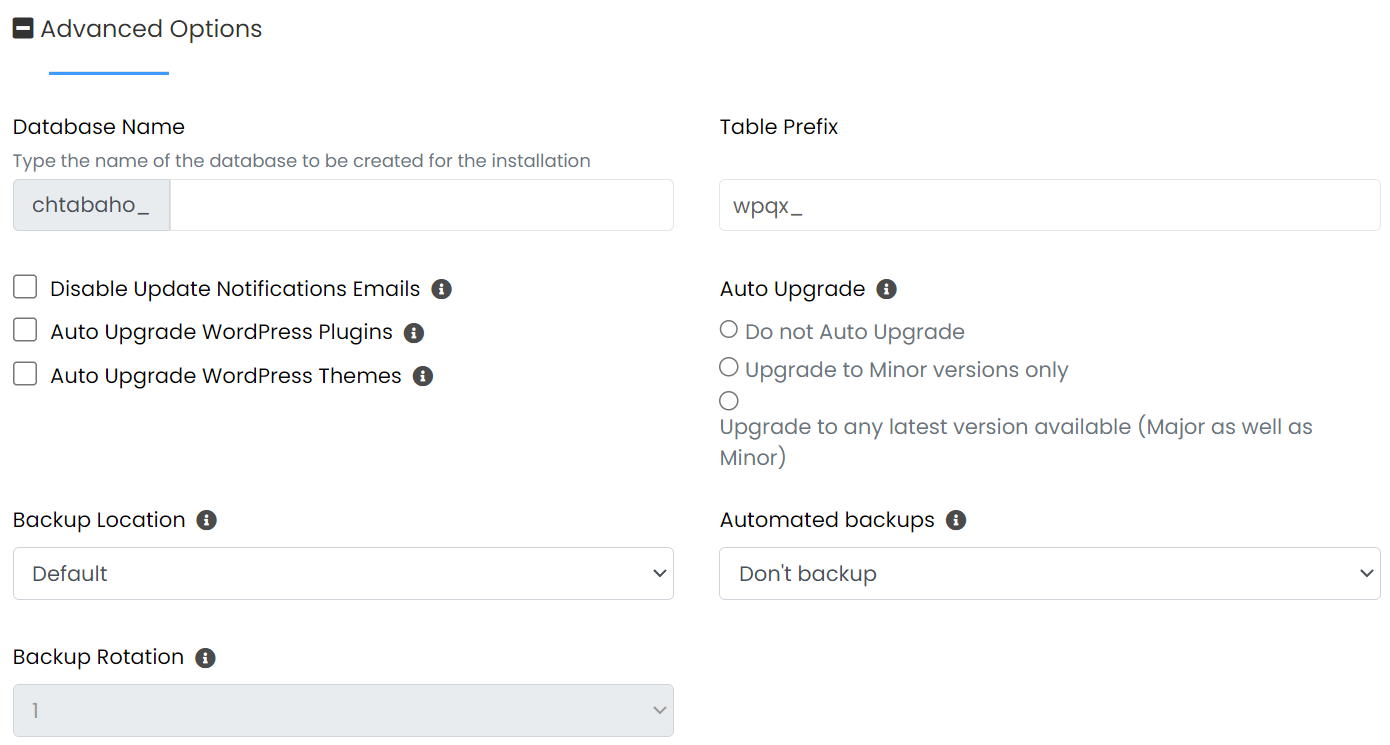
Saat Anda puas dengan pilihan Anda, klik Instal di bagian bawah halaman. Softaculous sekarang akan memakan waktu beberapa menit untuk menyiapkan instalasi WordPress Anda. Anda akan melihat pesan sukses setelah selesai, bersama dengan tautan untuk masuk ke situs WordPress baru Anda!
Metode 3: Bangun situs Anda di WordPress.com
WordPress.com adalah versi WordPress yang dihosting. Pada dasarnya, dengan opsi ini, Anda akan memiliki akses ke dasbor dan antarmuka yang sangat mirip dengan WordPress.org, tetapi Anda tidak perlu mencari hosting pihak ketiga. Banyak “angkat berat” diurus untuk Anda, secara otomatis. Ada beberapa paket yang dapat Anda pilih, yang mencakup berbagai fitur.
Langkah 1: Pilih nama domain
Langkah pertama adalah memilih nama domain. Untuk memulai, navigasikan ke beranda WordPress.com dan klik Mulai .
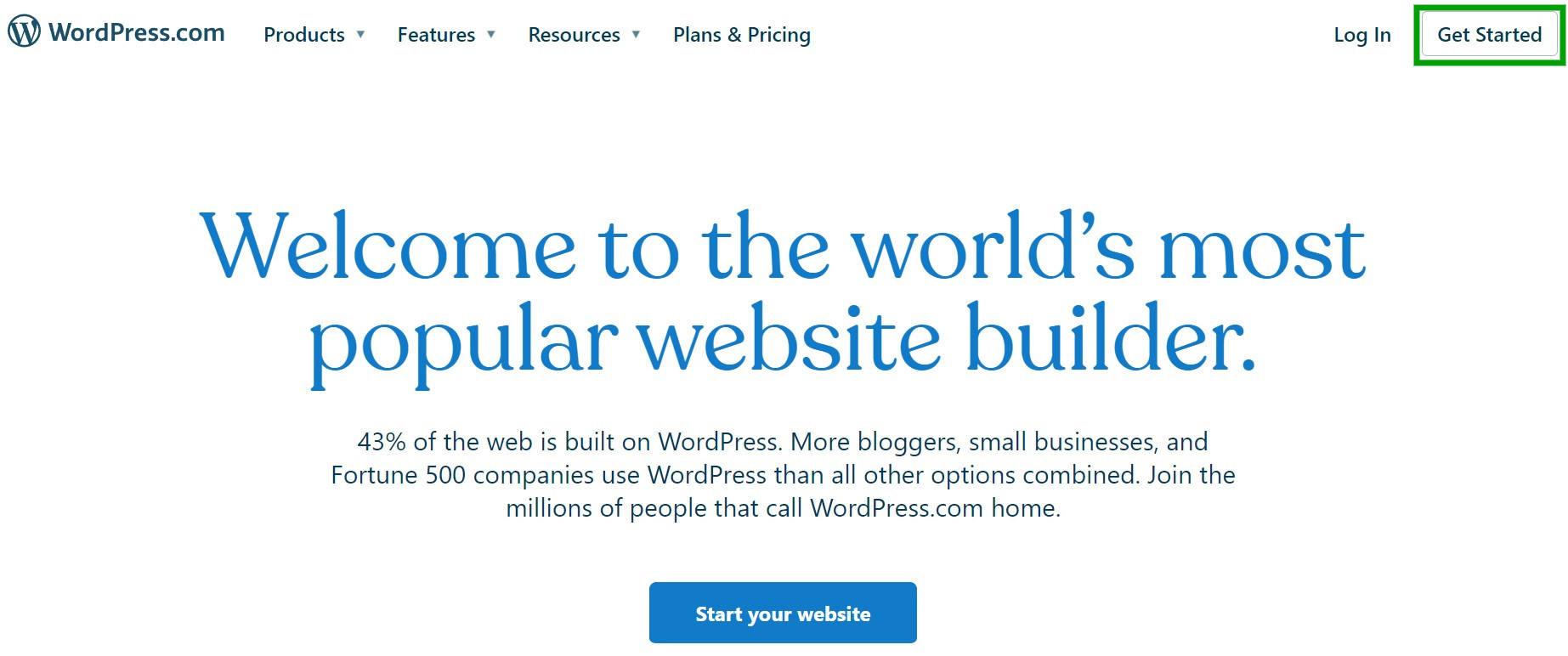
Anda sekarang akan diminta untuk membuat akun WordPress.com baru atau masuk dengan yang sudah ada.
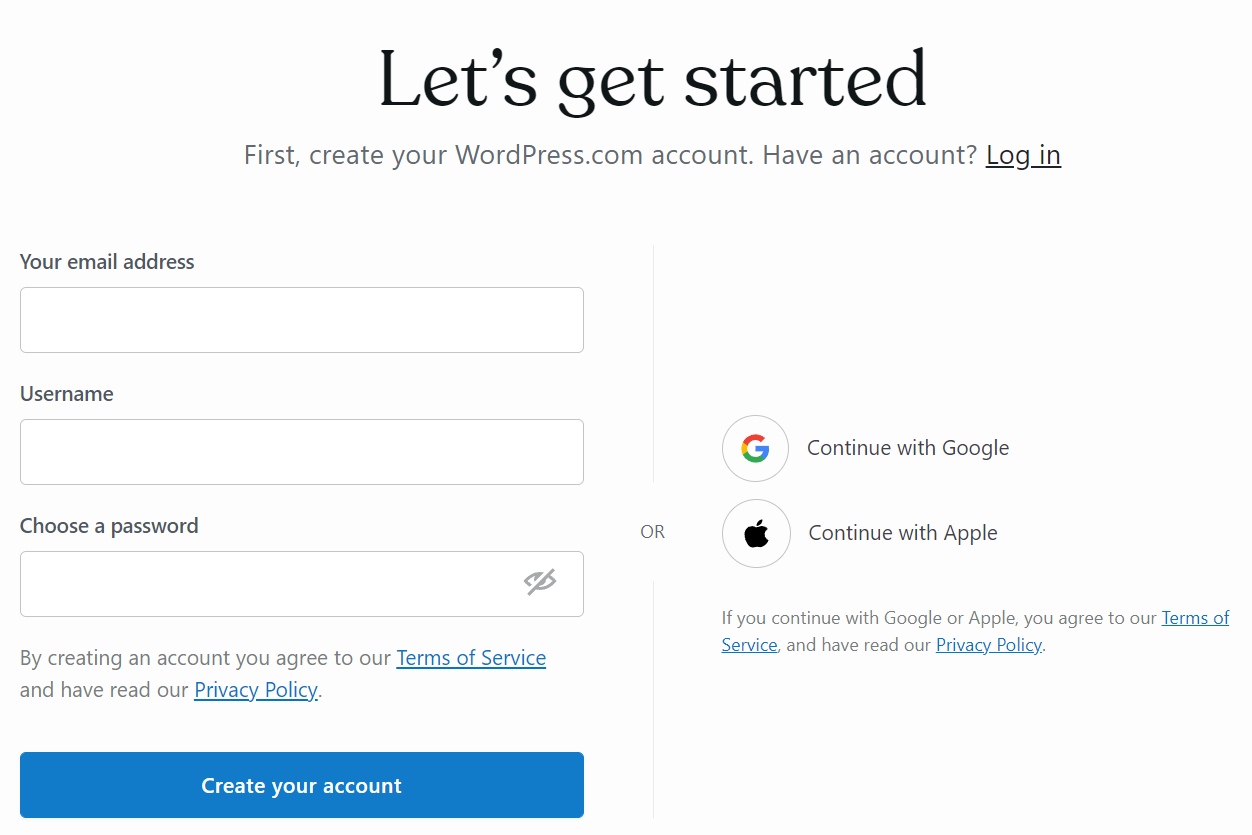
Anda harus memasukkan alamat email, nama pengguna, dan kata sandi yang ingin Anda kaitkan dengan akun ini. Lalu, tekan Buat akun Anda .

WordPress.com sekarang akan meminta Anda untuk memilih nama domain untuk situs web baru Anda. Mulailah dengan mengetikkan beberapa kata kunci ke dalam kotak, dan Anda akan melihat berbagai opsi berbayar dan gratis.
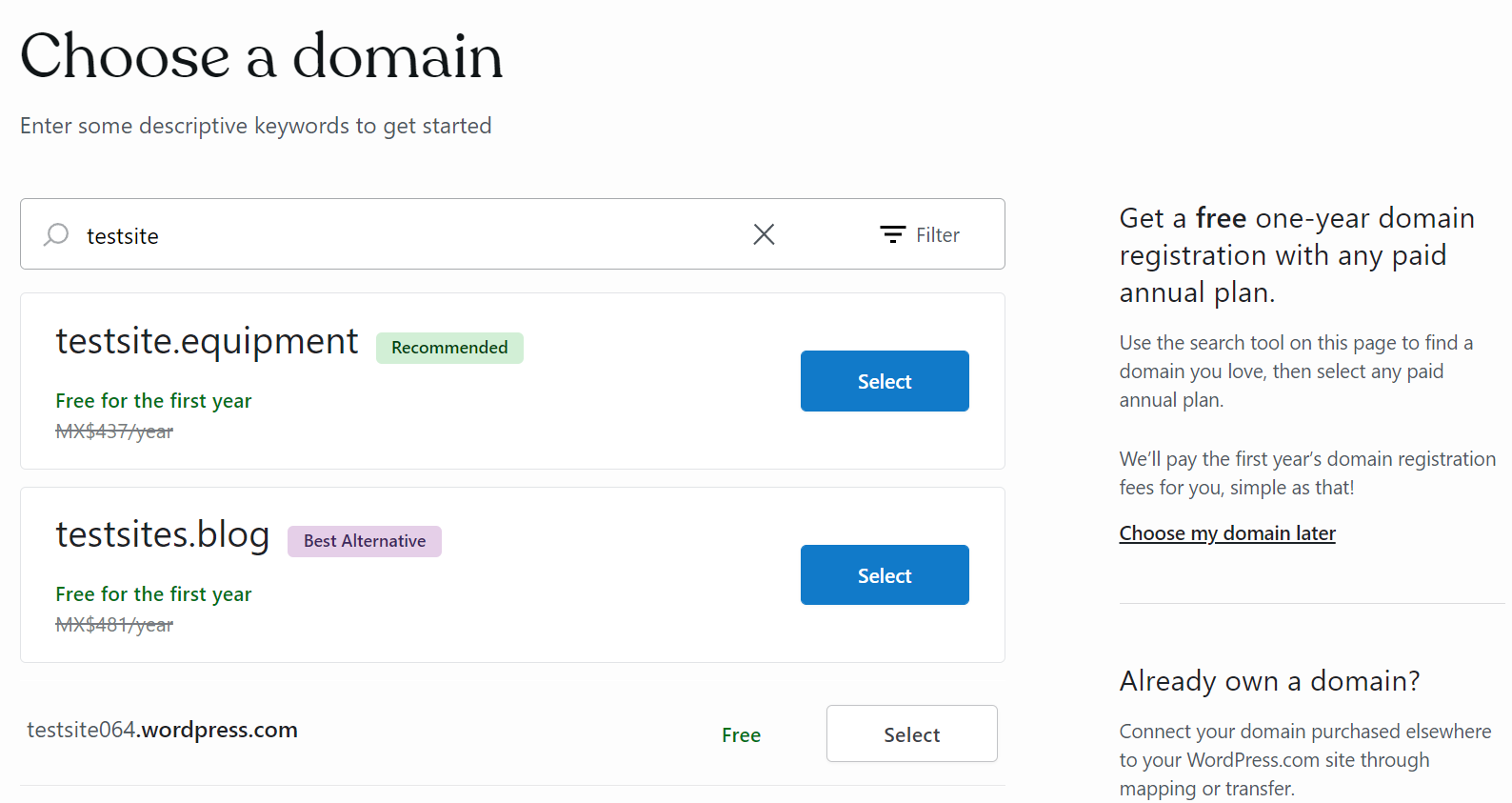
Karena Anda menerima nama domain gratis selama satu tahun dengan paket berbayar apa pun, Anda mungkin melihat Gratis untuk tahun pertama di samping beberapa opsi. Ingatlah bahwa Anda harus mulai membayar biaya tahunan setelah tahun pertama berakhir.
Anda juga akan melihat opsi yang benar-benar gratis dengan ekstensi URL WordPress.com . Ingatlah bahwa jika Anda memilih paket gratis, ekstensi ini akan menjadi satu-satunya pilihan Anda.
Saat memilih nama domain, ada baiknya meluangkan waktu untuk membuat keputusan. Lagi pula, itu akan memberi tahu pengunjung tentang konten situs Anda dan memengaruhi merek Anda. Sebaiknya pilih nama domain yang pendek, deskriptif, mudah diingat, dan mudah dieja agar pengguna dapat menemukan konten Anda dengan lebih mudah.
Langkah 2: Pilih paket WordPress.com
Anda sekarang akan diminta untuk memilih paket WordPress.com.
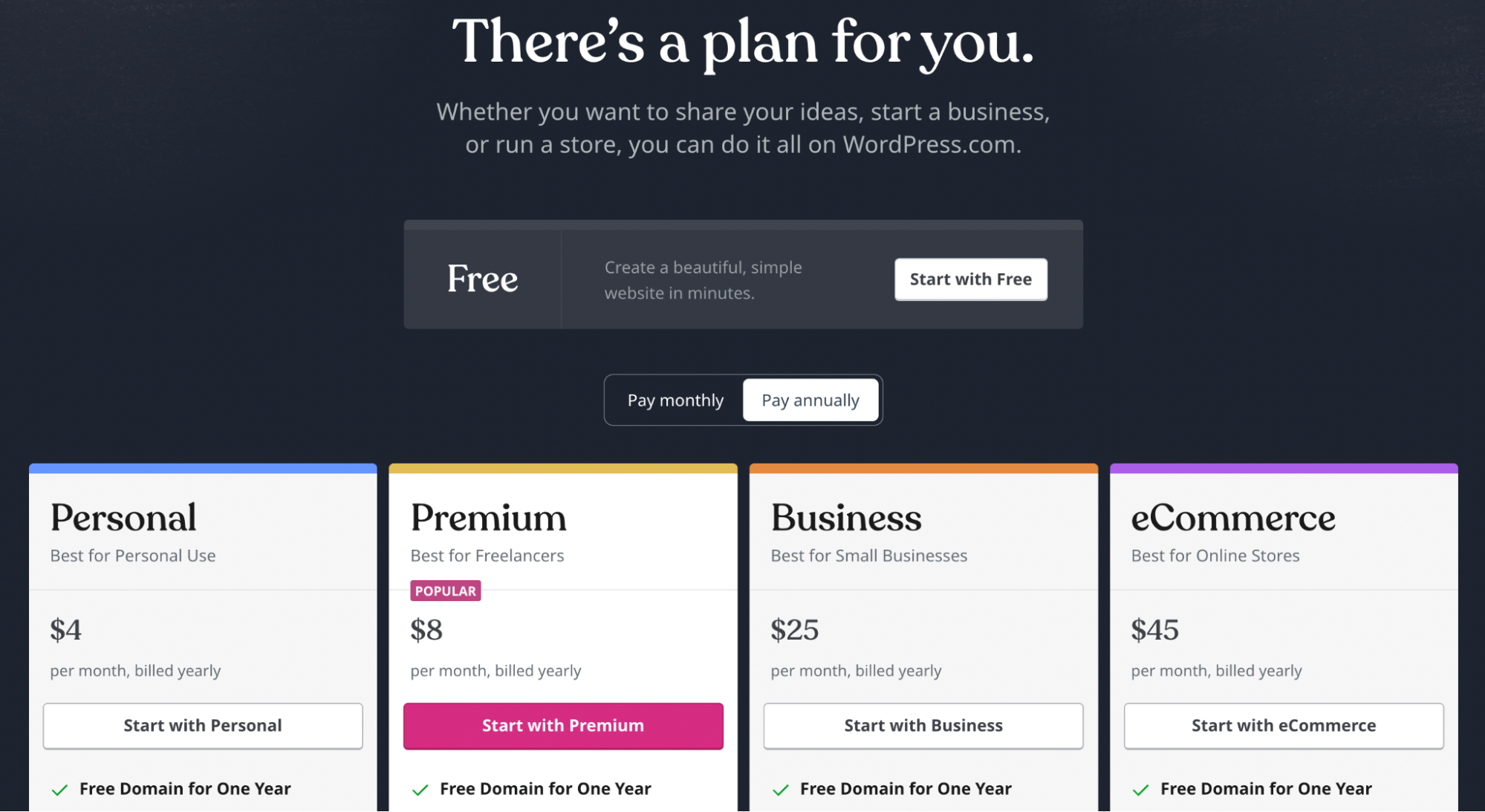
WordPress.com memungkinkan Anda membuat situs web gratis atau memilih salah satu paket berbayar. Dengan langganan berbayar, Anda akan mendapatkan akses ke fitur seperti domain gratis selama satu tahun, dukungan untuk plugin, alat Pengoptimalan Mesin Telusur (SEO), fitur e-niaga, dan lainnya.
Tekan Pilih di bawah paket yang ingin Anda gunakan, atau klik mulai dengan situs gratis di bagian atas halaman. WordPress.com kemudian akan membutuhkan beberapa detik untuk memproses permintaan Anda.
Langkah 3: Tambahkan informasi tentang situs Anda
Sekarang, Anda dapat memasukkan beberapa tujuan untuk situs web Anda, seperti menjual produk secara online, menerbitkan konten, atau mempromosikan bisnis Anda. Mencentang kotak di samping sasaran yang berlaku akan membantu WordPress.com mempersonalisasi proses penyiapan untuk situs Anda.
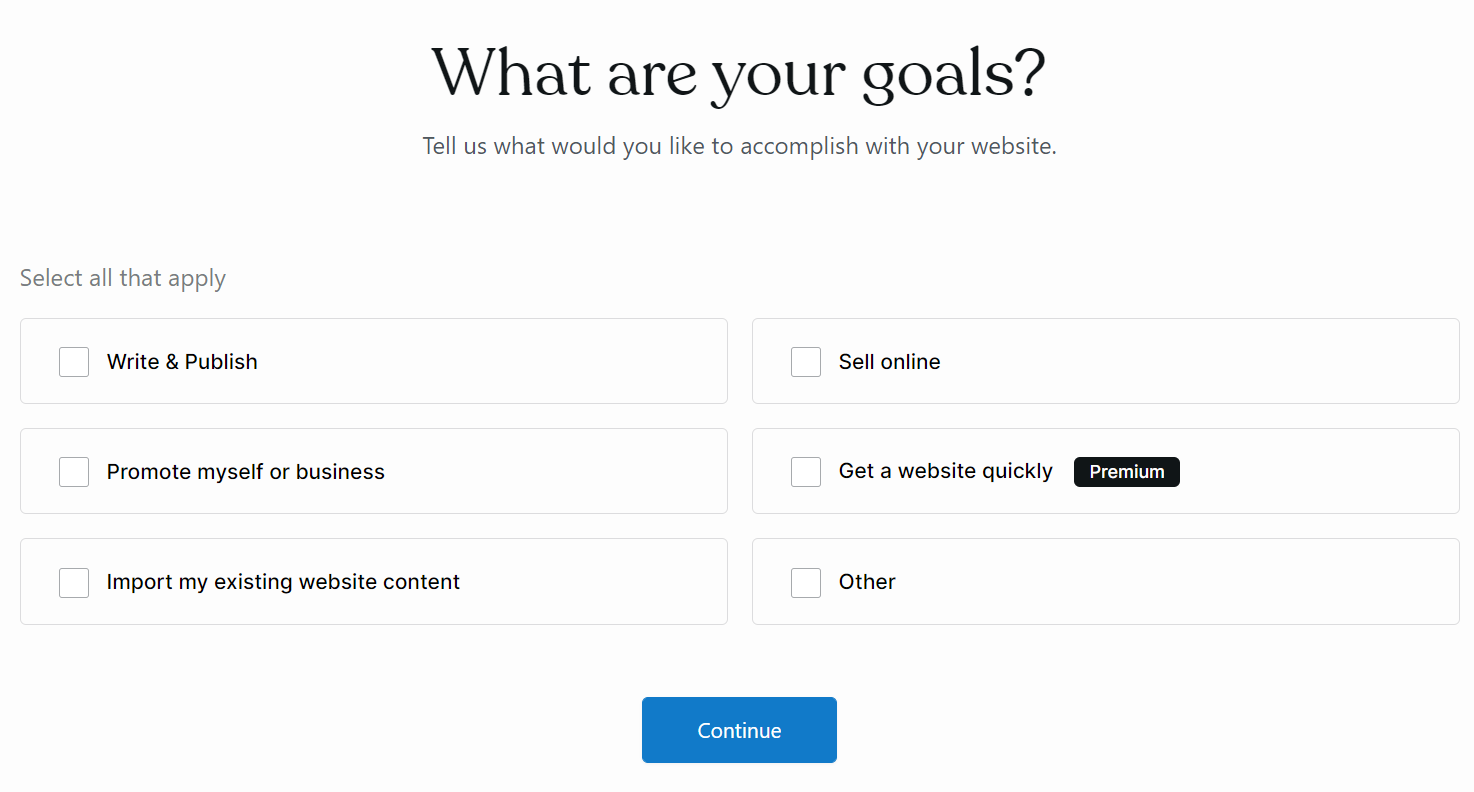
Tekan Lanjutkan untuk pergi ke layar berikutnya. Kemudian, pilih kategori untuk situs WordPress Anda dengan mengetik di kotak atau membuka menu dropdown.
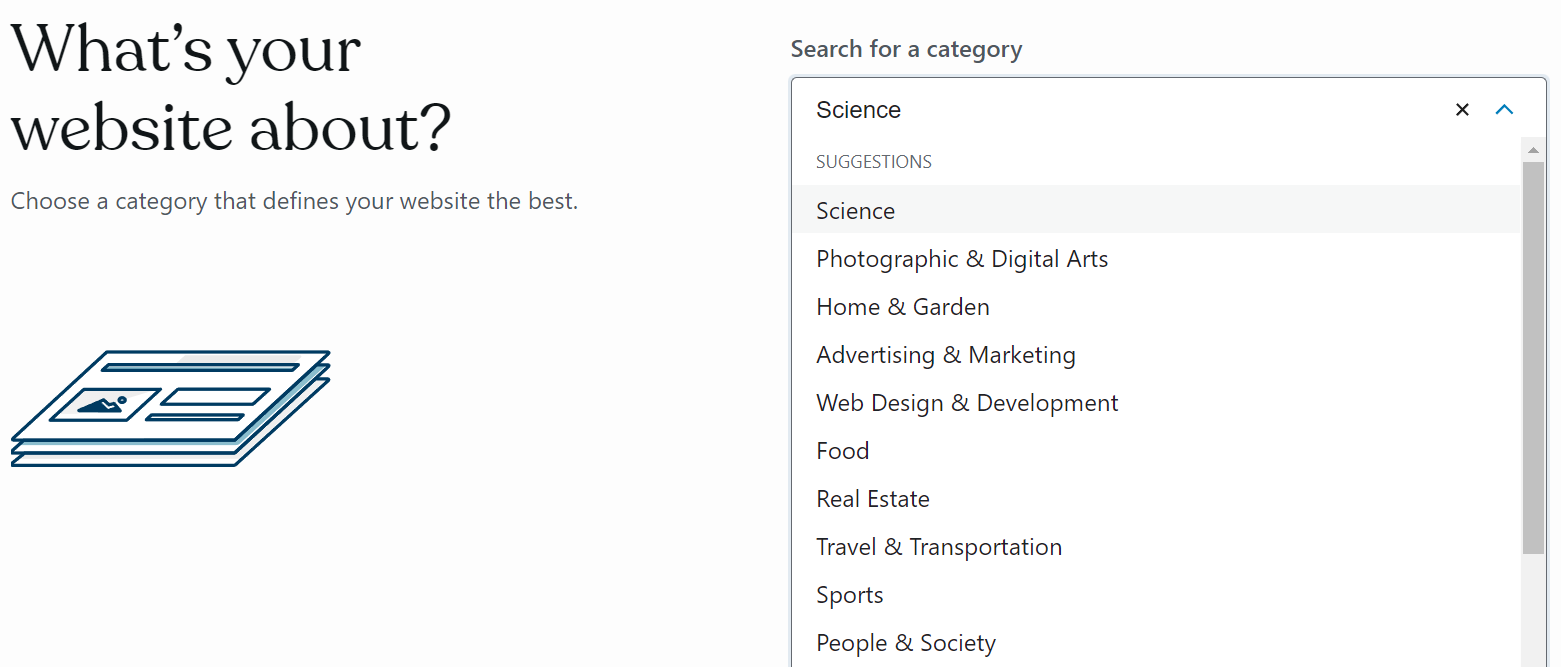
Selanjutnya, saatnya memberi nama situs web Anda dan memberinya tagline. Teks yang Anda masukkan di sini akan muncul di bagian atas situs Anda sebagai header. Ingatlah bahwa Anda dapat mengubahnya nanti.
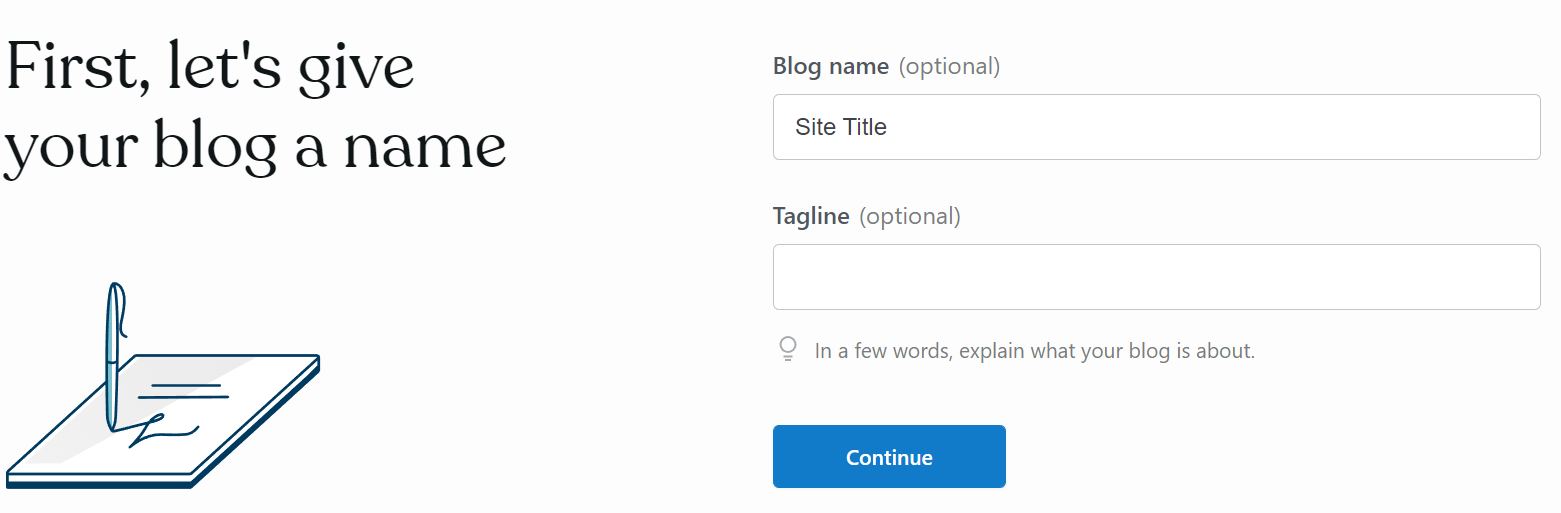
Klik Lanjutkan setelah selesai. Sekarang Anda akan melihat layar yang mengarahkan Anda untuk menulis posting blog pertama Anda, menonton video tentang blogging, dan memilih desain untuk situs web Anda.
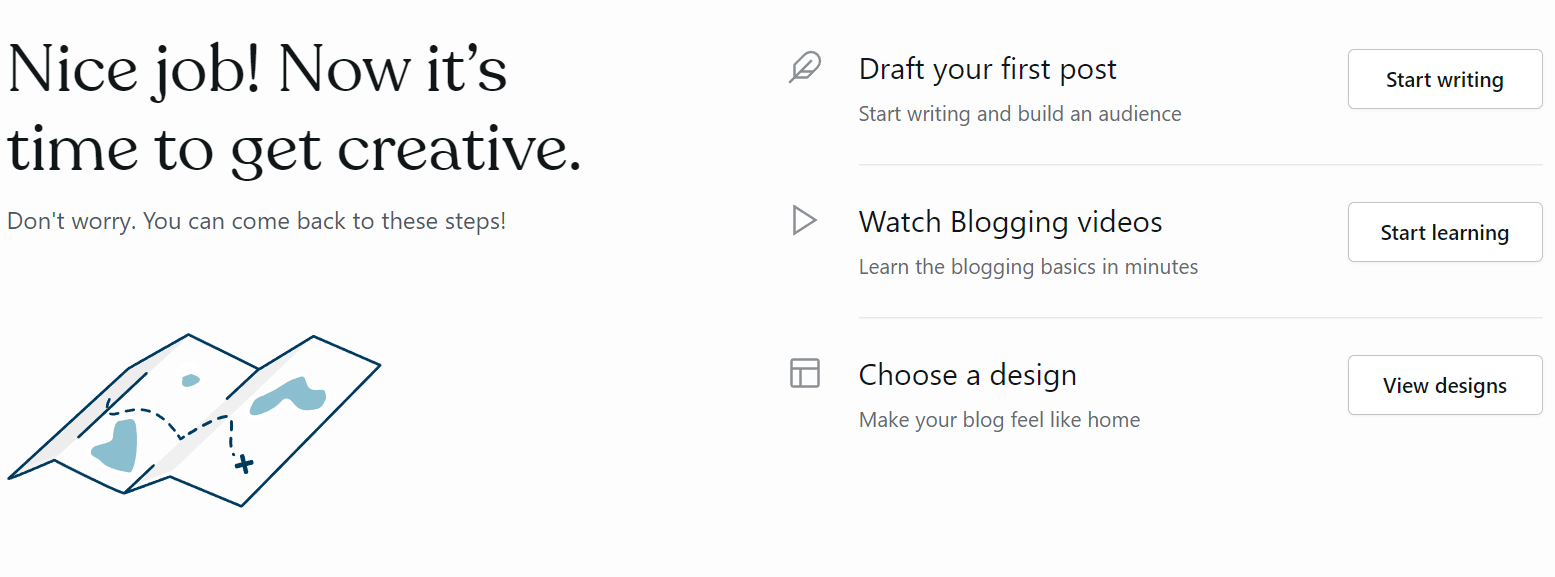
Anda mungkin ingin menjelajahi salah satu dari pilihan ini. Jika tidak, tekan Lewati ke dasbor untuk masuk ke dasbor WordPress.com Anda. Sekarang tinggal mempelajari antarmuka, membuat konten, dan mendesain situs web impian Anda!
Metode 4: Pilih host dengan WordPress yang sudah diinstal sebelumnya
Metode ini sejauh ini yang paling mudah. Jika Anda memilih penyedia hosting dengan WordPress pra-instal, Anda dapat mengaktifkan dan menjalankan situs baru hanya dalam beberapa menit.
Misalnya, proses instalasi WordPress sangat mudah dengan Bluehost. Setelah Anda mendaftar untuk paket hosting dan memilih nama domain Anda, klik Situs Saya → Tambah situs → Buat Situs Baru .
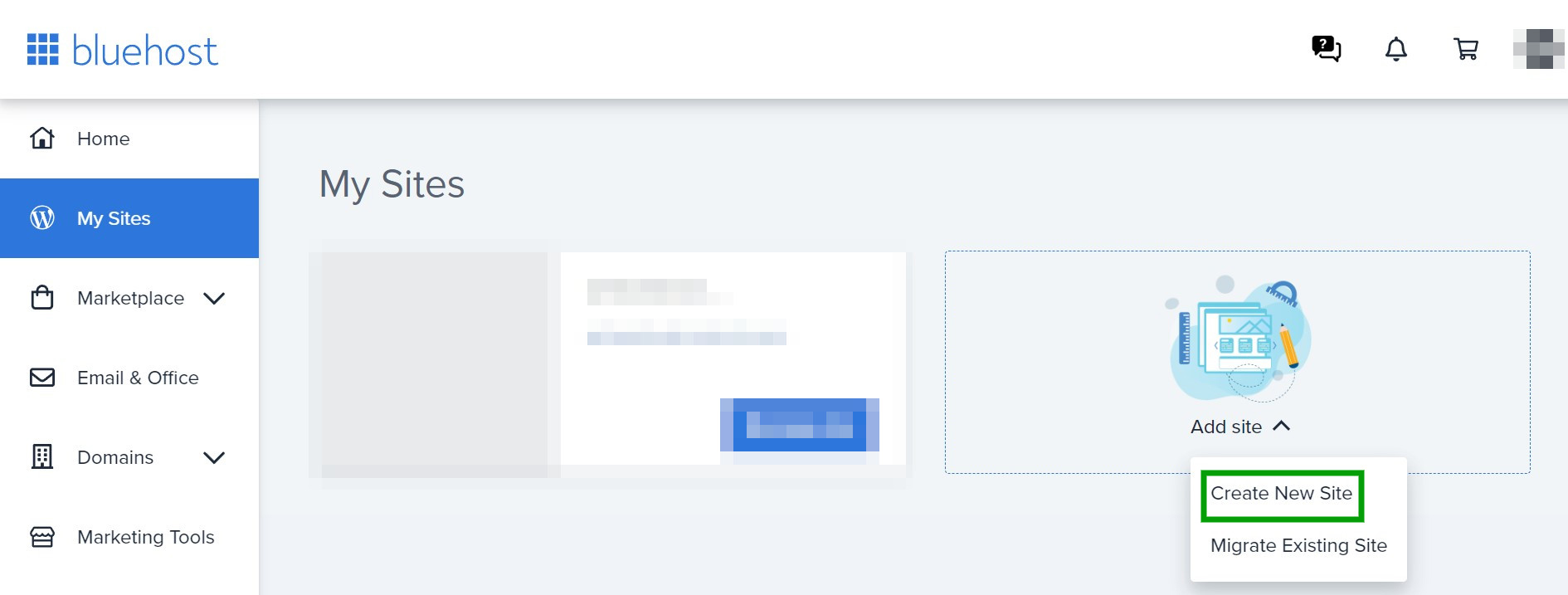
Anda akan diminta memasukkan nama dan slogan untuk situs web WordPress Anda,
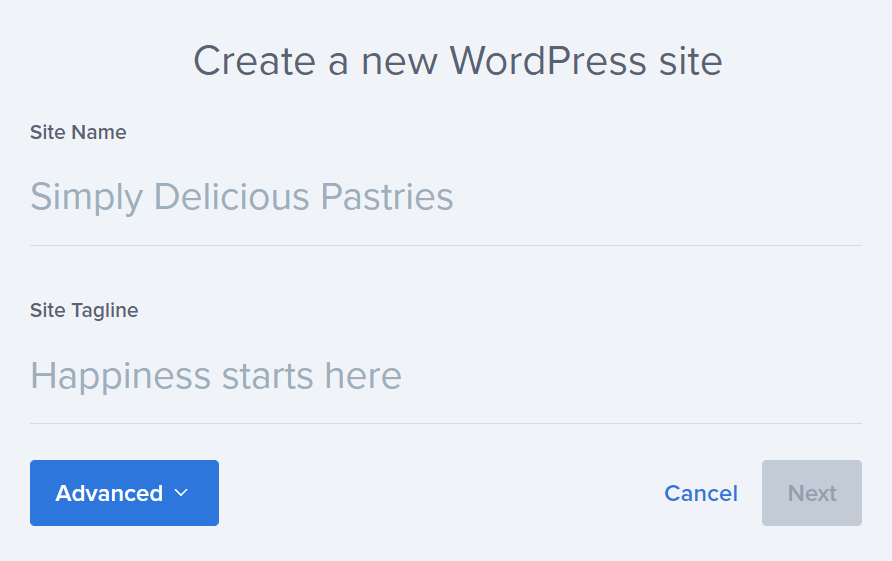
Saat Anda siap, tekan Next . Sekarang, pilih domain Anda dari menu dropdown dan masukkan subdirektori Anda (jika relevan). Anda juga dapat memilih untuk menginstal otomatis beberapa plugin praktis seperti WP Forms atau Monster Insights.
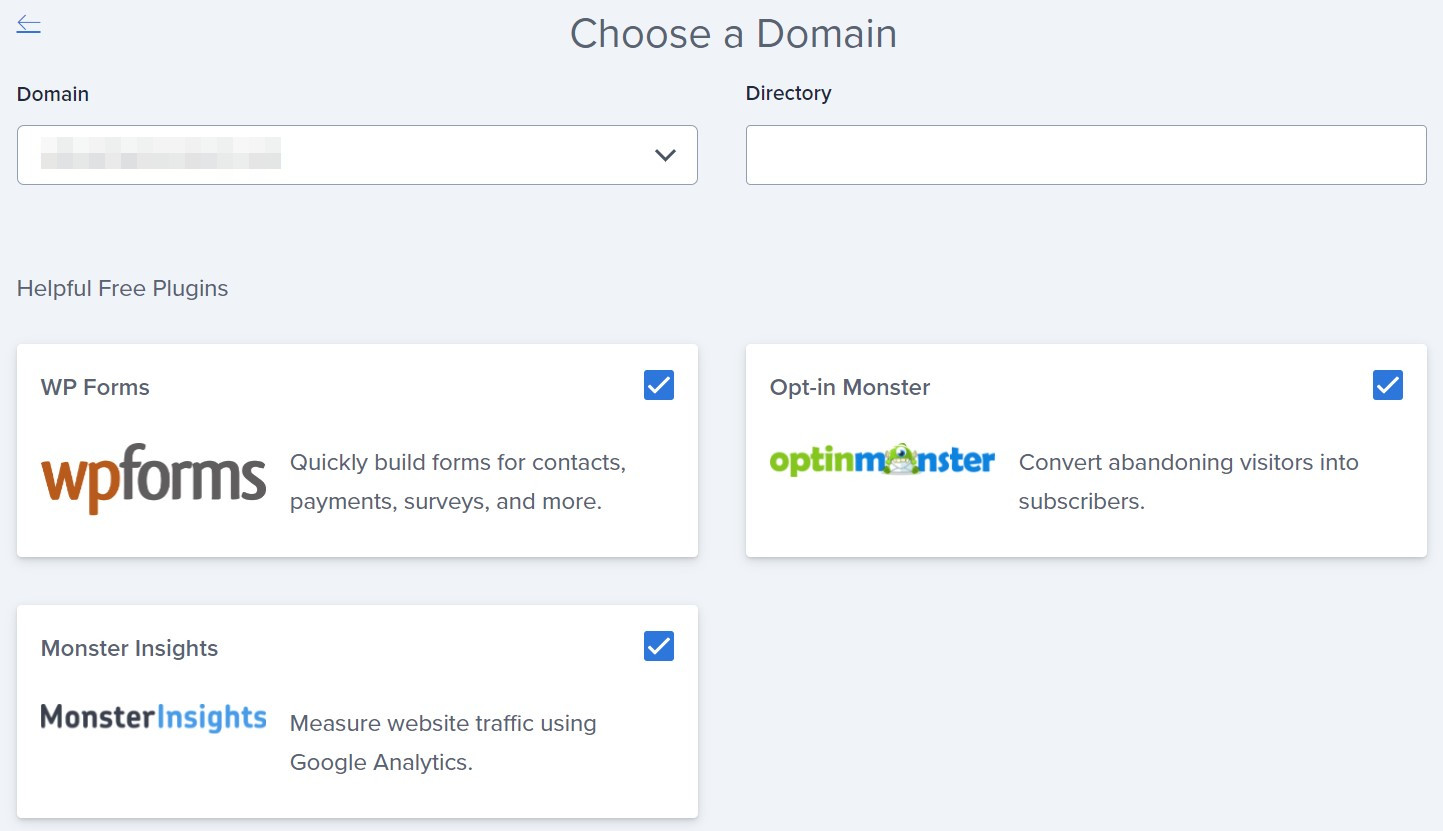
Terakhir, klik Berikutnya . Bluehost sekarang akan menginstal WordPress dan menampilkan pesan sukses saat proses selesai.
Anda dapat mengakses instalasi WordPress baru Anda dengan membuka Situs Saya → Kelola situs . Sekarang, cukup klik Masuk ke WordPress , dan Anda akan dibawa ke formulir masuk.
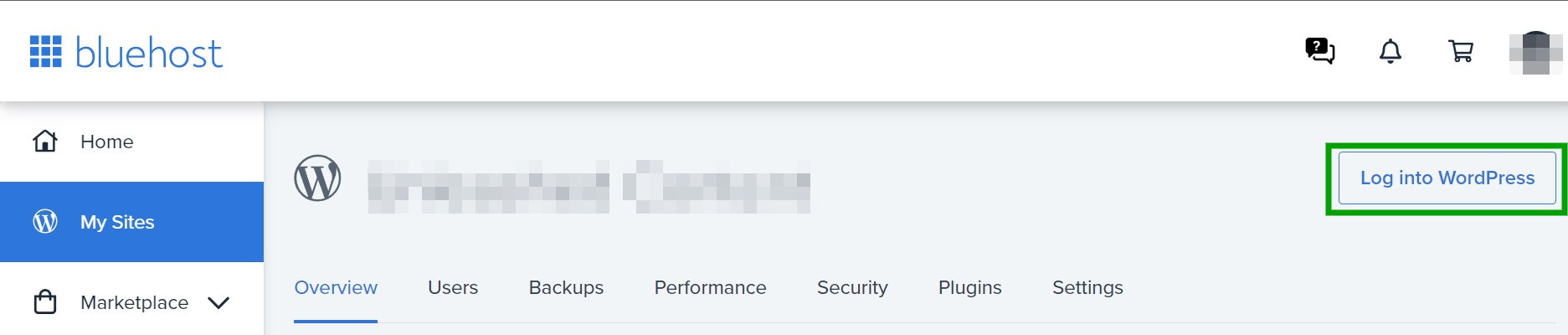
Semudah itu! Prosesnya mungkin sedikit berbeda jika Anda menggunakan salah satu dari host WordPress lain yang direkomendasikan, tetapi seharusnya tetap sangat mudah.
Masalah instalasi WordPress yang umum
Kadang-kadang, ada yang salah selama proses instalasi WordPress. Berikut adalah beberapa masalah yang mungkin Anda temui dan cara memperbaikinya!
Anda dapat melihat daftar direktori alih-alih situs web Anda
Jika Anda dapat melihat daftar direktori alih-alih situs web WordPress Anda, Anda harus menambahkan arahan ke server web Anda. Ini akan memintanya untuk melihat index.php dan, akibatnya, menampilkan situs Anda.
Anda dapat melakukannya dengan server Apache dengan membuat file bernama .htaccess dan kemudian menambahkan arahan berikut:
DirectoryIndex index.phpPastikan untuk menyimpan perubahan Anda dan mengunggah ulang file ini melalui FTP. Anda juga dapat menambahkan arahan ke file konfigurasi server web Anda.
Ada kesalahan "Header sudah terkirim".
Jika Anda salah mengedit file wp-config.php saat menginstal WordPress, Anda mungkin melihat kesalahan “Header sudah terkirim”. Pesan-pesan ini menunjukkan bahwa Anda membuat beberapa kesalahan sintaksis di dalam file.
Dalam hal ini, buka file wp-config.php dengan editor teks Anda dan periksa kesalahan berikut:
- Teks atau spasi sebelum pembukaan <?php
- Teks atau spasi putih setelah penutupan ?>
- Tanda urutan byte (BOM)
Selain itu, <?php dan ?> harus berdiri sendiri di baris pertama dan terakhir masing-masing, tanpa konten lain. Pastikan untuk menyimpan setiap perubahan di dalam file, unggah kembali ke WordPress, dan segarkan browser untuk melihat apakah masalah telah diperbaiki.
Halaman tersebut berisi banyak tag “<?php ?>”.
Saat Anda menyelesaikan proses instalasi WordPress, Anda akan melihat formulir login untuk dasbor. Namun, dalam beberapa kasus, Anda mungkin melihat halaman yang tampak seperti omong kosong dengan beberapa tag <?php ?> .
Ini menunjukkan bahwa PHP tidak berjalan dengan benar di server Anda. Singkatnya, itu tidak dijalankan sebelum mengirim file HTML ke browser.
Dalam skenario ini, server Anda mungkin tidak mampu menjalankan PHP. Atau, itu mungkin salah diinstal atau salah konfigurasi. Anda harus menghubungi penyedia hosting Anda dan meminta bantuan.
Anda dapat melihat pesan "Kesalahan menghubungkan ke basis data".
Jika Anda terus melihat pesan "Kesalahan menghubungkan ke basis data", kredensial basis data Anda tidak cocok dengan yang diperlukan untuk masuk. Jika Anda telah memverifikasi bahwa nama pengguna sudah benar, ada baiknya mengubah kata sandi basis data MySQL Anda.
Buka phpMyAdmin di dasbor hosting Anda. Kemudian, buka database Anda, dan arahkan ke SQL .
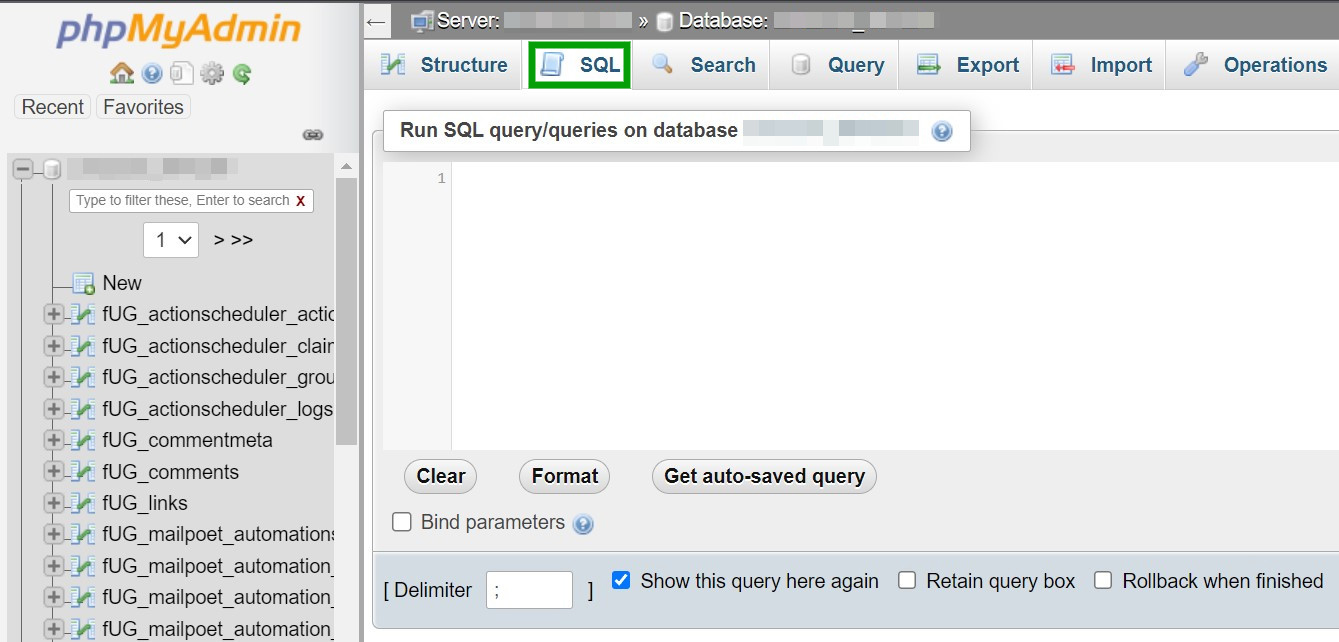
Sekarang, ketikkan perintah berikut sebagai kueri SQL:
SET PASSWORD FOR 'wordpressusername'@'hostname' = OLD_PASSWORD('password');Pastikan untuk mengganti nama generik dengan yang sesuai dengan database Anda. Kemudian klik Go di sudut kanan bawah antarmuka pengguna.
Alternatifnya, Anda dapat mengubah kata sandi secara manual jika Anda memilih untuk tidak menggunakan perintah. Di cPanel, buka MySQL Databases dan scroll ke bawah ke Current Users .
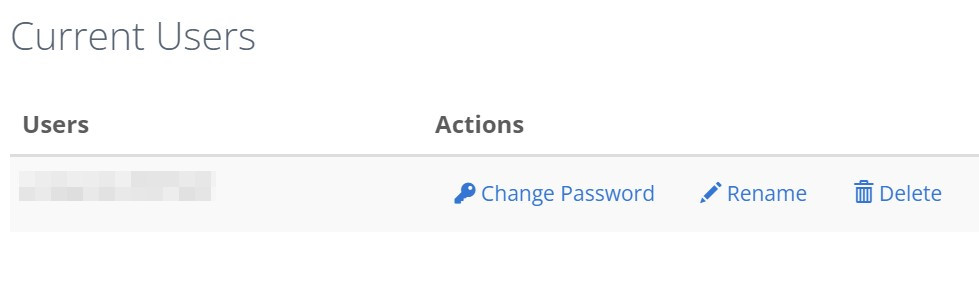
Pilih Ubah Kata Sandi dan masukkan atau hasilkan nilai baru. Pastikan untuk menyalin kata sandi baru karena Anda harus memperbarui nilai di file wp-config.php Anda.
Kemudian, buka wp-config.php dan ganti nilai di bawah DB_PASSWORD dengan kata sandi baru. Ingatlah untuk menyimpan dan mengunggahnya kembali melalui FTP, dan periksa apakah Anda sekarang dapat mengakses area admin WordPress.
Ada pesan "Instalasi PHP Anda tampaknya kehilangan ekstensi MySQL yang diperlukan oleh WordPress".
Jika Anda melihat “Instalasi PHP Anda tampaknya tidak memiliki ekstensi MySQL yang diperlukan oleh WordPress”, ada masalah dengan plugin MySQL.
Dalam hal ini, Anda harus memverifikasi bahwa MySQL diinstal dan dikonfigurasi dengan benar di server web Anda. Dalam kebanyakan kasus, ada baiknya menghubungi penyedia hosting Anda untuk mendapatkan dukungan teknis. Kami juga membuat panduan tentang cara memperbaiki kesalahan ekstensi PHP hilang MYSQL ini.
Anda melihat kesalahan 403
Di akhir proses instalasi WordPress, Anda mungkin melihat pesan yang mirip dengan ini:
Anda tidak diizinkan untuk melihat halaman ini. Anda mungkin tidak memiliki izin untuk melihat direktori atau halaman ini menggunakan kredensial yang Anda berikan. Jika Anda yakin dapat melihat direktori atau halaman ini, silakan coba hubungi situs web dengan menggunakan alamat email atau nomor telepon yang mungkin tercantum di halaman beranda examplewebsite.com. Anda dapat mengklik Cari untuk mencari informasi di Internet. Kesalahan HTTP 403 – Dilarang
Kesalahan 403 paling umum terjadi pada server Apache. Ini dapat menunjukkan bahwa Anda tidak memiliki izin yang memadai untuk menjalankan permintaan ini di server Anda. Atau, Apache mungkin tidak dapat mengakses file WordPress.
Dalam skenario ini, sebaiknya hubungi host Anda. Kecuali Anda memiliki akses root ke server Anda, Anda mungkin tidak dapat memperbaiki masalah ini sendiri.
Pertanyaan yang sering diajukan
Seperti yang telah kita lihat di tutorial ini, menginstal WordPress relatif mudah. Jika Anda memiliki pertanyaan tentang prosesnya, kami akan menjawabnya di sini!
Apakah WordPress gratis untuk diunduh dan diinstal?
Ya, WordPress benar-benar gratis untuk diunduh dan diinstal! Tetap saja, Anda harus membayar penyedia hosting dan nama domain untuk membuat situs web Anda online.
Atau, Anda dapat membuat situs WordPress.com. Dengan platform ini, Anda dapat meluncurkan dan memelihara situs web dasar secara gratis. Ada juga banyak paket berbayar yang tersedia saat Anda siap meningkatkan untuk fitur yang lebih canggih.
Apakah PHP diperlukan untuk WordPress?
WordPress ditulis menggunakan bahasa pemrograman PHP (Hypertext Preprocessor). Oleh karena itu, Anda tidak dapat menginstal dan menjalankan CMS tanpa PHP. Untungnya, banyak server dan penyedia hosting yang kompatibel dengan PHP, memungkinkan Anda menyiapkan instalasi WordPress dalam waktu singkat.
Bisakah saya menginstal WordPress di database yang sudah ada?
Ya, Anda dapat menginstal WordPress menggunakan database yang ada. Anda hanya perlu mengimpor cadangan database untuk menggantikan 'database baru' Anda selama proses instalasi. Anda juga memerlukan akses ke kredensial database lama.
Bisakah saya menginstal WordPress secara lokal di komputer saya?
Ya, Anda dapat menginstal WordPress secara lokal di komputer Anda. Penyiapan ini akan menyimpan semua file situs web di perangkat Anda, bukan database online.
Dengan penginstalan lokal, Anda akan memiliki lingkungan pengembangan yang sepenuhnya didukung oleh komputer Anda. Anda tidak memerlukan akses ke internet atau penyedia hosting, memungkinkan Anda untuk mengembangkan dan menyempurnakan situs Anda di localhost sebelum memindahkannya ke server langsung.
Ada beberapa lingkungan server lokal yang tersedia untuk pengembangan WordPress. Beberapa opsi populer termasuk WAMP dan MAMP.
Bisakah saya menginstal WordPress di server Ubuntu?
Anda dapat menginstal WordPress di server Ubuntu (dan banyak sistem operasi lainnya). Untungnya, prosesnya juga cukup mudah, dengan skrip otomatis untuk mempercepat.
Selain itu, beberapa penyedia hosting menyediakan pemasangan WordPress sekali klik untuk sistem Ubuntu. Untuk informasi lebih lanjut, lihat panduan lengkap untuk menginstal WordPress di Ubuntu.
Apa yang harus saya lakukan setelah menginstal WordPress?
Setelah Anda menginstal WordPress, saatnya membangun situs web Anda! Pertama-tama Anda harus masuk ke dasbor admin situs Anda. Kemudian, luangkan waktu untuk membiasakan diri dengan antarmuka dan mempelajari di mana semua pengaturan yang berbeda berada.
Setelah itu, Anda dapat mulai menyesuaikan desain dan fungsionalitas situs Anda. Situs web Anda akan diatur dengan tema WordPress default, tetapi Anda bebas mengubahnya. Repositori Tema WordPress adalah tempat yang tepat untuk menelusuri tema gratis untuk semua jenis situs web, dari toko online hingga blog pribadi.
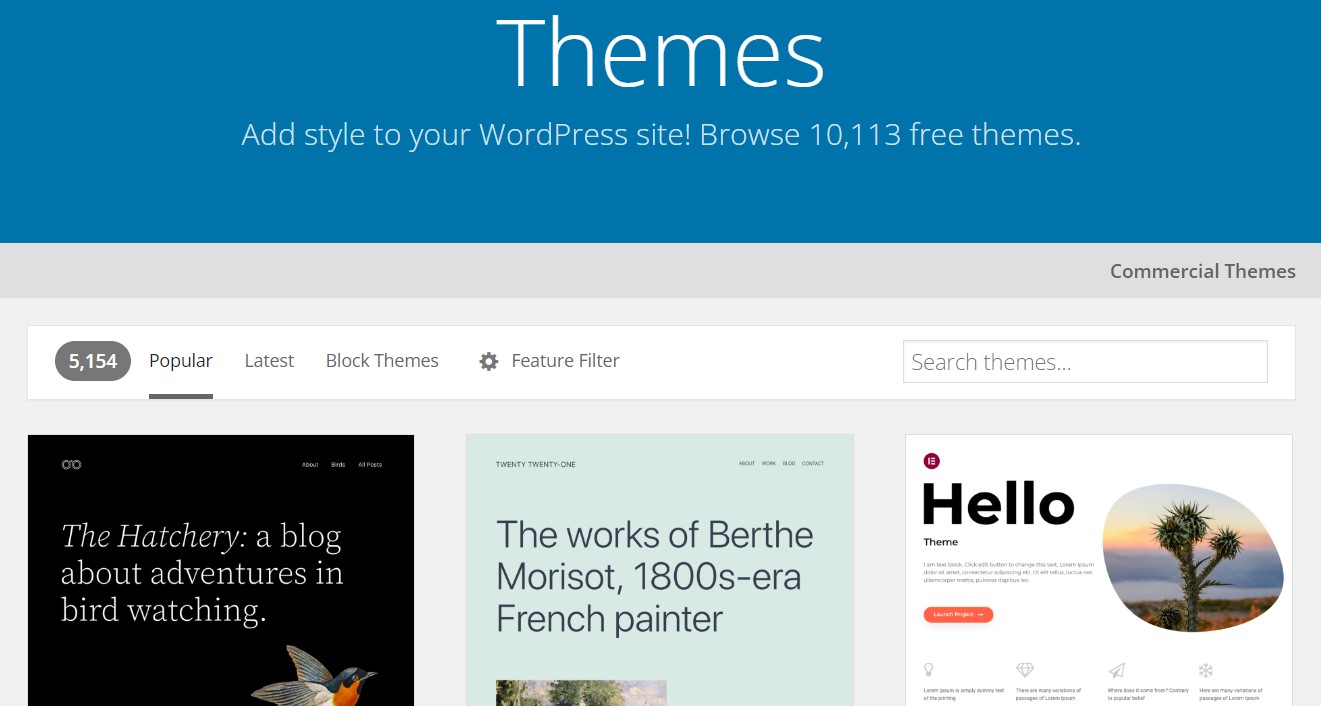
Anda mungkin juga ingin menginstal beberapa plugin WordPress. Pengaya ini dapat menghadirkan fitur baru ke situs Anda, termasuk peningkatan kinerja, keamanan ekstra, alat desain, dan lainnya. Anda dapat melihat daftar plugin WordPress yang harus dimiliki untuk menemukan alat terbaik untuk situs web Anda.
Setelah Anda menguasai cara menggunakan WordPress, Anda dapat mulai membuat dan mengedit halaman situs Anda. Pertimbangkan untuk menambahkan beranda, formulir atau halaman kontak, blog, halaman Tentang, dan toko online jika Anda berencana untuk menjual produk secara online. Kemudian, tinggal menulis konten, menambahkan gambar, dan berbagi situs web Anda dengan dunia!
Mulai gunakan WordPress hari ini
WordPress adalah Sistem Manajemen Konten (CMS) paling populer, dan untuk alasan yang bagus. Ini memungkinkan Anda membuat dan mengelola blog atau situs web yang dipersonalisasi dari dasbor yang ramah pengguna. Terlebih lagi, menginstal WordPress relatif mudah.
Anda dapat menginstal WordPress secara manual menggunakan File Transfer Protocol (FTP). Alternatifnya, dasbor hosting Anda mungkin menyediakan opsi penginstalan sekali klik atau akses ke alat penginstalan seperti Softaculous. Terakhir, WordPress.com adalah opsi yang menyederhanakan proses penginstalan dan manajemen situs web.
Setelah situs web WordPress Anda aktif dan berjalan, Anda pasti ingin memastikannya berfungsi secara maksimal. Dengan rangkaian alat Jetpack, Anda dapat meningkatkan kinerja situs, melindunginya dari ancaman keamanan, mencadangkan konten, dan lainnya.
