Cara Menginstal WordPress [Panduan Pemula Langkah demi Langkah]
Diterbitkan: 2023-08-02Apakah Anda mencoba mencari cara untuk menginstal WordPress? Ada beberapa metode yang dapat Anda gunakan, yang masing-masing akan kami bahas secara mendetail dalam panduan ini.
Di akhir panduan instalasi WordPress ini, Anda seharusnya sudah memiliki situs WordPress yang fungsional dan siap untuk mulai menambahkan konten.
Pertama dan terpenting, mengapa ada metode berbeda untuk menginstal WordPress? Jawabannya sederhana. WordPress dikenal sebagai CMS paling populer di dunia. Ini menguasai lebih dari 43% dari semua situs web di internet. Karena penggunaannya yang meluas, WordPress memiliki sejumlah alat pembantu yang memudahkan pemasangan platform di banyak server dan host yang berbeda. Akibatnya, ada beberapa metode berbeda untuk menginstal WordPress daripada hanya satu.
Dalam panduan ini, kami akan mengeksplorasi beberapa metode berbeda untuk menginstal WordPress.
Mari kita mulai!
Metode 1: Pilih Host yang Mencakup Pra-Instal WordPress
Cara termudah untuk menginstal WordPress adalah dengan memilih host yang menanganinya untuk Anda. Banyak penyedia hosting khusus WordPress memberi Anda opsi untuk menginstal WordPress sebelumnya. Itu berarti Anda dapat mulai menggunakan situs WordPress Anda segera setelah Anda mendaftar untuk hosting. Dalam hal ini, topik “cara menginstal WordPress” sama sekali tidak berguna!
Berikut adalah beberapa host yang akan melakukan pra-instal WordPress untuk Anda:
- Bluehost – Mulai dari $2,95/bln.
- Hostinger – Mulai dari $2,99/bln.
- DreamHost – Mulai dari $2,99/bln.
- SiteGround – Mulai dari $2,99/bln.
Jangan khawatir jika Anda telah memilih host lain. Sebagian besar host lain masih membuatnya sangat mudah untuk menginstal WordPress.
Metode 2: Cara Memasang WordPress Dari cPanel
cPanel adalah panel administrasi hosting yang disediakan sebagian besar host web untuk penggunanya. Saat Anda mendaftar untuk hosting, host Anda harus memberi Anda informasi login cPanel. Dan, untuk sebagian besar host, antarmuka cPanel terlihat serupa. Gaya antarmuka Anda mungkin berbeda, tetapi tata letak intinya akan sama:
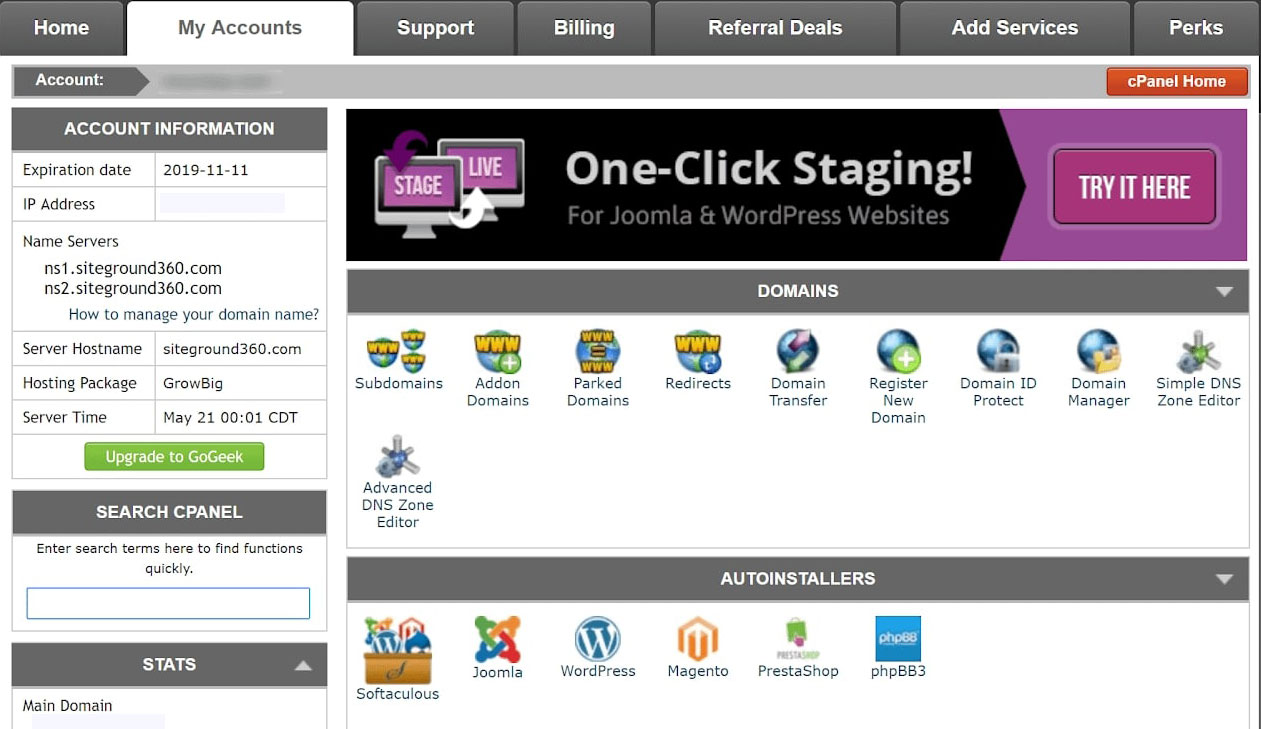
Di antarmuka cPanel Anda, host Anda harus memberi Anda akses ke satu atau lebih penginstal otomatis. Pada dasarnya, penginstal otomatis mengotomatiskan seluruh proses penginstalan WordPress, yang akan kita bahas di bagian selanjutnya. Daripada harus menginstal WordPress secara manual, Anda cukup memberikan beberapa informasi dasar, menekan sebuah tombol, dan penginstal otomatis akan melakukannya untuk Anda.
Berikut adalah beberapa autoinstaller WordPress yang paling umum:
- Fantastis
- Softaculous
- QuickInstall
Meskipun mungkin ada sedikit perbedaan antarmuka, semua penginstal otomatis melakukan hal yang sama. Kami akan menunjukkan contoh cara menginstal WordPress di cPanel menggunakan Softaculous. Namun, antarmuka yang tepat untuk penginstal otomatis khusus Anda mungkin sedikit berbeda.
Cara Install WordPress Menggunakan Softaculous
Untuk memulai, cukup masuk ke akun cPanel Anda dan cari ikon pemasang Softaculous atau WordPress . Anda akan menemukannya di bawah bagian Pemasang Otomatis.

Dengan mengklik salah satu ikon ini, penginstal otomatis Softaculous untuk WordPress akan diluncurkan. Kemudian, pilih tab Instal Sekarang .
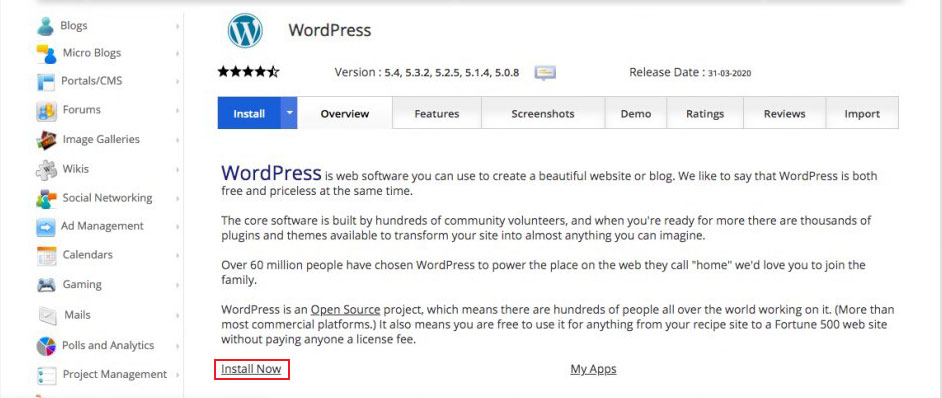
Softaculous sekarang akan menanyakan di mana Anda ingin menginstal WordPress. Anda harus memilih antara http:// atau http://www. sebagai protokol.
Namun, jika situs Anda diamankan dengan SSL dan HTTPS, Anda dapat menggunakan https:// atau https://www. sebagai protokol.
Setelah itu, pilih nama domain tempat Anda ingin menginstal WordPress. Sebagian besar pengguna lebih suka menginstal WordPress di direktori root domain mereka, seperti example.com. Dalam hal ini, pastikan bidang Di Direktori kosong.
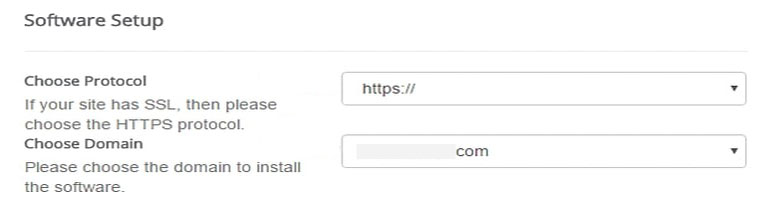
Sekarang, gulir ke bawah untuk menemukan bagian pengaturan situs.
Di sini, Anda perlu memasukkan judul dan deskripsi untuk situs WordPress Anda. Jangan khawatir; Anda dapat mengubahnya setelah instalasi melalui area admin WordPress Anda.
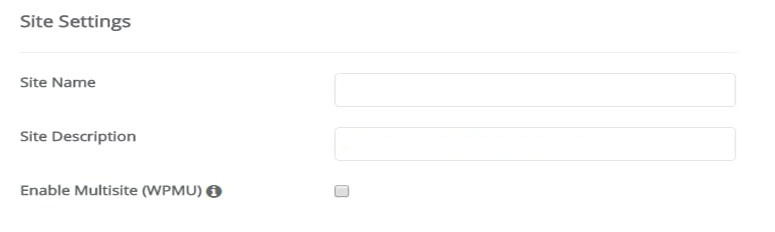
Aktifkan multisite WordPress hanya jika Anda berencana membuat jaringan multisite.
Selanjutnya, masukkan nama pengguna admin, kata sandi, dan alamat email. Softaculous akan secara otomatis mengisi kolom username dan password untuk Anda. Namun, Anda dapat mengubahnya jika mau.
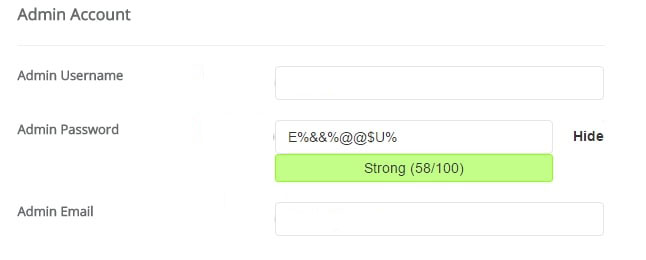
Pengaturan lainnya di layar adalah opsional.
Setelah Anda menyelesaikan semua bidang, klik tombol Instal di bagian bawah layar. Mungkin perlu satu menit atau lebih untuk berjalan. Setelah itu, Anda akan menerima konfirmasi, dan itu saja. Ini adalah cara menggunakan autoinstaller untuk menginstal WordPress di cPanel. Anda sekarang dapat mengunjungi situs WordPress Anda dengan membuka example.com/wp-admin .
Tidak dapat menemukan halaman login WordPress Anda, lihat panduan kami di URL login WordPress.
Metode 3: Cara menginstal WordPress Secara Manual
Untuk menjalankan penginstalan 5 menit WordPress yang terkenal, Anda memerlukan program FTP untuk mengunggah file. Kami menggunakan FileZilla, tetapi ada banyak program FTP gratis berkualitas yang tersedia yang dapat Anda gunakan.
Untuk memulai, unduh versi terbaru WordPress dari wordpress.org:
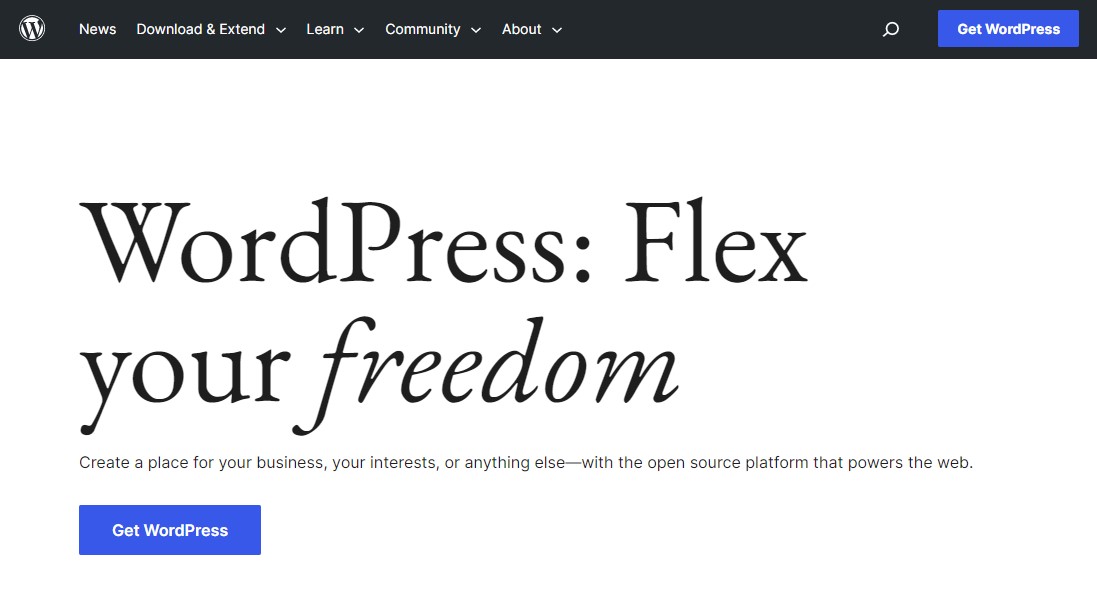
WordPress hadir dalam bentuk file Zip. Anda harus meng-unzip file tersebut, yang berisi folder WordPress. Folder ini berisi semua file WordPress yang perlu Anda unggah ke server web Anda.
Sekarang, hubungkan klien FTP ke server hosting Anda. Setelah terhubung, gunakan program FTP untuk mengunggah file WordPress dari sistem Anda ke server situs web Anda.
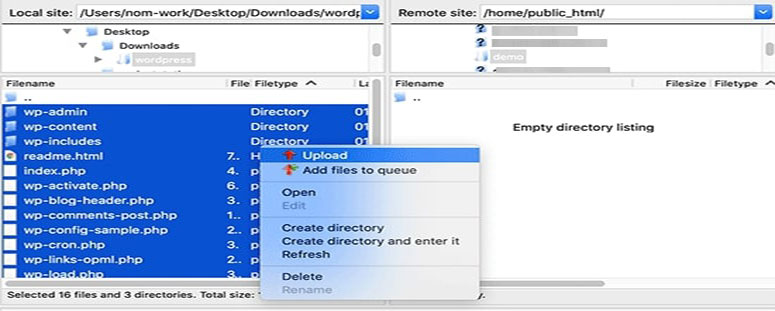

Jika Anda ingin menginstal WordPress pada nama domain root Anda (misalnya, example.com), Anda harus mengunggah file WordPress ke direktori root situs web Anda. Direktori ini biasanya disebut sebagai /public_html/ .
Setelah Anda selesai mengunggah WordPress, arahkan ke panel kontrol hosting Anda dan buat database.
Di dasbor cPanel, klik ikon Database MySQL .

Anda akan melihat opsi Create a New Database . Beri nama pada database Anda dan klik Create Database :
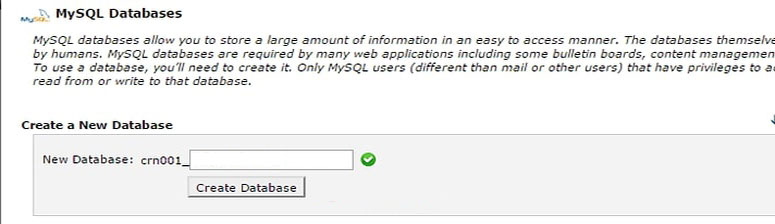
Selanjutnya, buat pengguna untuk database Anda. Cukup gulir ke bawah ke Pengguna MySQL dan buat pengguna baru:
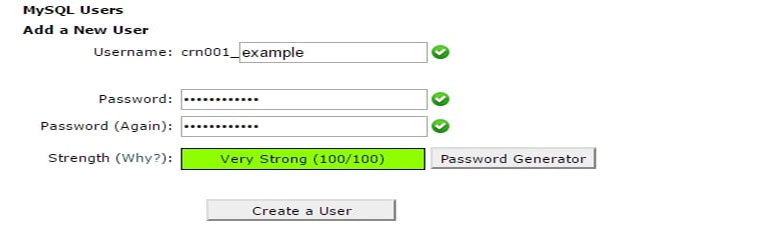
Setelah Anda membuat pengguna, berikan akses ke database yang Anda buat:

Di layar berikutnya, berikan nama pengguna itu Semua Hak Istimewa dan klik tombol Buat Perubahan .
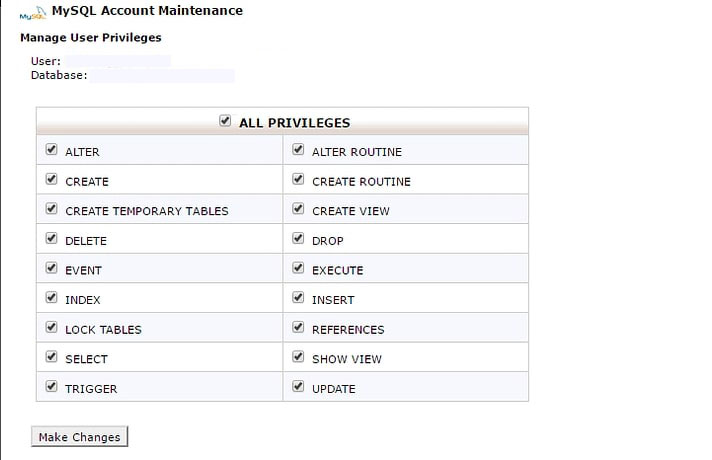
Itu dia! Anda telah membuat database dan pengguna MySQL Anda.
Sekarang, masuk ke nama domain Anda (misalnya, example.com) untuk menyelesaikan proses instalasi. Ketika Anda pergi ke domain Anda, Anda akan melihat wizard penginstalan WordPress. Cukup pilih bahasa Anda dan kemudian klik tombol Lanjutkan .
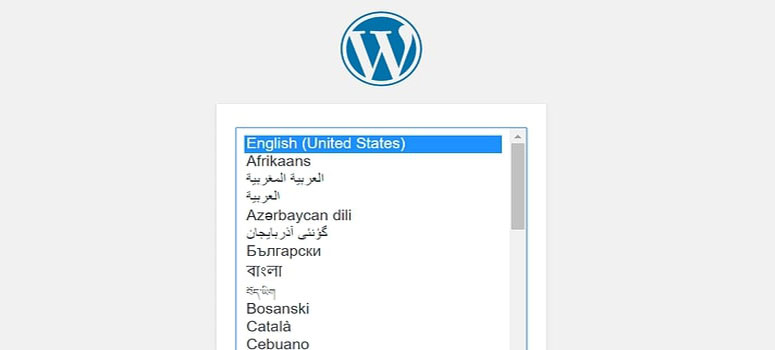
Anda sekarang akan melihat beberapa petunjuk instalasi. WordPress sekarang akan memberi tahu Anda bahwa itu memerlukan nama database, kata sandi, dan informasi host MySQL Anda.
Untuk melanjutkan, klik tombol Let's Go .
WordPress sekarang akan menampilkan formulir. Cukup masukkan informasi database yang Anda buat sebelumnya.
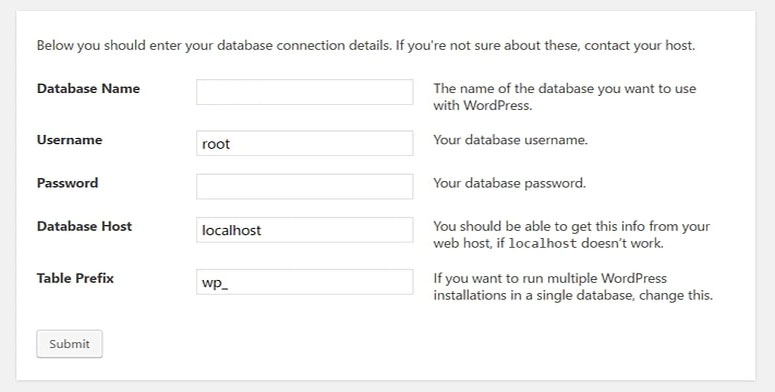
Setelah selesai, klik tombol Kirim . WordPress sekarang akan menghubungkan database Anda dan menampilkan pesan sukses.
Selanjutnya, klik tombol Run the Install untuk melanjutkan.
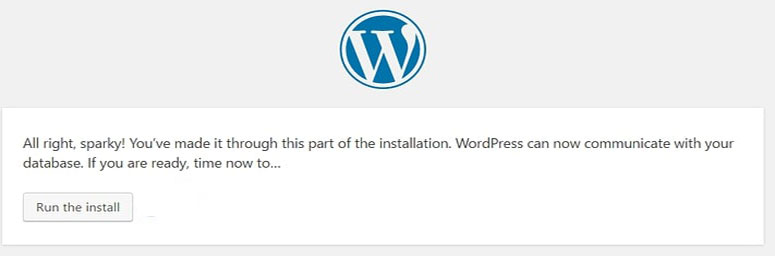
Sekarang berikan beberapa informasi untuk WordPress untuk menyiapkan situs Anda. Ini termasuk judul situs, nama pengguna, kata sandi, alamat email admin, visibilitas mesin pencari, dll. Setelah mengisi semua bidang, klik tombol Instal WordPress .
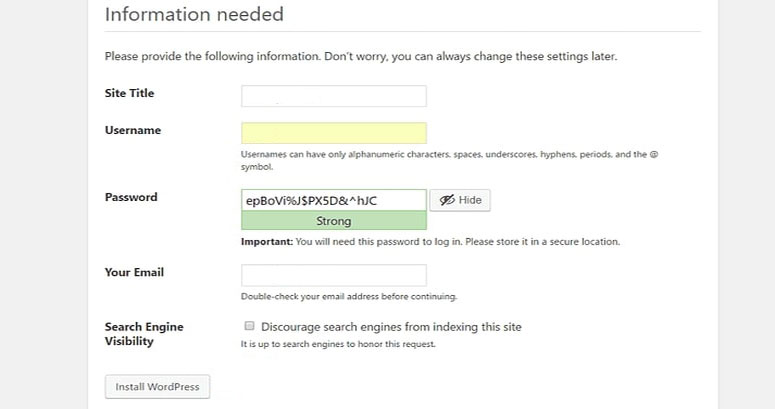
Sekarang, WordPress akan menyiapkan dan menyelesaikan penginstalan untuk Anda.
Anda akan mendapatkan pesan sukses dengan nama pengguna Anda. Cukup klik tombol Masuk untuk masuk ke situs WordPress Anda.
Itu dia! Anda baru saja belajar cara menginstal WordPress secara manual dalam waktu kurang dari lima menit.
Hal yang harus dilakukan Setelah Menginstal WordPress
Sekarang setelah Anda berhasil menginstal WordPress, berikut adalah beberapa hal untuk membantu Anda memulai dengan situs WordPress baru Anda.
Pilih Tema WordPress
Tema mengontrol tampilan visual situs web berbasis WordPress Anda. Ada ribuan tema WordPress gratis & premium yang tersedia untuk dipilih. Dengan begitu banyak pilihan, ini bisa sedikit membingungkan bagi pemula. Itu sebabnya kami menyusun panduan untuk memilih tema WordPress.
Lihat beberapa etalase tema populer kami.
- Tema Blog WordPress Gratis
- Tema eCommerce WordPress gratis
- Tema WordPress Blog Perjalanan Terbaik
Instal Plugin WordPress Esensial
Plugin WordPress mirip dengan aplikasi untuk situs WordPress Anda. Ini memungkinkan Anda untuk memperluas fungsionalitas dan menambahkan fitur baru ke situs Anda.
Direktori WordPress sendiri memiliki lebih dari 59.000 plugin WordPress gratis. Untuk lebih banyak plugin, Anda dapat mengunduhnya dari situs web pihak ketiga sebagai plugin berbayar.
Jika Anda bertanya-tanya plugin mana yang akan diinstal, lihat daftar plugin WordPress penting pilihan kami untuk semua situs web.
Lihat juga panduan pemula kami tentang cara memasang plugin WordPress.
Instal Google Analytics
Sebagai pemilik situs web, Anda harus memahami audiens Anda, apa yang mereka cari, dan bagaimana Anda dapat membantu mereka menemukannya. Wawasan ini membantu Anda membuat keputusan bisnis yang lebih baik.
Di sinilah Google Analytics berguna. Ini menunjukkan jumlah pengunjung ke situs web Anda, dari mana mereka berasal, dan apa yang mereka lakukan saat berada di sana.
Lihat panduan pemula kami tentang cara menambahkan Google Analytics ke situs WordPress.
Kirim Situs WordPress ke Google Search Console
Google Search Console (GSC) adalah alat SEO gratis yang ditawarkan oleh Google untuk membantu Anda memantau keberadaan situs web Anda di hasil pencarian Google.
Ini memungkinkan Anda untuk melacak peringkat pencarian sekaligus memberi tahu Anda tentang kesalahan situs, masalah keamanan, dan masalah pengindeksan yang dapat memengaruhi kinerja pencarian situs web Anda.
Jika Anda serius tentang SEO WordPress, Anda harus menambahkannya ke Alat Webmaster Google sejak hari pertama.
Lihat cara mengirimkan situs WordPress ke Google Search Console.
Kesimpulan
Menginstal WordPress adalah proses yang mudah dan penting bagi siapa pun yang ingin membuat situs web atau blog.
Dari memilih host WordPress dengan instalasi WordPress sekali klik hingga menginstal WordPress secara manual, Anda dapat mengatur situs WordPress Anda secara efisien dan efektif.
Kami harap panduan ini membantu Anda mempelajari cara menginstal WordPress menggunakan metode yang berbeda.
Untuk lebih lanjut, lihat sumber daya bermanfaat lainnya ini:
- Cara Memulai Blog WordPress
- Cara Membuat Situs WordPress
Terakhir, jika Anda menyukai artikel ini, silakan ikuti kami di Facebook dan Twitter.
