Cara Install WordPress: Panduan Lengkap untuk Pemula
Diterbitkan: 2017-03-02Mencoba mencari cara untuk menginstal WordPress? Ada beberapa metode berbeda yang dapat Anda gunakan, yang masing-masing akan saya berikan panduan mendalamnya.
Di akhir panduan instalasi WordPress ini, Anda seharusnya sudah menjalankan situs WordPress yang berfungsi dan siap untuk mulai menambahkan konten.
Pertama-tama, mengapa ada metode berbeda untuk menginstal WordPress? Jawabannya sederhana… Karena popularitas WordPress, ada sejumlah alat bantu yang memudahkan pemasangan platform di server dan host yang berbeda. Hasilnya, pilihan cara menginstal WordPress tidak hanya ada satu, melainkan ada beberapa pilihan alternatif.
Dalam posting ini, saya akan memberi Anda tutorial untuk masing-masing metode umum untuk menginstal WordPress .
Untuk memberi Anda beberapa panduan tentang metode mana yang harus Anda pilih, saya telah mengurutkan panduan dari yang paling mudah hingga yang paling memakan waktu.
Jadi jika Anda hanya mencari cara tercepat dan termudah untuk menginstal WordPress, mulailah dengan Metode 1!
- Metode #1: Pilih host yang dilengkapi dengan WordPress yang sudah diinstal sebelumnya
- Metode #2: Cara install WordPress melalui cPanel dan autoinstaller
- Metode #3: Cara install WordPress secara manual melalui FTP
- Metode #4: Cara menginstal WordPress di komputer Anda sendiri
- Menyelesaikan semuanya
Jika Anda sedang mencari rangkuman cara install WordPress secara manual, ini dia:
- Unduh WordPress versi terbaru dari wordpress.org
- Buka zip file dan unggah ke direktori
public_html(atau serupa). - Buat Database dan Pengguna MySQL
- Konfigurasikan file
wp-config.php. - Jalankan instalasi WordPress
Untuk lebih jelasnya, baca di bawah ini:
Jika Anda lebih suka mengikuti tutorial ini dalam format video, lihat ini.
Metode #1: Pilih host yang dilengkapi dengan WordPress yang sudah diinstal sebelumnya
Cara termudah untuk menginstal WordPress adalah dengan memilih host yang dapat melakukannya untuk Anda. Saat ini, banyak host khusus WordPress yang mengizinkan Anda memilih untuk menginstal WordPress terlebih dahulu. Artinya, setelah Anda mendaftar hosting, Anda dapat langsung masuk ke situs WordPress Anda. Seluruh pertanyaan tentang “cara menginstal WordPress” tidak relevan dalam kasus seperti itu!
Berikut adalah beberapa host yang direkomendasikan yang akan melakukan pra-instal WordPress untuk Anda:
- Bluehost – terjangkau dan dilengkapi dengan WordPress yang sudah diinstal sebelumnya. Mulai dari $2,75 per bulan untuk satu situs yang menggunakan tautan ini.
- SiteGround – memiliki banyak fitur khusus WordPress yang membuat hidup Anda lebih mudah. Mulai dari $2,99 per bulan untuk satu situs.
Saat Anda siap mendaftar akun hosting web, pastikan untuk menggunakan salah satu tautan Bluehost di halaman ini. Menelusurinya akan menghasilkan dua hal: (1) itu adalah tautan afiliasi, yang berarti kami menerima komisi kecil jika Anda membeli melalui tautan tersebut, (2) ini akan membuka harga diskon $2,75 vs $3,95 untuk Anda. Anda tidak akan mendapatkan diskon ini jika mengunjungi situs Bluehost dengan cara lain apa pun.
Selain itu, banyak host WordPress yang dikelola akan melakukan pra-instal WordPress untuk Anda, tetapi label harganya mungkin lebih tinggi.
Namun jangan khawatir jika Anda sudah memilih host lain. Kebanyakan host lain masih membuat instalasi WordPress menjadi sangat mudah. Namun Anda perlu mengklik setidaknya beberapa tombol. Lebih lanjut tentang itu di bagian selanjutnya:
Metode #2: Cara menginstal WordPress di cPanel
cPanel adalah dasbor manajemen hosting yang diberikan sebagian besar web host kepada pelanggan mereka. Saat Anda mendaftar hosting, host Anda akan memberi Anda detail login untuk cPanel. Dan untuk sebagian besar host, antarmuka cPanel terlihat seperti di bawah ini. Gaya antarmuka Anda mungkin terlihat sedikit berbeda, namun tata letak dasarnya akan sama:
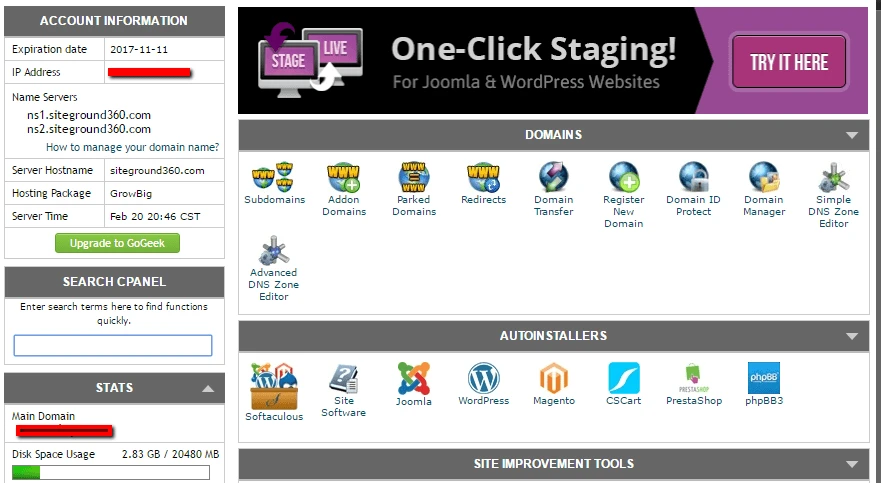
Di antarmuka cPanel Anda, host Anda akan memberi Anda akses ke satu atau lebih autoinstaller . Melalui penggunaan autoinstaller ini, kami dapat menjawab cara menginstal WordPress di cPanel – karena sesuai dengan namanya “auto(matic)”, mereka membuatnya relatif mudah.
Penginstal otomatis pada dasarnya mengotomatiskan proses instalasi WordPress lengkap yang akan saya uraikan di bagian selanjutnya. Jadi daripada perlu melakukan semuanya secara manual, Anda cukup memasukkan beberapa informasi dasar, klik tombol, dan autoinstaller akan menginstal WordPress untuk Anda.
Ada beberapa penginstal otomatis berbeda yang mungkin Anda temui. Berikut adalah autoinstaller WordPress yang paling umum:
- Lembut
- Fantastik
- Instal Cepat
- Pasar MOJO
Dalam beberapa situasi, host Anda mungkin juga menawarkan alat penginstal WordPress berpemilik, yang merupakan cara lain untuk menginstal WordPress di cPanel.
Meskipun mungkin ada sedikit perbedaan antarmuka, semua autoinstaller kurang lebih berfungsi sama. Saya akan menunjukkan sebuah contoh sehingga Anda dapat melihat cara menginstal WordPress di cPanel menggunakan Softaculous, namun antarmuka yang tepat untuk autoinstaller spesifik Anda mungkin terlihat sedikit berbeda.
Untuk memulai, temukan tautan ke autoinstaller WordPress di cPanel dan klik:
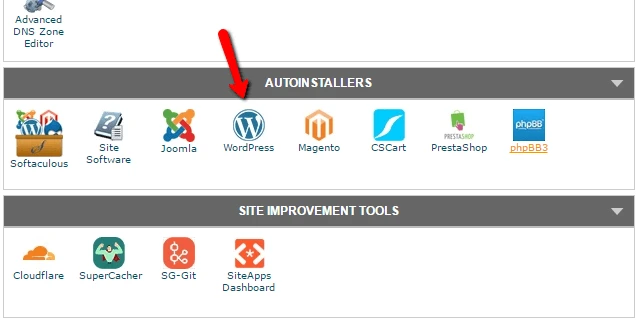
Di layar berikutnya, Anda akan melihat tautan Instal Sekarang (tidak peduli penginstal otomatis mana yang Anda gunakan). Berikan saja klik lagi:
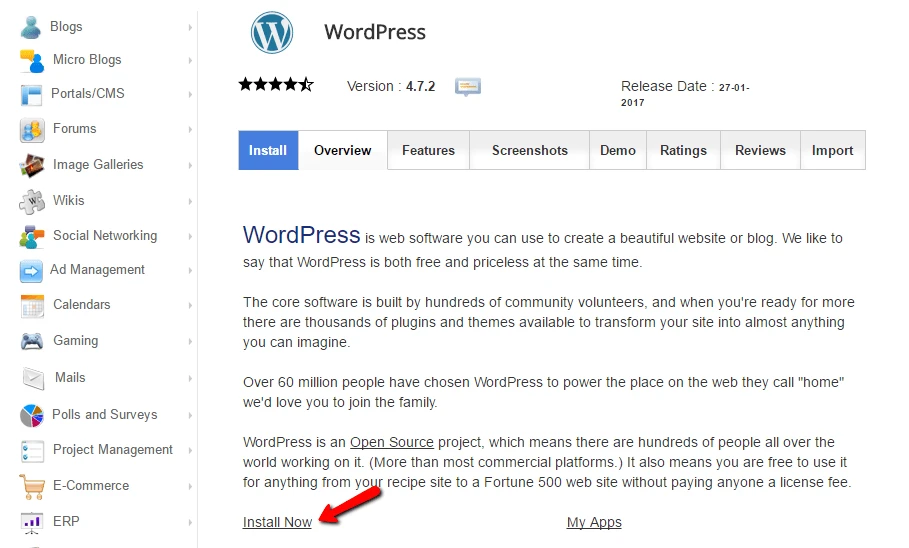
Selanjutnya, Anda harus memasukkan detail untuk instalasi WordPress Anda. Sekali lagi, antarmuka ini secara umum akan terlihat sama, apa pun autoinstaller yang Anda gunakan.
Pertama, isi protokol dan nama domain tempat Anda ingin menginstal WordPress:
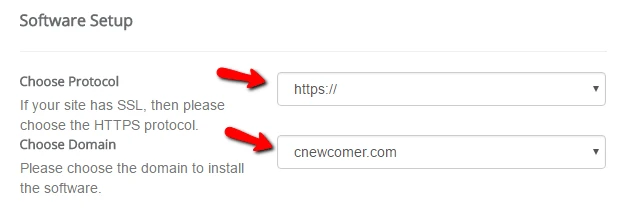
Untuk Protokol , jika Anda menggunakan sertifikat SSL, Anda harus memilih HTTPS. Jika tidak, Anda harus memilih HTTP. Kecuali Anda sengaja memasang Sertifikat SSL, defaultnya adalah HTTP.
Selanjutnya, pilih direktori tempat Anda ingin menginstal WordPress. Untuk 99% situasi, Anda harus membiarkan bidang ini kosong . Membiarkannya kosong berarti WordPress akan dipasang di domain utama Anda. Artinya, jika domain Anda adalah YOURDOMAIN.com , maka WordPress akan diinstal di YOURDOMAIN.com , bukan sesuatu seperti YOURDOMAIN.com/mywpsite .
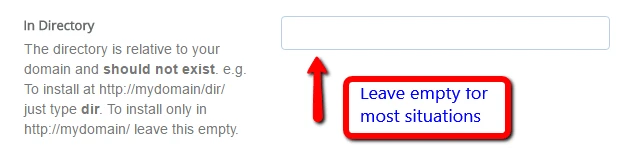
Sedikit lebih jauh ke bawah, Anda perlu masuk ke Pengaturan Situs Anda. Ini hanyalah nilai default untuk nama dan deskripsi situs Anda. Anda selalu dapat mengubahnya nanti dari antarmuka WordPress:
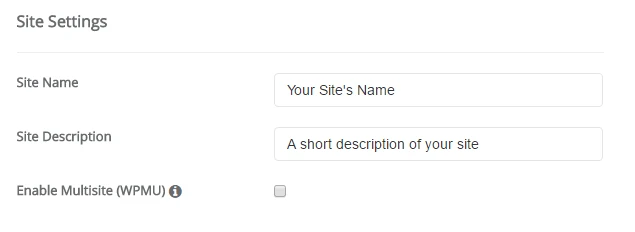
Jangan aktifkan multisitus WordPress kecuali Anda secara khusus mencoba membuat jaringan multisitus.
Anda juga harus membuat kredensial login untuk akun WordPress Anda. Anda akan menggunakan kombinasi nama pengguna/kata sandi ini untuk masuk ke dashboard WordPress Anda setelah instalasi, jadi pastikan Anda mengingatnya:
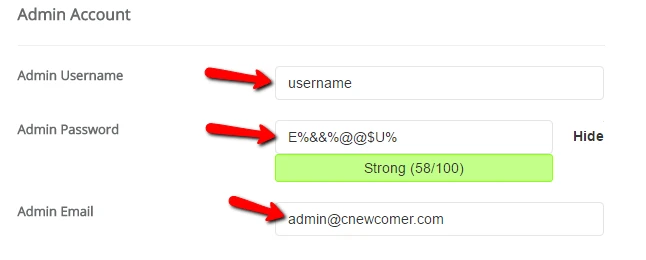
Tergantung pada penginstal otomatis spesifik yang Anda gunakan, Anda mungkin juga melihat beberapa opsi lain. Anda dapat mengabaikannya dengan aman. Artinya, tidak apa-apa membiarkan apa pun yang tidak saya bahas sebagai default.
Setelah Anda mengisi semuanya, pastikan untuk mengklik Instal di bagian bawah layar. Mungkin perlu waktu sekitar satu menit untuk berjalan. Kemudian, Anda akan mendapat konfirmasi, dan selesai. Anda berhasil. Itulah cara install WordPress di cPanel menggunakan autoinstaller. Anda sekarang dapat masuk ke situs WordPress baru Anda dengan mengunjungi YOURDOMAIN.com/wp-admin .
Jika Anda tidak dapat menemukan halaman login WordPress, lihat panduan kami untuk menemukan URL login WordPress.
Metode #3: Cara menginstal WordPress secara manual
Secara pribadi, saya tidak merasa perlu lagi menggunakan proses manual ini karena betapa sederhana dan luasnya autoinstaller di atas. Hampir setiap web host akan menawarkan beberapa jenis alat yang memungkinkan Anda menginstal WordPress dari dashboard hosting Anda.
Namun jika Anda ingin mempelajari cara menginstal WordPress secara manual, teruslah membaca. Jika Anda seorang pemula, cukup gunakan proses autoinstaller yang saya uraikan di atas.
Untuk menjalankan instalasi WordPress 5 menit yang terkenal, Anda memerlukan program FTP untuk mengunggah file. Saya menggunakan FileZilla, tetapi ada banyak program FTP gratis yang berkualitas. Jika Anda tidak yakin apa itu FTP atau bagaimana cara menggunakannya, mungkin itu berarti Anda harus menggunakan autoinstaller WordPress. Namun jika Anda ingin melanjutkan, lihat tutorial FTP kami.

Mulailah dengan mengunduh WordPress versi terbaru dari wordpress.org:
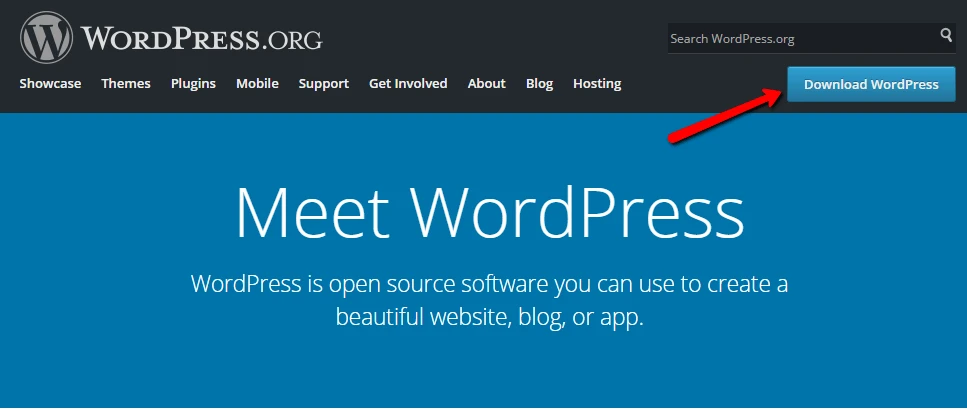
Kemudian unzip file tersebut dan unggah ke direktori public_html (atau serupa) di situs web Anda. Jika Anda tidak yakin bagaimana cara masuk ke FTP, tanyakan pada host Anda informasi akun FTP Anda:
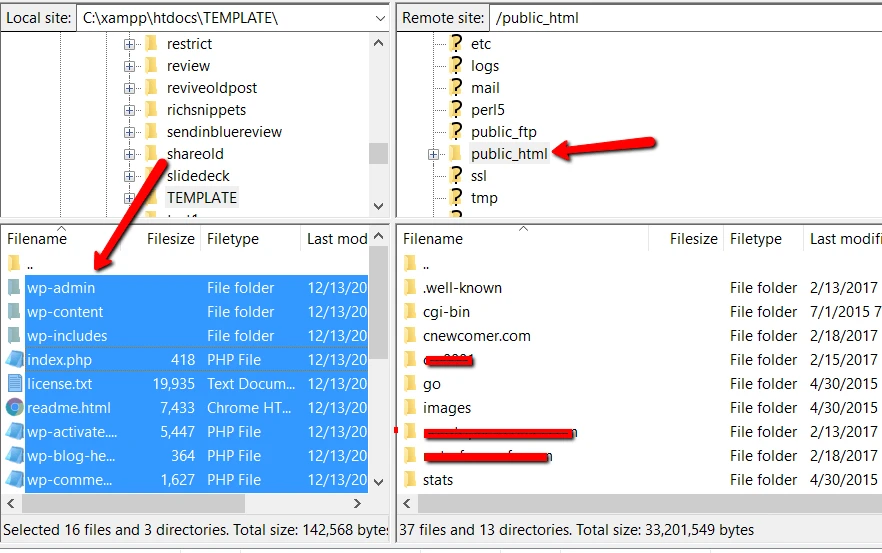
Sementara itu, buka akun cPanel Anda dan temukan opsi Database MySQL :
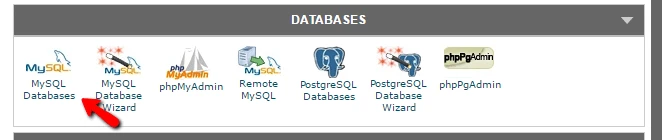
Anda akan melihat opsi Buat Database Baru . Masukkan nama untuk database Anda dan klik Buat Database:
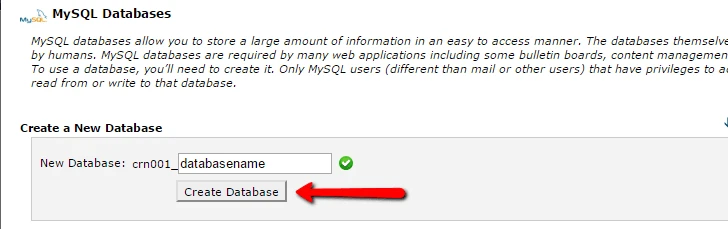
Namanya bisa apa saja yang Anda inginkan – pastikan saja Anda mengingatnya. Anda akan membutuhkannya nanti.
Selanjutnya, Anda harus benar-benar membuat pengguna untuk database Anda. Jadi pada halaman yang sama, gulir ke bawah ke Pengguna MySQL dan buat pengguna baru:
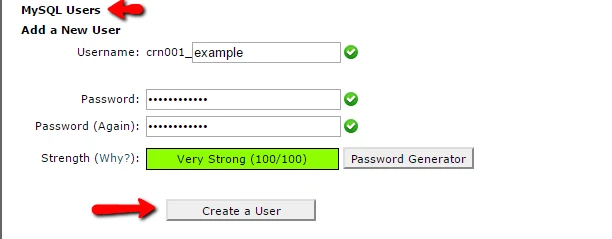
Setelah Anda membuat pengguna, pastikan untuk memberinya akses ke database yang Anda buat:
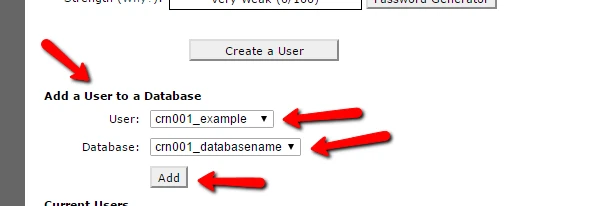
Di halaman berikutnya, pastikan juga untuk memberikan nama pengguna tersebut Semua Hak Istimewa:
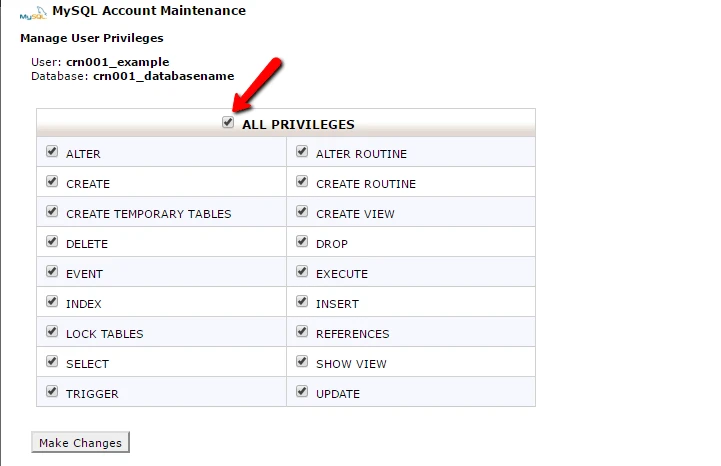
Sekarang, dengan asumsi transfer FTP telah selesai, Anda dapat masuk ke nama domain Anda untuk menyelesaikan proses instalasi. Saat Anda mengunjungi domain Anda, Anda akan melihat wizard instalasi WordPress. Pertama, Anda harus memilih bahasa Anda:
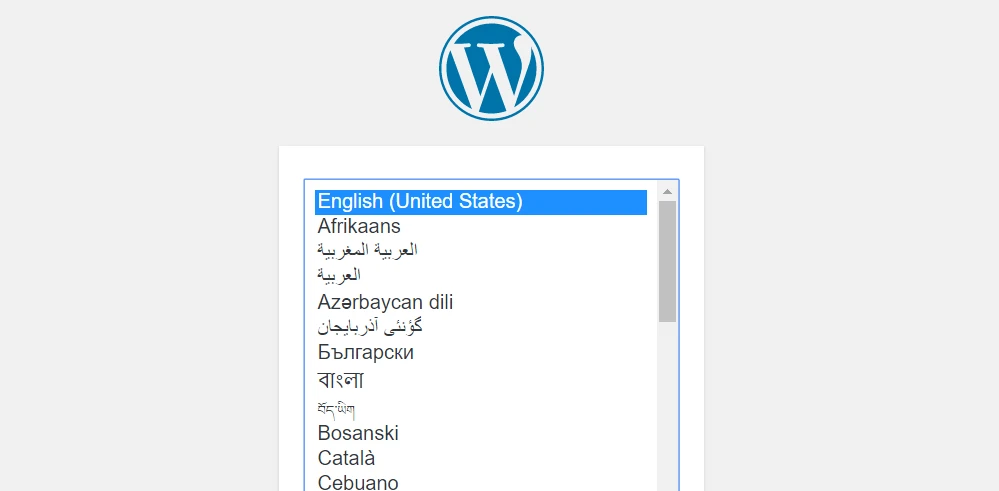
Kemudian, pastikan Anda memiliki detail nama database, pengguna, dan kata sandi Anda. Masukkan ketika diminta:
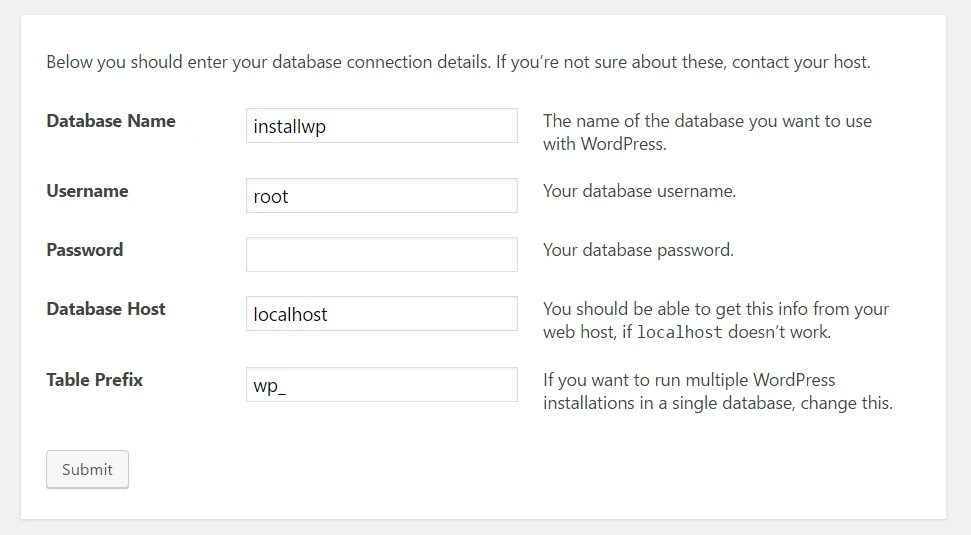
Jika semuanya berjalan dengan baik, Anda seharusnya dapat menjalankan instalasi WordPress:
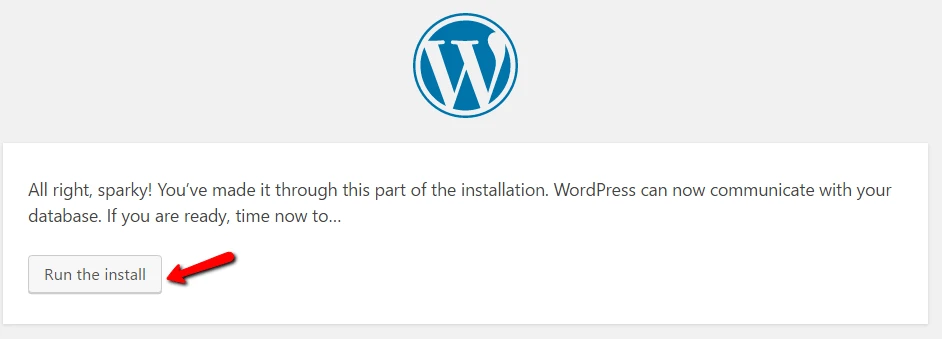
Beri judul pada situs WordPress Anda dan masukkan informasi yang diperlukan untuk membuat akun admin Anda:
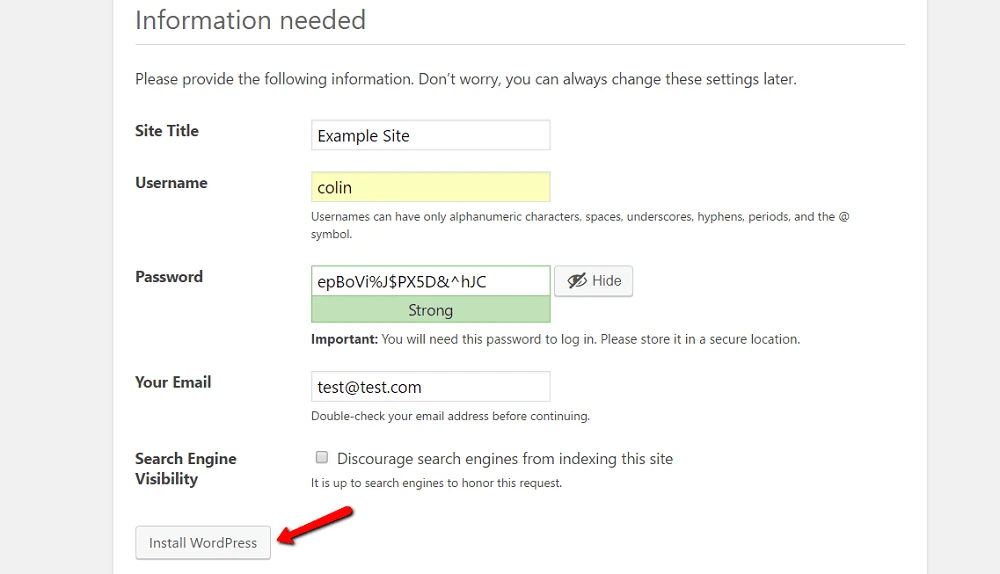
Kemudian klik Instal WordPress.
Dan itu saja! Anda baru saja mempelajari cara menginstal WordPress secara manual hanya dalam lima menit. Anda sekarang dapat masuk dengan detail akun yang Anda masukkan selama proses instalasi:
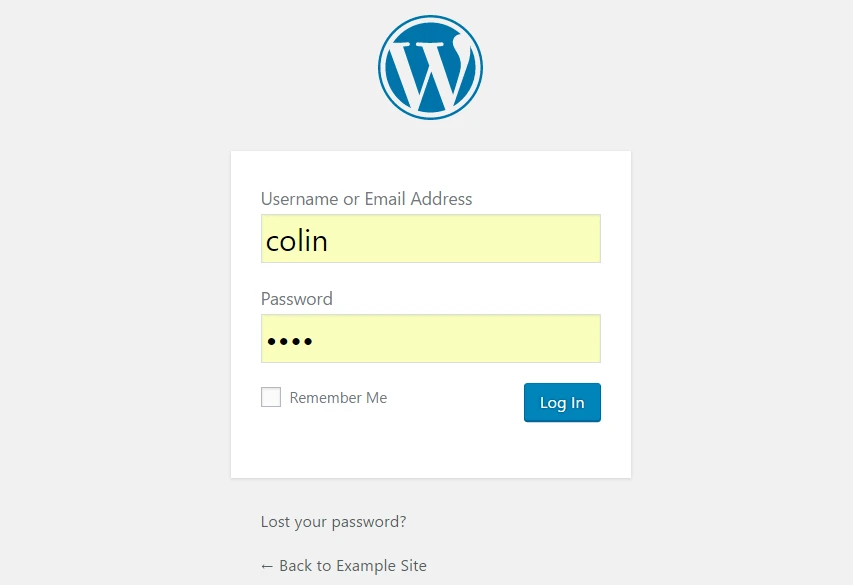
Metode #4: Cara menginstal WordPress di komputer Anda sendiri
Jika Anda ingin membuat kotak pasir tempat Anda dapat mempelajari lebih lanjut tentang WordPress, Anda dapat menginstal WordPress di komputer Anda sendiri. Anda akan memiliki instalasi WordPress yang berfungsi penuh dan dapat Anda mainkan, hanya saja tidak dapat diakses oleh orang lain.
Artinya, ini hanya akan tersedia di komputer Anda sendiri. Ini juga dikenal sebagai “localhost”.
Jika Anda tertarik dengan pengaturan seperti itu, kami memiliki beberapa panduan yang menunjukkan cara menginstal WordPress “secara lokal” menggunakan alat yang berbeda:
- Menginstal WordPress secara lokal di Windows dengan WAMP
- Menginstal WordPress secara lokal di Windows dengan XAMPP
- Menginstal WordPress secara lokal di MAC
- Menggunakan alat “Lokal” gratis untuk menginstal WordPress secara lokal
Instal WordPress hari ini dan buat situs Anda
Sekali lagi, jika Anda seorang pemula, cukup gunakan autoinstaller yang (semoga) disediakan oleh host Anda. Mudah, cepat, dan tidak ada bedanya dengan menginstal WordPress sendiri. Atau lebih baik lagi, pilih host yang sudah menginstal WordPress.
Jika Anda ingin mempelajari cara menginstal WordPress secara manual hanya untuk kebanggaan, silakan coba. Namun saya berjanji kepada Anda bahwa setelah Anda menginstal WordPress secara manual untuk keseratus kalinya, Anda akan menjadi penggemar berat autoinstaller!
Setelah Anda menginstal WordPress, Anda dapat mengikuti panduan kami selanjutnya tentang cara membuat situs web WordPress. Ini akan membawa Anda melalui langkah-langkah penting lainnya termasuk memilih tema, memasang plugin yang harus dimiliki, menambahkan konten, dan banyak lagi.
…
Seperti biasa, jangan ragu untuk bertanya jika Anda mengalami masalah saat menginstal WordPress. Kami dengan senang hati membantu.
Panduan gratis
4 Langkah Penting untuk Mempercepat
Situs WordPress Anda
Ikuti langkah-langkah sederhana dalam seri mini 4 bagian kami
dan kurangi waktu pemuatan Anda sebesar 50-80%.
Akses gratis* Postingan ini berisi link afiliasi, artinya jika Anda mengklik salah satu link produk dan kemudian membeli produk tersebut, kami akan menerima sedikit biaya. Namun jangan khawatir, Anda tetap membayar jumlah standar sehingga tidak ada biaya di pihak Anda.
