Cara Menginstal WordPress: Panduan Pemula
Diterbitkan: 2023-11-03Selamat datang di dunia WordPress, sistem manajemen konten terpopuler yang mendukung jutaan situs web di seluruh dunia. Jika Anda tidak paham teknologi tetapi ingin membuat situs web, Anda berada di tempat yang tepat. Panduan pemula ini akan memandu Anda melalui proses instalasi WordPress, langkah demi langkah.
Kami akan membahas semua yang perlu Anda ketahui, mulai dari mengapa WordPress adalah pilihan yang sangat baik untuk pemula hingga berbagai metode instalasi, opsi penyesuaian, dan langkah-langkah pasca instalasi. Jika Anda ingin membangun kehadiran online, panduan mendalam ini akan memberi Anda pengetahuan dan alat untuk memulai dengan percaya diri.
Mari kita mulai!
Lompat ke
- Tahap Persiapan: Apa yang Harus Dilakukan Sebelum Menginstal WordPress di Website Anda
- Tahap Instalasi: Empat Cara Install WordPress di Website
- Cara Menginstal WordPress dalam Bahasa Anda
- Cara Memasang Jaringan Multisite WordPress
- Tahap Pasca Instalasi: Apa yang Harus Dilakukan Setelah Menyiapkan WordPress
- Mengapa WordPress Pilihan Terbaik untuk Pemula
Tahap Persiapan: Apa yang Harus Dilakukan Sebelum Menginstal WordPress di Website Anda
Sebelum Anda melanjutkan instalasi WordPress, penting untuk memastikan bahwa lingkungan hosting web Anda memenuhi persyaratan yang diperlukan dan Anda memiliki akses ke server dan alat penting agar instalasi berhasil.
Nama domain dan hosting
Sebelum memulai, Anda memerlukan nama domain (alamat situs web Anda) dan hosting web. Pertimbangkan nama domain dengan hati-hati, karena ini adalah bagian penting dari identitas online Anda. Pilih nama yang mencerminkan konten Anda dan mudah diingat. Anda bisa mendaftarkan nama domain melalui berbagai penyedia seperti GoDaddy, Namecheap, atau langsung melalui penyedia hosting Anda.
Penyedia hosting Anda adalah tempat penyimpanan file dan data situs web Anda. Pastikan untuk memilih penyedia hosting dengan reputasi baik dalam hal keandalan, dukungan, dan kemudahan penggunaan. Opsi hosting umum termasuk Bluehost, HostGator, SiteGround, WP Engine, atau Kinsta. Penyedia ini sering kali menawarkan instalasi sekali klik untuk WordPress, sehingga membuat proses pengaturannya menjadi mudah.
Persyaratan di sisi server
Untuk menjalankan WordPress secara efektif, penyedia hosting web Anda harus memenuhi persyaratan perangkat lunak dan server tertentu. Berikut adalah persyaratan utamanya:
- PHP 7.4 atau Lebih Tinggi : WordPress dibangun di atas PHP (Hypertext Preprocessor), sebuah bahasa pemrograman. Untuk memastikan kompatibilitas, server Anda harus mendukung PHP 7.4 atau versi yang lebih tinggi.
- MySQL 5.7 atau MariaDB 10.4 atau lebih tinggi : MySQL atau MariaDB adalah sistem manajemen basis data yang digunakan WordPress untuk menyimpan dan mengambil data. Server Anda harus menjalankan MySQL versi 5.7 atau MariaDB 10.4, atau yang lebih baru, agar berfungsi dengan benar.
- Dukungan HTTPS : Untuk keamanan dan peningkatan peringkat mesin pencari, situs web Anda harus dapat diakses melalui HTTPS. Sebagian besar penyedia hosting menawarkan sertifikat SSL untuk mengaktifkan koneksi terenkripsi dan aman. Sangat penting untuk memastikan bahwa server Anda mendukung HTTPS.
Untuk mengonfirmasi persyaratan ini dan memastikan persyaratan tersebut terkini, Anda dapat memeriksa halaman persyaratan resmi WordPress.
Persyaratan lokal
Jika Anda berencana menyiapkan lingkungan pengujian lokal sebelum menyebarkan situs, Anda harus mempersiapkan sistem lokal dengan hal berikut:
- Masuk Akun (ID Pengguna dan Kata Sandi) ke Server melalui FTP atau Shell : Untuk mengunggah file dan membuat perubahan pada situs web Anda, Anda memerlukan kredensial login untuk mengakses server Anda melalui FTP (File Transfer Protocol) atau antarmuka shell baris perintah .
- Editor Teks : Editor teks diperlukan untuk mengedit file konfigurasi utama dan membuat penyesuaian kode. Jika Anda menggunakan Windows, Notepad adalah pilihan yang cocok, sedangkan pengguna macOS dapat menggunakan TextEdit. Nantinya, Anda mungkin juga ingin mengedit file template, yang jauh lebih efisien dengan editor teks khusus.
- FTP (File Transfer Protocol) : Jika Anda mengelola server jarak jauh, program FTP sangat penting untuk mengunggah, mengunduh, dan mengelola file WordPress Anda. FileZilla adalah pilihan populer untuk tugas FTP.
- Browser Web Pilihan Anda : Terakhir, Anda memerlukan browser web untuk mengakses situs web Anda dan dasbor WordPress serta melakukan pembaruan. Anda dapat memilih browser pilihan Anda untuk tugas-tugas ini.
Sekarang setelah Anda mengumpulkan alat yang diperlukan, memeriksa persyaratan sisi server, dan mengunduh WordPress versi terbaru dari situs resminya, Anda siap untuk melanjutkan ke proses instalasi.
Tahap Instalasi: Empat Cara Install WordPress di Website
Saat menginstal WordPress, Anda memiliki beberapa opsi. Metode yang Anda pilih akan bergantung pada penyedia hosting dan preferensi teknis Anda.
Ada 4 metode umum untuk menyiapkan WordPress :
- Metode 1: Pilih penyedia hosting dengan WordPress yang sudah diinstal sebelumnya
- Metode 2: Instal WordPress melalui cPanel dan penginstal otomatis
- Metode 3: Instal WordPress secara manual menggunakan FTP
- Metode 4: Instal WordPress di komputer lokal Anda
Metode 1: Pilih penyedia hosting dengan WordPress yang sudah diinstal sebelumnya
Jika Anda menginginkan pengalaman yang bebas repot, pertimbangkan penyedia hosting yang menawarkan WordPress pra-instal. Kami akan memberikan petunjuk langkah demi langkah untuk beberapa opsi populer – HostGator , Kinsta , Bluehost , DreamHost , dan SiteGround .
Cara menginstal WordPress di HostGator
HostGator adalah penyedia hosting WordPress bersama populer yang terkenal dengan pendekatannya yang ramah pengguna, membuatnya sangat mudah untuk menginstal WordPress hanya dengan beberapa klik. Jika Anda menggunakan HostGator sebagai penyedia hosting, ikuti langkah-langkah berikut untuk mengaktifkan dan menjalankan WordPress di situs web Anda.
Langkah 1: Memulai
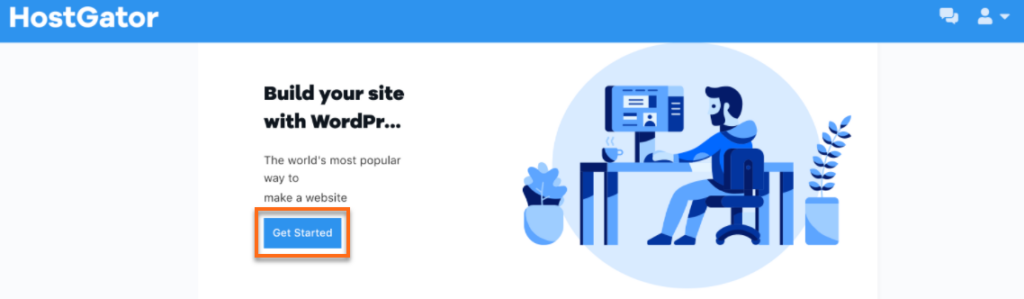
Sumber gambar
- Buka Dashboard Portal Pelanggan : Setelah Anda menyelesaikan pembayaran paket hosting Anda, Anda akan diarahkan ke Dashboard Portal Pelanggan.
- Memulai : Di Dasbor Portal Pelanggan, Anda akan melihat tombol 'Memulai'. Klik saja!
Langkah 2: Akun WordPress Anda dibuat secara otomatis
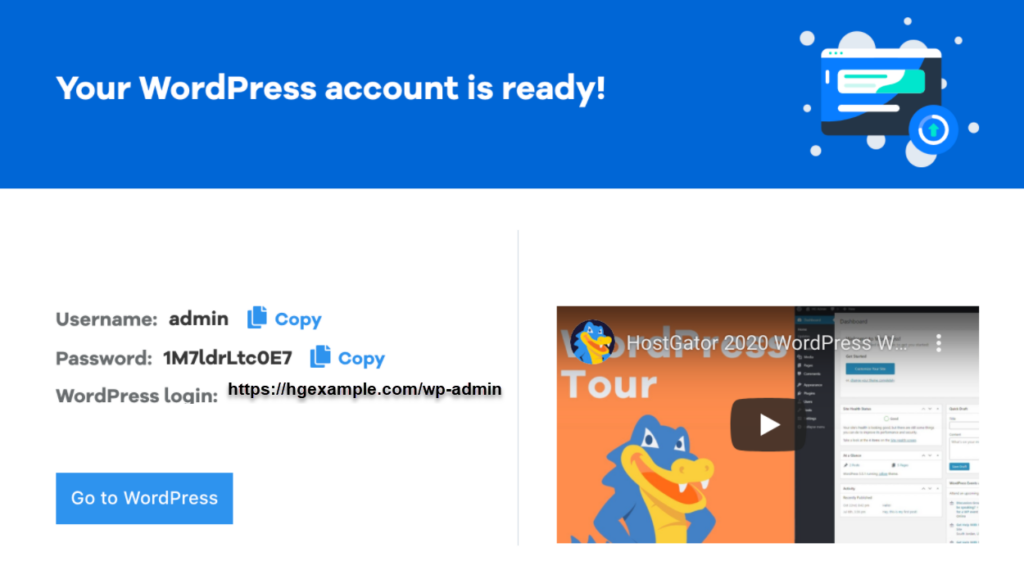
Sumber gambar
- Akun Dibuat: Voila! Akun WordPress Anda akan dibuat secara otomatis.
- Salin Detail Akun WordPress Anda: Layar selanjutnya akan menampilkan detail akun WordPress Anda. Pastikan untuk mencatatnya.
Langkah 3: Akses dasbor WordPress Anda
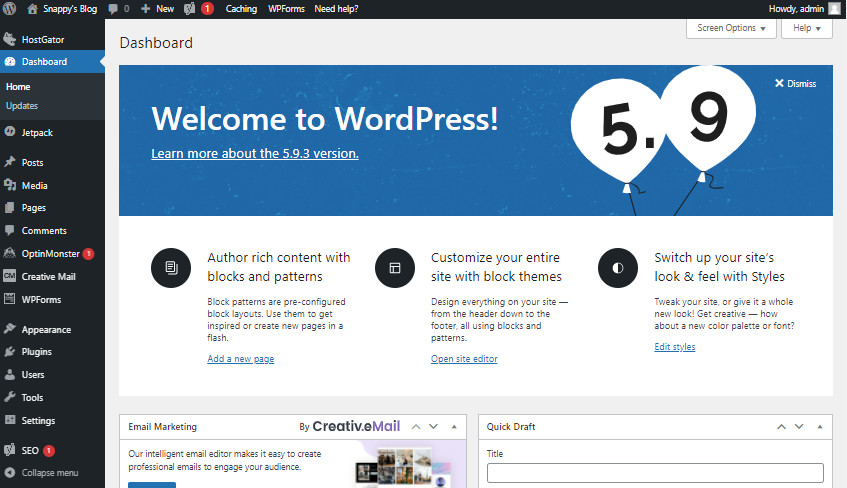
Sumber gambar
- Kunjungi Situs WordPress Anda: Klik tombol 'Buka WordPress'.
- Akses Dasbor: Sekarang, Anda harus memasukkan nama pengguna dan kata sandi WordPress Anda, dan begitu saja, Anda akan berada di dalam dasbor WordPress Anda.
Itu dia! Anda telah berhasil menginstal WordPress di akun hosting HostGator Anda. Anda sekarang dapat mulai menyesuaikan dan membangun situs web Anda menggunakan kekuatan WordPress.
Cara menginstal WordPress di Kinsta
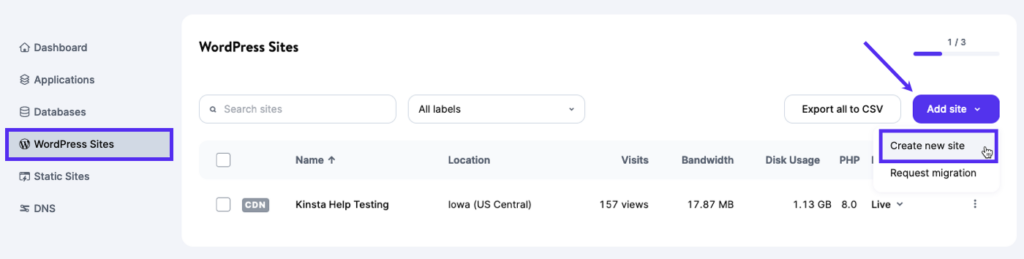
Sumber gambar
Kinsta adalah penyedia hosting WordPress terkelola premium yang terkenal dengan kecepatan luar biasa dan keamanan tingkat atas. Menginstal WordPress dengan Kinsta adalah proses mulus yang memastikan situs web Anda berjalan secara efisien. Ikuti langkah-langkah di bawah ini untuk mengatur WordPress di Kinsta:
Langkah 1: Mendaftar ke Kinsta
Untuk memulai, kunjungi situs web Kinsta dan pilih paket hosting yang sesuai dengan kebutuhan Anda. Daftarkan domain Anda selama proses pendaftaran.
Langkah 2: Akses dasbor Kinsta Anda
Setelah berhasil mendaftar ke Kinsta, masuk ke dasbor Kinsta Anda menggunakan kredensial Anda.
Langkah 3: Tambahkan situs WordPress baru
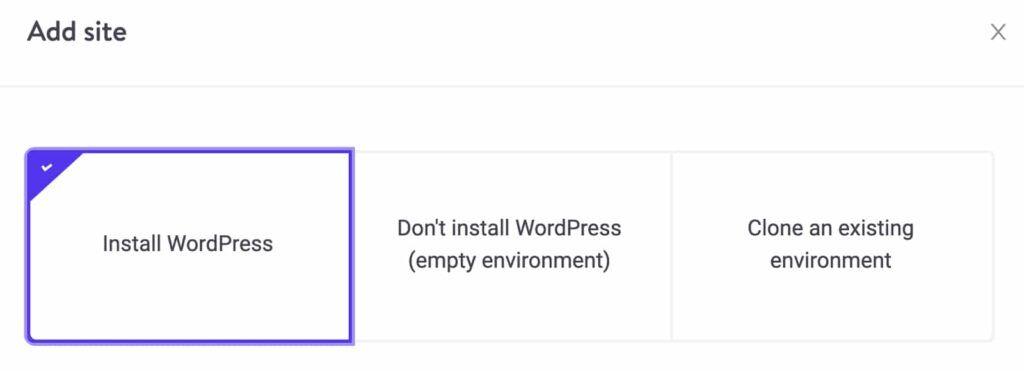
Sumber gambar
- Buka Daftar Situs WordPress Anda : Setelah masuk ke dasbor Kinsta Anda, navigasikan ke daftar situs WordPress Anda.
- Tambahkan Situs : Klik opsi “Situs” dan kemudian pilih “Tambah Situs” untuk mulai mengonfigurasi situs WordPress Anda.
Langkah 4: Konfigurasikan instalasi WordPress
Sekarang, Anda harus membuka alat penginstal WordPress dan mengisinya sesuai preferensi Anda:
- Pilih untuk Menginstal WordPress : Pada layar pertama, pilih “Instal WordPress.”
- Masukkan Nama Situs Internal : Berikan nama situs internal untuk referensi Anda.
- Pilih Pusat Data Anda : Pilih lokasi pusat data pilihan Anda untuk menghosting situs WordPress Anda.
- Masukkan Detail Situs WordPress : Isi judul situs WordPress Anda dan kredensial pengguna sesuai kebutuhan.
Setelah langkah-langkah ini selesai, Kinsta akan melanjutkan untuk menyiapkan situs WordPress Anda dengan konfigurasi pilihan Anda.
Selamat! Anda sekarang telah berhasil menginstal WordPress di Kinsta, platform hosting terkelola berkinerja tinggi. Anda dapat mulai membangun situs web Anda dan menikmati manfaat fitur kecepatan dan keamanan Kinsta.
Cara menginstal WordPress di Bluehost
Bluehost adalah salah satu perusahaan hosting terbesar dan tepercaya secara global, terkenal dengan keahliannya dalam WordPress dan proses instalasi yang sangat ramah bagi pemula. Mereka membuat pembuatan situs web WordPress baru menjadi mudah, secara otomatis menginstal WordPress pada nama domain Anda saat Anda mendaftar. Di bagian ini, kami akan memandu Anda melalui langkah-langkah menginstal WordPress di Bluehost.
Langkah 1: Akses dasbor Bluehost Anda
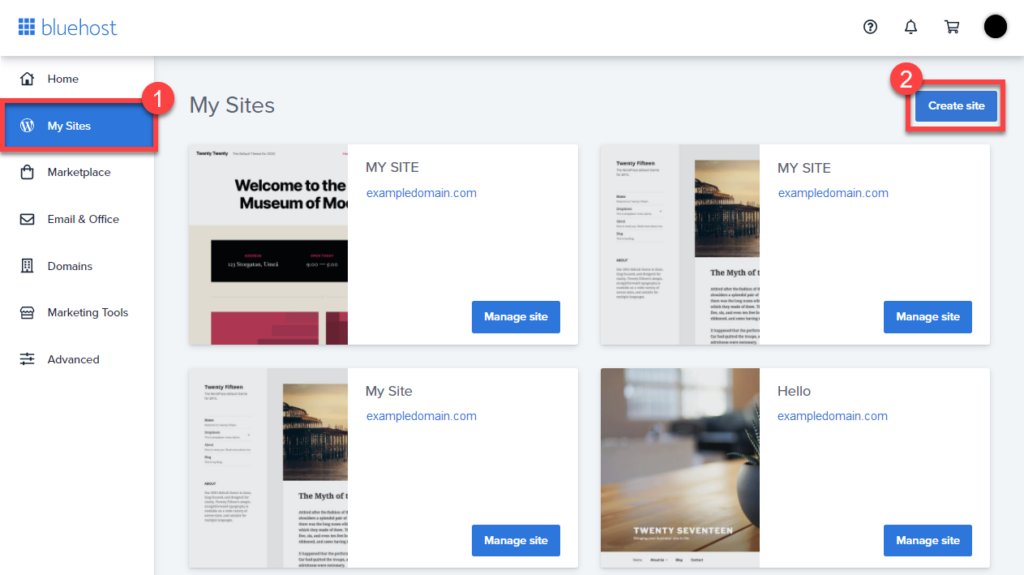
Sumber gambar
Setelah mendaftar akun hosting Bluehost, Anda akan mendapatkan akses ke dasbor Bluehost Anda. Untuk membuat situs WordPress baru, ikuti langkah-langkah sederhana ini:
- Klik pada Tab 'Situs Saya' : Di dasbor Bluehost Anda, cari tab 'Situs Saya' dan klik untuk memulai.
- Tambahkan Situs Baru : Dalam tab 'Situs Saya', temukan 'Buat Situs' untuk melanjutkan.
Langkah 2: Gunakan wizard instalasi yang dipandu Bluehost
Bluehost menawarkan panduan instalasi WordPress yang dipandu dan mudah digunakan untuk menyederhanakan prosesnya. Ikuti langkah ini:
- Mulai Instalasi : Jendela baru muncul untuk dua pembuat situs web yang sangat direkomendasikan. Klik tombol 'Mulai Membangun' di bawah opsi WordPress.
- Berikan Judul Situs dan Tagline : Wizard akan meminta Anda memasukkan judul situs dan opsional tagline untuk situs WordPress baru Anda. Judul dan tagline ini akan mewakili situs Anda.
- Tab Lanjutan : Setelah memasukkan judul dan tagline situs, masukkan informasi tambahan seperti nama pengguna dan kata sandi admin WordPress Anda, serta alamat email Anda.
- Proses Instalasi : Penginstal sekarang akan menyiapkan situs WordPress Anda, yang mungkin memerlukan waktu beberapa saat. Bersabarlah karena ini menghasilkan keajaiban.
Langkah 3: Akses area admin WordPress Anda
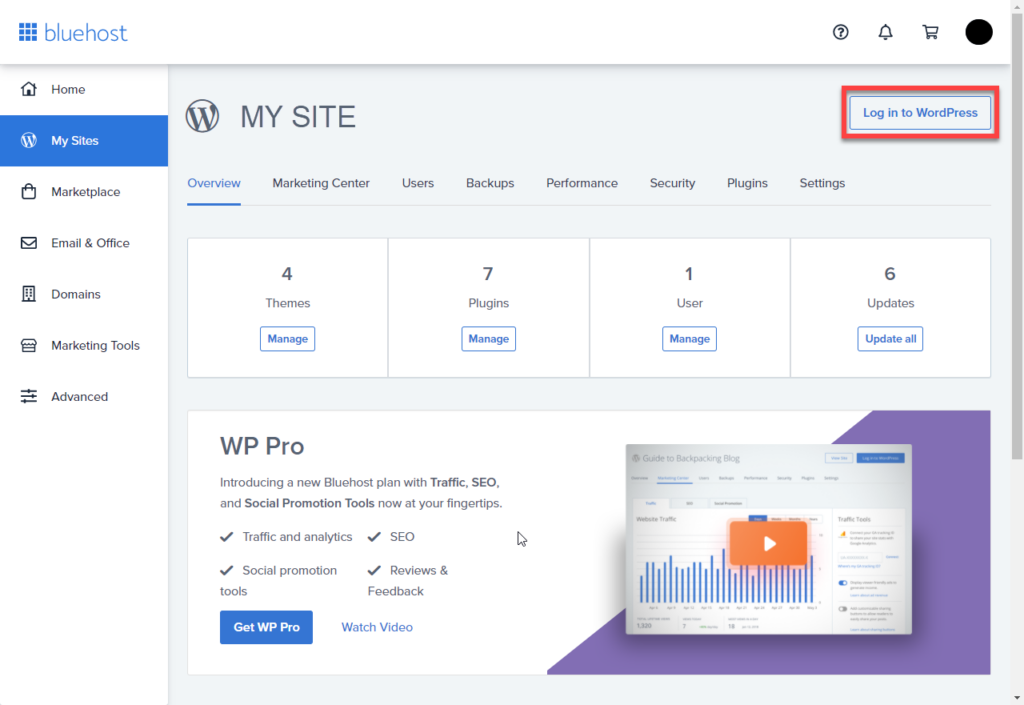
Sumber gambar
Bluehost juga akan mengirimkan detail instalasi ke alamat email Anda untuk referensi. Untuk masuk ke area admin situs WordPress baru Anda, ikuti langkah-langkah berikut:
- Kembali ke Tab 'Situs Saya' : Di dasbor Bluehost Anda, kembali ke tab 'Situs Saya'.
- Kelola Situs Anda : Temukan situs yang baru Anda buat dalam daftar dan klik tombol 'Kelola situs'.
- Masuk ke WordPress : Dalam opsi pengelolaan situs, Anda akan menemukan tombol 'Masuk ke WordPress'. Klik untuk mengakses area admin WordPress Anda.
Selamat! Anda telah berhasil menginstal WordPress di akun hosting Bluehost Anda. Anda sekarang siap untuk mulai menyesuaikan dan membangun situs web Anda menggunakan kekuatan WordPress.
Cara menginstal WordPress di DreamHost
DreamHost menyediakan proses yang mudah digunakan dan mudah untuk menginstal WordPress di akun hosting Anda. Ikuti langkah-langkah berikut untuk mengaktifkan dan menjalankan WordPress di DreamHost:
Langkah 1: Navigasikan ke halaman Instal WordPress
- Masuk ke Akun DreamHost Anda : Mulailah dengan masuk ke akun DreamHost Anda.
- Akses Halaman Instal WordPress : Setelah login, navigasikan ke halaman 'Instal WordPress'. Anda biasanya dapat menemukan opsi ini di panel kontrol atau dasbor DreamHost Anda.
Langkah 2: Instal WordPress
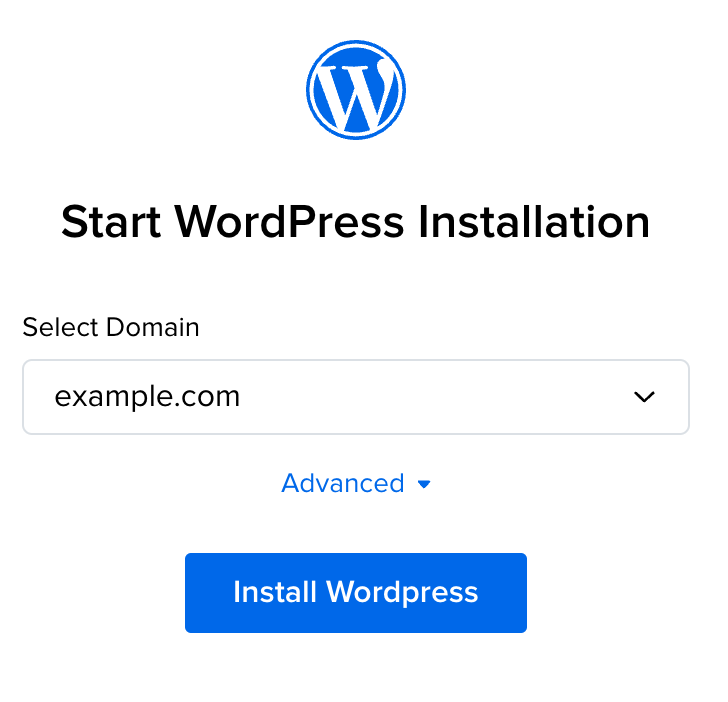
Sumber gambar
- Pilih Domain Anda : Dari dropdown yang tersedia, pilih domain tempat Anda ingin menginstal WordPress.
- Instal ke Subdirektori (Opsional) : Jika Anda ingin menginstal WordPress ke subdirektori, seperti “example.com/blog,” ikuti langkah-langkah tambahan berikut:
- Klik 'Lanjutan'.
- Di bawah 'Tentukan Jalur', masukkan nama subdirektori tempat Anda ingin menginstal WordPress.
- Disarankan untuk membiarkan dropdown 'Pilih Database' tetap pada 'Buat Database Secara Otomatis'. Ini akan membuat database baru untuk instalasi WordPress Anda.
- Jika Anda lebih suka menggunakan database yang sudah ada yang telah Anda buat di panel DreamHost, klik 'Lanjutan' dan pilih database Anda dari dropdown 'Pilih Database'.
- Klik 'Instal WordPress' : Setelah Anda menentukan pilihan, klik tombol 'Instal WordPress' untuk memulai proses instalasi.
Langkah 3: Pilih tujuan situs dan plugin (opsional)
- Pilih Tujuan Situs : Halaman berikutnya memungkinkan Anda memilih tujuan situs untuk instalasi WordPress yang dipandu. Pilih opsi yang paling sesuai dengan kebutuhan Anda, atau pilih 'Tidak Ada' untuk instalasi yang lebih umum.
- Plugin yang Disarankan : Tergantung pada tujuan situs yang Anda pilih, DreamHost mungkin menyarankan plugin khusus untuk instalasi Anda. Anda dapat meninjau saran ini dan memutuskan apakah Anda ingin menyertakan plugin yang disarankan. Untuk menghilangkan plugin, cukup hapus centang pada kotak di sebelahnya.
- Klik 'Instal' : Setelah menentukan pilihan, klik tombol 'Instal' untuk melanjutkan.
Langkah 4: Selesaikan instalasi
Dalam waktu sekitar 15 menit, Anda akan menerima email di alamat email utama yang terkait dengan akun DreamHost Anda. Email ini akan memberikan instruksi lebih lanjut untuk menyelesaikan instalasi WordPress.
Langkah 5: Masuk ke situs WordPress Anda
Setelah instalasi WordPress Anda selesai, ikuti langkah-langkah berikut untuk masuk ke situs WordPress Anda:
- Periksa Email Anda : Anda akan menerima email di alamat email utama yang tercantum di akun DreamHost Anda dengan instruksi lebih lanjut.
- Akses Halaman Login WordPress : Setelah menyelesaikan instalasi, Anda dapat login ke situs WordPress Anda dengan membuka URL berikut di browser web Anda:
example.com/wp-login.php(ganti “example.com” dengan domain Anda).
Itu dia! Anda telah berhasil menginstal WordPress di akun hosting DreamHost Anda. Anda sekarang dapat masuk ke situs Anda dan mulai membangun situs web Anda.
Cara menginstal WordPress di SiteGround
SiteGround adalah pilihan populer bagi pemula WordPress, terkenal dengan dukungan WordPress yang sangat baik dan paket hosting yang sangat optimal. Mereka telah membuat proses instalasi WordPress menjadi sangat mudah. Berikut cara mengaktifkan dan menjalankan WordPress di SiteGround:
Langkah 1: Akses panel hosting SiteGround
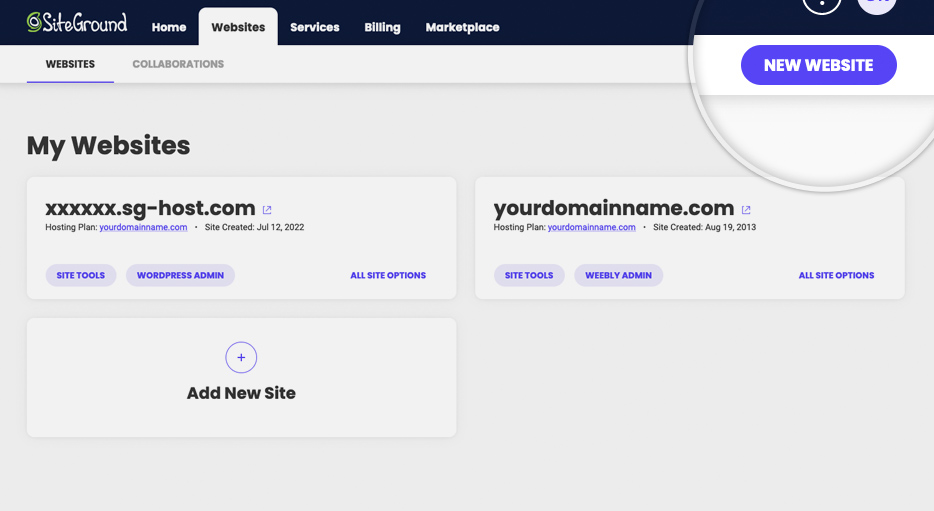
Sumber gambar
- Masuk : Mulailah dengan masuk ke panel hosting SiteGround Anda.
- Arahkan ke Tab 'Situs Web' : Setelah login, klik tab 'Situs Web' untuk memulai proses instalasi WordPress.
- Klik 'Situs Web Baru' : Untuk membuat situs WordPress baru, klik tombol 'Situs Web Baru'.
Langkah 2: Pilih domain Anda
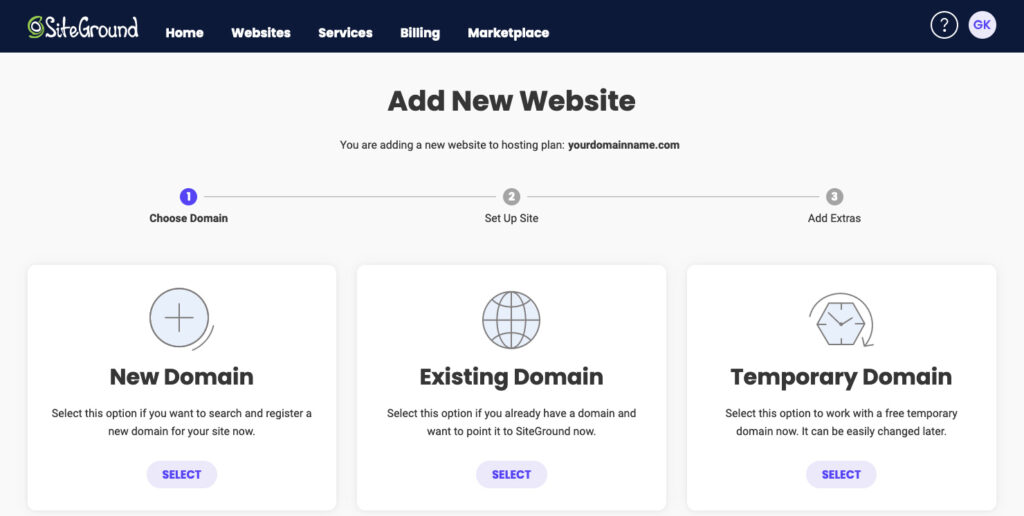
Sumber gambar
- Pilih 'Domain Baru' atau 'Domain Lama' : Jika Anda sudah memiliki domain, pilih 'Domain Lama'. Jika Anda belum memiliki domain, Anda dapat memilih 'Domain Baru' dan mencari nama domain yang ingin Anda gunakan.
- Masukkan Domain Anda : Ketik domain yang ingin Anda gunakan untuk situs WordPress Anda.
- Klik 'Lanjutkan' : Setelah memasukkan domain, klik tombol 'Lanjutkan'.
Langkah 3: Mulai situs web baru
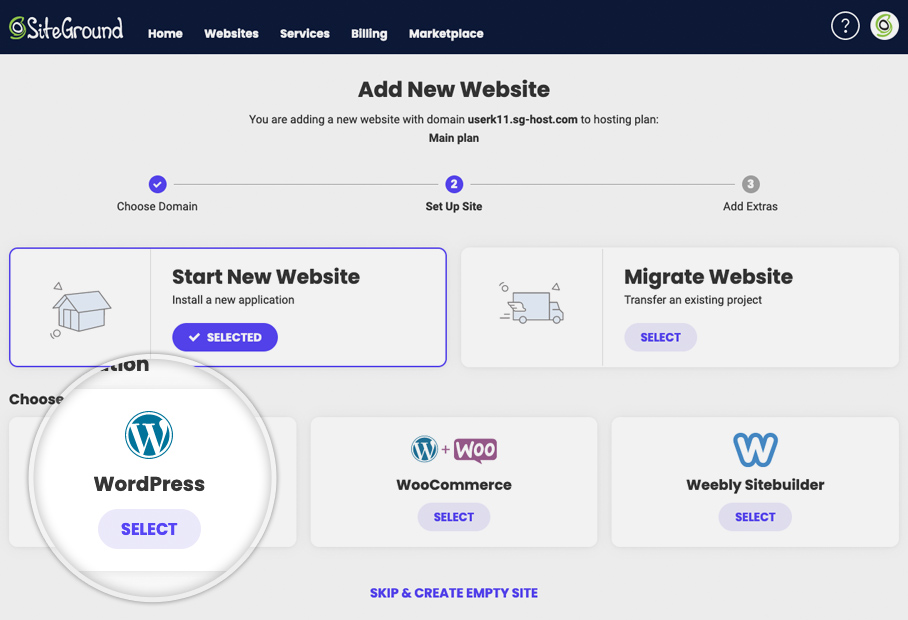
Sumber gambar
- Pilih Perangkat Lunak : Pada layar berikutnya, Anda dapat memilih perangkat lunak yang ingin Anda instal. Karena Anda ingin menginstal WordPress, klik 'WordPress.'
- Buat Akun Admin WordPress : Setelah memilih WordPress, Anda akan diminta memasukkan alamat email dan kata sandi yang ingin Anda gunakan untuk akun admin WordPress Anda.
- Klik 'Lanjutkan' : Setelah Anda mengisi informasi yang diperlukan, klik tombol 'Lanjutkan'.
Langkah 4: Tambahkan ekstra (opsional)
- Pilih Fitur Tambahan : Anda memiliki opsi untuk menambahkan ekstra ke akun Anda. Anda dapat melewati langkah ini jika Anda mau. Gulir ke bagian bawah layar dan klik 'Selesai'.
Langkah 5: Pembuatan situs
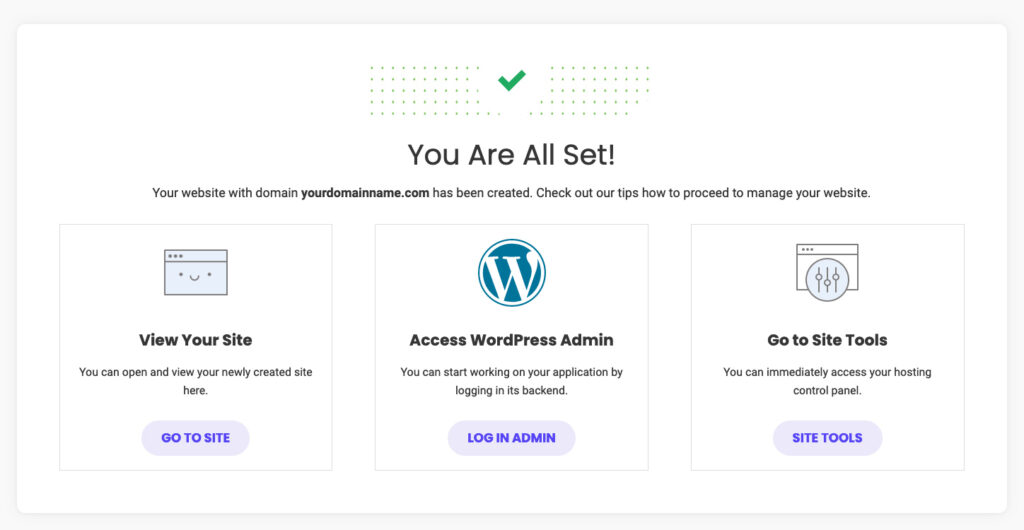
Sumber gambar
- Buat Situs Anda : SiteGround akan melanjutkan pembuatan situs WordPress Anda, yang mungkin memerlukan waktu beberapa menit.
- Masuk ke WordPress : Setelah situs dibuat, klik tombol 'Log in Admin' untuk mengakses area admin WordPress.
Itu dia! Anda telah berhasil menginstal WordPress di akun hosting SiteGround Anda dan sekarang siap untuk mulai membangun situs web Anda.
Metode 2: Instal WordPress melalui cPanel dan penginstal otomatis
Jika Anda mencari pengalaman yang lebih praktis saat menyiapkan situs WordPress Anda, menginstalnya melalui cPanel adalah pilihan yang tepat. Metode ini terutama disukai oleh pengembang web dan individu dengan latar belakang teknis yang mendambakan kemampuan untuk menyempurnakan setiap aspek instalasi situs web mereka. Intinya, ini memberdayakan Anda untuk menyesuaikan proses instalasi WordPress sesuai preferensi Anda, memastikan bahwa situs web Anda benar-benar mencerminkan visi Anda.

cPanel, kependekan dari “panel kendali”, adalah dasbor ramah pengguna yang disediakan oleh banyak penyedia hosting saat mendaftar. Antarmuka intuitif ini berfungsi sebagai pusat komando untuk mengelola berbagai aspek akun hosting Anda. Ini menyederhanakan tugas yang berkaitan dengan manajemen situs web, pengaturan server, dan, yang paling penting, instalasi sistem manajemen konten seperti WordPress.
Mengapa memilih rute cPanel
Pilihan menggunakan cPanel untuk instalasi WordPress menawarkan beberapa manfaat menarik. Berikut adalah beberapa alasan mengapa pengembang web dan individu yang memiliki kecenderungan teknis sering memilih rute ini:
Kustomisasi : Dengan cPanel, Anda memiliki kebebasan untuk menyesuaikan instalasi WordPress Anda ke tingkat yang lebih tinggi. Ini berarti Anda dapat mengonfigurasi pengaturan server, direktori, dan aspek teknis lainnya dari situs web Anda, menjadikannya ideal bagi mereka yang menginginkan kontrol lebih besar.
Wawasan teknis: Bagi mereka yang berpengalaman dalam pengembangan web, cPanel memberikan wawasan tentang sisi teknis instalasi WordPress. Anda dapat memahami dan memanipulasi konfigurasi server, memberikan pemahaman lebih dalam tentang lingkungan hosting.
Keserbagunaan : Meskipun antarmuka cPanel mungkin sedikit berbeda antar penyedia hosting, dasar-dasar instalasi WordPress tetap konsisten. Fleksibilitas ini memastikan bahwa keterampilan Anda dapat ditransfer, baik saat Anda berpindah penyedia hosting atau mengelola beberapa situs web.
Debugging dan pemecahan masalah : Jika Anda mengalami masalah teknis atau ingin menyempurnakan pengaturan WordPress Anda, cPanel memberdayakan Anda untuk memecahkan masalah secara efektif, sehingga meningkatkan kinerja dan keamanan situs web Anda.
Cara menginstal WordPress dari cPanel
Berikut panduan langkah demi langkah tentang cara menginstal WordPress menggunakan cPanel dan auto-installer:
Langkah 1: Akses dasbor cPanel Anda
- Masuk ke cPanel Anda : Setelah mendaftar dengan penyedia hosting Anda, masuk ke cPanel Anda menggunakan kredensial yang diberikan.
- Temukan Bagian 'Pemasang Otomatis' : Di dalam cPanel Anda, cari bagian yang berlabel 'pemasang otomatis'. Perhatikan bahwa tampilan cPanel mungkin berbeda antar penyedia hosting, namun proses instalasi WordPress tetap sama.
Langkah 2: Mulai proses instalasi WordPress
- Klik pada Ikon WordPress : Di bawah bagian 'pemasang otomatis', cari dan klik ikon WordPress untuk memulai instalasi.
- Klik 'Instal Sekarang' : Anda akan diarahkan ke halaman di mana Anda dapat mengklik tombol 'Instal Sekarang' untuk memulai proses instalasi.
Langkah 3: Masukkan detail instalasi
- Berikan Nama Domain : Anda akan diminta memasukkan nama domain tempat Anda ingin menginstal WordPress. Langkah ini umum dilakukan di sebagian besar cPanel dan penginstal otomatis.
- Pilih Protokol : Di bagian 'Protokol', opsi defaultnya adalah 'http'. Disarankan untuk tetap menggunakan ini kecuali Anda memiliki sertifikat SSL yang terpasang, dalam hal ini Anda harus memilih 'https'.
- Opsi Direktori : Anda akan ditanya apakah Anda ingin menentukan 'Direktori'. Biasanya, Anda harus mengosongkan kolom ini untuk memastikan WordPress diinstal di domain utama Anda. Membiarkannya kosong akan menghasilkan URL seperti “www.situssaya.com.” Jika Anda masuk ke direktori, URL Anda akan terlihat seperti “www.situssaya.com/blog”, artinya WordPress hanya akan dipasang di sebagian situs Anda.
- Pengaturan Situs : Anda juga dapat memasukkan nama situs web Anda (nama bisnis) dan deskripsi (tujuan situs web Anda) di bawah 'Pengaturan Situs'. Detail ini dapat diperbarui nanti jika diperlukan.
Langkah 4: Siapkan informasi admin Anda
- Informasi Halaman Admin Lengkap : Masukkan nama pengguna admin Anda, kata sandi, alamat email, dan informasi tambahan apa pun yang diperlukan. Jumlah pertanyaan mungkin berbeda-beda berdasarkan penginstal otomatis yang Anda pilih.
- Klik 'Instal' : Setelah memberikan rincian yang diperlukan, klik tombol 'Instal' untuk melanjutkan.
Langkah 5: Akses area admin WordPress Anda
Anda sekarang harus memiliki akses ke area admin WordPress dengan mengunjungi “www.mysite.com/wp-admin” di mana “mysite.com” mewakili domain Anda. Di sinilah Anda dapat mengelola dan menyesuaikan situs WordPress Anda.
Itu dia! Anda telah berhasil menginstal WordPress melalui cPanel dan auto-installer, memberi Anda kendali atas proses instalasi dan akses ke backend situs WordPress Anda.
Metode 3: Instal WordPress secara manual menggunakan FTP
Bagi mereka yang lebih menyukai pendekatan praktis, Anda dapat menginstal WordPress secara manual menggunakan FTP (File Transfer Protocol). Metode ini (juga dikenal sebagai metode instalasi 5 menit ) memberi Anda kendali penuh atas instalasi Anda. Berikut langkah-langkahnya:
- Unduh WordPress: Kunjungi situs resmi WordPress (wordpress.org) dan unduh WordPress versi terbaru.
- Ekstrak File: Buka zip file WordPress yang diunduh ke folder di komputer Anda.
- Unggah File: Gunakan klien FTP (misalnya, FileZilla) untuk terhubung ke akun hosting Anda. Unggah seluruh folder WordPress ke server web Anda.
- Buat Database: Masuk ke akun hosting Anda dan buat database MySQL baru dan pengguna dengan izin yang diperlukan.
- Jalankan Instalasi: Buka browser web dan buka domain Anda (misalnya, www.situswebanda.com). Anda akan menerima instruksi instalasi WordPress dan hal pertama yang diminta WordPress adalah nama database, kata sandi, dan informasi host MySQL Anda. Isi informasi database dan klik 'Jalankan Instalasi' untuk memulai proses. Anda akan diminta untuk memberikan informasi penting untuk pengaturan situs web Anda, termasuk judul situs, nama pengguna, kata sandi, dan alamat email admin. Segera setelah Anda mengisi informasinya, WordPress akan menyelesaikan pengaturan dan Anda akan melihat pesan sukses tertulis di layar.
Metode 4: Instal WordPress di komputer lokal Anda
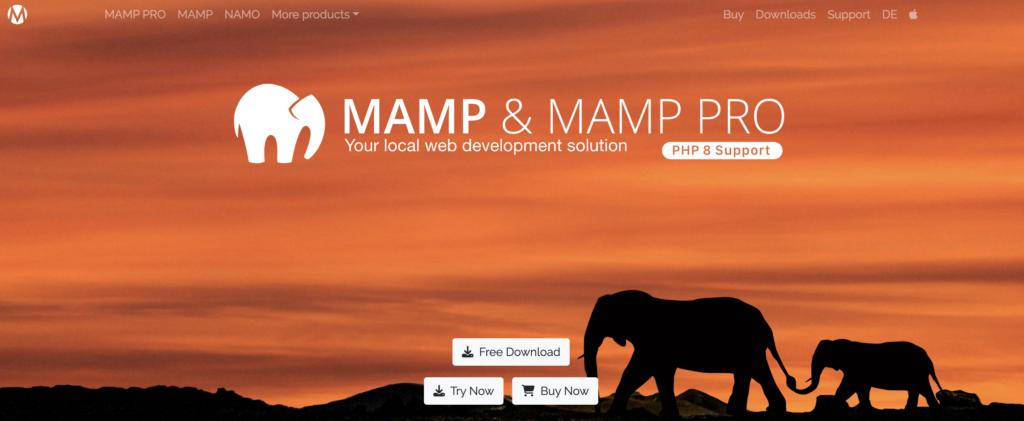
Jika Anda ingin bereksperimen sebelum diluncurkan, Anda dapat menginstal WordPress di komputer lokal Anda. Hal ini menciptakan lingkungan pengujian yang aman di mana Anda dapat belajar dan bereksperimen tanpa memengaruhi situs web aktif Anda. Berikut cara melakukannya:
- Pilih Lingkungan Server Lokal: Unduh dan instal lingkungan server lokal seperti XAMPP, MAMP, atau WampServer di komputer Anda.
- Unduh WordPress: Kunjungi wordpress.org dan unduh WordPress versi terbaru.
- Siapkan Basis Data: Buat basis data di lingkungan server lokal Anda.
- Instal WordPress: Ikuti proses instalasi manual seperti yang dijelaskan sebelumnya, namun kali ini, Anda akan mengonfigurasinya untuk lingkungan lokal Anda. Anda dapat mengakses situs lokal Anda dengan mengunjungi http://localhost/website Anda.
Cara Menginstal WordPress dalam Bahasa Anda
WordPress tersedia dalam berbagai bahasa, sehingga dapat diakses oleh khalayak global. Kami akan menunjukkan cara menginstal dan menggunakan WordPress dalam bahasa pilihan Anda, memastikan antarmuka situs web Anda nyaman.
- Akses Dasbor WordPress Anda: Setelah menginstal WordPress, masuk ke dasbor admin Anda.
- Buka Pengaturan: Di menu sebelah kiri, klik 'Pengaturan', lalu 'Umum'.
- Pilih Bahasa Anda: Gulir ke bawah ke opsi 'Bahasa Situs' dan pilih bahasa pilihan Anda dari menu tarik-turun.
- Simpan Perubahan: Jangan lupa untuk menyimpan perubahan Anda, dan antarmuka WordPress Anda sekarang akan menggunakan bahasa pilihan Anda.
Cara Memasang Jaringan Multisite WordPress
Jika Anda berencana mengelola beberapa situs WordPress dalam satu atap, kami akan menjelaskan cara menyiapkan jaringan Multisite WordPress. Fitur ini sangat cocok untuk bisnis, organisasi, atau individu yang ingin menyederhanakan pengelolaan situs web mereka.
- Cadangkan Situs Web Anda Saat Ini: Sebelum melanjutkan, pastikan untuk mencadangkan situs WordPress Anda yang ada, karena membuat jaringan multisitus memerlukan perubahan yang signifikan.
- Akses File wp-config.php Anda: Menggunakan klien FTP, akses direktori root situs web Anda dan temukan file wp-config.php.
- Edit File wp-config.php: Buka file wp-config.php dan tambahkan baris kode berikut tepat sebelum baris yang bertuliskan “Itu saja, berhenti mengedit!”
define ( 'WP_ALLOW_MULTISITE' , true ); - Simpan dan Unggah: Simpan file wp-config.php dan unggah kembali ke server Anda.
- Akses Dasbor Anda: Masuk ke dasbor WordPress Anda.
- Navigasikan ke Pengaturan Jaringan: Di sidebar admin, klik 'Alat' dan pilih 'Pengaturan Jaringan'.
- Pilih Subdomain atau Subdirektori: Putuskan apakah Anda ingin membuat subdomain (misalnya, situs1.situswebanda.com) atau subdirektori (misalnya, situswebanda.com/situs1) untuk jaringan Anda.
- Isi Detail Jaringan: Berikan detail jaringan, termasuk judul jaringan dan alamat email Anda.
- Instal Jaringan: Klik tombol 'Instal' dan ikuti instruksi yang diberikan untuk mengaktifkan jaringan multisite.
- Tambahkan Situs Baru: Setelah instalasi, Anda dapat menambahkan situs baru ke jaringan Anda dari menu 'Situs' di dasbor Anda.
Amelia: Solusi Pemesanan Terbaik untuk Situs WordPress Anda
Ketika ingin mengubah situs WordPress Anda menjadi pusat pemesanan, ada satu nama yang paling menonjol: Amelia .
Amelia bukan sekadar alat penjadwalan; ini adalah terobosan baru bagi bisnis berbasis layanan , terutama jika Anda mencari solusi pemesanan janji temu yang terintegrasi dengan situs WordPress Anda .
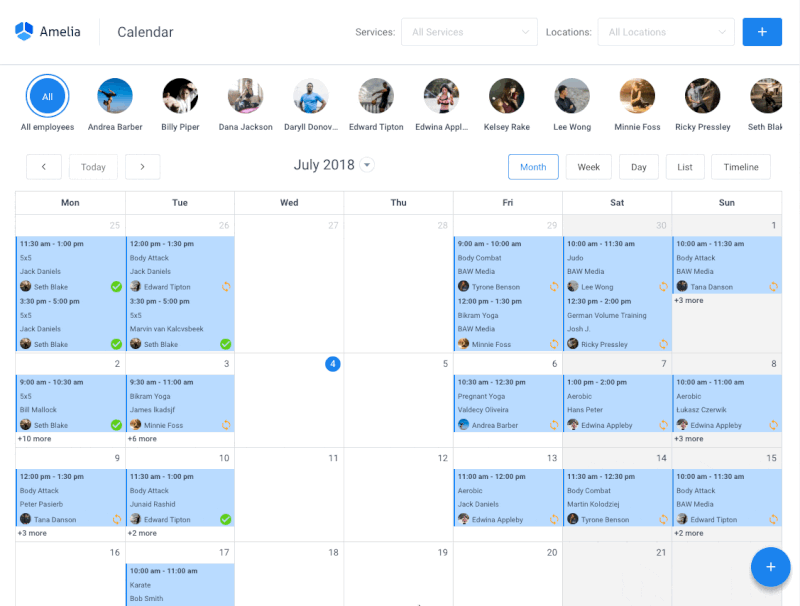
Mengapa Amelia adalah pilihan sempurna untuk situs web Anda yang didukung WordPress?
Manajemen Janji Temu yang Mudah: Dengan Amelia, Anda dapat mengucapkan selamat tinggal pada kerumitan penjadwalan janji temu manual. Klien dapat memeriksa ketersediaan dan membuat janji temu dalam beberapa klik.
️ Pembayaran Online: Sederhanakan proses pembayaran Anda dengan gateway pembayaran terintegrasi. Izinkan klien membayar secara online dengan aman, sehingga meningkatkan kenyamanan mereka.
Notifikasi Otomatis: Kurangi ketidakhadiran dan terus berikan informasi kepada semua orang dengan notifikasi email dan SMS otomatis untuk janji temu mendatang.
Pelaporan Terperinci: Dapatkan wawasan berharga tentang kinerja bisnis Anda dengan pelaporan komprehensif dan alat analisis.
Desain yang Dapat Disesuaikan: Integrasikan Amelia dengan mulus ke dalam desain situs web Anda, pastikan desain tersebut selaras dengan identitas merek Anda.
Keamanan Data: Tenang saja dengan langkah-langkah keamanan data yang kuat yang melindungi informasi sensitif klien Anda.
Jadi, jika situs WordPress Anda memerlukan kemampuan pemesanan, Amelia adalah pilihan yang tidak ada duanya. Ini tidak hanya menghemat waktu dan tenaga Anda tetapi juga meningkatkan pengalaman klien Anda. Kunjungi halaman demo kami dan lihat sendiri kemampuan plugin penuh fitur ini.
Dengan Amelia, situs WordPress Anda menjadi tujuan utama untuk pemesanan yang lancar, dan sebagai hasilnya, bisnis Anda berkembang pesat. Ucapkan selamat tinggal pada penjadwalan manual yang memusingkan dan sambutlah pengalaman pemesanan yang efisien dan modern.
Amelia adalah bagian yang hilang yang melengkapi situs WordPress Anda, jadi pilihlah sekarang dan mulailah melambung!
Tahap Pasca Instalasi: Apa yang Harus Dilakukan Setelah Menyiapkan WordPress
Selamat! Anda telah berhasil menginstal WordPress. Sekarang, apa selanjutnya? Di bagian ini, kami akan membahas langkah-langkah penting pasca instalasi:
Memilih tema
Memilih tema yang selaras dengan tujuan dan estetika situs web Anda sangatlah penting. WordPress menawarkan beragam tema gratis dan premium untuk dipilih. Berikut cara melakukannya:
- Akses Dasbor Anda: Masuk ke dasbor admin WordPress Anda.
- Buka Penampilan: Di menu sebelah kiri, klik “Tampilan”, lalu “Tema”.
- Telusuri dan Pasang: Telusuri tema yang tersedia dan klik “Pasang” untuk menambahkan tema ke koleksi Anda.
- Aktifkan Tema Anda: Setelah instalasi, klik “Aktifkan” untuk menetapkan tema pilihan Anda sebagai desain aktif untuk situs web Anda.
Menyesuaikan situs web Anda
Personalisasikan situs web Anda dengan menyesuaikan tema pilihan Anda. Ini termasuk mengonfigurasi warna, font, dan pengaturan tata letak untuk membuat situs Anda unik. Begini caranya:
- Akses Penyesuai: Dari dasbor Anda, buka 'Tampilan' dan pilih 'Sesuaikan'.
- Jelajahi Opsi Tema: Di dalam Penyesuai, Anda akan menemukan opsi khusus untuk tema Anda. Ini mungkin termasuk pengaturan warna, tipografi, tata letak header dan footer, dan banyak lagi.
- Buat Perubahan Anda: Sesuaikan pengaturan sesuai keinginan Anda, pratinjau perubahan secara real-time.
- Simpan Penyesuaian Anda: Setelah puas dengan perubahannya, klik “Terbitkan” untuk menyimpan penyesuaian Anda.
Menambahkan plugin penting
Tingkatkan fungsionalitas situs web Anda dengan menginstal plugin WordPress yang penting. Ini dapat mencakup plugin penjadwalan janji temu, plugin keamanan, alat SEO, dan formulir kontak untuk melibatkan audiens Anda. Berikut cara menambahkan plugin:
- Akses Dasbor Anda: Masuk ke dasbor admin WordPress Anda.
- Buka Plugin: Di menu sebelah kiri, klik 'Plugin', lalu 'Tambah Baru'.
- Cari Plugin: Gunakan bilah pencarian untuk menemukan plugin tertentu atau jelajahi plugin unggulan dan populer.
- Instal dan Aktifkan: Klik 'Instal' untuk menambahkan plugin, lalu klik 'Aktifkan' untuk mengaktifkannya di situs Anda.
- Konfigurasikan Plugin: Tergantung pada pluginnya, Anda mungkin perlu mengonfigurasi pengaturan sesuai kebutuhan Anda. Pengaturan ini biasanya dapat ditemukan di tab 'Pengaturan' di dashboard WordPress Anda.
Dengan pilihan plugin yang tepat dan konfigurasi yang tepat, Anda dapat memperluas kemampuan situs WordPress Anda secara signifikan dan memberikan pengalaman yang lebih baik bagi pengunjung dan diri Anda sendiri. Baik itu mengoptimalkan situs Anda untuk mesin pencari, meningkatkan keamanan, atau menambahkan formulir interaktif untuk keterlibatan pengguna, plugin memainkan peran penting dalam membentuk kinerja dan fungsionalitas situs web Anda.
Mengapa WordPress Pilihan Terbaik untuk Pemula?
Pilihan yang ramah pengguna
WordPress terkenal dengan antarmukanya yang ramah pengguna, sehingga dapat diakses oleh pemula dan pengguna berpengalaman. Anda tidak perlu menjadi ahli teknologi untuk membuat dan mengelola situs web Anda. Dasbornya intuitif dan dirancang dengan mempertimbangkan kesederhanaan. Bahkan jika Anda baru dalam pembuatan situs web, Anda akan segera menemukan jalan keluarnya.
Sangat dapat disesuaikan
Salah satu keunggulan utama WordPress adalah fleksibilitasnya. Anda dapat menyesuaikan tampilan, fungsionalitas, dan fitur situs web Anda dengan memilih dari ribuan tema dan plugin. Baik Anda membuat blog pribadi, situs portofolio, atau toko online, Anda akan menemukan tema yang sesuai dengan gaya Anda.
Dunia tema dan plugin
WordPress menawarkan perpustakaan tema dan plugin yang luas. Tema mengontrol tampilan dan nuansa situs web Anda, sementara plugin menambahkan fitur spesifik. Variasi ini memastikan situs web Anda disesuaikan dengan kebutuhan unik Anda. Ingin menjual produk? Ada plugin e-niaga. Ingin membuat sistem pemesanan online? Plugin pemesanan tersedia untuk membantu Anda mendapatkan lebih banyak pemesanan. Perlu mengoptimalkan situs Anda untuk mesin pencari? Plugin SEO siap membantu Anda. Komunitas WordPress yang luas berarti Anda akan selalu menemukan alat yang tepat untuk pekerjaan Anda.
Pemikiran Terakhir tentang Menyiapkan WordPress di Situs Web Anda
Dalam panduan komprehensif ini, kami telah memandu Anda melalui berbagai metode untuk menginstal WordPress, sistem manajemen konten terpopuler di dunia. Baik Anda seorang pemula yang ingin membuat situs web pertama Anda atau pengembang berpengalaman yang mencari platform yang fleksibel dan kaya fitur, WordPress menawarkan keserbagunaan dan kemudahan penggunaan untuk memenuhi kebutuhan Anda.
We discussed several installation methods, catering to different preferences and technical backgrounds. You can choose to install WordPress with one-click solutions offered by hosting providers, manually upload the files to your server, or even set up a local development environment for testing. The choice is yours, and we've covered each method in detail.
To unlock the full potential of WordPress, explore the vast world of themes, plugins, and content creation strategies. Regular updates and maintenance are your keys to a secure and high-performing site.
And remember- WordPress isn't just for today; it's shaping the future of web development.
FAQ on How to Install WordPress
1. How do I install WordPress on my computer?
To install WordPress on your computer for testing or development purposes, you can set up a local server environment using software like XAMPP, WAMP, or MAMP. After creating the server, download the latest version of WordPress from the official website, and follow the installation instructions. This allows you to work on your website locally before publishing it online.
2. How do I install WordPress for the first time?
Installing WordPress for the first time on a web hosting server is typically done through your hosting provider's control panel (eg, cPanel). You can use auto-installers or manually upload the WordPress files to your server. Follow the step-by-step instructions provided in this article to guide you through the process.
3. Can you install WordPress for free?
Yes, you can install WordPress for free. The WordPress software itself is open-source and free to download and use. However, you may need to pay for web hosting, a domain name, and premium themes or plugins, depending on your website's specific needs.
4. Do I have to download WordPress.org to use it?
No, you don't need to download WordPress from WordPress.org to use it. When you install WordPress on a web hosting server, your hosting provider often offers one-click installations or automated setup. You can install it directly from your hosting account without manually downloading the software.
5. Can I install WordPress manually?
Yes, you can install WordPress manually if you prefer more control over the installation process. Manual installation involves uploading WordPress files to your server, creating a database, and configuring settings. This method is commonly used by experienced users and developers.
6. Is it safe to download WordPress?
Yes, downloading WordPress from the official website, WordPress.org, is safe. The platform is open-source and maintained by a dedicated community of developers. However, to ensure security, always download WordPress and its themes and plugins from reputable sources, and keep your installations up to date to protect against vulnerabilities.
7. Is WordPress still relevant in 2023?
Yes, WordPress remains highly relevant in 2023. It continues to power a significant portion of websites on the internet, from personal blogs to large-scale business sites. Its flexibility, user-friendly interface, and extensive plugin ecosystem make it a top choice for website development.
8. Do all websites use WordPress?
No, not all websites use WordPress. While WordPress is popular, there are various other content management systems and website-building platforms available. The choice of platform depends on the specific needs and preferences of website owners. WordPress is favored for its versatility, but the selection of the right platform depends on individual requirements and goals.
