Panduan Langkah demi Langkah: Cara Menginstal WordPress Secara Lokal di Windows dan Mac
Diterbitkan: 2023-09-22Bekerja dengan pengaturan WordPress lokal juga bisa lebih efisien dibandingkan membuat perubahan langsung di situs web aktif. Selain itu, jika Anda sedang bepergian atau berada di area dengan konektivitas internet terbatas, menjalankan WordPress secara lokal memungkinkan Anda terus mengerjakan proyek bahkan tanpa koneksi online.
Pada artikel ini, Anda akan mempelajari langkah-langkah cara menginstal WordPress secara lokal di Windows dan Mac. Selanjutnya, saya akan mempelajari prasyarat sistem dan prosedur instalasi perangkat lunak yang diperlukan untuk mengkonfigurasi WordPress dan mendapatkan akses ke dashboard.
Daftar isi
Apa itu WordPress Lokal?
WordPress Lokal mengacu pada lingkungan pengembangan offline mandiri untuk situs web WordPress yang dihosting dan dijalankan di komputer pribadi Anda, biasanya menggunakan perangkat lunak seperti XAMPP, WAMP, MAMP, atau lingkungan server lokal lainnya. Ini memungkinkan Anda membuat, menguji, dan memodifikasi situs WordPress tanpa memerlukan koneksi internet atau layanan hosting.
Instalasi WordPress lokal adalah alat yang berharga bagi pengembang, desainer, dan siapa pun yang ingin bereksperimen atau bekerja di situs WordPress dalam lingkungan yang terkendali dan efisien sebelum membuat perubahan pada situs web aktif mereka.
Manfaat Menggunakan Pengaturan WordPress Lokal
Berikut adalah beberapa karakteristik dan manfaat utama menggunakan pengaturan WordPress lokal:
Pengembangan Luar Talian
Anda dapat bekerja di situs WordPress Anda tanpa memerlukan koneksi internet. Hal ini sangat berguna bagi pengembang dan desainer yang ingin bereksperimen dengan perubahan atau fitur baru dalam lingkungan terkendali.
Pengujian Aman
Karena perubahan Anda dilakukan secara lokal, tidak ada risiko memengaruhi situs web aktif Anda. Anda dapat bereksperimen dengan tema, plugin, dan kode tanpa khawatir situs Anda akan rusak atau menyebabkan downtime.
Kecepatan dan Efisiensi
Instalasi lokal biasanya lebih cepat daripada bekerja di situs web langsung karena tidak bergantung pada kecepatan internet. Hal ini membuat pengembangan dan pengujian menjadi lebih efisien.
Pribadi
Instalasi WordPress lokal Anda tidak dapat diakses oleh publik, sehingga memberikan privasi dan keamanan untuk pekerjaan pengembangan Anda.
Cadangkan dan Pulihkan
Lebih mudah membuat cadangan dan titik pemulihan untuk situs WordPress lokal Anda, membantu Anda kembali ke keadaan sebelumnya jika terjadi kesalahan selama pengembangan.
Kontrol Versi
Anda dapat menggunakan sistem kontrol versi seperti Git untuk melacak perubahan di proyek WordPress Anda dengan lebih efektif.
Pekerjaan Luar Talian
Seperti disebutkan dalam pertanyaan awal Anda, WordPress lokal memungkinkan Anda mengerjakan proyek bahkan saat Anda offline atau di lokasi dengan akses internet terbatas.
Pelatihan dan Pembelajaran
Ini adalah lingkungan yang sangat baik bagi pemula untuk belajar dan mempraktikkan pengembangan WordPress atau bagi pengembang berpengalaman untuk menguji ide-ide baru.
Prasyarat
Berikut adalah prasyarat yang harus dipenuhi komputer Anda untuk menjalankan WordPress di server lokal, baik Anda menggunakan Windows atau Mac:
Spesifikasi Perangkat Keras
- Minimal RAM 4 GB dan ruang disk yang tersedia minimal 1,5 GB.
Spesifikasi Perangkat Lunak
- PHP versi 7.4 atau lebih tinggi.
- MySQL versi 5.6 atau lebih baru ATAU MariaDB versi 10.1 atau lebih baru.
- Dukungan untuk HTTPS (SSL/TLS).
- Lingkungan server lokal seperti Apache atau Nginx.
Harap dicatat bahwa persyaratan ini mewakili persyaratan minimum. Untuk situs web yang lebih besar atau pengaturan khusus, disarankan untuk menyediakan lebih banyak ruang disk.
Menyiapkan WordPress di Windows
Untuk menginstal WordPress pada sistem operasi Windows, Anda harus melanjutkan dengan menyiapkan dan mengkonfigurasi virtual host pada Windows 10 melalui penggunaan XAMPP. Penting untuk diingat bahwa Anda memiliki opsi untuk memilih XAMPP atau WAMP berdasarkan preferensi pribadi Anda. Namun pada panduan ini akan didemonstrasikan proses instalasi menggunakan XAMPP.
Langkah 1: Menginstal XAMPP
Sebelum instalasi WordPress, penting untuk membangun lingkungan yang benar pada mesin Windows Anda. Hal ini memerlukan pengaturan kombinasi server-database, menampilkan Apache sebagai server web dan MySQL sebagai sistem database. Setelah instalasi dan konfigurasi XAMPP berhasil, Anda akan siap untuk melanjutkan instalasi WordPress.
Mulailah dengan mengunjungi halaman download XAMPP dan memilih opsi yang kompatibel dengan versi PHP terbaru.
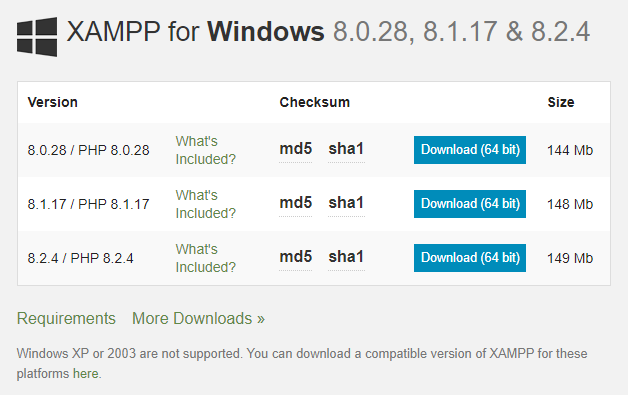
Setelah pengunduhan selesai, jalankan penginstal untuk menginstal XAMPP di sistem lokal Anda.
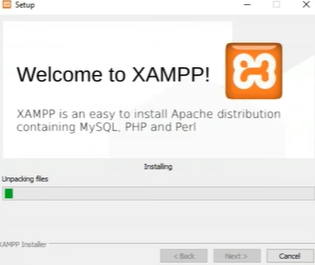
Instalasi akan memakan waktu beberapa saat untuk diselesaikan.
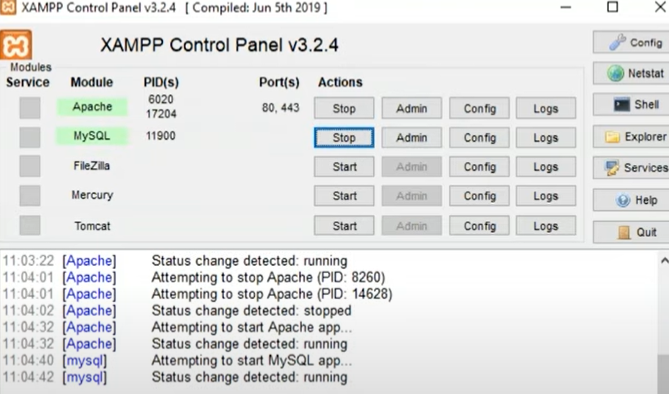
Setelah instalasi, jalankan panel kontrol XAMPP untuk memeriksa dan mengkonfigurasi status Apache dan MySQL. Di panel kontrol XAMPP, pastikan untuk mengaktifkan kotak centang untuk Apache dan MySQL, karena komponen ini sangat penting untuk instalasi lokal WordPress.
Langkah 2: Instalasi Lokal dan Konfigurasi WordPress
Instal pengaturan WordPress dari situs resminya. Ini tautannya.

Untuk memulai proses, ekstrak WordPress dari file zip yang diunduh cukup dengan mengklik kanan dan mengklik Ekstrak Semua. Setelah ekstraksi, pindahkan folder WordPress yang diekstrak ke folder /htdocs yang terletak di dalam direktori XAMPP Anda. Setelah ini navigasikan ke direktori proyek yang dihasilkan. Penting untuk memastikan layanan Apache dan MySQL di panel kontrol XAMPP berjalan lancar.

Setelah layanan ini aktif dan berjalan, lanjutkan mengunjungi portal phpMyAdmin dengan mengklik admin dari panel kontrol XAMPP, tempat Anda dapat membuat database yang diperlukan untuk situs WordPress baru Anda.
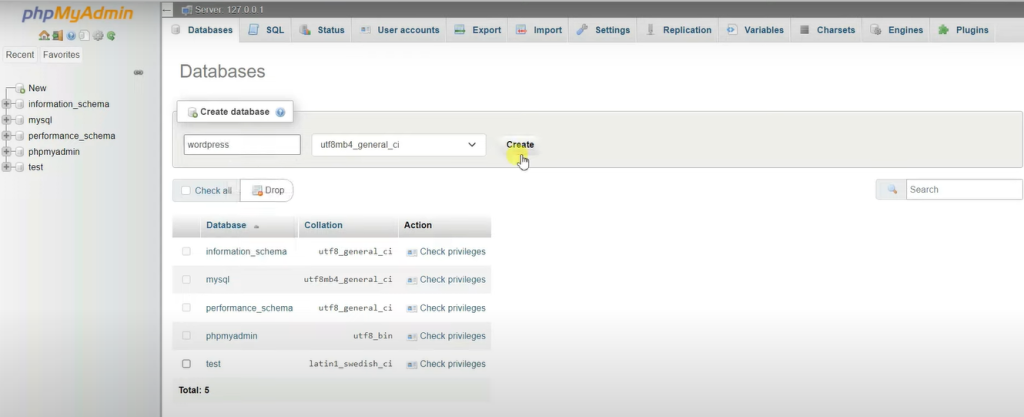
Saat mengunjungi phpMyAdmin pilih baru dari menu sebelah kiri masukkan nama database dan klik buat. Sekarang buka tab baru di browser dan ketik localhost/wordpress . Ganti WordPress dengan nama database Anda. Halaman di bawah ini akan muncul. Klik lanjutkan.
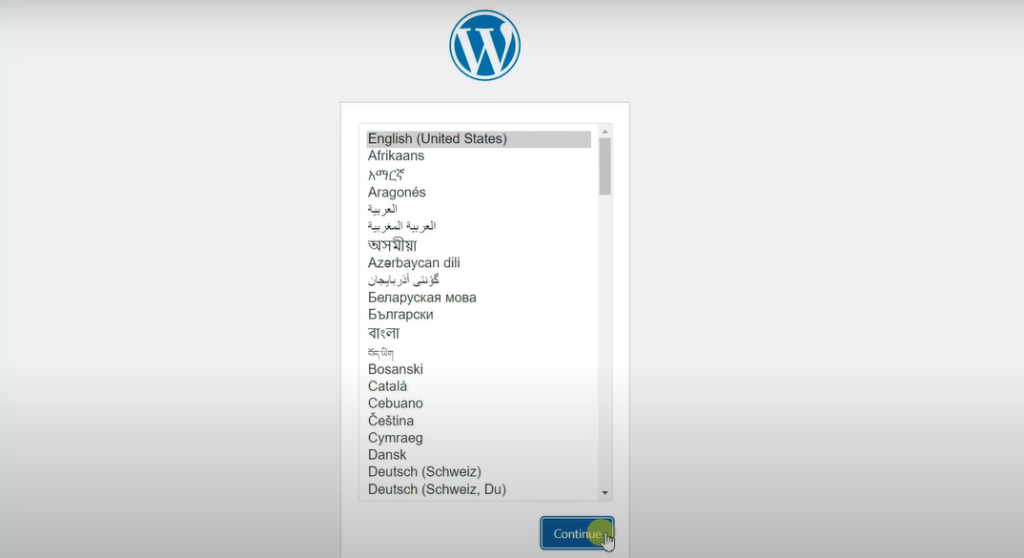
Luncurkan editor kode pilihan Anda dan akses file wp-config.php . Dalam file ini, masukkan kredensial database (nama database, nama pengguna, dan kata sandi) yang sesuai dengan yang telah Anda konfigurasi di panel kontrol XAMPP.
Sekarang masukkan nama database yang Anda buat di panel kontrol XAMPP, nama pengguna, kata sandi (bisa dikosongkan), host database, dan awalan tabel, lalu klik kirim.
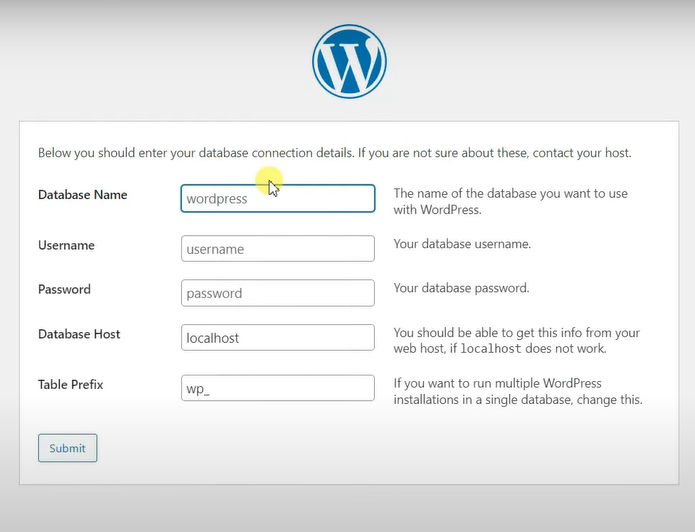
Klik jalankan instalasi dan instalasi untuk WordPress akan dimulai. Sekarang masukkan judul situs, nama pengguna, kata sandi, dan email, dan klik Instal WordPress.
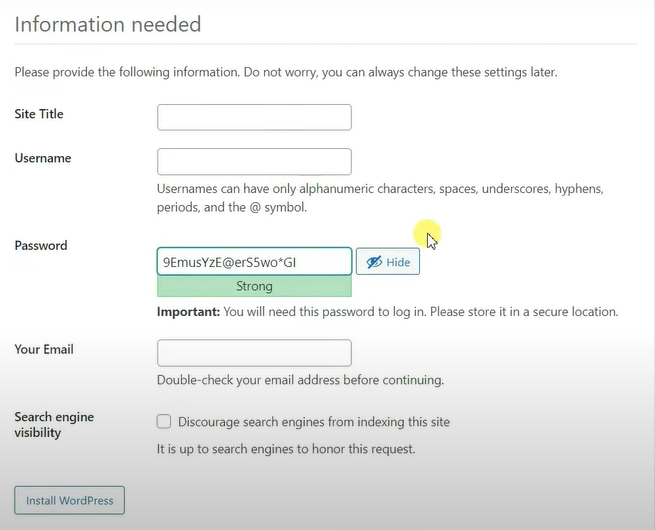
Sekarang Anda cukup memasukkan nama pengguna dan kata sandi Anda dan masuk ke akun WordPress Anda. Ini adalah langkah-langkah yang diperlukan agar berhasil menginstal WordPress di komputer Windows Anda untuk pengembangan lokal.
Menyiapkan WordPress di macOS
Untuk pengguna Mac, opsi untuk memanfaatkan WordPress secara lokal di sistem Mac Anda juga tersedia. Mirip dengan pengaturan Windows, Anda perlu mengonfigurasi tumpukan untuk operasi WordPress lokal. Meskipun langkah-langkahnya mungkin sedikit berbeda, proses dasar bekerja dengan WordPress di Mac mengikuti prinsip umum yang sama.
Langkah 1: Menginstal MAMP
Daripada XAMP, MAMP akan diinstal dari situs resmi untuk membuat server web dan database untuk pengaturan WordPress Anda. Lanjutkan untuk menginstal MAMP dengan menjalankan wizard instalasi. Meskipun Anda mungkin menemukan opsi untuk menginstal versi Pro, penting untuk diingat bahwa langkah ini bersifat opsional; Anda dapat memulai dengan versi gratis.
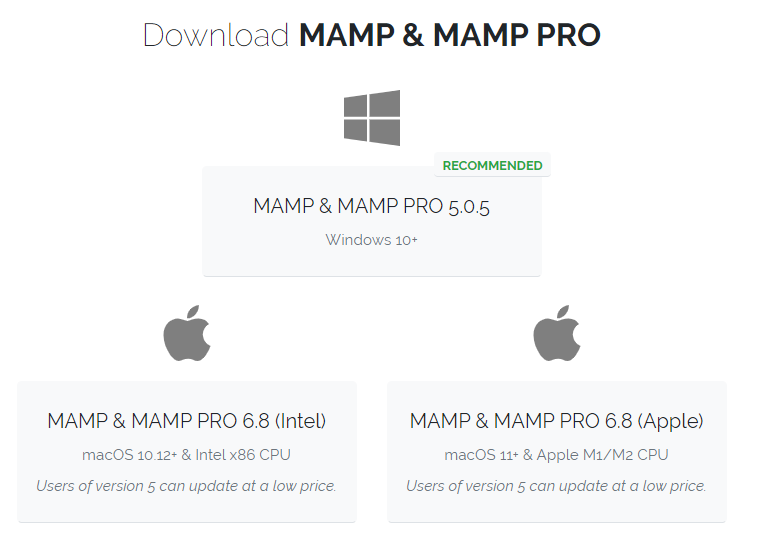
Setelah proses instalasi selesai, navigasikan ke pengontrol MAMP dan mulai server. Klik Mulai .
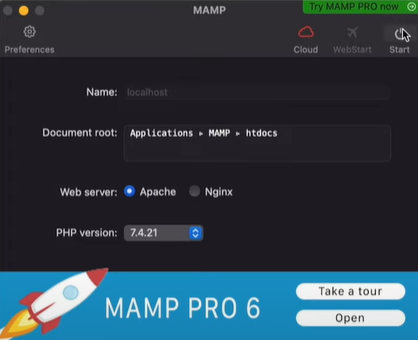
Setelah server beroperasi, klik menu Tools untuk mengakses phpMyAdmin .
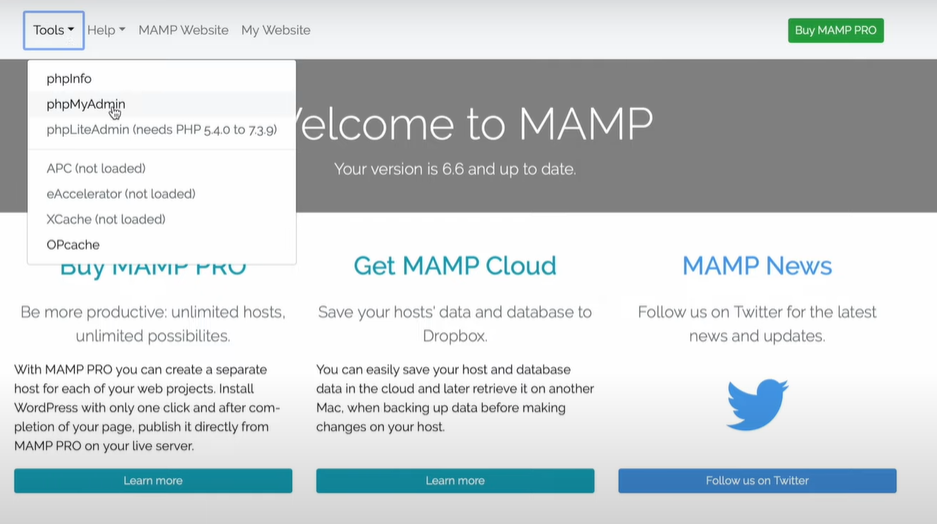
Langkah 2: Instalasi Lokal WordPress di Mac OS
Instal pengaturan WordPress dari situs resmi di Mac OS.

Mirip dengan prosedur Windows, memulai proses di Mac melibatkan mengekstraksi WordPress dari file zip yang diunduh dengan mengklik kanan dan memilih " Ekstrak Semua ." Setelah ekstraksi selesai, transfer folder WordPress yang diekstraksi ke folder akar yang ada di direktori MAMP Anda.
Saat layanan ini berjalan, Anda kemudian dapat mengakses portal phpMyAdmin dengan mengklik menu Alat di bagian atas panel kontrol MAMP. Di sini, Anda dapat membuat database yang diperlukan untuk situs WordPress Anda yang baru disiapkan. Sertakan nama database, dan lanjutkan ke file wp-config.php untuk memasukkan kredensial database.
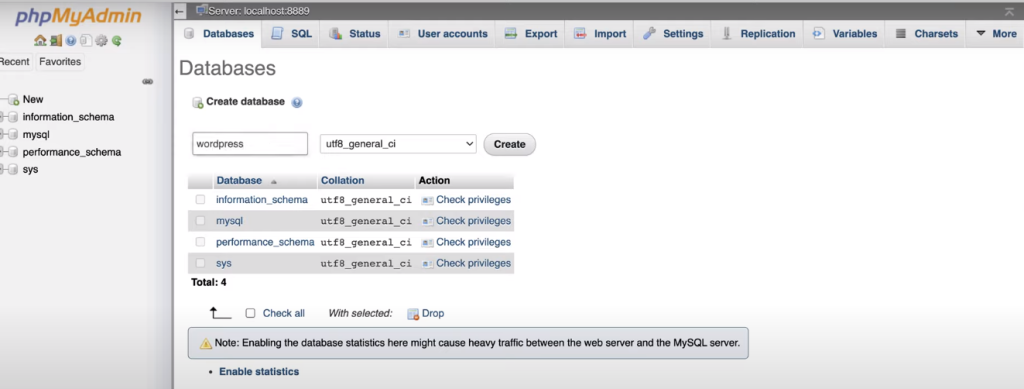
Pilih baru dari sisi kiri dan masukkan nama database dan klik buat.
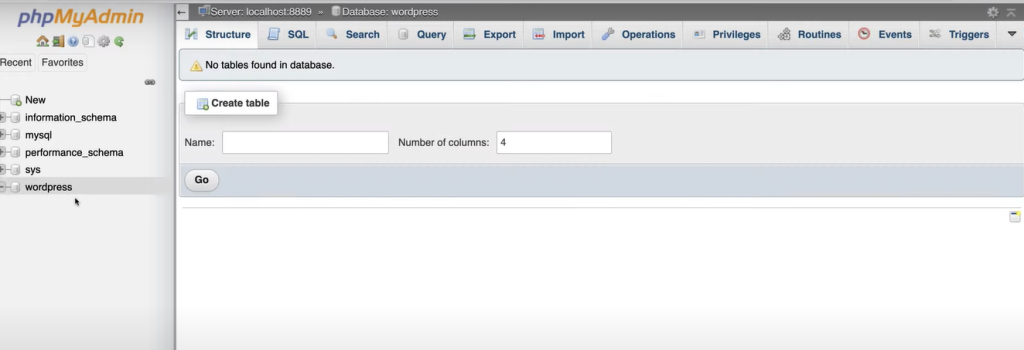
Ini akan memberikan database kosong, tempat kita sebenarnya akan menginstal WordPress.
Selanjutnya, buka tab browser baru dan masukkan localhost/WordPress , ganti WordPress dengan nama database Anda. Anda akan diarahkan ke halaman berikut; cukup klik lanjutkan.
Sekarang masukkan nama database yang dibuat di panel kontrol MAMP, nama pengguna dan klik kirim. Sekarang jalankan instalasi.
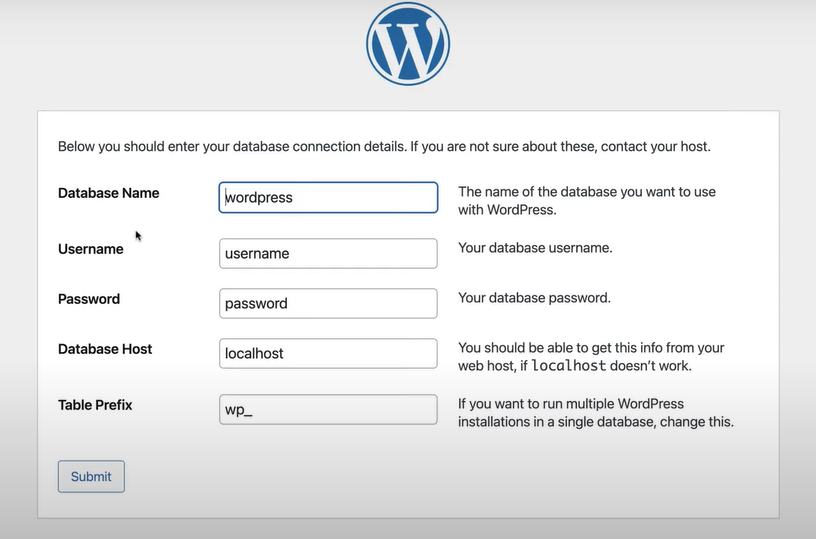
Sekarang masukkan detail yang diperlukan. Ini termasuk judul situs, nama pengguna dan kata sandi. Klik instal WordPress.
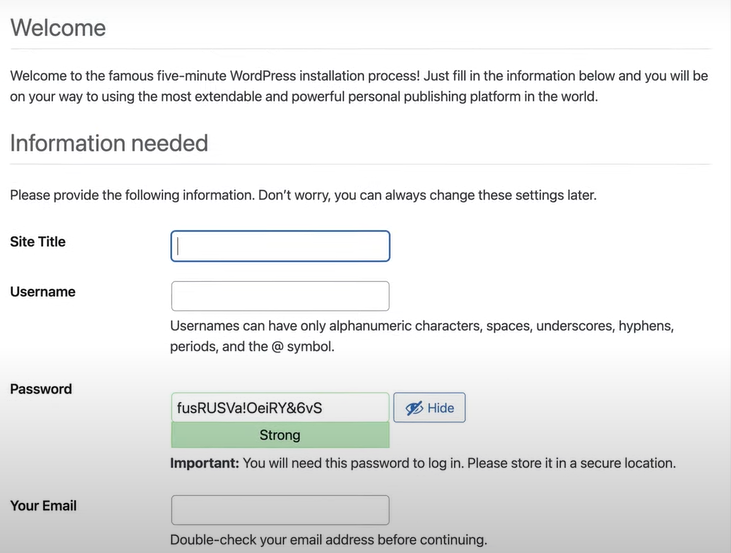
Anda sekarang dapat melanjutkan untuk memasukkan nama pengguna dan kata sandi Anda untuk masuk ke akun WordPress Anda. Langkah-langkah ini penting agar instalasi WordPress berhasil di komputer Windows Anda, sehingga memungkinkan pengembangan lokal.
Bagaimana Memperbaiki Kesalahan Umum pada Instalasi WordPress Lokal?
Menginstal WordPress secara lokal menyediakan lingkungan yang sangat baik untuk pengembangan dan pengujian tanpa memengaruhi situs web aktif Anda. Namun, seperti instalasi perangkat lunak lainnya, sering kali terjadi kendala selama proses instalasi. Dalam panduan ini, kami akan mengeksplorasi kesalahan umum yang mungkin ditemui pengguna saat menyiapkan WordPress secara lokal dan memberikan solusi untuk mengatasinya.
Konflik Pelabuhan
Terkadang, perangkat lunak lain di komputer Anda mungkin menggunakan port yang sama dengan server lokal Anda (misalnya Apache atau MySQL), sehingga menyebabkan konflik. Untuk mengatasinya, Anda dapat mengubah nomor port pada file konfigurasi server Anda ( httpd.conf untuk Apache) menjadi yang tidak digunakan.
Masalah Koneksi Basis Data
Masalah saat menghubungkan WordPress ke database lokal dapat terjadi. Pastikan kredensial database Anda di file wp-config.php cocok dengan pengaturan di alat manajemen database lokal Anda (misalnya, phpMyAdmin). Juga, pastikan server MySQL Anda berjalan.
File Hilang atau Rusak
Jika Anda mengalami kesalahan file yang hilang, periksa kembali apakah Anda telah menempatkan file WordPress dengan benar di direktori yang ditentukan. Mengunduh ulang dan menginstal ulang WordPress juga dapat mengatasi masalah file yang rusak.
Pengaturan URL salah
Setelah memindahkan WordPress dari server langsung ke lingkungan lokal, Anda mungkin mengalami masalah dengan tautan dan gambar. Gunakan alat " Cari dan Ganti " di alat manajemen basis data Anda untuk memperbarui URL dari situs aktif ke situs lokal.
Kelelahan Batas Memori
WordPress mungkin mengalami masalah batas memori, terutama saat bekerja dengan tema dan plugin. Anda dapat meningkatkan batas memori pada file wp-config.php atau dengan memodifikasi konfigurasi PHP Anda.
FAQ- Cara Menginstal WordPress Secara Lokal di Windows
Apakah WordPress Lokal Cocok untuk Pengembangan E-commerce?
Ya, instalasi WordPress lokal cocok untuk pengembangan dan pengujian e-commerce. Anda dapat menyiapkan dan menyesuaikan plugin dan tema e-niaga secara lokal untuk memastikan semuanya berfungsi dengan benar sebelum menerapkannya di situs web aktif. Namun, perlu diingat bahwa situs web e-commerce mungkin memiliki persyaratan dan integrasi khusus, sehingga pengujian menyeluruh dan pertimbangan gateway pembayaran, keamanan, dan skalabilitas sangat penting.
Bisakah Saya Bekerja di Beberapa Situs WordPress Lokal Secara Bersamaan?
Ya, Anda dapat bekerja di beberapa situs WordPress lokal secara bersamaan. Sebagian besar lingkungan server lokal, seperti XAMPP, MAMP, dan WAMP, memungkinkan Anda membuat dan mengelola beberapa host atau direktori virtual, masing-masing menghosting instalasi WordPress terpisah. Hal ini memungkinkan Anda untuk mengerjakan berbagai proyek atau situs web secara mandiri di mesin lokal Anda.
Apakah WordPress Lokal Aman?
Instalasi WordPress lokal umumnya aman karena tidak dapat diakses dari internet secara default. Namun, tetap penting untuk mengikuti praktik terbaik keamanan, seperti selalu memperbarui perangkat lunak dan plugin, menggunakan kata sandi yang kuat, dan menerapkan plugin keamanan, terutama jika Anda berencana untuk memigrasikan situs lokal Anda ke server langsung.
Bisakah Saya Mengakses Situs WordPress Lokal Saya dari Perangkat Lain?
Secara default, instalasi WordPress lokal hanya dapat diakses di komputer tempat instalasi tersebut diinstal. Jika Anda perlu mengakses situs lokal Anda dari perangkat lain, Anda dapat mengonfigurasi lingkungan server lokal Anda untuk mengizinkan akses jarak jauh. Namun, hal ini dapat menimbulkan risiko keamanan, sehingga harus dilakukan dengan hati-hati dalam lingkungan yang terkendali.
Bisakah Saya Mentransfer Situs WordPress Lokal Saya ke Server Langsung?
Ya, Anda dapat mentransfer situs WordPress lokal Anda ke server langsung. Prosesnya melibatkan pemindahan file situs web Anda dan database ke server langsung. Anda harus memperbarui pengaturan database dan URL WordPress agar sesuai dengan konfigurasi server langsung Anda. Banyak penyedia hosting menawarkan alat dan panduan untuk menyederhanakan proses ini. Penting untuk mencadangkan situs lokal Anda dan mengujinya di server pementasan sebelum memigrasikannya ke lingkungan langsung untuk menghindari gangguan apa pun.
Kesimpulan
Kesimpulannya, memanfaatkan kekuatan pengaturan WordPress lokal menghadirkan banyak peluang bagi pengembang, desainer, dan penggemar WordPress. Keuntungannya jelas – pengembangan offline, eksperimen bebas risiko, peningkatan efisiensi, dan kemampuan untuk menjaga privasi dan keamanan.
Baik Anda pengguna Windows atau macOS, panduan ini telah memberi Anda peta jalan komprehensif untuk menciptakan lingkungan WordPress lokal Anda, lengkap dengan tip pemecahan masalah untuk masalah umum yang terjadi selama proses tersebut. Dengan memanfaatkan alat ini, Anda dapat dengan percaya diri menyempurnakan keterampilan WordPress Anda, menguji ide-ide baru, dan membuat situs web inovatif—semuanya sambil melindungi proyek Anda yang sedang berlangsung dari gangguan yang tidak diinginkan.
Kenali konten terkait kami tentang Bagaimana Cara Install WordPress Tanpa Softaculous Hanya Dalam 5 Menit?
dan kebijakan dmarc tidak mengaktifkan cloudflare
