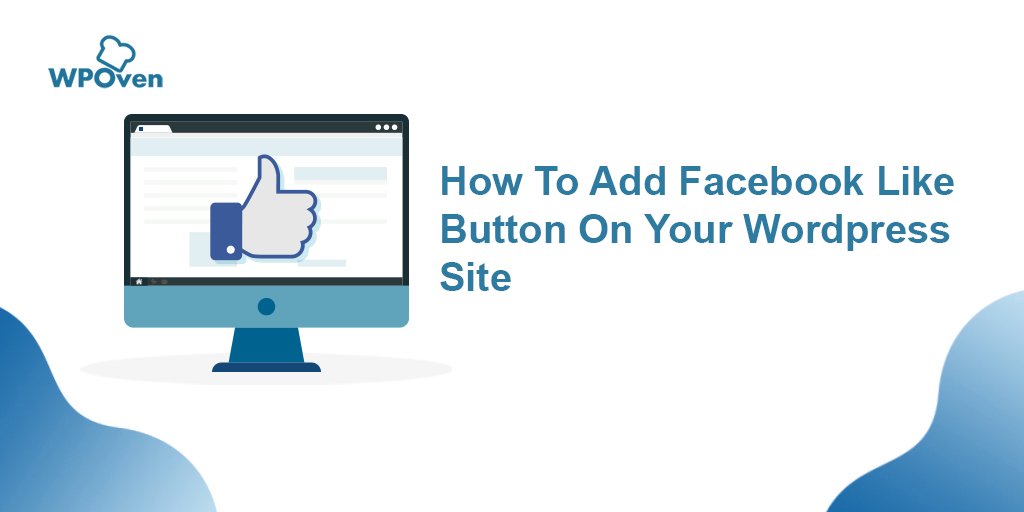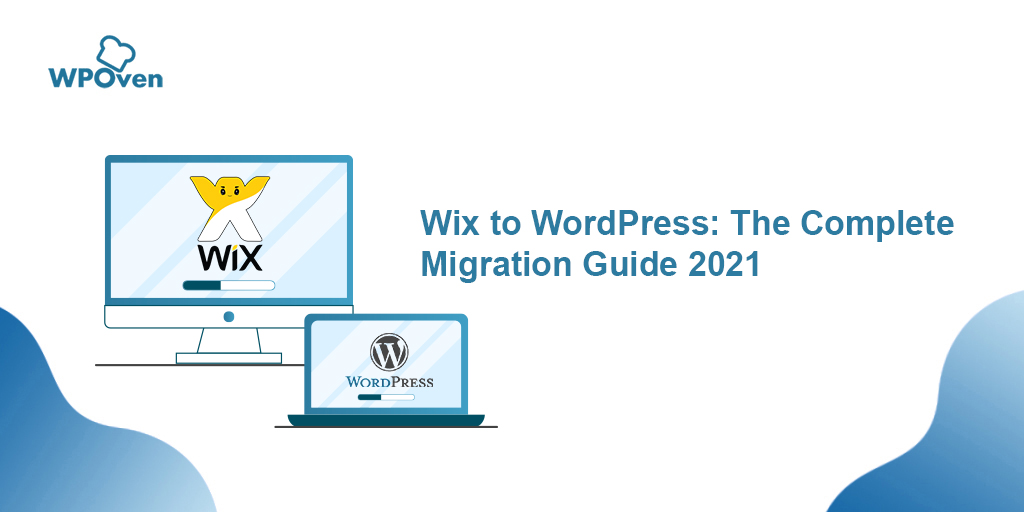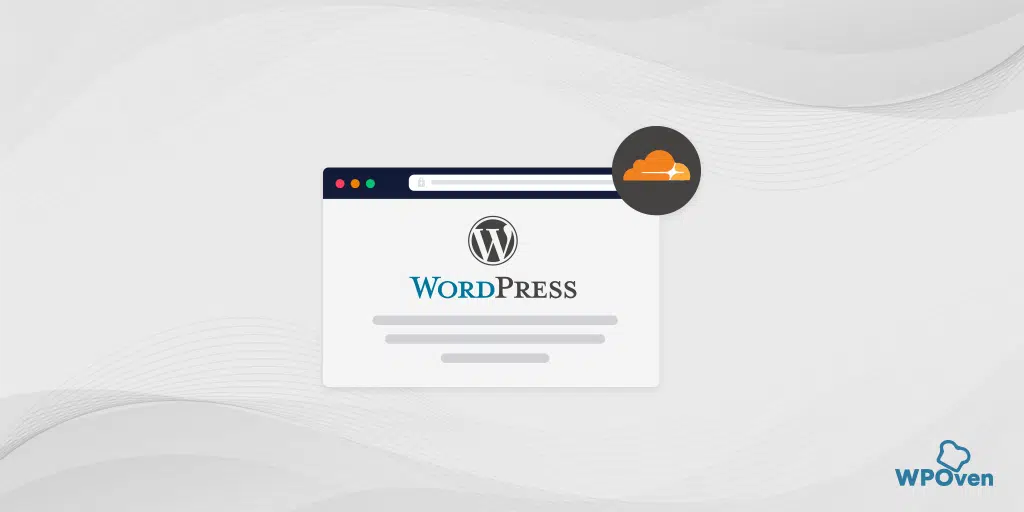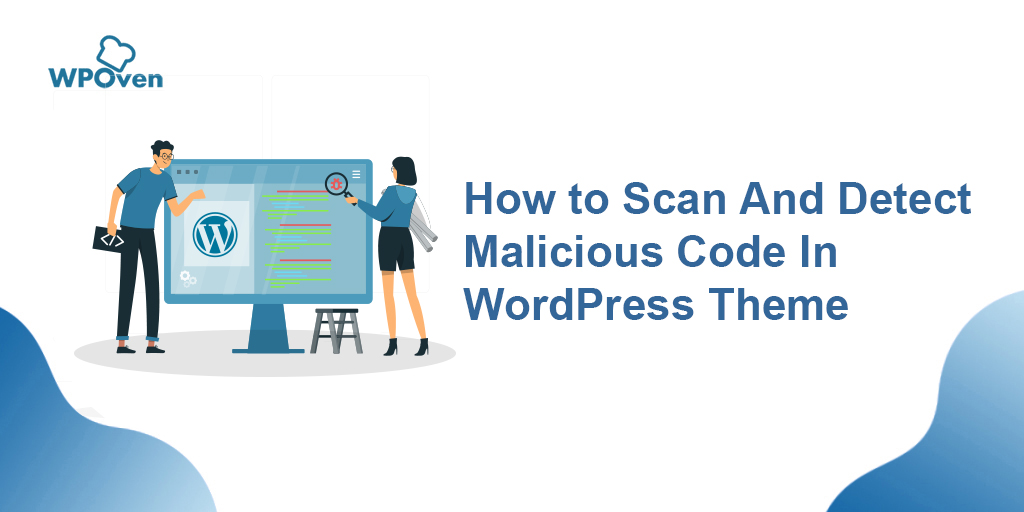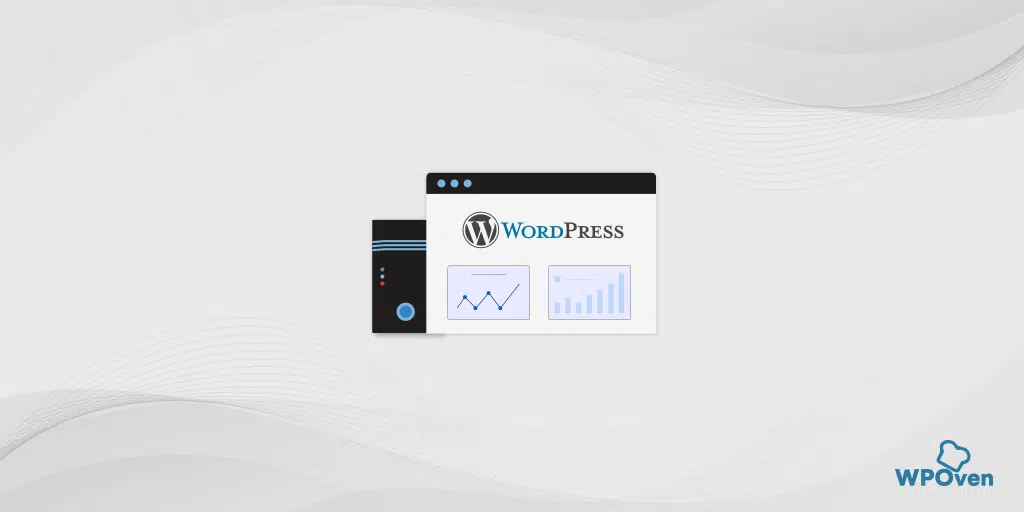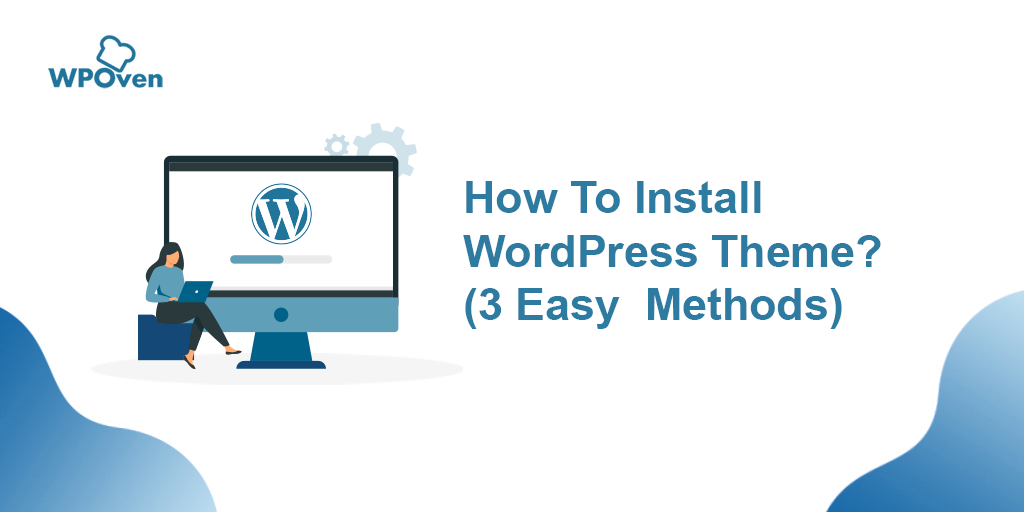Bagaimana Cara Menginstal WordPress Secara Manual? (Panduan 2024)
Diterbitkan: 2024-06-20Meskipun demikian, perusahaan hosting WordPress terkelola seperti WPOven menawarkan instalasi WordPress otomatis selama penyiapan, dan bahkan penyedia hosting web sederhana memungkinkan Anda menginstal WordPress dengan cepat melalui Softaculous.
Jika Anda senang mengonfigurasi sendiri atau ingin mendalami opsi teknis lainnya, postingan ini akan memandu Anda melalui proses komprehensif langkah demi langkah untuk menginstal WordPress secara manual.
Jadi tanpa penundaan lebih lanjut, mari kita lihat bagaimana Anda bisa melakukannya.
Metode Cepat dan Mudah untuk Menginstal WordPress
1. Pilih host Web yang melakukannya untuk Anda atau Menyediakan WordPress yang sudah diinstal sebelumnya
Seperti yang telah kami sampaikan kepada Anda di bagian pendahuluan bahwa, untuk menginstal WordPress dengan cepat dan mudah, Anda harus memilih host web yang melakukan semua proses untuk Anda secara otomatis. WPOven memungkinkan Anda memilih untuk menginstal WordPress terlebih dahulu.
Artinya, yang perlu Anda lakukan hanyalah mendaftar akun WPOven , membeli paket web hosting, dan voila! Anda sekarang dapat langsung mulai mengonfigurasi situs WordPress Anda. Tidak perlu mengikuti langkah instalasi WordPress atau melakukannya secara manual.
Catatan: Jika Anda telah memilih web host lain, tidak perlu khawatir. Kebanyakan web host memberi Anda alat instalasi yang juga sangat mudah. Satu-satunya perbedaan adalah Anda harus mengikuti dua atau tiga langkah lagi.
2. Anda dapat menginstal WordPress melalui cPanel
Jika Anda memilih host web sederhana atau host WordPress yang tidak dikelola, mereka memberi Anda dasbor manajemen hosting default yang sederhana namun penuh fitur, yang dikenal sebagai cPanel.
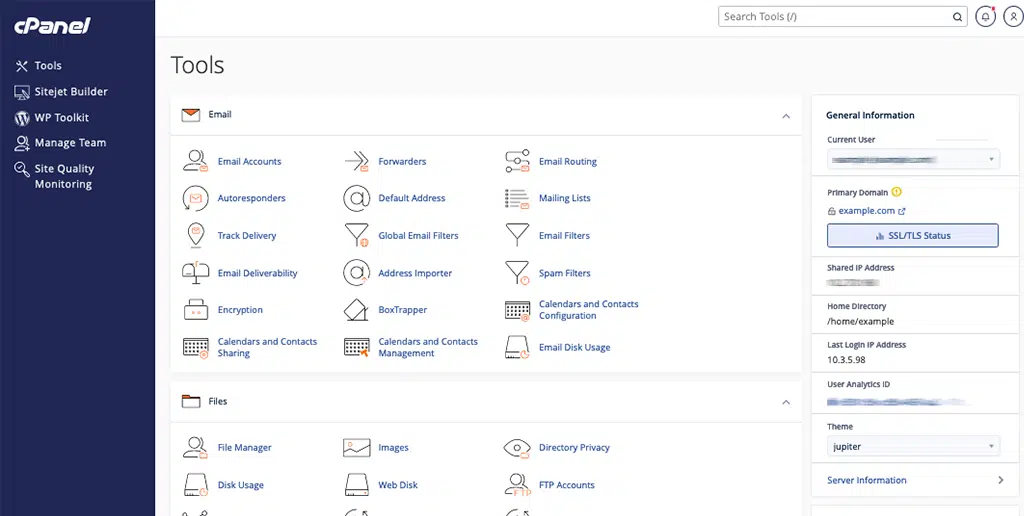
Yang harus Anda lakukan hanyalah masuk ke cPanel Anda dengan kredensial login yang diberikan host web Anda saat Anda mendaftar.
Saat Anda melihat cPanel, host web Anda pasti menyediakan satu atau lebih penginstal otomatis seperti:
- Lembut
- Instal Cepat
Catatan: Dalam beberapa kasus, host web juga dapat menyediakan penginstal WordPress khusus mereka, yang mungkin juga berfungsi dengan baik.
Sekarang, Anda harus mengklik ikon WordPress seperti yang ditunjukkan pada gambar, yang merupakan penginstal otomatis WordPress.
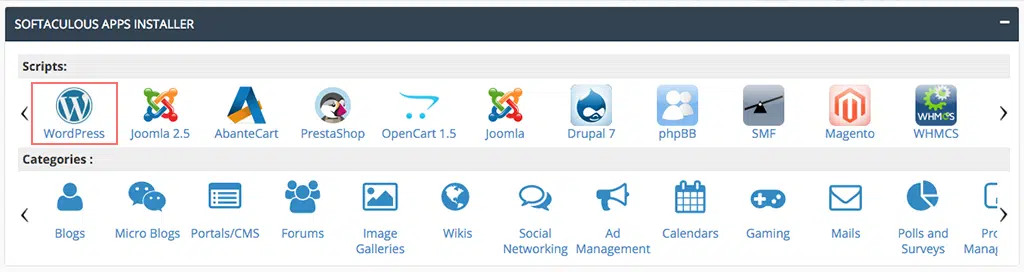
Halaman Softaculous akan terbuka di halaman berikutnya, di mana Anda akan menemukan tombol “Instal Sekarang”. Klik di atasnya.
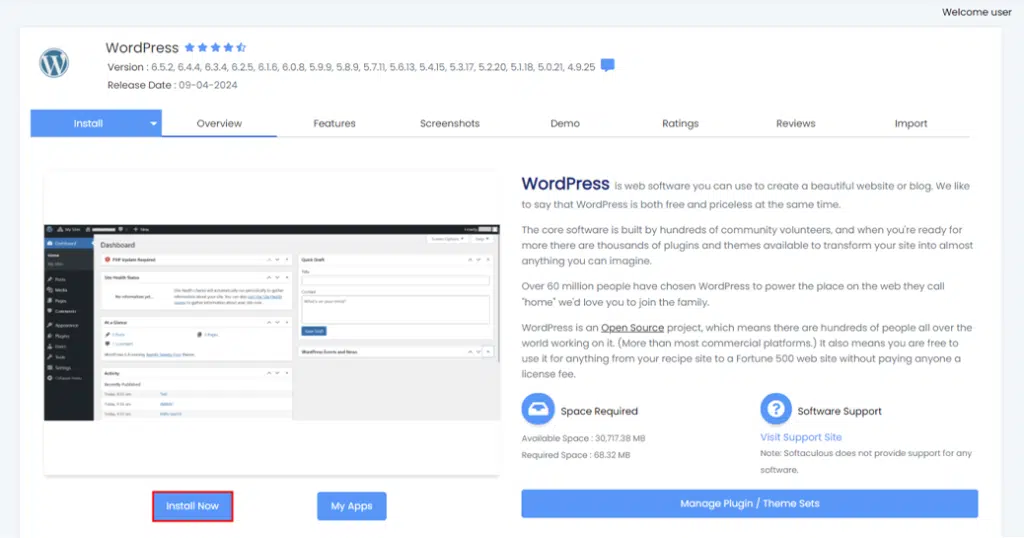
Setelah itu, ia akan menanyakan beberapa detail dasar tentang instalasi WordPress Anda, seperti nama domain dan protokol. Berikan detailnya.
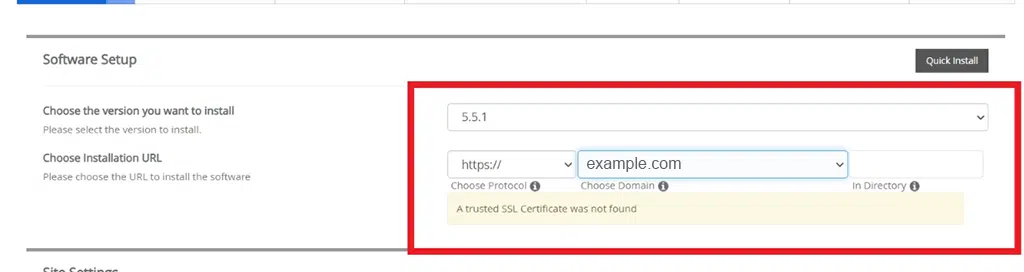
Catatan: Untuk bagian protokol, jika Anda memiliki sertifikat SSL (yang mengamankan situs Anda), pilih HTTPS. Jika Anda tidak memilikinya, gunakan HTTP. Biasanya, HTTP adalah default kecuali Anda sengaja memasang sertifikat SSL.
Untuk bagian direktori, biarkan kosong dan WordPress Anda akan diinstal di domain utama Anda. Misalnya, jika domain Anda adalah domainanda.com, maka WordPress akan diinstal di domainanda.com, bukan di domainanda.com/situssaya.
Sekarang di pengaturan situs, biarkan semuanya pada nilai defaultnya, atau Anda dapat memberikan detailnya jika Anda mau.
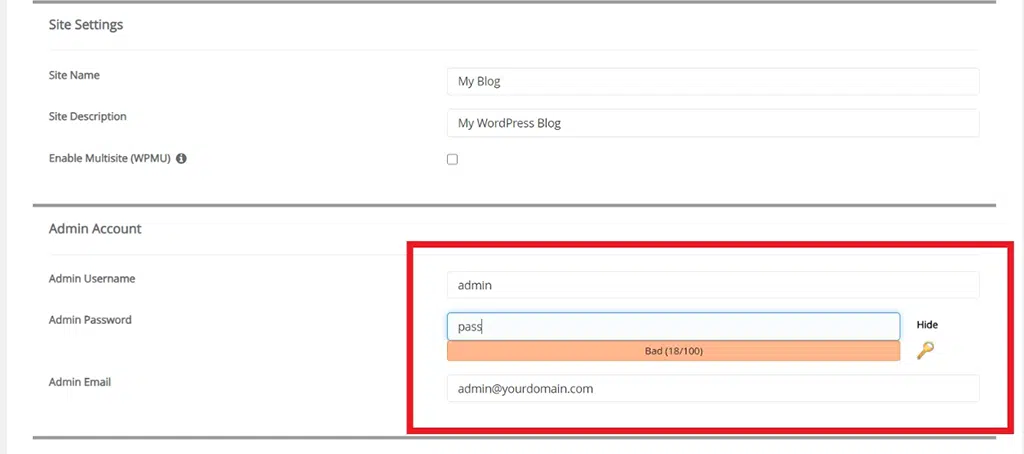
Biarkan kotak “ Enable Multisite ” tidak dicentang kecuali Anda ingin membuat jaringan multisite, dan biarkan juga opsi “ Disable WordPress cron ” tidak dicentang. (Jika berlaku)
Setelah itu, Anda akan diminta untuk membuat kredensial login untuk akun WordPress Anda. Kredensial login ini akan memungkinkan Anda mengakses dashboard WordPress Anda setelah instalasi, jadi simpanlah di tempat yang aman.
Tergantung pada penginstal otomatis yang Anda gunakan, Anda mungkin melihat beberapa opsi lain. Anda dapat mengabaikannya dan membiarkannya sebagai default.
Setelah Anda mengisi semuanya, klik “ Instal ” di bagian bawah layar. Mungkin perlu waktu satu menit untuk berjalan. Setelah selesai, Anda akan mendapatkan pesan konfirmasi.
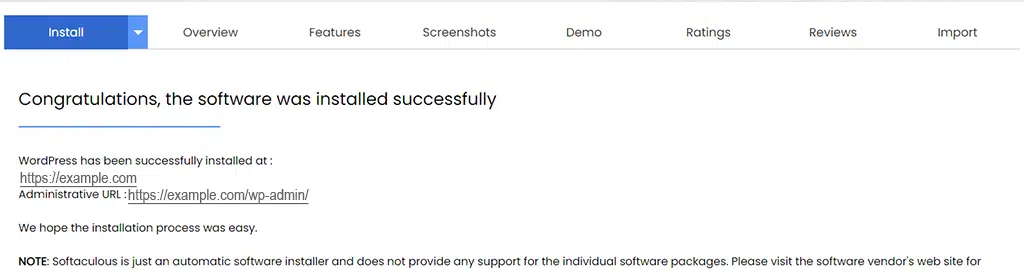
Selesai, Anda telah menginstal WordPress di cPanel menggunakan penginstal otomatis! Anda sekarang dapat masuk ke situs WordPress baru Anda dengan mengunjungi youdomain.com/wp-admin.
Metode Langkah-demi-Langkah untuk Menginstal WordPress Secara Manual
Dari pengalaman saya, saya tidak menyarankan menggunakan cara manual ini sejak awal. Lagi pula, sudah ada banyak opsi cepat dan mudah yang tersedia.
Selain itu, hampir setiap perusahaan web hosting menyediakan alat instalasi WordPress yang mudah dan cepat langsung melalui dashboard mereka.
Namun tetap saja, jika Anda ingin mempelajari cara menginstal WordPress secara manual, ikuti terus langkah-langkah di bawah ini. Namun, jika Anda seorang pemula dan WordPress masih baru bagi Anda, ikuti metode yang telah kami sebutkan di atas.
Baca: Bagaimana cara menginstal Tema WordPress secara manual?
Sebelum kita memulai proses instalasi WordPress secara manual, bawalah kredensial login Database Anda dan ikuti langkah-langkah yang diberikan di bawah ini:
Langkah 1: Unduh WordPress versi terbaru dari WordPress.org
Hal pertama yang harus Anda lakukan adalah mengunduh paket WordPress terbaru yang tersedia dari situs WordPress.org di komputer Anda.
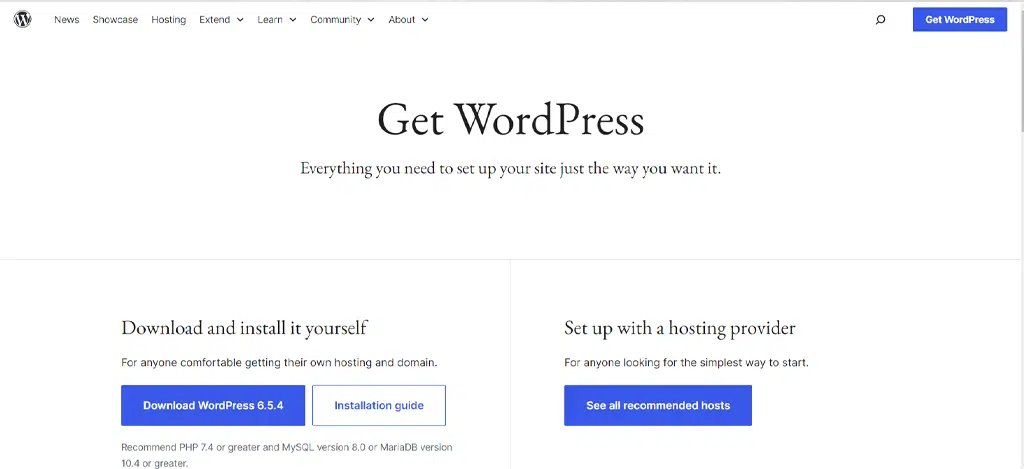
Setelah itu buka file > unzip atau Ekstrak isinya ke folder tertentu di komputer Anda.
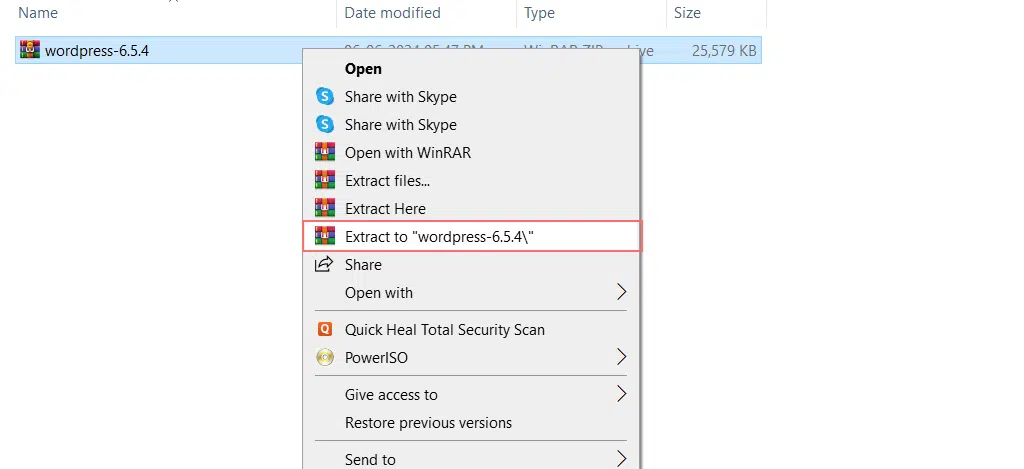
Langkah 2: Sekarang Anda mengunggah WordPress ke akun hosting web/ruang Web Anda
Untuk mengunggah file WordPress yang diunduh ke akun hosting web Anda, Anda dapat menggunakan salah satu metode berikut: (Mana yang Anda rasa cocok)
- Unggah melalui klien FTP seperti FileZilla
- melalui Manajer File atau
- melalui SSH (Kurang Populer)

Opsi 1: Mengunggah file WordPress melalui klien FTP FileZilla
Demi kenyamanan Anda, kami akan menunjukkan metode FTP dan juga metode Manajer File di mana Anda harus mengunduh klien FTP FileZilla di komputer Anda > instal > Aktifkan.
Setelah aktivasi buka File Zila dan berikan kredensial login seperti yang ditunjukkan:
- Masukkan detail berikut, ganti “example.com” dengan nama domain Anda.
Host = sftp.example.com
Nama pengguna = contoh.com
Kata Sandi = Kata sandi yang Anda pilih untuk SFTP
Pelabuhan = 22 - Klik Quickconnect untuk masuk.
Catatan: Jika ini adalah pertama kalinya Anda menggunakan klien FTP, ini mungkin menampilkan pesan pop-up yang menyatakan "kunci host server tidak diketahui" dan menanyakan apakah Anda mempercayainya atau tidak. Yang harus Anda lakukan hanyalah mengklik tombol “OK” dan melanjutkan.
Setelah itu, Anda perlu mengunggah file instalasi WordPress ke akun web hosting Anda. Inilah cara Anda melakukannya:
- Buka klien FTP Anda, yaitu FileZilla, dan cari file WordPress yang Anda unduh sebelumnya di langkah 1. Ini akan muncul di bagian “Situs lokal”, yang menampilkan semua file di komputer Anda. Anda mungkin akan menemukan file WordPress di folder Unduhan Anda.
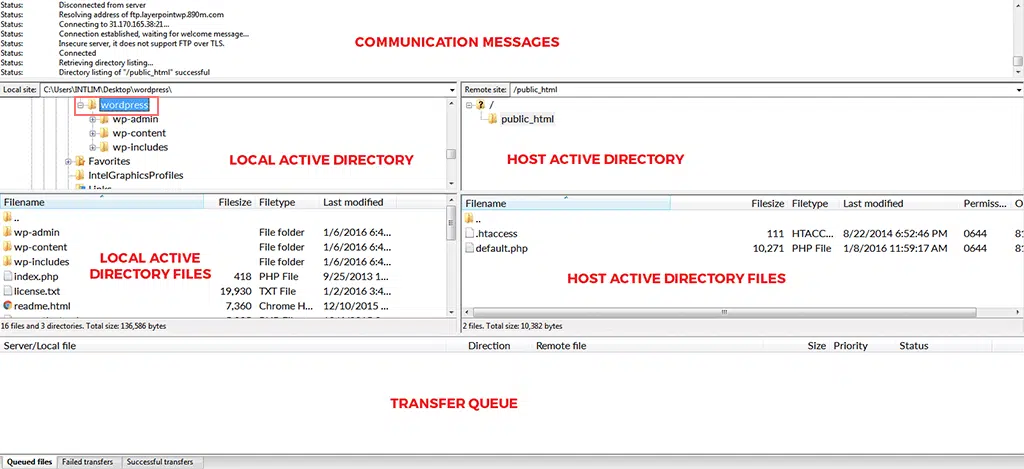
- Klik pada folder WordPress di jendela “Situs lokal”.
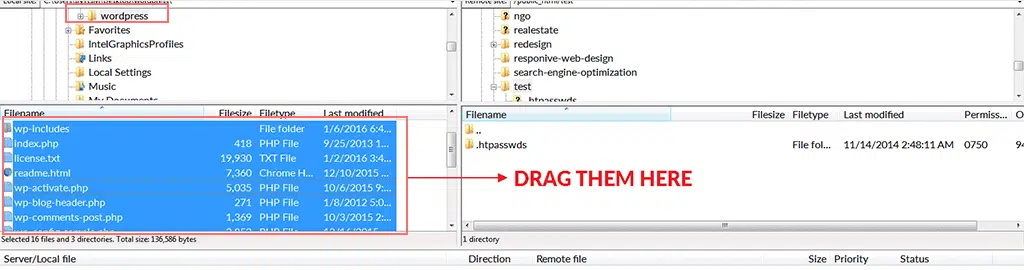
- Pilih semua file dengan menekan Ctrl + A di Windows atau Cmd + A di Mac.
- Sambil menahan Ctrl (atau Cmd di Mac), klik kanan pada file yang dipilih dan pilih “Unggah.” Ini akan mulai mengunggah file ke akun hosting web Anda.
- Setelah pengunggahan selesai, Anda dapat menutup klien FTP Anda, FileZilla.
Langkah 3: Sekarang Mulai Instalasi WordPress di browser Anda
Instalasi WordPress selanjutnya akan dilakukan di browser Anda. Buka browser web favorit Anda dan kunjungi URL situs web Anda.
Jika Anda mengunggah WordPress ke direktori utama, buka nama domain Anda (example.com). Jika Anda mengunggahnya ke subdomain, kunjungi URL subdomain (misalnya www.situssaya.example.com).
Sebuah antarmuka akan terbuka, meminta Anda memilih bahasa untuk situs WordPress Anda. Pilih bahasa pilihan Anda dan lanjutkan.
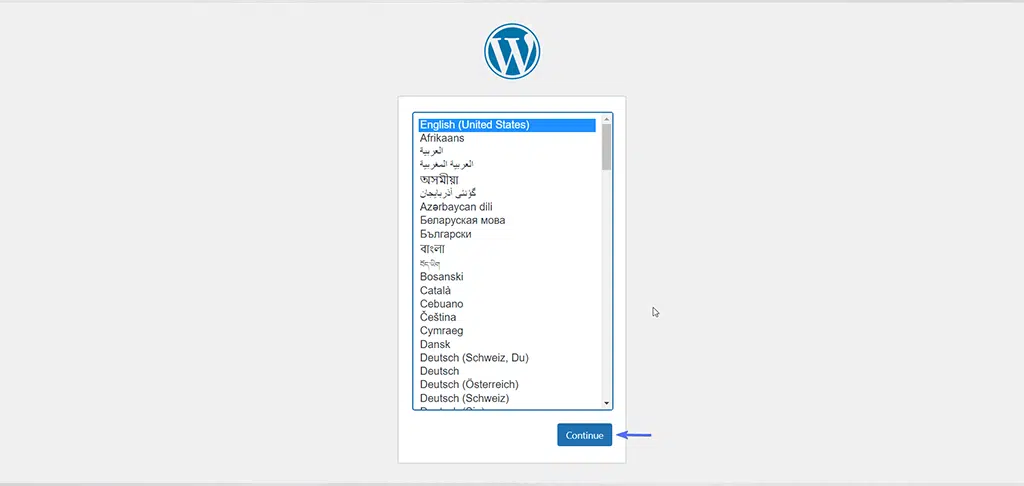
Di halaman berikutnya, ini akan mengingatkan Anda untuk menyiapkan kredensial database Anda. Klik tombol “ Ayo pergi ” untuk melanjutkan.
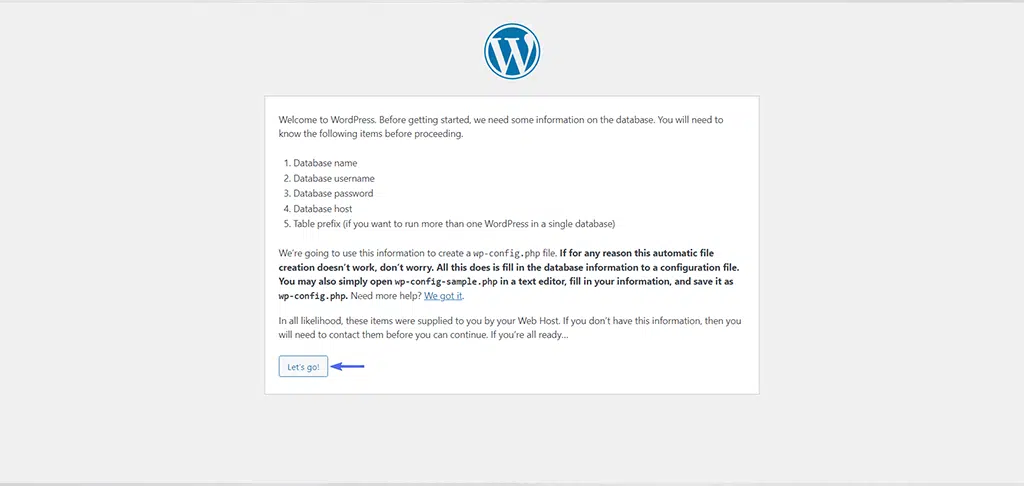
Langkah 4: Berikan kredensial Database
Masukkan kredensial Database yang telah Anda simpan, dan klik tombol kirim.
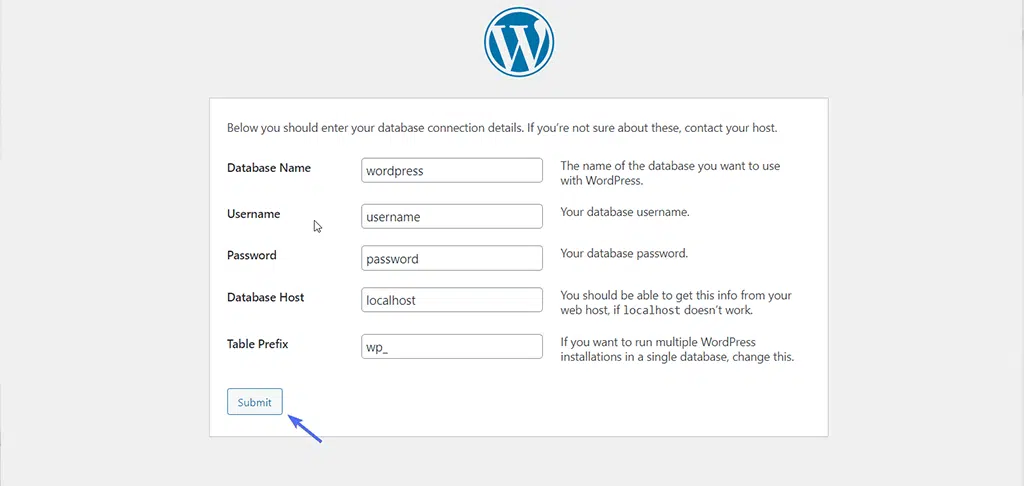
Setelah itu, halaman baru akan muncul di mana Anda harus mengklik tombol “ Jalankan Instalasi ” dan lanjutkan.
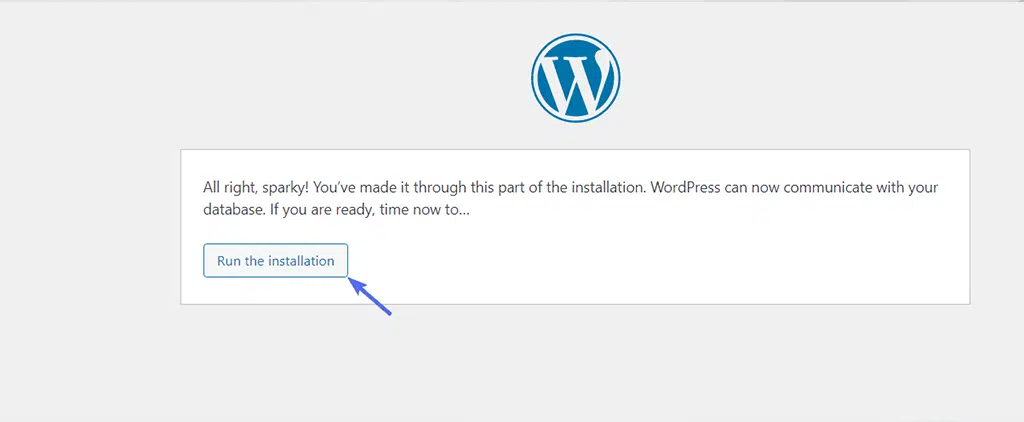
Langkah 5: Siapkan Akun WordPress Anda
Sekarang saatnya untuk mengatur akun WordPress Anda, Anda harus membuat kredensial login admin dan memberikan beberapa informasi seperti yang ditunjukkan:

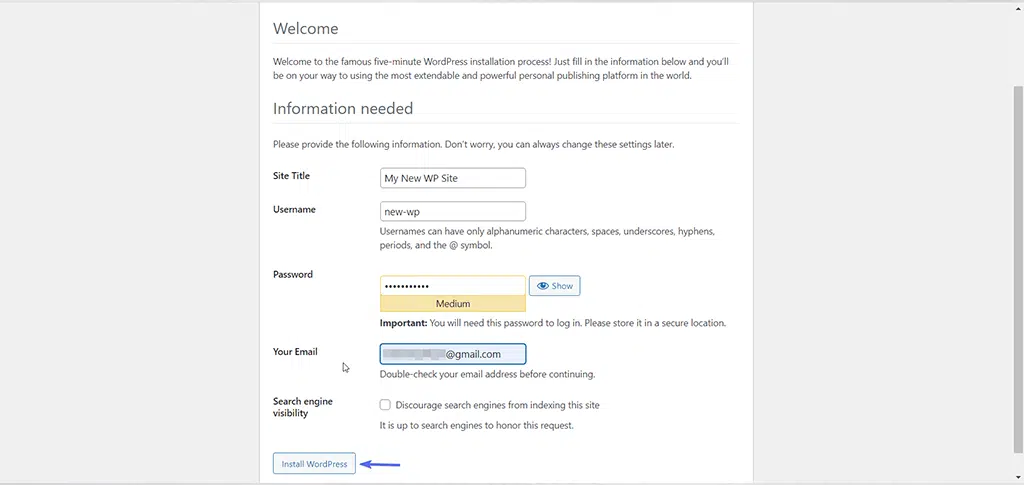
- Judul Situs: Pilih judul untuk situs Anda. Anda dapat mengubahnya nanti jika diperlukan.
- Nama Pengguna: Pilih nama pengguna yang akan terlihat jika Anda memposting sesuatu. Hindari menggunakan “Admin.”
- Kata Sandi: Buat kata sandi yang kuat untuk masuk.
- Email: Masukkan alamat email yang dapat Anda akses, karena WordPress akan mengirimkan pesan penting ke sana.
- Visibilitas Mesin Pencari: Jika Anda tidak ingin situs Anda muncul di Google saat Anda masih membangunnya, centang kotaknya. Anda dapat mengubah pengaturan ini nanti.
Setelah mengisi seluruh kolom dan semuanya selesai klik tombol “Saya menginstal WordPress ”.
Langkah 6: Instalasi WordPress berhasil
Jika Anda telah mengikuti semua langkah yang disebutkan di atas, Anda akan melihat pesan “Sukses!” pesan, menunjukkan bahwa WordPress telah diinstal.
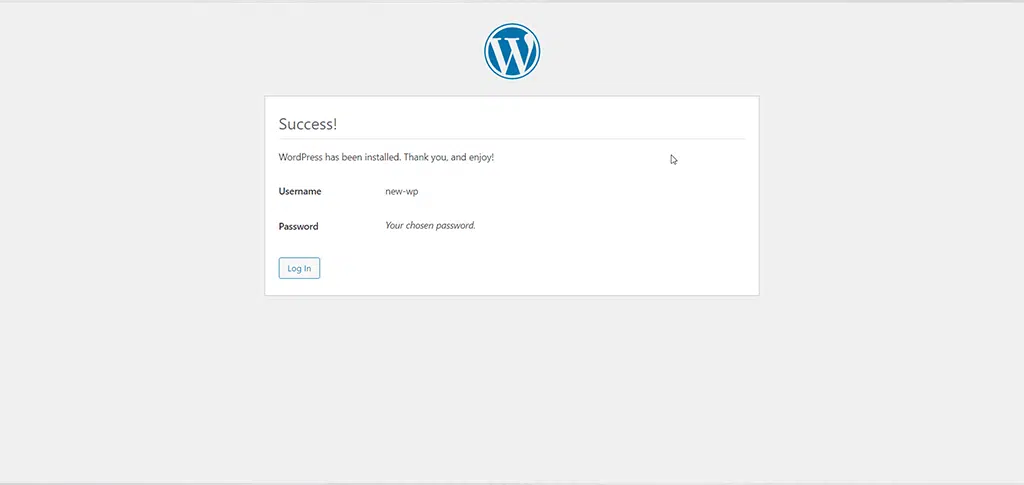
Sekarang klik tombol “ Log In ” untuk diarahkan ke dashboard WordPress, di mana Anda perlu memberikan kredensial login Anda untuk mengaksesnya.

Opsi 2: Unggah file WordPress melalui Manajer File cPanel
Pertama-tama, Anda perlu membuat database agar WordPress dapat menyimpan informasinya di sana.
1. Untuk melakukannya, Buka cPanel Anda dan cari ikon Wizard database MySQL/database MySQL seperti yang ditunjukkan pada gambar.
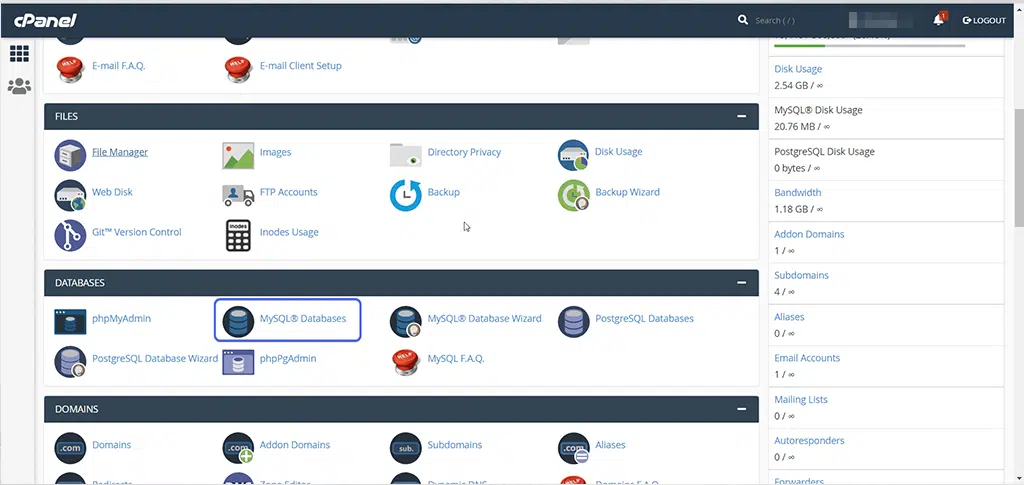
2. Anda akan melihat opsi Buat Database Baru, sekarang berikan nama database pilihan Anda dan klik tombol “Langkah Berikutnya”.
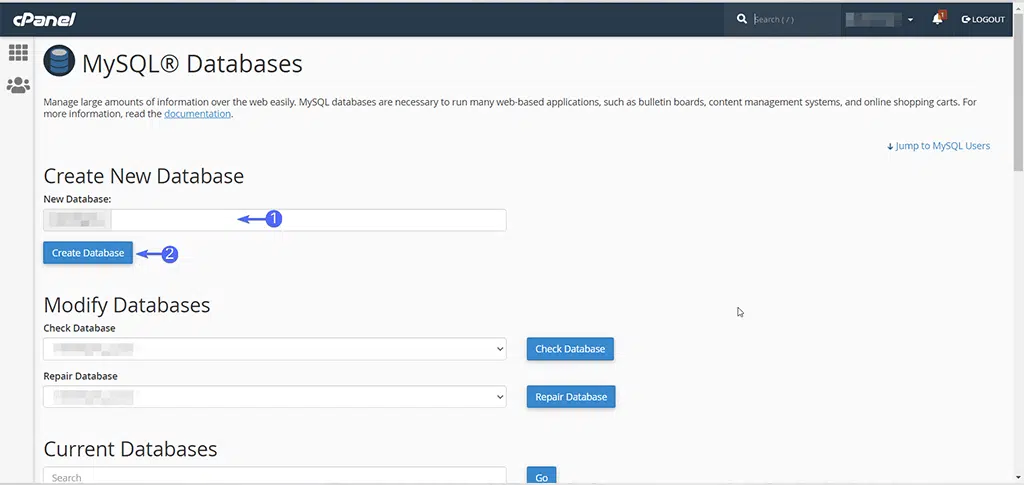
3. Sekarang pada langkah berikutnya Anda harus membuat pengguna database, masukkan nama pengguna dan kata sandi database, dan klik tombol “ buat pengguna ”.
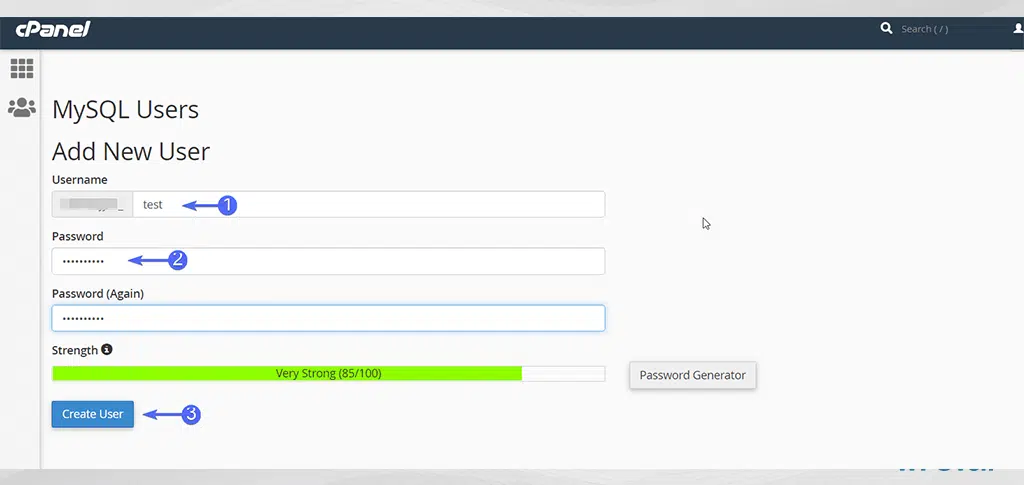
Setelah membuat pengguna, jangan lupa untuk memberinya akses ke database yang telah Anda buat:
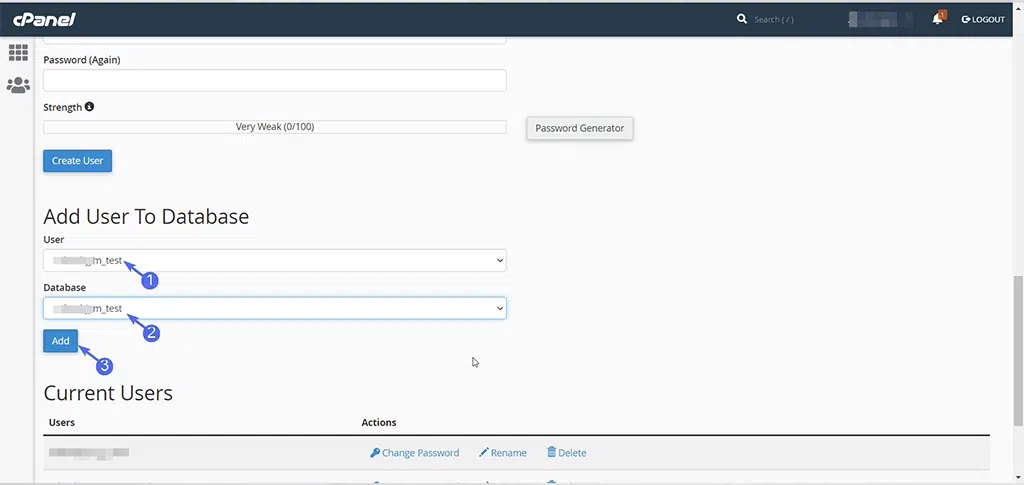
4. Setelah Anda membuat pengguna, pastikan Anda juga telah memberinya akses ke database yang Anda buat. Untuk itu centang kotak “ Assign All Privileges ” dan klik tombol “ Make Changes ”.
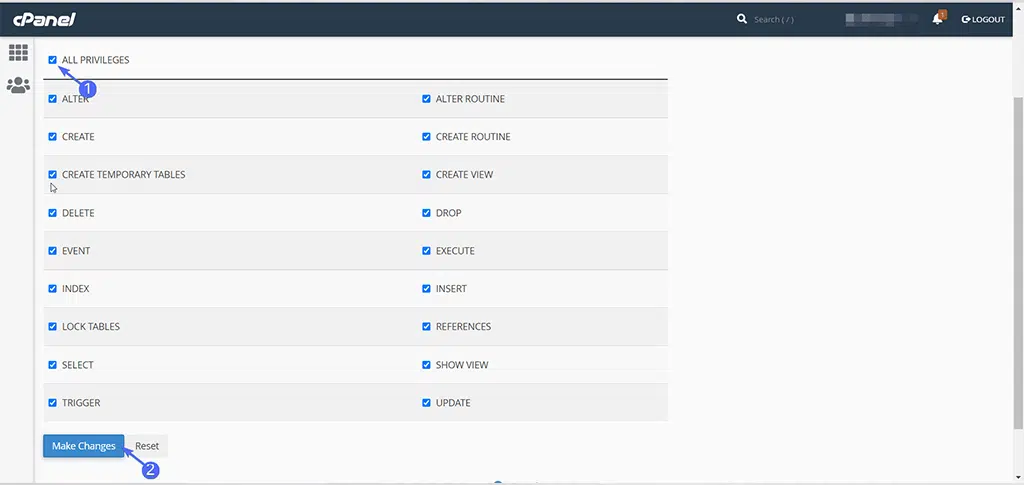
5. Sekarang tugas telah selesai, Anda perlu menyimpan nama database, nama pengguna, dan kata sandi, yang akan diperlukan pada langkah selanjutnya.
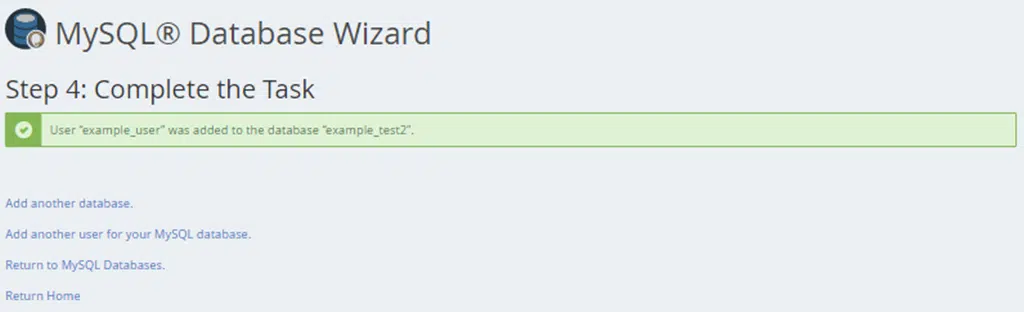
6. Kembali ke cPanel Anda dan cari ikon File Manager di bagian File. Klik untuk membukanya.
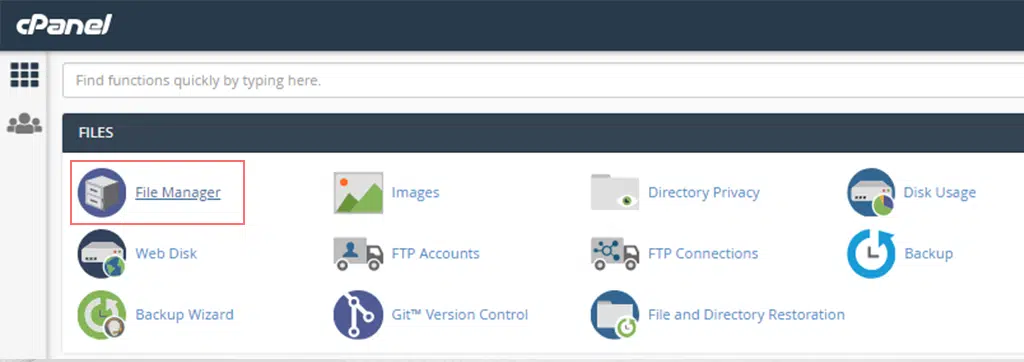
7. Setelah terbuka, cari folder public_html dari Menu navigasi sebelah kiri dan klik buka, seperti gambar di bawah ini:
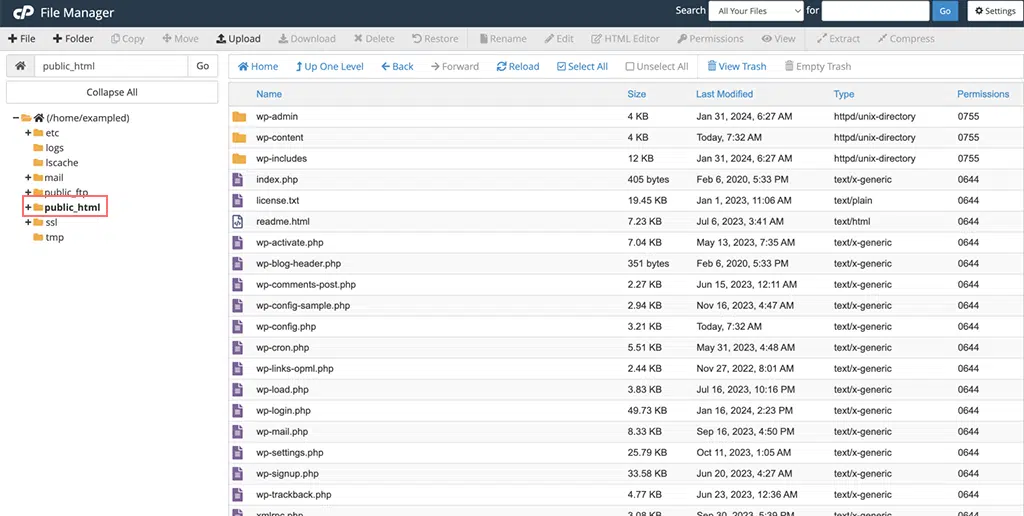
8. Sekarang klik tombol Pengaturan yang terletak di sudut kanan atas Manajer File Anda.
9. Jendela pop-up akan terbuka di mana Anda harus mencentang kotak Tampilkan File Tersembunyi (dotfiles) > klik Simpan .
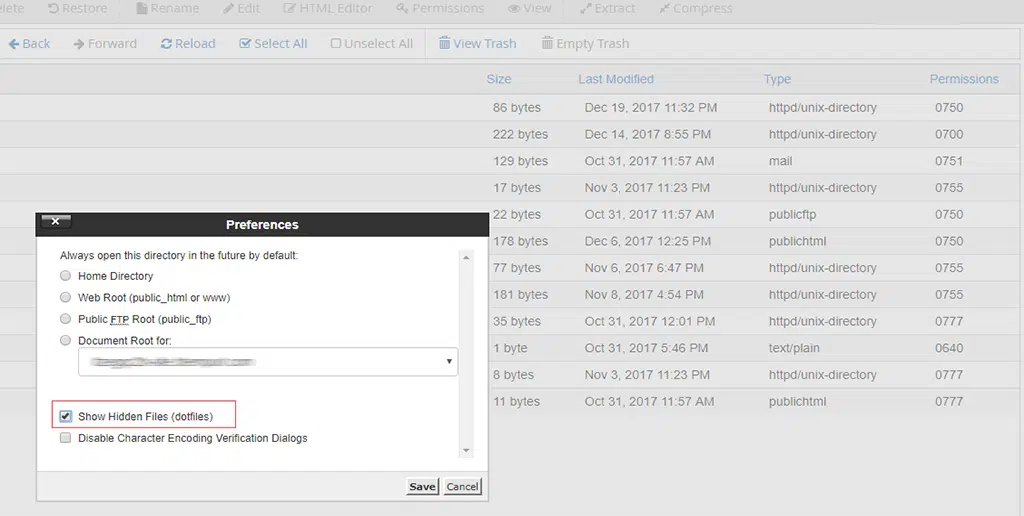
10. Sekarang, Di panel sebelah kanan File Manager, cari file wp-config-sample.php .
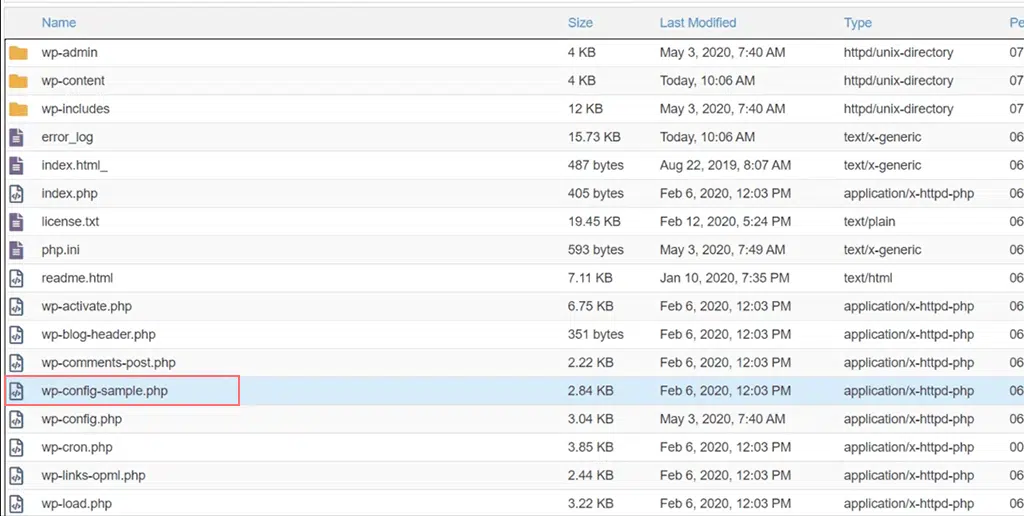
11. Klik kanan pada file wp-config-sample.php dan Pilih “ Ganti nama .” Ubah nama file menjadi “ wp-config.php ” > tombol Ganti nama file dan simpan perubahan yang telah Anda buat.
12. Sekali lagi, klik kanan pada file yang diubah namanya “ wp-config.php ” dan pilih opsi “ Edit ”. Jendela pop-up akan muncul lagi, di mana Anda harus memilih Edit .
13. Sebuah file akan terbuka dan Anda akan melihat informasi berikut :
/** The name of the database for WordPress */
define( 'DB_NAME', 'database_name_here' );
/** MySQL database username */
define( 'DB_USER', 'username_here' );
/** MySQL database password */
define( 'DB_PASSWORD', 'password_here'' );
/** MySQL hostname */
define( 'DB_HOST', 'localhost' );
- Sekarang, Masukkan nama database yang telah Anda buat sebagai ganti database_name_here .
- Masukkan nama pengguna database yang Anda buat sebagai pengganti nama pengguna_di sini.
- Masukkan kata sandi database yang Anda buat sebagai ganti password_here .
Setelah selesai memasukkan informasi, klik tombol Simpan Perubahan yang terletak di kanan atas, lalu tutup untuk keluar dan kembali ke Manajer File.
Sekarang Anda telah mengikuti langkah-langkah di atas secara menyeluruh, Instalasi WordPress sekarang Siap dijalankan. Untuk melakukan ini, Buka tab browser baru dan coba akses domain Anda untuk memulai instalasi WordPress.
Jika Anda mengunggah WordPress ke direktori utama, buka nama domain Anda (example.com), itu akan dialihkan ke
https://example.com/wp-admin/install.php
dan Jika Anda mengunggahnya ke subdomain, kunjungi URL subdomain (misalnya, www.situssaya.example.com).
dan itu akan dialihkan ke
https://example.com/yoursubfolder/wp-admin/install.php
Sebuah antarmuka akan terbuka, meminta Anda memilih bahasa untuk situs WordPress Anda. Pilih bahasa pilihan Anda dan lanjutkan lebih jauh seperti yang telah disebutkan di Langkah 5 Opsi 1.
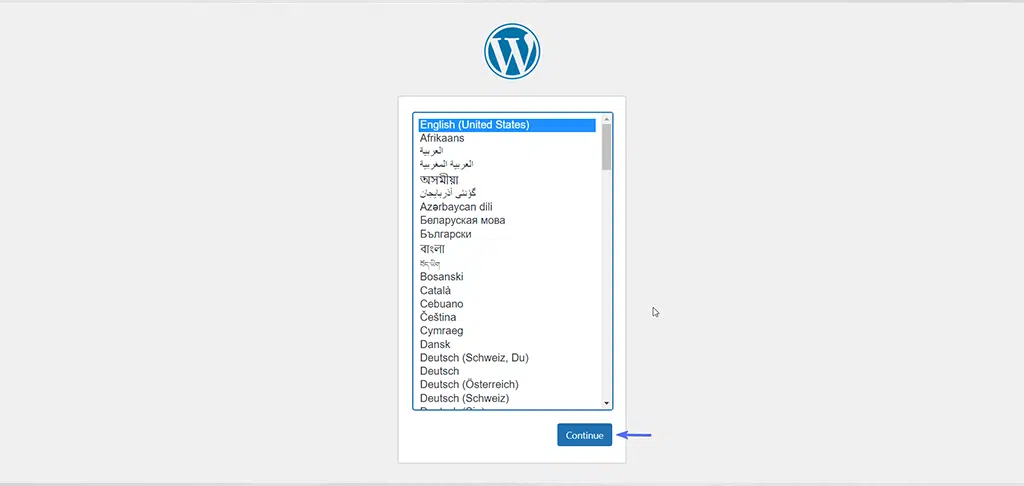
Baca: Bagaimana Cara Instal Ulang WordPress? 4 Metode Terbaik Untuk Diikuti
Kesimpulan
Kami tahu langkah-langkah di atas tidak ramah bagi pemula dan mungkin tampak seperti tugas yang sangat menakutkan bagi siapa pun. Namun panduan langkah demi langkah ini akan membantu Anda memahami bagaimana instalasi WordPress terjadi tanpa pintasan apa pun.
Setelah Anda berhasil menginstal WordPress, Anda mungkin tertarik untuk mengetahui cara mengembangkan situs WordPress Anda. Jika iya, lihat 10 Plugin Rekomendasi Terbaik untuk WordPress yang dapat membantu situs Anda berkembang dan dikelola.

Rahul Kumar adalah penggemar web, dan ahli strategi konten yang berspesialisasi dalam WordPress & hosting web. Dengan pengalaman bertahun-tahun dan komitmen untuk selalu mengikuti perkembangan tren industri, dia menciptakan strategi online efektif yang mengarahkan lalu lintas, meningkatkan keterlibatan, dan meningkatkan konversi. Perhatian Rahul terhadap detail dan kemampuannya membuat konten yang menarik menjadikannya aset berharga bagi merek mana pun yang ingin meningkatkan kehadiran online-nya.