Cara Install WordPress Manual Menggunakan cPanel (Panduan Lengkap)
Diterbitkan: 2023-08-25WordPress mendukung lebih dari 43% dari semua situs web di internet. Antarmukanya yang ramah pengguna dan kemampuannya yang tangguh menjadikannya pilihan populer bagi blogger, bisnis, dan penggemar.
Meskipun banyak penyedia hosting web menawarkan instalasi sekali klik untuk WordPress, menginstalnya secara manual melalui cPanel memberi Anda kontrol lebih besar atas prosesnya.
Pada artikel ini, kami akan memberi tahu Anda cara menginstal WordPress secara manual menggunakan cPanel.
Daftar isi
Apa itu cPanel?
cPanel, kependekan dari panel kontrol, adalah panel kontrol hosting web yang banyak digunakan untuk menyederhanakan tugas pengelolaan dan administrasi situs web.
Dengan cPanel, Anda dapat mengelola file situs web, database, domain, dan komponen penting lainnya dari satu antarmuka yang ramah pengguna.
Prasyarat
Sebelum masuk ke proses instalasi, pastikan Anda memiliki hal berikut:
- Domain dan Hosting: Nama domain terdaftar dan akun hosting web yang menyediakan akses ke cPanel.
- Akses cPanel: Anda harus memiliki akses ke dashboard cPanel akun hosting Anda.
Jika Anda tidak memiliki domain atau web hosting, Anda bisa mendapatkan keduanya dari salah satu penyedia web hosting terbaik ini.
Cara Menginstal WordPress Secara Manual (Panduan Langkah demi Langkah)
Langkah 1: Unduh WordPress
- Kunjungi situs resmi WordPress dan unduh WordPress versi terbaru.
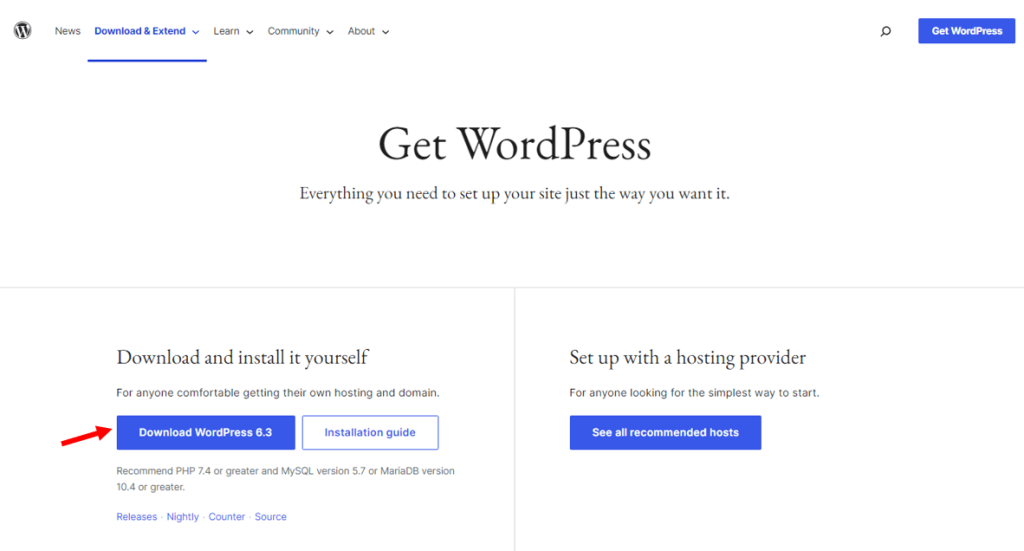
- Ekstrak file WordPress.zip yang diunduh ke komputer Anda.
Langkah 2: Buka cPanel
- Masuk ke akun hosting Anda.
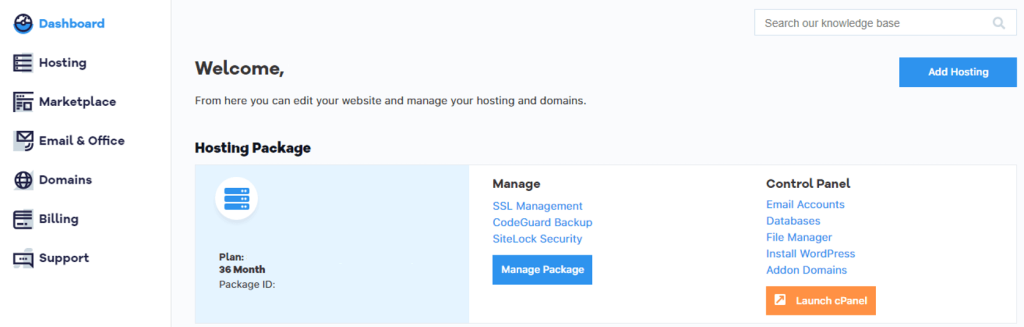
- Cari dan klik tombol “ Luncurkan cPanel ”. Ini akan membawa Anda ke dasbor cPanel.
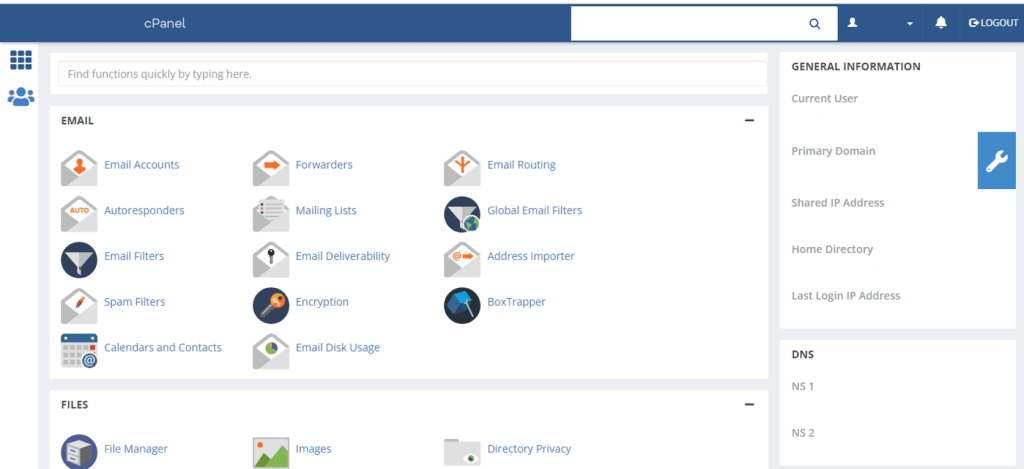
Langkah 3: Buat Database dan Pengguna
- Di cPanel, temukan bagian “ Databases ” dan klik “ MySQL Databases .”
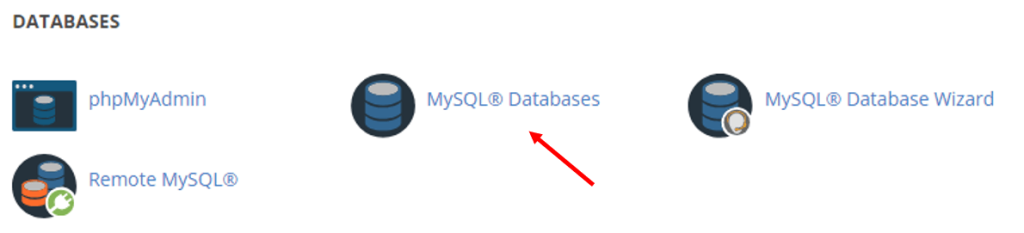
- Buat database baru dengan memasukkan nama di ruang hitam seperti yang ditunjukkan pada gambar berikut dan klik “ Buat Database .”
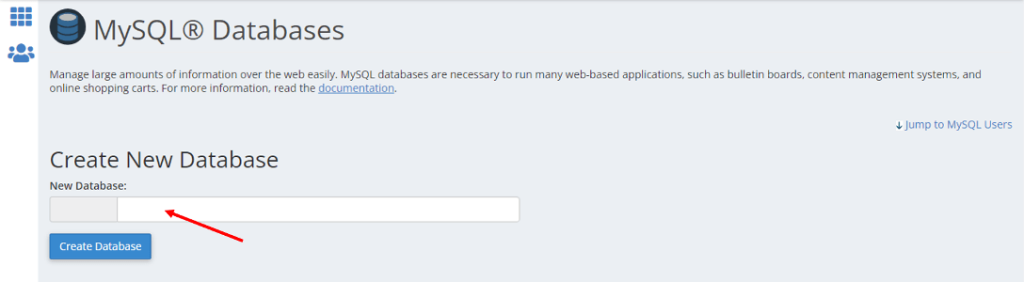
- Buat pengguna baru untuk database. Masukkan nama pengguna, kata sandi, dan klik “ Buat Pengguna .”
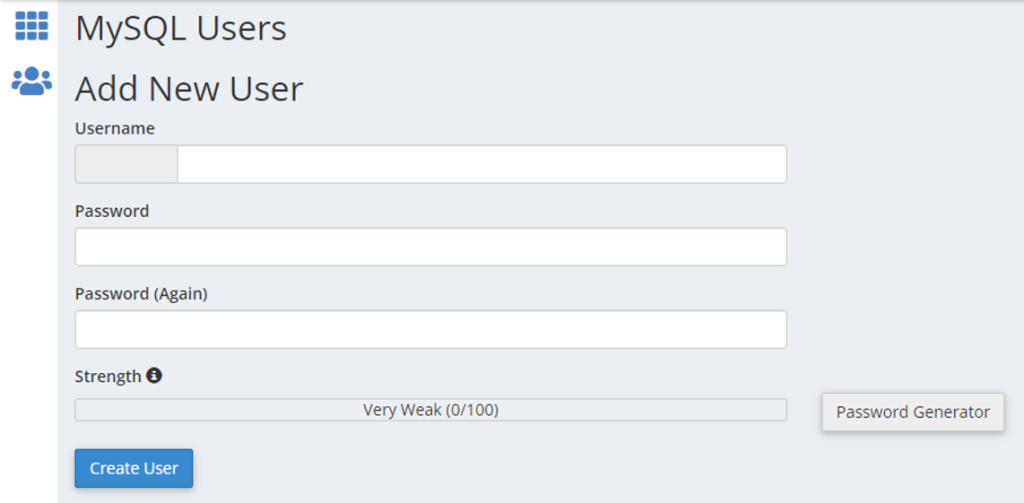
- Tambahkan pengguna ke database dengan cara memilih pengguna dan database yang baru saja Anda buat, lalu klik “ Tambah .” Berikan semua izin dengan mengklik “ Semua Hak Istimewa ”.
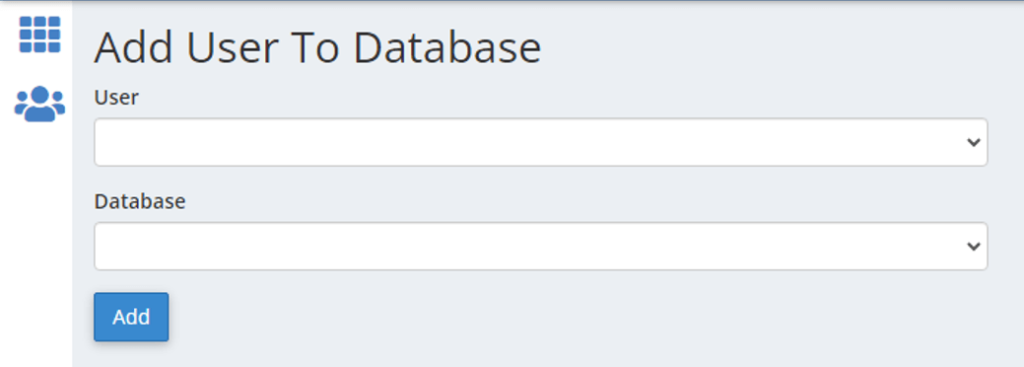
Langkah 4: Unggah WordPress di Hosting Anda
- Di cPanel, buka “ File Manager ” di bagian “Files”.
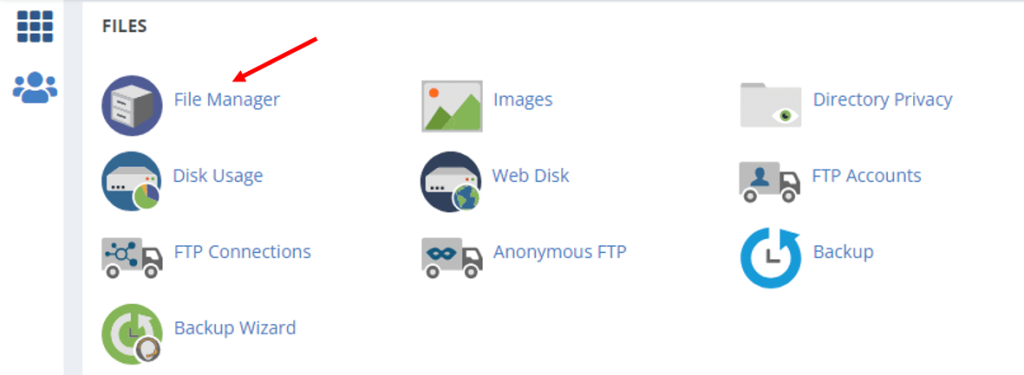
- Masuk ke direktori public_html (atau direktori tempat Anda ingin menginstal WordPress).
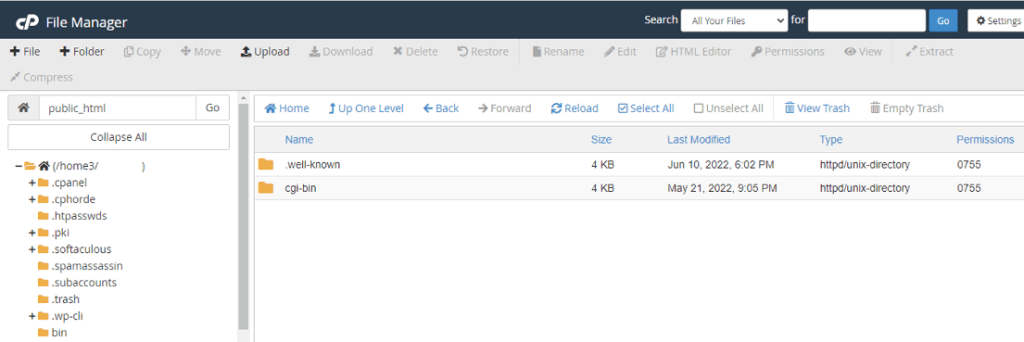
- Unggah file WordPress yang diekstrak menggunakan tombol “ Unggah ”.
Langkah 5: Konfigurasikan wp-config.php
- Sekarang cari file “ wp-config-sample.php ”. Klik kanan padanya dan pilih “ Edit .”
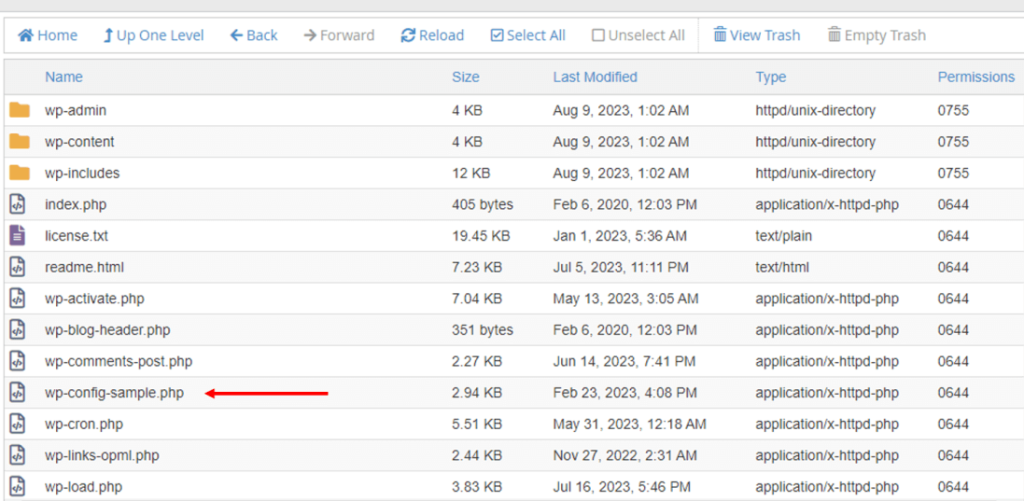
- Masukkan detail database: nama database , nama pengguna , kata sandi , dan host (biasanya “localhost” jadi tidak perlu mengubahnya).
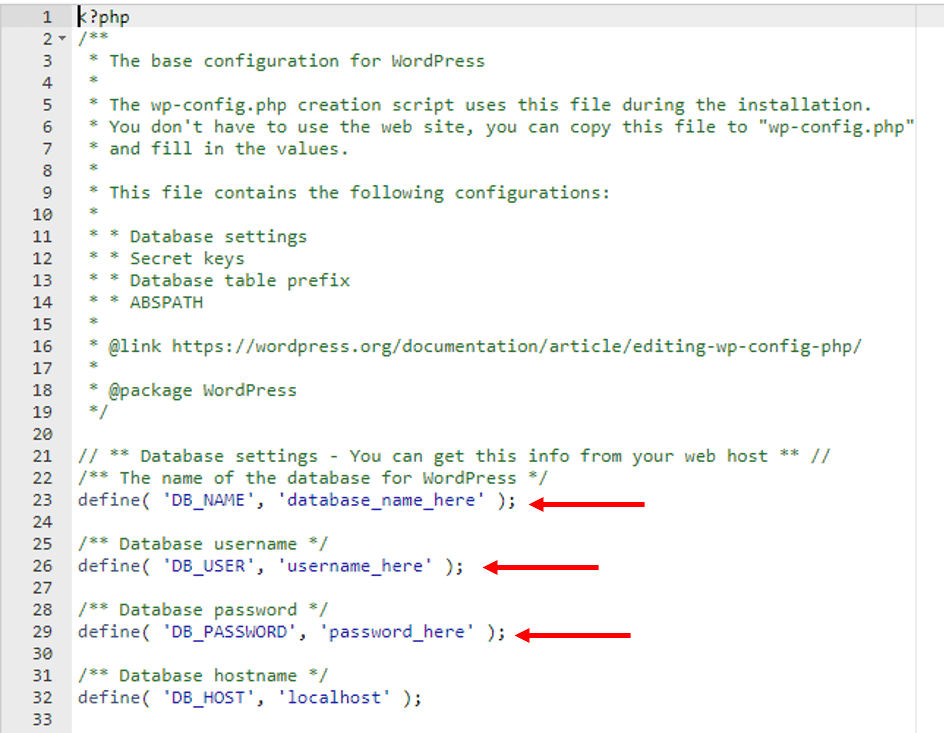
Pastikan Anda tidak menyisakan spasi tambahan sebelum atau sesudah nama database, nama pengguna, atau kata sandi. Ganti saja database_name_here , username_here , dan password_here dengan nama database, username, dan password Anda.

- Simpan file sebagai “ wp-config.php .” {atau klik simpan file lalu ganti nama file ini menjadi wp-config.php (hapus “sampel”)}.
Langkah 6: Jalankan Instalasi
- Buka browser web Anda dan buka domain Anda (misalnya, www.domainanda.com).
- Anda akan diminta untuk menyiapkan situs Anda. Pilih bahasa Anda dan klik “ Lanjutkan .”
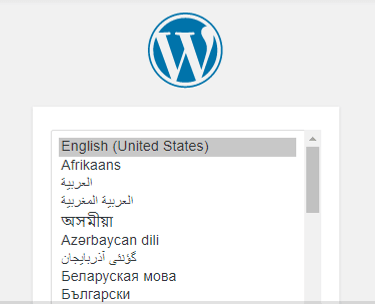
- Masukkan judul situs Anda, nama pengguna admin, kata sandi yang kuat, dan email admin.
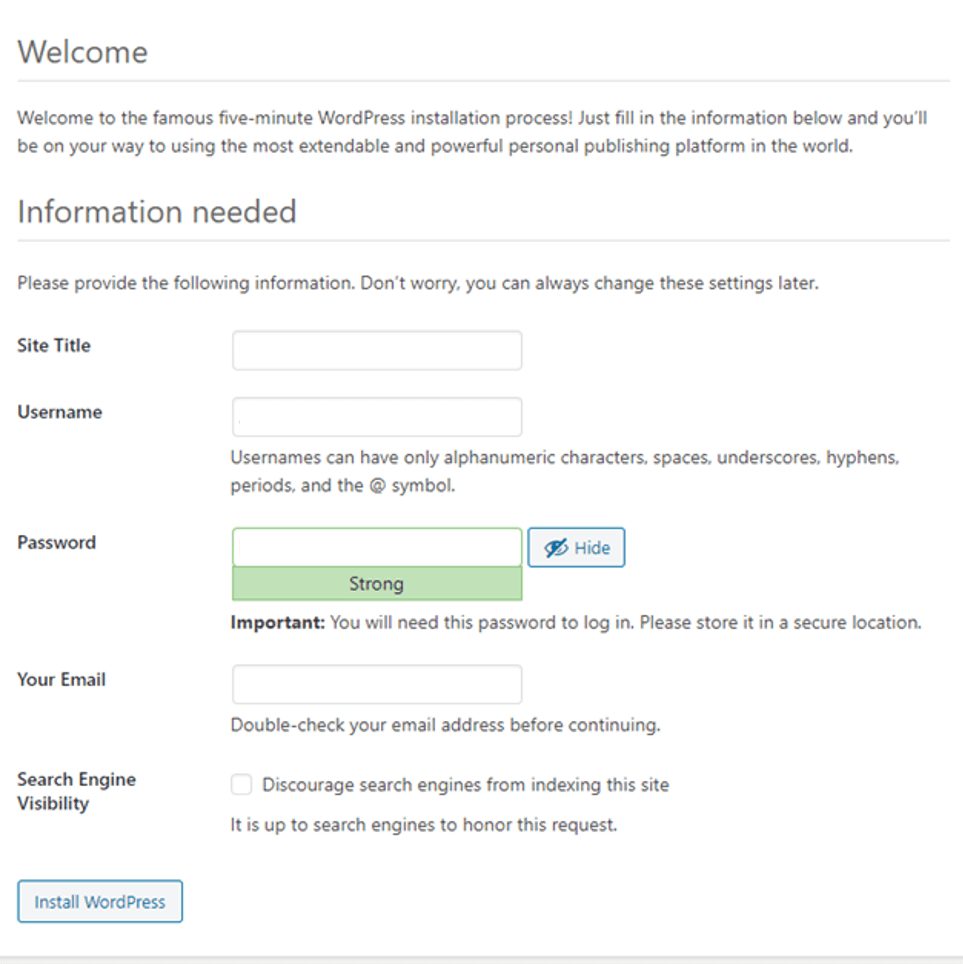
- Sekarang klik “ Instal WordPress .”
Langkah 7: Selesaikan Instalasi
- Setelah instalasi, Anda akan melihat pesan sukses. Klik “ Log In ” untuk mengakses dashboard admin WordPress.
- Masukkan nama pengguna dan kata sandi admin Anda yang baru saja Anda gunakan pada langkah terakhir.
Anda sekarang berada di dalam dasbor WordPress, tempat Anda dapat menyesuaikan dan mengelola situs web Anda.
FAQ tentang Instalasi WordPress Secara Manual Menggunakan cPanel
Q1: Apa keuntungan menginstal WordPress secara manual melalui cPanel?
A1: Instalasi manual melalui cPanel memberi Anda kontrol lebih besar atas prosesnya. Ini memungkinkan Anda untuk menyesuaikan pengaturan database, memilih direktori instalasi, dan mendapatkan pemahaman lebih dalam tentang cara WordPress beroperasi di lingkungan hosting Anda.
Q2: Apakah saya memerlukan pengalaman coding untuk menginstal WordPress secara manual menggunakan cPanel?
A2: Tidak, Anda tidak memerlukan pengalaman coding yang luas. Langkah-langkah yang diberikan dalam panduan ini mudah dan tidak memerlukan pengetahuan coding. Keakraban dasar dengan cPanel dan manajemen file sangat membantu.
Q3: Bisakah saya menginstal WordPress secara manual di platform hosting web apa pun?
A3: Sebagian besar platform hosting web yang menawarkan cPanel mengizinkan Anda menginstal WordPress secara manual. Namun, disarankan untuk memeriksa penyedia hosting Anda atau dokumentasi mereka untuk memastikan kompatibilitas.
Q4: Apa perbedaan antara instalasi manual dan instalasi WordPress sekali klik?
A4: Instalasi sekali klik adalah proses otomatis yang disediakan oleh beberapa platform hosting untuk menyiapkan WordPress dengan cepat. Instalasi manual menawarkan lebih banyak opsi kontrol dan penyesuaian, sedangkan instalasi sekali klik seringkali lebih sederhana dan cepat untuk pemula.
Q5: Apakah perlu membuat database terpisah untuk WordPress saat instalasi manual?
A5: Ya, membuat database untuk WordPress itu penting. WordPress menyimpan datanya dalam database, dan selama proses instalasi, Anda akan mengonfigurasi WordPress untuk terhubung ke database ini.
Q6: Bisakah saya menginstal WordPress di subdirektori menggunakan metode ini?
A6: Ya, Anda dapat memilih untuk menginstal WordPress di subdirektori (misalnya, example.com/blog) dengan mengunggah file WordPress ke direktori spesifik tersebut selama proses instalasi.
Q7: Apakah mungkin untuk membatalkan atau membalikkan proses instalasi manual?
A7: Ya, jika Anda perlu membatalkan instalasi, Anda dapat menghapus file WordPress dari direktori hosting Anda dan menghapus database yang Anda buat. Ingatlah bahwa ini akan menghapus semua data yang terkait dengan instalasi WordPress Anda.
Q8: Apakah instalasi manual akan mempengaruhi situs web atau data saya yang ada di domain yang sama?
A8: Instalasi manual tidak akan mempengaruhi konten apa pun yang ada di domain Anda kecuali Anda menginstal WordPress di direktori yang sama dengan situs web yang ada. Dalam hal ini, Anda mungkin menimpa file yang sudah ada.
Q9: Dapatkah saya menggunakan awalan database yang berbeda untuk alasan keamanan selama instalasi manual?
A9: Ya, Anda dapat mengubah awalan database di file “wp-config.php” untuk meningkatkan keamanan. Mengubah awalan “wp_” default akan menambahkan lapisan perlindungan ekstra terhadap potensi kerentanan.
Q10: Apakah instalasi manual direkomendasikan untuk pemula, atau haruskah saya menggunakan penginstal sekali klik?
A10: Instalasi manual dapat menjadi pengalaman pembelajaran berharga bagi pemula yang ingin memahami seluk-beluk pengaturan WordPress. Namun, jika Anda mencari opsi yang lebih cepat dan sederhana, penginstal sekali klik mungkin lebih cocok.
Kata-kata Terakhir
Menginstal WordPress secara manual menggunakan cPanel mungkin tampak menakutkan pada awalnya, namun ini memberikan pemahaman yang lebih mendalam tentang cara kerja rumit situs web Anda.
Proses yang diuraikan di atas memecah langkah-langkah menjadi beberapa bagian yang dapat dikelola, sehingga dapat diakses bahkan oleh mereka yang baru mengenal pengembangan web.
Ingat, latihan membuat sempurna. Saat Anda semakin memahami proses instalasi, Anda akan semakin percaya diri dalam memanfaatkan potensi WordPress untuk menciptakan, mengelola, dan mengembangkan kehadiran online Anda.
Artikel penting untuk Anda,
- 7 Kesalahan Yang Harus Anda Hindari Saat Menyiapkan Situs WordPress
- 30+ Hal Yang Perlu Anda Lakukan Setelah Menginstal WordPress
- 12+ Cara Terbukti Menghasilkan Uang Secara Online Dengan Blog WordPress
- 15 Alat Blogging Terbaik untuk Digunakan pada tahun 2023
- Cara Mencadangkan Situs WordPress Anda
- 14 Tugas Pemeliharaan WordPress Penting Yang Harus Dilakukan Secara Teratur
- 14+ Cara Meningkatkan Keamanan Situs WordPress Anda
- 15 Cara Efektif Mempercepat Situs WordPress Anda
