Tutorial Instal WP: Pengaturan WordPress di Berbagai Host
Diterbitkan: 2019-11-14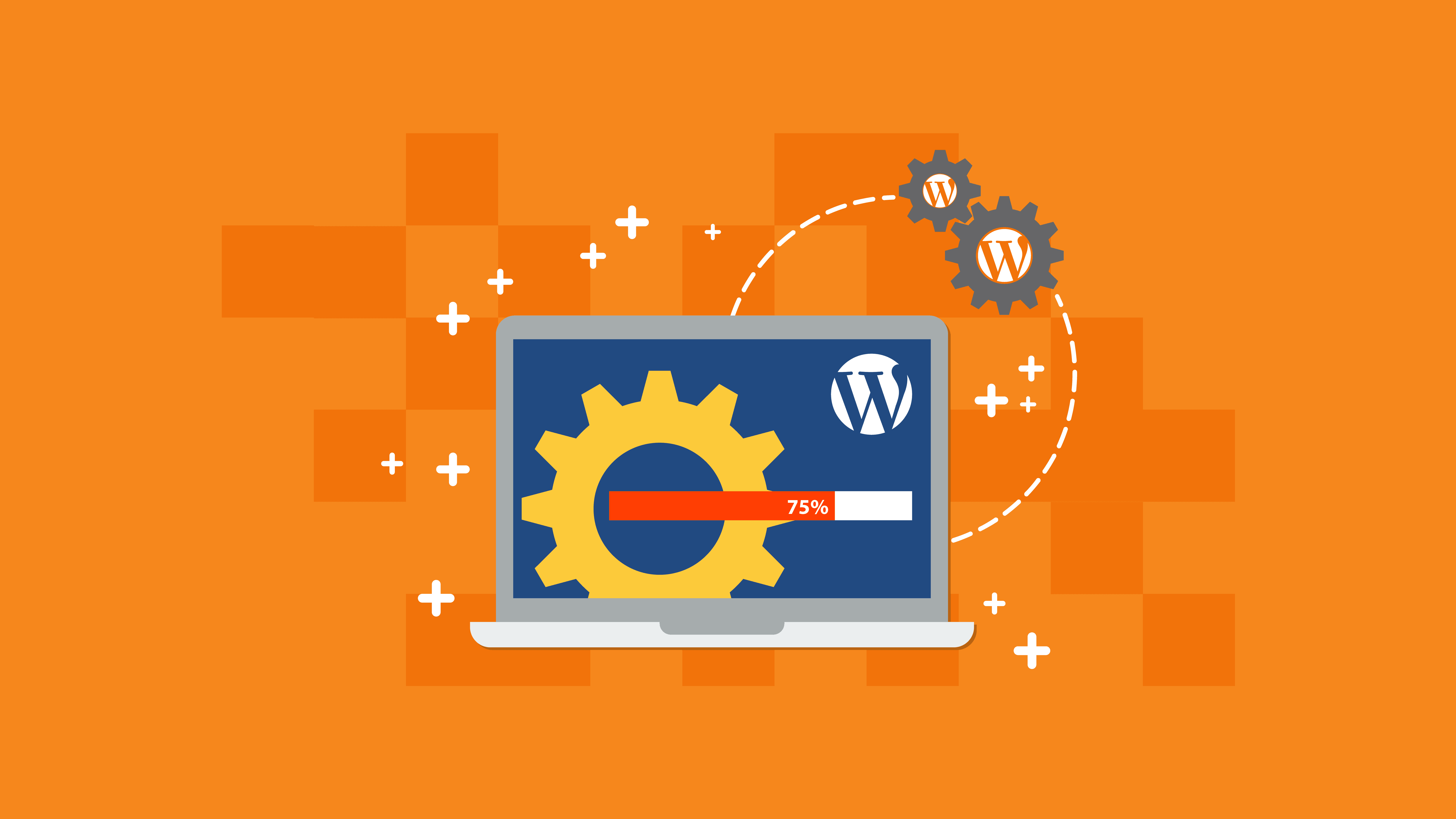
Tak perlu dikatakan, WordPress adalah sistem manajemen konten (CMS) paling populer dan paling banyak digunakan di dunia. Faktanya, lebih dari 30% situs web di internet menggunakan WordPress. Alasan mengapa tidak lebih dari cukup jelas — gratis, open-source, dapat diperluas, dan memiliki banyak tema dan plugin untuk memungkinkan Anda merancang dan mengubahnya menjadi hampir semua situs web yang Anda inginkan. Tidak ada gunanya
Selain itu, pemasangannya sangat mudah dan cepat. Anda tidak perlu menjadi seorang jenius dalam hal teknologi untuk dapat membuat situs web WordPress. Penyedia hosting web saat ini menawarkan pra-pemasangan WordPress untuk Anda atau menyediakan alat penginstalan 1-klik seperti Softaculous, QuickInstall, dan Fantastico, membuat penginstalan ramah bagi pemula.
Ada dua hal yang Anda perlukan sebelum menginstal WordPress:
- Nama domain – nama situs web Anda atau alamat web yang diakses pengunjung
- Penyedia hosting web WordPress – penyedia layanan yang membuat situs web Anda dapat diakses di world wide web
Dan, dalam hal hosting, pilih penyedia host web yang memberikan keamanan yang solid, kinerja cepat, dan dukungan berkualitas tinggi. Berikut adalah penyedia web host yang sangat saya rekomendasikan:
- SiteGround
- A2Hosting
- mesin wpe
- Cloudways
Menginstal WordPress di SiteGround
SiteGround adalah penyedia host web tepercaya , terutama oleh para pemula. Ini terkenal dengan paket hosting yang sangat dioptimalkan untuk WordPress, serta dukungan pelanggannya yang luar biasa.
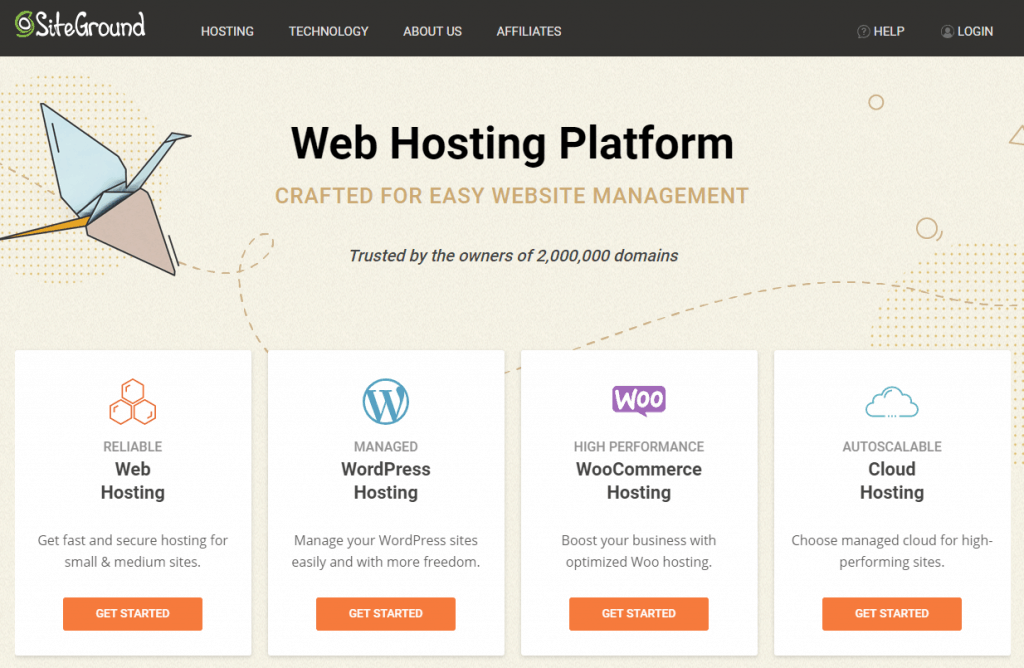
SiteGround memungkinkan Anda untuk menginstal WordPress menggunakan SiteGround Wizard atau melalui Softaculous. Anda tentu saja dapat melakukan instalasi manual.
| Tuan rumah | Biaya | Situs web | Lalu lintas | Situs web |
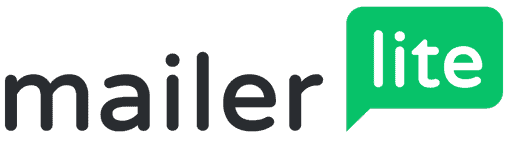 | Gratis dan lebih tinggi | Tak terbatas | 25rb kunjungan per bulan | Melihat rincian |
| Gratis dan lebih tinggi | Tak terbatas | 25rb kunjungan per bulan | ||
| Gratis dan lebih tinggi | Tak terbatas | 25rb kunjungan per bulan | ||
| Gratis dan lebih tinggi | Tak terbatas | 25rb kunjungan per bulan |
Menggunakan Wizard SiteGround
Setelah mendaftar untuk paket hosting WordPress, SiteGround memberi Anda semua informasi login yang Anda butuhkan. Jika ini pertama kalinya Anda masuk ke Area Pelanggan, sebuah popup akan muncul menanyakan apakah Anda ingin memulai situs web baru. Centang opsi itu dan klik WordPress.
Masukkan kredensial login dan klik Konfirmasi.
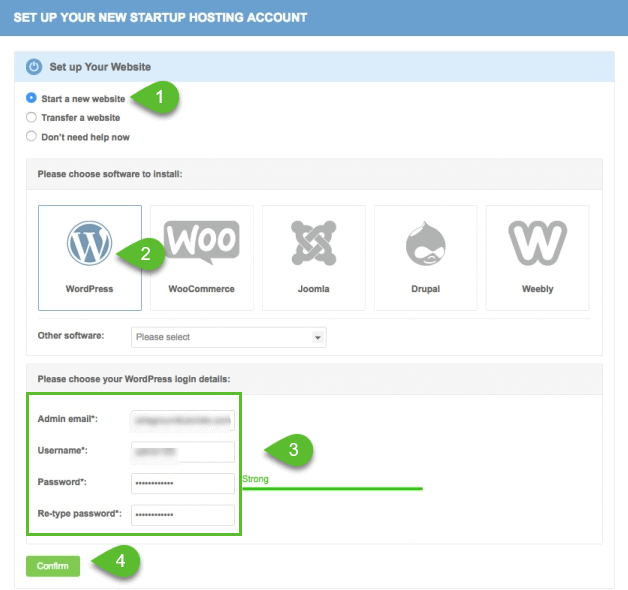
Kemudian, pilih peningkatan apa pun yang Anda inginkan untuk situs WordPress Anda, centang kotak konfirmasi perjanjian, dan klik Penyetelan Lengkap.
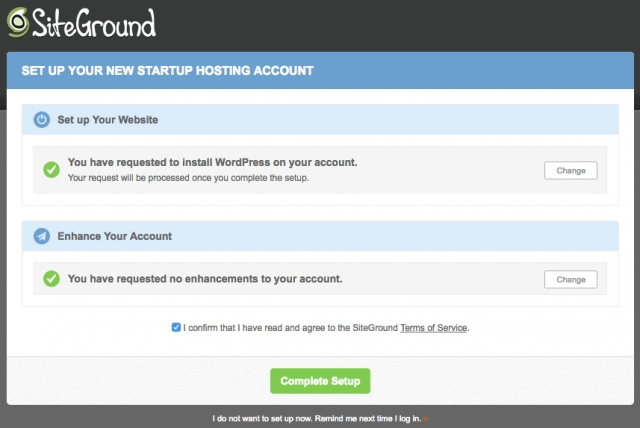
Dan, ini dia! WordPress telah diinstal di situs web Anda. Sekarang Anda dapat kembali ke Area Pelanggan dan Anda akan menemukan situs web baru di bawah tab Akun Saya. Jika Anda mengklik tombol Go to Admin Panel, Anda akan diarahkan ke halaman login WordPress Anda.
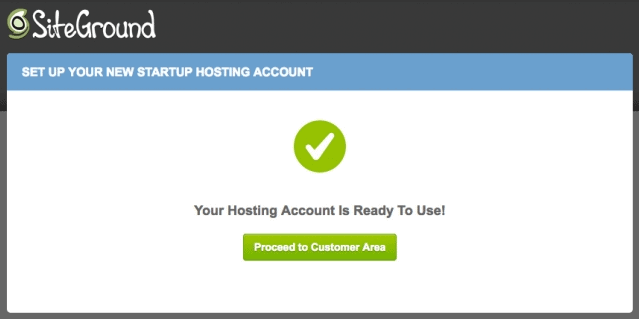
Menggunakan Softaculous
SiteGround menawarkan penginstal otomatis seperti Softaculous sehingga bahkan non-teknisi atau pemula dapat menginstal WordPress hanya dalam beberapa menit.
Softaculous saat ini adalah penginstal skrip paling kuat dengan lebih dari 150 perangkat lunak PHP yang dapat Anda instal dengan beberapa klik. Anda juga dapat melakukan penyesuaian ekstensif di wizard penginstalan sehingga situs web Anda sesuai merek. Anda juga dapat mengatur pencadangan situs web otomatis dan memigrasikan penginstalan dari satu domain ke domain lainnya.
Ayo mulai!
Saat Anda masuk ke cPanel, Anda akan menemukan Softaculous di bawah bagian Autoinstallers. Klik dan Anda akan diarahkan ke daftar aplikasi yang dapat Anda instal menggunakan Softaculous.
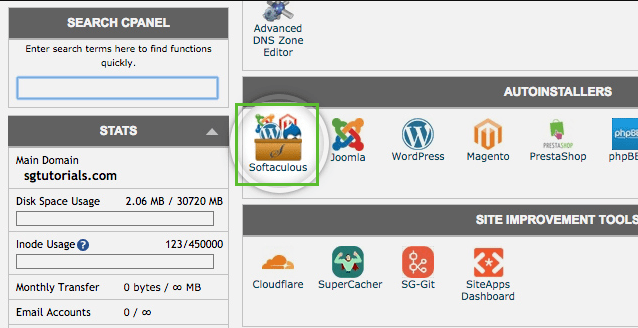
Klik pada ikon WordPress dan Anda akan sampai ke halaman berikutnya di mana Anda dapat mengklik tab Instal.
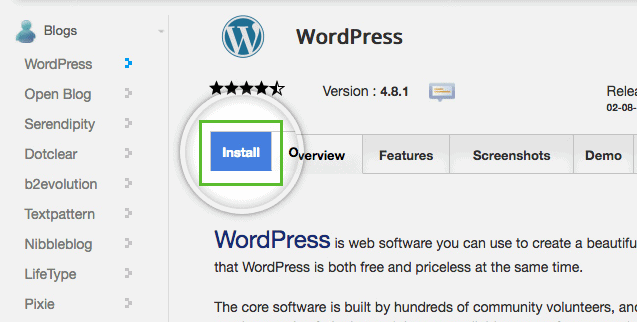
Isi informasi yang diperlukan:
- Protokol – Di sinilah situs web Anda harus diakses. Apakah http:// atau https:// ?
- Domain – Ini adalah nama domain tempat Anda ingin menginstal WordPress.
- Direktori – Jika Anda ingin WordPress dipasang langsung di domain Anda, biarkan kosong. Tambahkan nama folder jika Anda ingin menginstalnya di subfolder situs web Anda. Misalnya, yourdomain.com/folder_name
- Nama situs – Ini adalah nama situs web Anda.
- Deskripsi situs – Ini adalah tag line situs web Anda.
- Nama pengguna admin – Ini adalah nama pengguna untuk login dasbor admin WordPress Anda.
- Kata sandi admin – Ini adalah kata sandi untuk login dasbor admin WordPress Anda.
- Bahasa – Pilih bahasa yang Anda sukai untuk platform WordPress Anda.
- Opsi lanjutan – Di sinilah Anda dapat mengubah nama database dan awalan tabel.
Setelah selesai, klik tombol Instal.
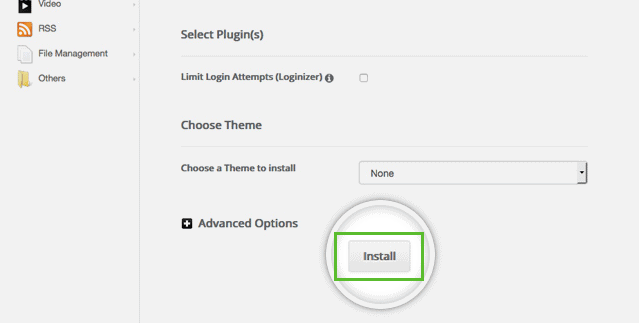
WordPress akan menginstal secara otomatis dan menampilkan pesan sukses setelah selesai. URL administratif akan disediakan agar Anda dapat masuk ke dasbor admin WordPress Anda.
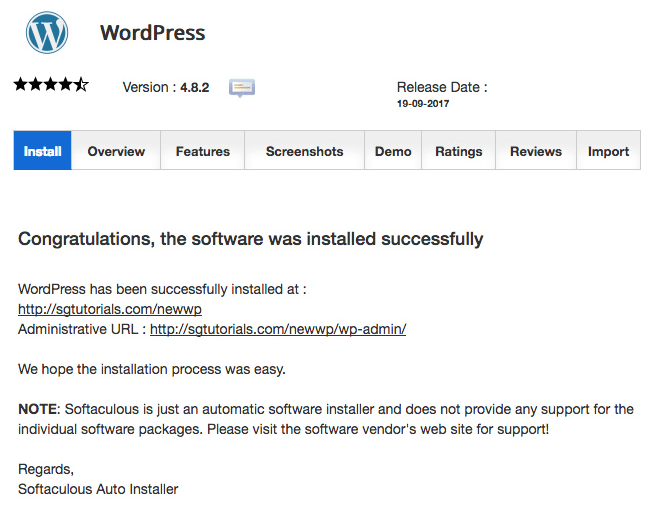
Setelah Anda masuk ke dasbor admin WordPress, SiteGround akan menampilkan panduan langkah demi langkah untuk membantu Anda lebih jauh dalam menyiapkan situs web Anda. Anda dapat mengklik tombol Mulai Sekarang dan memilih desain situs web yang Anda sukai dan fungsi lain yang Anda perlukan untuk situs web Anda. Setelah Anda selesai menyiapkan, wizard sukses akan ditampilkan dan situs web Anda sekarang siap untuk penyesuaian dan pembuatan konten.

Kunjungi SiteGround
Menginstal WordPress di A2Hosting
A2Hosting adalah salah satu penyedia web hosting tercepat dan terpercaya. Ini menawarkan pemuatan halaman 20 kali lebih cepat daripada penyedia hosting WordPress terkelola lainnya. Ini juga menawarkan lingkungan pementasan, SSL gratis, pencadangan mudah, dan situs web WordPress yang dioptimalkan A2.
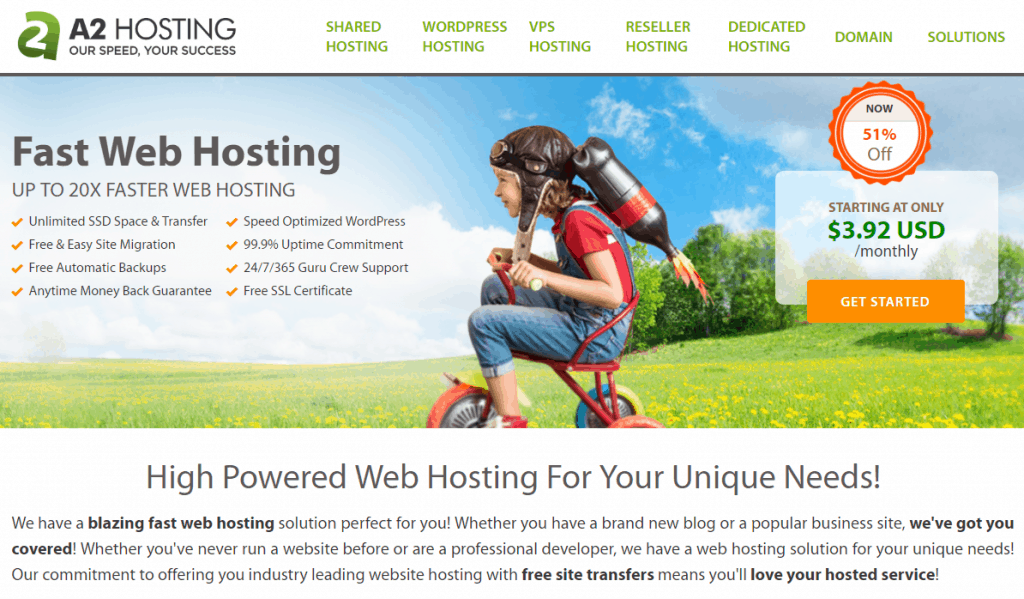
Dengan A2Hosting, Anda dapat menggunakan Softaculous untuk menginstal WordPress atau Anda dapat melakukannya secara manual. Untuk menginstal WordPress menggunakan Softaculous, Anda harus login ke Portal Pelanggan terlebih dahulu melalui https://my.a2hosting.com. Klik Login Klien Aman di bawah Kelola Akun Anda.
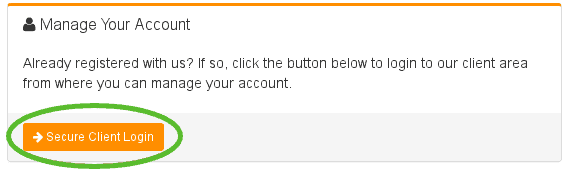
Masuk menggunakan alamat email dan kata sandi terkait Akun Hosting A2.
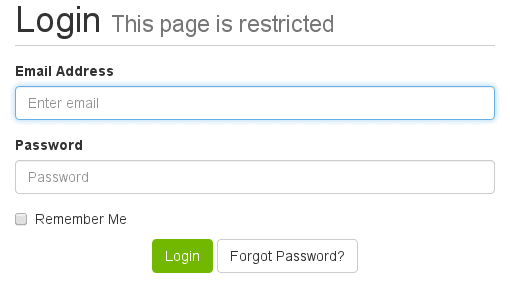
Di bawah menu Layanan, klik Layanan Saya.
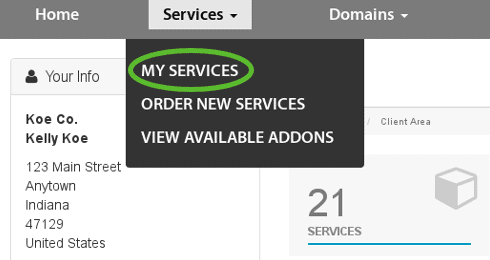
Pilih paket hosting Anda di bawah Produk & Layanan Saya dan klik Kelola. Di bilah sisi Tindakan, pilih Masuk ke cPanel.
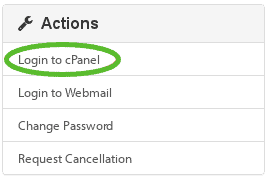
Di layar beranda cPanel, Anda akan menemukan bagian Penginstal Aplikasi Softaculous. Pilih WordPress dan Anda akan diarahkan ke halaman instalasi WordPress.
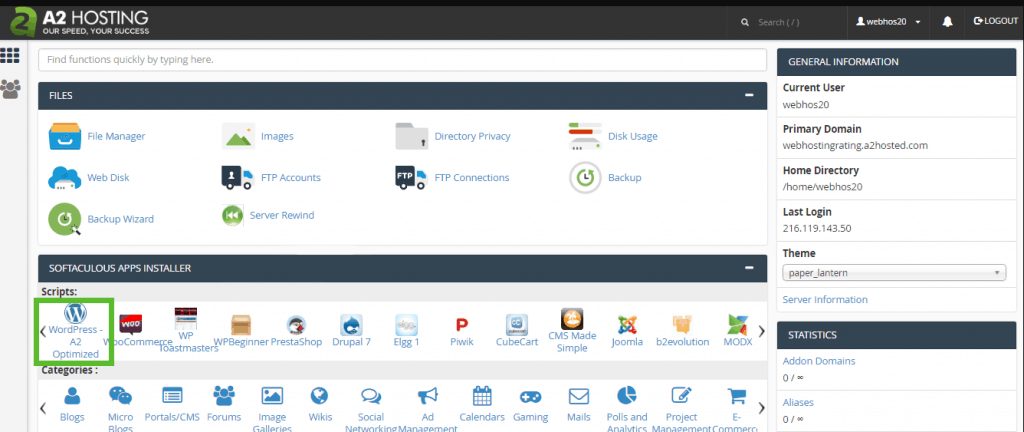
Prosedur yang sama dengan SiteGround, cukup klik pada tab Instal.
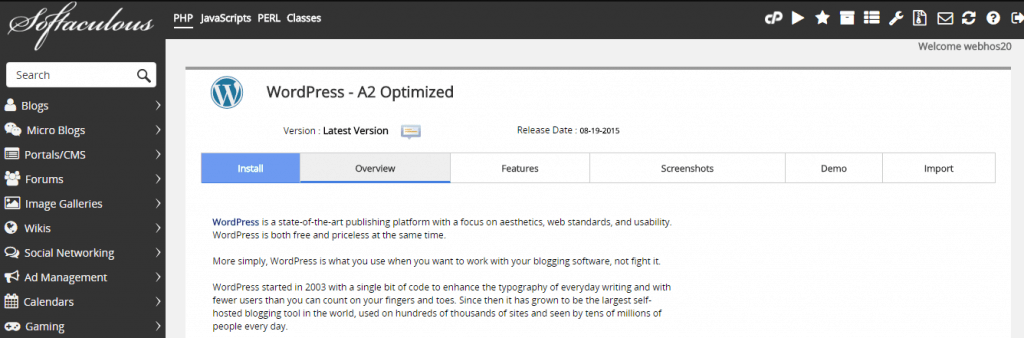
Isi semua informasi penginstalan yang diperlukan dan klik Instal. Dan, itu saja!
Kunjungi A2Hosting
Menginstal WordPress di WPEngine
WPEngine adalah salah satu yang terbaik dan pelopor industri hosting WordPress terkelola. Jika Anda memulai situs web WordPress dan menginginkan layanan hosting yang luar biasa dalam hal kinerja, keamanan, waktu aktif, dan dukungan, maka WPEngine jelas merupakan suatu keharusan. Mitranya termasuk Amazon Web Services dan Google Cloud, dan terus meningkat.
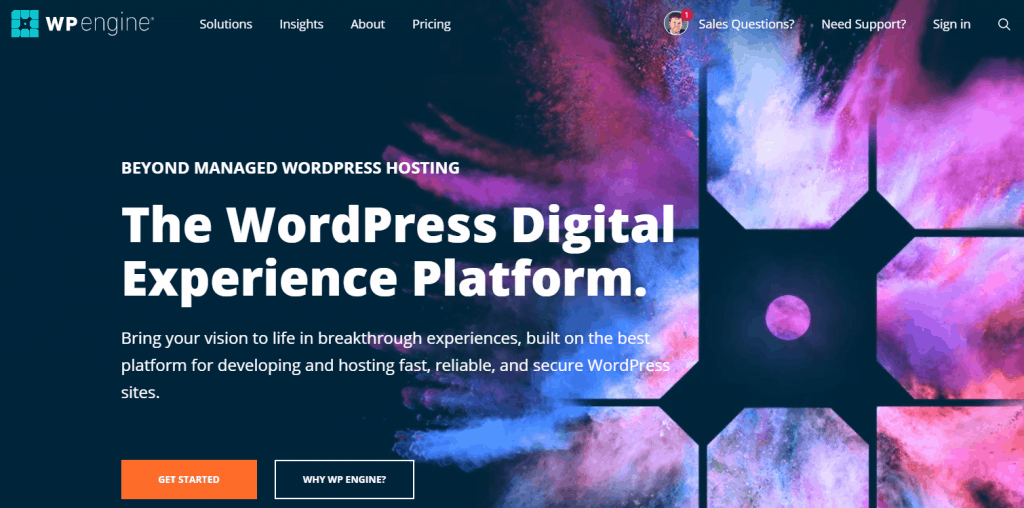
WPEngine membuatnya lebih mudah untuk menginstal WordPress di situs web Anda. Cukup masuk ke Portal Pengguna di http://my.wpengine.com/. Klik pada tab Instal.

Klik Tambah Instal di bilah menu atas.

Isi formulir dengan semua detail instalasi yang diperlukan.
- Nama instal – Masukkan nama instalasi WordPress Anda.
- Salin dari – Pilih apakah itu harus disalin dari instalasi lain atau buat instalasi baru.
- Dapat dipindahtangankan – Centang kotak jika harus dapat dipindahtangankan.
- Multisite – Pilih jika multisite WordPress.
Setelah selesai, klik Buat Instal.
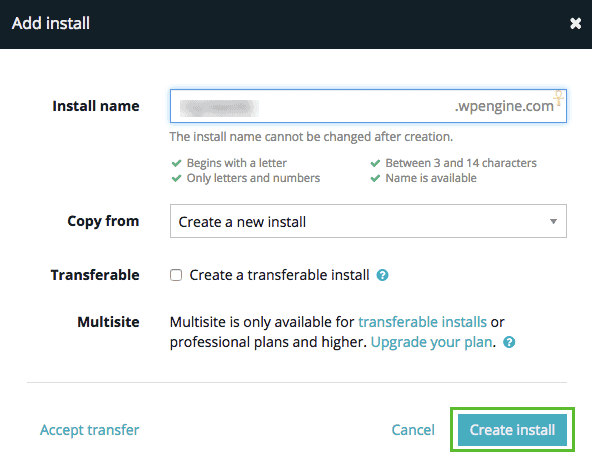
Setelah instalasi selesai, Anda akan menerima email pemberitahuan bahwa instalasi Anda telah selesai. Anda sekarang dapat mengakses dasbor admin WordPress dan mulai menyesuaikannya.
Kunjungi WPEngine
Menginstal WordPress di Cloudways
Cloudways adalah penyedia layanan hosting cloud terkelola yang menawarkan solusi 1-klik kepada pelanggan dalam meluncurkan aplikasi web di server cloud seperti Digital Ocean, Vultr, Linode, Amazon Web Service, dan Google Compute Engine (GCE).
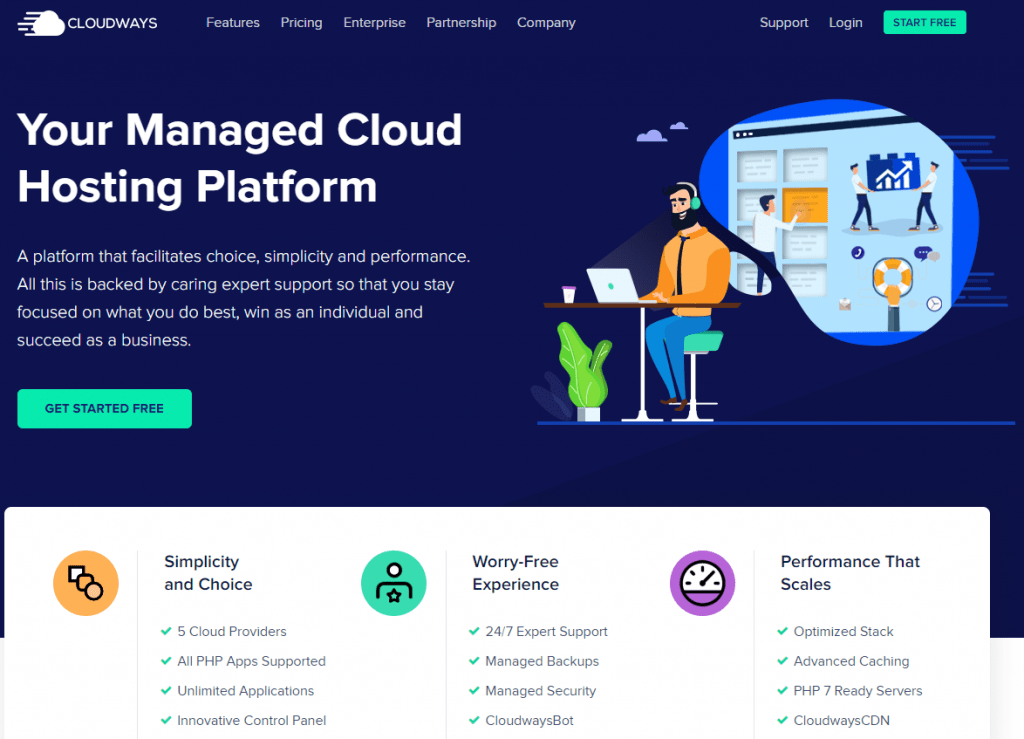
Paket bayar sesuai penggunaan Cloudways memungkinkan Anda memantau konsumsi server secara real-time. Ini juga menyediakan sertifikat SSL gratis dan penyediaan 1-klik. Kelemahannya, Anda memiliki akses server yang terbatas dan tidak mendukung semua bahasa pemrograman.
Jika menurut Anda Cloudways cocok untuk Anda, lanjutkan dan daftar. Jika Anda sudah memiliki akun, masuk ke Konsol Anda. Pada tab Server, klik Luncurkan untuk memulai server baru.
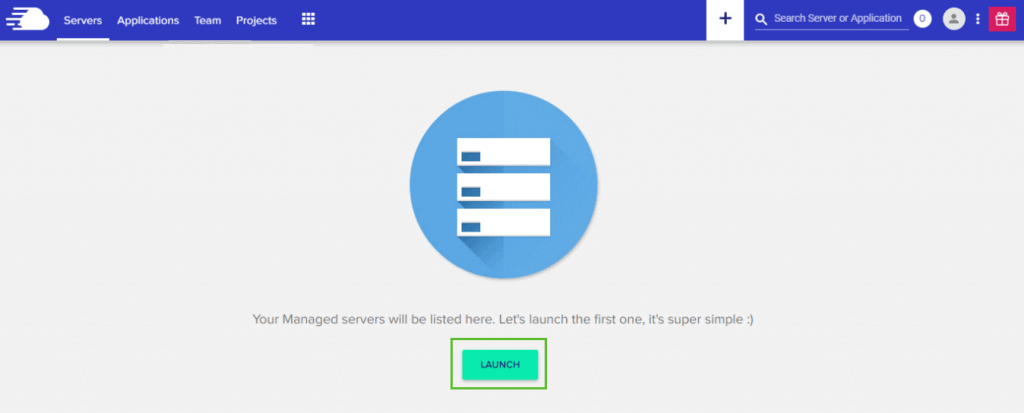
Atur Preferensi Server Anda dan klik Luncurkan Sekarang.
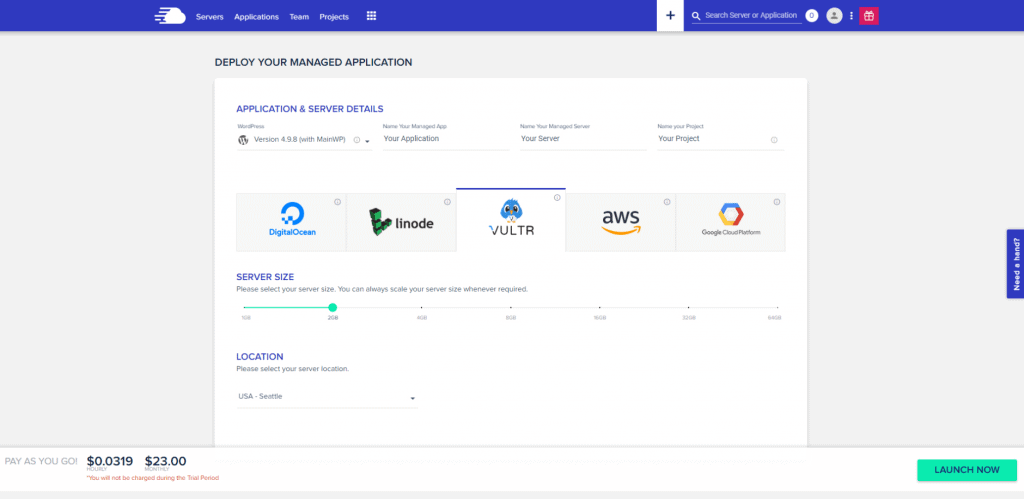
Pada tab Aplikasi, klik tombol +Tambahkan Aplikasi dan pilih server yang telah Anda tambahkan.
Pilih versi WordPress terbaru di dropdown aplikasi. Masukkan nama aplikasi Anda. Pilih proyek Anda di dropdown. Klik Tambah Aplikasi.
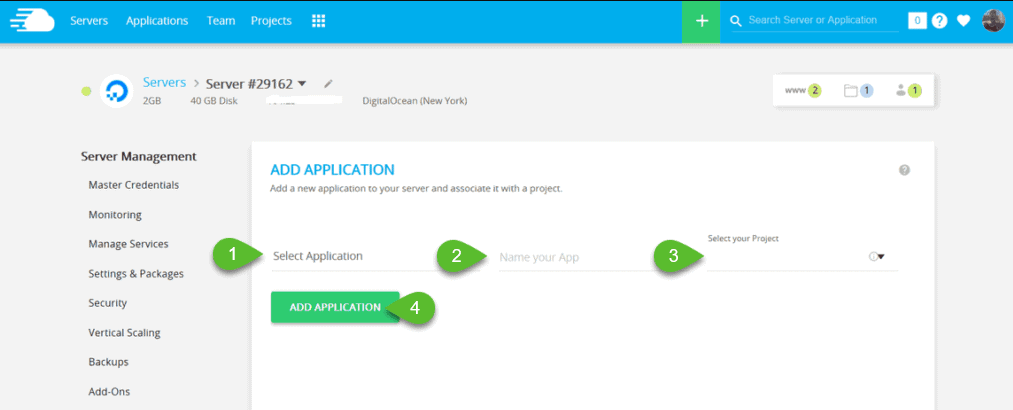
Ini sekarang akan memulai instalasi.
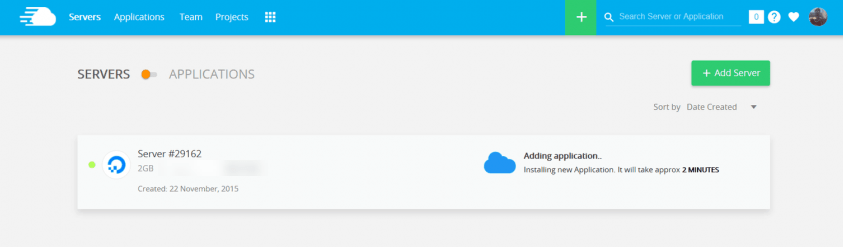
Setelah selesai, Anda sekarang dapat masuk ke dasbor admin WordPress Anda dengan mengklik tautan aplikasi (www).
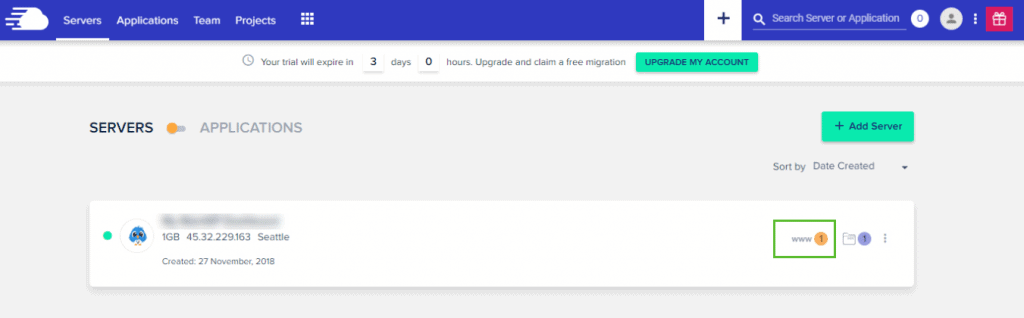
Kunjungi Cloudways
Selesai menginstal WordPress, apa selanjutnya?
Jadi, Anda telah berhasil menginstal WordPress. Inilah hal berikutnya yang harus Anda lakukan. Instal tema WordPress seperti Astra. Ini cepat, ringan, dan sangat dapat disesuaikan. Pelajari lebih lanjut tentang Astra di sini . Dan, jika Anda tidak ingin memaksakan diri dalam mengkodekan situs web Anda, maka buatlah situs web menggunakan pembuat halaman seperti Elementor dan gunakan tema yang siap untuk Elementor .
Memasang plugin memungkinkan Anda memperluas fitur dan fungsionalitas situs web WordPress Anda. Dengan lebih dari 54.000 plugin di repositori WordPress, Anda dapat membangun semua jenis situs web yang Anda inginkan.
Kesimpulan
Memutuskan web host mana yang akan digunakan untuk membangun situs web WordPress sangat penting, terutama jika Anda tidak ingin melalui kerumitan instalasi manual. Sebagian besar penyedia hosting web saat ini menawarkan instalasi WordPress 1-klik gratis dan itu adalah satu hal yang Anda harus mencari web host selain dari hal-hal utama seperti kinerja, keamanan, dan dukungan pelanggan.
Membuat situs web dari WordPress tidak perlu merepotkan. Bijaklah dalam memilih host, tema, dan plugin yang tepat yang dapat membantu bisnis Anda berkembang.
