Cara Install WordPress di Localhost (5 Langkah Mudah)
Diterbitkan: 2022-11-17Sebagai platform web paling populer, WordPress sudah menjalankan lebih dari sepertiga dari keseluruhan situs web.
Ratusan orang memasuki komunitas setiap hari. Jika Anda juga salah satunya, kami menyambut Anda dengan tutorial yang mudah dan ramah pemula ini- “Cara Memasang WordPress di Localhost” dalam lima langkah mudah.
Belajar WordPress itu menyenangkan. Saat ini, siapa pun dapat membangun situs web untuk blogging, bisnis, atau tujuan lain apa pun dalam beberapa menit. Ya, CMS (Content Management System) memberikan kemudahan bagi kita semua. Dan WordPress memimpin industri CMS dengan pangsa pasar yang mengejutkan lebih dari 64,2%!
Dalam posting ini, kami telah menunjukkan cara menginstal WordPress di localhost dalam 5 langkah mudah.
- Unduh XAMPP
- Instal & Jalankan XAMPP di PC Anda
- Unduh WordPress Versi Terbaru
- Buat Basis Data
- Instal WordPress di Localhost
Kami juga telah menambahkan tutorial video az di bagian akhir untuk mempermudah perjalanan Anda! Jadi, tidak ada yang perlu dikhawatirkan.
Sekarang, mari kita mulai dengan pertanyaan dasar ini.
Mengapa Menginstal WordPress di Localhost?
Sebuah situs di lingkungan localhost pada dasarnya untuk keperluan pribadi, bukan untuk pengguna atau audiens. Satu-satunya orang yang dapat melihat situs tersebut adalah Anda! Jadi, mengapa ada yang perlu membuat situs di localhost?
Jawabannya sudah diberikan di paragraf di atas. Sebelum melakukan live dengan situs kita atau membuat kehadiran visual, kita harus mempelajari dasar-dasar dan menguji keluaran dari solusi yang kita kembangkan. Situs localhost memungkinkan kita memeriksa dan merasakan pembaruan, perubahan, pengaturan, dll. untuk memastikan hasil akhirnya.
Pada dasarnya, pengembang menggunakan situs-situs ini untuk memeriksa pekerjaan mereka untuk memastikan kualitas dan masalah di dalamnya. Tetapi sebagai pengguna, Anda juga harus membuat dan menggunakan satu atau lebih situs localhost sebelum melakukan pembaruan atau menambahkan fitur baru.
Jadi, situs localhost benar-benar mendukung Anda untuk mempersiapkan langkah terakhir Anda selanjutnya. Teknologi akan maju
Cara Install WordPress di Localhost (5 Langkah Mudah)
Lebih suka mendapatkan video tutorial? Inilah proses instalasi localhost WordPress langkah demi langkah untuk Anda-
WordPress memudahkan untuk menginstal solusi dengan mudah baik di c-panel atau host lokal. Sebagian besar perusahaan penyedia hosting terkenal menawarkan instalasi sekali klik untuk WordPress. Namun, Anda harus bergantung pada solusi server web localhost untuk membuat database dan menyimpan file Anda saat membuat situs lokal.
Dan ada sejumlah solusi populer di luar sana untuk menyiapkan WordPress Anda di Localhost. Untuk memudahkan pekerjaan Anda, kami menyebutkan empat penyedia layanan localhost paling populer.
- WAMP
- MAMP
- LAMPU
- XAMPP
Dalam posting ini, kami akan menunjukkan cara menginstal WordPress di localhost menggunakan XAMPP . Server localhost ini terkenal dengan dukungan keseluruhan dan respon cepatnya. Anda dapat menginstal WordPress menggunakan WAMP, LAMP atau MAMP, dengan cara yang sama.
Ini adalah software yang membuat localhost di PC Anda dengan memanfaatkan software web server Apache , PHP, dan MySQL . Anda mungkin tahu-
PHP adalah bahasa pemrograman dan MySQL adalah perangkat lunak manajemen basis data. Keduanya diperlukan untuk menjalankan situs WordPress.
Menginstal masing-masing perangkat lunak ini secara terpisah sulit dan memakan waktu lama bagi pemula. Itu sebabnya Anda harus bergantung pada solusi seperti XAMPP/WAMP/LAMP/MAMP.
XAMPP vs WAMP vs MAMP vs LAMP: Mana yang Sempurna untuk Perangkat Anda
Di antara solusi ini, XMAPP dan WAMP bersifat open-source dan memberikan solusi gratis.
XAMPP lebih baik daripada WAMP karena kompatibel dengan semua sistem operasi yang tersedia seperti Windows, OS-X, dan Linux. Di sisi lain, WAMP hanya terbatas pada sistem operasi Windows.
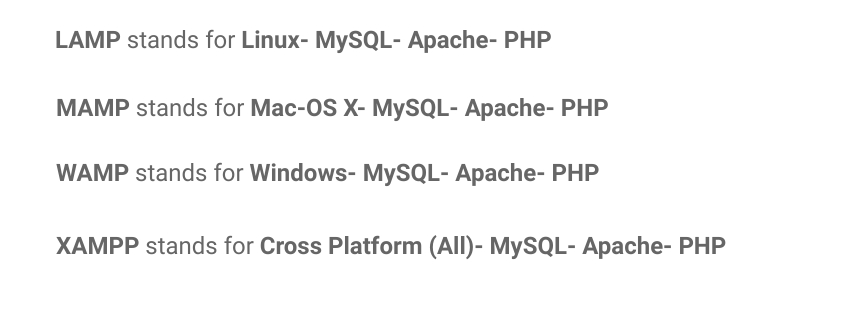
LAMP dan MAMP juga merupakan solusi localhost gratis berbasis open-source dan memberikan dukungan yang baik. Tapi masalahnya LAMP pada dasarnya berdiri untuk sistem operasi Linux dan MAMP terbatas hanya untuk sistem operasi Mac.
Dan ada lebih banyak platform localhost seperti AMPPS.
Jadi, mana yang lebih baik dibandingkan dengan yang lain? Anda dapat menemukan XAMPP sebagai suite terbaik untuk semua operasi
Sekarang, mari kita mulai dengan langkah pertama.
Langkah 1- Unduh XAMPP
- Cukup buka situs web resmi XAMPP. Pilih sistem operasi Anda dan klik tombol unduh.
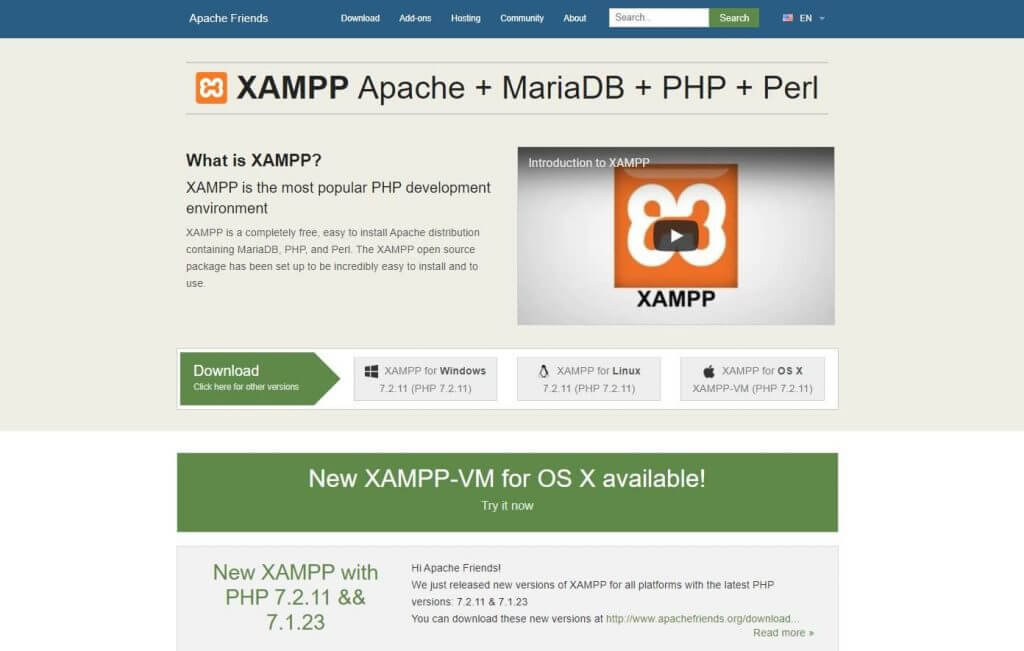
- Ada
berbeda versi untuk sistem operasi yang berbeda. Pilih yang sempurna untuk perangkat Anda.
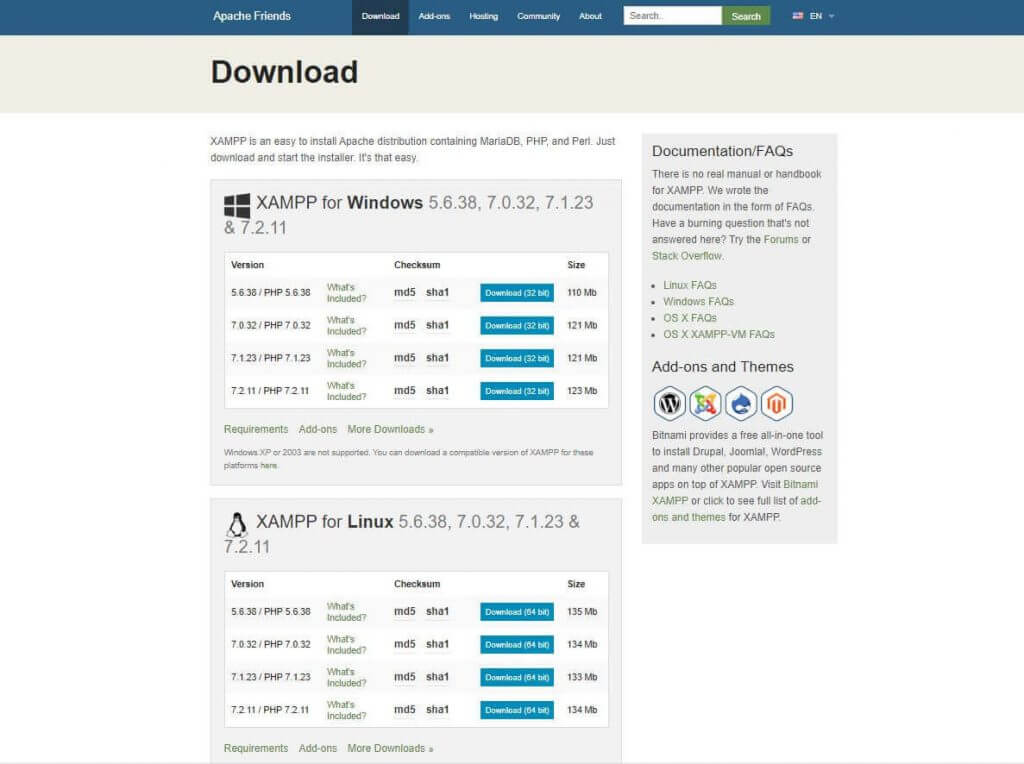
Setelah mengklik tombol unduh, tunggu beberapa saat. Ini adalah file sekitar 150 MB, jadi Anda harus meluangkan waktu untuk mengunduhnya.
Langkah 2- Instal & Jalankan XAMPP di PC Anda
Ini adalah langkah kedua. Setelah mengunduh perangkat lunak, Anda perlu mengekstraknya. Saat file sudah siap, cukup pilih tombol Instal atau klik dua kali. Segera Anda akan menemukan bahwa proses instalasi telah dimulai.
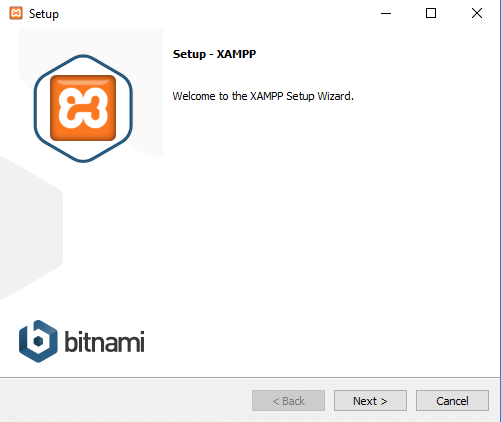
- Pada langkah selanjutnya, Anda akan melihat beberapa kotak centang yang sudah ditandai. Anda hanya perlu MySQL dan phpMyAdmin, jadi hapus tanda yang lainnya.
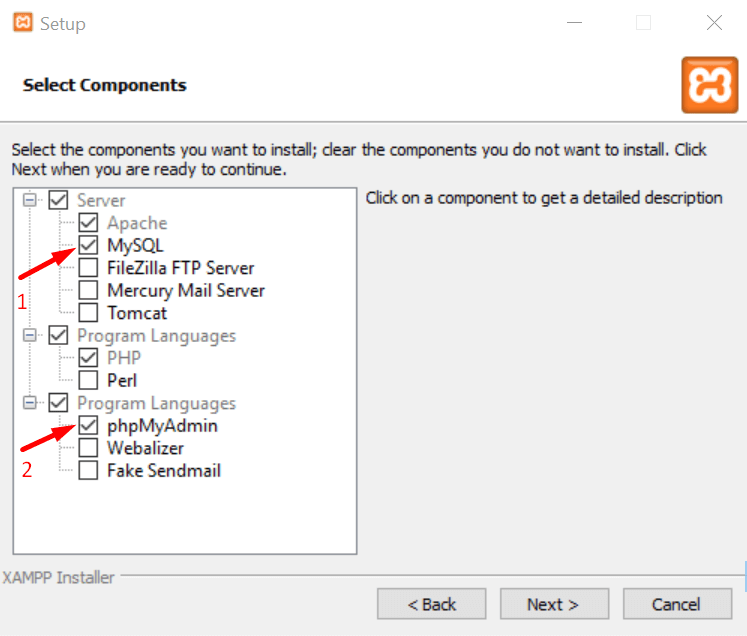
- Setelah beberapa saat, Anda akan melihat pemberitahuan selamat datang. Itu berarti proses instalasi Anda bekerja dengan sempurna.
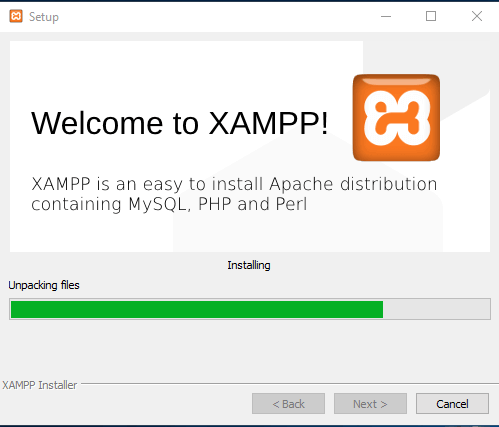
- Jika Anda menginstal perangkat lunak antivirus di PC, Anda mungkin melihat peringatan keamanan seperti ini. Jangan khawatir, periksa salah satu jaringan yang diberikan dan lanjutkan dengan mengklik tombol Izinkan akses .
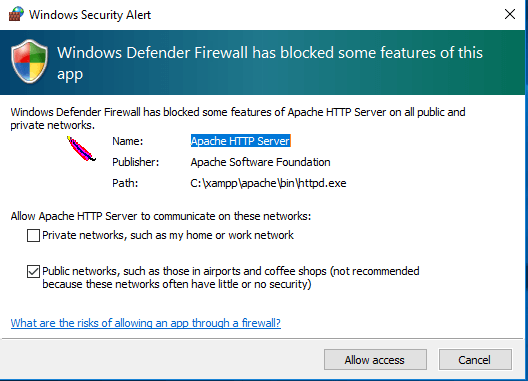
- Anda akan melihat opsi pemilihan bahasa, centang salah satu yang Anda inginkan dan klik tombol Simpan.
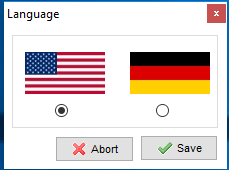
- Anda hampir berada di akhir proses instalasi. Cukup tandai kotak pertanyaan ini dan klik tombol Selesai . Panel kontrol XAMPP akan berjalan secara otomatis di perangkat Anda.
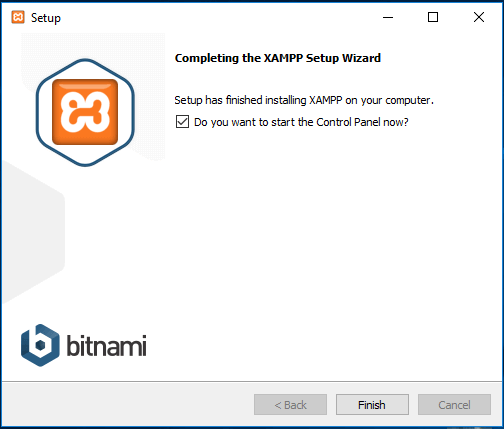
Selamat! Anda telah menyelesaikan proses instalasi XAMPP!
Langkah 3- Unduh WordPress Versi Terbaru
Sekarang saatnya membuat database dan mulai menginstal WordPress di localhost. Untuk melakukan itu, Anda perlu mengunduh versi terbaru WordPress.

- Buka situs web resmi WordPress, dan klik tombol Dapatkan WordPress dari sisi kanan atas. Anda akan dialihkan ke halaman baru.
- Sekarang tekan tombol Unduh WordPress.
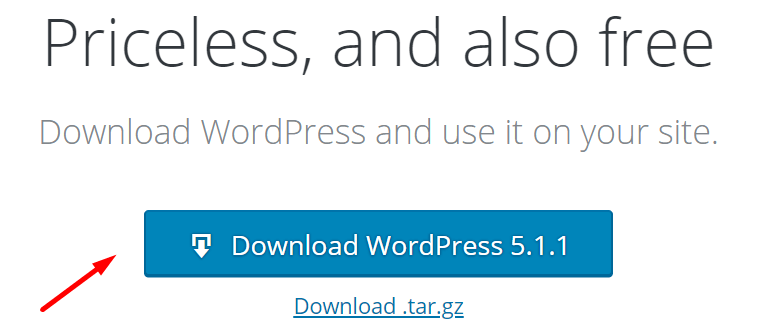
Proses pengunduhan mungkin memerlukan beberapa saat untuk memulai. Anda akan mendapatkan file zip. Buka zip file dan salin itu untuk penggunaan Anda selanjutnya.
Langkah 4- Buat Database
Untuk membuat database, pertama-tama Anda perlu mempersiapkan
- Buka disk lokal Anda, tempat Anda menyimpan file XAMPP yang diunduh.
- Pilih folder htdocs dan paste WordPress versi terbaru yang sudah Anda copy tadi.
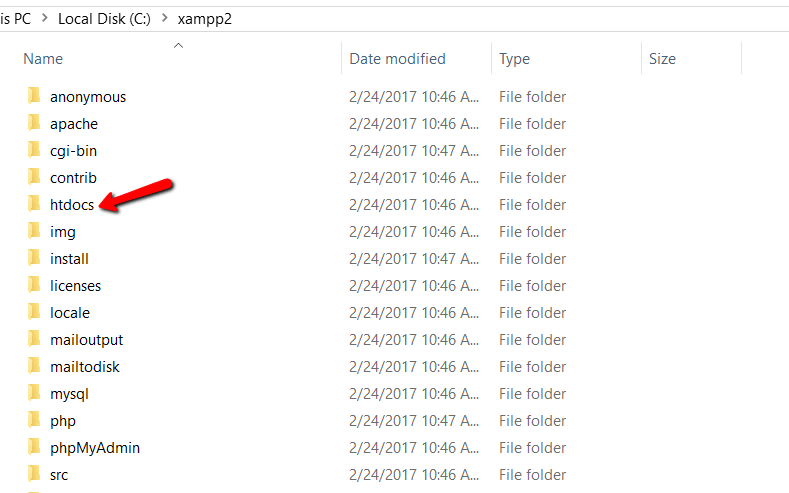
Sekarang, ganti nama folder WordPress. Anda dapat menghindari opsi ini jika ingin membangun situs Anda dengan nama 'WordPress' itu sendiri.
Kami menamai folder di sini 'mytest'. Periksa tangkapan layar di bawah ini. Anda harus mengingat nama yang telah Anda pilih untuk database Anda.
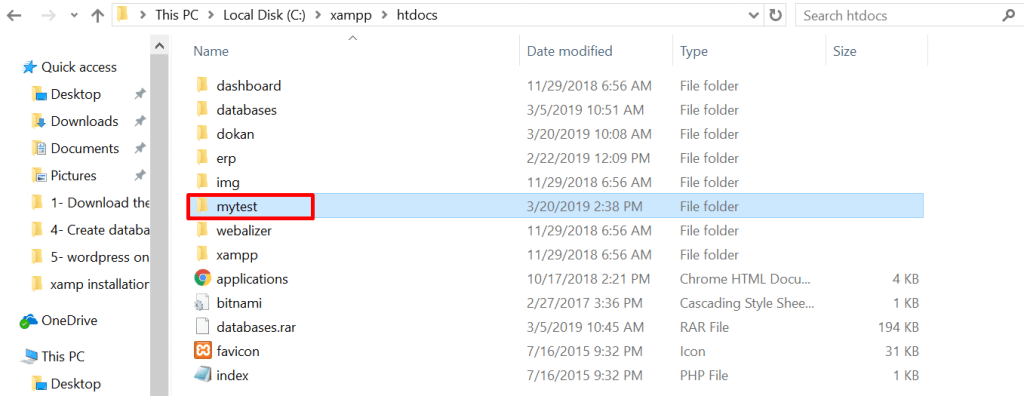
- Sekarang, buka tab baru di browser Anda dan buka localhost/
phpmyadmin
- Pilih Basis Data
- Tulis nama yang sama dengan yang Anda tulis di disk lokal Anda. Dan terakhir, klik tombol Buat . Basis data Anda akan dibuat dalam beberapa detik.
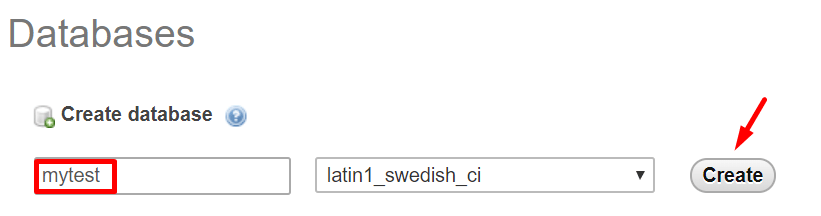
Anda telah berhasil membuat database localhost Anda. Sekarang giliran install WordPress di localhost.
Catatan: Sebelum melanjutkan ke langkah terakhir, Anda harus memulai Server Web Apache dan Database MySQL dari panel kontrol Xampp yang diinstal di PC atau Mac Anda. Tanpa memulai keduanya, Anda tidak bisa mendapatkan akses ke PHPMyAdmin.
Buka saja folder aplikasi Anda. Pilih panel kontrol Xampp dan klik tombol MySQL dan Apache. Lihat tangkapan layar di bawah ini.
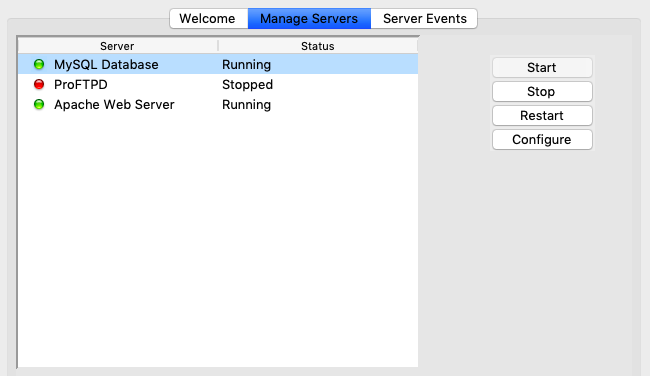
Langkah 5- Instal WordPress di Localhost
Buka tab baru di browser Anda dan tulis localhost/nama yang Anda berikan ('
- Pilih bahasa Anda dan klik lanjutkan
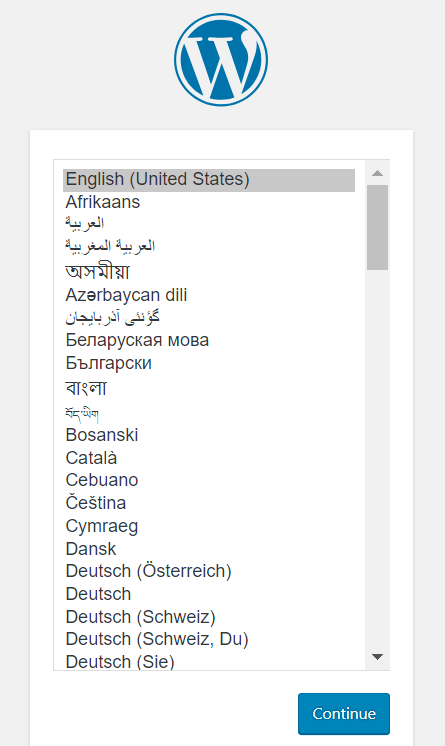
- Anda akan melihat pemberitahuan selamat datang atas nama WordPress. Pada langkah selanjutnya, WordPress akan membutuhkan
- Nama basis data
- Nama pengguna
- Kata sandi
- Dan host basis data
- Cukup klik tombol Ayo pergi
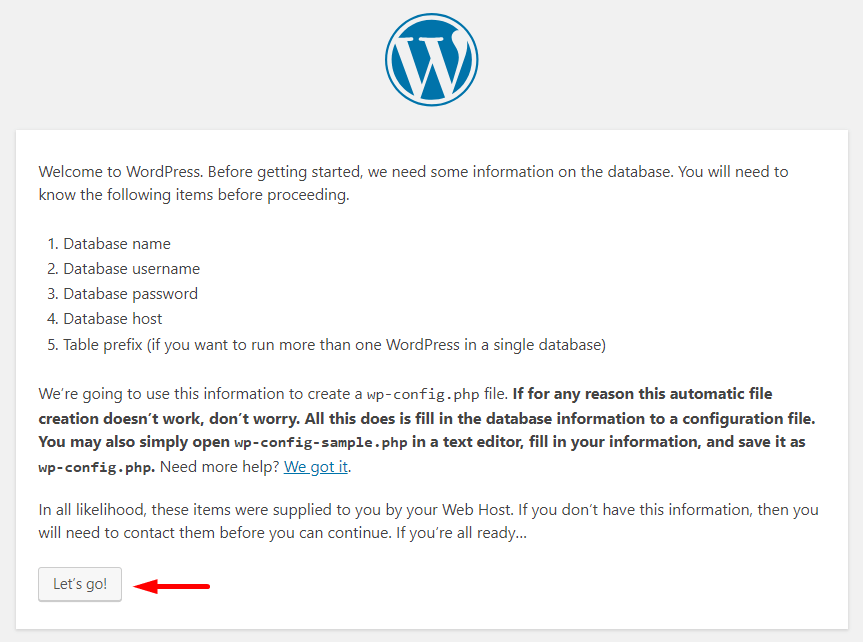
- Ini adalah bidang yang dapat Anda lihat di tangkapan layar di bawah ini.
- Berikan nama basis data Anda, Anda dapat menulis 'root' sebagai nama pengguna, dan biarkan opsi kata sandi kosong - lebih baik dan Anda akan menemukan bidang lain yang diisi sebelumnya.
- Klik tombol Kirim
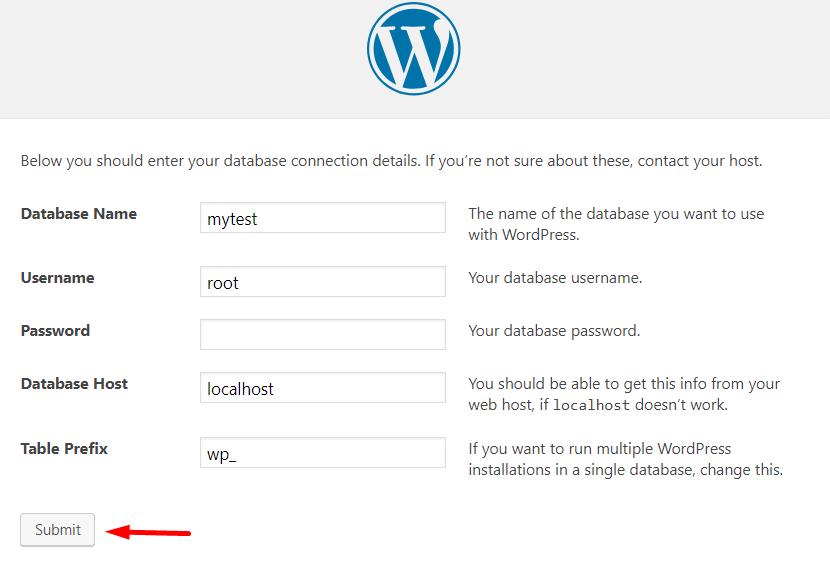
- Ini adalah langkah instalasi terakhir Anda.
- Beri nama untuk situs Anda. kami menamai situs kami WordPress ERP di sini. Anda juga dapat menyimpan nama database Anda sebagai nama situs Anda.
- Tulis nama pengguna Anda
- Berikan password yang kuat
- Tulis alamat email pribadi Anda
- Dengan hati-hati
memeriksa tombol visibilitas mesin pencari. Jika tidak, Google juga akan mulai mengindeks situs lokal Anda!
- Dan, terakhir, klik tombol Instal WordPress!
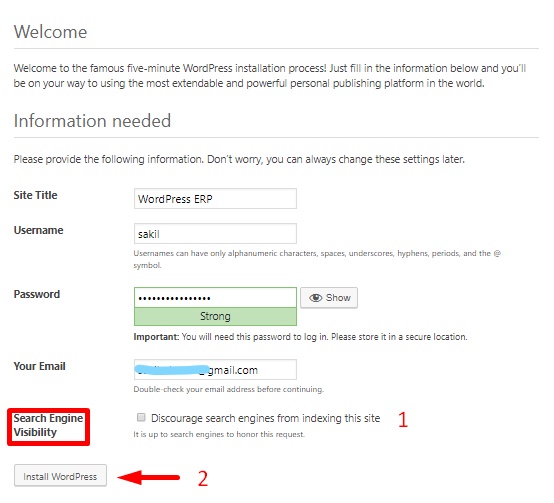
Ya, Anda telah menyelesaikan instalasi Anda. Anda akan melihat pemberitahuan seperti di bawah ini.
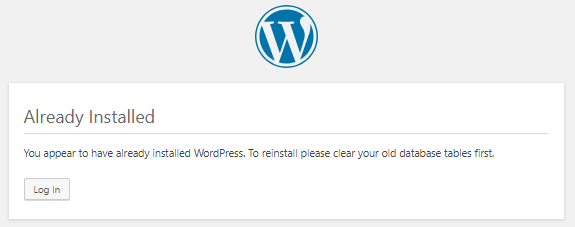
Lihat Situs yang Telah Anda Bangun
Ini adalah waktu untuk memeriksa situs lokal Anda. Bagaimana tampilannya atau bagaimana cara kerjanya? Berikan cek.
- Ini adalah dasbor backend atau panel admin Anda, dari mana Anda akan mengontrol semuanya.
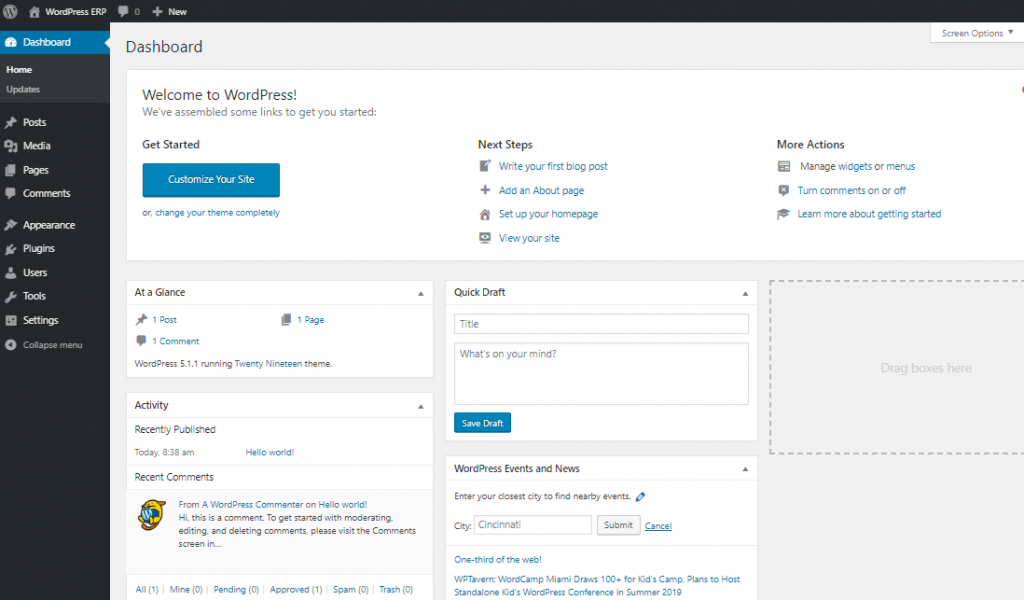
- Dan ini adalah dasbor front-end Anda.
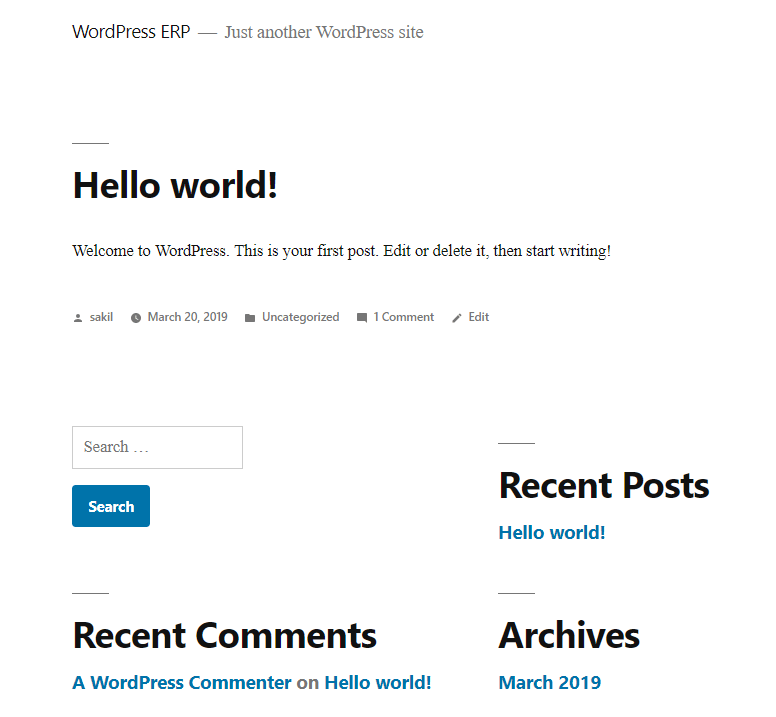
- Anda dapat memeriksanya dengan menambahkan entri blog baru atau memasang dan mengaktifkan plugin/tema, dll. Kami telah menerbitkan entri blog, terlihat seperti situs langsung- bukan?
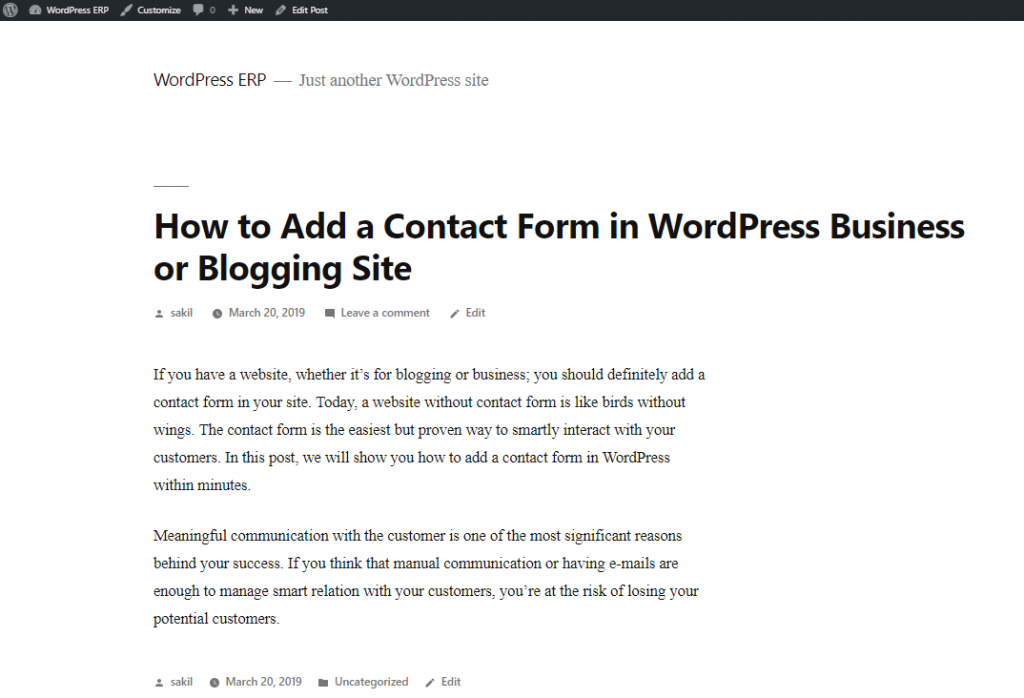
Jadi, ini adalah proses total membangun situs pengujian pribadi di lingkungan localhost. Prosesnya membutuhkan 5-10 menit berdasarkan kemampuan Anda.
Mengakhiri Cara Install WordPress di Localhost
Karena CMS mempermudah pembuatan situs web untuk orang-orang dengan latar belakang apa pun, Anda dapat menganggapnya menyenangkan. Ya, membangun situs web dengan WordPress sangat mudah akhir-akhir ini. Anda sudah tahu- cara menginstal WordPress di localhost, jadi giliran Anda untuk membangun situs untuk mempelajari WordPress atau memeriksa/menguji plugin/tema/pembaruan apa pun, dll.
WordPress memulai perjalanannya hanya sebagai platform blogging, tetapi seiring waktu WordPress menjadi platform web paling kuat untuk semua jenis situs web. Anda dapat dengan mudah membangun toko online atau bahkan pasar multi-vendor sepenuhnya tanpa biaya!
Jadi, cobalah dan beri tahu kami di bagian komentar di bawah jika ada kebingungan. Kami selalu di sini untuk membantu!
