Cara Memasang WordPress di Localhost: Langkah-Langkah Dari Awal
Diterbitkan: 2023-05-03Tim pengembangan WordPress membuatnya sederhana dan mudah untuk dikembangkan di situs langsung Anda. Namun, ini bukan cara terbaik untuk melakukan perubahan, dan dapat membuat situs Anda offline, menampilkan perubahan yang tidak Anda harapkan kepada pengguna akhir, dan banyak lagi. Cara yang lebih aman untuk melakukan perubahan adalah dengan menggunakan lingkungan pengembangan lokal – atau dikenal sebagai “localhost”. Anda dapat mempelajari cara menginstal WordPress di localhost menggunakan beberapa cara berbeda tergantung pada preferensi, tingkat keahlian, dan alur kerja yang diinginkan.
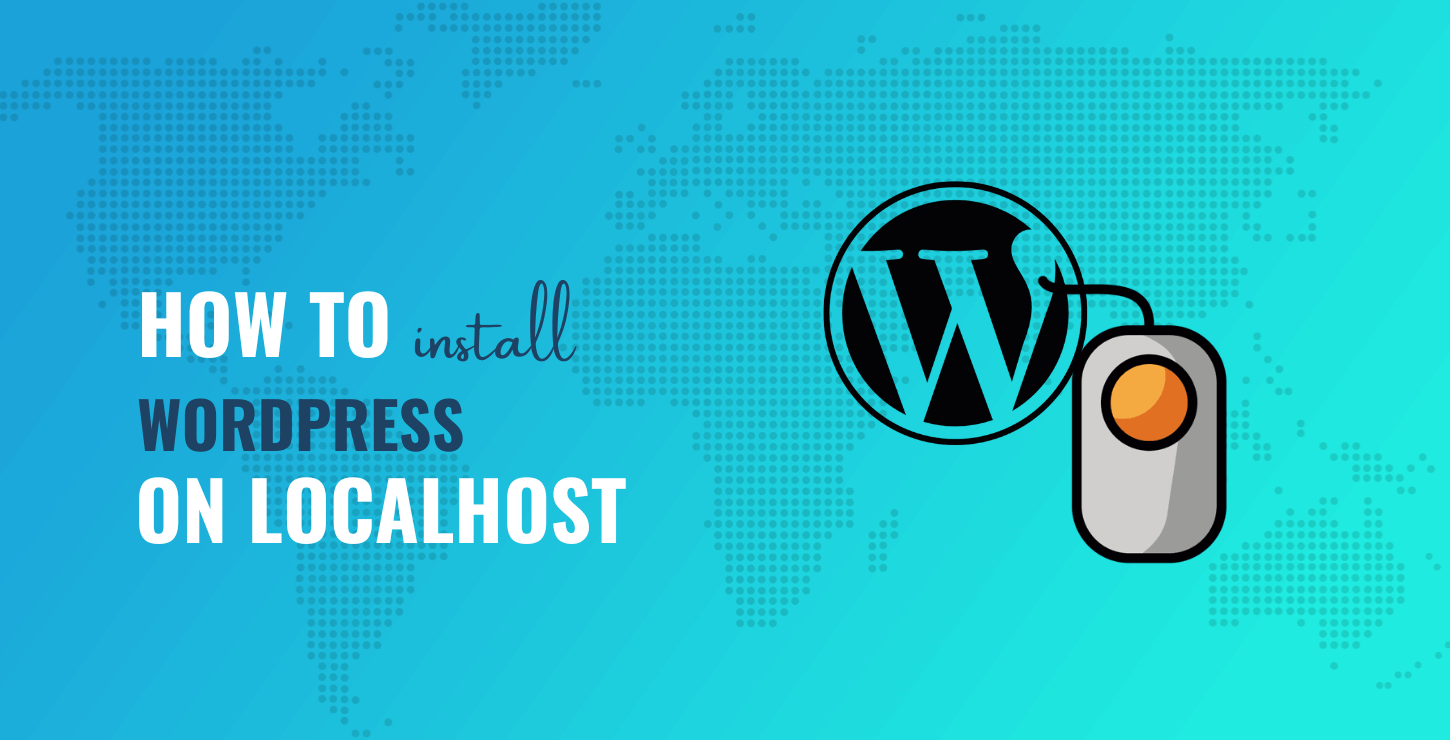
Untuk posting ini, kami akan menunjukkan cara menginstal WordPress di localhost . Instruksi akan mencakup Windows, macOS, dan bahkan Linux. Ini berarti terlepas dari sistem operasi (OS) Anda, Anda akan dapat mengikuti.
Mengapa Anda ingin menginstal WordPress di localhost
Sebagian besar pengembang akan memiliki alur kerja yang ketat dan berulang yang membantu mereka membawa situs web dari file ZIP pemasangan WordPress ke contoh langsung penuh. Meskipun Anda bisa menjadi rumit dengan ini, ada tiga titik kontak yang perlu diingat:
- Hidup . Ini adalah situs yang Anda jelajahi di web, dan tidak boleh ada perubahan apa pun yang Anda buat di sini. Ini karena Anda tidak ingin pengguna akhir melihat perubahan ini, terutama jika terjadi kesalahan. Dalam skenario terburuk, situs Anda mungkin harus offline saat Anda memperbaiki berbagai hal, yang dapat memengaruhi jumlah lalu lintas dan potensi pendapatan di masa mendatang.
- Pementasan . Ini adalah server langsung yang berisi situs Anda, tetapi Anda akan menyembunyikannya dari publik. Ini memungkinkan Anda menguji perubahan yang Anda buat tanpa berdampak negatif pada situs aktif Anda. Juga, Anda dapat mencoba dan menangkap bug dan kesalahan apa pun yang terjadi karena arsitektur server target.
- Lokal . Anda akan melihat "localhost" banyak digunakan dalam artikel ini, tetapi singkatnya, ini adalah komputer Anda. Ini bukan server langsung, dan hanya Anda yang dapat melihat situs tersebut. Untuk mencapai ini, Anda harus membuat lingkungan pengembangan lokal di komputer Anda.
Penting untuk menggunakan ketiga "status" untuk mengembangkan situs Anda, dan lingkungan lokal mungkin yang paling penting. Ini memberi Anda waktu sebanyak yang Anda butuhkan untuk membuat situs Anda, tanpa menggunakan sumber daya server atau membuat Anda merasa "on the clock".
Metode yang dapat Anda gunakan untuk menginstal WordPress di localhost
Anda memiliki beberapa pendekatan berbeda untuk membuat lingkungan pengembangan lokal. Ada berbagai macam alat yang tersedia, dan masing-masing akan menginstal semua prasyarat yang Anda perlukan untuk sebagian besar. Misalnya, XAMPP (yang akan kita bahas sebentar lagi) mencakup yang berikut ini:
- X : Dukungan lintas platform.
- A : Jenis server Apache.
- M : Dukungan untuk database MySQL atau MariaDB.
- P : Dukungan PHP.
- P : Dukungan skrip Perl.
Namun, ada alat lain yang mengabstraksi hal ini di balik terpal, dan juga memberikan dukungan yang lebih besar untuk pengujian email dan banyak lagi. Selama sisa artikel, kami akan menunjukkan kepada Anda langkah-langkah umum untuk setiap metode. Pada akhirnya, Anda akan mengetahui cara menginstal WordPress di localhost dengan berbagai cara.
Cara menginstal WordPress di localhost (4 alat, 4 tutorial)
Kami akan memberi Anda empat tutorial berbeda di sini. Mereka tidak akan dalam urutan apa pun, karena masing-masing mungkin cocok untuk Anda. Berikut adalah daftar alat yang akan kami gunakan untuk menunjukkan cara memasang WordPress di localhost:
- XAMPP .
- Lingkungan pengembangan lokal desktop , seperti Lokal atau DevKinsta.
- Pelayan Laravel .
- VVV .
Pertama, kita akan melihat pendukung lama pembangunan lokal.
1.XAMPP
XAMPP mewakili salah satu cara paling awal yang tersedia untuk menyiapkan lingkungan pengembangan lokal. Meskipun versi ini lintas platform - dan dengan demikian, Anda dapat menggunakannya dengan Sistem Operasi (OS) apa pun - ada versi lain yang menargetkan OS tertentu: MAMP dan WampServer, misalnya.
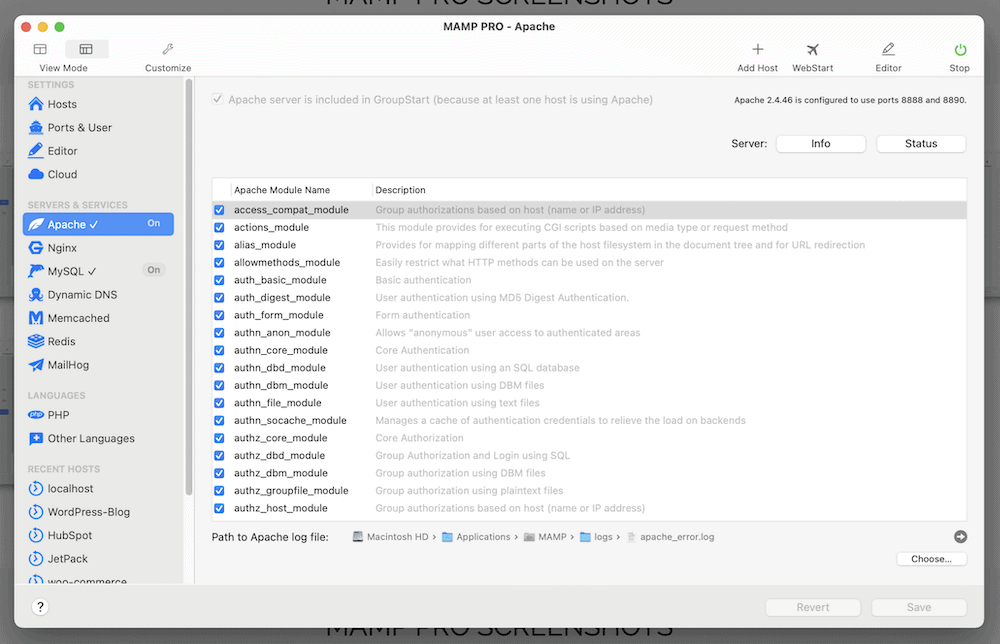
Perhatikan juga, bahwa semua versi ini bukan dari satu pengembang, yang dapat membingungkan Anda. Dalam banyak kasus, pengembang suka membuat "tumpukan" sendiri dari bagian penyusunnya. Aplikasi ini terlihat menyatukan komponen yang Anda butuhkan dalam satu paket penginstal.
Meski begitu, Pengalaman Pengguna (UX) XAMPP "bertelinga anjing" dibandingkan dengan opsi lain dalam daftar ini. Bagi mereka yang memiliki pengetahuan mendalam tentang XAMPP, ini akan menjadi aplikasi nomor satu. Salah satu manfaatnya adalah kemampuan kustomisasi. Ini berarti Anda dapat menukar jenis database, klien email, dan banyak lagi. Padahal, proses instalasi semudah menggunakan penginstal unduhan untuk OS Anda:

Setelah ini selesai, pastikan Anda menjalankan semuanya di tab Kelola Server di panel XAMPP - hijau itu bagus!
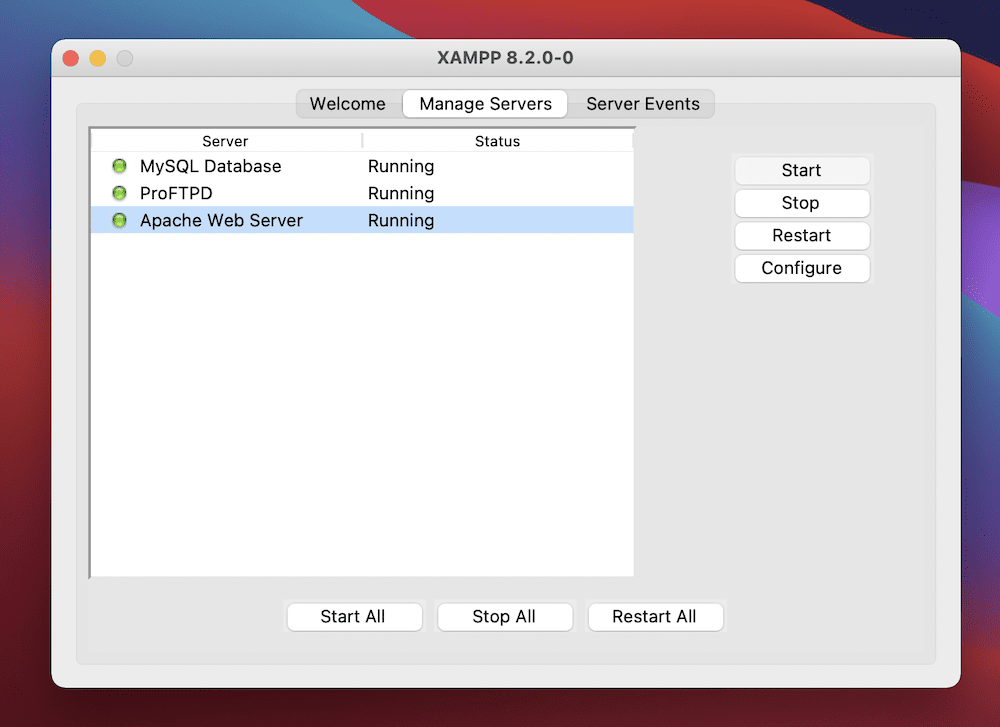
Dari sana, uji koneksi menggunakan http://localhost di browser Anda, yang akan menampilkan dasbor:
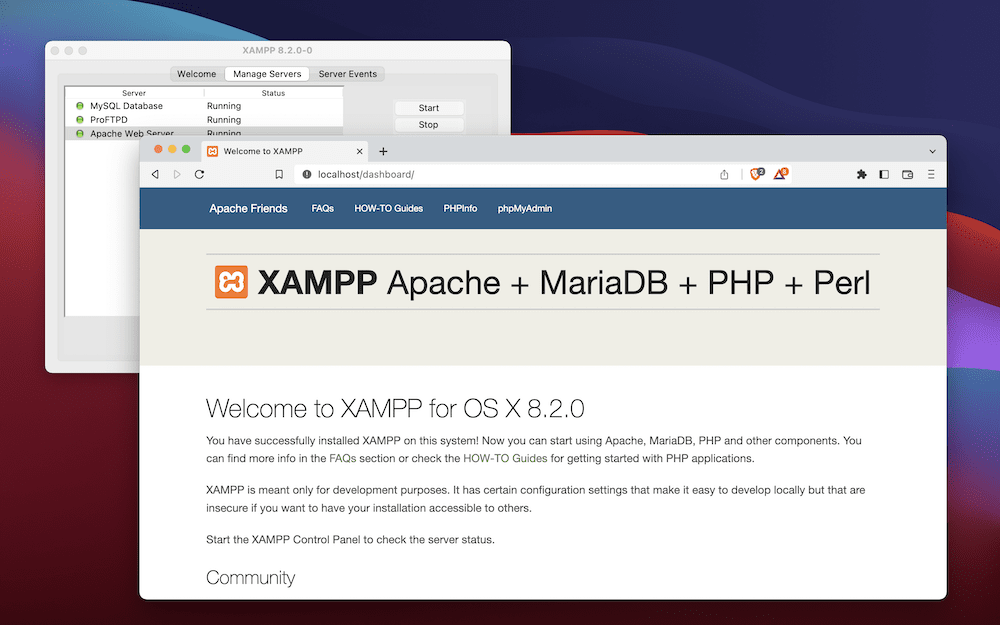
Anda juga ingin menginstal database, karena XAMPP tidak akan melakukannya untuk Anda. Kami membahasnya di postingan kami tentang cara memindahkan situs web ke penyedia hosting baru.
️ Menginstal WordPress
Untuk menginstal WordPress, Anda dapat mengunduh file ZIP dari situs web WordPress.org.
Kembali ke XAMPP, buka tab Selamat Datang dan pilih Buka Folder Aplikasi . Ini akan membuka direktori home Anda, htdocs :
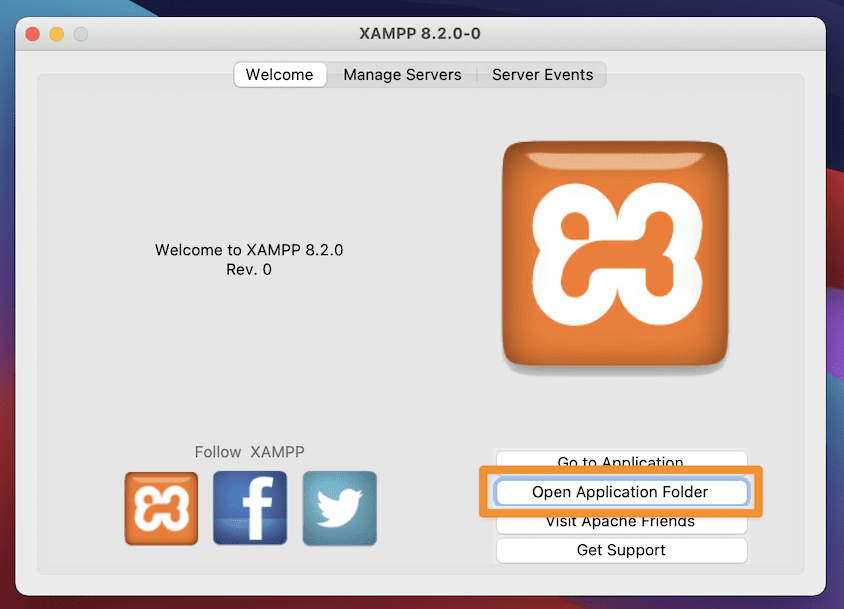
Di dalam, beri direktori baru nama deskriptif untuk situs Anda, lalu ekstrak file ZIP WordPress. Anda pasti ingin memastikan bahwa tingkat atas direktori berisi file Anda, karena terkadang proses ekstraksi dapat membuat direktori home-nya sendiri:
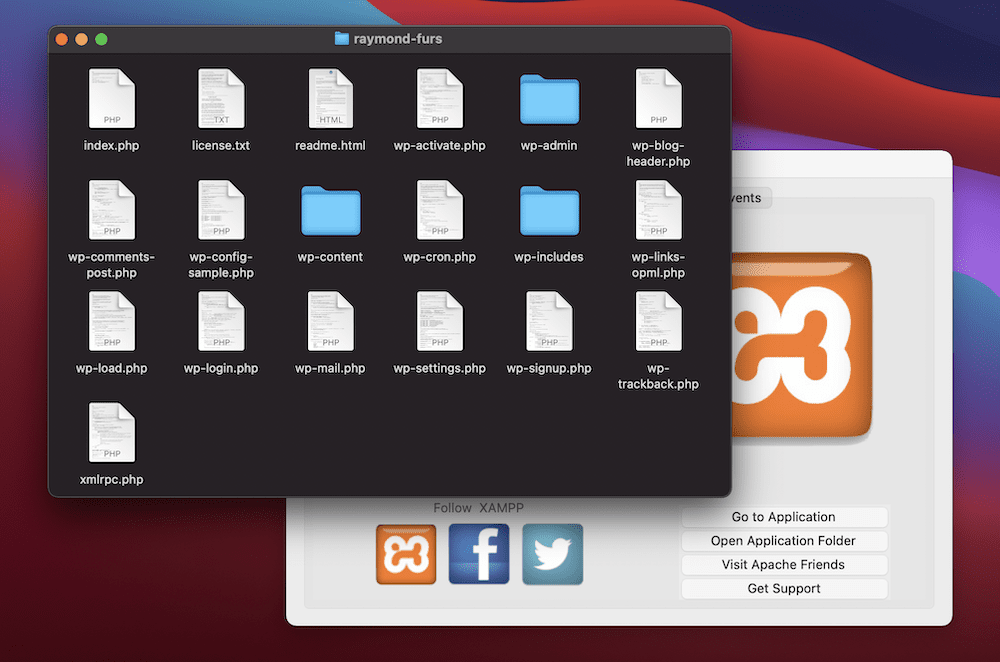
Setelah itu, buka localhost/<your-site>/wp-admin/setup-config.php di dalam browser Anda (dan ganti placeholder dengan nama direktori situs Anda sendiri.) Ini akan memulai proses instalasi WordPress:
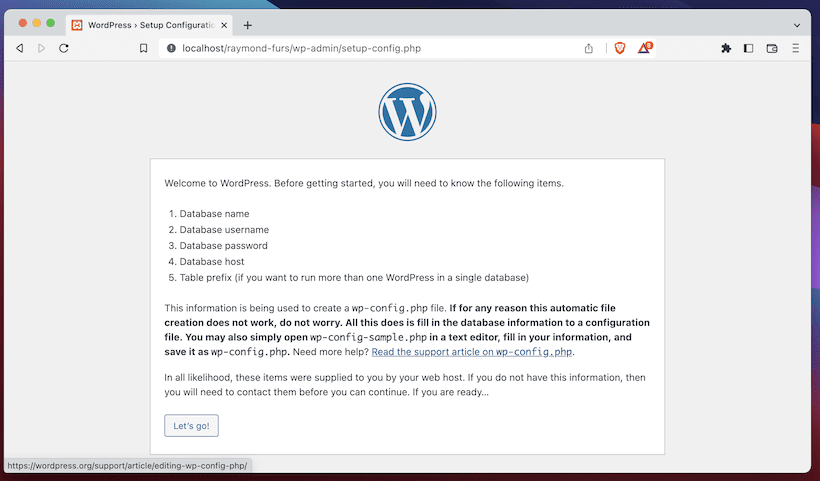
Dari sini, Anda akan memiliki beberapa bidang untuk diisi. Yang pertama membutuhkan kredensial database Anda:
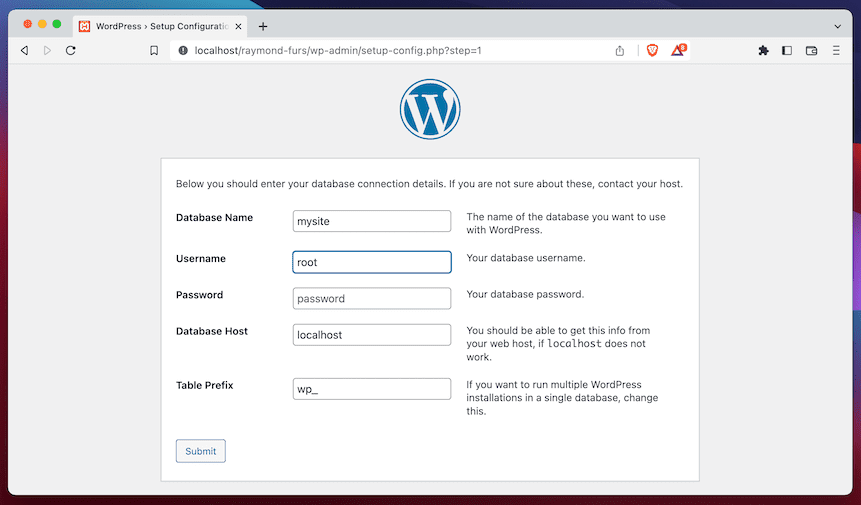
Selanjutnya, buka file teks baru menggunakan editor apa pun yang Anda suka dan salin teks di layar ke dalamnya:
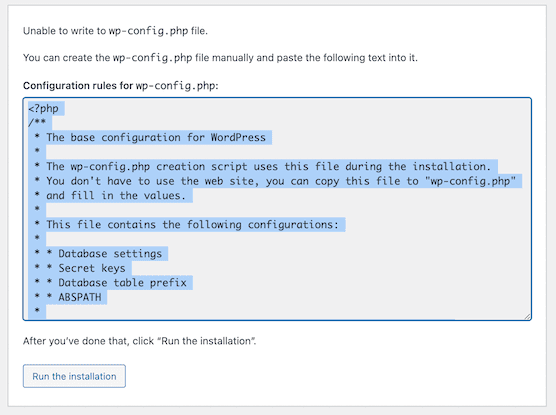
Simpan file ini sebagai teks biasa, ganti namanya wp-config.php , dan pindahkan ke folder htdocs situs Anda. Dari sini, klik tombol untuk menginstal WordPress. Langkah terakhir adalah mengisi beberapa kolom lagi tentang situs Anda, lalu klik untuk menginstal WordPress:
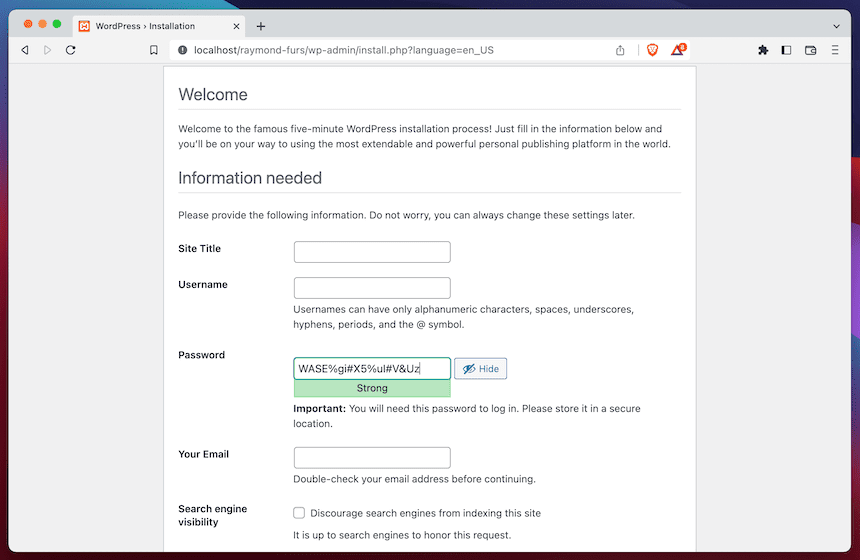
Ada banyak hal yang harus dilakukan di sini, dan waktu penyiapan dapat merugikan Anda, terutama jika Anda mengalami kesalahan. Di sinilah metode kami selanjutnya untuk cara menginstal WordPress di localhost masuk.
2. Aplikasi khusus
Salah satu kemajuan terbaru dalam pengembangan WordPress lokal hadir dalam bentuk aplikasi. Ini memberi Anda Antarmuka Pengguna Grafis (GUI) yang bagus untuk dilihat, sambil mencari untuk memasukkan hampir semua yang Anda butuhkan di bawah tenda.
Aplikasi pertama sejenis ini - DesktopServer - sayangnya tidak lagi aktif. Sebenarnya hanya ada dua alternatif: Flywheel's Local dan Kinsta's DevKinsta. Keduanya menawarkan serangkaian fitur dan fungsionalitas yang serupa karena Anda memiliki cara klik minimal untuk menyiapkan instalasi WordPress lengkap. Ini berarti Anda tidak perlu khawatir tentang ketergantungan, pengelolaan database, email, atau aspek terkait lainnya.
Manfaat lainnya adalah Anda dapat mendorong situs Anda dari lokal untuk hidup selama server Anda menggunakan Roda Gila atau WPEngine (untuk Lokal) atau Kinsta (untuk DevKinsta.) Ini dapat memberi Anda lebih banyak waktu, dan untuk alasan ini, aplikasi khusus akan sesuai dengan sebagian besar pengguna.
️ Menginstal WordPress
Kami akan menggunakan Lokal sebagai aplikasi pilihan kami di sini untuk menunjukkan cara memasang WordPress di localhost. Pada awalnya, antarmuka akan kosong, dan seringkali akan ada tombol yang terlihat untuk diklik untuk memulai proses penginstalan. Untuk Lokal, ada ikon Plus di pojok kiri bawah:
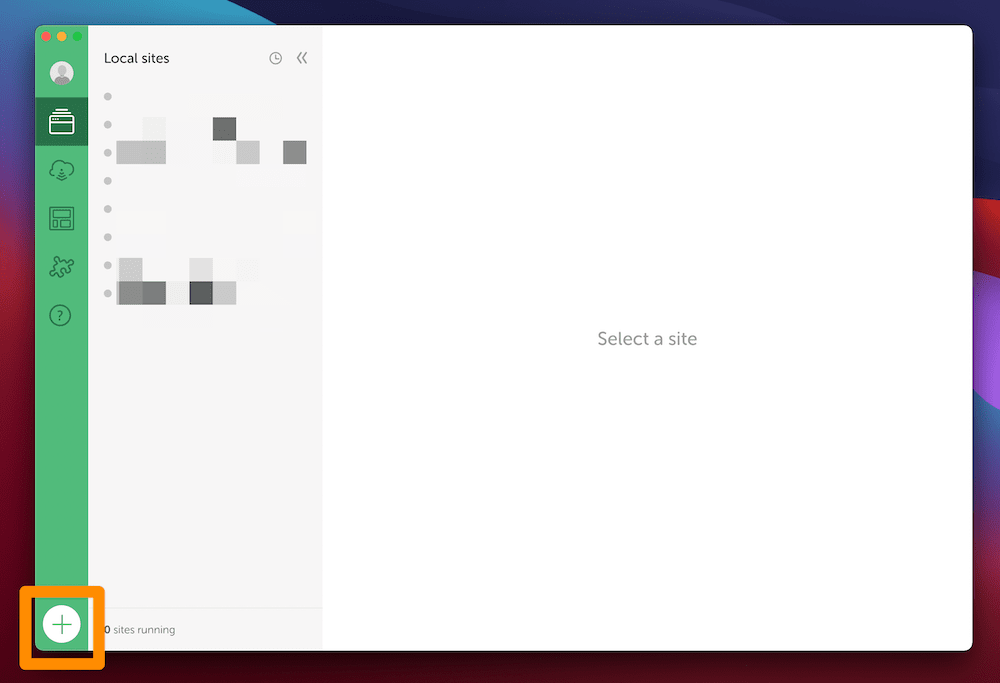
Ini memulai wizard yang pertama kali meminta Anda untuk membuat situs baru atau menggunakan "Cetak Biru". Pertimbangkan template ini untuk situs yang akan Anda buat secara rutin:

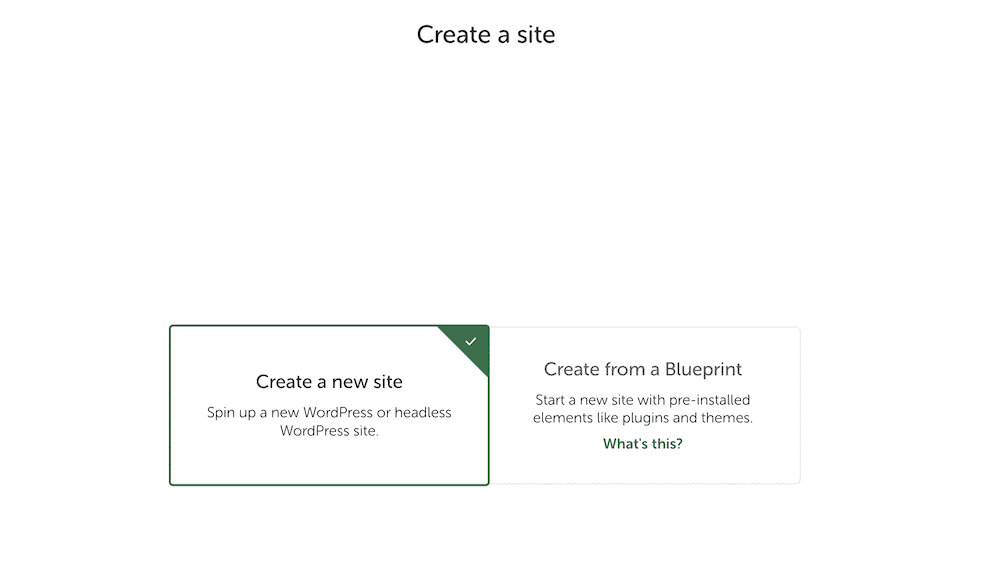
Selanjutnya, beri nama situs Anda…
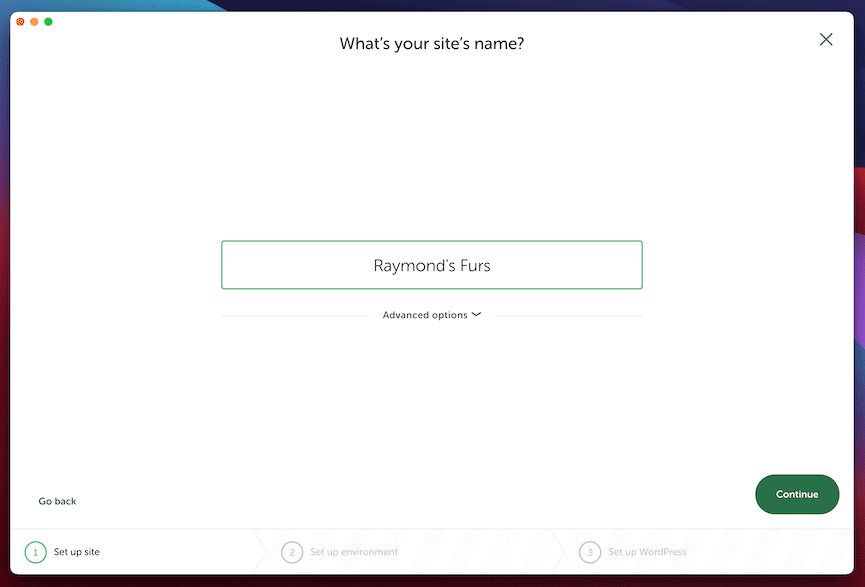
…lalu pilih lingkungan untuk situs Anda:
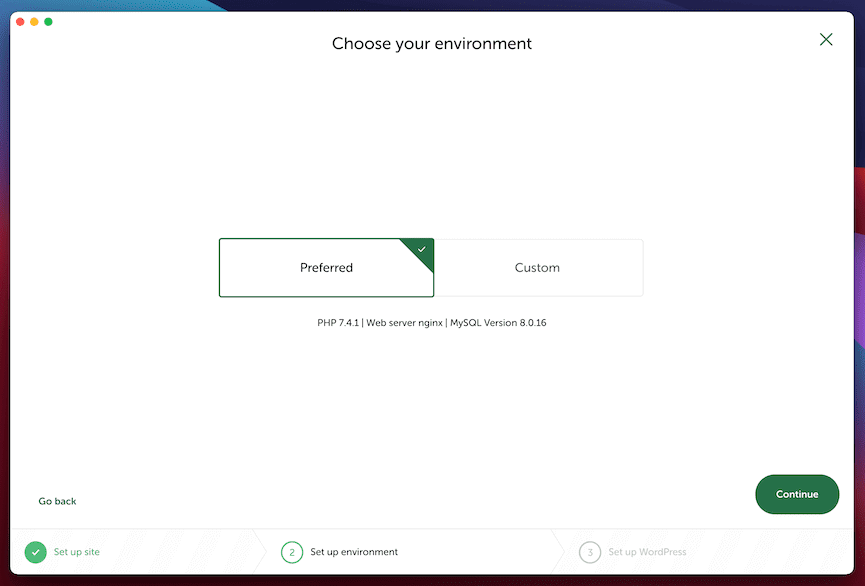
Untuk sebagian besar kasus, opsi Pilihan adalah yang terbaik untuk digunakan. Tab Kustom memungkinkan Anda memilih nomor versi PHP yang tepat, jenis server web, dan jenis basis data untuk instalasi Anda. Ini membantu untuk memilih opsi yang mirip dengan situs Anda sendiri.
Dari sini, klik untuk mengonfirmasi, dan Lokal akan menginstal WordPress untuk Anda.
3. Pelayan Laravel
Posting selanjutnya akan melihat alat baris perintah yang akan Anda akses menggunakan aplikasi Terminal. Laravel Valet adalah opsi fantastis yang kami rekomendasikan jika Anda merasa nyaman dengan menjalankan perintah. Anggap saja sebagai keseimbangan yang baik antara XAMPP dan Local/DevKinsta, meskipun tanpa GUI.
Ada dua manfaat besar dengan Valet. Pertama, ini kecil dan berkinerja. Kedua, Anda dapat menggunakan nama domain khusus, bukan rangkaian alamat IP seperti XAMPP. Namun, satu kelemahan besar adalah Valet hanya kompatibel dengan macOS.
Anda juga ingin menggunakan manajer paket Homebrew untuk OS tersebut untuk menginstal dependensi untuk Valet (seperti PHP dan Composer.) Dokumentasi resmi Valet memiliki instruksi lengkap untuk ini. Anda juga harus menyiapkan database. MariaDB sangat mudah dan merupakan sesuatu yang dapat Anda gunakan dengan Homebrew. Setelah masuk, Anda dapat menggunakan perintah create database <name> untuk menambahkan database baru.
️ Menginstal WordPress
Sebagian besar proses untuk menginstal WordPress menggunakan Valet melibatkan bolak-balik direktori Anda. Meskipun Anda tidak perlu menggunakan baris perintah untuk bagian ini, lebih mudah melakukannya. Terlepas dari itu, ada tiga perintah untuk digunakan terlebih dahulu:
mkdir websites cd websites valet park
Ini akan mengatur direktori situs web sebagai folder root Valet. Selanjutnya, buat direktori lain di dalam folder root Valet dan arahkan ke dalamnya menggunakan baris perintah. Dari sini, gunakan empat perintah berikut untuk menginstal WordPress di localhost:
git clone https://github.com/WordPress/WordPress.git < folder-name > cd < folder-name > valet link < folder-name > valet secure < folder-name > Bahasa kode: HTML, XML ( xml ) Pada gilirannya, ini mengkloning rilis terbaru resmi WordPress dari repositori GitHub ke direktori baru, lalu masuk ke direktori tersebut. Perintah valet link melayani situs ke "server", dan perintah valet secure menambahkan enkripsi ke koneksi.
Pada titik ini, Anda dapat menavigasi ke domain <folder-name>.test dan mulai menginstal WordPress sesuai petunjuk untuk XAMPP.
4. Memvariasikan Gelandangan Gelandangan
Terakhir, VVV adalah cara menginstal WordPress di localhost untuk Windows. Faktanya, ini adalah aplikasi baris perintah khusus untuk penginstalan WordPress lokal yang secara teknis juga berfungsi untuk macOS, tetapi menggunakan alat mesin virtual VirtualBox untuk membuat penginstalan. Sayangnya, ini tidak berfungsi pada versi macOS saat ini, jadi Anda harus memilih Valet atau alternatif mesin virtual lain seperti Parallels.
Bersamaan dengan XAMPP dan variannya, VVV juga merupakan lingkungan pengembangan lokal yang direkomendasikan di situs web Make WordPress. Situs ini menyediakan petunjuk penyiapan lengkap.
Anda akan mengelola situs dari file konfigurasi, jadi sebaiknya salin ini setelah Anda pertama kali meluncurkan VVV. Untuk melakukannya, masukkan yang berikut ini di baris perintah:
cd vagrant-local vagrant status
Ini menavigasi ke folder root VVV Anda dan menyalin file yang relevan.
️ Menginstal WordPress
Pada titik ini, buka file config.yml di editor teks, dan tambahkan kode berikut ke bagian situs :
mysite: repo: https: //github.com/Varying-Vagrant-Vagrants/custom-site-template.git hosts: - mysite.test Bahasa kode: JavaScript ( javascript ) Setelah Anda menyimpan perubahan Anda, tetap di dalam folder vagrant-local , jalankan perintah vagrant up , dan ikuti petunjuknya. Ini "menyediakan" situs Anda dan tidak mengharuskan Anda menjalankan proses penginstalan WordPress seperti alat lainnya. Setelah ini selesai, Anda dapat menavigasi ke situs baru Anda dan mulai bekerja!
Kesimpulan
Untuk mengembangkan situs web WordPress Anda, Anda dapat menginstal platform di server langsung Anda dan meretasnya. Namun, ini dapat memberi Anda sejumlah hal negatif yang mungkin memengaruhi masa depan situs Anda sebelum dimulai. Sebaliknya, lebih baik berlatih mempelajari cara menginstal WordPress di localhost. Kabar baiknya adalah ada banyak pilihan untuk mencapai hal ini yang tidak terkait dengan tingkat keahlian atau anggaran.
Posting ini telah melihat cara menginstal WordPress di localhost. Bergantung pada tujuan Anda, Anda memiliki sejumlah cara berbeda. Aplikasi seperti DevKinsta atau Lokal ideal untuk sebagian besar kasus penggunaan. Jika Anda memiliki akun hosting dengan Kinsta, WPEngine, atau Flywheel, Anda juga dapat mendorong situs Anda dari sana. Namun, alat yang lebih lama seperti XAMPP (dan varian lainnya) sama solidnya - alat tersebut tidak akan digunakan jika tidak. Bisa jadi aplikasi baris perintah seperti Laravel Valet dan VVV juga akan bekerja paling baik untuk Anda, jika Anda memiliki pengetahuan tentang cara menyiasati sistem menggunakan baris perintah.
Apakah Anda memiliki pertanyaan tentang cara menginstal WordPress di localhost? Jika demikian, tinggalkan di bagian komentar di bawah!
…
Jangan lupa untuk mengikuti kursus kilat kami tentang mempercepat situs WordPress Anda. Pelajari lebih lanjut di bawah ini:
