Cara menyematkan Kalender Google di WordPress – 3 Metode Mudah
Diterbitkan: 2020-03-26Google Kalender adalah aplikasi yang sangat berguna yang memungkinkan Anda mengatur jadwal, mengelola dan berbagi acara, dan menjadi lebih produktif. Itulah mengapa begitu banyak orang di seluruh dunia menggunakannya dan Anda juga harus menggunakannya. Dan bagaimana jika Anda dapat mengintegrasikannya dengan situs Anda? Bukankah itu luar biasa? Dalam panduan ini, kami akan menunjukkan cara menyematkan Kalender Google di WordPress langkah demi langkah.
Untuk memberi Anda gambaran tentang betapa bergunanya alat ini, mari kita ambil contoh saya. Jauh sebelum bekerja dengan WordPress, saya adalah seorang mahasiswa dengan jadwal kehidupan yang padat. Itu menyenangkan, tetapi saya gagal mengikuti banyak hal karena saya memiliki begitu banyak tenggat waktu untuk dipenuhi dan begitu sedikit memori untuk mengingat semuanya. Kemudian, Kalender Google diluncurkan, dan itu telah menyelamatkan saya sejak saat itu – bukan saya tetapi banyak orang lain juga.
Saat ini, ada lebih dari 250.000 situs web yang dikategorikan sebagai pelanggan Google Kalender, dan hampir 100.000 di antaranya menggunakan Google Kalender. Jika Anda tidak terbiasa dengan Google Kalender, Anda mungkin bertanya-tanya apa fungsinya untuk mendapatkan begitu banyak pengakuan? Google Kalender membantu Anda menjadwalkan rapat, membuat pengingat, mengelola, dan menanggapi undangan rapat, berbagi dan melihat kalender, dan banyak hal lainnya.
Namun, saat kita berbicara tentang Google Kalender untuk situs web WordPress, ada lebih dari yang pernah Anda ketahui. Dalam panduan ini, kami akan menunjukkan kepada Anda cara menyematkan WordPress di Google Kalender dan bagaimana Anda dapat memanfaatkan alat luar biasa ini sebaik-baiknya.
Pengantar Google Kalender
Semua orang akrab dengan raksasa teknologi Google. Di antara berbagai aplikasi Google, Kalender menonjol sebagai salah satu alat paling efektif untuk tugas dan aktivitas sehari-hari. Singkatnya, ini membantu mengatur kehidupan pengguna, baik dengan bekerja sendiri maupun dengan bekerja sama dengan aplikasi Google lainnya seperti Gmail.
Untuk bisnis, Google Kalender berguna karena memungkinkan Anda membuat acara, mengirim undangan ke tamu, membuat acara rutin, mengelola siapa saja yang berpartisipasi, dan mengatur peserta opsional. Selain itu, ada banyak fungsi lain dari Google Kalender untuk pengguna premium G Suite, seperti menyiapkan konferensi video serta menambahkan dan mengelola tempat.
Mengapa menyematkan Kalender Google di WordPress?
Sekarang setelah kita memahami mengapa individu, grup, dan bisnis menggunakan alat ini, mari beralih ke mengapa Anda harus menambahkan Kalender Google ke situs WordPress Anda:
- Beri tahu pelanggan Anda tentang acara mendatang: Menggunakan Google Kalender untuk situs web Anda memberi Anda kemampuan untuk memberi tahu pelanggan Anda tentang acara mendatang sehingga mereka dapat meluangkan waktu untuk berpartisipasi. Dengan cara ini, Anda dapat memastikan bahwa semua orang mengetahuinya sebelumnya dan bergabung dengan acara tersebut.
- Kelola janji temu pribadi: Jika hal di atas adalah demi pengguna, tujuan ini semata-mata untuk Anda. Anda dapat mengelola semua aktivitas Anda dengan mencantumkannya di sini, menambahkan catatan, pengingat, dan semua yang diperlukan untuk menyederhanakan jam kerja Anda. Ini adalah tujuan utama Google Kalender untuk penggunaan pribadi, tetapi sekarang karena terintegrasi dengan situs web Anda, keuntungannya akan berlipat ganda.
Mengintegrasikan Google Kalender dengan situs WordPress Anda adalah cara terbaik untuk memberi tahu pengguna Anda tentang acara penting yang akan datang. Selain itu, ini adalah alat yang luar biasa untuk membuat acara dan rapat berulang, mengelola siapa saja yang berpartisipasi, dan mengatur panggilan video. Memang ada banyak plugin lain yang memiliki fungsi serupa. Jadi, mengapa Anda harus tetap menggunakan Kalender Google? Meskipun Google bukan satu-satunya merek yang melihat pentingnya mengembangkan jadwal dan alat manajemen untuk bisnis WordPress, Kalender Google tetap menjadi yang teratas sejak awal karena fitur-fiturnya tidak terkalahkan.
Selain itu, ini adalah Google, jadi pengenalan merek sangat kuat. Plugin lain memiliki fungsi yang berbeda tetapi kenyataannya biasanya, mereka tidak terlalu membantu. Selain itu, meskipun sebagian besar plugin mengharuskan Anda membayar untuk fitur premium, fungsi tersebut tidak cocok untuk Kalender Google. Jadi, jika Anda harus membayar, lebih baik Anda menggunakan uang Anda untuk memperluas fungsi Google Kalender.
Bagaimana cara menyematkan Kalender Google di WordPress? Panduan Langkah demi Langkah
Ada 3 cara berbeda untuk menambahkan Kalender Google ke WordPress :
- Dengan plugin
- Melalui editor blok WP
- Menggunakan HTML
Semua metode ini sangat efektif sehingga Anda harus memilih salah satu yang paling sesuai dengan keterampilan dan kebutuhan Anda. Sekarang, mari kita lihat lebih dekat setiap opsi.
1) Sematkan Kalender Google di WordPress dengan plugin
Sekarang, mari kita lihat bagaimana Anda dapat mewujudkan integrasi ini dalam tiga langkah mudah. Beberapa plugin dukungan membantu Anda menyematkan Kalender Google di situs WordPress Anda. Namun, dalam tutorial ini, kita akan menggunakan plugin yang paling direkomendasikan: Simple Calendar . Alat ini membantu Anda menampilkan Kalender Google di WordPress dengan cara yang sangat mudah.
Selain menampilkan acara menurut minggu atau bulan atau di bawah format daftar, itu juga disinkronkan dengan Kalender Google Anda, artinya Anda tidak perlu menambahkan apa pun ke WordPress. Terlebih lagi, Anda juga dapat menyesuaikan tampilannya dan melangkah lebih jauh dengan memanfaatkan banyak add-on atau menghubungkannya dengan plugin lain.
Langkah 1: Tambahkan Kalender Sederhana ke WordPress
Langkah pertama untuk menambahkan Kalender Google ke WordPress adalah menginstal Kalender Sederhana di situs Anda. Untuk melakukan ini, cukup:
- Di dasbor WordPress Anda, buka bagian Plugin
- Klik Tambah Baru lalu ketik Kalender Sederhana di kotak pencarian
- Di sana Anda akan melihat Kalender Sederhana – Plugin Google Kalender . Klik Install Now dan tunggu beberapa saat sampai selesai
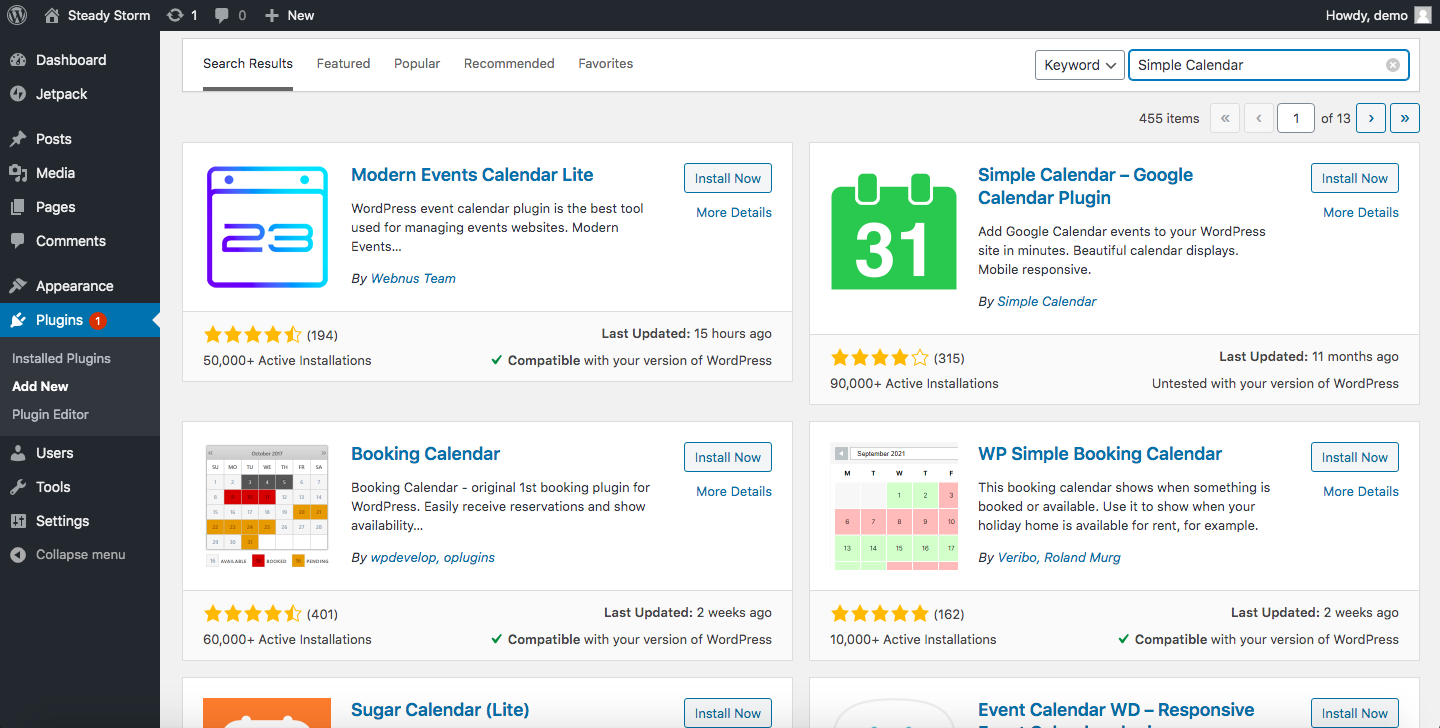
- Buka bagian Plugin Terpasang , dan aktifkan
Setelah Anda selesai melakukannya, lihat bilah sisi Anda dan Anda akan melihat bagian Kalender dengan ikon kalender kecil. Itu berarti Anda telah berhasil menginstal Kalender Sederhana!
Langkah 2: Hubungkan Situs Anda dengan Kalender Anda
Setelah Anda menginstal dan mengaktifkan Google Kalender, Anda harus menghubungkannya dengan situs WordPress Anda. Jadi untuk mengkonfigurasi plugin, klik Kalender – Pengaturan . Di sana, Anda akan melihat tab Sumber Peristiwa , dan Anda akan melihat bahwa ia meminta kunci Google API. Di sini Anda dapat menemukan cara mendapatkan API, tetapi jika Anda tidak ingin membaca semuanya, di sini kami akan menjelaskannya untuk Anda.
- Buka Konsol Pengembang Google
- Di kanan atas layar, klik Buat Proyek . Kemudian ketik nama yang Anda inginkan, dan klik Buat
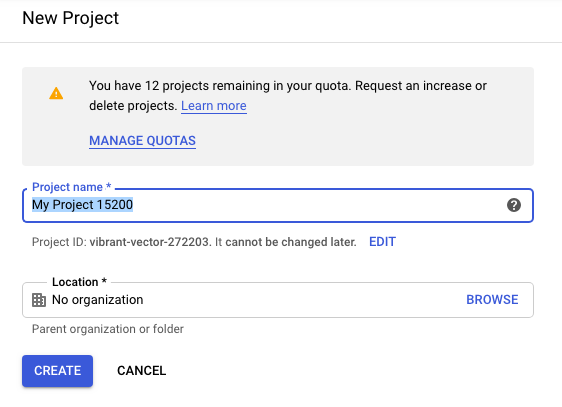
- Anda kemudian akan dibawa ke halaman API dan Layanan. Di sini, klik Aktifkan API dan Layanan untuk masuk ke Perpustakaan API
- Pada layar berikutnya, Anda akan melihat kotak pencarian. Ketik Calendar API , pilih hasil yang disarankan Google Calendar API dan aktifkan
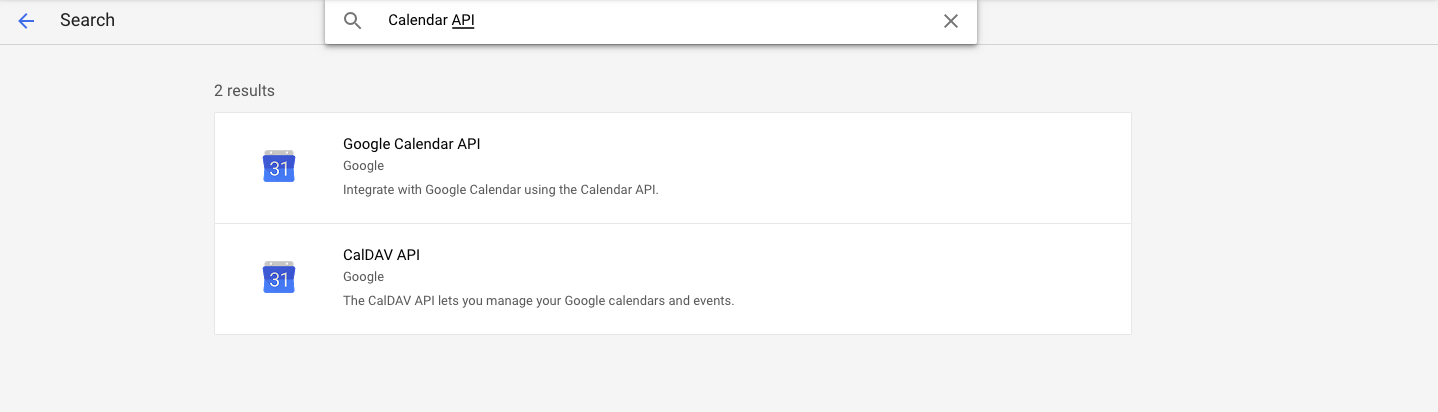
- Setelah itu, buka tab Credentials , klik Create Credentials , dan pilih API Key seperti gambar di bawah ini
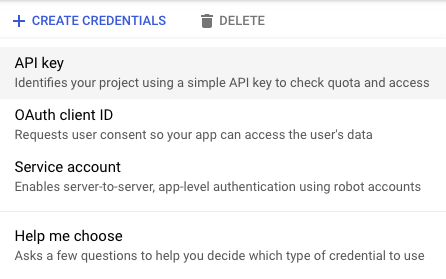
- Sekarang Anda akan melihat kunci API yang dibuat untuk Anda. Klik Batasi Kunci untuk tindakan keamanan
- Anda akan dibawa ke halaman detail kunci API di mana Anda akan melihat beberapa opsi
- Di bagian Pembatasan aplikasi , pilih perujuk HTTP (situs web)
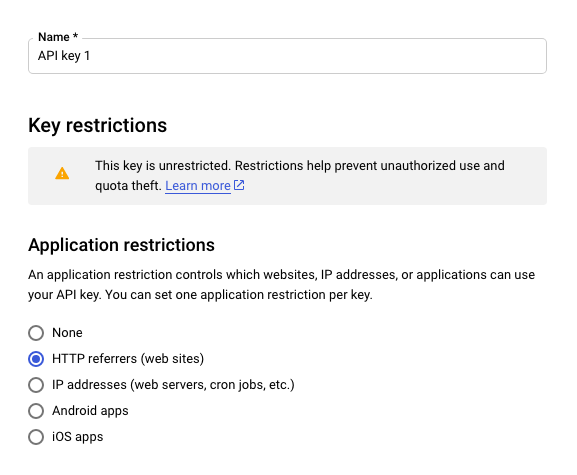
- Di bagian Pembatasan situs web , pilih Tambahkan item dan masukkan URL situs Anda. Setelah Anda selesai melakukannya, klik Selesai
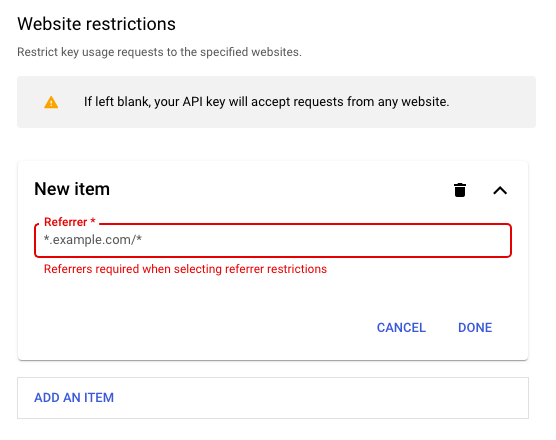
- Di bagian pembatasan API , pilih Batasi Kunci dan Google Kalender API saat memilih API, lalu klik Simpan
Besar! Anda telah menavigasi dengan aman melalui bagian tersulit. Sekarang silakan salin kunci API, kembali ke kotak di dalam dasbor Pengaturan Kalender WordPress di mana ia meminta kunci Google API, dan tempel kuncinya. Klik Simpan perubahan , dan lanjutkan ke langkah berikut. Kamu hampir sampai.
Langkah 3: Tampilkan Kalender Google di WordPress
Ini adalah langkah terakhir di mana Anda akan mengetahui cara menampilkan Kalender Google dan menunjukkannya kepada pengunjung situs WordPress Anda.
- Pertama, kunjungi Google Kalender dan klik Setelan . Anda akan melihat bilah sisi kiri, gulir ke bawah untuk menemukan Pengaturan untuk kalender saya , dan pilih kalender yang ingin Anda tampilkan di WordPress.
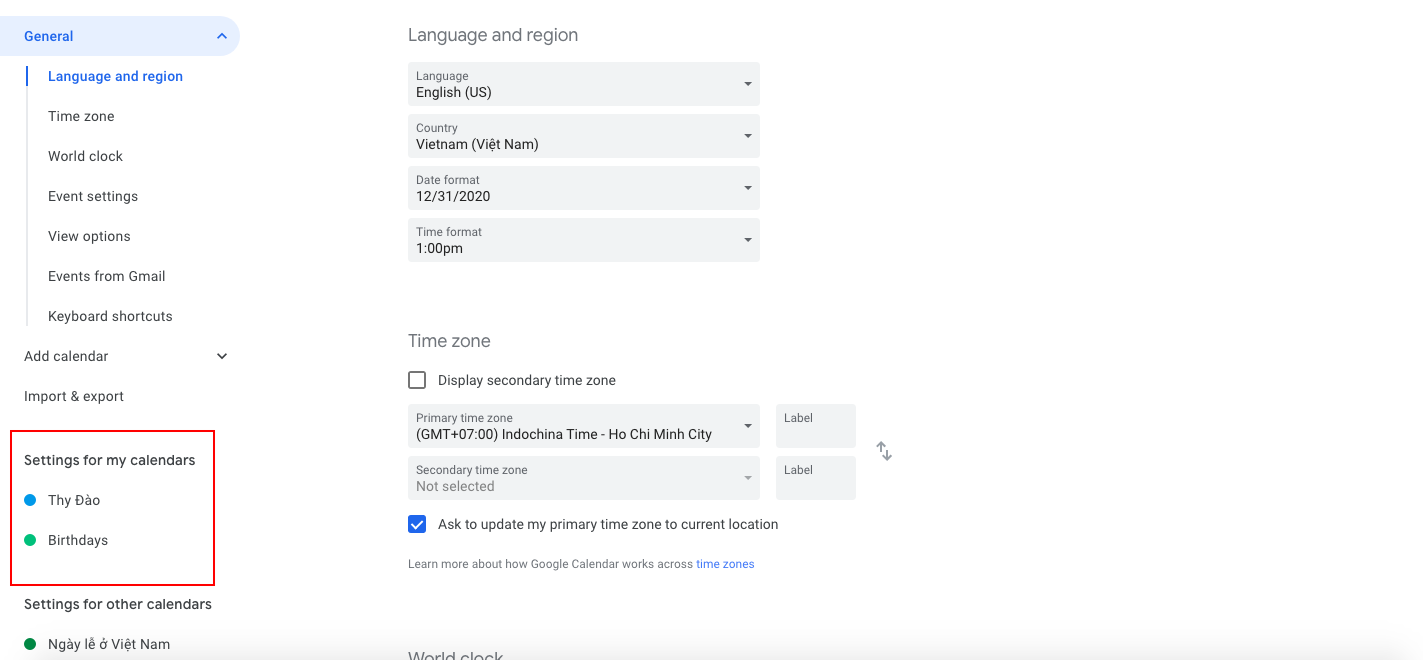
- Setelah mengklik kalender yang ingin Anda tampilkan, Anda akan melihat tarik-turun di mana Anda akan mengklik Izin Akses . Centang opsi Jadikan tersedia untuk publik
- Kemudian, klik Integrasikan kalender pada dropdown yang sama. Di sini, salin ID di bawah alamat Publik dalam format iCal
- Sekarang, kembali ke dasbor WordPress, dan di tab Kalender, pilih Tambah Baru
- Ketik judul yang Anda inginkan untuk Kalender Anda, lalu gulir ke bawah hingga Anda melihat pengaturan Kalender . Di sana, pilih tab Google Kalender dan Anda akan melihat ini:
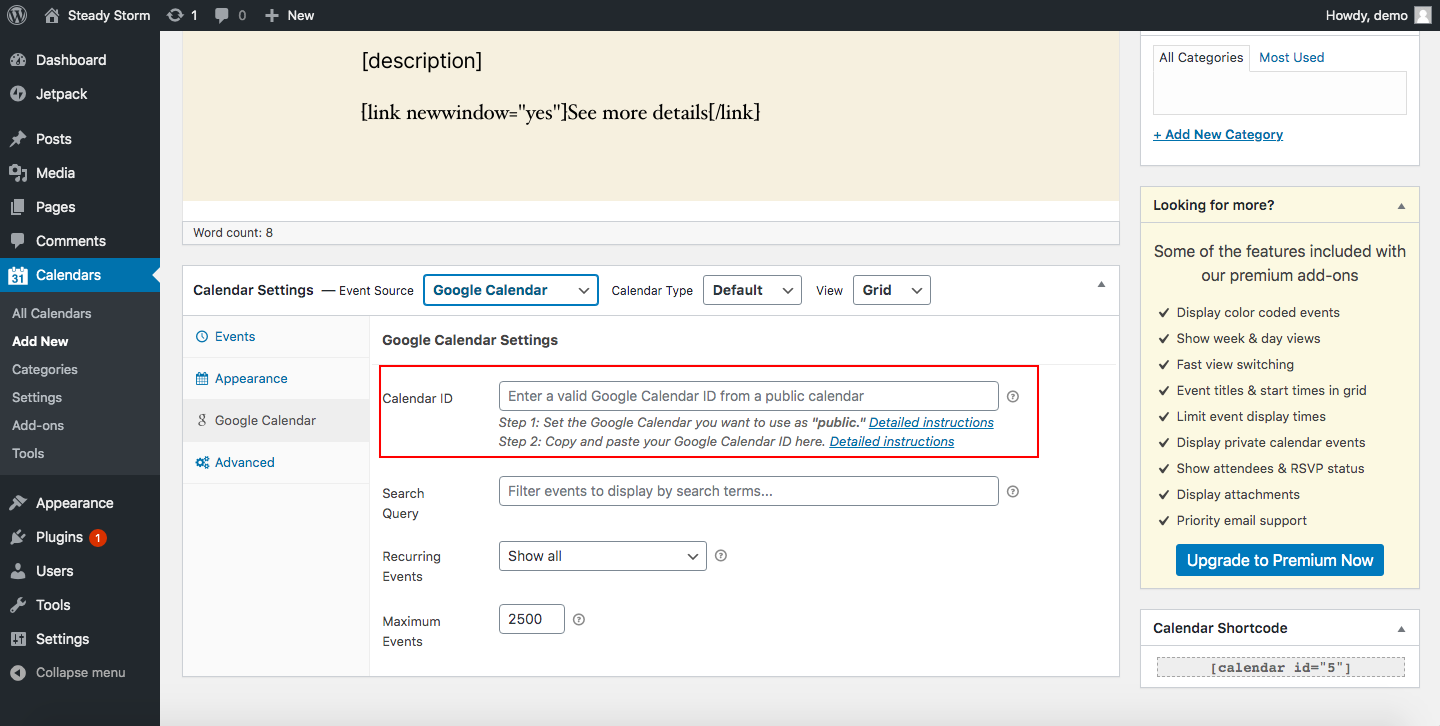
- Tempelkan ID yang Anda salin pada langkah ketiga di atas ( Alamat publik dalam format iCal ) ke kotak ID Kalender
- Klik Terbitkan
Selamat! Anda baru saja menyematkan Google Kalender.
Bagaimana jika Anda tidak ingin menggunakan alat pihak ketiga? Kami membantu Anda. Mari kita lihat metode lain untuk menambahkan Kalender Google ke WordPress tanpa plugin .
2) Tambahkan Kalender Google dengan editor blok WordPress
Opsi lain untuk menambahkan Kalender Google ke pos atau halaman mana pun di situs Anda adalah dengan menggunakan Blok Kalender Google . Metode ini sangat sederhana dan efektif dan tidak memerlukan pengkodean apa pun.

- Jadi, untuk memasukkan Blok Kalender Google di situs web Anda, buka halaman atau pos di mana Anda ingin menambahkan Kalender dan klik Tambahkan Blokir
- Kemudian, ketik Google Kalender dan pilih blok yang sesuai
- Setelah menambahkan blok, Anda harus mengaktifkan izin untuk kalender yang ingin Anda bagikan dan menempelkan kode semat kalender di bidang yang sesuai
- Jadi, untuk mendapatkan kode semat yang Anda butuhkan di langkah 3, buka Google Kalender, klik 3 titik di sebelah kalender, dan tekan Pengaturan dan berbagi
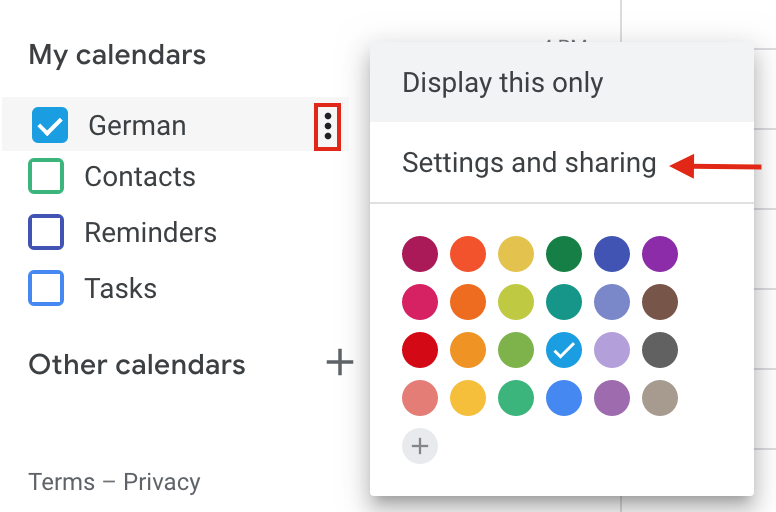
- Setelah itu, buka bagian Izin Akses dan jadikan kalender Anda publik dengan mencentang opsi Jadikan tersedia untuk publik . Anda akan mendapatkan peringatan yang mengatakan bahwa ini akan membuat semua acara Anda terlihat. Klik Oke
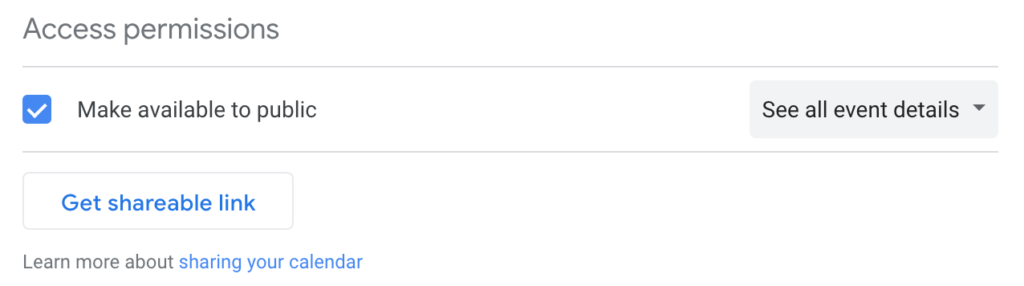
- Lalu, masuk ke bagian Integrate Calendar dan salin kode Embed. Ini adalah kode yang akan Anda gunakan untuk menambahkan kalender ke situs Anda. Jika Anda memeriksa kodenya, Anda akan melihat bahwa ada email Anda di dalamnya, jadi pastikan Anda setuju dengan kalender yang dipublikasikan
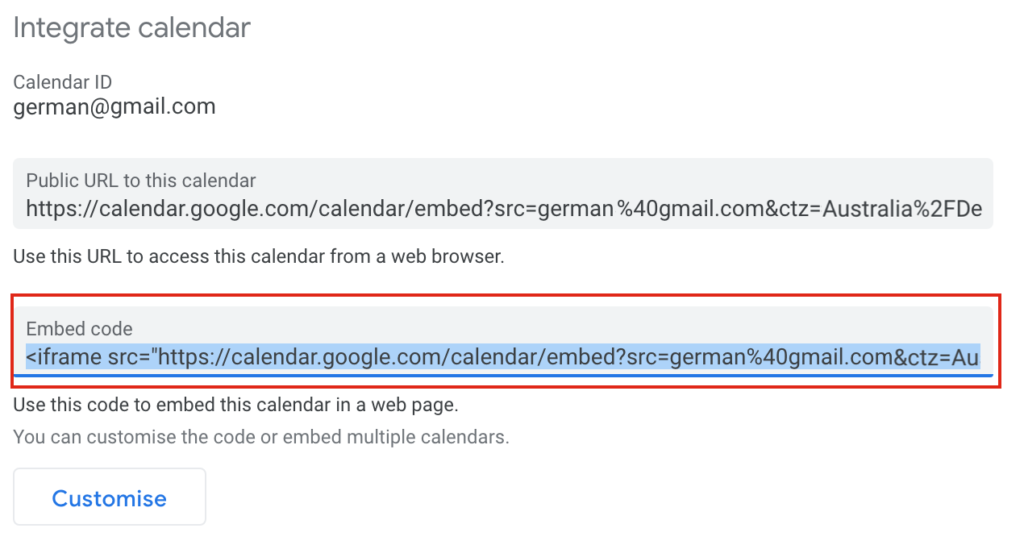
- Terakhir, kembali ke pos atau halaman tempat Anda ingin menampilkan kalender dan tempelkan kode semat di bidang yang sesuai. Kemudian tekan Sematkan dan simpan perubahan
- Itu dia! Anda baru saja menyematkan Google Kalender di situs WordPress Anda!
Anda juga dapat menyesuaikan kalender Anda dengan mengklik tombol Sesuaikan . Anda dapat mempersonalisasi warna, tombol, ukuran, tab, ikon, dan lainnya. 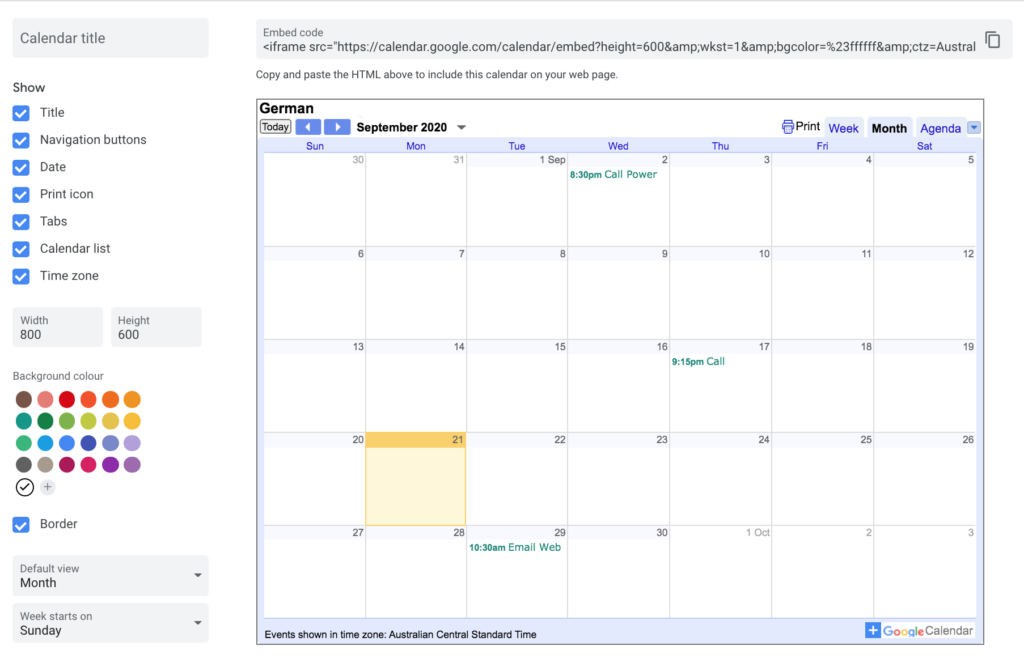
3) Sematkan Kalender Google di WordPress melalui HTML
Cara mudah lainnya untuk menyematkan Kalender Google di situs WordPress Anda adalah melalui HTML . Jangan biarkan nama mengecilkan hati Anda jika Anda bukan seorang pengembang. Metode ini tidak memerlukan keterampilan pengkodean dan sangat efektif.
- Jadi, untuk menambahkan Kalender Google ke situs Anda menggunakan HTML, pertama-tama buka halaman atau pos di mana Anda ingin memasukkan kalender Anda
- Kemudian, tambahkan Blok HTML Kustom baru . Di sini Anda harus menempelkan kode semat kalender Anda
- Untuk mendapatkannya, Anda perlu mengulangi langkah 4 hingga 6 dari metode editor blok sebelumnya. Anda harus membuka Google Kalender, klik 3 titik di samping kalender Anda, lalu buka Setelan dan berbagi . Kemudian buat kalender Anda menjadi publik di bawah izin Akses , buka bagian Integrasikan Kalender , dan salin kode Sematkan
- Setelah Anda mendapatkan tautan kalender, tempel di Blok HTML dan simpan perubahannya
- Anda baru saja menambahkan Kalender Google Anda ke WordPress!
Sekarang setelah Anda mempelajari cara menampilkan Kalender di situs Anda, mari kita lihat bagaimana Anda dapat memanfaatkannya sebaik mungkin.
Tips Menyesuaikan Kalender Google di WordPress
Kalender Sederhana adalah metode paling rumit untuk menambahkan Kalender Google ke WordPress, jadi di sini kami akan memberi Anda beberapa tip untuk memanfaatkannya sebaik mungkin. Apa yang hebat tentang Kalender Sederhana adalah memungkinkan Anda untuk menyesuaikan gaya kalender Anda.
Untuk mewujudkannya, buka Kalender Anda dan pilih tab Semua Kalender . Kemudian, tentukan kalender yang tampilannya ingin Anda sesuaikan dan buka editornya. Gulir mouse untuk menemukan Pengaturan Kalender dan klik tab Penampilan . Di sana kesenangan dimulai dan Anda dapat menyesuaikan warna, desain, dan sebagainya. Secara keseluruhan, beberapa hal yang dapat Anda lakukan untuk menyesuaikan kalender Anda adalah:
- Pilih di antara tema Terang dan Gelap untuk kalender Anda
- Tentukan warna spesifik mana yang Anda inginkan untuk menunjukkan hari aktif kalender Anda serta tanggal acara
- Mainkan skema warna kalender Anda dan temukan skema warna yang sesuai dengan gaya situs web Anda
Kode Pendek dan Widget untuk Menyematkan Kalender Google di Postingan dan Halaman
Setelah Anda mengintegrasikan menambahkan Google Kalender ke WordPress, saat Anda membuat posting atau halaman baru, Anda akan melihat tombol Tambah Kalender seperti yang ditunjukkan di bawah ini.
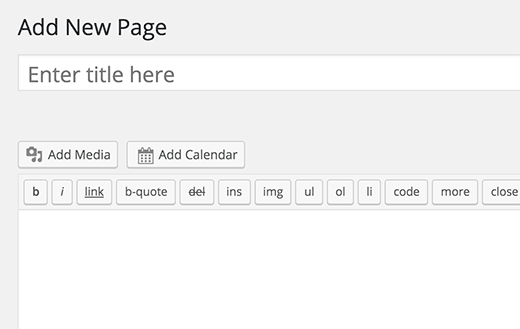
Tombol ini berfungsi seperti Tambahkan Media dan memungkinkan Anda menyisipkan kalender di mana pun Anda inginkan di utas. Jika karena alasan tertentu Anda tidak memiliki tombol ini, ada cara lain untuk menambahkan kalender ke postingan/halaman Anda: melalui kode pendek dan widget.
Kode pendek
Jika Anda perhatikan baik-baik saat menambahkan kalender baru pada tab Kalender, Anda akan melihat bahwa kode pendek diberikan kepada Anda di kanan bawah layar. Untuk menyematkan kalender ini ke postingan/halaman Anda, cukup ketik kode pendek ini di mana pun Anda ingin menampilkannya.
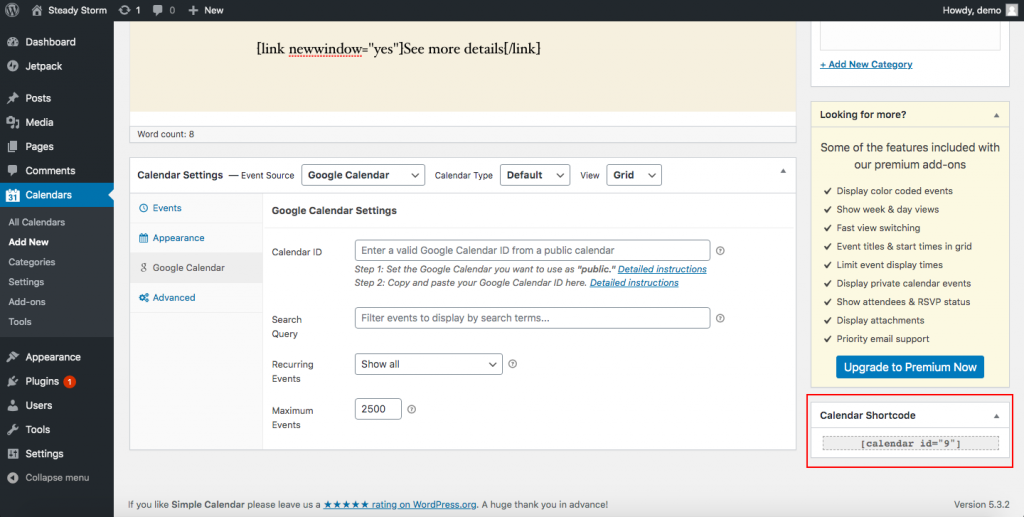
Widget
Plugin Kalender Sederhana memberi Anda widget yang dapat Anda tampilkan di situs Anda. Untuk mengaktifkan opsi ini, di Dashboard WordPress Anda, buka Appearance > Widgets . Di sini Anda akan melihat widget yang tersedia dan Anda harus menarik dan melepas widget Kalender Sederhana ke tempat yang Anda inginkan untuk ditampilkan.
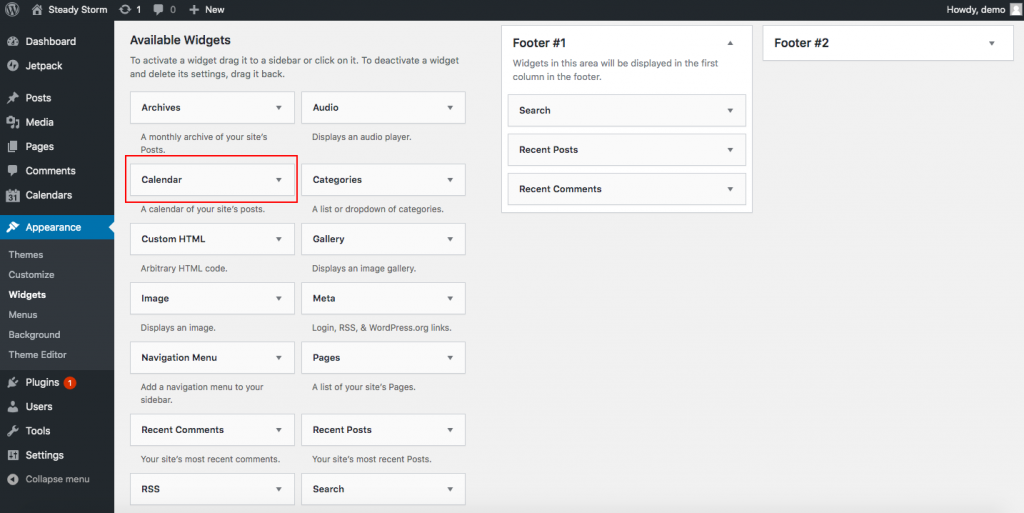
Ini adalah cara mudah untuk menampilkan kalender Anda di berbagai bagian situs Anda untuk memaksimalkan integrasi WordPress dan Google Kalender.
Kiat untuk memaksimalkan Google Kalender
Menyematkan Kalender Google di situs WordPress Anda adalah langkah pertama untuk mengatur rapat dan acara Anda dengan lebih baik. Kebanyakan orang menggunakan Kalender hanya untuk membuat rapat, tetapi alat ini dapat melakukan lebih banyak hal untuk Anda. Mari kita lihat beberapa tips untuk memanfaatkan Google Kalender secara maksimal.
- Cari waktu : Saat Anda perlu mengatur pertemuan dengan beberapa orang, akan sulit menemukan slot yang cocok untuk semua orang. Kabar baiknya adalah bahwa Google Kalender memiliki fungsi yang disebut Temukan waktu yang membuat pencarian waktu yang tepat menjadi lebih mudah. Cukup buat acara, undang orang yang Anda inginkan, lalu buka tab Temukan waktu untuk menemukan slot tempat semua orang tersedia.
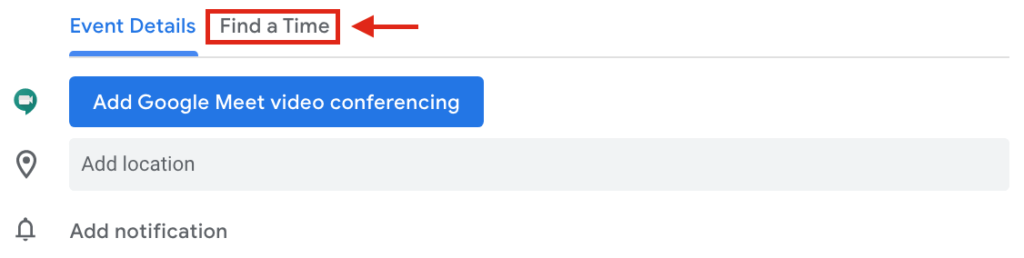
- Blokir slot Janji Temu : Bosan menerima undangan rapat di jam yang tidak tepat? Jika Anda menggunakan GSuite, Anda dapat menghindarinya dengan memblokir slot janji temu. Dengan cara ini, Anda memblokir waktu di mana rekan tim Anda dapat menjadwalkan rapat dengan Anda. Untuk mengaktifkan fungsi ini, cukup buat acara pada waktu Anda tersedia untuk rapat, lalu buka Slot janji temu . Anda akan melihat tautan yang bertuliskan “ Halaman janji temu kalender ini .” Klik dan Anda akan diarahkan ke versi web kalender Anda yang dapat Anda bagikan.
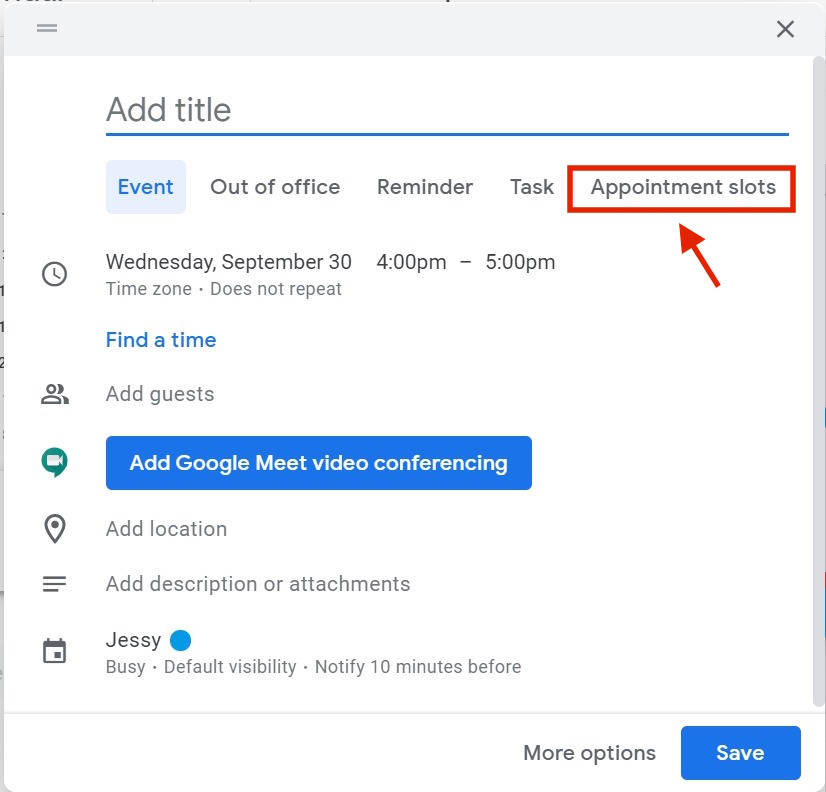
- Tambahkan hari libur dan acara lainnya : Kalender memungkinkan Anda untuk menambahkan semua jenis acara seperti liburan, acara olahraga, fase iklan bulan. Untuk menambahkan opsi ini, klik 3 titik di samping kalender Anda dan buka Setelan dan berbagi .
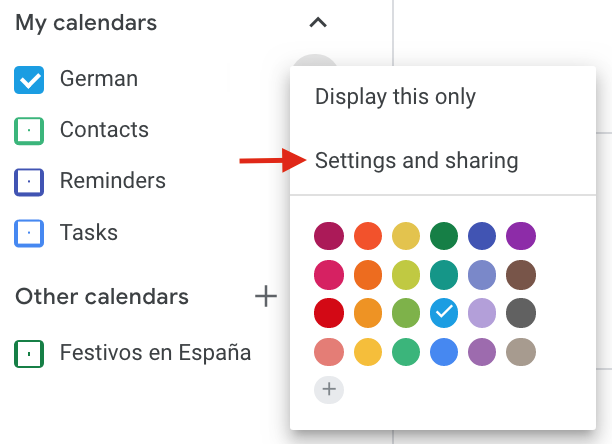 Kemudian, di bagian Tambahkan Kalender , buka Telusuri kalender yang diminati dan pilih yang ingin Anda aktifkan. Setelah selesai, Anda akan menemukan acara yang Anda pilih di bagian Kalender lainnya .
Kemudian, di bagian Tambahkan Kalender , buka Telusuri kalender yang diminati dan pilih yang ingin Anda aktifkan. Setelah selesai, Anda akan menemukan acara yang Anda pilih di bagian Kalender lainnya . 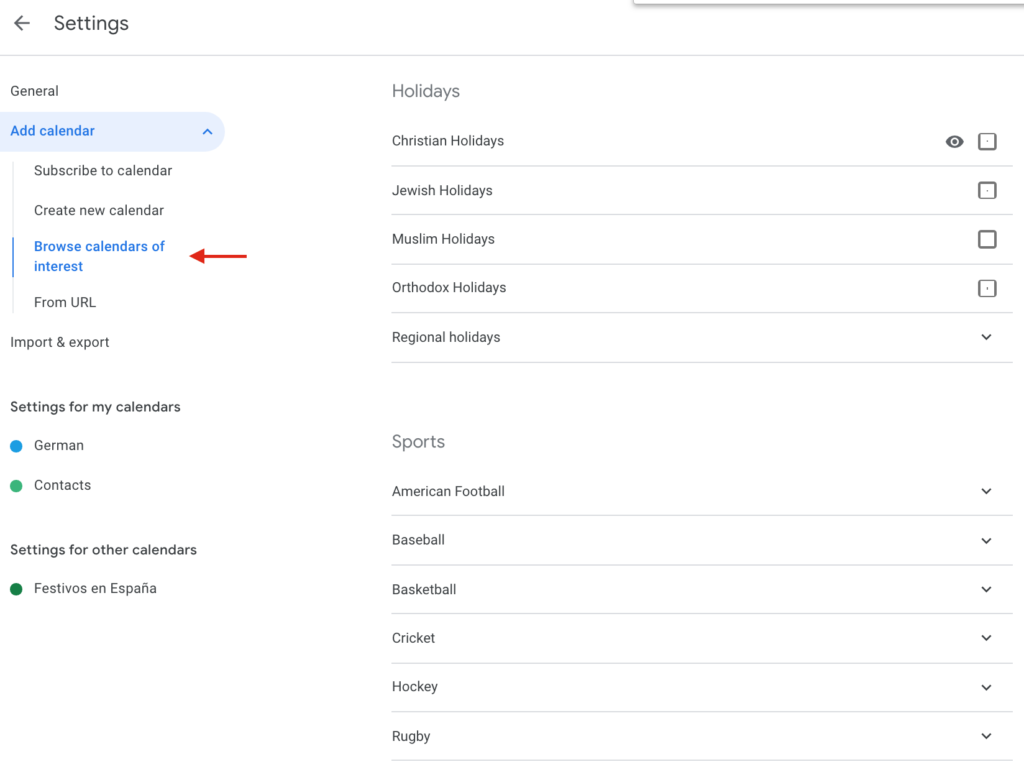
- Zona Waktu : Saat ini semakin banyak tim yang bekerja dari berbagai belahan dunia dan dengan zona waktu yang berbeda. Jika itu kasus Anda, tip ini sangat cocok untuk Anda. Google Kalender memungkinkan Anda menyetel zona waktu primer dan sekunder sehingga Anda selalu menemukan waktu yang tepat untuk rapat. Untuk mengaktifkan opsi ini, klik 3 titik di sebelah kalender Anda dan buka Pengaturan dan berbagi . Kemudian, tekan tombol Setel zona waktu utama saya di bawah Pengaturan kalender . Di sana, centang opsi untuk mengaktifkan zona waktu sekunder dan pilih yang Anda inginkan.
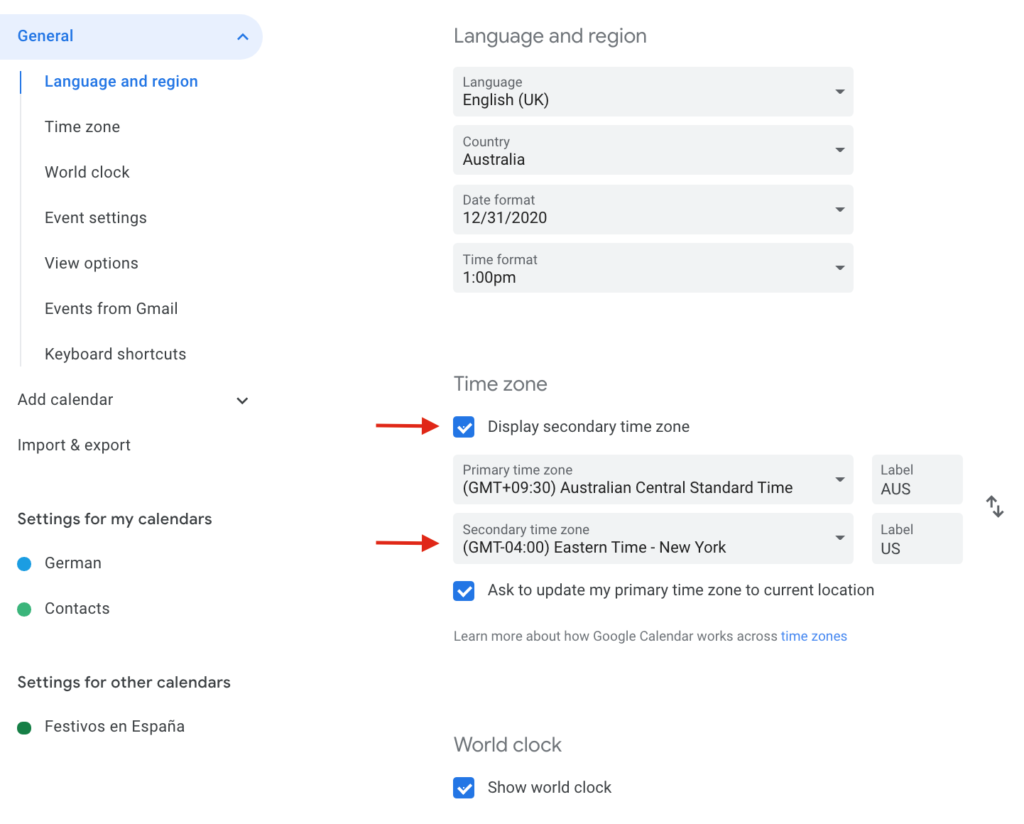 Selain itu, Anda dapat menambahkan label ke zona waktu Anda dan menampilkan jam dunia.
Selain itu, Anda dapat menambahkan label ke zona waktu Anda dan menampilkan jam dunia.
Kesimpulan
Secara keseluruhan, Kalender tidak hanya akan membantu Anda mengatur jadwal tetapi juga mengelola dan berbagi acara sehingga pelanggan Anda dapat mengikuti acara dan tanggal penting Anda. Jika Anda menambahkan Google Kalender ke WordPress, Anda akan menambahkan lebih banyak fungsi ke situs web Anda, memberikan nilai kepada pengguna, dan menonjol dari pesaing Anda. Kami telah melihat 3 metode berbeda untuk menyematkan Kalender di situs Anda:
- Dengan plugin Kalender Sederhana
- Menggunakan editor blok WordPress
- Melalui HTML
Metode ini ramah pemula dan semuanya sangat efektif, jadi pilihlah yang paling sesuai dengan kebutuhan Anda. Selain itu, kami telah melihat berbagai cara untuk menyesuaikan kalender Anda dan menambahkannya menggunakan kode pendek dan widget. Terakhir, kami telah melihat beberapa kiat yang akan membantu Anda memanfaatkan Google Kalender secara maksimal. Sudahkah Anda mencoba panduan ini? Apakah menurut Anda hal itu bermanfaat? Silakan bagikan pemikiran Anda dengan kami di bagian komentar di bawah! Panduan yang lebih berguna untuk memaksimalkan situs Anda:
- Cara Posting Otomatis dari WordPress ke Facebook
- Panduan: Cara mengintegrasikan WooCommerce dengan MailChimp
- Cara mengonfigurasi dan mengintegrasikan WooCommerce dengan Stripe
