Cara Membiarkan Pengguna Mengirimkan Acara Kalender di WordPress
Diterbitkan: 2024-06-27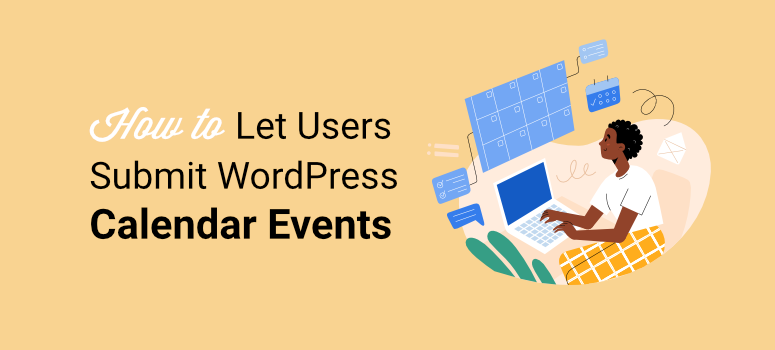
Acara kalender yang dikirimkan pengguna adalah salah satu cara terbaik untuk membangun dan mengembangkan komunitas.
Mereka menciptakan rasa kepemilikan dan partisipasi bagi pengguna Anda. Ini dapat membantu mereka merasa dilibatkan dalam misi Anda. Di sisi lain, pengguna yang mengirimkan acara kalender ke situs WordPress Anda dapat membantu Anda mempromosikan acara lokal yang tidak terkait dengan Anda.
Hasilnya, perasaan kebersamaan berjalan dua arah, karena hal ini membantu pengguna Anda merasa bahwa Anda adalah bagian dari komunitas juga. Terlebih lagi, karena acara disimpan dalam kalender, lebih mudah untuk mengelola dan semua orang mengingatnya.
Pada artikel ini, kami akan menunjukkan cara mengizinkan pengguna mengirimkan acara kalender di WordPress. Kami akan memandu Anda langkah demi langkah sehingga Anda tidak memerlukan bantuan ahli untuk menyiapkan fitur WordPress ini.
Pentingnya Membiarkan Pengguna Mengirimkan Acara Kalender
Kini, mengizinkan pengguna membuat acaranya sendiri dapat membantu Anda membangun berbagai jenis komunitas.
Anda dapat mengembangkan komunitas Anda melalui acara sosial seperti pertemuan, festival, pameran, dan peluang menjadi sukarelawan. Anda dapat membiarkan pengguna Anda mengatur acara pendidikan dan informatif seperti lokakarya, seminar, ceramah, dan banyak lagi. Pengguna Anda dapat mengatur acara networking seperti konferensi, rapat jaringan, dan lainnya.
Selain itu, pengguna Anda dapat memamerkan acara amal mereka di situs Anda yang dapat membantu Anda menjadi bagian dari solusi untuk permasalahan lokal di komunitas.
Bagian terbaiknya adalah Anda benar-benar tidak perlu berbuat banyak, karena pengguna Anda akan mengatur sendiri acaranya. Peran Anda adalah menyediakan platform!
Berikut alasan lain untuk mengizinkan pengguna mengirimkan acara kalender.
- Variasi: Memastikan beragam acara, melayani minat dan kebutuhan berbeda dalam komunitas Anda.
- Pengetahuan Lokal: Pengguna sering kali memiliki wawasan yang lebih baik tentang peristiwa lokal atau khusus yang mungkin tidak Anda sadari.
- Informasi Terkini: Pengguna dapat memberikan pembaruan dan koreksi secara real-time, memastikan kalender terkini dan akurat.
- Delegasi: Mendistribusikan beban kerja pemeliharaan kalender ke kelompok yang lebih besar, sehingga mengurangi beban Anda atau tim Anda.
- Skalabilitas: Memudahkan pengelolaan acara dalam jumlah besar, terutama di komunitas yang dinamis atau berkembang pesat.
- Peluang Jaringan: Anda dan pengguna Anda dapat menemukan hal-hal baru dan terhubung melalui acara.
- Visibilitas: Menyediakan platform untuk mempromosikan acara pribadi atau komunitas, meningkatkan jangkauan dan kehadiran Anda.
- Umpan Balik: Pengguna dapat memberi Anda umpan balik tentang acara, yang mengarah pada perbaikan dan perencanaan masa depan yang lebih baik.
- Wawasan: Mengumpulkan data tentang acara yang dikirimkan pengguna dapat memberikan wawasan berharga tentang minat dan tren komunitas.
- Masukan Kreatif: Pengguna dapat memperkenalkan ide-ide inovatif dan jenis acara baru yang mungkin belum Anda pertimbangkan.
Sekarang setelah Anda memiliki pemahaman yang lebih baik tentang pentingnya menyiapkan acara yang dipimpin komunitas, mari kita lihat bagaimana Anda dapat menambahkannya ke situs WordPress Anda.
Berikut ini sekilas langkah-langkah yang harus diambil. Anda dapat memilih tautan di bawah untuk melompat ke bagian yang ingin Anda baca.
- Langkah 1: Instal Plugin Kalender Acara
- Langkah 2: Instal WPForms dan Addonnya
- Langkah 3: Membuat Formulir Acara yang Dikirim Pengguna
- Langkah 4: Hubungkan Formulir Acara ke Kalender Acara
- Langkah 5: Siapkan pesan Konfirmasi & Pemberitahuan
- Langkah 6: Menerbitkan Formulir Acara yang Dikirim Pengguna
Langkah 1: Instal Plugin Kalender Acara
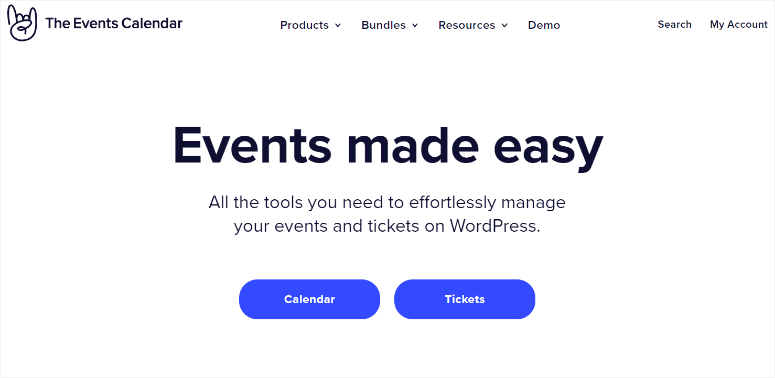
Kalender Acara adalah salah satu plugin kalender acara WordPress terbaik. Ini memungkinkan pengguna Anda membuat acara dari front end, artinya Anda tidak perlu memberi mereka akses admin atau editor ke dashboard WordPress Anda.
Kalender Acara juga memungkinkan Anda mempublikasikan acara pengguna dengan segera atau meneruskannya melalui proses persetujuan terlebih dahulu. Selain itu, Anda memiliki kontrol lebih besar atas acara yang ditampilkan di situs WordPress Anda.
Bagian terbaiknya adalah Anda tidak memerlukan pengalaman coding untuk menggunakan plugin acara ini.
Lihat ulasan Kalender Acara terbaru di sini.
Jadi bagaimana Anda mengatur Kalender Acara?
Anda dapat mengakses versi pro Kalender Acara dengan mengunjungi situs resmi dan membeli paket. Plugin premium ini akan membantu Anda dengan manajemen acara, acara rutin, dan lainnya langsung di dashboard WordPress Anda.
Namun untuk tutorial kali ini kita akan menggunakan plugin versi gratis. Ini memungkinkan kami mengatur acara kalender yang dikirimkan pengguna tanpa menimbulkan biaya tambahan.
Pertama, buka Plugins »Tambahkan Plugin Baru di WordPress untuk mengakses repositori plugin Anda. Di halaman ini, gunakan bilah pencarian untuk menemukan Kalender Acara. Kemudian, instal dan aktifkan seperti yang Anda lakukan pada plugin lainnya.
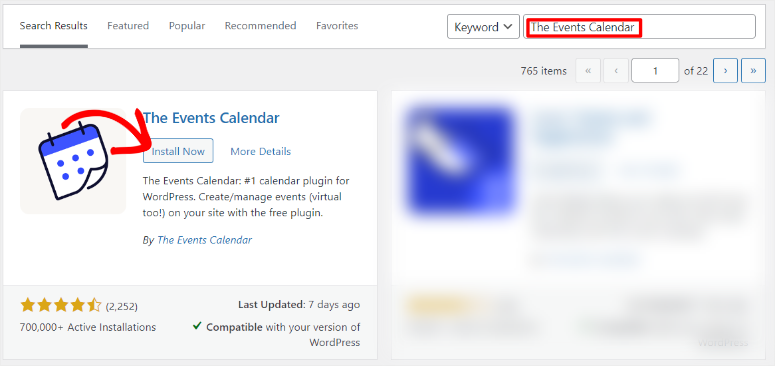
Jika Anda mengalami masalah apa pun, berikut artikel tentang cara memasang plugin.
Setelah Anda mengaktifkan plugin, Anda akan diarahkan ke Acara » Pengaturan . Di sini, Anda dapat menerima untuk menjadi bagian dari komunitas plugin ketika Anda memilih “Izinkan & Lanjutkan.” Atau Anda cukup memilih “Lewati” jika Anda tidak ingin menerima pembaruan komunitas.
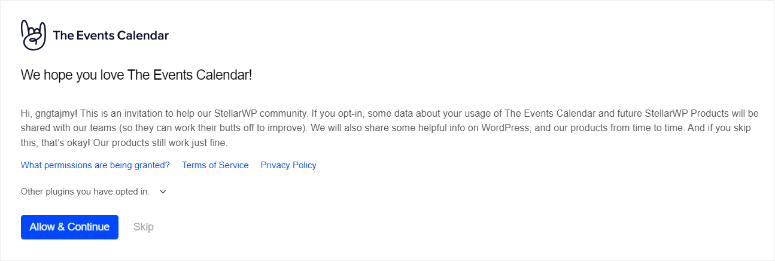
Di halaman berikutnya, pilih Konfigurasikan Pengaturan untuk membawa Anda ke “Pengaturan Acara,” tempat Anda dapat mempersonalisasi pengaturan acara pengguna Anda.
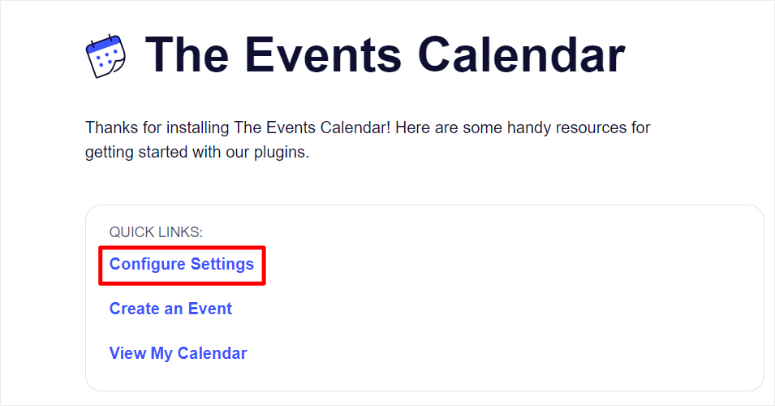
Di halaman berikutnya, buka tab “Umum”.
Kemudian, di bagian Tampilan halaman, Anda dapat menyesuaikan Siput URL Peristiwa dan Siput URL Peristiwa Tunggal sesuai keinginan Anda. Namun kami sarankan Anda membiarkannya sebagai “Acara” dan “Acara” untuk menghindari kebingungan.
Setelah ini, pindah ke bagian Pengeditan halaman dan gunakan kotak centang untuk mengaktifkan “Aktifkan Editor Blok untuk Acara,” sehingga Anda dapat menyesuaikan formulir acara pengguna dengan blok Gutenberg.
Di bagian ini, pastikan bahwa "Tampilkan metabox Bidang Kustom" juga diaktifkan untuk memastikan Anda bisa memetakan bidang dari Templat formulir dari pembuat formulir.
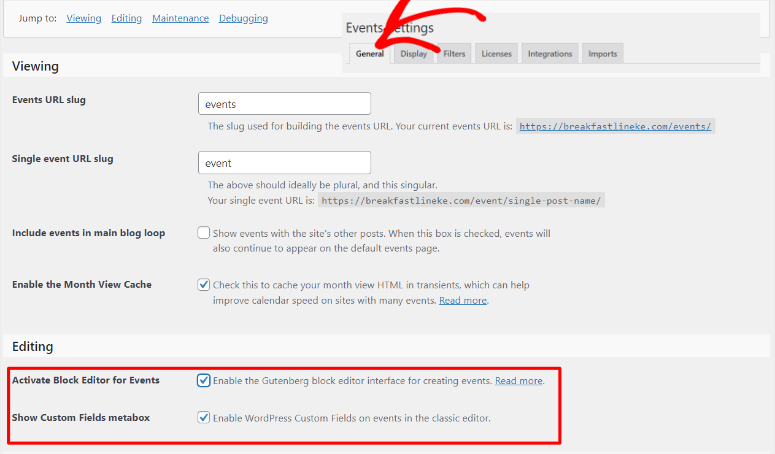
Mari kita pindah ke tab “Tampilan” untuk melihat cara mengatur tampilan halaman acara pengguna di situs Anda.
Secara default, “Tampilan bulan acara per hari” diatur ke 3 untuk memastikan Anda menjaga kalender tetap bersih dan mudah dibaca. Anda dapat mengubah nomor ini agar sesuai dengan situs web dan kebutuhan Anda.
Namun jika Anda ingin menampilkan semua event tanpa batas, Anda bisa mengatur nilainya menjadi -1. Artinya, semua acara yang dijadwalkan pada hari itu akan ditampilkan, berapa pun jumlahnya.
Selanjutnya, ketikkan jumlah acara yang ingin Anda tampilkan di halaman acara Anda di “Jumlah acara yang akan ditampilkan per halaman.”
Setelah ini, aktifkan “Tampilkan Komentar” untuk memastikan Anda mendapatkan konten buatan pengguna untuk mendukung legitimasi acara dan meningkatkan keterlibatan dan SEO.
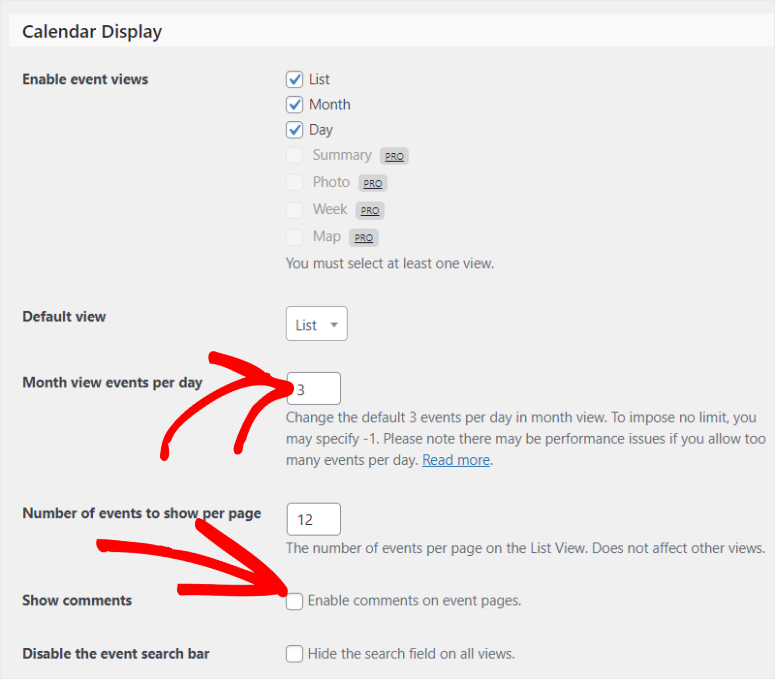
Lalu, pindah ke bagian Tanggal & Waktu untuk mengatur format tanggal dan waktu. Terakhir, gunakan bagian Mata Uang untuk mengatur simbol mata uang default dan kode mata uang default.
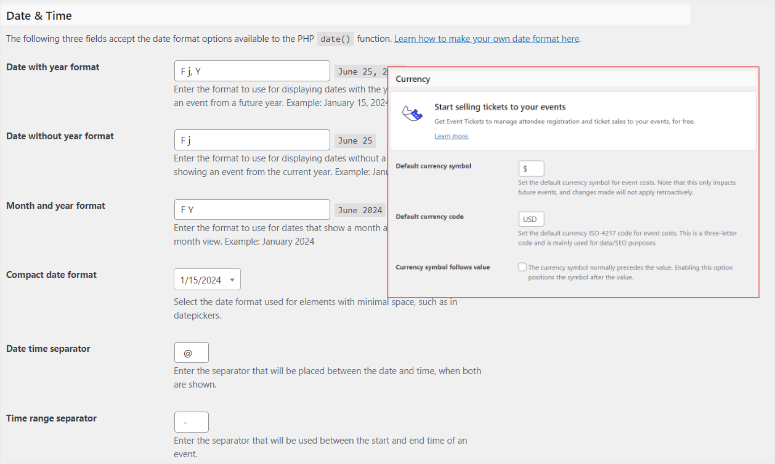
Itu dia! Anda siap menggunakan plugin Acara Kalender untuk menambahkan acara pengguna ke situs Anda.
Langkah 2: Instal WPForms dan Addonnya
Sekarang untuk memungkinkan pengguna mengirimkan acara kalender, Anda perlu membuat formulir. Dan tidak ada pembuat formulir yang lebih baik dari WPForms.
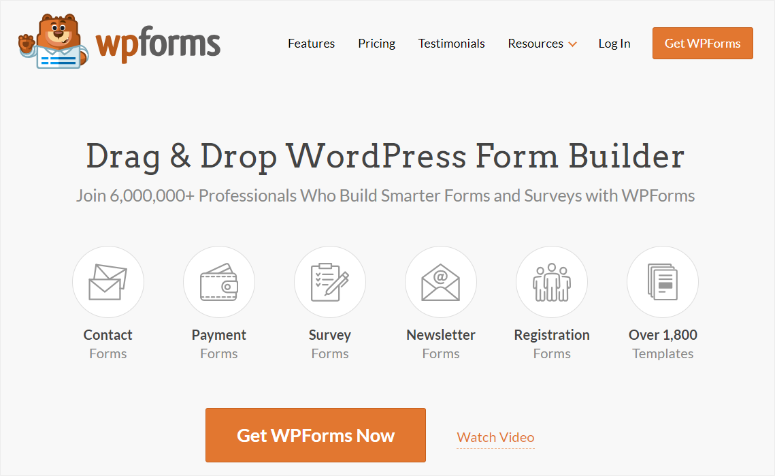
WPForms adalah plugin formulir terbaik karena dapat membantu Anda membuat formulir apa pun dengan pembuat drag and drop yang mudah digunakan. Muncul dengan lebih dari 1800 templat yang dapat Anda sesuaikan agar sesuai dengan kebutuhan Anda. Anda kemudian dapat mengedit lebih lanjut template apa pun yang Anda inginkan menggunakan pembuat seret dan lepas, sehingga cocok untuk pemula.
Salah satu alasan mengapa WPForms begitu kuat adalah banyaknya fitur integrasi.
Anda dapat menambahkan gateway pembayaran seperti Stripe dan PayPal untuk menerima pembayaran langsung di formulir Anda. Anda juga dapat mengintegrasikannya dengan banyak alat pemasaran dan berlangganan populer untuk meningkatkan perolehan dan konversi prospek.
Yang terpenting, Anda dapat menghubungkannya dengan plugin lain seperti The Events Calendar untuk menampilkan kalender acara pengguna.
Lihat ulasan WPForms terbaru di sini.
Jadi bagaimana Anda mengatur WPForms?
Pertama, kunjungi situs web resmi WPForms untuk mendaftar paket premium. Tentu, plugin pembuat formulir ini hadir dengan versi gratis. Namun untuk menerima konten buatan pengguna dari front end, Anda memerlukan WPForms Pro Plan atau lebih tinggi.
Setelah Anda membeli paket, buka tab Unduh di dasbor WPForms Anda dan unduh file Zip plugin. Saat Anda berada di halaman ini, salin juga Kunci Lisensi ; Anda akan membutuhkannya nanti untuk mengaktifkan paket pro.
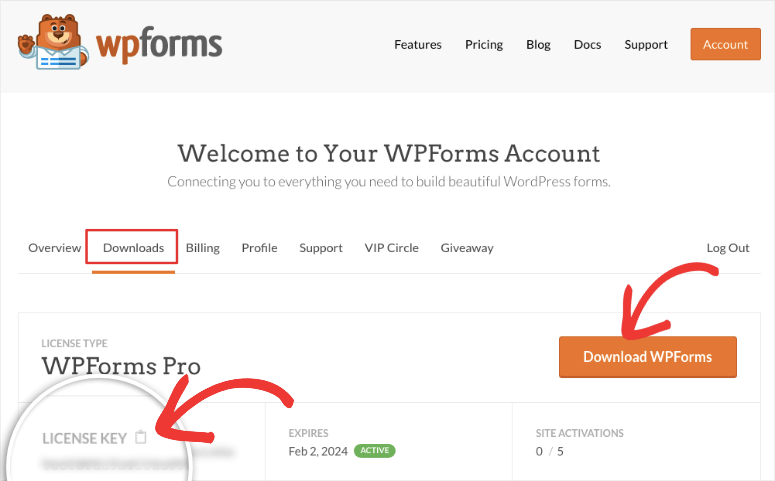
Lalu, buka Dashboard WordPress Anda dan navigasikan ke Plugins »Add New Plugin . Di sini, unggah file ZIP WPForms dan aktifkan. Setelah ini, opsi menu WPForms akan muncul di dashboard WordPress Anda.
Sekarang, buka WPForms »Pengaturan dan pilih tab “Umum”. Di bilah Kunci Lisensi , tempelkan kunci aktivasi yang Anda salin sebelumnya dan tekan “Verifikasi Kunci.”
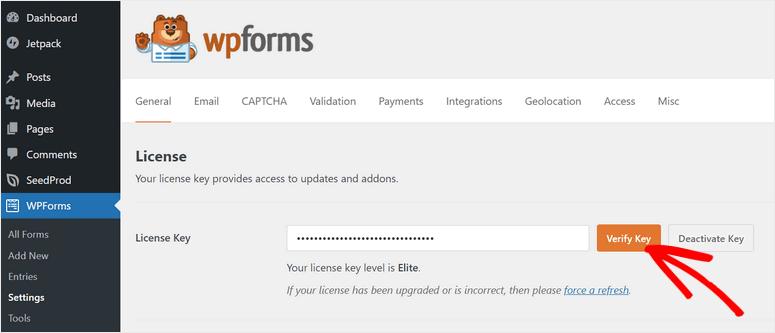
Itu dia! Anda sekarang dapat mengatur WPForms di situs Anda.
Namun untuk menerima acara pengguna, Anda memerlukan add-on “Posting Pengiriman”.
Addon plugin ini memungkinkan pengguna Anda mengirim kiriman seperti acara, postingan tamu, dan lainnya dari front end.
Mereka tidak perlu masuk ke backend Anda untuk membuat konten, yang dapat menimbulkan masalah keamanan. Semua yang mereka perlukan untuk membuat acara kalender ditempatkan dengan nyaman di bagian depan situs web Anda.
Untuk memulai, buka WPForms »Addons.
Di halaman ini, gunakan bilah pencarian untuk menemukan add-on Post Submissions. Instal dan aktifkan seperti yang Anda lakukan pada plugin plugin lainnya, dan Anda sudah siap!
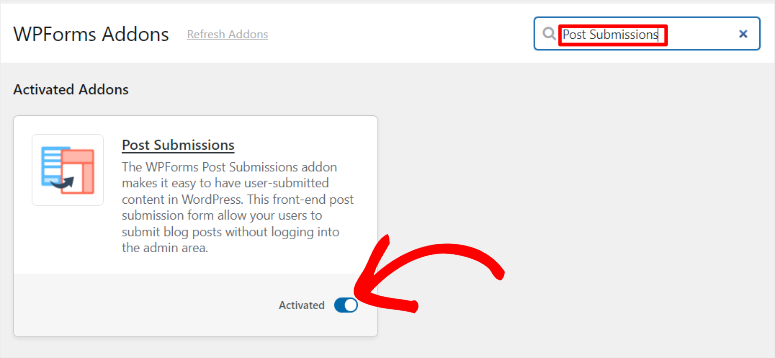
Anda sekarang dapat menggunakan add-on Post Submissions dengan WPForms untuk menerima acara yang dikirimkan pengguna.
Langkah 3: Membuat Formulir Acara yang Dikirim Pengguna
Dengan WPforms, add-on WPForm Post Submissions, dan plugin Kalender Acara telah diatur, sekarang saatnya untuk membuat formulir acara yang dikirimkan pengguna.
Untuk memulai, buka WPForms »Tambah Baru di dashboard WordPress Anda untuk membuka pembuat formulir WPForms. Anda akan melihat semua +1800 Templat formulir ditampilkan di sini.
Untuk membantu Anda menemukan formulir yang Anda inginkan dengan cepat, WPForms telah mengatur templat dalam kategori di sebelah kiri. Anda juga dapat menggunakan bilah pencarian untuk menemukan template yang Anda inginkan.
Untuk tutorial ini, kita akan menggunakan bilah pencarian untuk menemukan template “Formulir Pengiriman Posting Blog”. Ingatlah bahwa templat khusus ini terkait dengan add-on Post Submission. Jadi Anda hanya dapat mengakses template ini setelah menyiapkan addon Post Submission.
Selanjutnya, pilih “Gunakan Templat” untuk membuka pembuat formulir seret dan lepas.
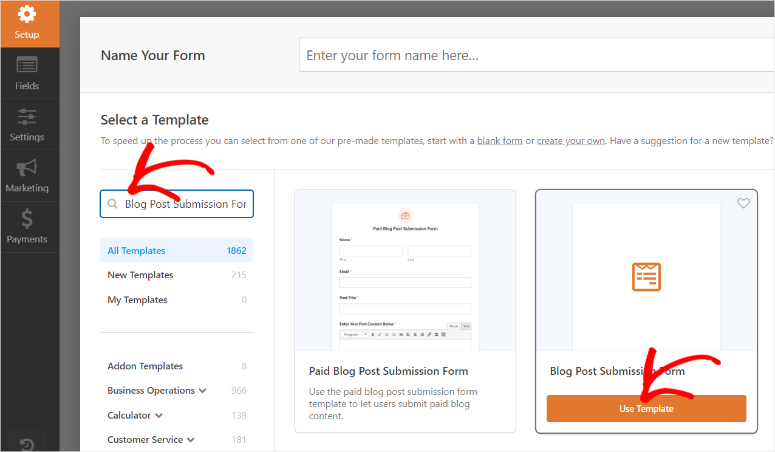
Di halaman ini, semua opsi bidang ditempatkan di sebelah kiri, sedangkan jendela pratinjau ada di sebelah kanan. Bidang tersebut dikelompokkan ke dalam Bidang Standar, Bidang Mewah, dan Bidang Pembayaran untuk lebih menyederhanakan proses pembuatan formulir.
Ingatlah bahwa template yang kami pilih, Formulir Pengiriman Postingan Blog, dirancang untuk pengiriman postingan blog.
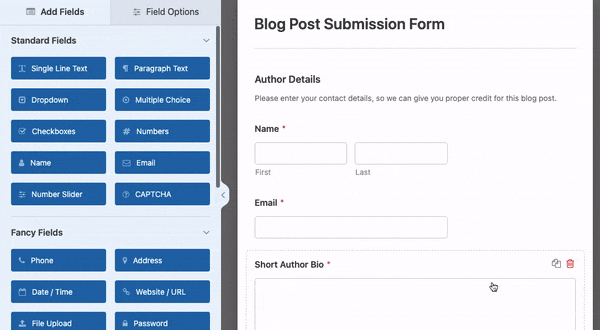
Jadi misi pertama kami adalah menyesuaikannya agar sesuai dengan kiriman acara.
Bagian pertama dari templat ini adalah Detail Penulis . Di bagian ini, penulis acara memberikan informasi pengguna seperti nama dan email. Ini memastikan bahwa Anda memiliki semua detail pembuat acara di database Anda.
Di bawahnya adalah kolom Bio Penulis Singkat . Di sini, pengguna dapat memberikan detail tentang dirinya dan hubungannya dengan acara atau organisasi.
Karena bagian Bio Penulis penting untuk kredibilitas acara, kami akan membiarkannya apa adanya.
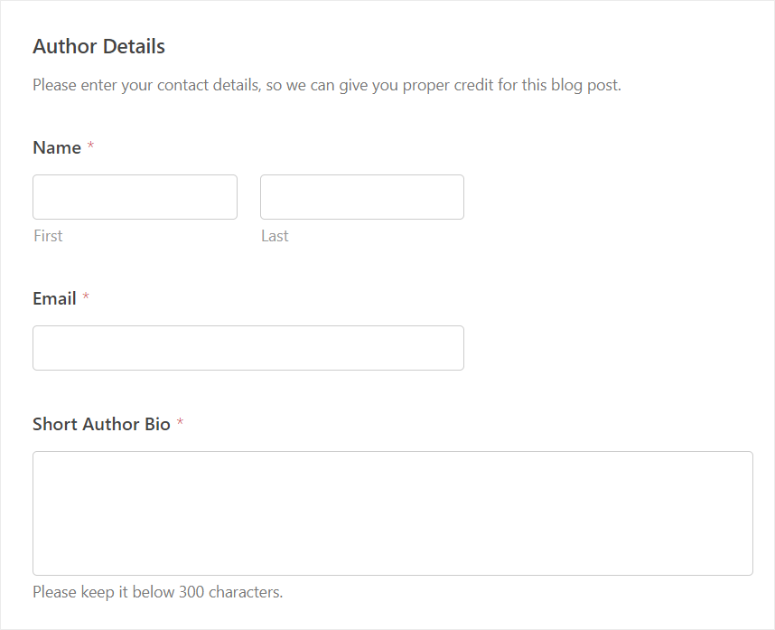
Sekarang, mari beralih ke bagian isi acara.
Ingat, Anda tidak perlu menggunakan hasil edit yang sama persis dari tutorial ini untuk mendesain jenis postingan khusus Anda; Anda dapat mempersonalisasi formulir ini agar sesuai dengan kebutuhan spesifik Anda.
Pertama, pindah ke bidang “Buat Postingan Blog” dan pilih untuk membuka Opsi Bidang .
Di sini, ubah Label menjadi sesuatu seperti “Buat Acara” agar sesuai dengan tujuan formulir. Di bawahnya, edit konten placeholder di kotak Deskripsi menjadi seperti “Silakan kirimkan acara Anda dengan menggunakan kolom di bawah.”
Selanjutnya, pindah ke bidang Teks Satu Baris berlabel Judul Posting dan edit menjadi sesuatu seperti “Judul Acara.” Setelah ini, lanjutkan ke Kutipan Postingan dan edit menjadi “Deskripsi Acara Singkat.”
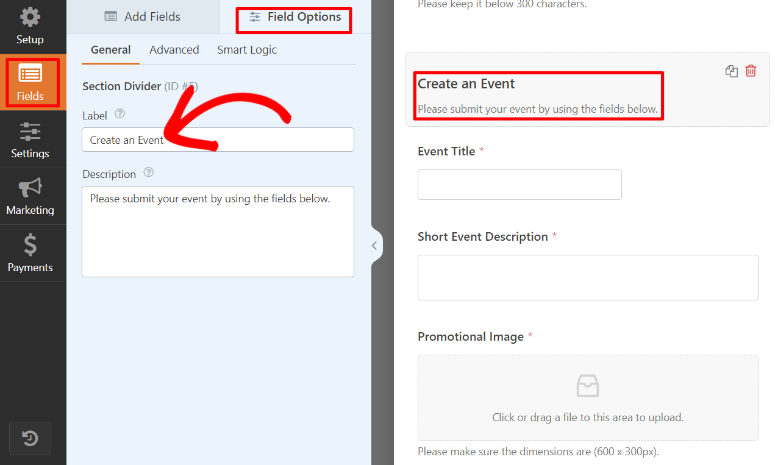
Setelah selesai, edit juga “Gambar Unggulan” menjadi Gambar Promosi,” pastikan acara tersebut memiliki gambar unggulan.
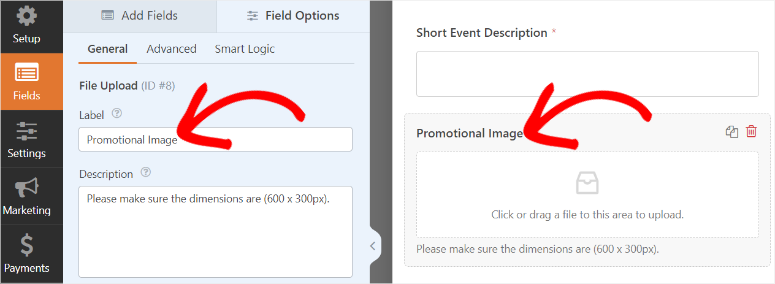
Sekarang, seperti yang disebutkan, kami ingin memberi pengguna kemampuan untuk membuat acara yang indah tanpa mengakses backend.
Untuk melakukan ini, kami akan menambahkan bidang Rich Text .
Untuk melakukan ini, pertama-tama hapus bidang “Posting Konten” pada formulir menggunakan ikon tempat sampah.
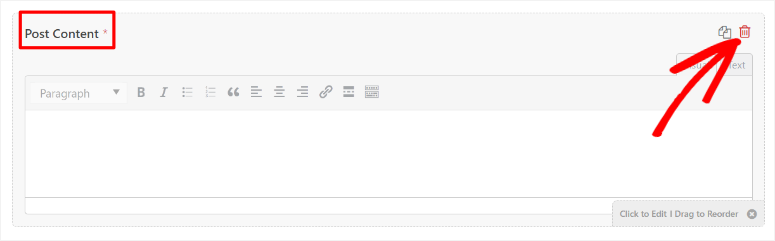
Kemudian di bagian Fancy Fields di sebelah kiri, cari kolom “Rich Text” dan pindahkan ke tempat “Posting Konten” sebelumnya berada.
Setelah selesai, edit label bidang dari “Teks Kaya” menjadi seperti “Deskripsi Acara.”
Sekarang, Rich Texts dapat membantu pengguna Anda menambahkan huruf tebal, miring, tag H, tautan, kutipan, daftar, tautan, file media, dan banyak lagi. Ini dapat membantu pengguna Anda menata konten mereka agar lebih menarik bagi audiens Anda dan meningkatkan SEO tepat di bagian depan situs Anda.
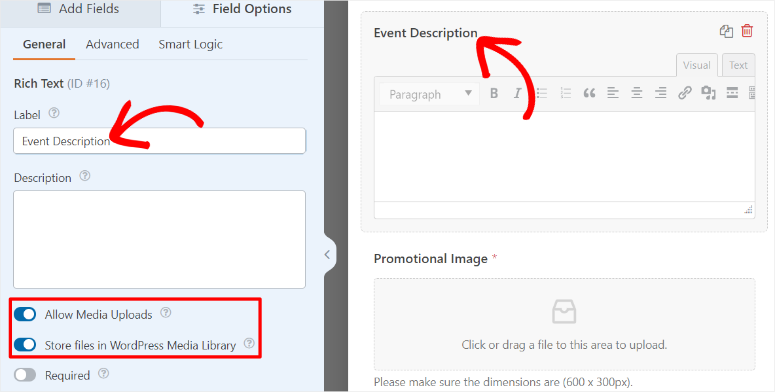
Selanjutnya, tambahkan tanggal mulai dan berakhir acara.
Untuk melakukan ini, pergilah ke Fancy Fields sekali lagi dan temukan kolom “Tanggal/Waktu”. Seret dan lepas 2 bidang Tanggal/Waktu ini ke formulir Anda. Lalu, edit salah satu bidang ini menjadi “Tanggal Mulai” dan bidang lainnya menjadi “Tanggal Berakhir”.
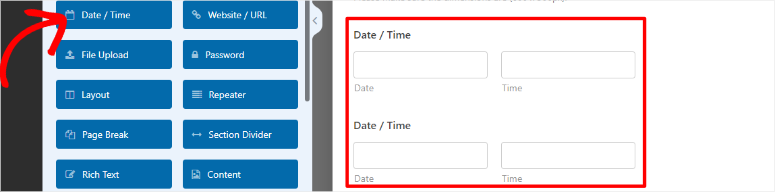
Sekarang, pilih salah satu bidang Tanggal/Waktu di jendela pratinjau Anda untuk membuka “Opsi Bidang”.

Selanjutnya, buka tab Lanjutan dan gunakan tombol sakelar untuk mengaktifkan “Nonaktifkan Tanggal Sebelumnya” guna memastikan pengguna Anda hanya membuat acara untuk tanggal mendatang. Setelah selesai, pilih bidang Tanggal/Waktu lainnya dan lakukan hal yang sama.
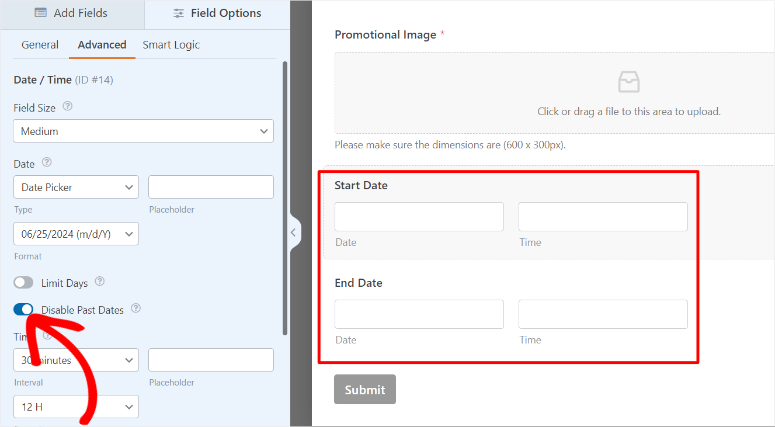
Ingat, setiap formulir mengharuskan pengguna mengisi bagian tertentu sebelum mengirimkannya untuk memastikan Anda atau pengguna lain memiliki semua informasi. Dan formulir kalender daftar acara juga demikian.
Dengan WPForms, Anda dapat mewajibkan bidang apa pun yang Anda inginkan pada formulir.
Yang harus Anda lakukan adalah mengaktifkan tombol sakelar “Wajib” di bawah “Opsi Bidang” di bidang mana pun. Misalnya, Anda dapat mengatur Nama, Email, Judul Acara, dan Deskripsi Acara sesuai kebutuhan formulir kalender acara ini.
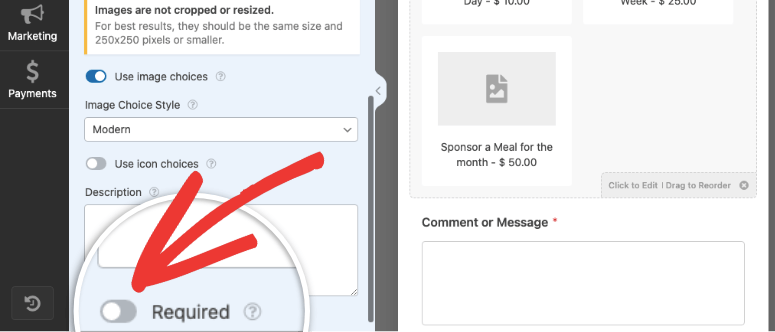
Pengguna Anda akan melihat bintang merah kecil di sebelah kolom wajib untuk memberi tahu mereka bahwa mereka harus mengisinya sebelum mengirimkan.
Sebagai bonus, Anda dapat menambahkan kolom tambahan seperti Telepon, Situs Web/URL, dan Alamat untuk mendapatkan informasi lebih lanjut tentang pengguna yang mengirimkan acara. Anda juga dapat menambahkan kolom CAPTCHA atau kolom Captcha Kustom untuk meningkatkan keamanan formulir dan memastikan Anda hanya menerima peristiwa asli.
Namun Anda harus ingat untuk tidak menambahkan terlalu banyak bidang atau bidang yang tidak perlu, jaga agar formulir tetap singkat dan tepat untuk mengurangi pengabaian formulir.
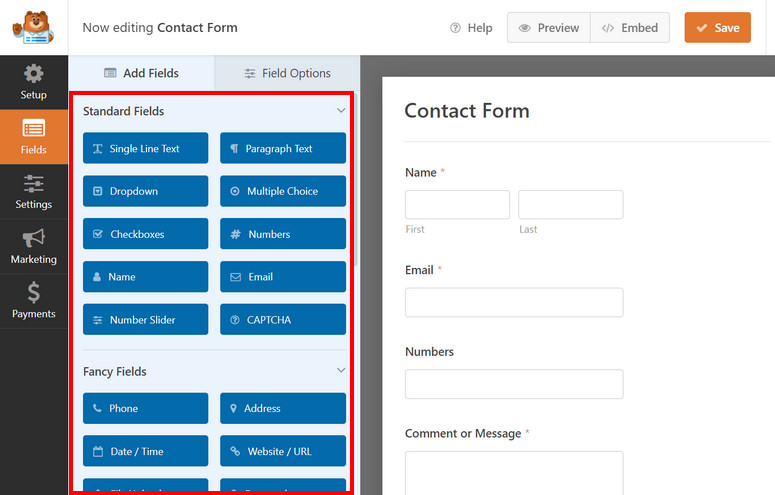
Langkah 4: Hubungkan Formulir Acara ke Kalender Acara
Seperti disebutkan, WPForms bekerja dengan alat lain seperti plugin Kalender Acara dengan mulus. Untuk menghubungkan kedua plugin ini kita akan melakukan proses sederhana yang disebut Pemetaan.
Pemetaan mengacu pada proses menghubungkan data antara berbagai bagian formulir dan aplikasi atau layanan lain.
Dalam hal ini, kami akan menghubungkan bidang WPForms dengan Kalender Acara. Hal ini memastikan bahwa data yang dikumpulkan melalui formulir ditransfer secara akurat dan efisien ke bidang yang sesuai dalam Kalender Acara.
Untuk memulai, buka Pengaturan »Pengajuan Posting di pembuat seret dan lepas WPForms Anda. Selanjutnya, aktifkan “Aktifkan Pengiriman Postingan” menggunakan tombol sakelar untuk memperluas opsi.
Sekarang dengan WPForms, memetakan formulir Anda sangat sederhana karena Anda akan menggunakan opsi dropdown.
Pertama, buka setiap opsi tarik-turun dalam daftar dan pilih yang berikut ini.
- Judul Postingan dipetakan ke “Nama Acara”
- Konten P ost dipetakan ke “Deskripsi Acara”
- Kutipan Postingan dipetakan ke “Deskripsi Acara Singkat”
- Posting Gambar Unggulan yang dipetakan ke “Gambar Promosi”
- Jenis Postingan dipetakan ke “Acara”
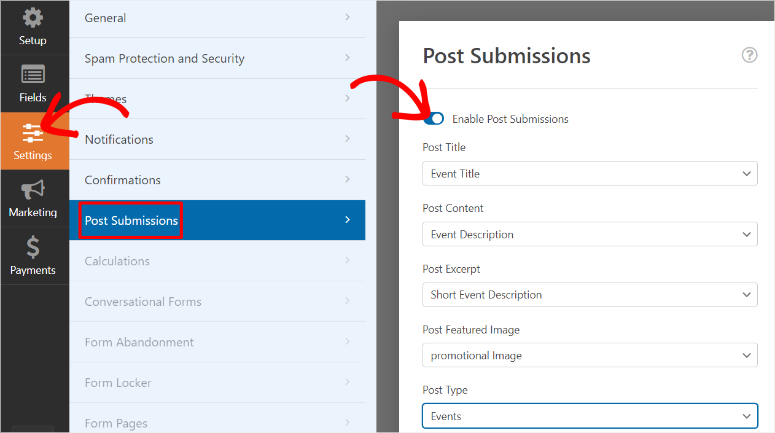
Setelah ini, gunakan juga menu dropdown di bawah Status Posting untuk memilih “Menunggu Tinjauan.” Dengan cara ini, Anda mempunyai kesempatan untuk meninjau acara apa pun sebelum ditayangkan.
Kemudian di bawah ini, atur Penulis Postingan menjadi “Pengguna Saat Ini.” Ini akan memastikan bahwa acara tersebut dipublikasikan atas nama penciptanya.
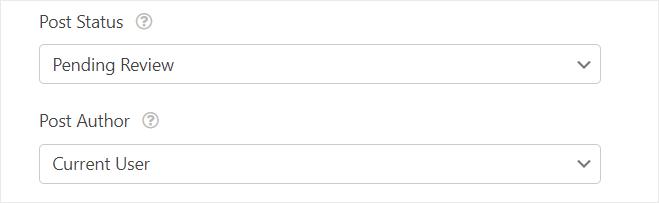
Sekarang mari petakan waktu dan tanggal menggunakan “Meta Posting Kustom.”
Di bagian ini, kami akan menambahkan kode yang sangat sederhana untuk memberi tahu plugin WordPress Kalender Acara tentang durasi acara.
Di baris bilah teks pertama, ketik “_EventStartDate” lalu di dropdown di sebelahnya, pilih Tanggal Mulai. Selanjutnya, tekan tanda Plus(+), dan baris bilah teks lainnya akan muncul di bawah. Di sini, ketik “_EventEndDate” lalu di dropdown di sebelahnya, pilih Tanggal Berakhir.

Namun bagaimana jika Anda ingin acara tersebut ditayangkan tanpa persetujuan Anda?
Untuk melakukan ini, pertama-tama ubah Status Postingan dari “Menunggu Tinjauan” menjadi “Diterbitkan.” Kemudian, kembali ke area Custom Post Meta dan tambahkan dua baris bilah teks lagi.
Di baris bilah teks berikutnya ketik “_EventStartDateUTC” dan pilih Tanggal Mulai di menu tarik-turun. Setelah ini, pindah ke baris bilah teks terakhir dan ketik “_EventEndDateUTC”
Jadi secara ringkas, seperti inilah pemetaannya:
- _EventStartDate dipetakan ke Waktu Mulai
- _EventEndDate dipetakan ke Waktu Berakhir
- _EventStartDateUTC dipetakan ke Waktu Mulai
- _EventEndDateUTC dipetakan ke Waktu Berakhir
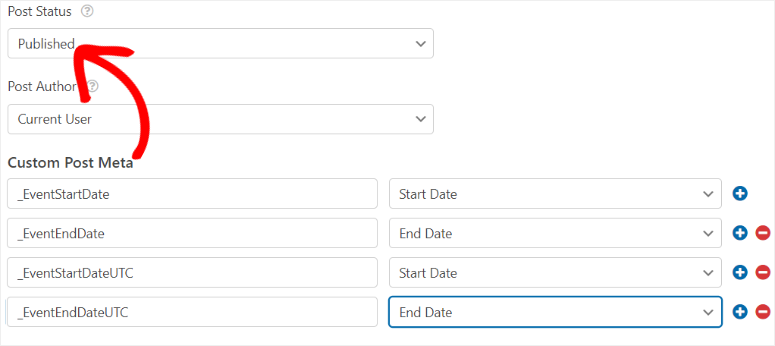
Itu dia! Anda sekarang dapat memetakan WPForms Anda dengan Kalender Acara.
Langkah 5: Siapkan pesan Konfirmasi & Pemberitahuan
Dengan formulir dan koneksi alat kalender acara Anda sudah siap, sekarang saatnya untuk menyesuaikan pesan konfirmasi dan pemberitahuan. Pesan-pesan ini membantu Anda dan pembuat acara mengetahui status suatu acara.
Misalnya, mereka mengonfirmasi kepada pengguna bahwa kiriman mereka telah berhasil diterima. Hal ini menghilangkan ketidakpastian atau kebingungan mengenai apakah formulir telah dikirimkan dengan benar, sehingga mencegah pengiriman berulang kali.
Di sisi lain, pemberitahuan email memastikan Anda, sebagai admin situs, segera diberi tahu tentang kiriman baru, sehingga Anda dapat segera mengambil tindakan jika diperlukan.
Hasilnya, Anda dapat dengan mudah mengotomatiskan tugas seperti menugaskan kiriman ke anggota tim atau memicu alur kerja. Ini dapat menghemat waktu Anda dan mengurangi upaya manual.
Pertama, buka tab “Pemberitahuan” di editor formulir WPForms Anda.
Di sini, Aktifkan Notifikasi dengan tombol sakelar untuk membuka lebih banyak opsi. Kemudian di bilah teks “Kirim ke Alamat Email”, Anda akan menemukan Tag Cerdas {admin_email} , yang memungkinkan WPForms mengirim peringatan email ke alamat email WordPress Anda.
Jika Anda ingin mengirimkan pemberitahuan ke salah satu alamat email Anda yang lain, cukup hapus Smart Tag dan ketikkan yang Anda inginkan.
Jika Anda ingin pengguna Anda menerima salinan email, pilih tombol Tampilkan Tag Cerdas . Dari tarik-turun Bidang yang Tersedia, pilih “Email.” Dengan cara ini, salinan email akan dikirim ke alamat email yang digunakan pengguna untuk membuat formulir acara.
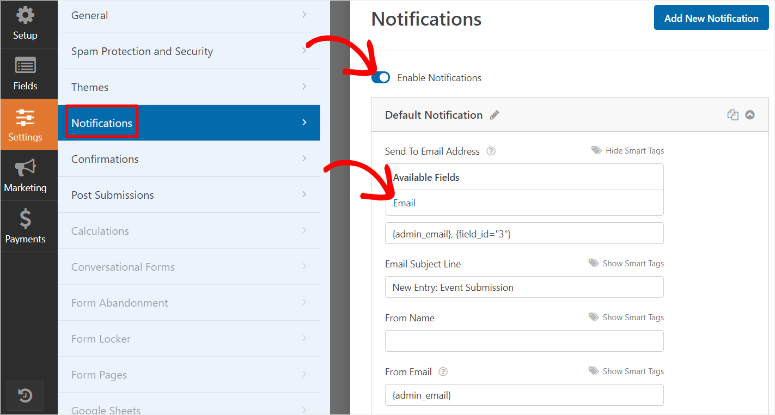
Selanjutnya, pindah ke kotak teks Baris Subjek Email dan sesuaikan untuk mencerminkan pengiriman acara. Anda dapat menggunakan sesuatu seperti “Entri Baru: Pengiriman Acara.”
Di Nama Dari , ketikkan nama perusahaan Anda, nama Anda, atau nama anggota tim yang bertanggung jawab atas proses tersebut.
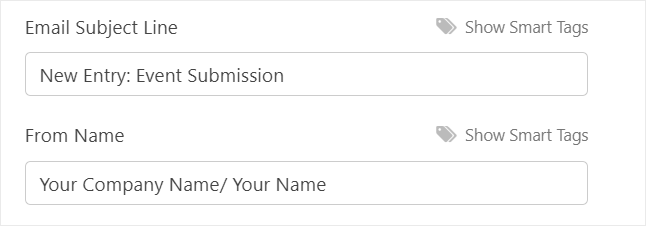
Kemudian di bilah teks “Dari Email”, biarkan Tag Cerdas {admin_email} apa adanya untuk menghindari kerusakan pada penyiapan email.
Sekarang, pindah ke bagian Balas Ke untuk menyesuaikan pesan yang ingin Anda kirim sebagai bagian dari pesan notifikasi otomatis. Ini bisa berupa pesan ucapan terima kasih kepada pengguna atas pengiriman acara, pesan pemasaran singkat, atau langkah lebih lanjut yang harus diambil setelah pengiriman formulir.
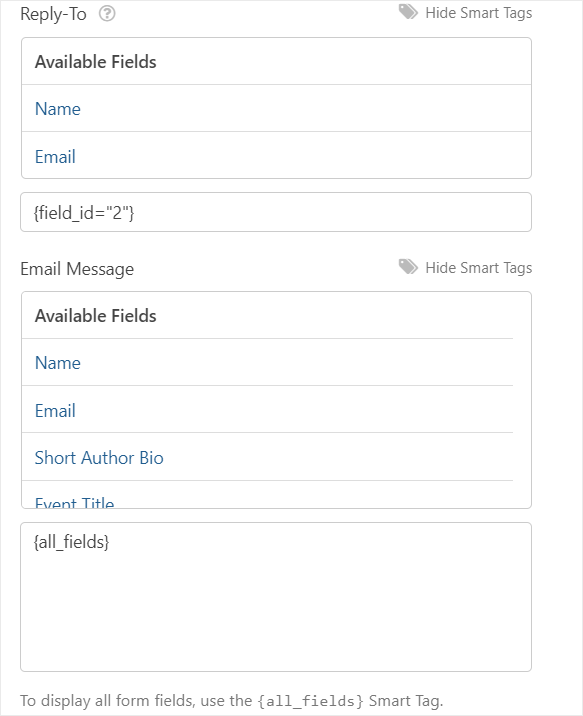
Sekarang pindah ke tab “Konfirmasi” berikutnya.
Di bagian Konfirmasi Default , gunakan dropdown untuk memilih “Jenis Konfirmasi” yang ingin Anda gunakan. Pilih antara “Tampilkan Halaman”, yang memungkinkan Anda mengarahkan pengguna ke halaman lain di situs Anda. Anda juga dapat memilih “Buka URL (Pengalihan)” untuk mengarahkan pengguna ke URL eksternal yang jauh dari situs Anda.
Namun untuk tutorial ini, kita akan memilih Pesan dari dropdown “Jenis Konfirmasi” untuk menampilkan pesan konfirmasi sederhana. Selanjutnya, ketik pesan khusus untuk pengguna Anda di kotak “Konfirmasi Pesan”.
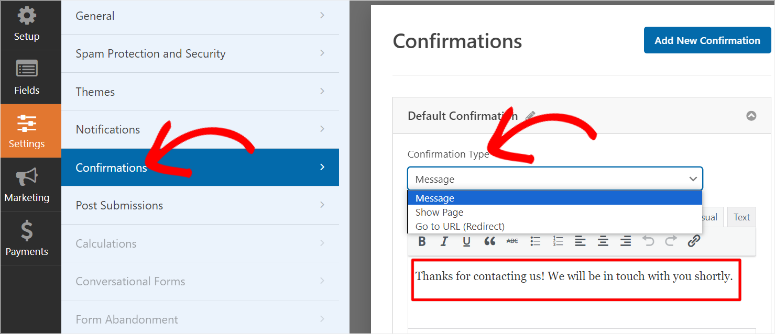
Kemudian, di bawahnya, pilih “Tampilkan Tag Cerdas” dan tekan “Nama” sehingga pesan tersebut berisi nama pengguna.
Selanjutnya, izinkan “Gulir Otomatis ke Pesan Konfirmasi” menggunakan tombol sakelar. Ini akan memastikan pengguna Anda tidak perlu memuat ulang halaman acara atau membuka halaman WordPress lain untuk melihat pesan konfirmasi.
Setelah Anda melakukan ini, Anda juga dapat menggunakan tombol sakelar untuk mengaktifkan “Tampilkan Pratinjau Entri Setelah Pesan Konfirmasi.” Ini akan menampilkan formulir acara yang telah diisi kepada pengguna sehingga mereka dapat melihat apakah mereka membuat kesalahan saat pengiriman.
Terakhir, buka Pratinjau Stye dan gunakan dropdown untuk memilih antara Basic, Compact, Table, dan Compact-Table.
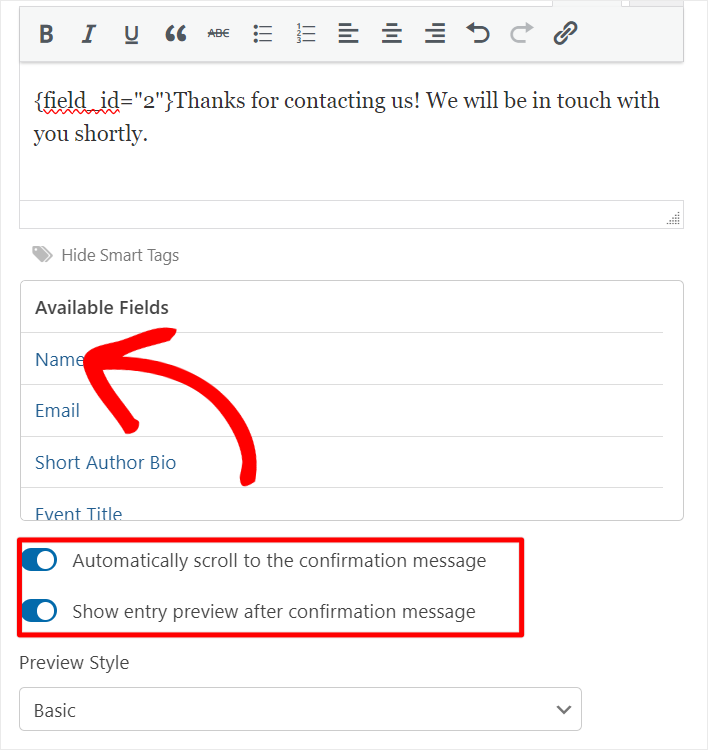
Besar! Formulir acara yang dikirimkan pengguna Anda siap dipublikasikan.
Langkah 6: Menerbitkan Formulir Acara yang Dikirim Pengguna
Sekarang formulir Anda sudah siap, sekarang saatnya untuk mempublikasikannya di situs Anda.
Untuk melakukan ini, pertama-tama “Simpan” formulir Anda. Kemudian, pilih tombol Sematkan di sudut kanan atas halaman pembuat formulir seret dan lepas WPForms Anda.
Kemudian, di jendela popup, pilih “Buat Halaman Baru.”
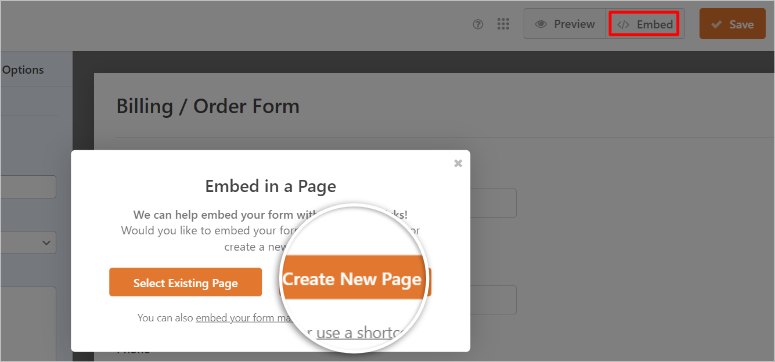
Pada popup berikutnya, ketikkan nama halaman yang Anda inginkan untuk halaman kalender acara. Ingatlah bahwa nama ini berfungsi sebagai judul halaman dan slug URL halaman.
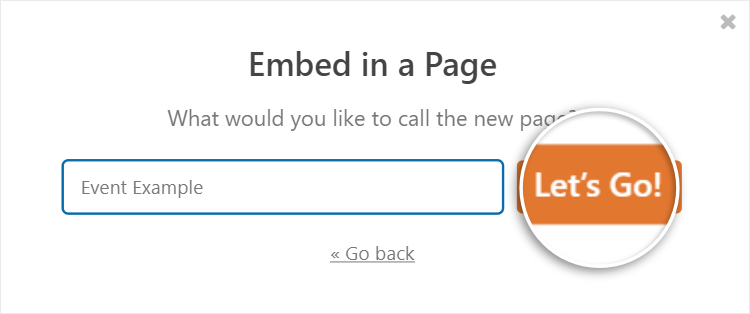
Setelah ini, WPForms akan mengarahkan Anda ke draft halaman yang baru saja Anda buat. Anda dapat memeriksa dan melihat apakah ada yang hilang atau Anda membuat kesalahan. Jika Anda puas dengan formulir Anda, tekan “Terbitkan”, dan halaman kalender acara Anda akan ditayangkan.
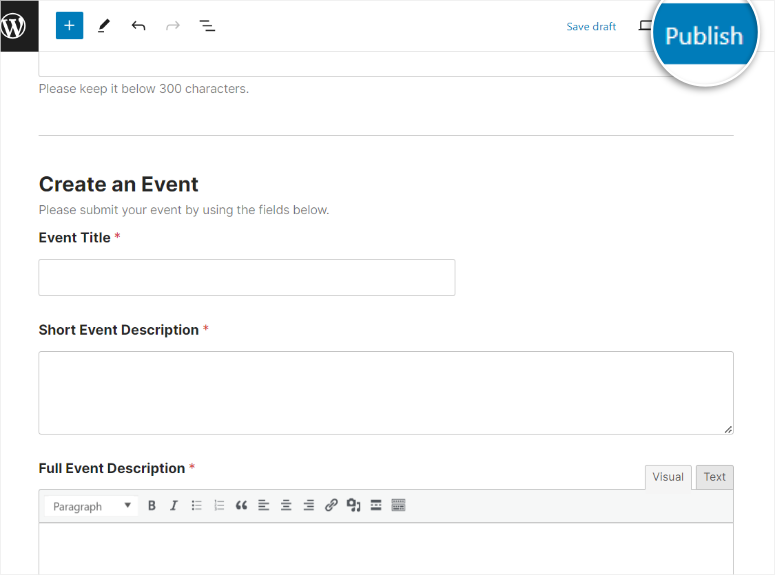
Namun Anda mungkin juga ingin menambahkan formulir ke halaman yang sudah ada. Kabar baiknya adalah WPForms memungkinkan Anda menambahkan formulir menggunakan Blok Gutenberg menggunakan editor blok default WordPress.
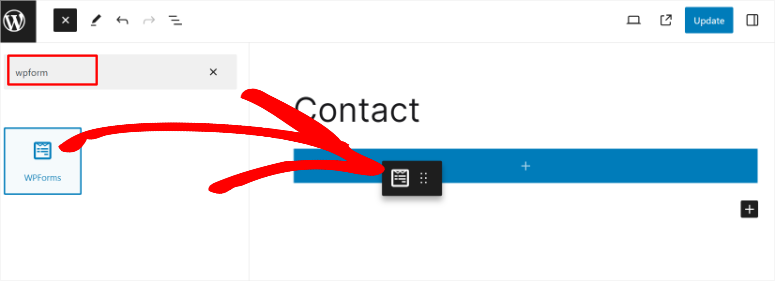
Anda juga dapat menggunakan kode pendek untuk menempatkan formulir secara virtual di mana saja di situs Anda, seperti di widget, sidebar, dan lainnya.
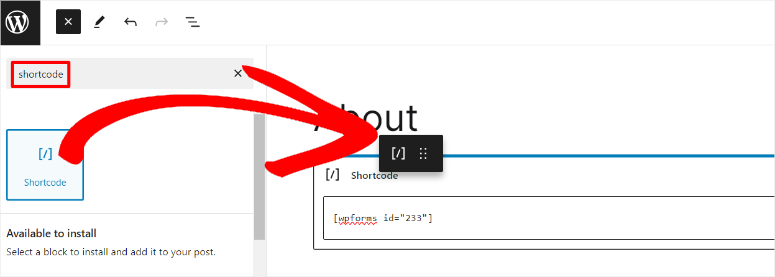
Anda juga dapat menggunakan Embed Wizard, Elementor Form Modules, Divi Embed, dan SeedProd Module.
Sekarang, setelah halaman kalender acara ditayangkan, Anda dapat meninjau kiriman sebelum ditayangkan.
Untuk melakukan ini, navigasikan ke opsi menu Acara di dashboard WordPress Anda.
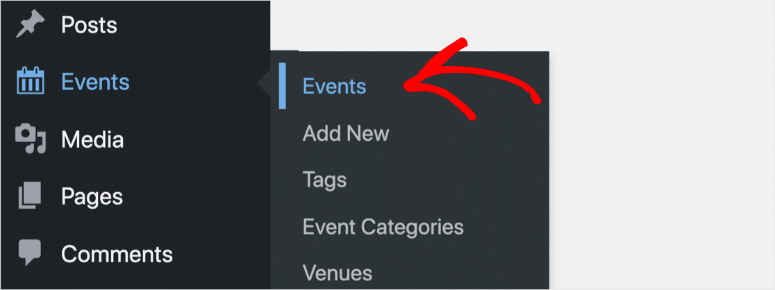
Ingatlah bahwa acara apa pun yang dikirimkan melalui formulir kalender Anda akan muncul sebagai Tertunda , yang menunjukkan bahwa acara tersebut memerlukan persetujuan Anda sebelum ditampilkan.
Jadi, pilih tombol 'Edit' di bawah judul acara. Ini akan memungkinkan Anda melihat detail pengiriman, termasuk gambar, menggunakan bidang teks kaya dari WPForms.
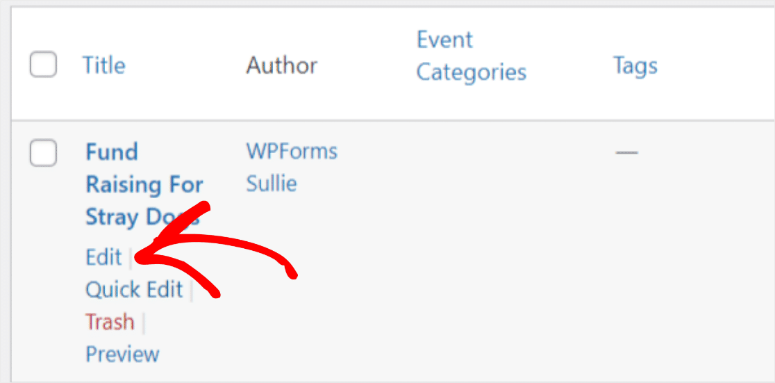
Berikan perhatian khusus pada bagian Waktu & Tanggal untuk memastikan acara dipetakan dengan benar ke zona waktu situs Anda. Sekarang, setelah Anda meninjau semua detail acara dan melakukan pengeditan yang diperlukan, tekan 'Publikasikan'.
Halaman acara kemudian akan ditayangkan di situs Anda dan dapat dilihat dengan mengunjungi URL yang dibuat oleh The Events Calendar, seperti https://www.yoursite/events .
Di bawah ini adalah contoh tampilan halaman.
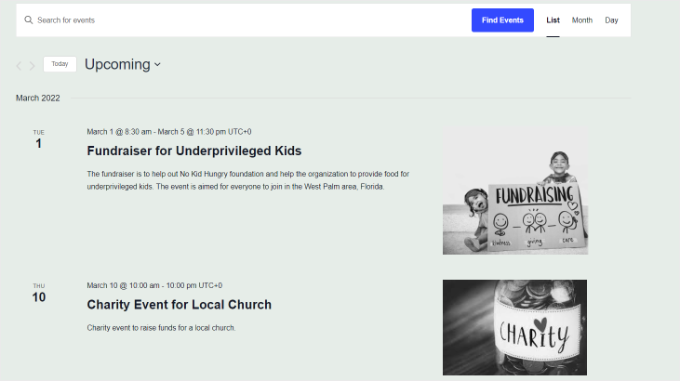
Jika Anda ingin melihat acara di halamannya, URL-nya akan terlihat seperti ini, https://www.yoursite/event/single-post-name .
Di bawah ini adalah contoh tampilan kalender formulir acara baru.
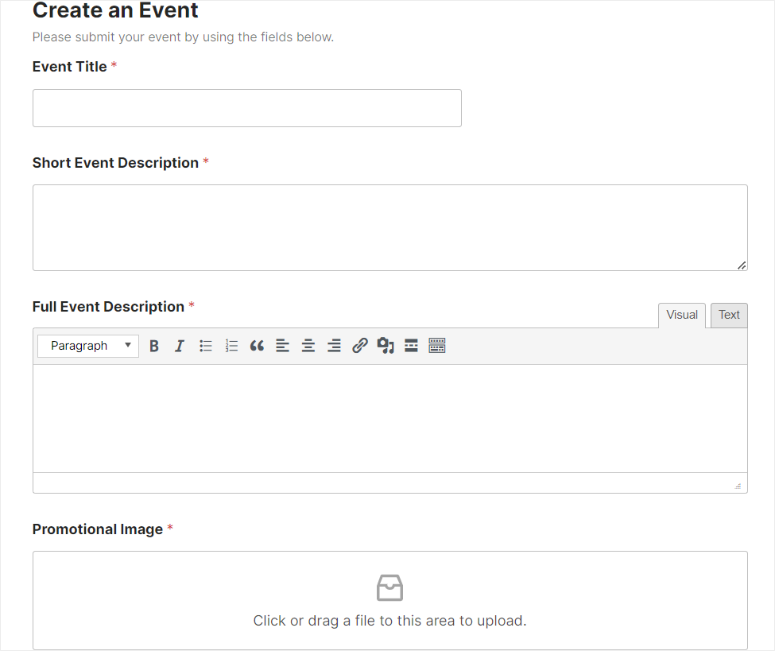
Selamat! Anda sekarang dapat mengizinkan pengguna mengirimkan acara kalender di WordPress. Jika Anda memiliki pertanyaan lebih lanjut, lihat FAQ kami di bawah.
FAQ: Cara Membiarkan Pengguna Mengirimkan Acara Kalender di WordPress
Bisakah saya menghubungkan Google Kalender dengan Kalender WordPress saya?
Ya, Anda dapat menghubungkan Google Kalender dengan kalender WordPress Anda menggunakan The Events Calendar Pro. Ia menawarkan add-on yang memungkinkan sinkronisasi dengan Google Kalender, Eventbrite, iCalendar, Meetup, dan banyak lagi. Integrasi ini memungkinkan Anda mengelola dan menampilkan acara dari Google Kalender langsung di situs WordPress Anda, memastikan semua acara diperbarui dan dapat diakses dari satu tempat.
Bagaimana cara mengirim acara kalender?
Untuk mengirim acara kalender, Anda dapat menggunakan plugin The Events Calendar dengan WPForms. Pertama, buat formulir pengiriman acara menggunakan WPForms. Setelah formulir disiapkan dan dipetakan ke Kalender Acara, pengguna dapat mengirimkan acara melalui formulir. Kalender Acara kemudian akan membantu Anda dengan manajemen acara dan menampilkan acara ini di situs WordPress Anda.
Apakah saya perlu mendaftar untuk mengirimkan Acara Kalender?
Tidak. Dengan Kalender Acara, pengguna Anda tidak perlu mendaftar untuk mengirimkan acara kalender. Plugin WordPress memungkinkan mereka membuat acara langsung dari front end dan tidak perlu menjadi pengguna yang login di dashboard WordPress Anda. Namun, Anda dapat mengatur kiriman untuk ditinjau sebelum dipublikasikan untuk mempertahankan kontrol atas konten.
Plugin acara gratis yang dikirimkan pengguna manakah yang terbaik?
Kalender Acara adalah plugin gratis terbaik untuk acara yang dikirimkan pengguna. Ini memungkinkan pengguna untuk mengirimkan acara langsung dari bagian depan situs Anda. Untuk fungsionalitas yang lebih baik, Anda dapat menggunakannya dengan WPForms untuk membuat formulir pengiriman acara yang dapat disesuaikan. Pembuat drag-and-drop WPForms dan add-on Post Submissions memudahkan pembuatan dan pengelolaan formulir acara yang dikirimkan pengguna. Ini memberikan pengalaman yang ramah pengguna bagi pengguna dan Anda.
Itu dia! Kami harap Anda menikmati membaca tentang cara mengizinkan pengguna membuat acara di situs Anda. Jika Anda mencari alternatif plugin acara, lihat artikel ini tentang 9 plugin acara WordPress terbaik dibandingkan.
Selain itu, berikut artikel lain yang mungkin menarik untuk Anda baca.
- 21+ Tema WordPress Terbaik untuk Acara & Konferensi
- Cara Menggunakan Kalender Gula untuk Mengelola Acara & Jadwal
- Cara Membuat Formulir Pemesanan
Artikel pertama mencantumkan 21+ tema acara dan konferensi terbaik untuk WordPress. Posting berikutnya memandu Anda tentang cara menggunakan Sugar Calendar, salah satu plugin acara terbaik, untuk mengelola dan menjadwalkan acara. Sedangkan artikel terakhir mengajarkan Anda cara membuat formulir pemesanan.
