Cara Membuat Website Bisnis Menggunakan WordPress dalam 2 Langkah Sederhana
Diterbitkan: 2022-11-10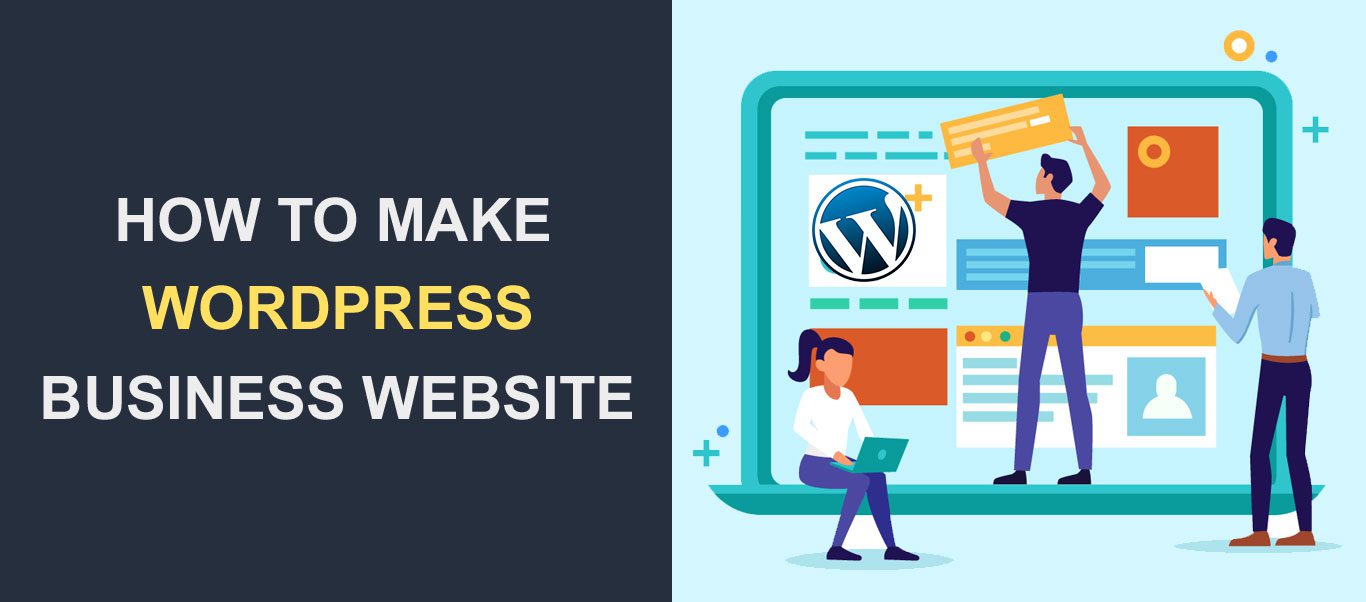 Memiliki situs web profesional untuk bisnis Anda membantu Anda menonjol dari pesaing Anda. Ini memberi Anda platform untuk memasarkan barang dan jasa Anda dengan detail dan grafik yang menarik dan pada akhirnya mendapatkan pelanggan baru.
Memiliki situs web profesional untuk bisnis Anda membantu Anda menonjol dari pesaing Anda. Ini memberi Anda platform untuk memasarkan barang dan jasa Anda dengan detail dan grafik yang menarik dan pada akhirnya mendapatkan pelanggan baru.
Di masa lalu, Anda harus paham teknologi, atau Anda perlu menyewa pengembang untuk memiliki situs web. Namun, dengan pembuat situs web tanpa kode dan Sistem Manajemen Konten, kini Anda dapat membuat situs web bisnis profesional.
Dalam panduan komprehensif ini, kami akan menunjukkan kepada Anda cara membuat situs web bisnis menggunakan WordPress . Kami menjelaskan setiap langkah dari awal hingga akhir, sehingga ketika Anda mencapai akhir panduan ini, Anda akan memiliki situs web bisnis yang siap diluncurkan!
Isi:
- Mengapa Anda Harus Menggunakan WordPress
- Buat Situs Web Bisnis Anda dalam 2 Langkah
- Apa selanjutnya?
Mengapa Menggunakan WordPress Untuk Situs Web Bisnis Anda?
Ada banyak alat dan sistem manajemen konten untuk membangun situs web bisnis. Namun, ada alasan mengapa WordPress digunakan oleh lebih dari 42% dari semua situs web . Bagian ini mengeksplorasi beberapa keuntungan menggunakan WordPress untuk membuat situs web Anda.
Ini Gratis dan Sumber Terbuka
Anda dapat mengunduh dan menginstal WordPress di server Anda secara gratis. Tidak seperti alat lain, seperti pembuat situs web Wix, yang memerlukan langganan untuk mengakses layanan mereka, WordPress gratis dan sumber terbuka.
Yang perlu Anda miliki hanyalah nama domain dan penyedia hosting tempat Anda akan menginstal perangkat lunak.
Dapat Disesuaikan dan Ramah Pemula
WordPress sangat ideal untuk pemula online karena Anda dapat membuat situs web bisnis Anda tanpa menulis kode. Penyesuai WordPress default dan fitur pengeditan situs lengkap memudahkan untuk mendesain halaman web yang menakjubkan.
Dan dengan bantuan plugin pembuat halaman seperti Elementor, Anda mendapatkan akses ke template yang sudah jadi. Mereka juga datang dengan pembuat drag-and-drop yang kuat untuk mendesain situs web Anda lebih cepat.
Pengoptimalan Mesin Pencari (SEO siap)
Secara default, WordPress dioptimalkan untuk SEO, dan tema Anda sudah dikonfigurasi untuk menjadi responsif seluler. Saat Anda menggunakan plugin SEO di situs Anda, plugin ini memberikan tip dan perubahan untuk diterapkan di situs web Anda agar mendapat peringkat di mesin telusur.
Komunitas Hebat dan Dukungan dari Pengembang
Sebelumnya, kami menyebutkan pangsa pasar WordPress lebih dari 42%. Ini berarti ada komunitas hebat di balik perangkat lunak. Setiap kali Anda terjebak dengan kesalahan WordPress, ada sumber daya untuk membantu Anda mengatasinya.
Juga, beberapa merek, seperti Fixrunner, memberikan dukungan WordPress profesional kepada pemilik situs. Ini berarti hampir tidak ada masalah di situs Anda tanpa solusi.
Buat Situs Bisnis Anda dalam 2 Langkah
Di bagian ini, kita akan membangun situs web bisnis yang berfungsi penuh menggunakan WordPress dalam dua langkah sederhana.
Lanjutkan membaca jika Anda lebih suka versi tertulis dari tutorial ini.
- Langkah 1. Pilih Domain dan Host Situs Anda
- Langkah 2. Instal Situs Web Anda dan Atur
- Menginstal WordPress
- Menyiapkan Sertifikat SSL
- Memasang Tema WordPress
- Sesuaikan Tema Anda
- Siapkan Halaman Situs Web Anda
- Tambahkan Toko Online
- Tambahkan Plugin yang Berguna
- Keamanan
- Cadangan
- Optimasi Gambar
- Aksesibilitas Sekali Klik
- Persetujuan Cookie
- SEO Yoast
- Plugin Caching
- Pengaturan WordPress Penting
- Siapkan Tautan Permanen
- Tambahkan Karyawan Lain
Langkah 1. Pilih Domain dan Hosting Situs Web Bisnis Anda
Untuk menginstal WordPress, Anda memerlukan nama domain dan layanan hosting.
Nama domain adalah identitas situs Anda. Ini adalah alamat yang diketik pengguna di browser mereka untuk mengunjungi situs web Anda (misalnya, mysite.com). Anggap saja seperti alamat kantor yang Anda berikan kepada pelanggan untuk menemukan toko fisik Anda.
Di sisi lain, hosting adalah server web tempat semua file dan konfigurasi situs web Anda disimpan. Menggunakan analogi kantor yang sama, server hosting Anda seperti lemari di kantor tempat Anda menyimpan informasi penting tentang bisnis Anda.
Saat memilih nama domain, Anda perlu memastikannya sesuai dengan nama bisnis Anda dan layanan yang Anda berikan.
Misalnya, jika Anda menjalankan blog makanan, “tastyrecipes.com” bisa menjadi pilihan domain yang bagus. Menemukan nama yang tepat tidak semudah yang Anda bayangkan, mengingat ada jutaan situs web online.
Kemungkinannya adalah, perusahaan lain telah mendaftarkan beberapa saran pertama yang akan Anda berikan. Mungkin memerlukan beberapa percobaan dan kesalahan untuk menemukan yang paling cocok.
Mengonfirmasi Ketersediaan Domain
Setelah memilih domain, Anda perlu mengonfirmasi apakah nama tersebut tersedia. Kami memiliki alat pemeriksa domain gratis yang dapat Anda gunakan untuk tujuan ini.
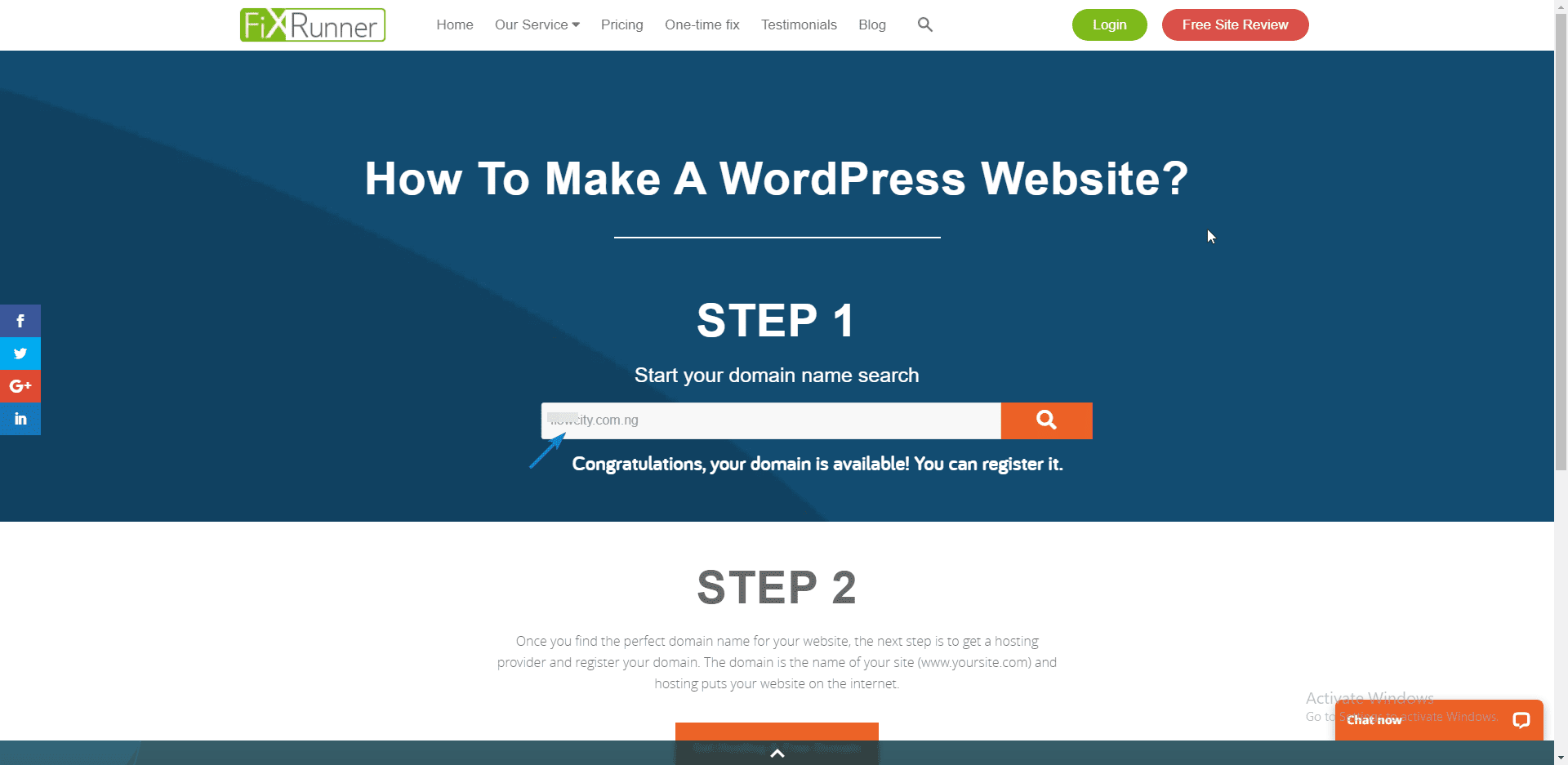
Anda dapat mencari ketersediaan nama domain dengan memasukkannya ke dalam kotak pencarian. Jika nama tersebut tersedia, Anda dapat membelinya dari pencatat nama domain. Jika tidak, Anda mungkin perlu memeriksa ketersediaan nama lain.
Membeli Domain dan Hosting
Sebelum memilih host web, pastikan host menawarkan dukungan pelanggan 24/7. Bandwidth yang disediakan oleh host Anda juga harus cukup untuk situs web bisnis Anda yang sedang berkembang.
Selain itu, Anda harus pergi dengan perusahaan hosting yang menyediakan SSL gratis untuk pelanggan mereka. Sertifikat SSL membantu membangun kepercayaan antara Anda dan pelanggan Anda. Ini juga merupakan faktor peringkat SEO yang penting.
Sementara itu, Anda dapat memeriksa ulasan kami untuk hosting yang direkomendasikan untuk situs WordPress. Sebaiknya gunakan penyedia yang sama untuk pendaftaran nama domain dan hosting Anda. Ini membuatnya mudah untuk menyebarkan pengaturan DNS Anda.
Untuk membeli hosting dan domain Anda, klik tombol Dapatkan Hosting dan Domain Gratis di halaman pemeriksa domain.
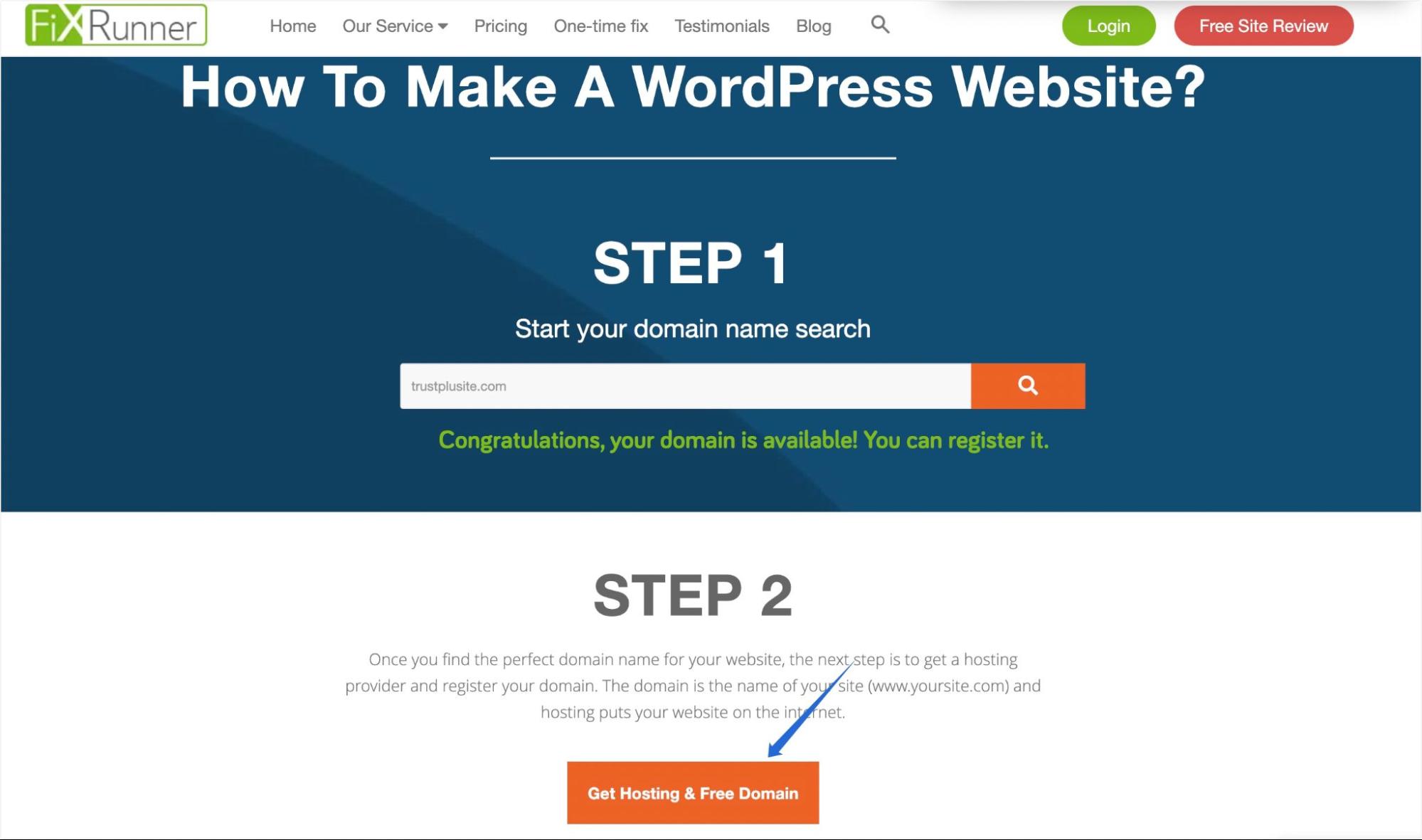
Setelah itu, pilih paket yang ingin Anda beli dan pilih Get Plan .
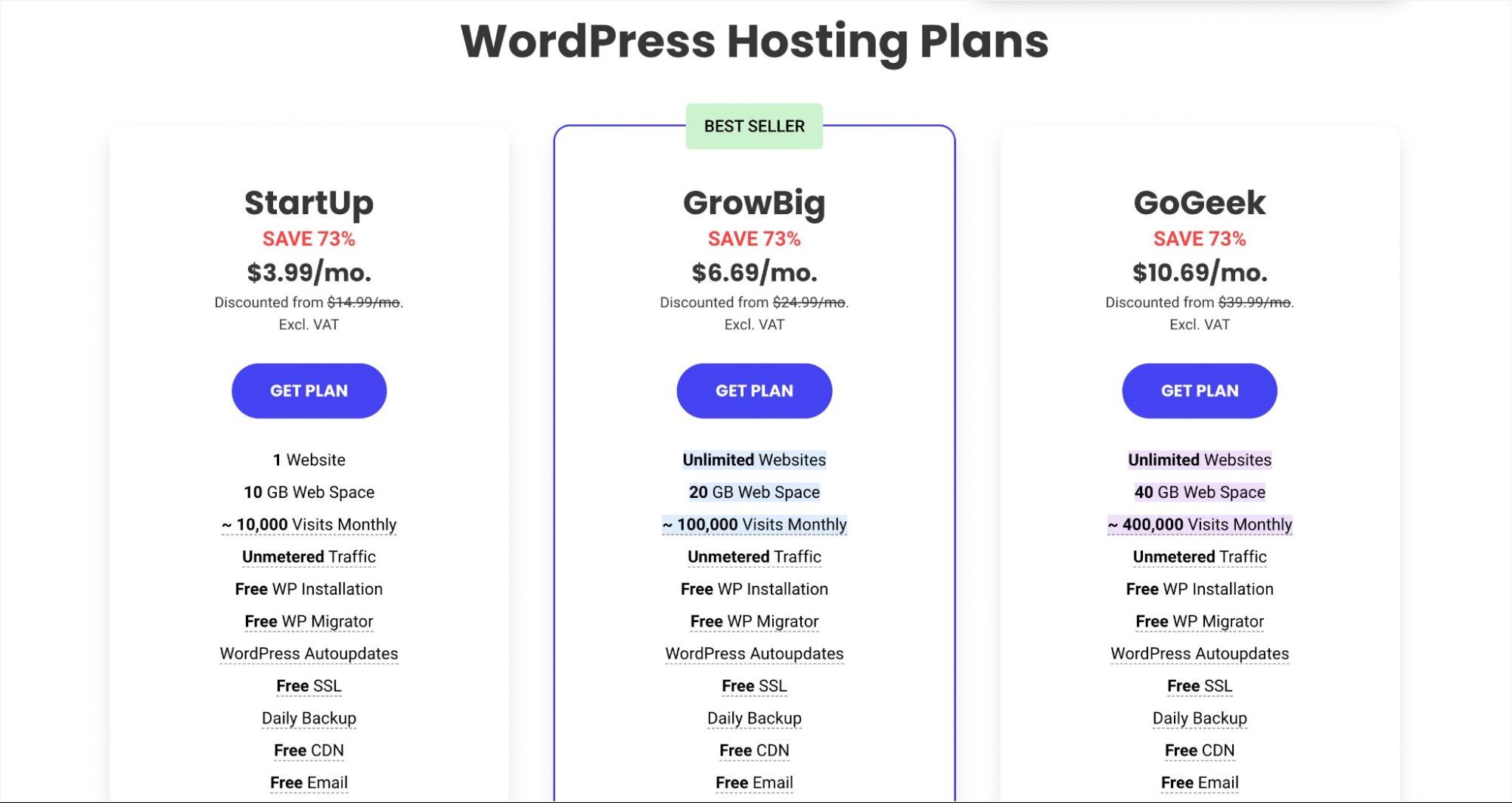
Pada halaman berikutnya, pilih opsi untuk mendaftarkan domain baru. Kemudian ketik nama domain yang ingin Anda daftarkan dan klik Lanjutkan .
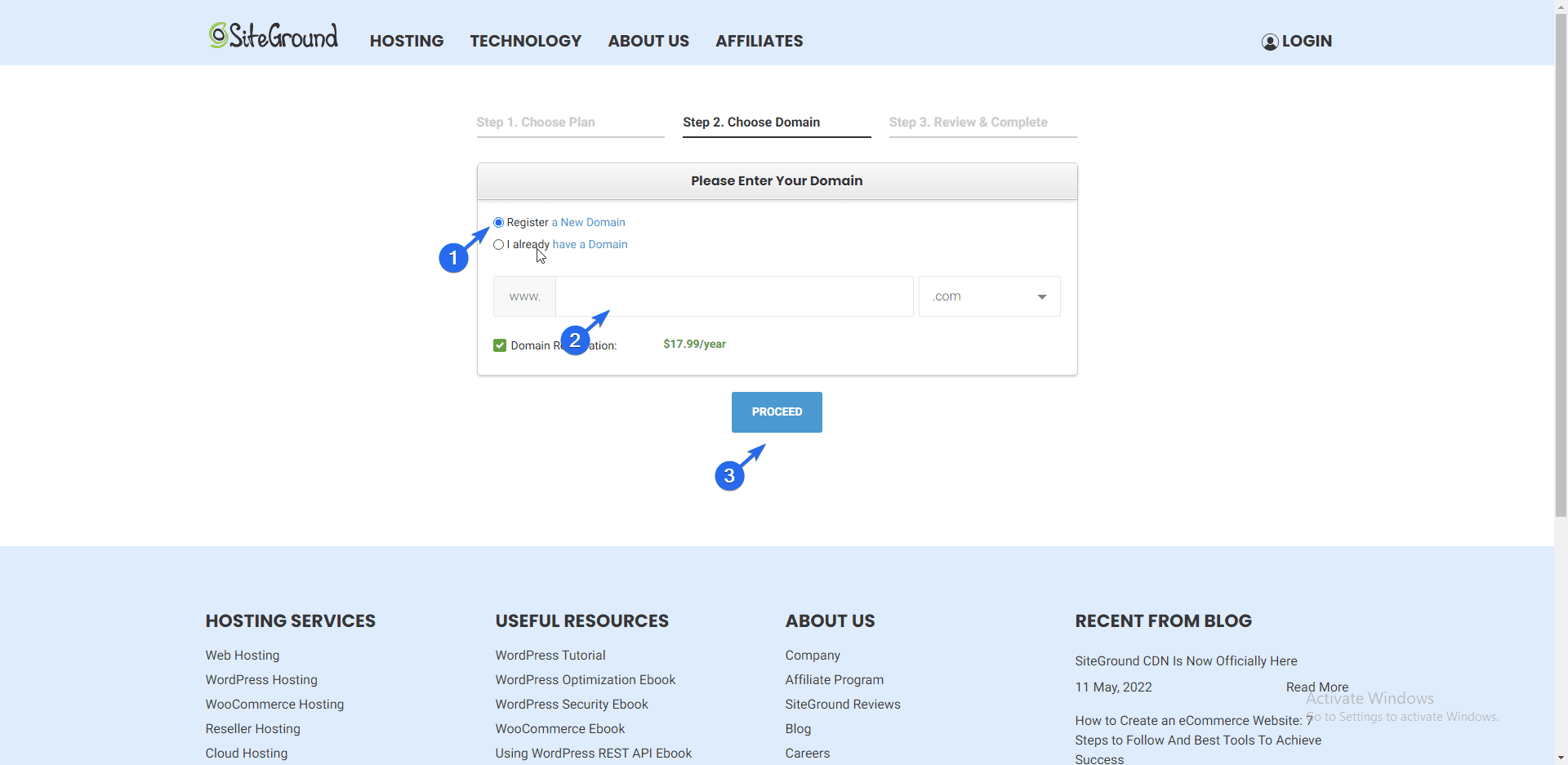
Catatan tambahan: Jika Anda sudah memiliki nama domain dengan registrar lain, Anda dapat memilih opsi "Saya sudah memiliki domain" dan kemudian ikuti perintah untuk menambahkan domain Anda.
Terakhir, Anda harus memasukkan detail kontak Anda dan melanjutkan untuk melakukan pembayaran untuk paket hosting web yang Anda pilih.
Langkah 2. Instal Situs Web Bisnis Anda dan Siapkan
Setelah membeli nama domain dan hosting, Anda perlu menginstal WordPress di server hosting. Ada dua cara Anda dapat mencapai ini;
- Menggunakan instal satu klik
- Instal WordPress Secara Manual
Menggunakan Instal Sekali Klik
Sebagian besar host WordPress modern menyertakan tombol instal sekali klik untuk WordPress di dasbor hosting mereka. Cara ini muncul dapat bervariasi tergantung pada penyedia hosting Anda. Namun, fungsinya tetap sama.
Untuk menginstal WordPress, masuk ke panel kontrol akun hosting Anda. Anda dapat bertanya kepada penyedia hosting Anda cara mengakses panel ini jika Anda tidak tahu caranya. Inilah sebabnya mengapa tuan rumah dengan dukungan obrolan langsung 24/7 sangat penting.
Dalam panduan ini, kami akan menggunakan penginstal sekali klik SiteGround.
Memasang WordPress di SiteGround Hosting
Untuk memulai, masuk ke dasbor SiteGround Anda. Setelah itu, klik tombol Setup Site untuk memulai instalasi.
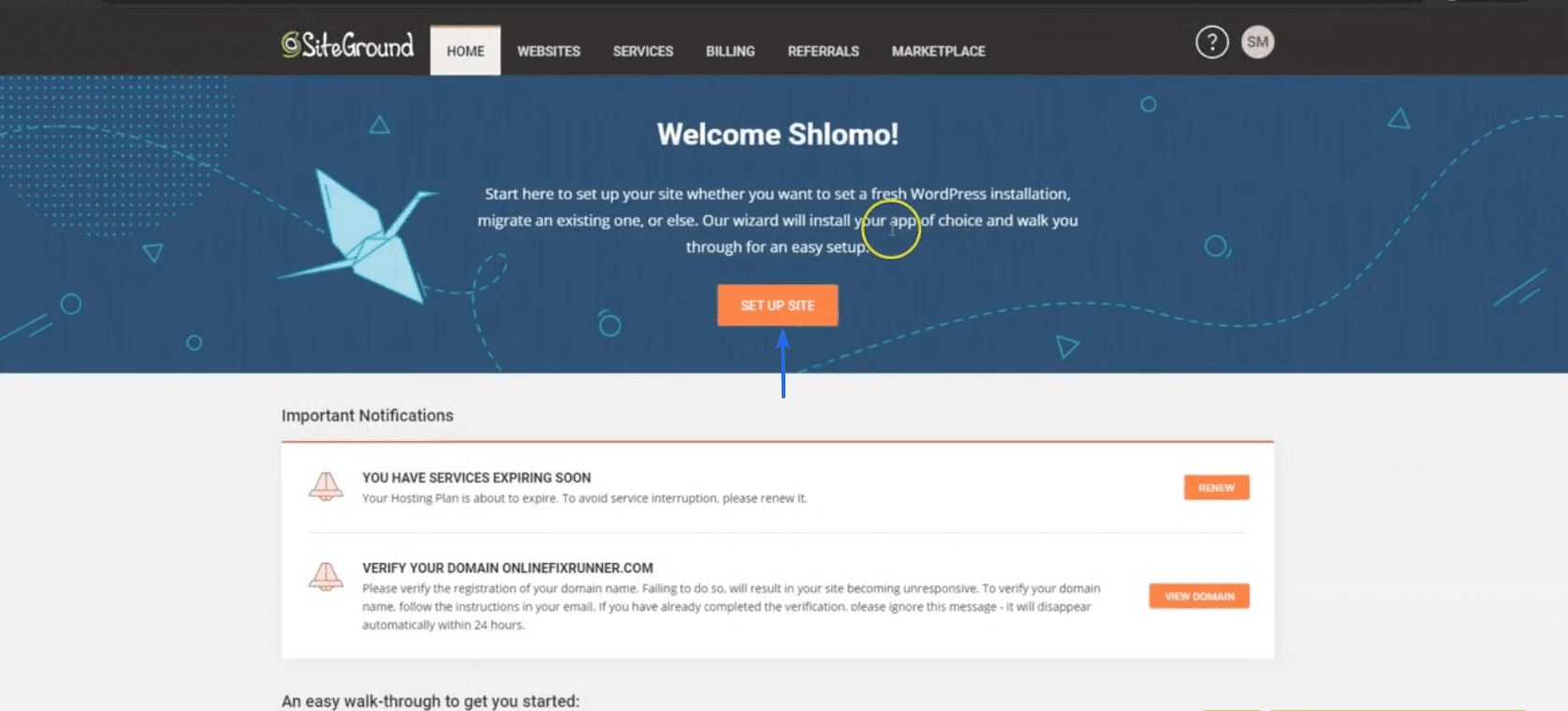
Pada halaman berikutnya, klik tombol Pilih di bawah “Mulai Situs Web Baru”.
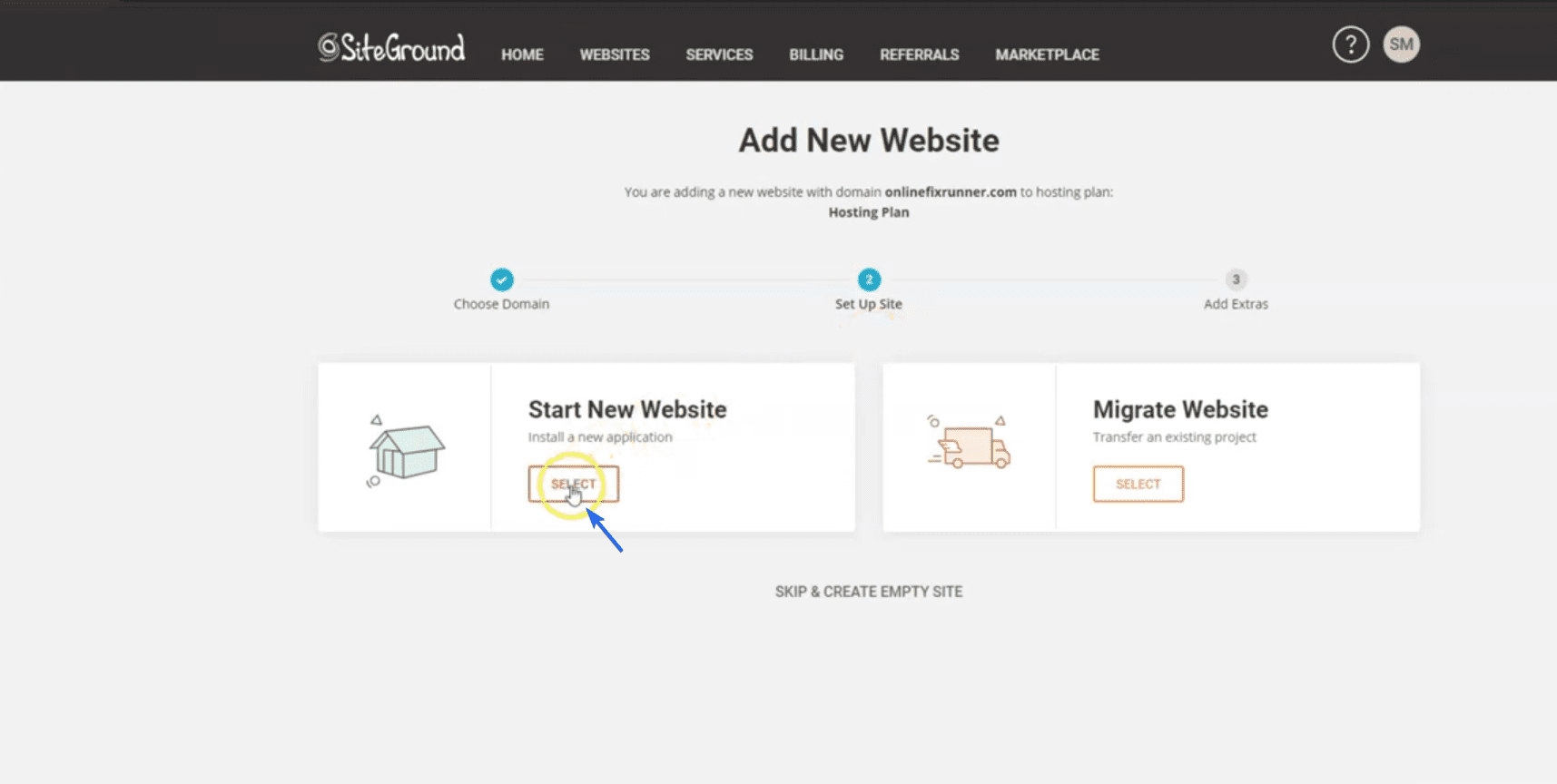
Selanjutnya, pilih WordPress sebagai pembuat situs web Anda di bawah "Pilih Aplikasi".
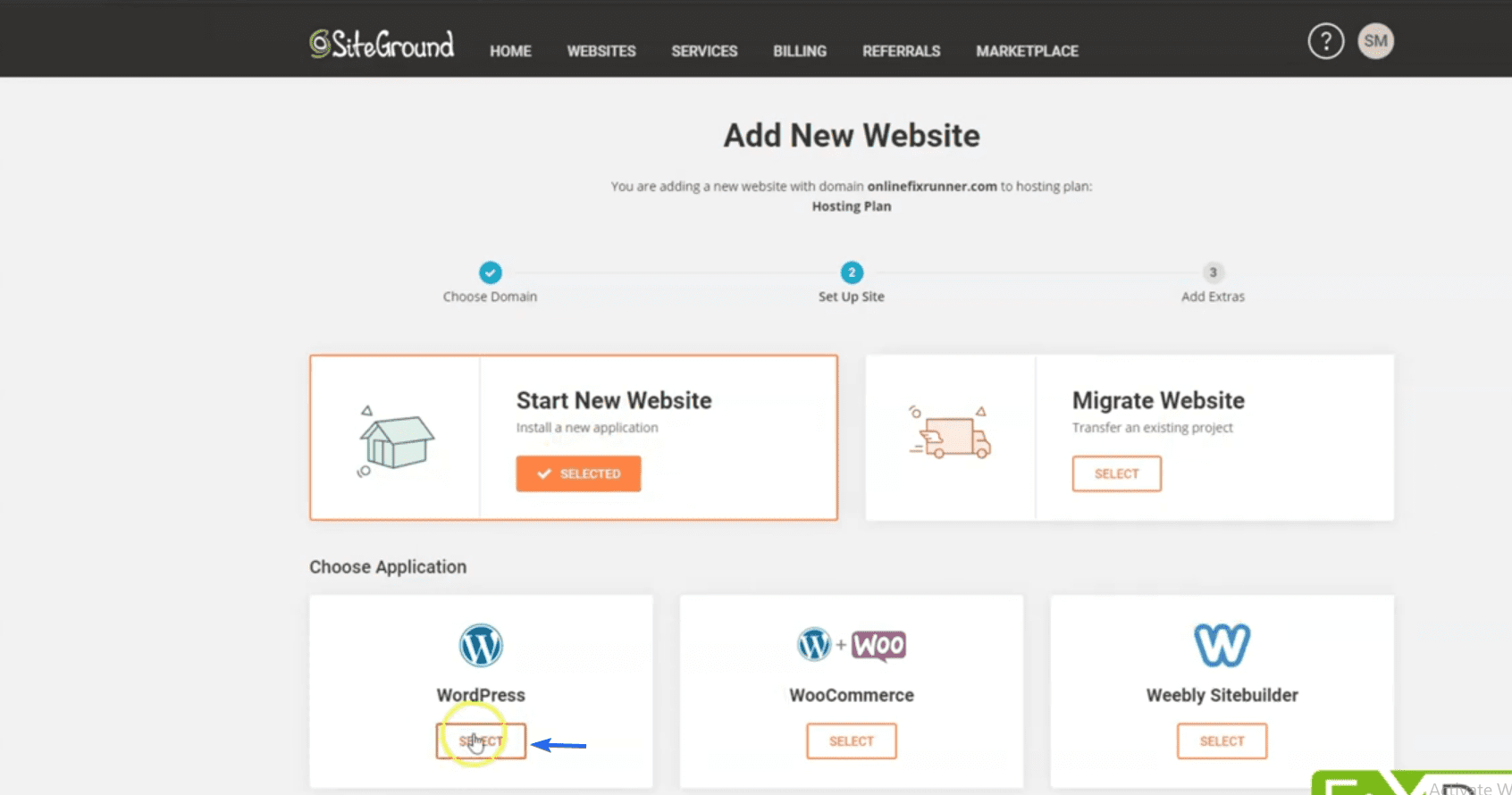
Di bawah "Detail instalasi", masukkan alamat email Anda dan pilih kata sandi untuk situs web baru. Ini adalah detail yang akan Anda gunakan untuk masuk ke panel admin situs web Anda.
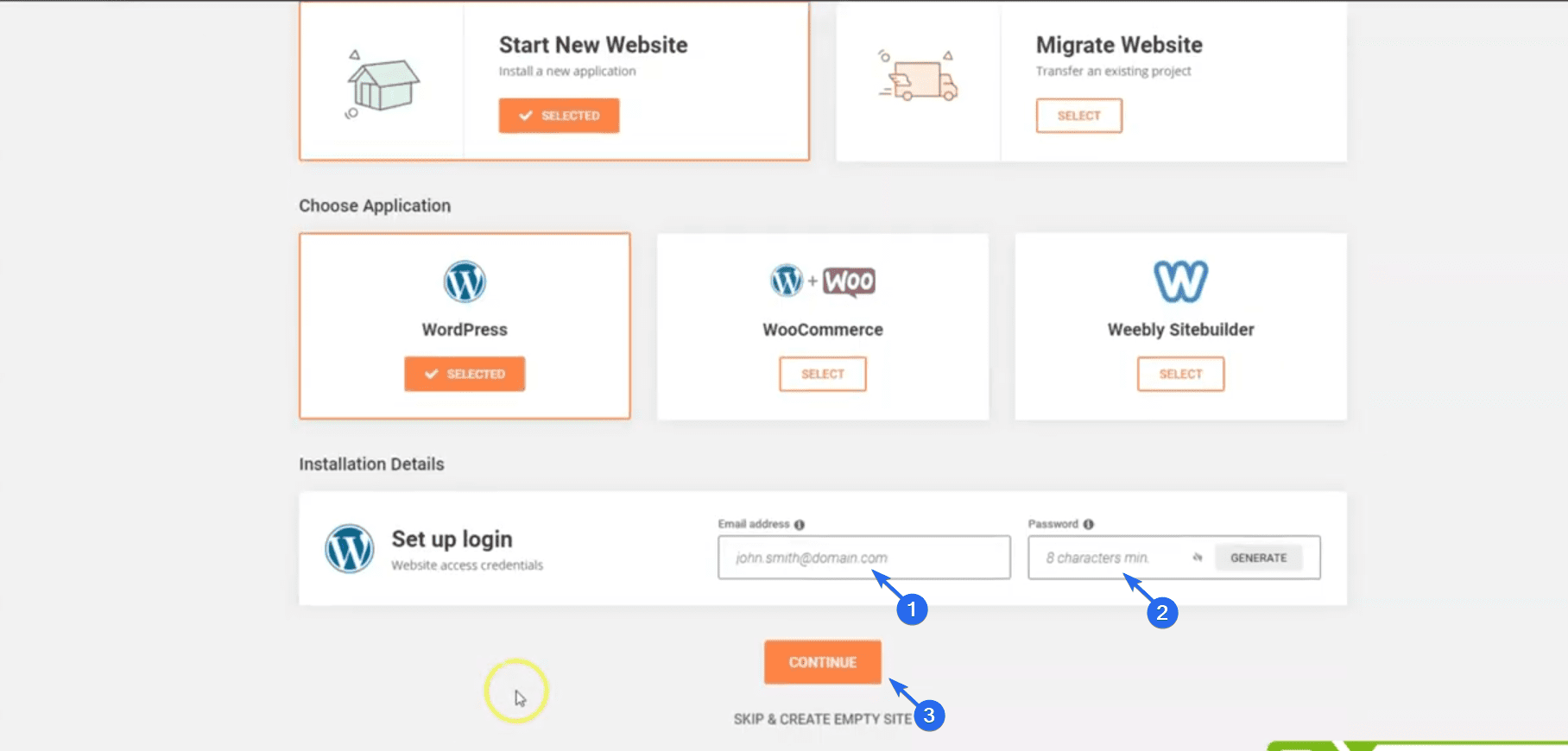
Setelah selesai, klik Lanjutkan . Di halaman berikutnya, SiteGround akan menyarankan fitur untuk ditambahkan ke situs web Anda. Anda dapat melewatinya untuk saat ini dan klik tombol Selesai .
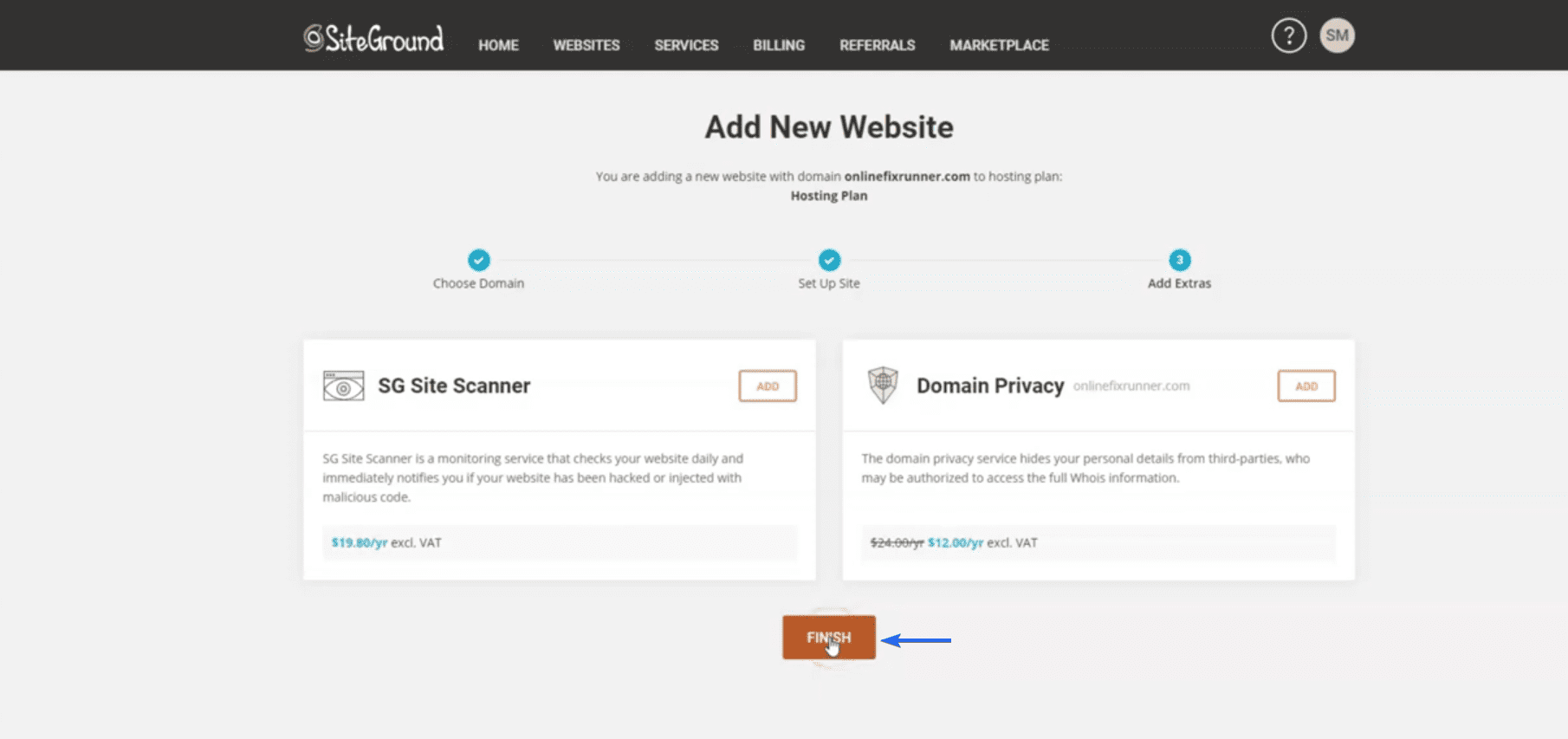
Sekarang, tunggu penginstal SiteGround untuk menyelesaikan pengaturan.
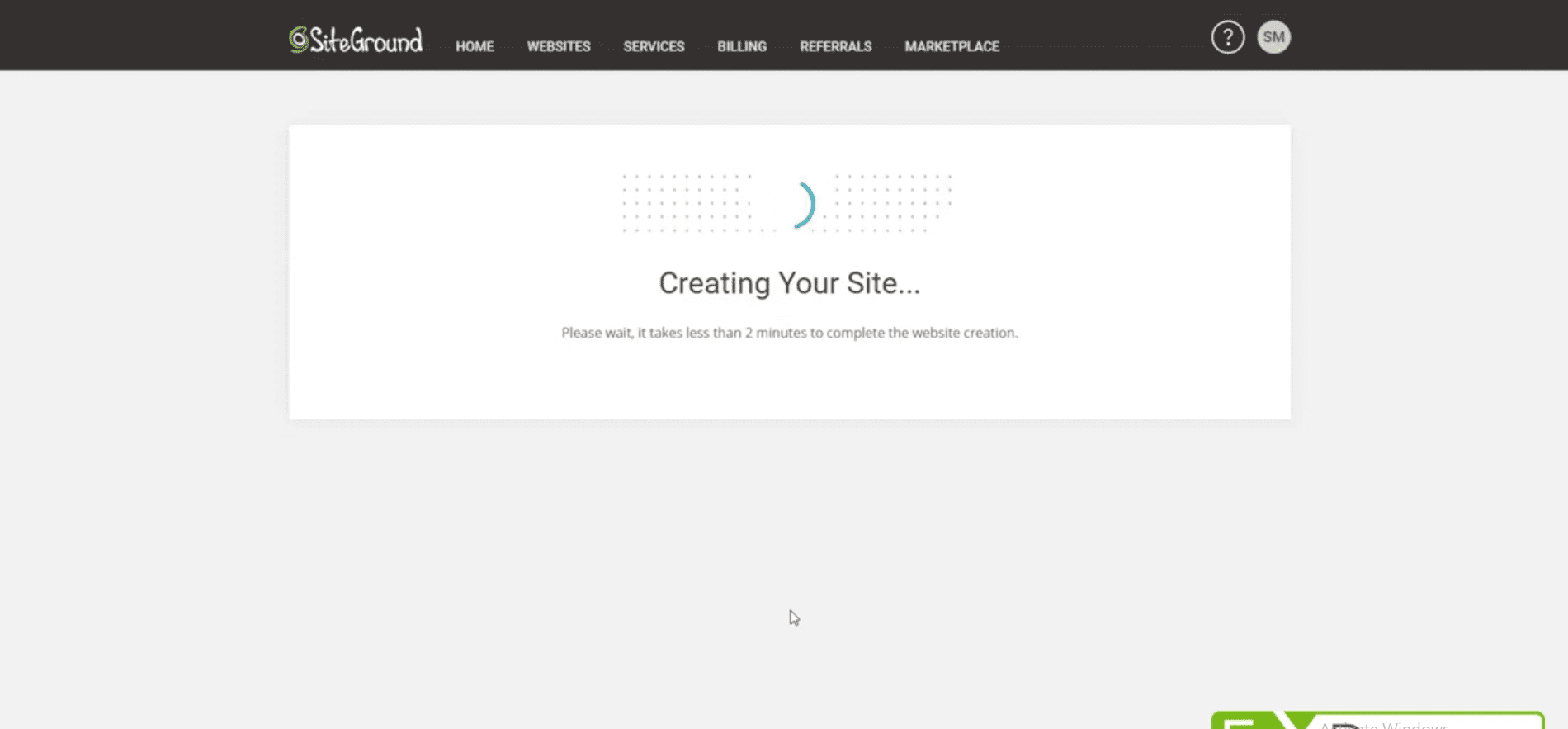
Setelah instalasi, klik Kelola Situs untuk mengakses halaman pengaturan situs web Anda.
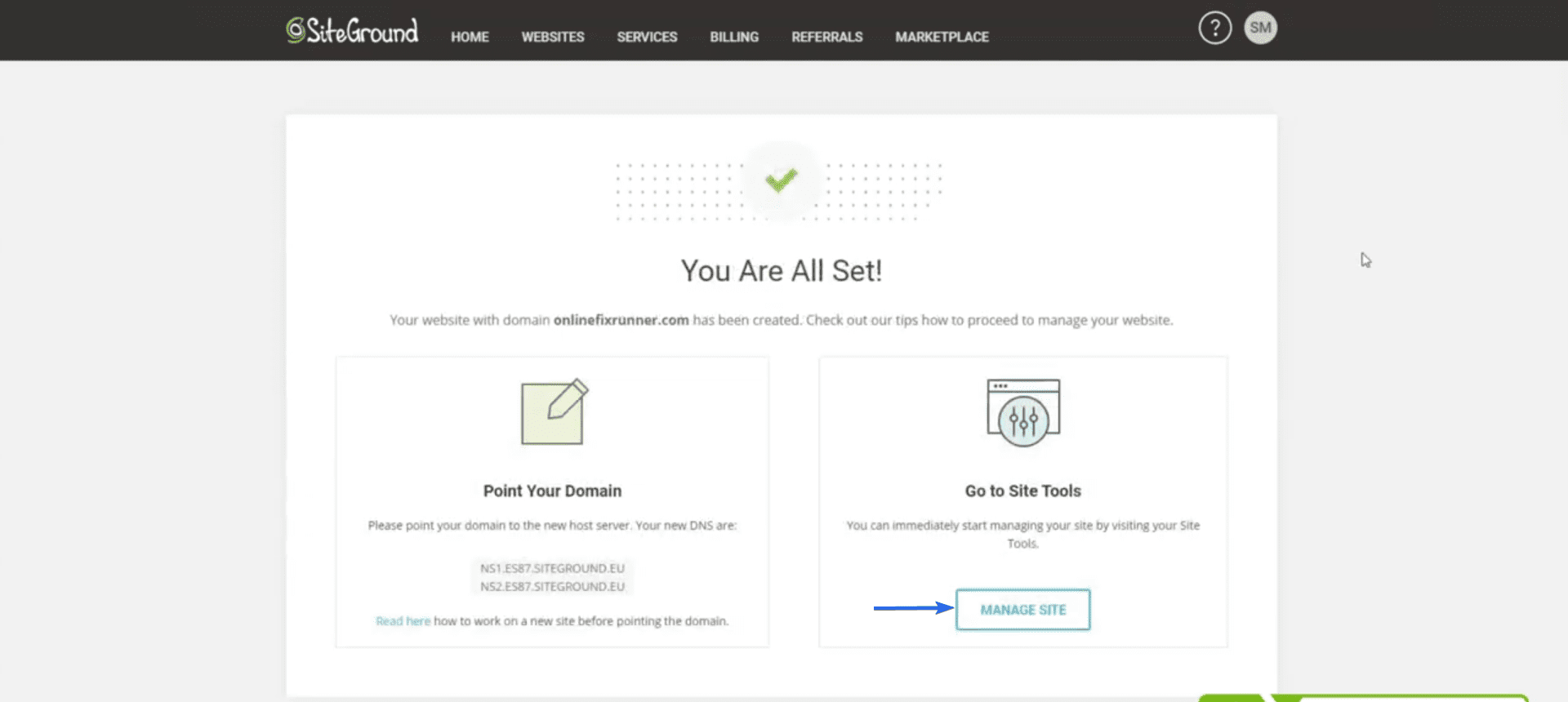
Di dasbor SiteGround, buka WordPress >> Instal & Kelola untuk membuka panel admin situs web.
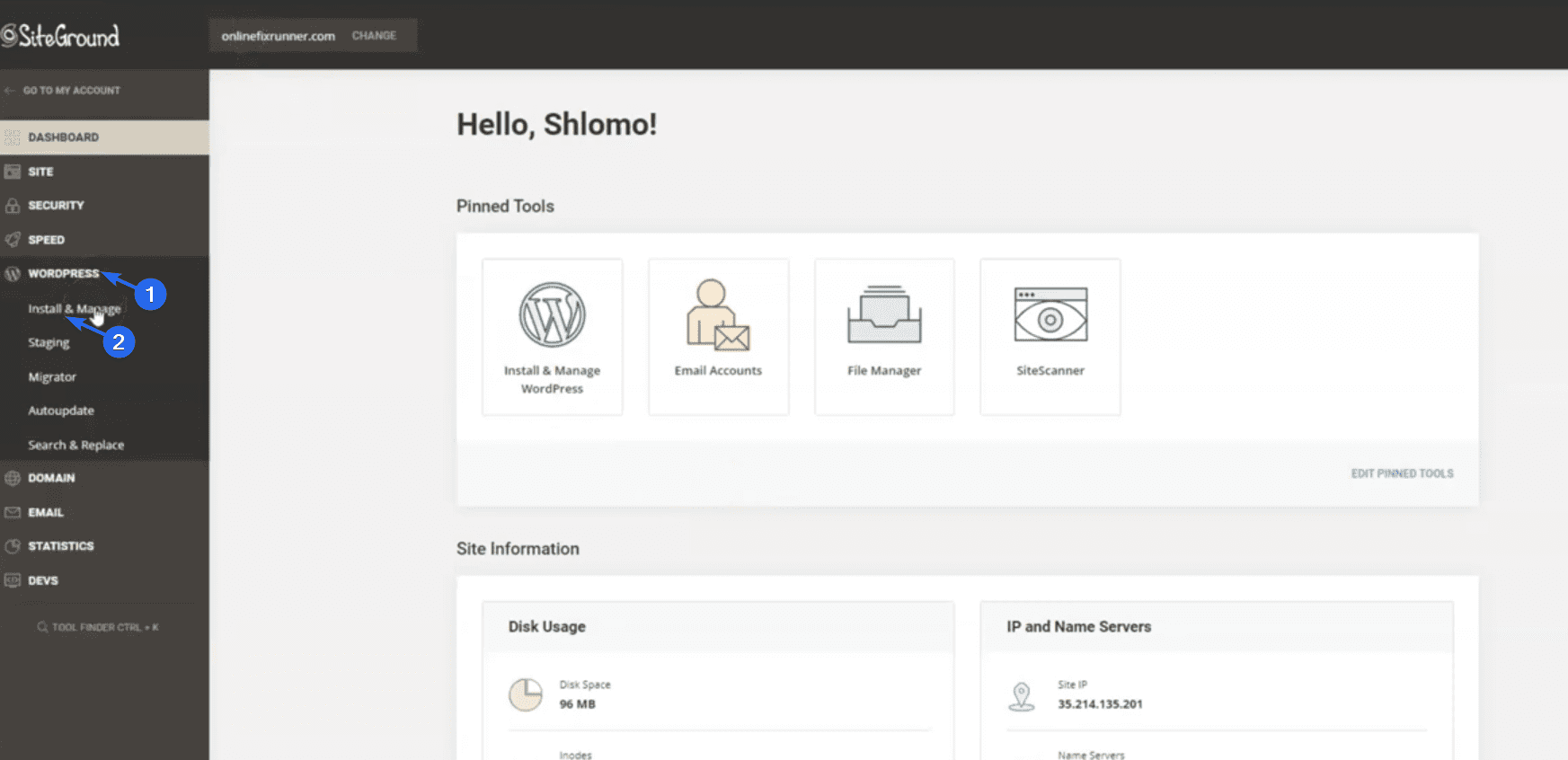
Sekarang gulir ke bagian "Kelola Instalasi". Anda harus mengeklik ikon Roda Gigi di sebelah nama domain Anda untuk mengakses dasbor situs Anda.
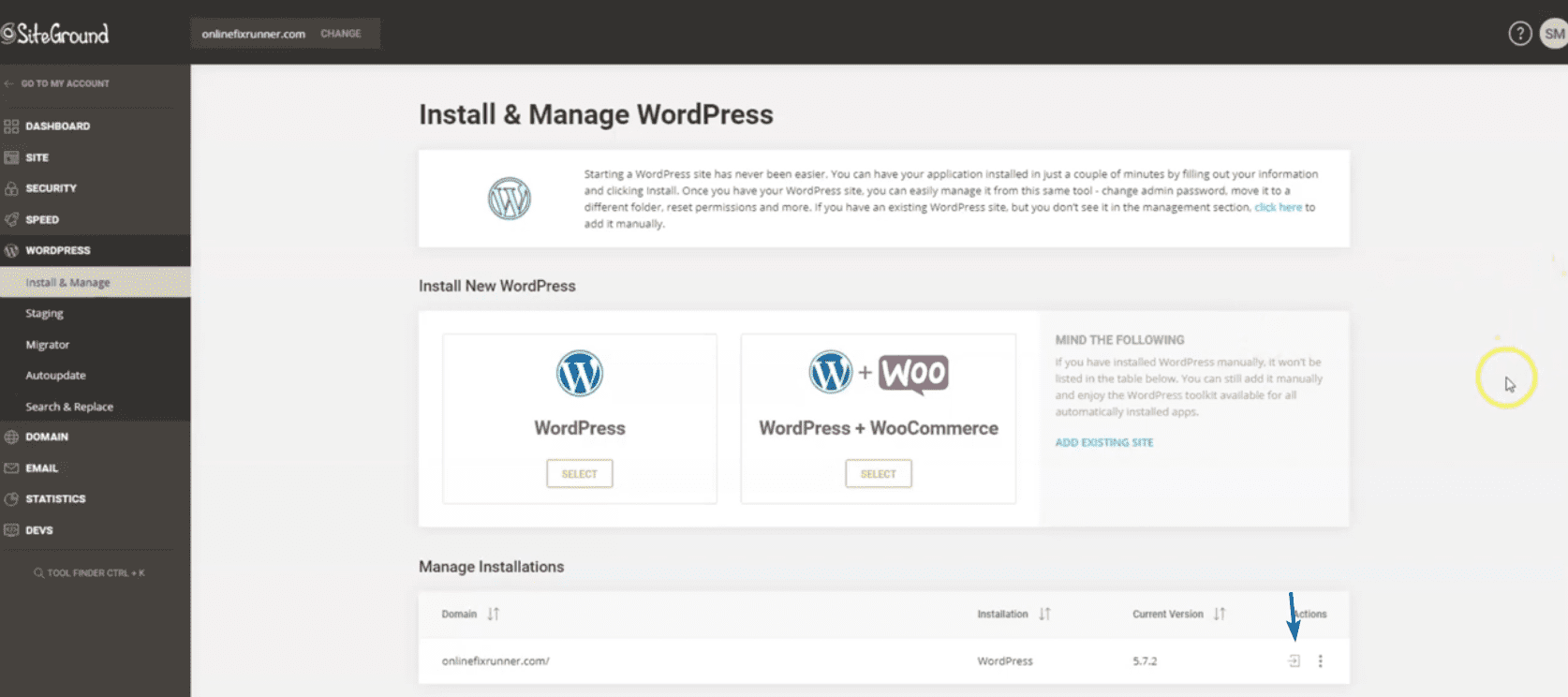
Di halaman berikutnya, klik Mulai Sekarang .
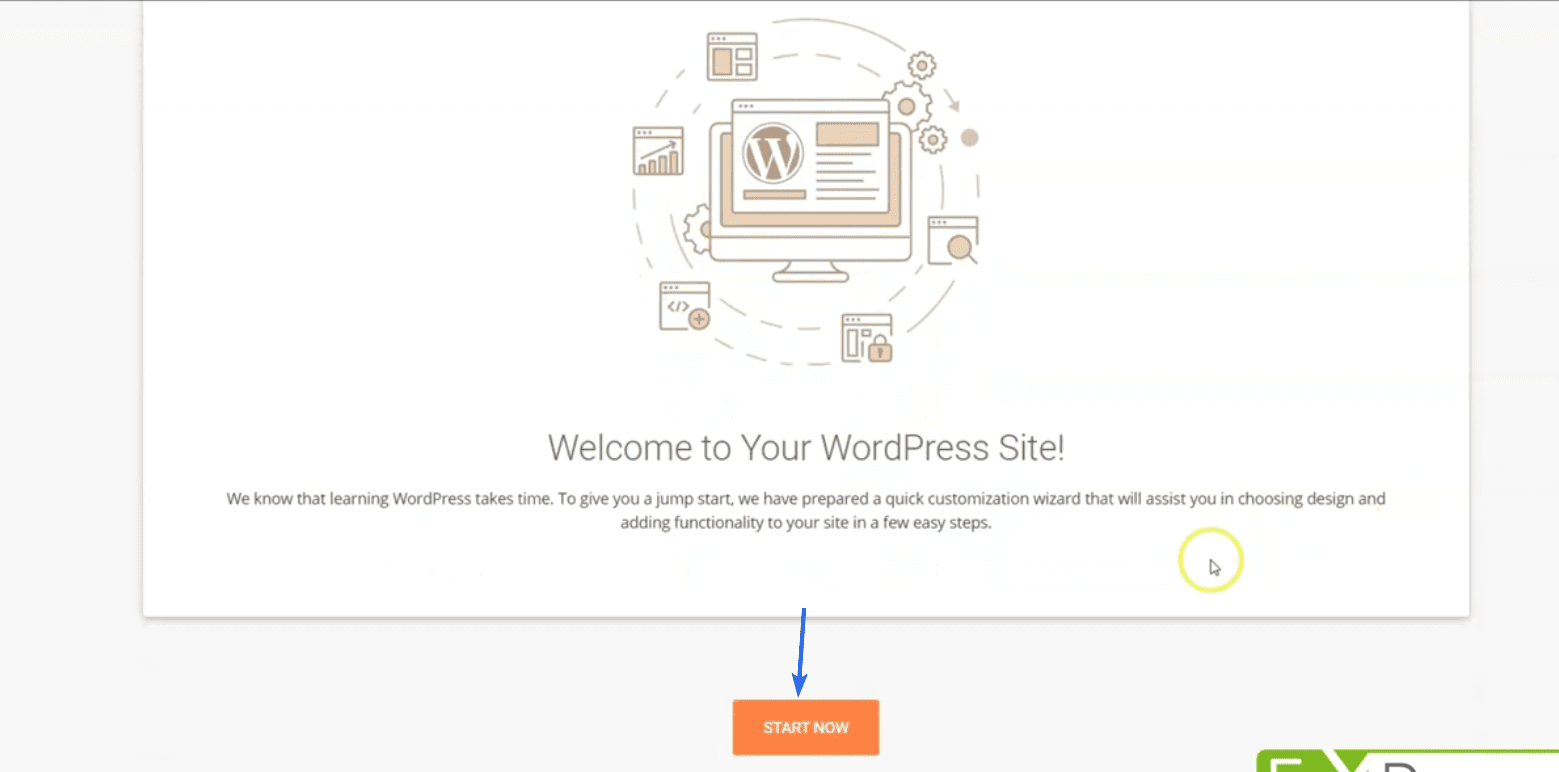
WordPress akan meminta Anda untuk memilih tema untuk situs web Anda. Anda dapat melewati langkah ini untuk saat ini. Kami akan menunjukkan cara memasang tema di bagian selanjutnya.
Kembali, dan Anda akan diarahkan ke dasbor admin WordPress. Untuk melihat situs web Anda, arahkan kursor ke nama situs Anda dan klik Kunjungi Situs, seperti yang terlihat di bawah ini.
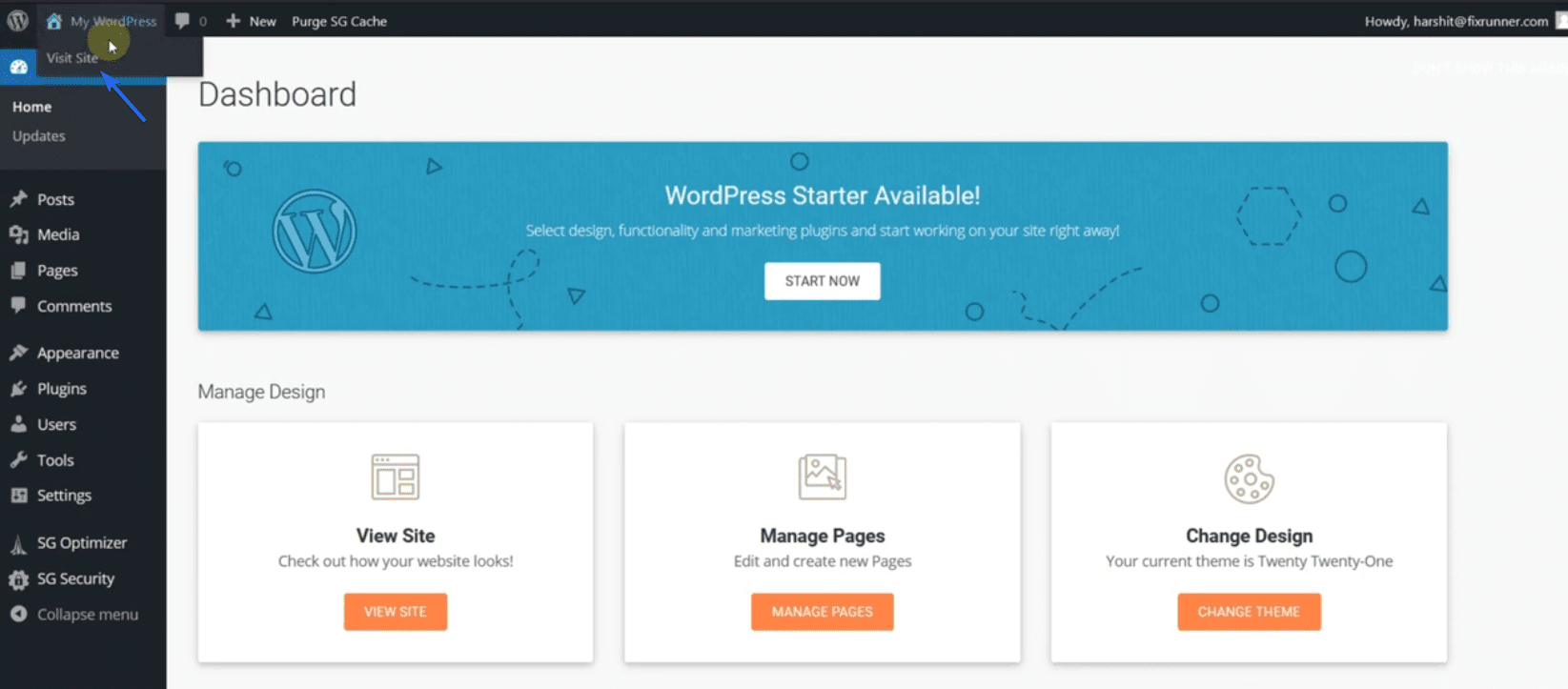
Instal WordPress Secara Manual
Jika host Anda tidak menyediakan instalasi sekali klik, Anda dapat menginstal WordPress secara manual.
Metode ini membutuhkan pengunduhan perangkat lunak WordPress dan kemudian mengunggah file ke server Anda. Kami memiliki panduan yang menjelaskan langkah-langkahnya secara rinci. Anda dapat memeriksa di sini untuk mempelajari cara menginstal WordPress secara manual.
Untuk mengakses dasbor admin setelah instalasi, tambahkan "/ wp-admin" ke nama domain. Misalnya, jika situs Anda tersedia di “onlinefixrunner.com”, maka panel admin untuk situs Anda adalah “onlinefixrunner.com/wp-admin”.
Menyiapkan Sertifikat SSL
Sertifikat SSL (Secure Socket Layer) adalah fitur penting yang Anda perlukan di situs web bisnis Anda. Ini mengamankan lalu lintas situs web Anda sehingga penyerang tidak dapat mengakses data dari situs Anda.
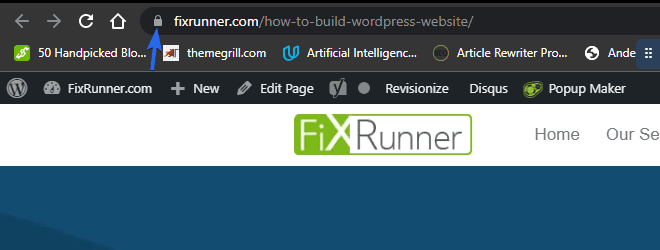
Dapatkah Anda melihat ikon gembok pada gambar di atas? Itulah cara mengetahui sertifikat Anda valid. Jika situs Anda tidak aman, pengunjung mungkin merasa sulit untuk memercayai merek Anda.
Jadi untuk menginstal SSL di situs web bisnis Anda, masuk ke akun SiteGround Anda lalu buka Keamanan >> Manajer SSL .
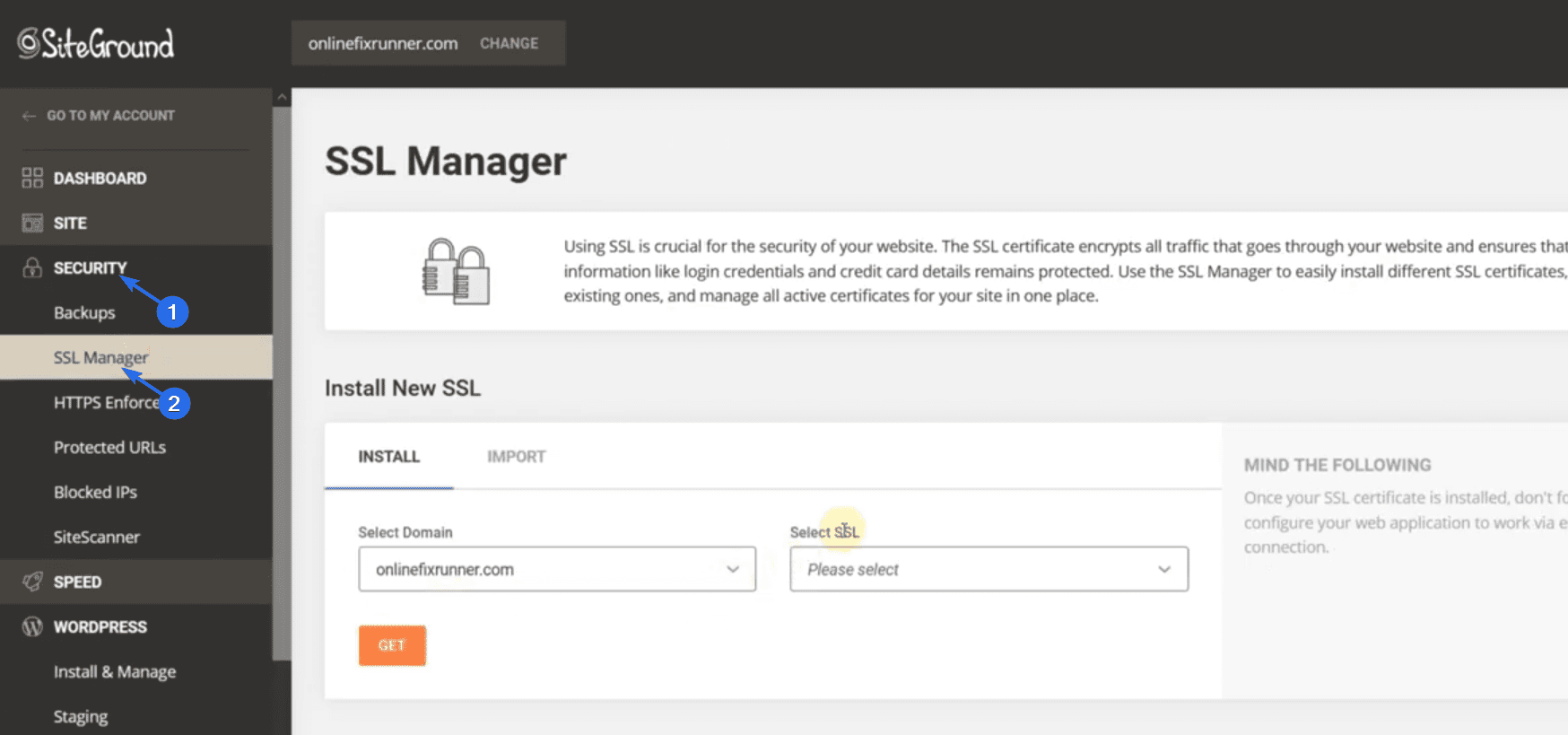
SiteGround menyediakan sertifikat SSL gratis untuk pengguna pada paket awal. Untuk menginstal sertifikat ini, klik pada dropdown Select SSL dan pilih opsi Let's Encrypt Wildcard .
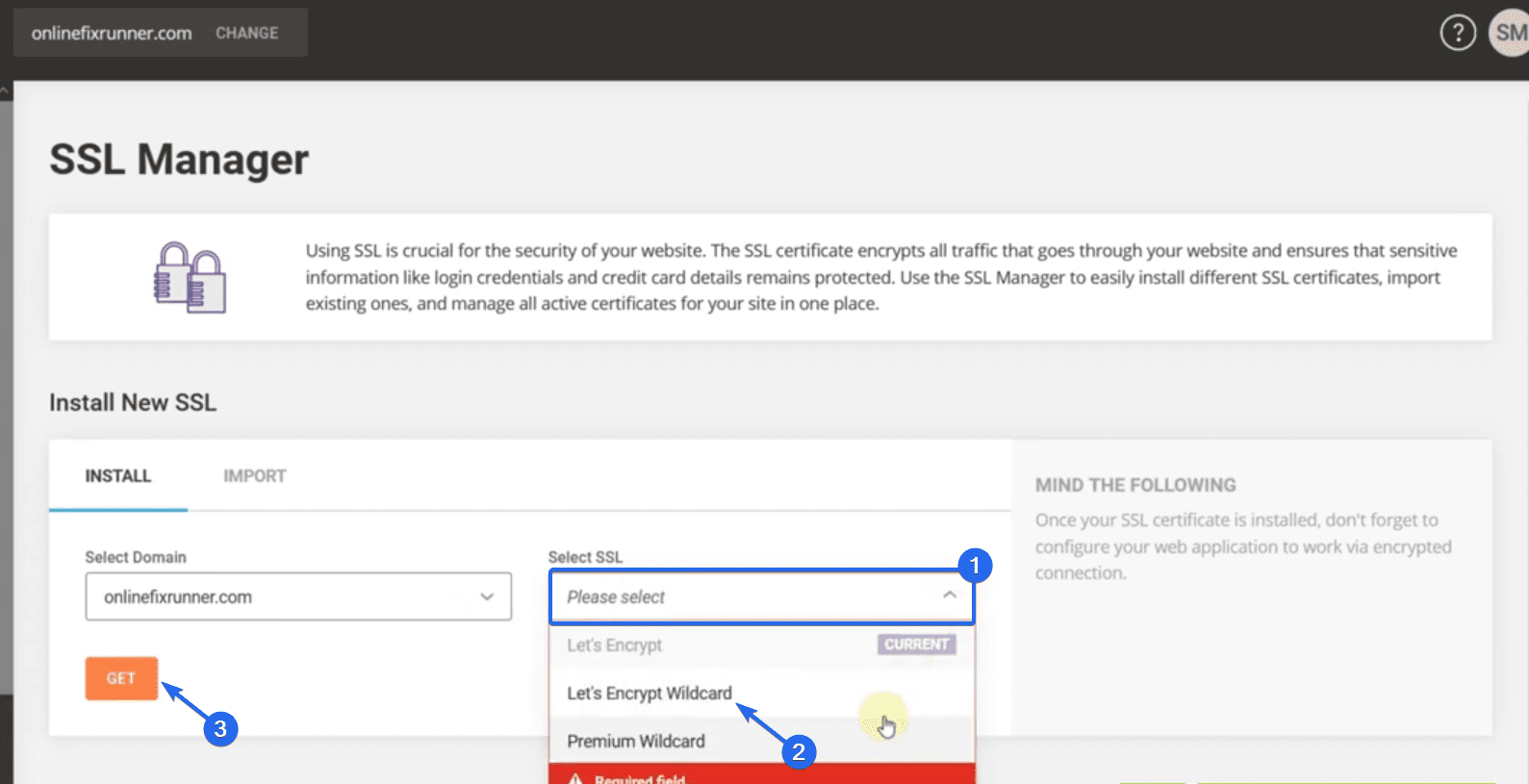
Setelah itu, klik tombol Dapatkan . Anda akan mendapatkan pemberitahuan bahwa sertifikat Anda telah diinstal.
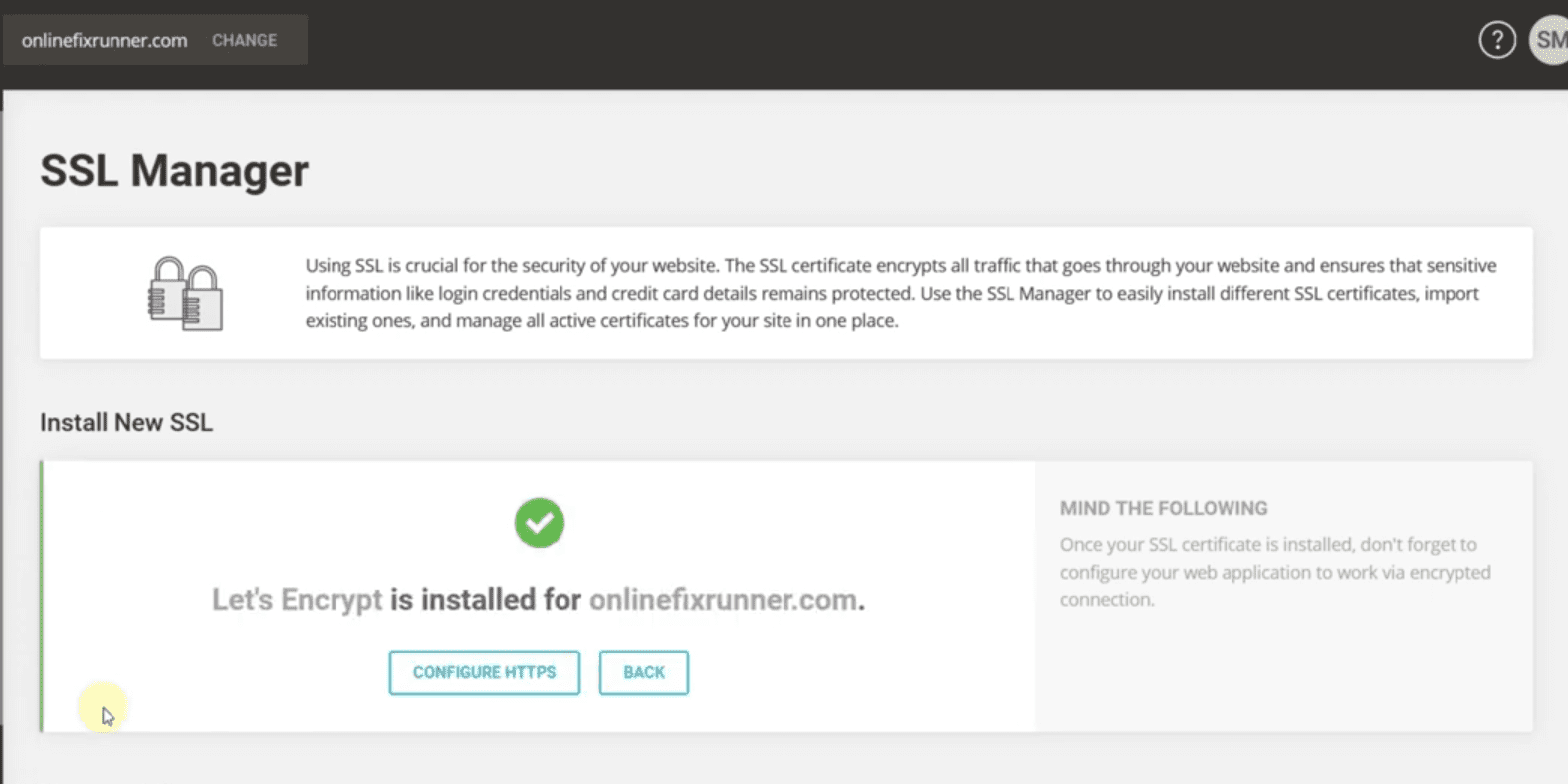
Untuk memastikan semuanya berfungsi, kita dapat menggunakan plugin untuk memaksa WordPress menggunakan koneksi HTTPS yang aman. Untuk ini, login ke dashboard admin Anda dan kemudian pergi ke Plugins >> Add New .
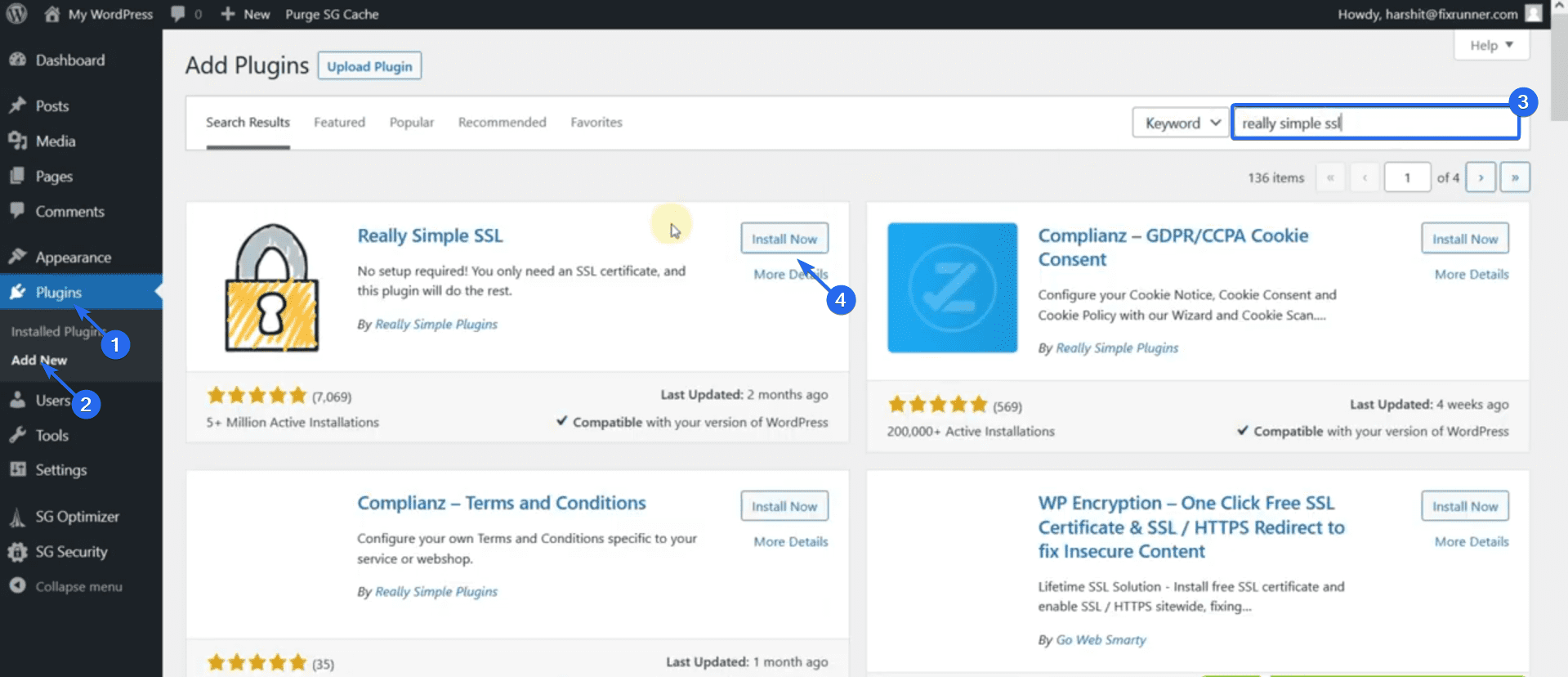
Di kotak pencarian, ketik "SSL Sangat Sederhana". Kemudian klik Instal Sekarang di sebelah nama plugin. Setelah instalasi selesai, tombol berubah menjadi "Aktifkan". Klik tombol ini untuk mengaktifkan plugin.
Anda akan diarahkan ke halaman plugin. Untuk mengkonfigurasi plugin ini, klik Silakan, aktifkan SSL!
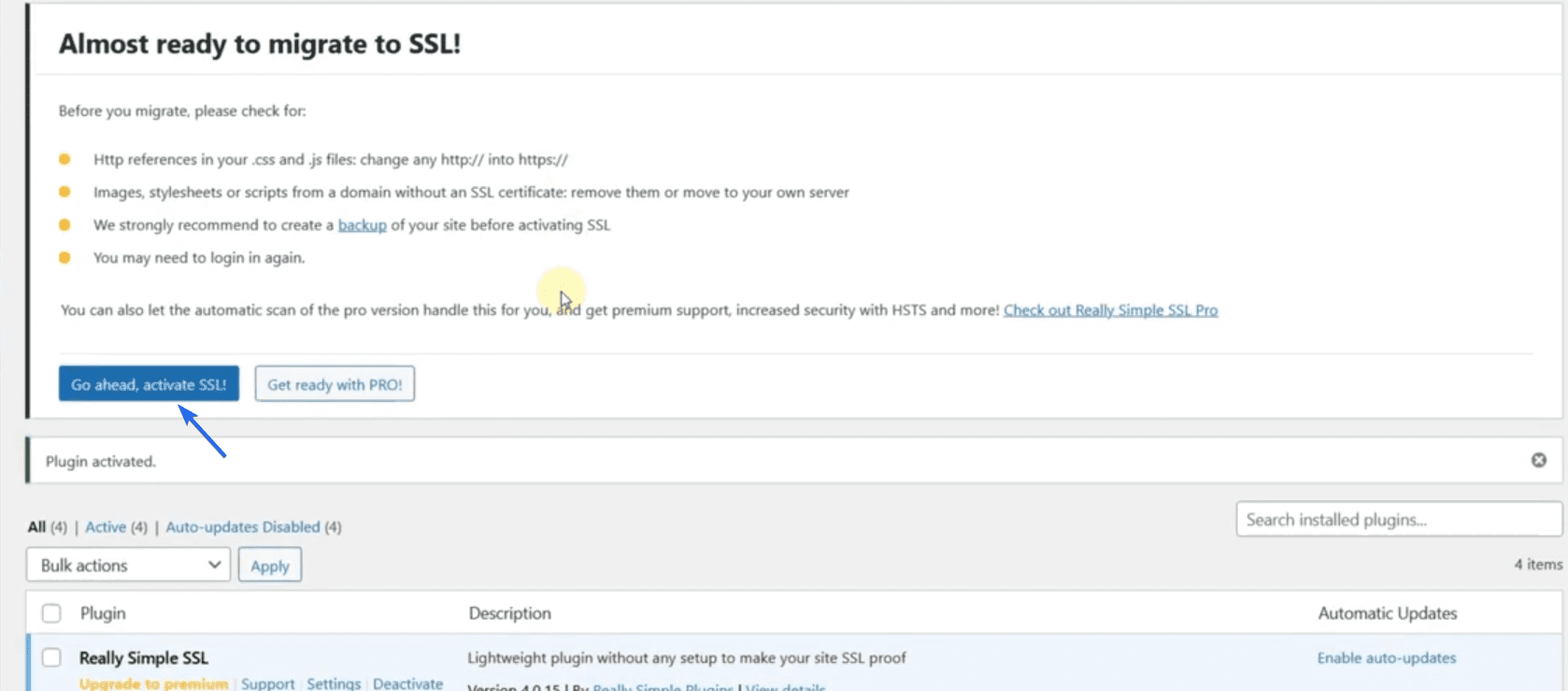
Sekarang segarkan situs web Anda untuk mengonfirmasi apakah itu berfungsi. Anda akan melihat ikon gembok aman di situs web Anda.
Sidenote: Jika host web Anda tidak menyediakan sertifikat SSL, Anda mungkin harus membelinya. Atau, Anda dapat menggunakan penyedia pihak ketiga seperti Cloudflare untuk mendapatkan SSL gratis untuk situs web Anda. Kami memiliki panduan terperinci tentang cara mengatur SSL gratis di Cloudflare .
Memasang Tema WordPress
Tema WordPress membantu Anda mendesain situs web Anda dengan sedikit usaha dari pihak Anda. Memasang tema baru dapat mengubah seluruh desain dan tata letak situs web Anda.
WordPress memiliki lebih dari 9000 tema gratis di direktori tema untuk Anda pilih. Anda pasti akan menemukan tema yang sesuai dengan kebutuhan situs web Anda dari direktori ini.
Namun, jika Anda tidak puas dengan desain pada tema gratis, Anda bisa mendapatkan tema premium dengan desain modern.
Untuk memasang tema baru di situs web Anda, masuk ke dasbor admin Anda dan buka Appearance >> Themes .
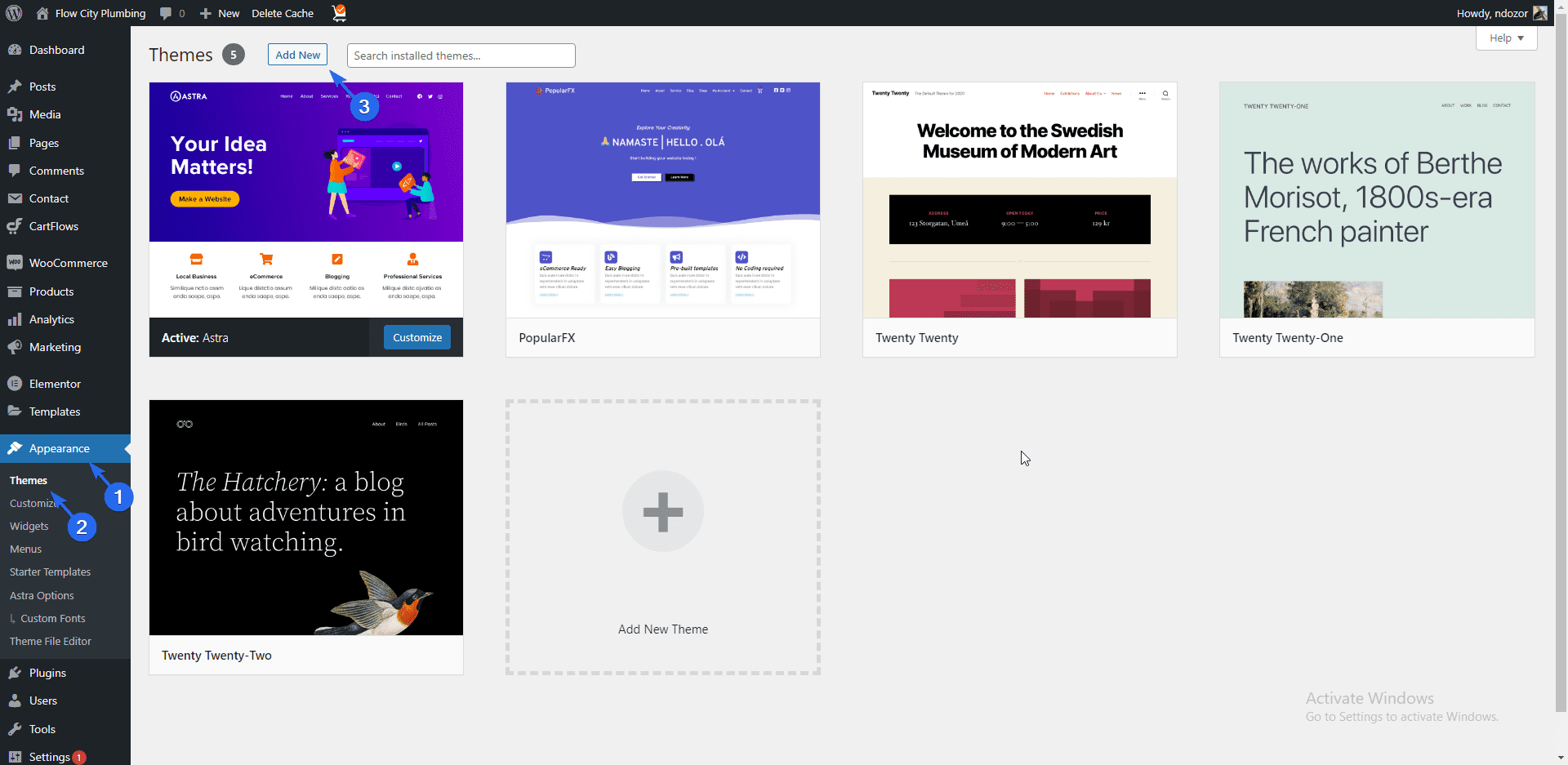
Anda akan melihat semua tema default pada instalasi WordPress baru Anda di sini. Klik tombol Tambah Baru untuk memasang tema baru.
Di direktori tema, Anda dapat menggunakan kotak pencarian untuk mencari tema tertentu. Dalam panduan ini, kami akan menginstal tema "Astra". Karena Astra adalah tema serbaguna dan dapat disesuaikan yang sangat bagus untuk situs web bisnis, kami mendorong Anda untuk menggunakannya juga.
Saat Anda mencari tema Astra, arahkan kursor ke tema tersebut dan klik tombol Instal .
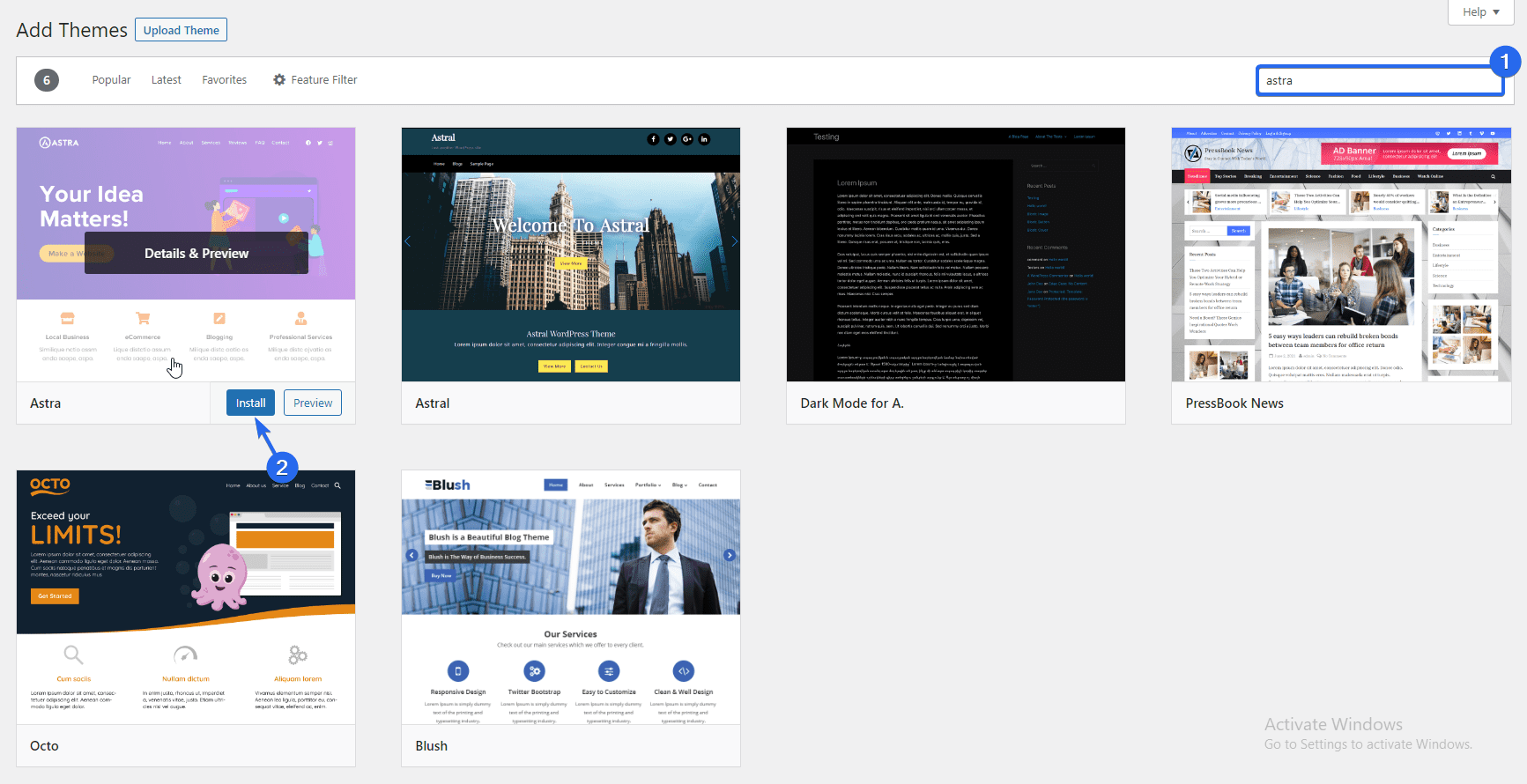
Setelah menginstal tema, tombol berubah menjadi "Aktifkan", klik tombol ini untuk mengaturnya sebagai tema default Anda.
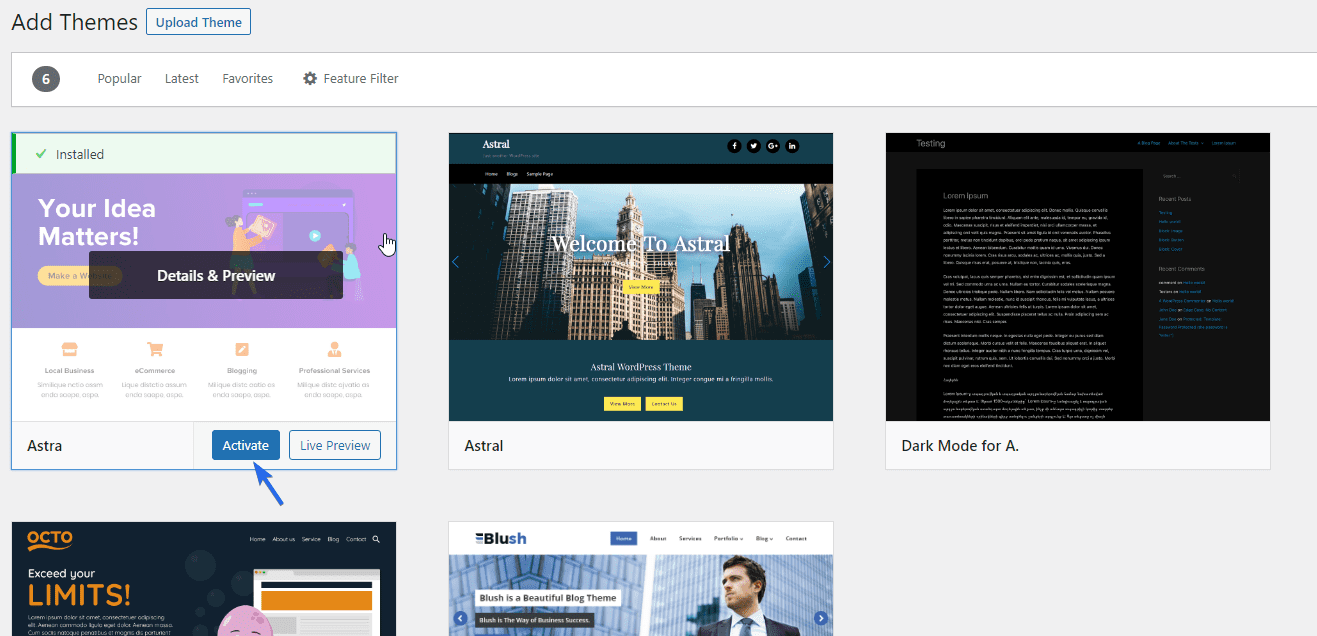
Saat Anda melihat pratinjau situs web Anda, Anda akan melihat seluruh tampilan dan nuansa telah diperbarui.
Memasang Template Pemula WP Astra
Tema Astra hadir dengan lusinan template pemula yang dapat Anda impor ke situs web bisnis Anda. Template ini sepenuhnya dapat disesuaikan. Jadi untuk menggunakan fitur ini, klik tombol Mulai yang muncul setelah menginstal tema. Ini akan menginstal plugin Template Pemula di situs Anda.
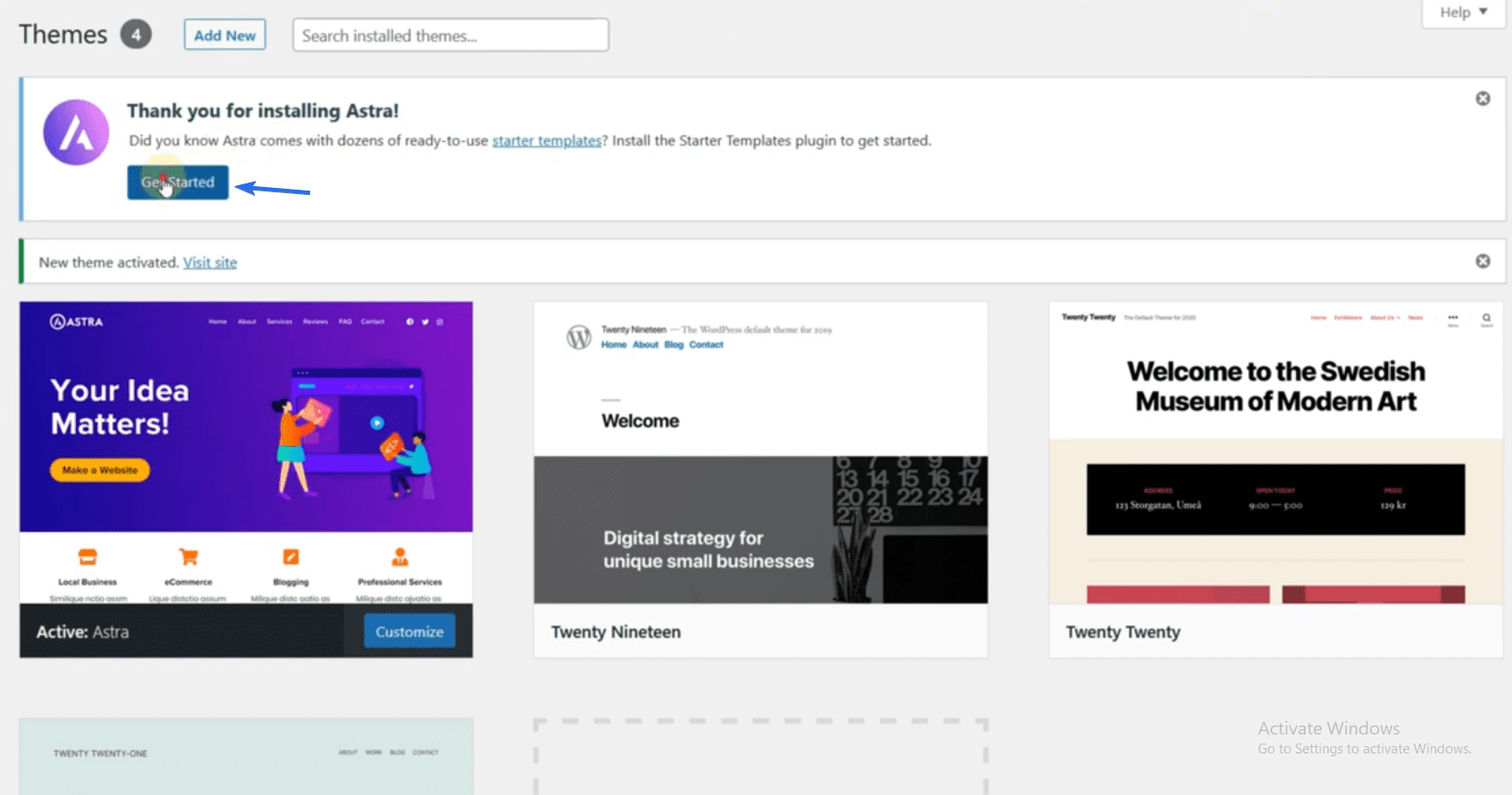
Setelah proses selesai, penginstal akan membawa Anda ke halaman template awal. Atau, buka Appearance >> Starter Templates untuk membuka halaman template.
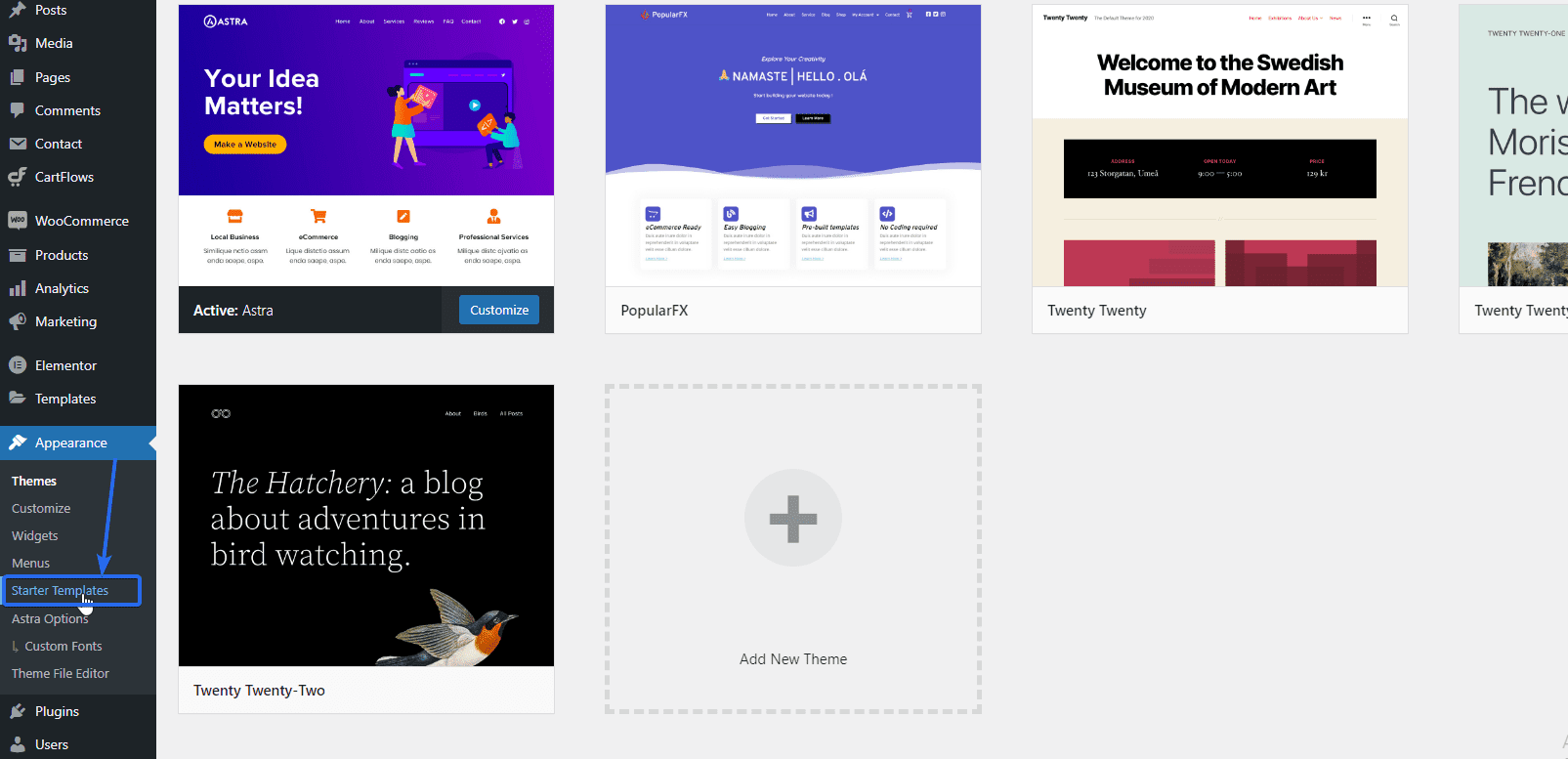
Setelah itu, klik Build Your Website Now untuk mengakses template.
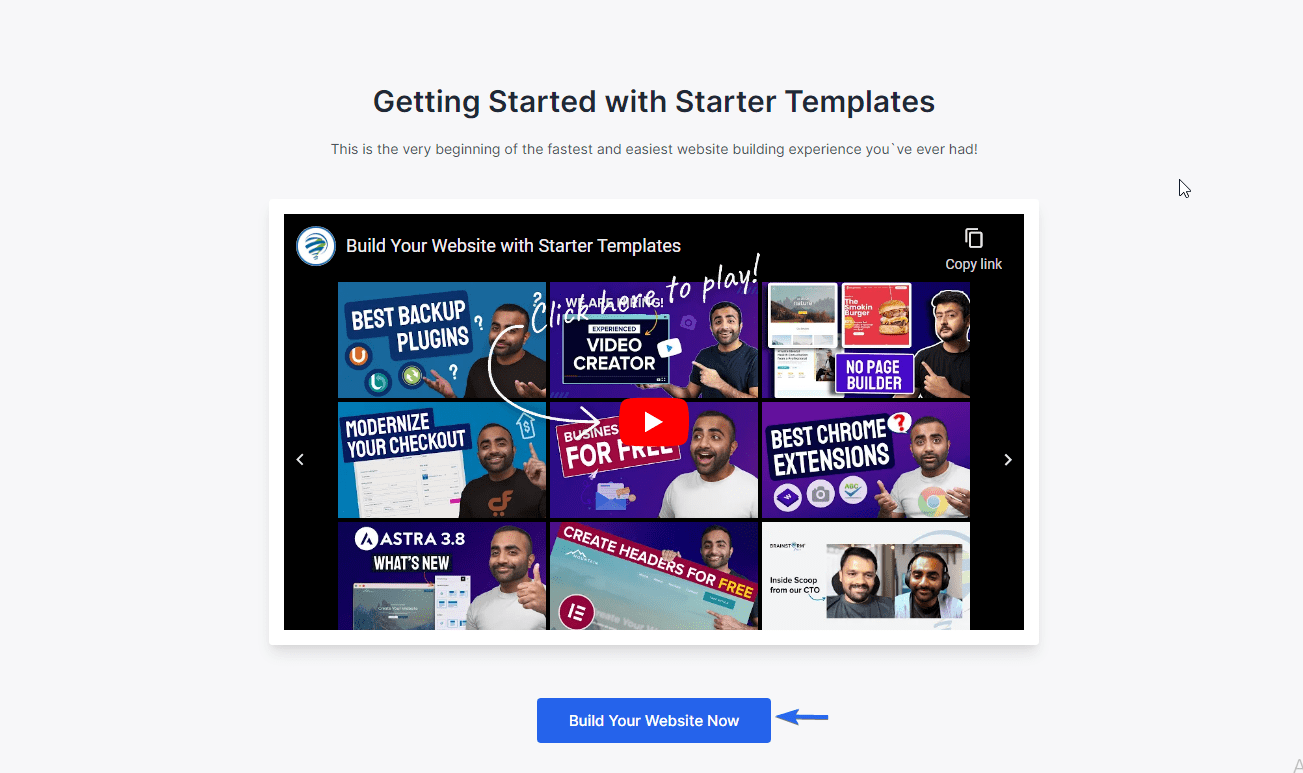
Anda harus memilih pembuat halaman untuk melanjutkan. Elementor adalah salah satu pembuat halaman termudah untuk digunakan. Jadi pilih opsi Elementor .
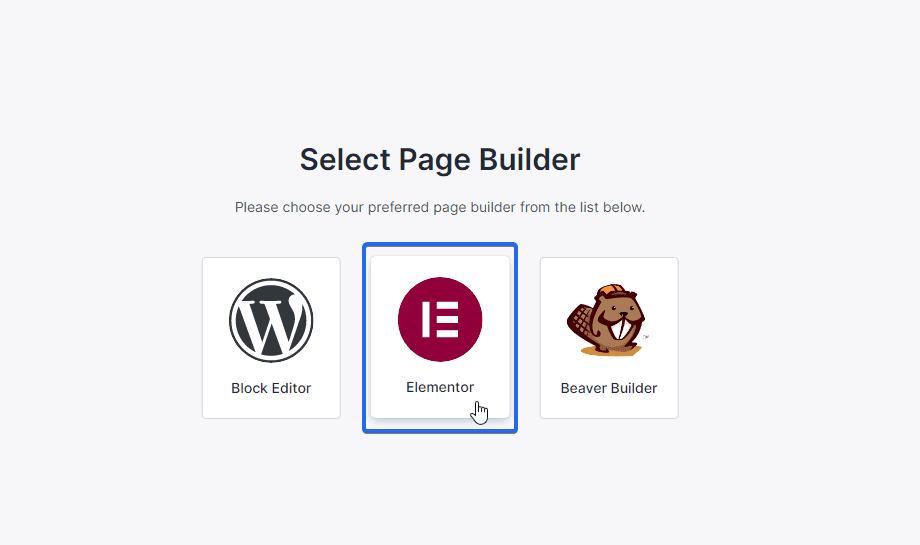
Pada halaman berikutnya, Anda akan melihat berbagai template yang dapat Anda pilih. Template gratis dan premium tersedia di sini. Template premium memerlukan peningkatan tema Anda ke paket pro.
Pilih Template Bisnis
Karena kami membuat situs web bisnis, kami dapat menggunakan opsi filter untuk menampilkan templat situs web bisnis.
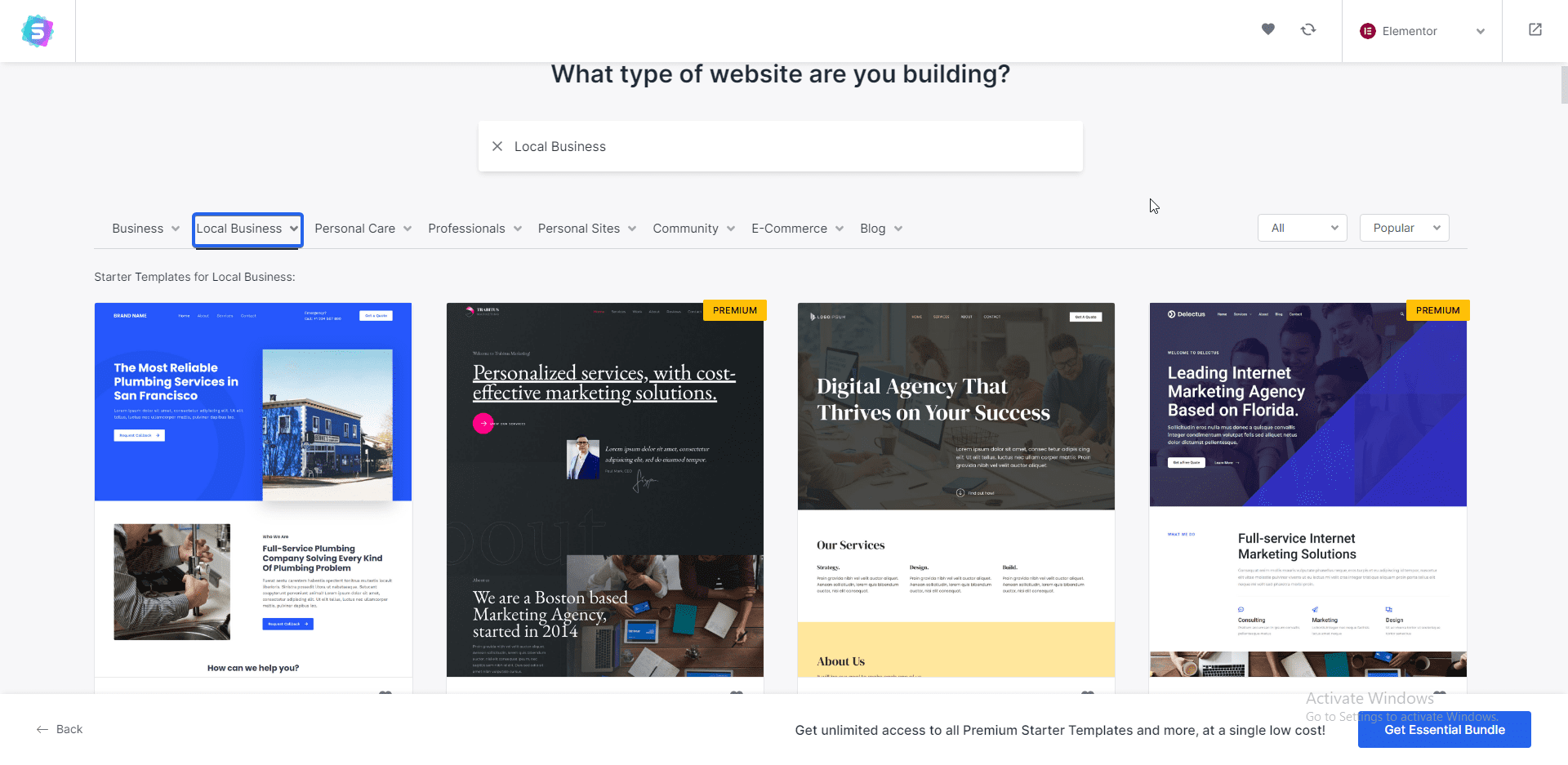
Kami memilih template "Pelatihan dan Konsultasi Bisnis" untuk panduan ini. Namun, Anda dapat memilih template yang berbeda. Pastikan saja itu selaras dengan merek Anda.
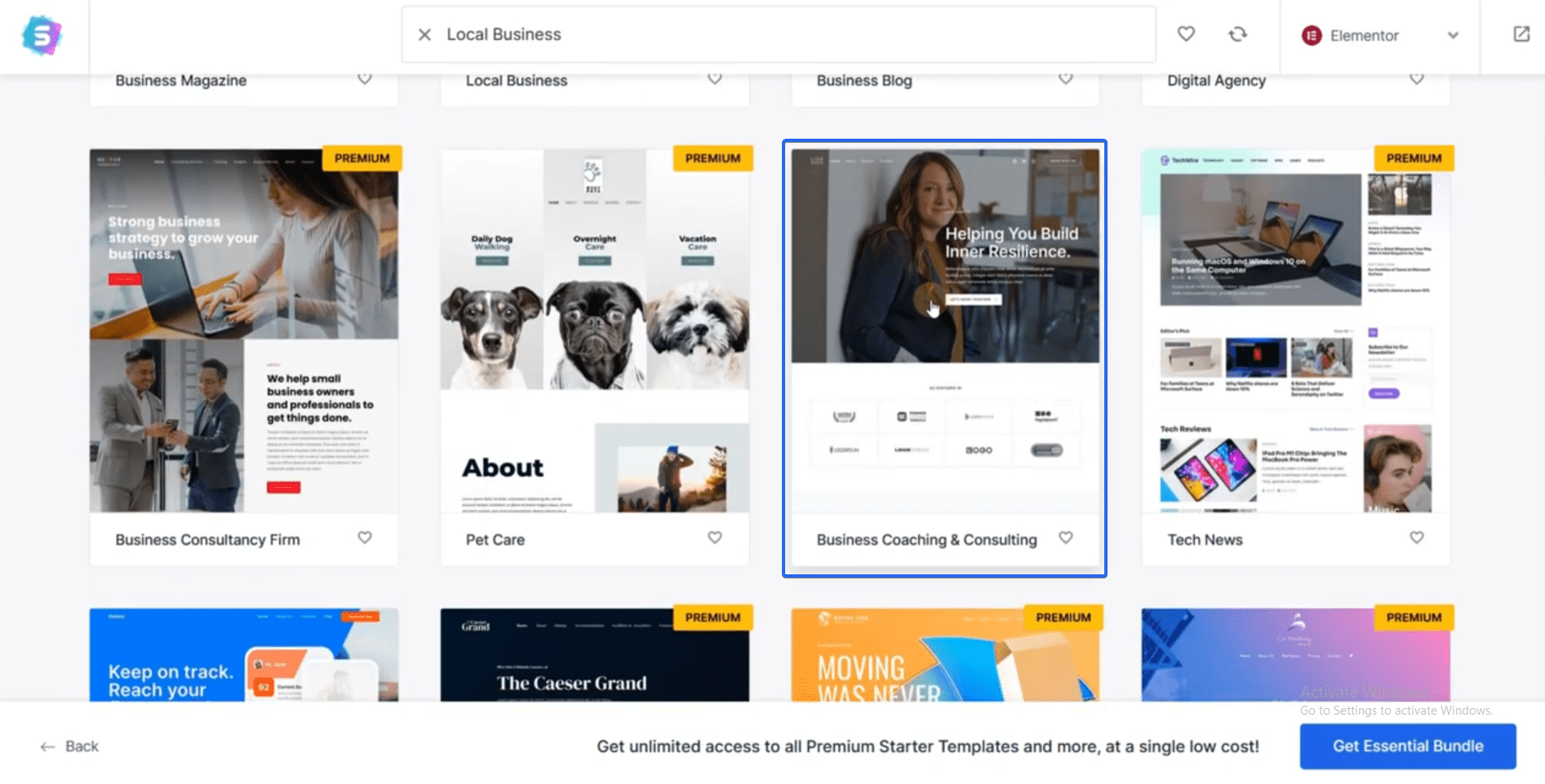
Setelah memilih template, Anda akan melihat preview template.
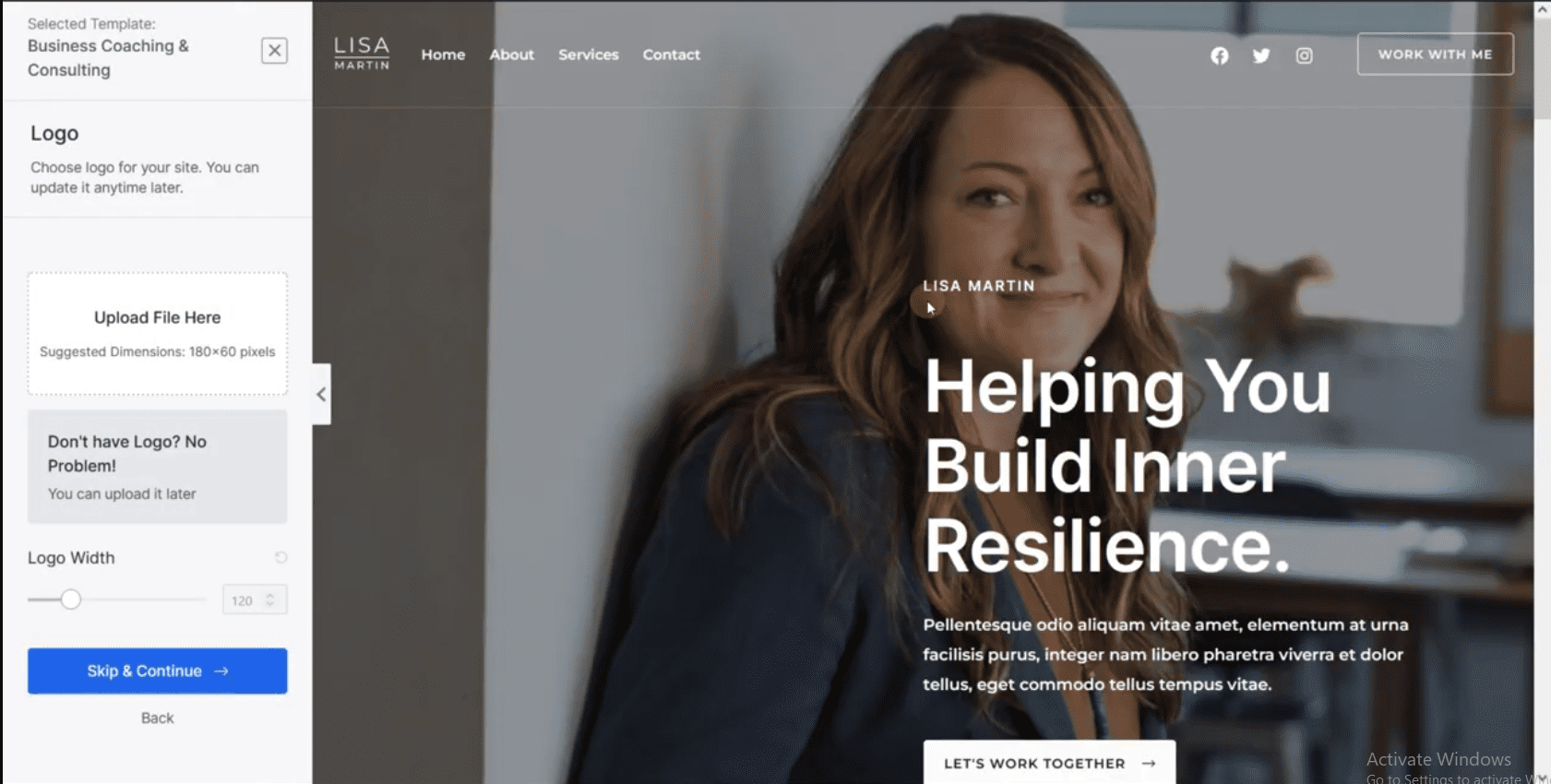
Anda dapat menambahkan logo Anda dari sini sebelum mengunduh template. Kami akan menunjukkan cara mengunggah logo Anda saat menyesuaikan template ini. Jadi Anda dapat melewati langkah ini untuk saat ini dengan mengklik Lewati & Lanjutkan .
Selanjutnya, Anda dapat mengubah warna tema dari panel "Ubah Warna". Pilih warna yang sesuai dengan warna merek Anda. Anda juga dapat mengubah font tema dari bagian "Ubah Font".
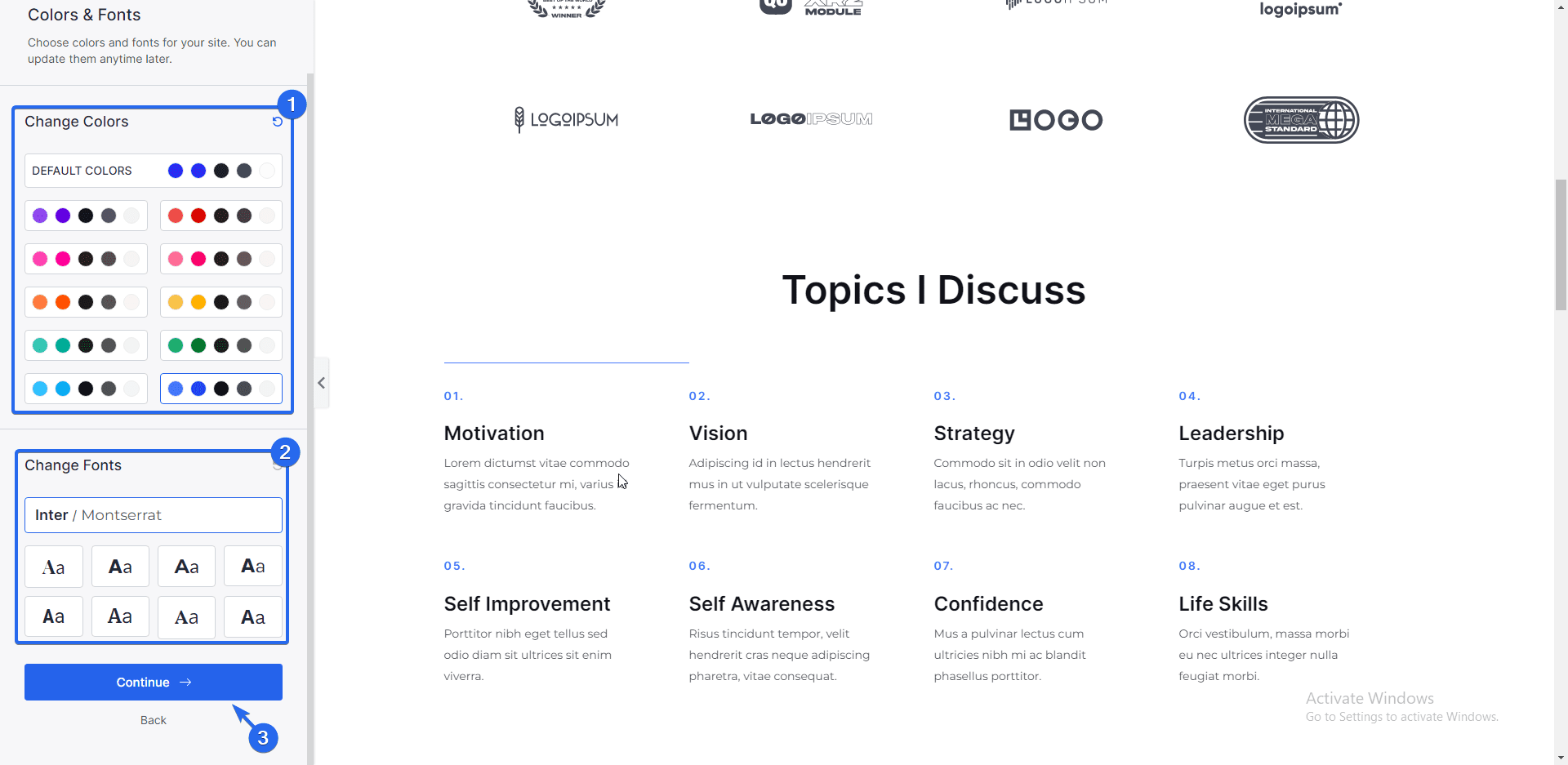
Setiap perubahan yang Anda buat akan tercermin pada halaman pratinjau tema. Setelah selesai, klik tombol Lanjutkan .
Di halaman berikutnya, ada opsi untuk memasukkan informasi dasar tentang situs Anda. Anda dapat melewati langkah ini dan klik Submit & Build My Website .
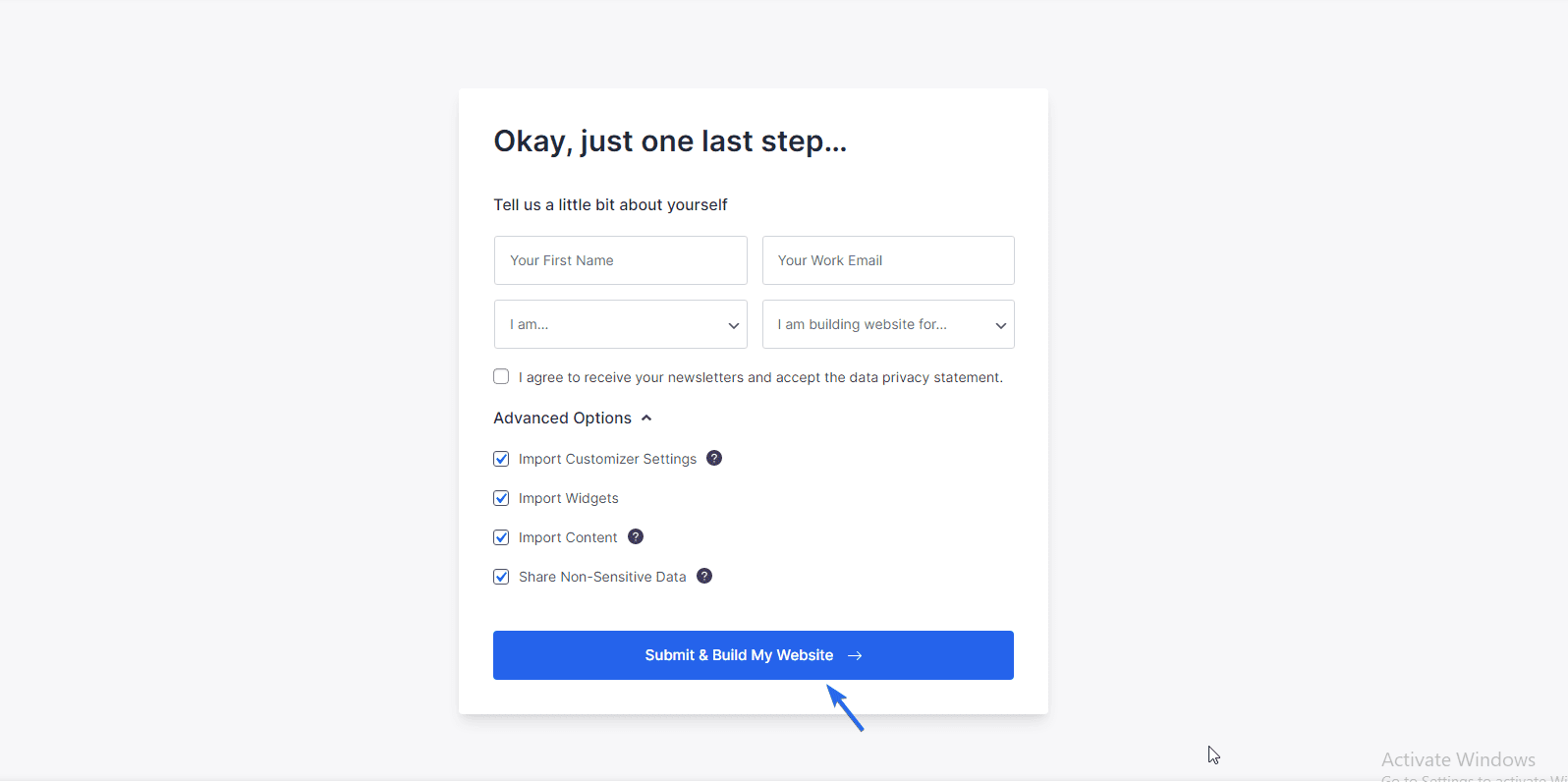
Sekarang situs Anda akan mulai mengimpor template. Instalasi akan mengunduh semua file, plugin, dan gambar yang diperlukan.
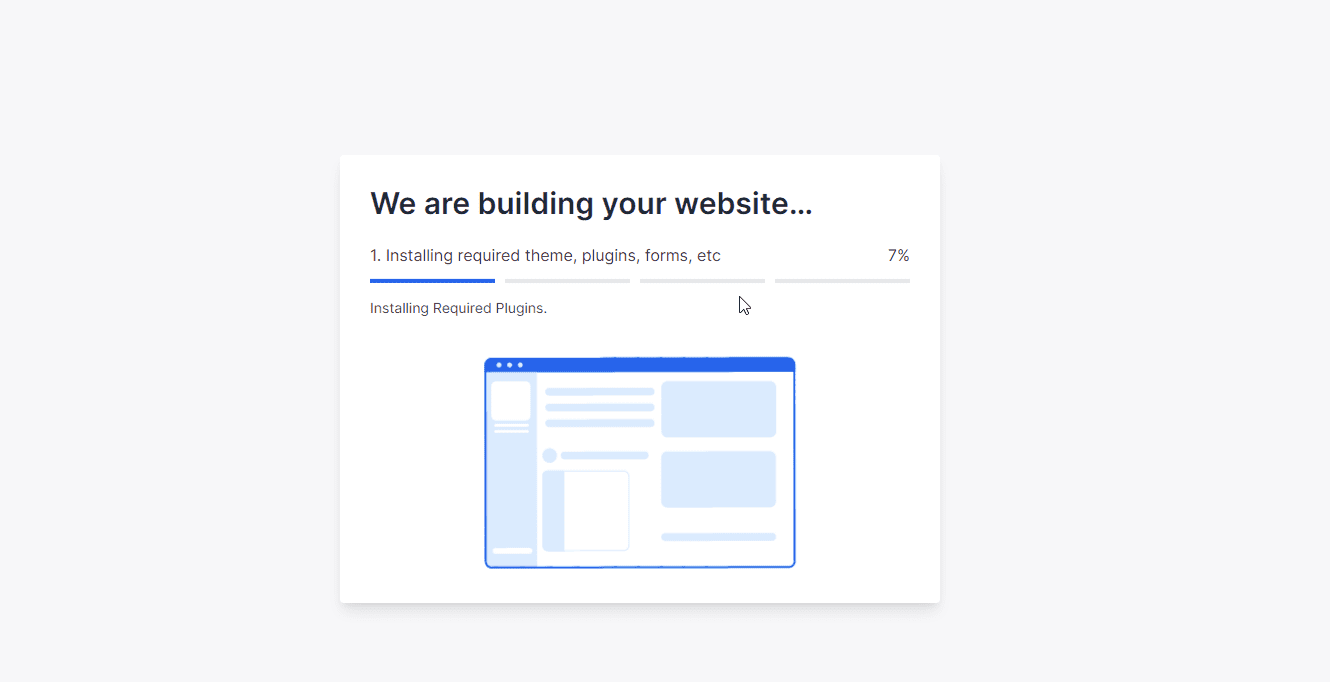
Setelah instalasi selesai, tata letak situs Anda akan berubah. Anda dapat mengklik Lihat Situs Web Anda untuk melihat tampilannya.
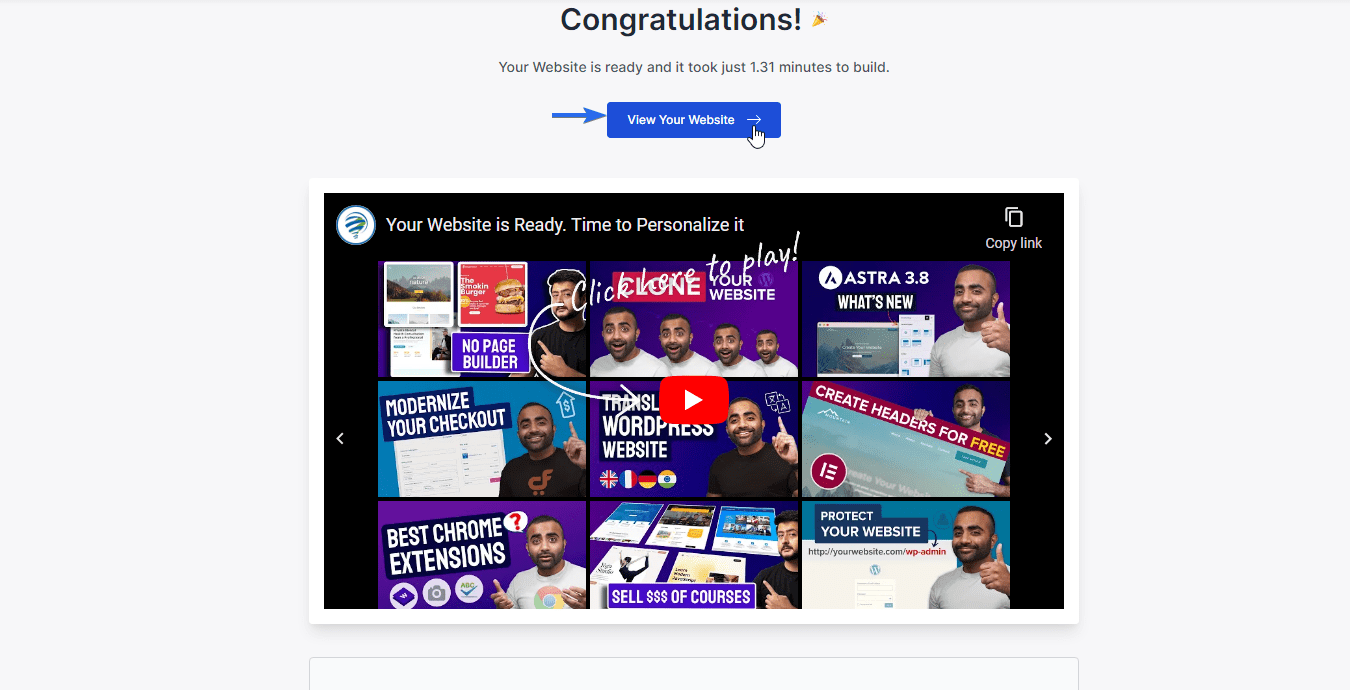
Dari sini, Anda hanya perlu memperbarui detail pada template untuk mencerminkan identitas merek Anda. Di bagian selanjutnya, kita akan menyesuaikan tema dan menambahkan widget juga.
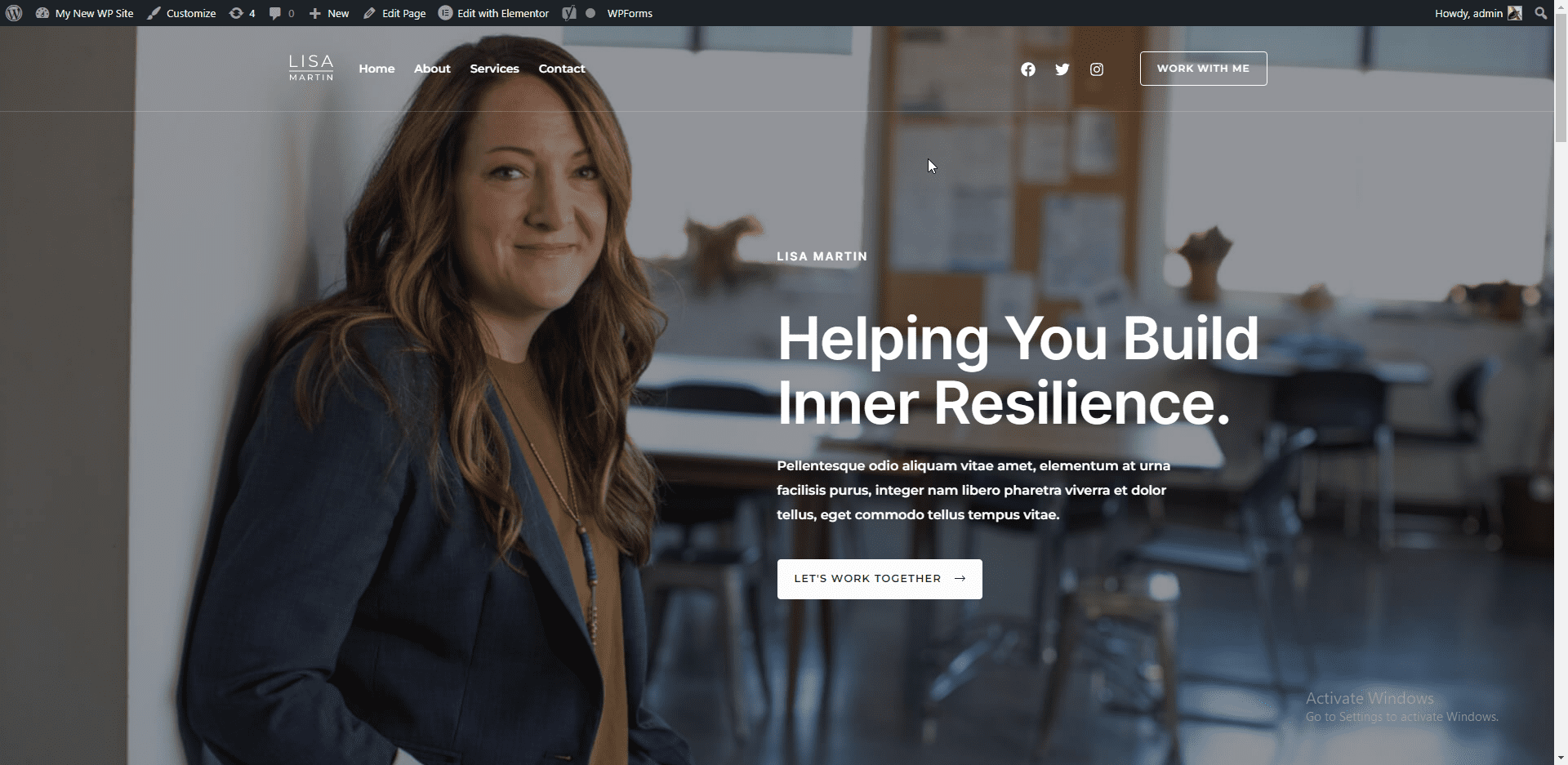
Menyesuaikan Tema Baru Anda
Sekarang mari kita mulai menyesuaikan tema. Untuk memulai, buka Appearance >> Customize .
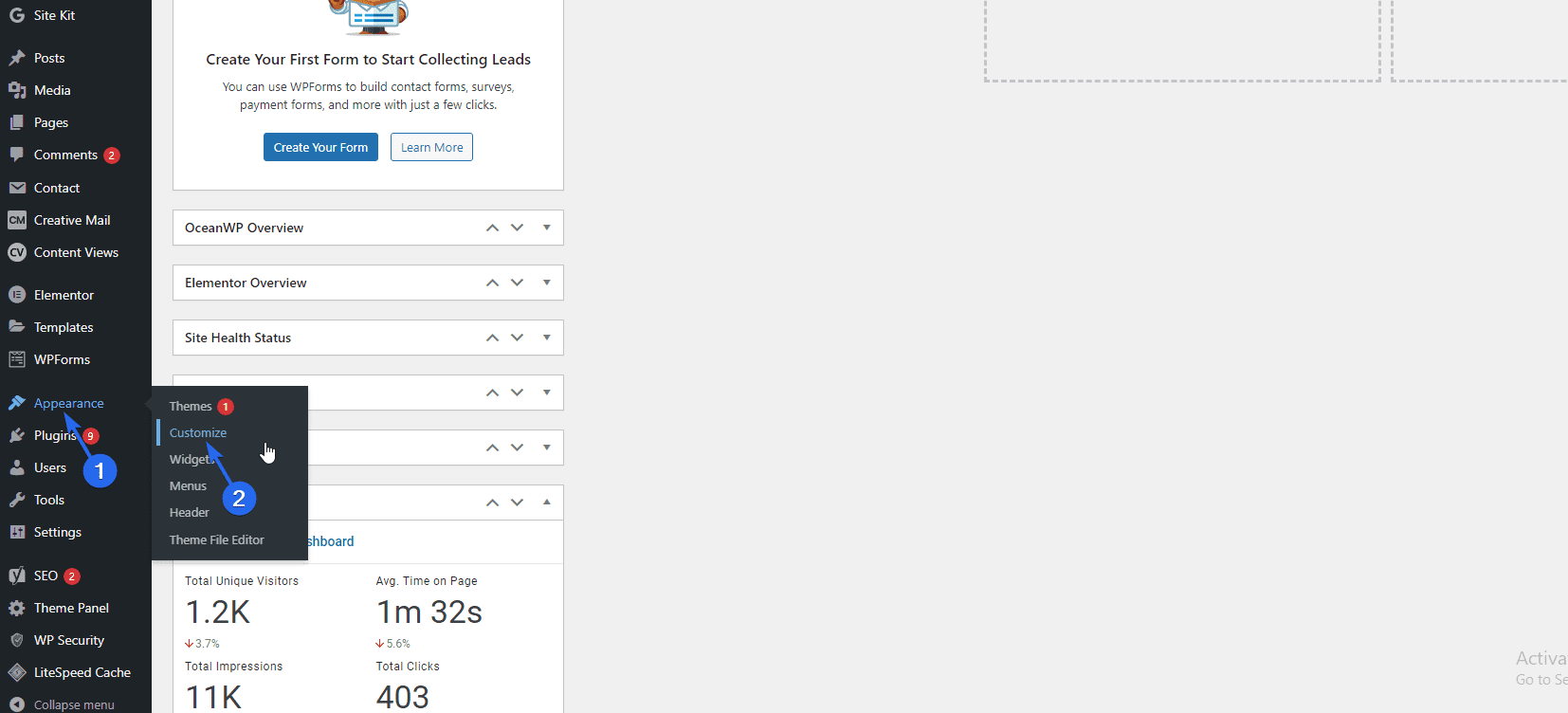
Di sinilah kita akan menyesuaikan seluruh tema. Anda dapat melihat perubahan dalam pratinjau di sisi kanan halaman.
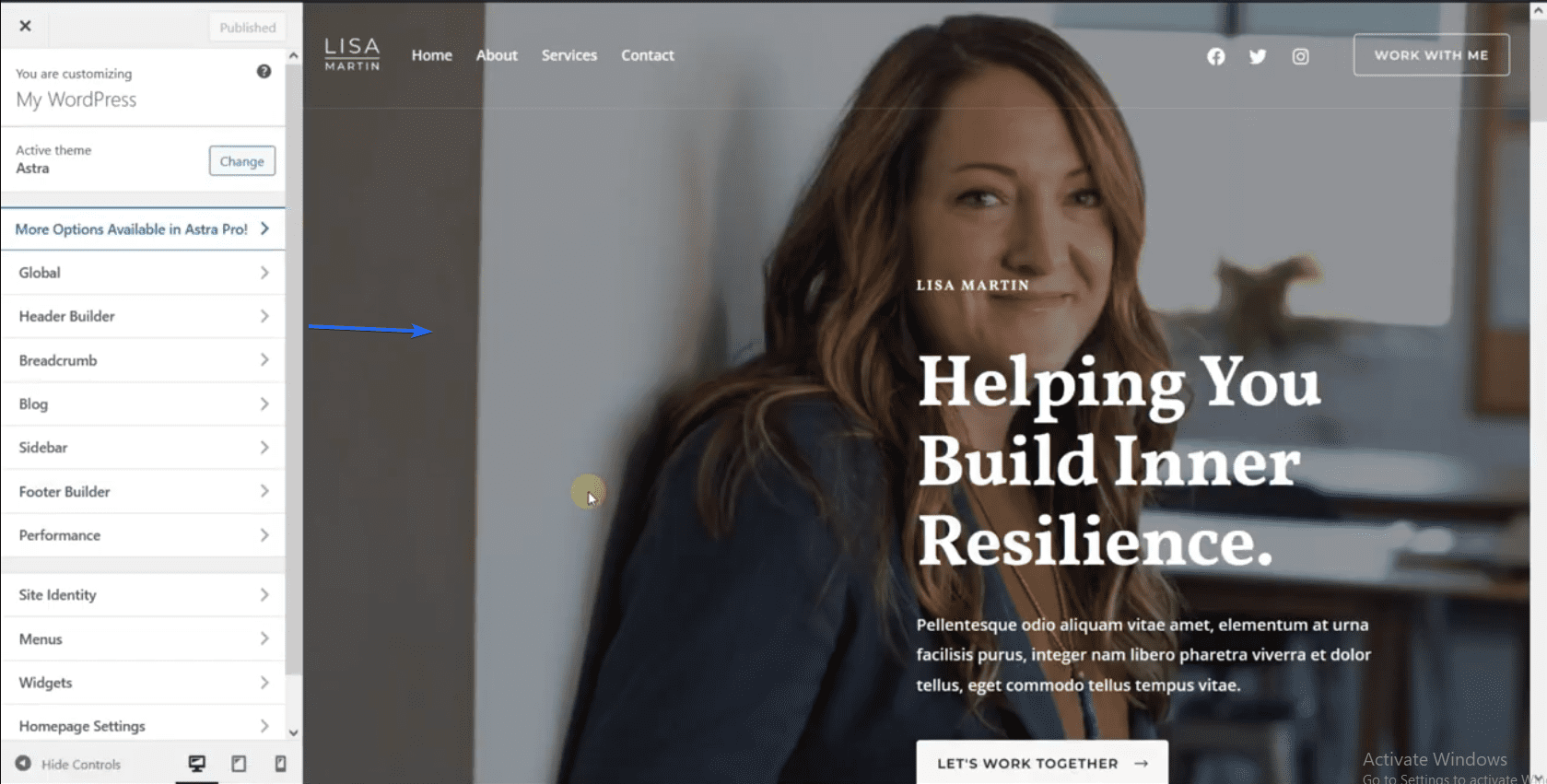
Perubahan yang Anda buat di sini akan dilakukan di tingkat global. Ini berarti setiap perubahan yang Anda buat akan muncul di seluruh situs Anda.
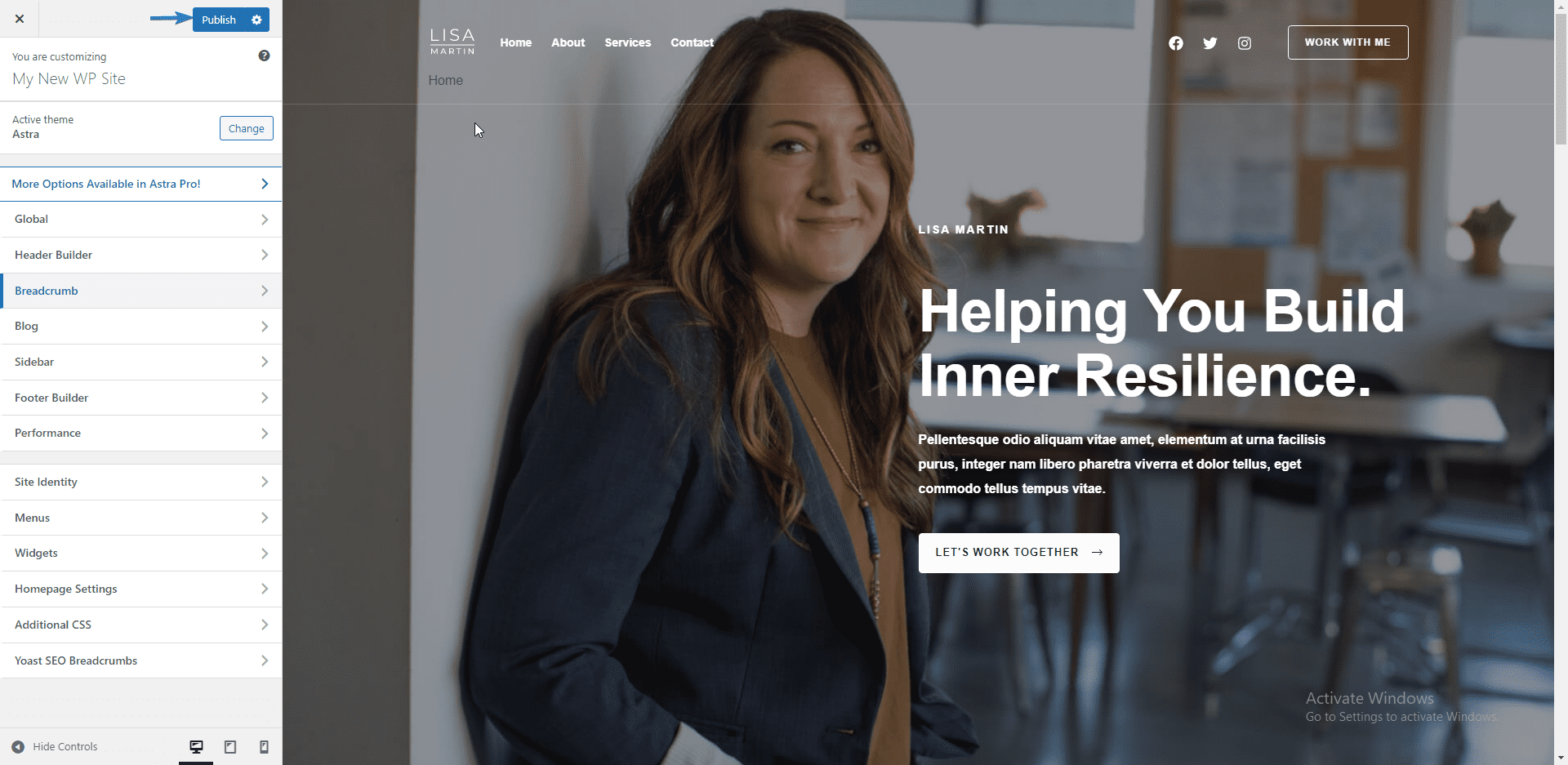
Setelah membuat perubahan apa pun, Anda harus mengeklik tombol Terbitkan untuk memperbarui situs Anda dengan perubahan baru. Bagian ini akan menunjukkan cara menyesuaikan bagian-bagian penting dari situs web Anda.
Pengaturan Situs Global
Pertama, mari kita pergi ke pengaturan global. Di sini Anda memiliki lima opsi: tipografi, warna, wadah, tombol, dan editor blok.
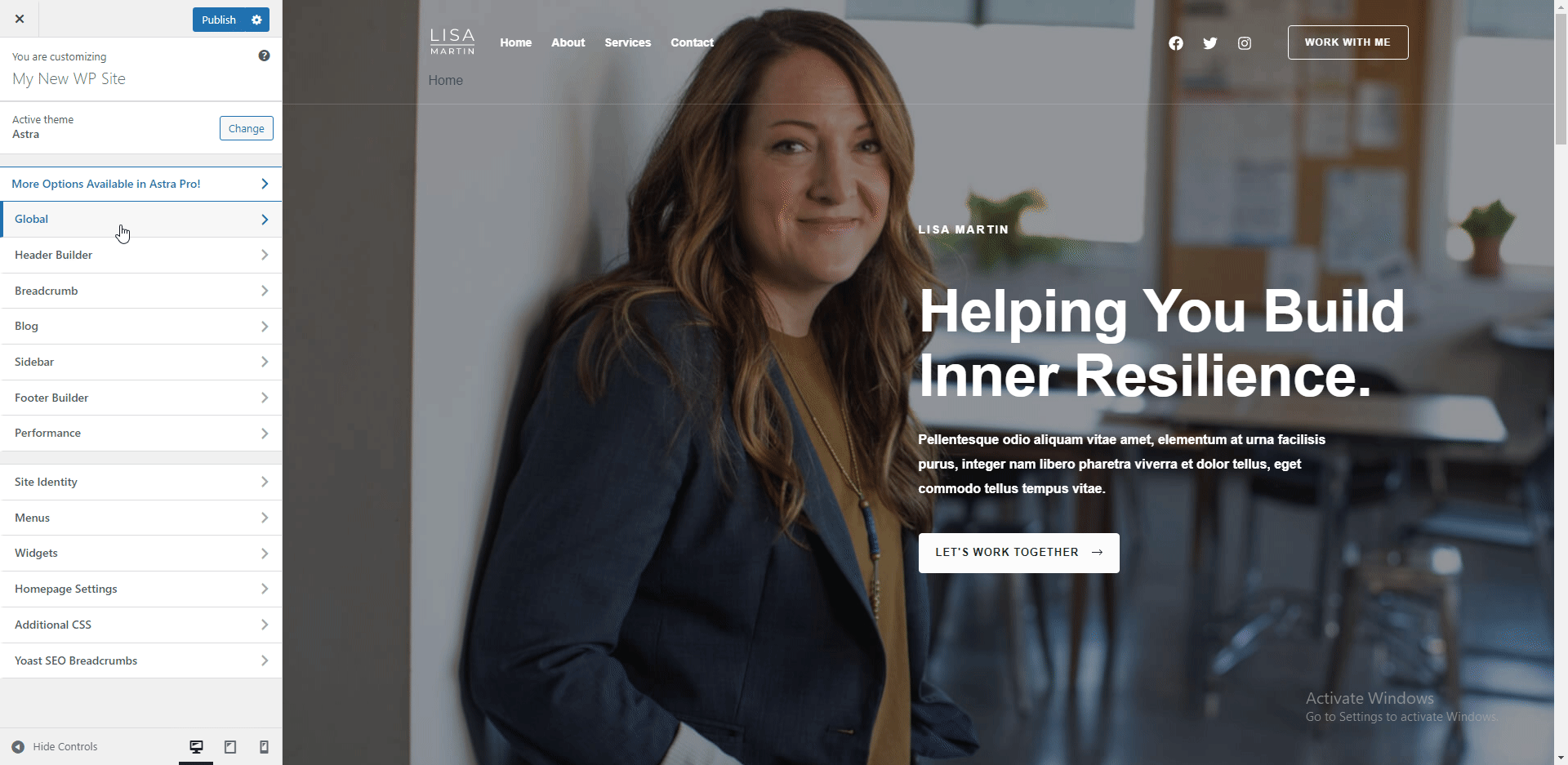
Pada menu “Tipografi”, Anda dapat mengubah font dan teks di situs web Anda. Anda juga dapat mengubah font preset dan heading dari sini.
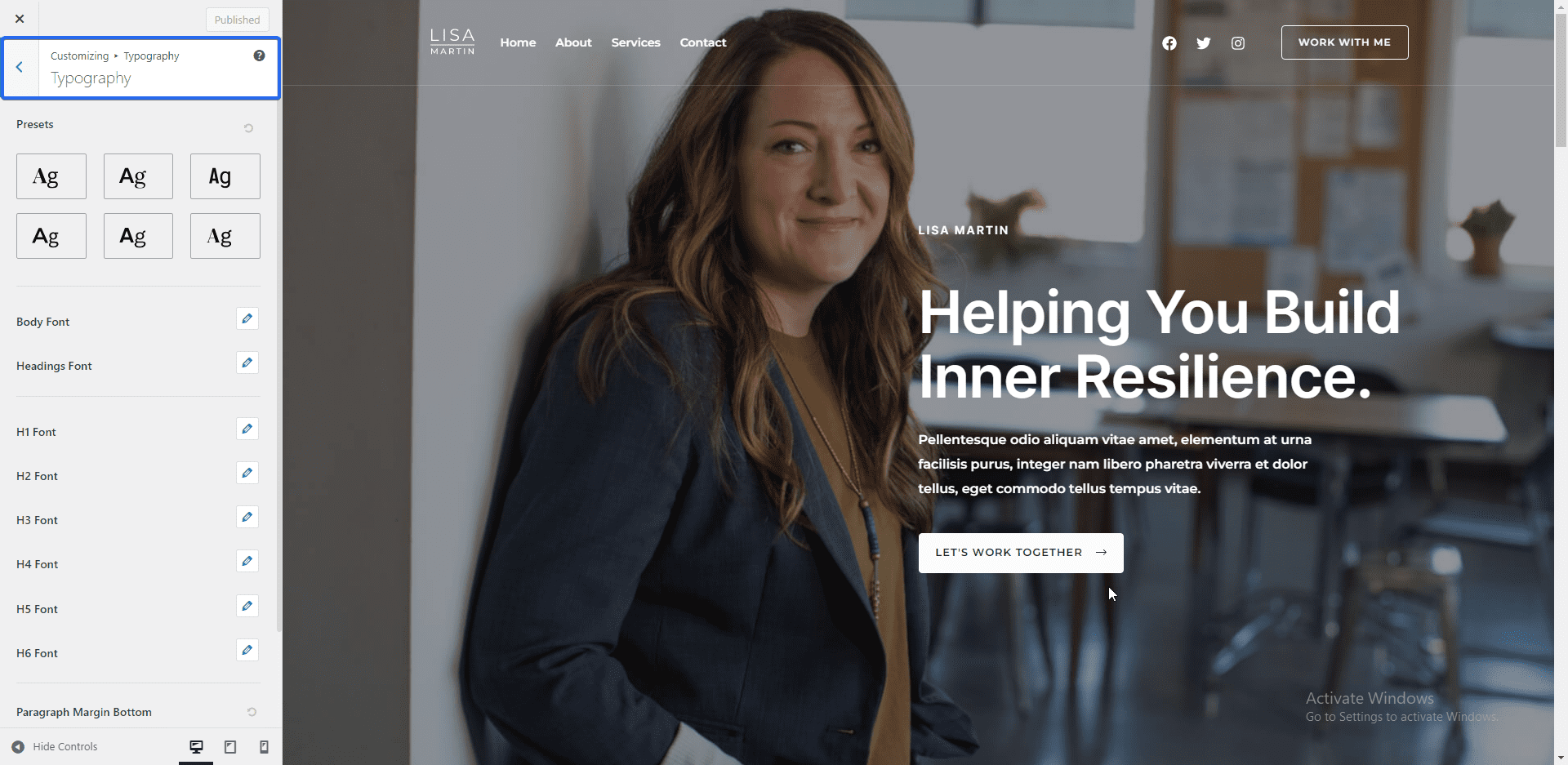
Menu pengaturan "Warna" memungkinkan Anda mengubah warna untuk elemen di situs Anda. Misalnya, Anda dapat mengubah warna untuk tautan, judul, atau latar belakang situs Anda. Anda juga dapat mengubah warna tema dari panel ini.
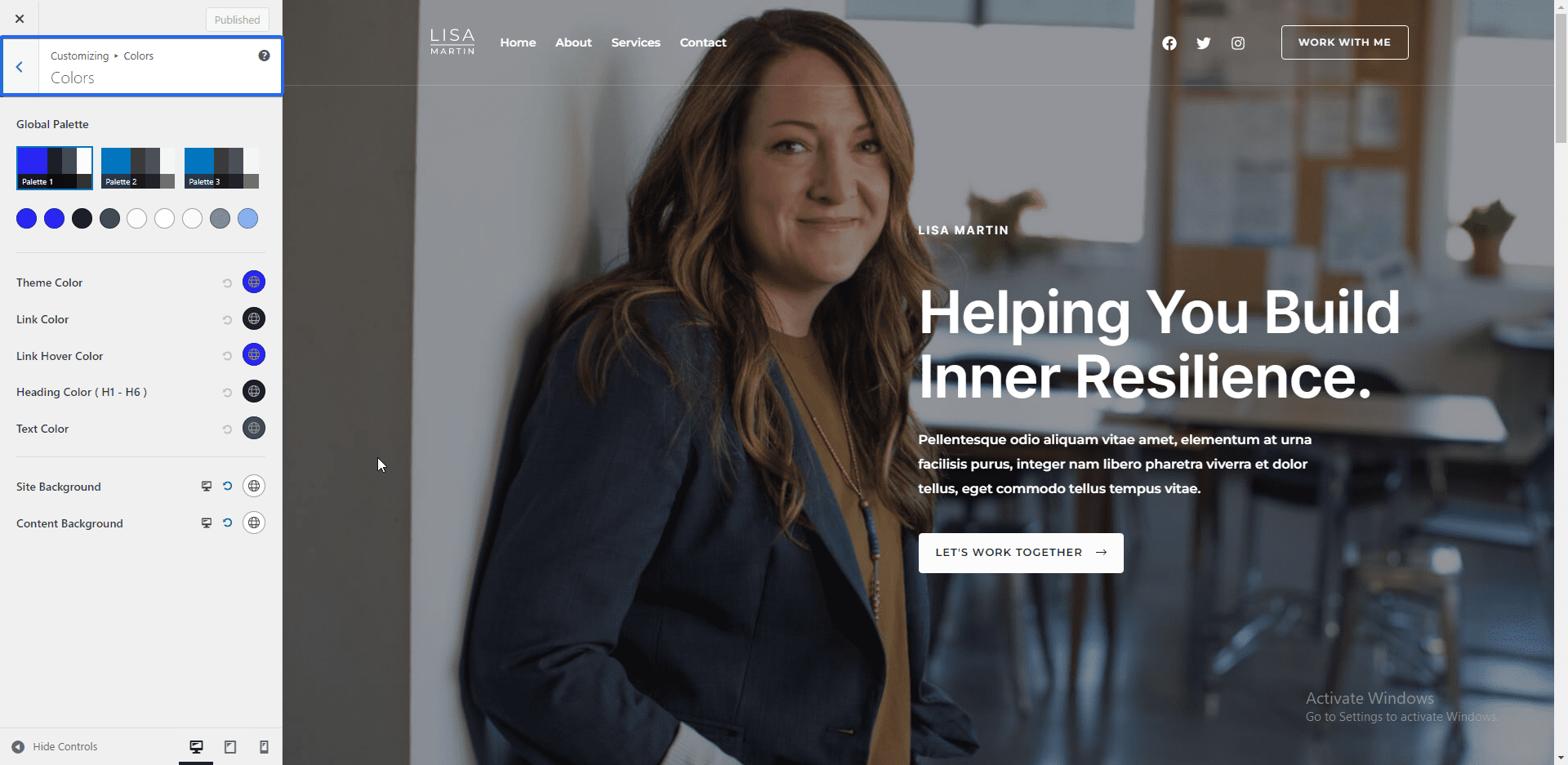
Kemudian kita memiliki pengaturan "Container". Di sini Anda dapat mengonfigurasi tata letak situs. Tetapi yang terbaik adalah membiarkan pengaturan ini disetel ke nilai default.
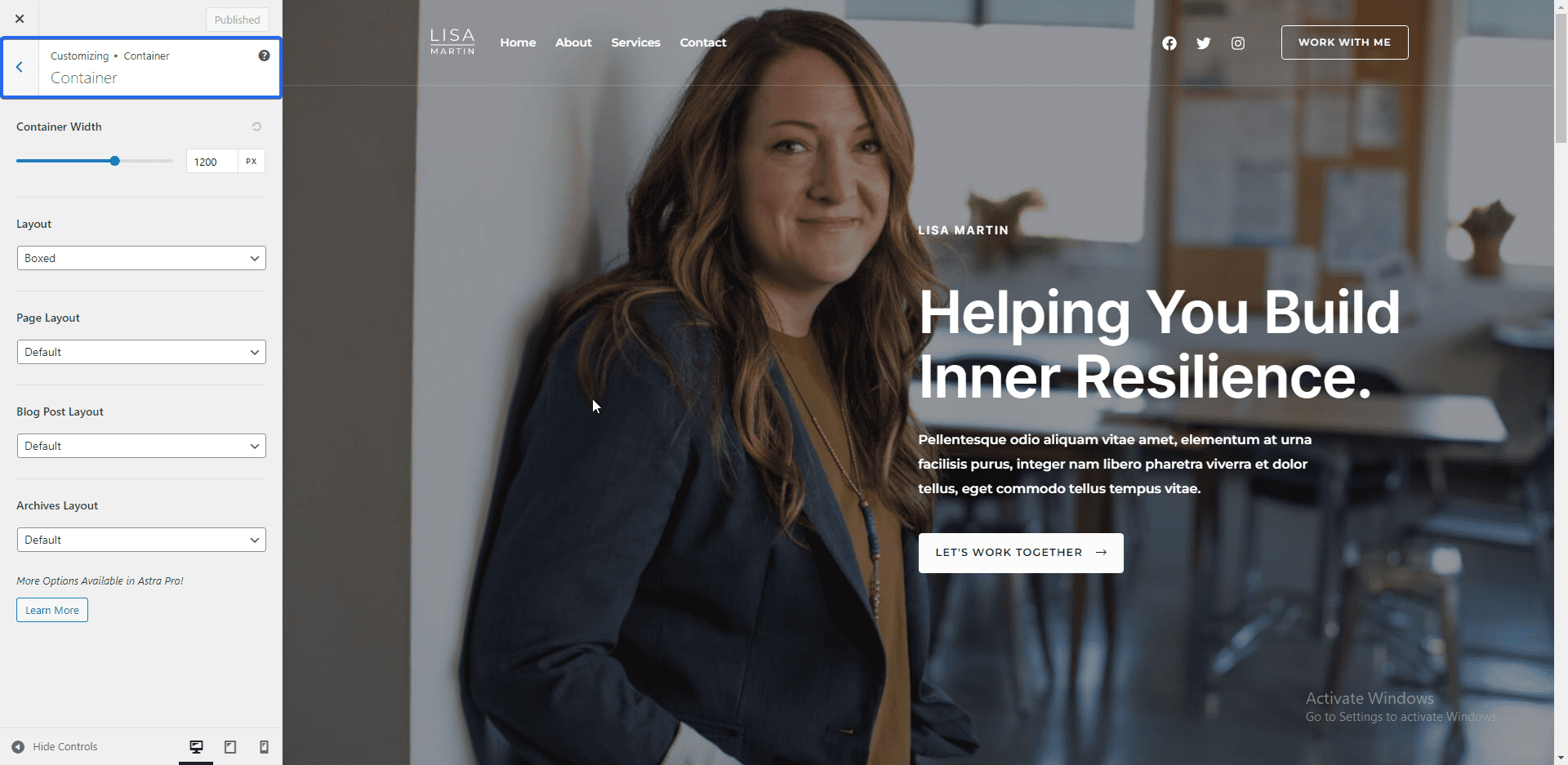
Pada tab "Tombol", Anda dapat mengubah preset tombol. Anda juga dapat mengubah teks dan warna latar belakang tombol tema Anda dari sini.
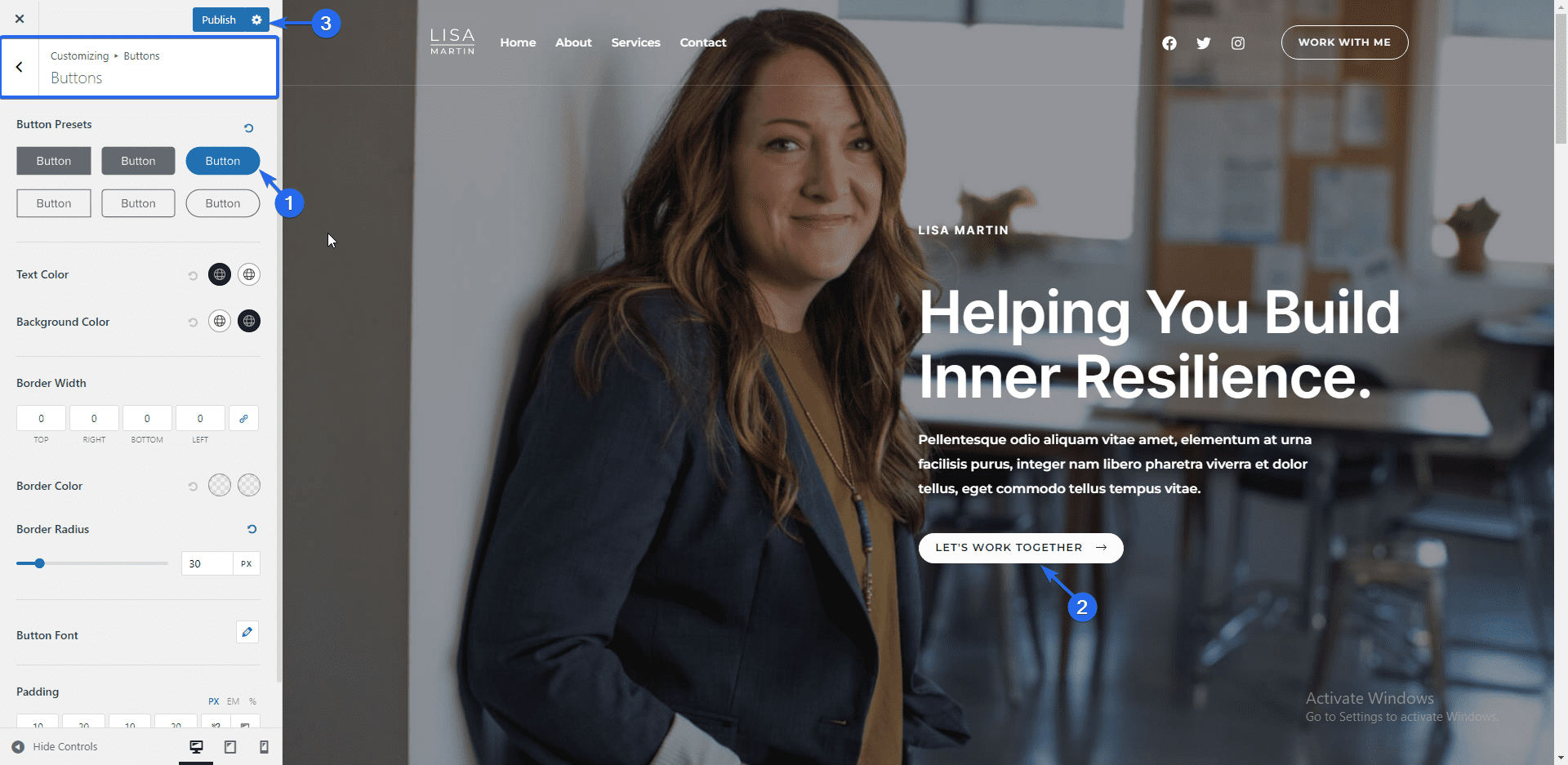
Menambahkan Logo Situs
Untuk mengunggah logo merek Anda, klik menu Pembuat Header . Atau, Anda dapat mengklik Identitas Situs untuk membuka halaman ini. Selanjutnya, klik judul dan logo situs .
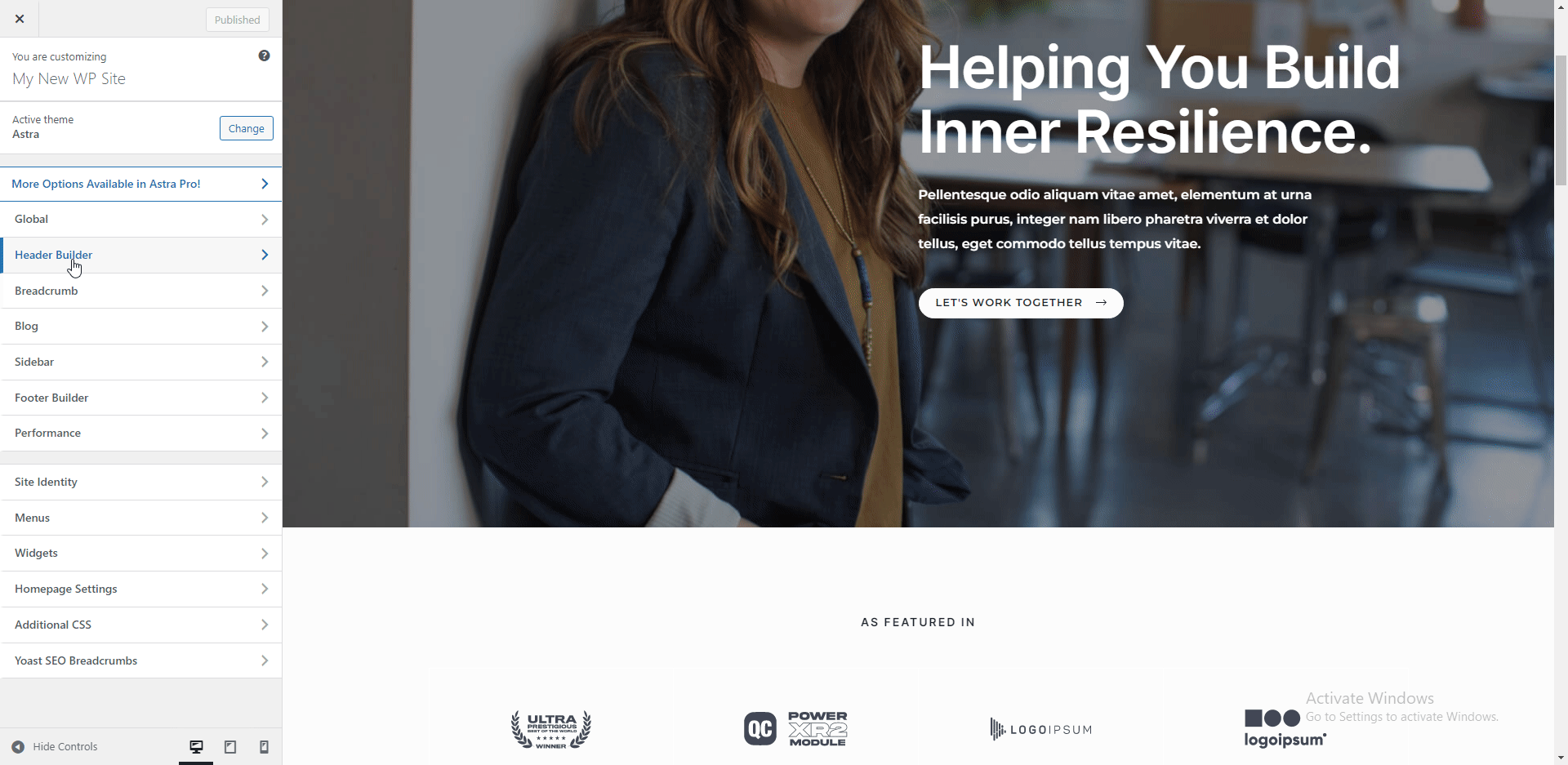
Di sini Anda dapat menambahkan logo bisnis Anda. Untuk mengubah logo situs Anda, klik tombol Ubah Logo dan unggah gambar logo Anda.
Anda dapat menyesuaikan lebar untuk memperbesar ukuran logo. Jika Anda tidak memiliki logo untuk situs web bisnis Anda, Anda dapat menggunakan fitur judul situs dan tagline untuk menunjukkan nama bisnis Anda.
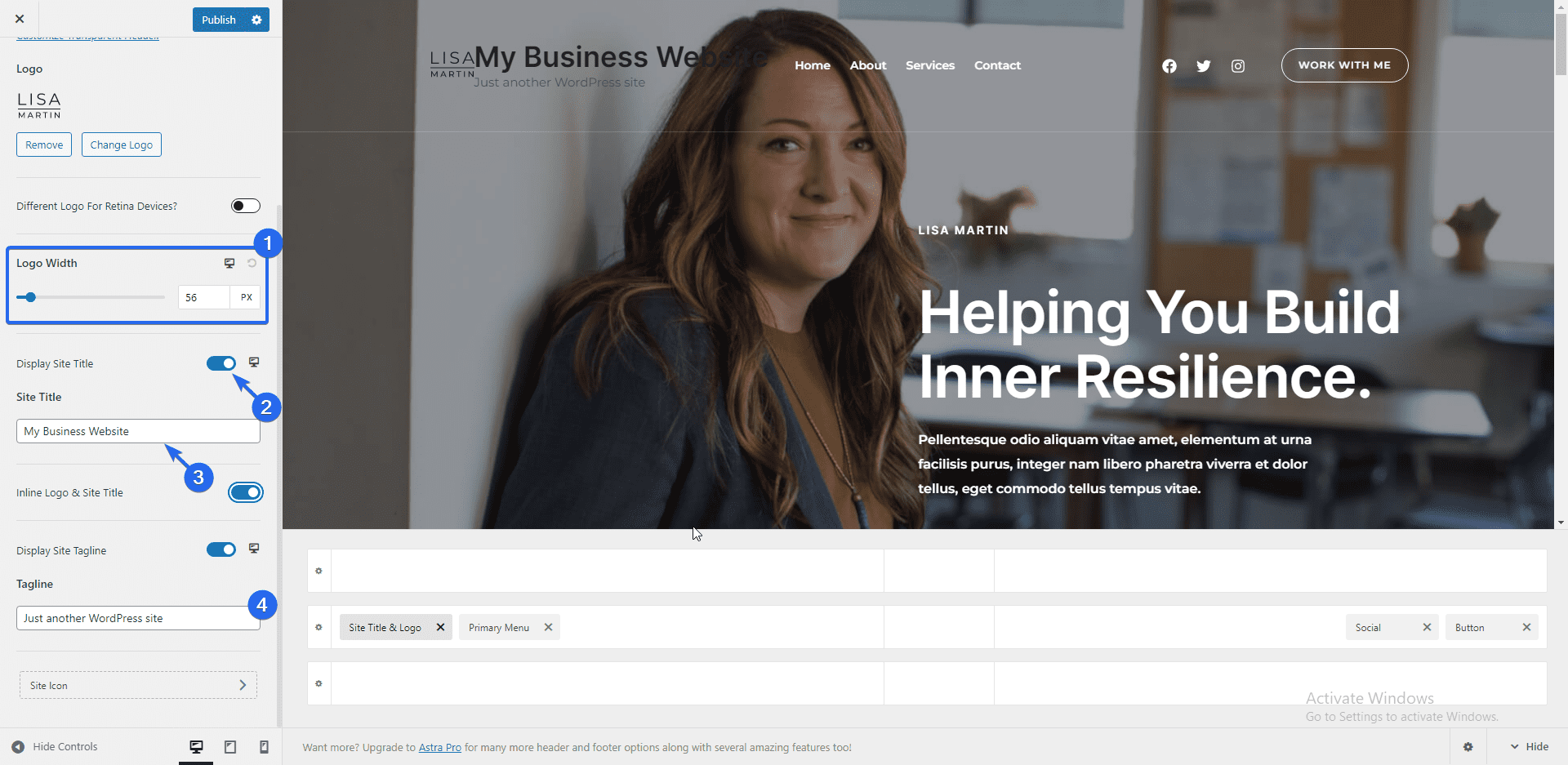
Setelah itu, klik tombol ikon Situs untuk menambahkan favicon Anda.
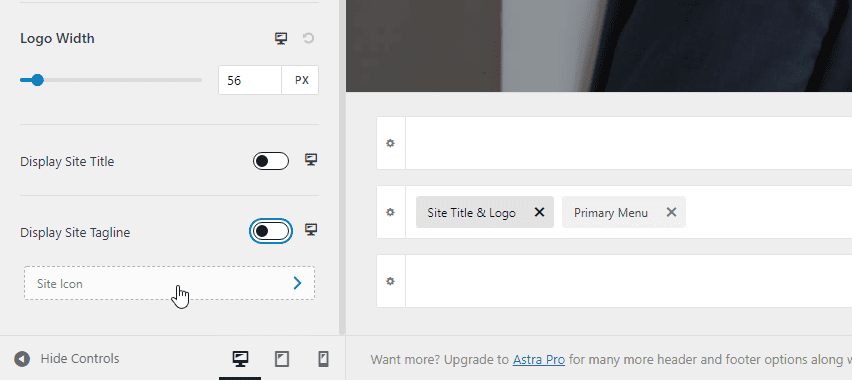
Favicon adalah ikon kecil yang muncul di dekat judul situs web Anda di tab browser.
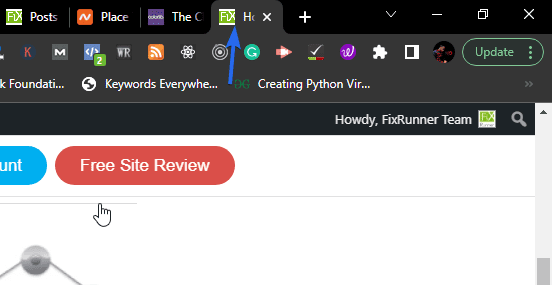
Untuk menambahkan favicon Anda, klik Pilih Ikon Situs dan unggah ikon dengan cara yang sama seperti yang Anda lakukan dengan logo. Anda dapat melewati pengaturan ini jika Anda tidak memiliki gambar favicon.
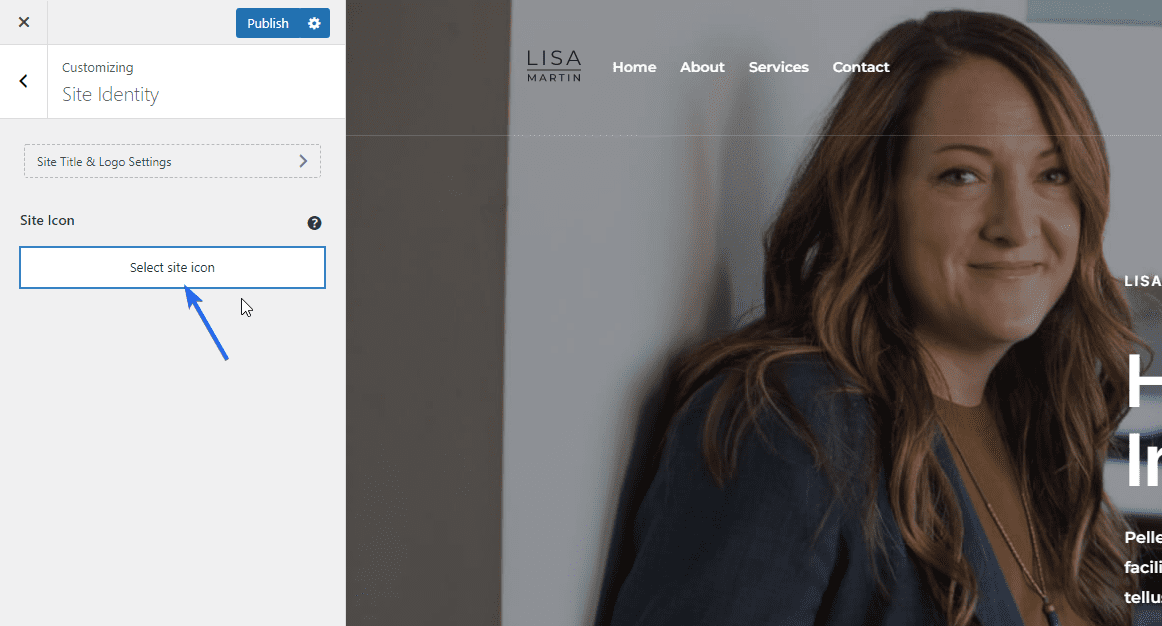
Pengaturan Blog
Jika Anda berencana membuat posting blog di situs web bisnis Anda, Anda dapat mengonfigurasi tata letak untuk posting tunggal dan halaman daftar blog di opsi pengaturan "Blog".
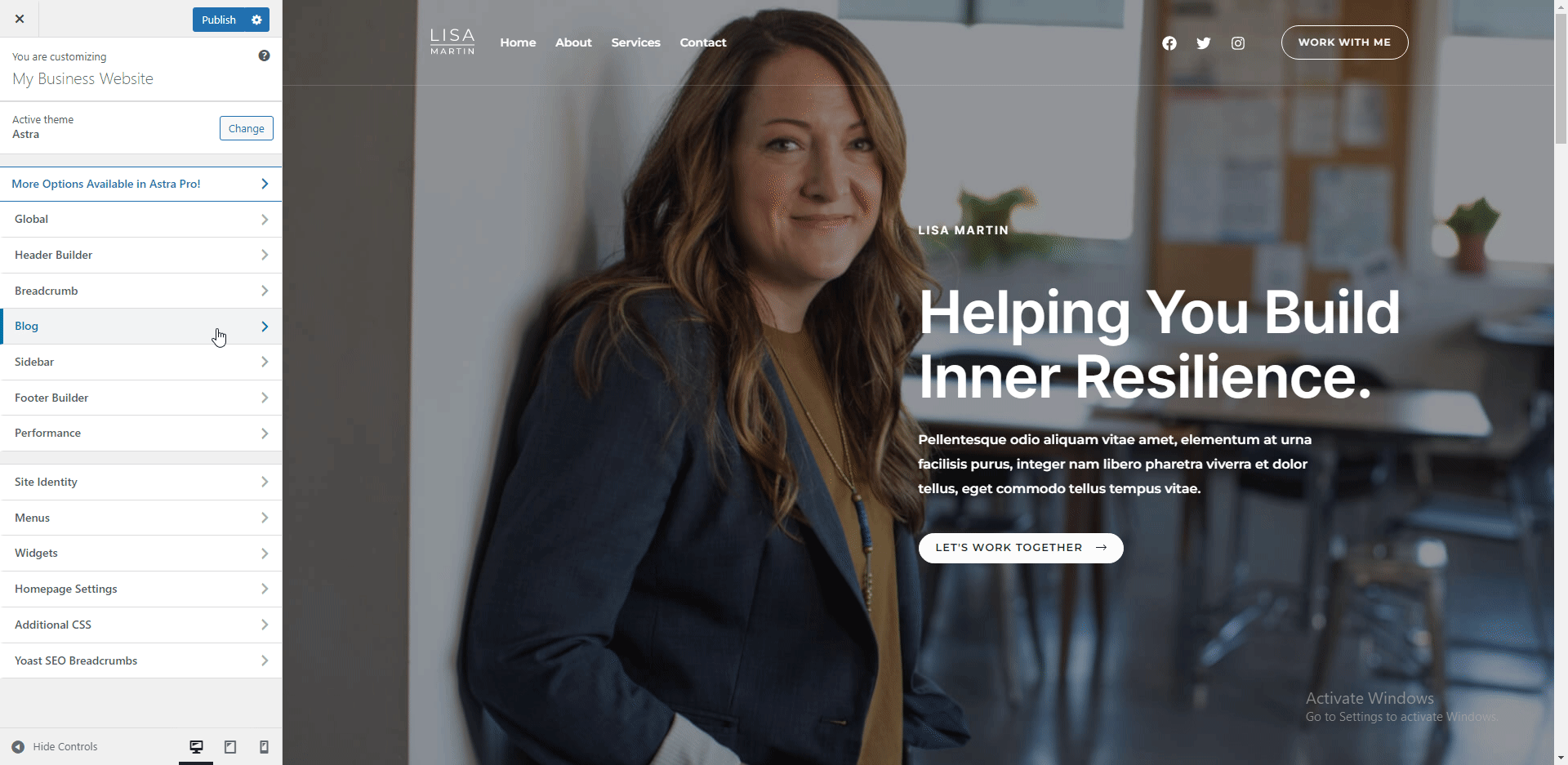

Secara default, opsi bilah sisi dinonaktifkan pada templat ini. Tetapi Anda dapat mengaktifkannya dari menu bilah sisi. Menambahkan sidebar di halaman blog dapat bermanfaat untuk menampilkan widget di situs web Anda.
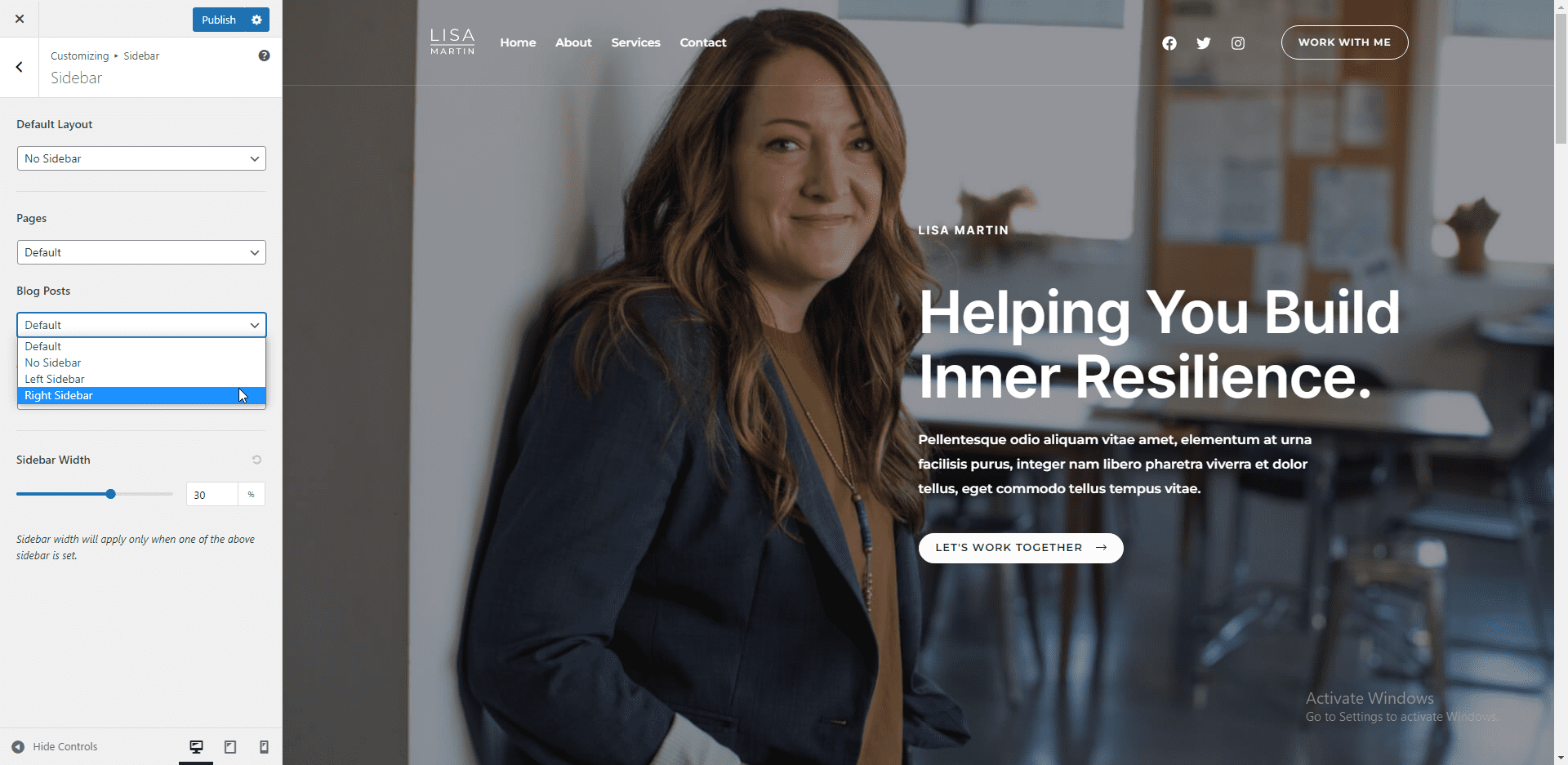
Pengaturan Pembuat Footer
Pembuat footer dalam tema WP Astra memungkinkan Anda untuk menambahkan dan mengedit elemen di footer situs web Anda. Untuk mengedit widget, arahkan kursor ke widget, lalu klik ikon Pena untuk membuka editor.
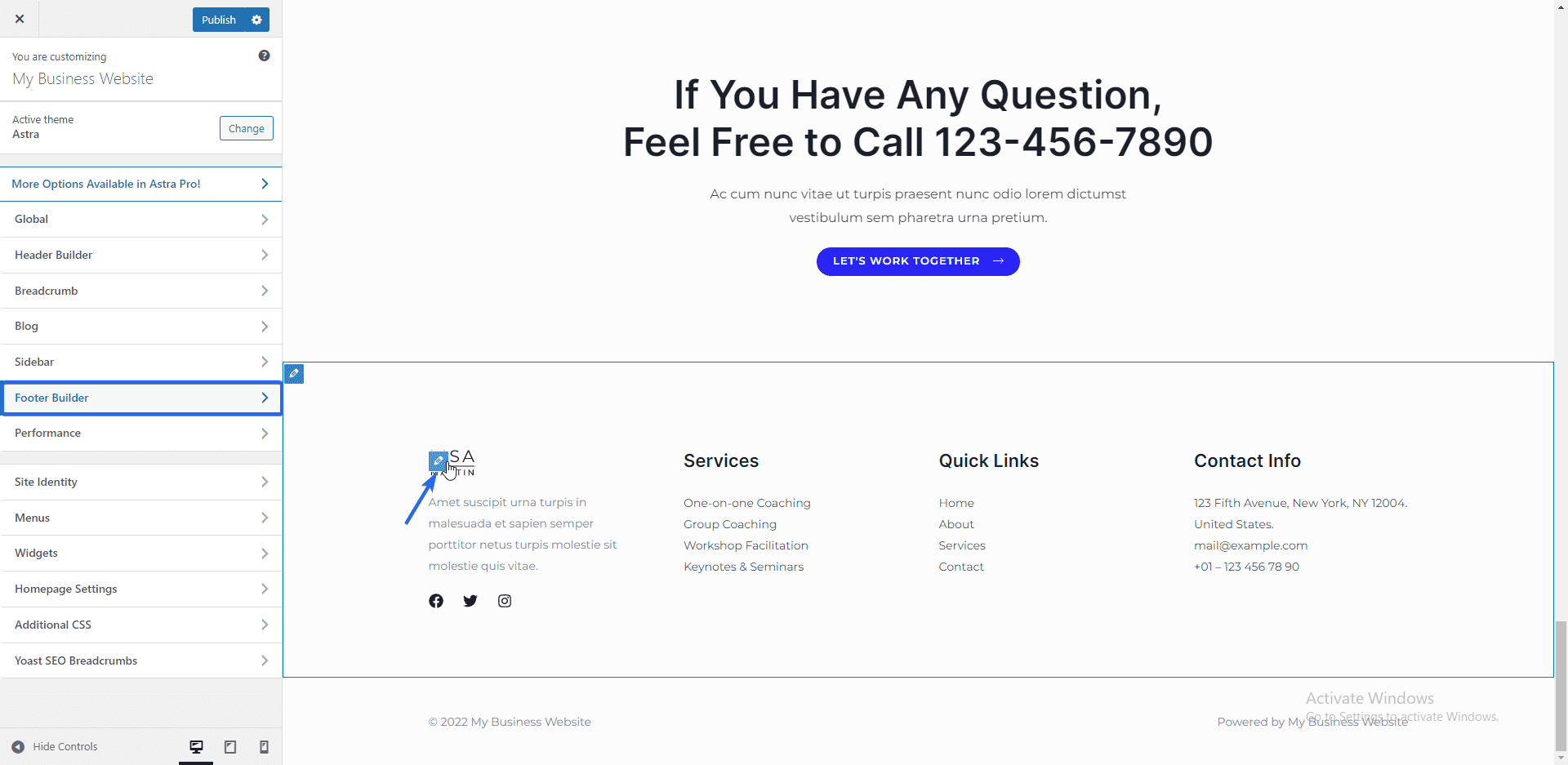
Di sini, Anda dapat mengedit judul dan konten widget. Setiap perubahan yang Anda buat akan secara otomatis tercermin pada panel pratinjau.
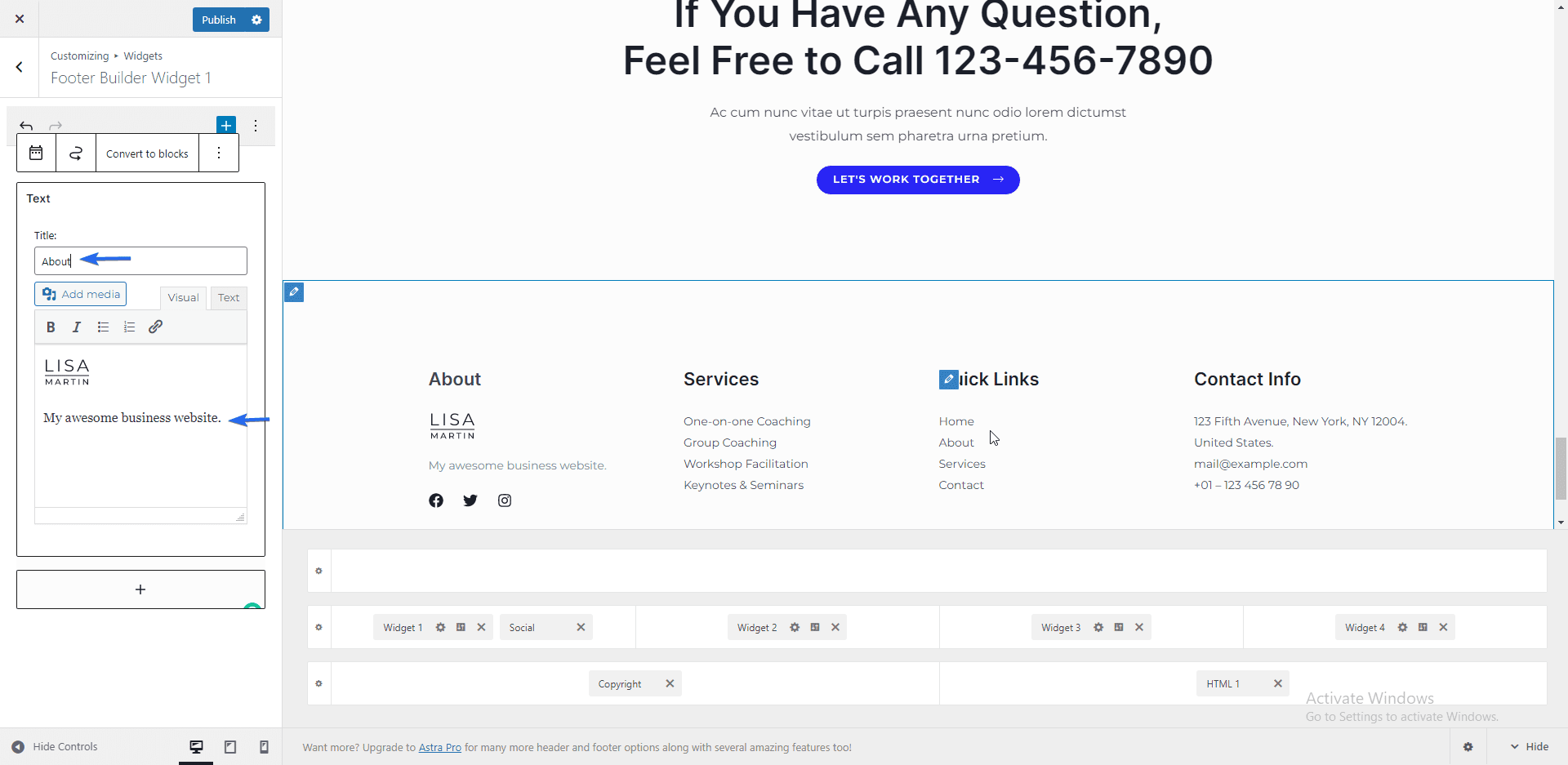
Anda dapat menambah atau menghapus ikon media sosial dengan mengklik ikon "Pena" di sebelah widget sosial.
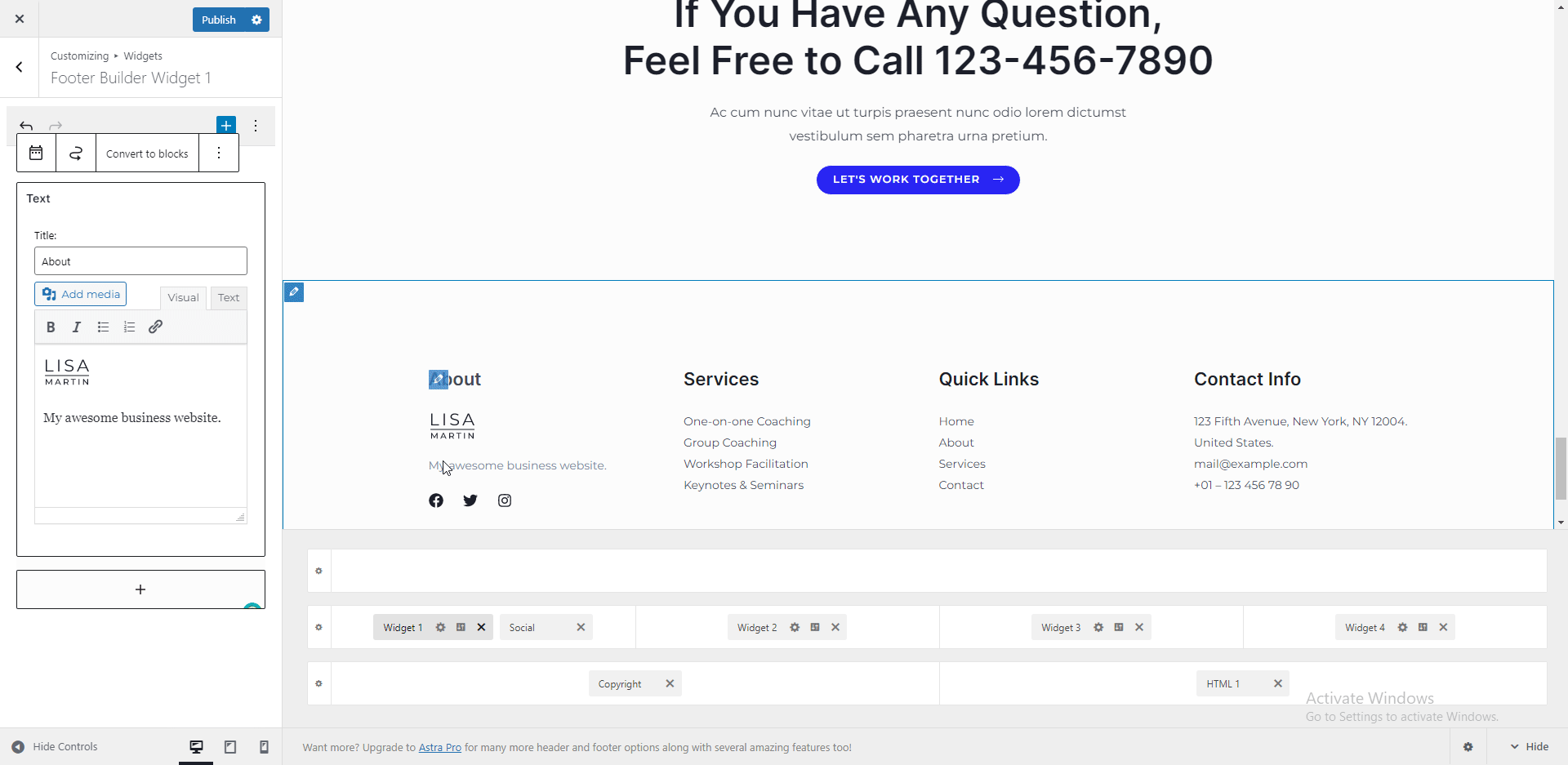
Ikuti proses yang sama untuk mengedit widget lain di bagian footer situs web bisnis Anda.
Menambahkan Menu Navigasi
Menu navigasi meningkatkan pengalaman pengguna dengan membuat situs Anda mudah dinavigasi. Template yang kami gunakan memiliki menu navigasi utama. Namun, Anda dapat mengedit item menu atau bahkan membuat yang baru dari tab "Menus".
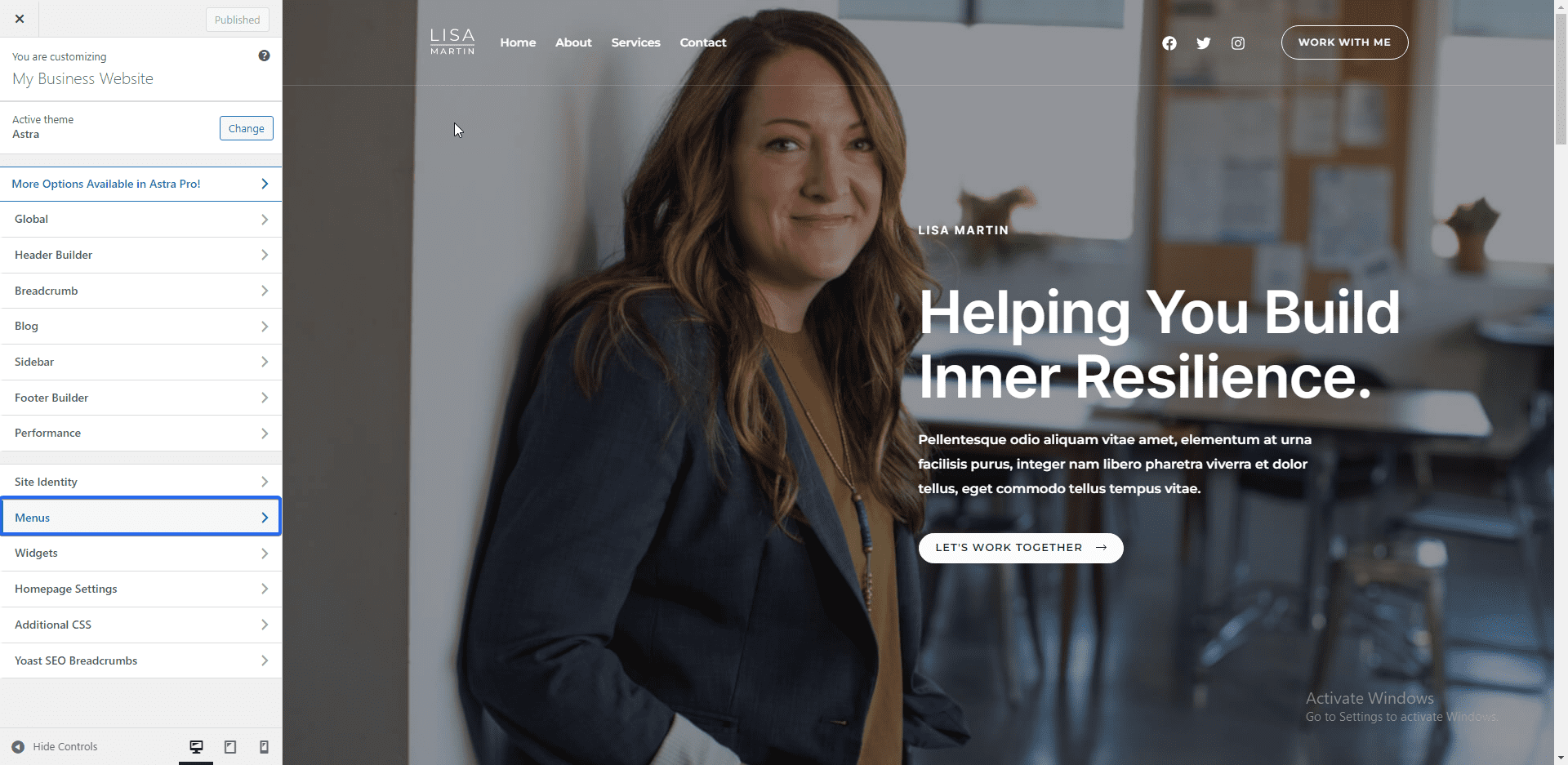
Menu utama adalah menu navigasi utama di bar bagian atas. Klik pada menu Utama untuk mengedit item menu.
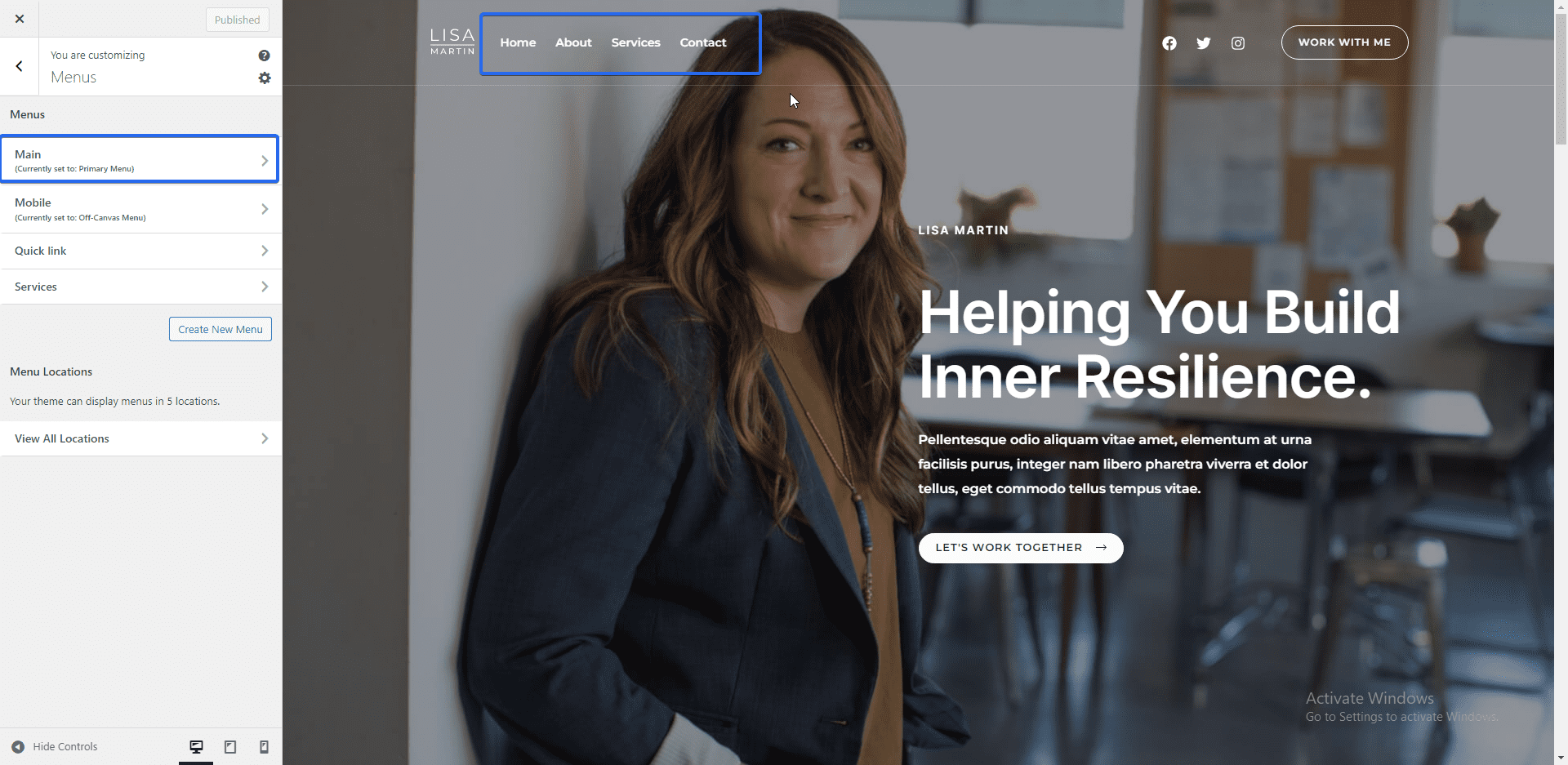
Anda dapat mengklik item menu di halaman berikutnya untuk mengeditnya. Seret dan lepas item menu untuk mengatur ulang dalam urutan apa pun.
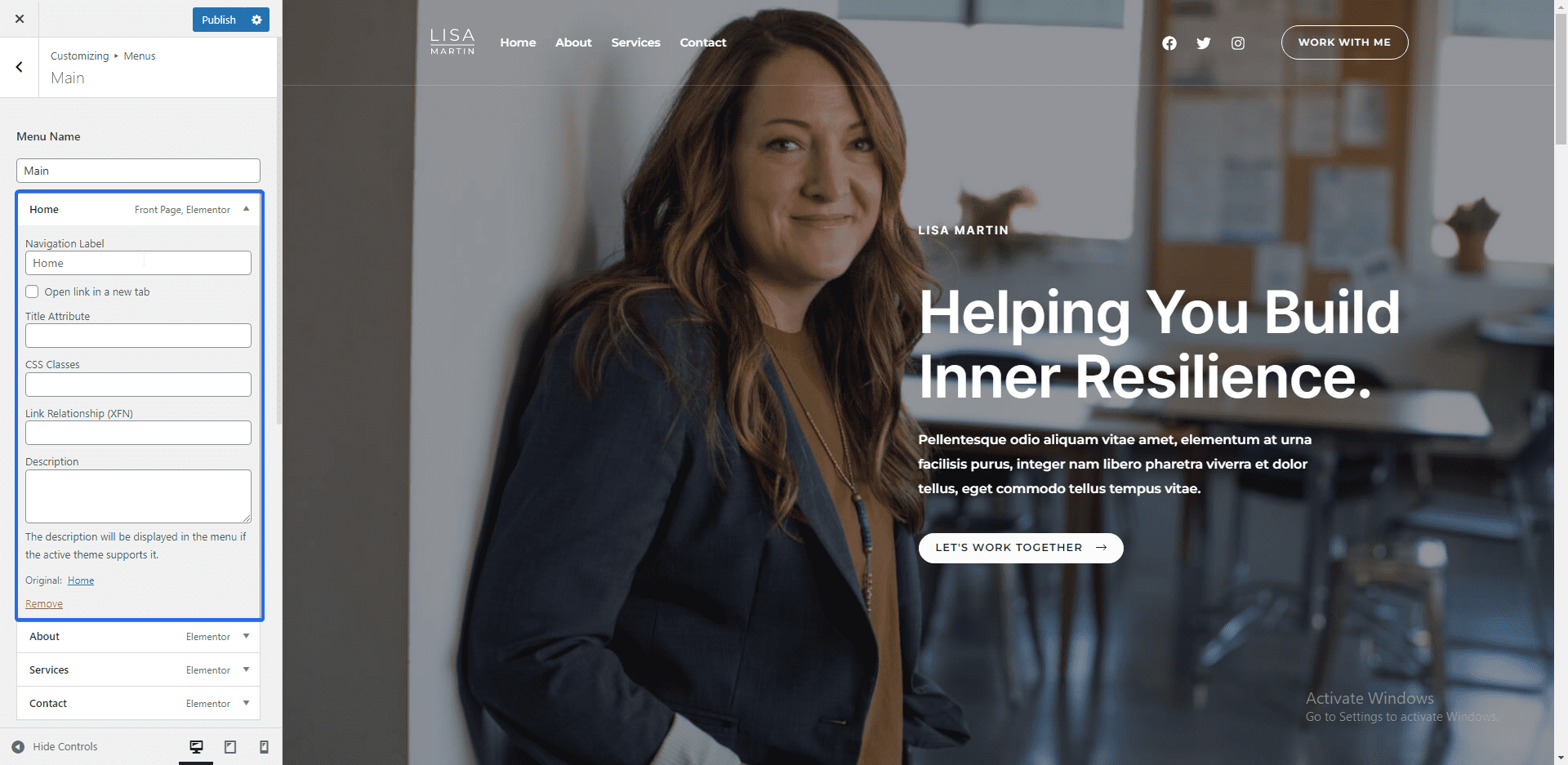
Untuk menambahkan item menu baru, klik tombol Add Items . Anda dapat menambahkan halaman baru atau yang sudah ada ke menu. Selain itu, Anda dapat menambahkan posting blog, kategori, dan halaman arahan ke item menu Anda.
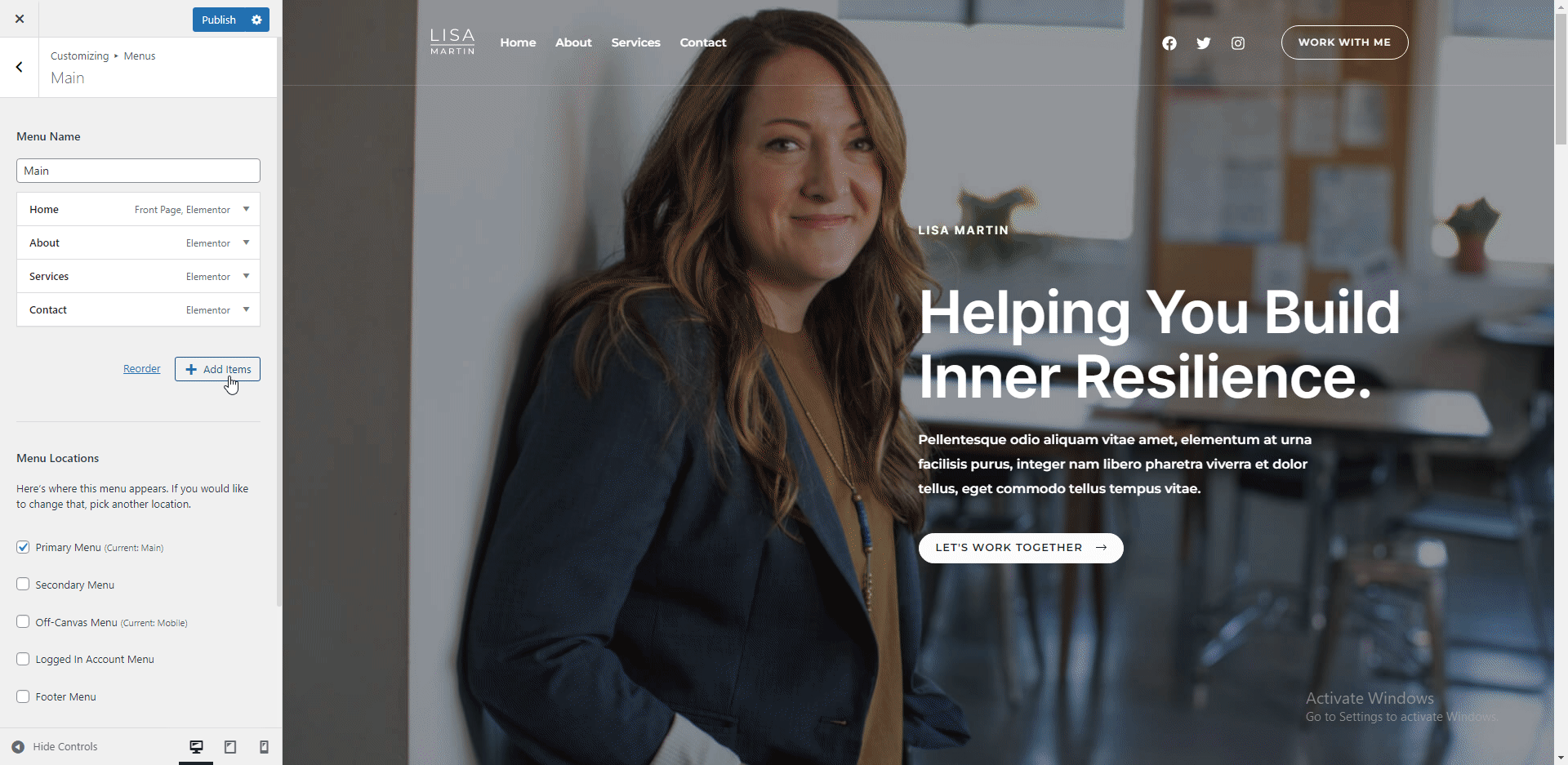
Untuk menghapus item menu, klik item untuk memperluas opsi, lalu klik Hapus .
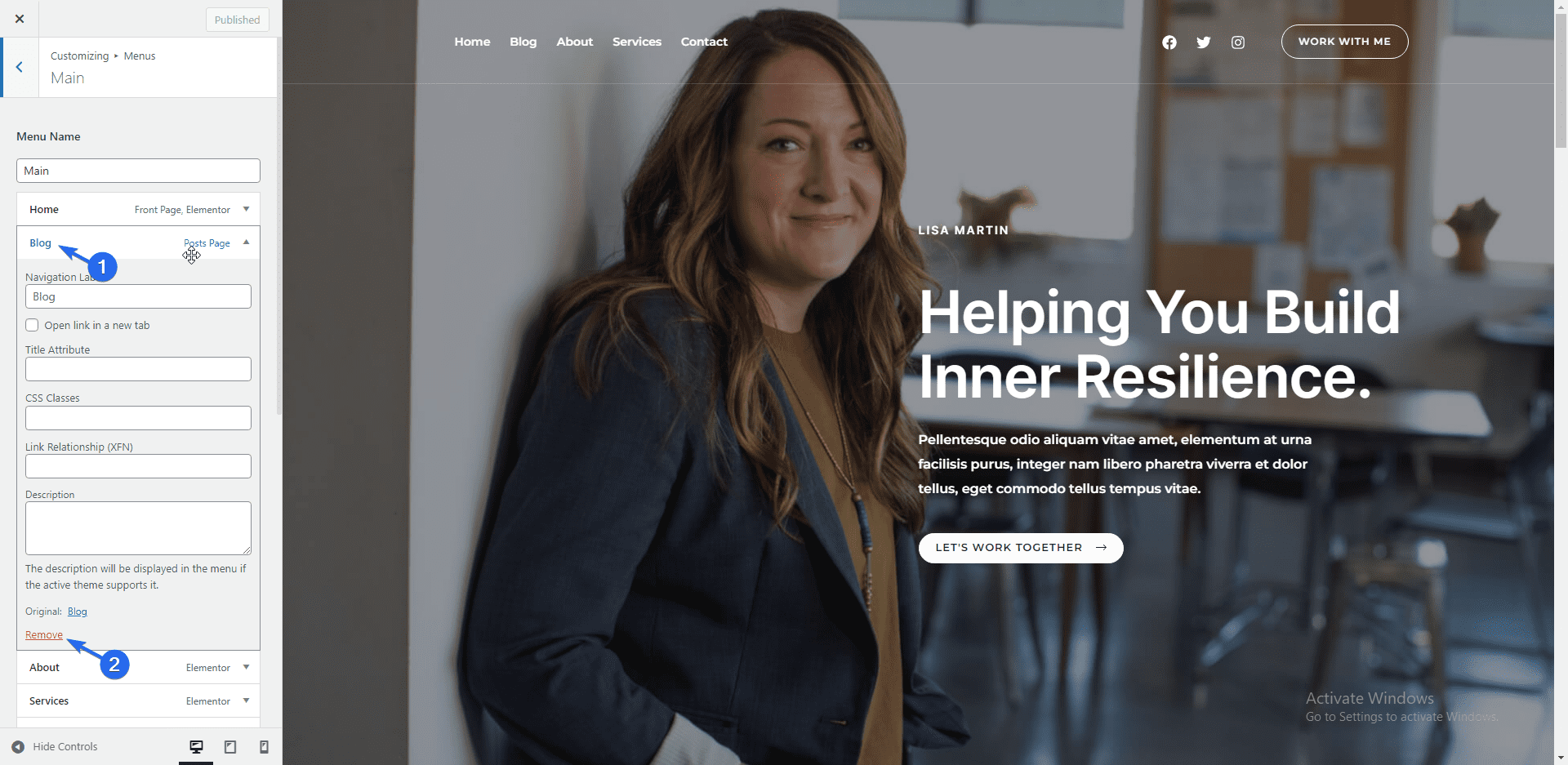
Catatan tambahan: Kami memiliki panduan terperinci tentang cara membuat menu navigasi di WordPress. Anda dapat memeriksanya untuk mempelajari lebih lanjut tentang menu WordPress.
Responsivitas Seluler
Secara default, sebagian besar tema WordPress responsif seluler. Namun, saat menyesuaikan situs, Anda harus memeriksa tampilan konten di layar yang lebih kecil.
Untuk ini, Anda dapat menggunakan ikon di bagian bawah menu penyesuai untuk melihat pratinjau ukuran layar lainnya.
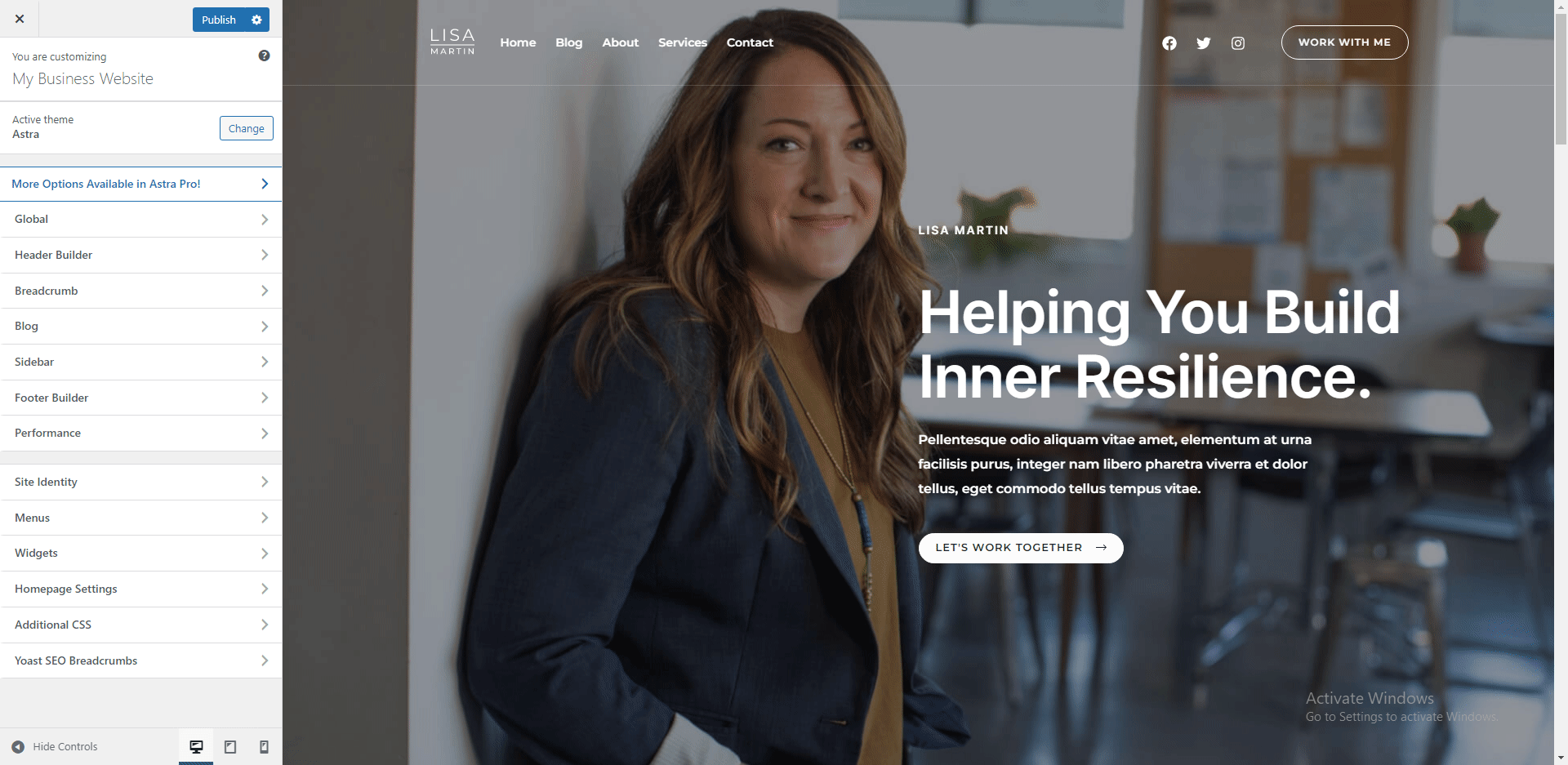
Opsi lain untuk dijelajahi termasuk menambahkan widget ke bilah sisi dan bagian footer situs web Anda. Setelah menyesuaikan situs web bisnis Anda, klik tombol Publikasikan untuk memperbarui perubahan.
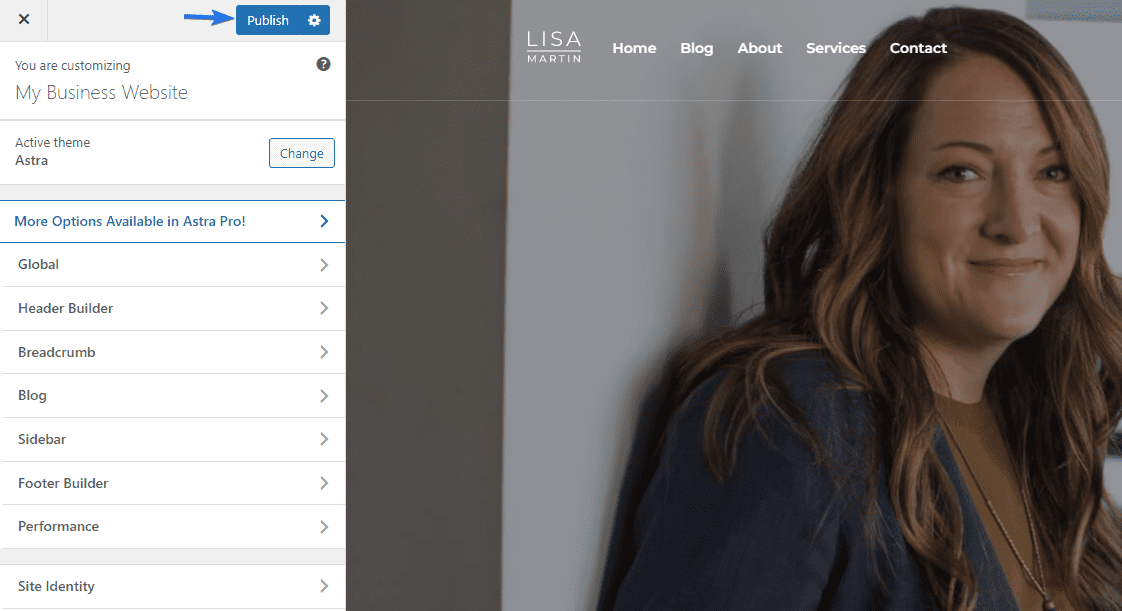
Menyiapkan Halaman Situs Web
Secara umum, saat membangun situs web, ada beberapa halaman penting yang perlu Anda sertakan. Beberapa halamannya adalah:
- Beranda
- Tentang halaman
- halaman kontak
- Halaman layanan (Opsional)
- Kebijakan pribadi
Halaman Beranda adalah halaman pertama yang akan dilihat pengguna ketika mereka mengunjungi situs web Anda. Jadi, Anda harus meluangkan waktu untuk mendesain halaman ini sesuai standar.
Halaman Tentang menjelaskan siapa Anda dan tujuan pembuatan situs web. Dengan kata lain, ini memberi pengguna lebih banyak informasi tentang merek Anda.
Pada halaman Kontak, Anda mencantumkan berbagai opsi untuk menghubungi tim Anda, termasuk platform media sosial. Anda juga dapat menyertakan formulir kontak di halaman sehingga pengguna dapat menghubungi Anda dengan mengisi formulir.
Halaman Layanan menunjukkan berbagai layanan yang ditawarkan merek Anda secara detail. Di sini Anda juga harus menyertakan proposisi nilai unik Anda — pernyataan meyakinkan untuk mendorong pengguna agar mendukung merek Anda.
Halaman Kebijakan Privasi berisi detail tentang informasi pengguna yang ingin Anda kumpulkan di situs web Anda. Halaman ini diwajibkan oleh hukum di beberapa wilayah.
Mengedit halaman Beranda
Kami akan menggunakan plugin Elementor untuk menyesuaikan halaman di situs web. Elementor adalah salah satu plugin pembangun drag-and-drop terbaik untuk mendesain halaman web yang kuat. Ini memiliki lebih banyak fitur daripada blok WordPress default dan editor klasik.
Anda seharusnya sudah menginstal Elementor di situs web Anda jika Anda mengimpor template pemula.
Untuk mengedit halaman, buka Pages >> All Pages . Kemudian arahkan kursor ke halaman yang ingin Anda edit dan pilih Edit dengan Elementor .
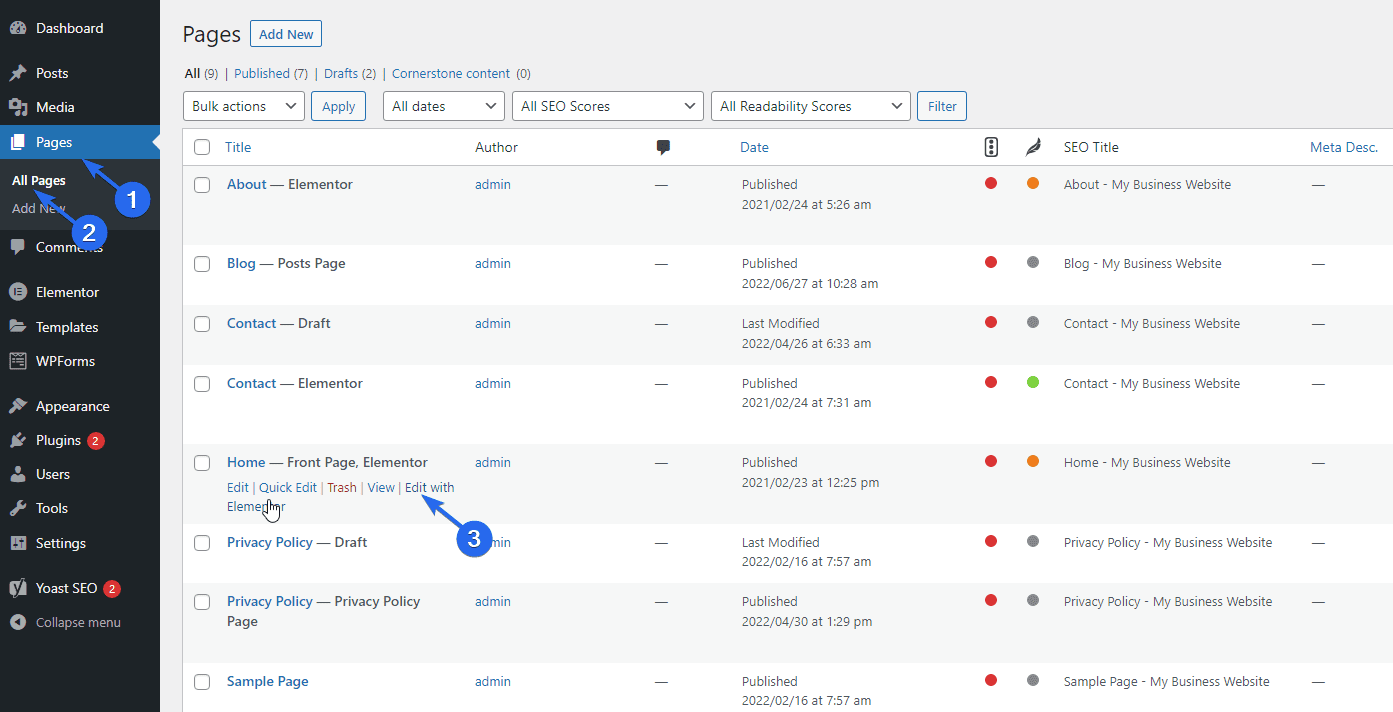
Atau, saat melihat halaman, Anda dapat mengakses pembuat Elementor dengan mengklik tombol Edit dengan Elementor .
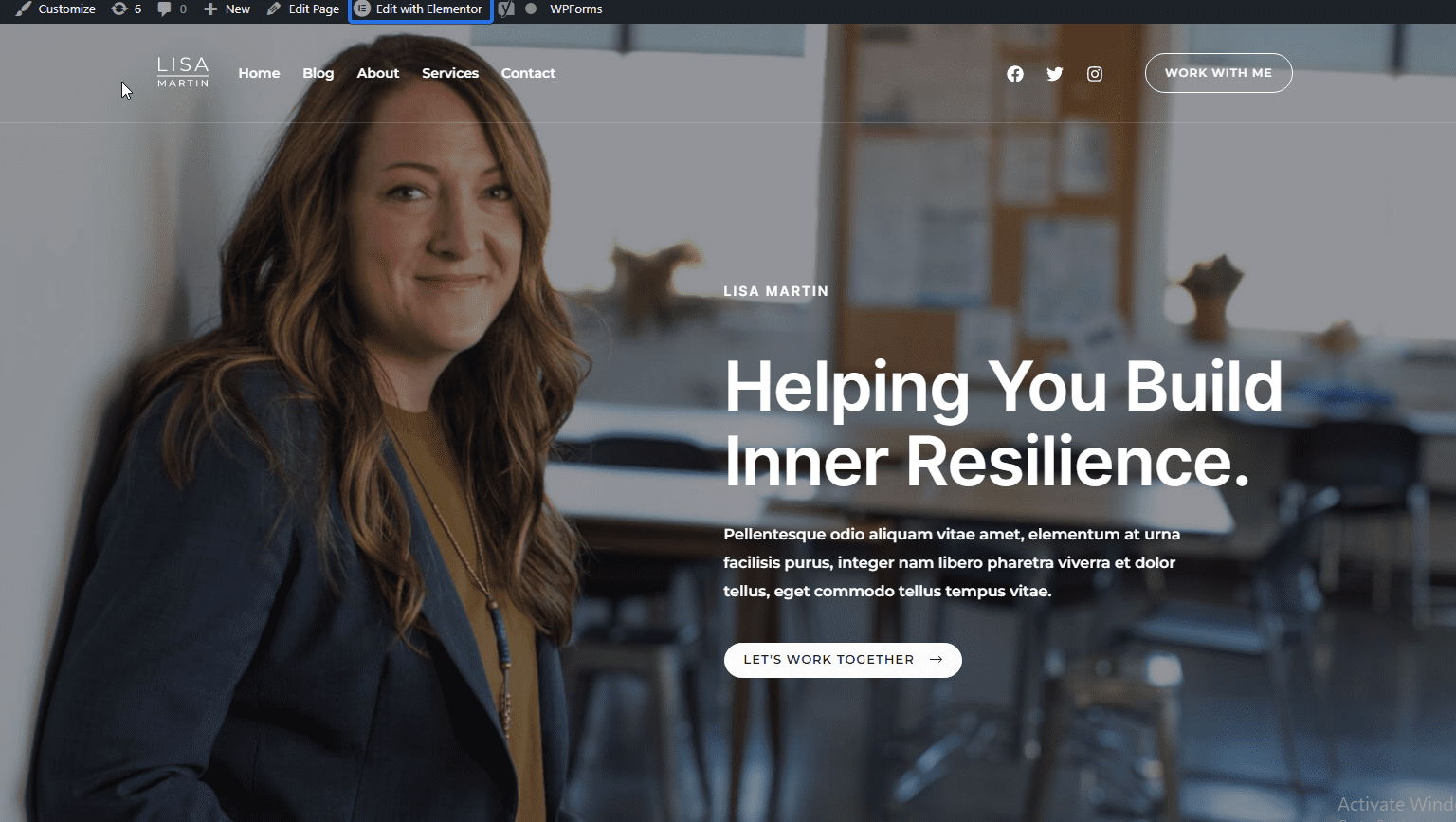
Pada pembuat Elementor, Anda dapat menyesuaikan halaman Anda dan mengedit data dummy dari template pemula.
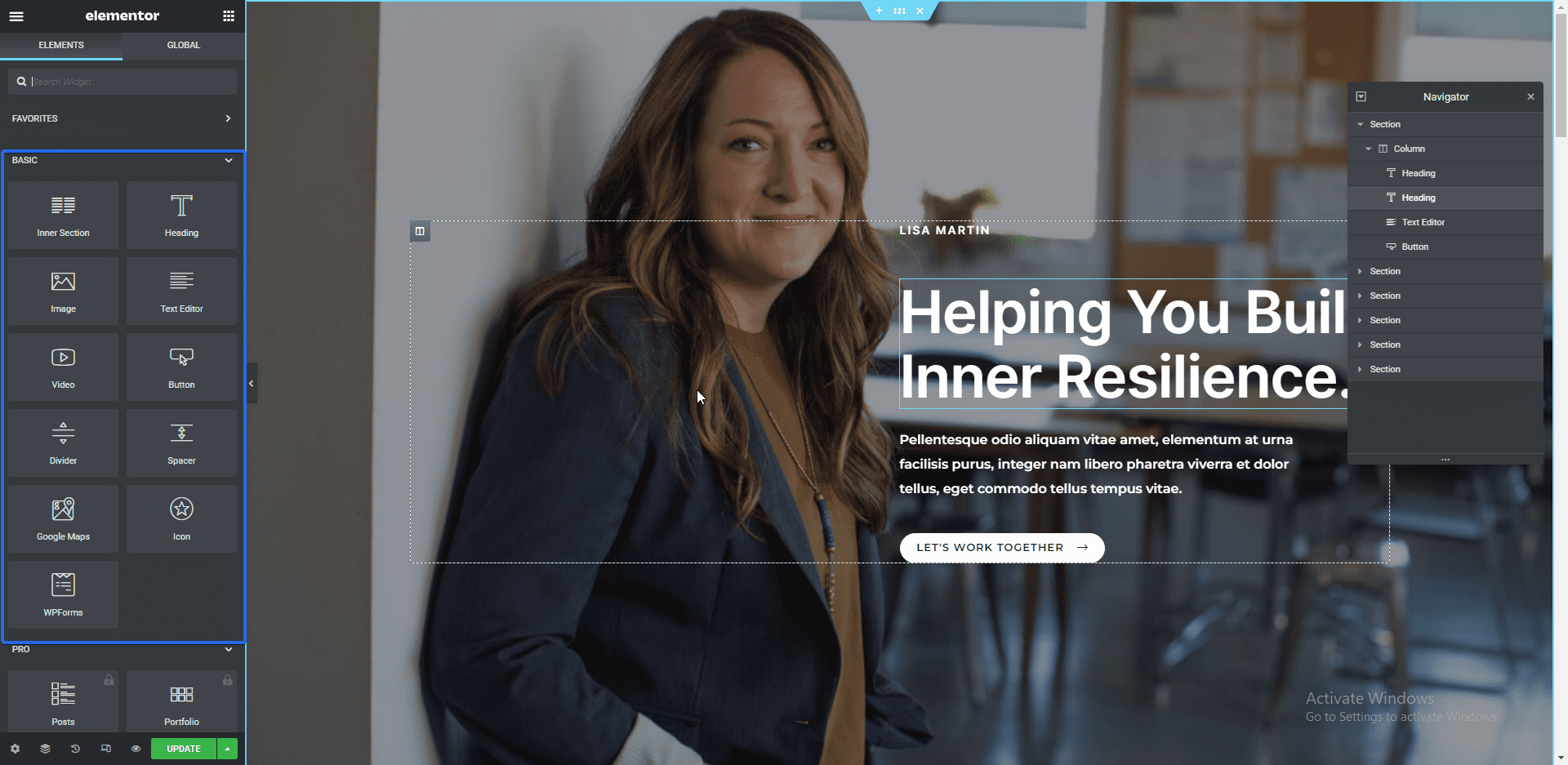
Anda dapat mengedit elemen dengan mengkliknya. Ketika Anda melakukannya, editor teks akan muncul di bilah sisi kiri. Anda dapat mengubah konten blok dari editor ini.
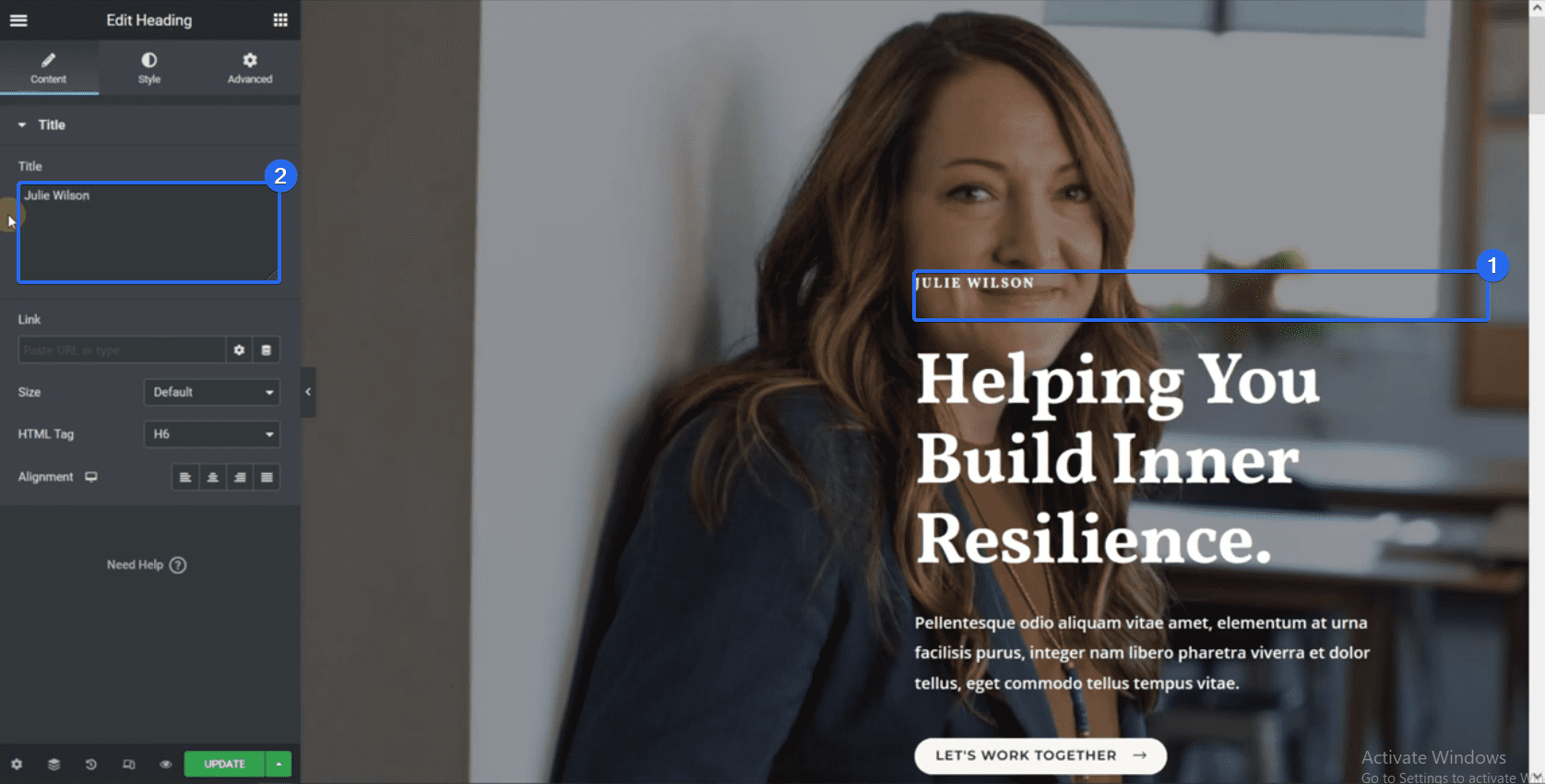
Untuk mengubah gambar latar belakang bagian, klik ikon untuk memilih seluruh blok. Selanjutnya, klik pada tab Style untuk membuka halaman kustomisasi.
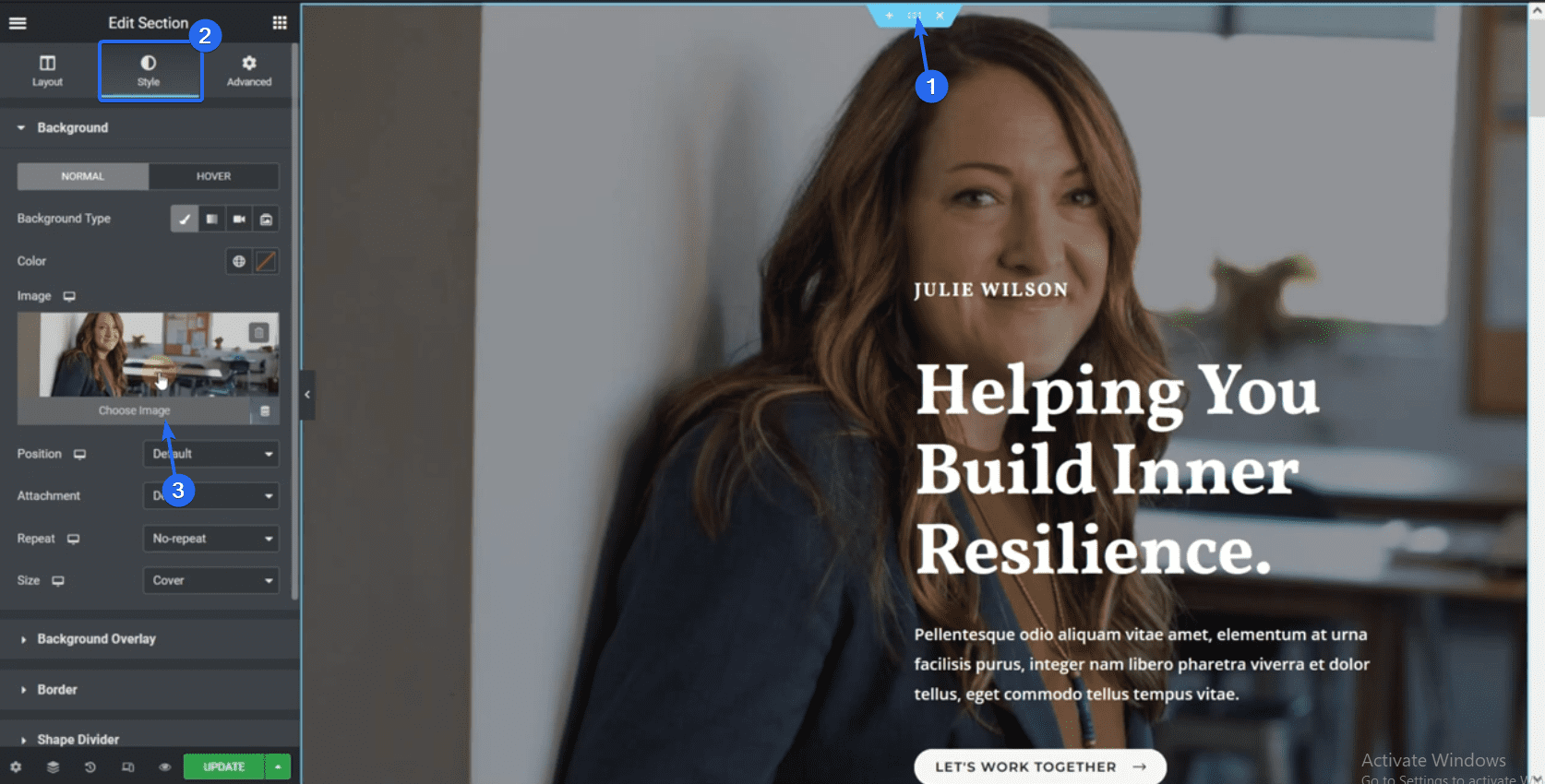
Di sini, Anda dapat memilih gambar yang berbeda dari perpustakaan media Anda. Anda dapat mengunggah gambar bisnis Anda ke situs web Anda dan memilih yang ingin Anda tampilkan di sini.
Saat dipilih, klik Sisipkan Media untuk menggunakan gambar sebagai latar belakang Anda.
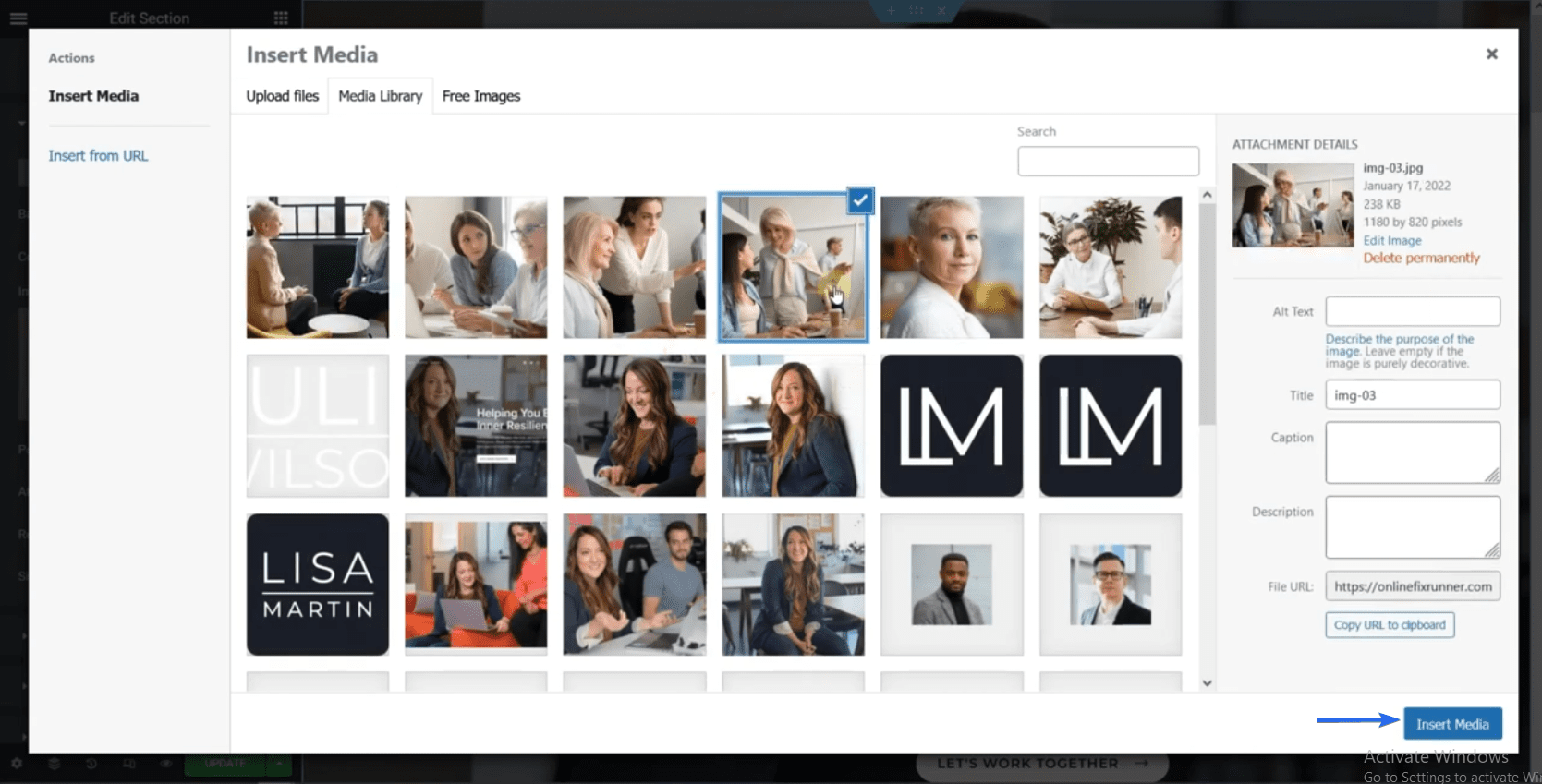
Selanjutnya, mari tunjukkan cara mengedit tombol. Klik pada tombol dan kemudian ubah teks dari menu bilah sisi. Anda juga dapat menautkan tombol Anda ke halaman lain. Untuk ini, tambahkan URL halaman ke kotak "tautan".
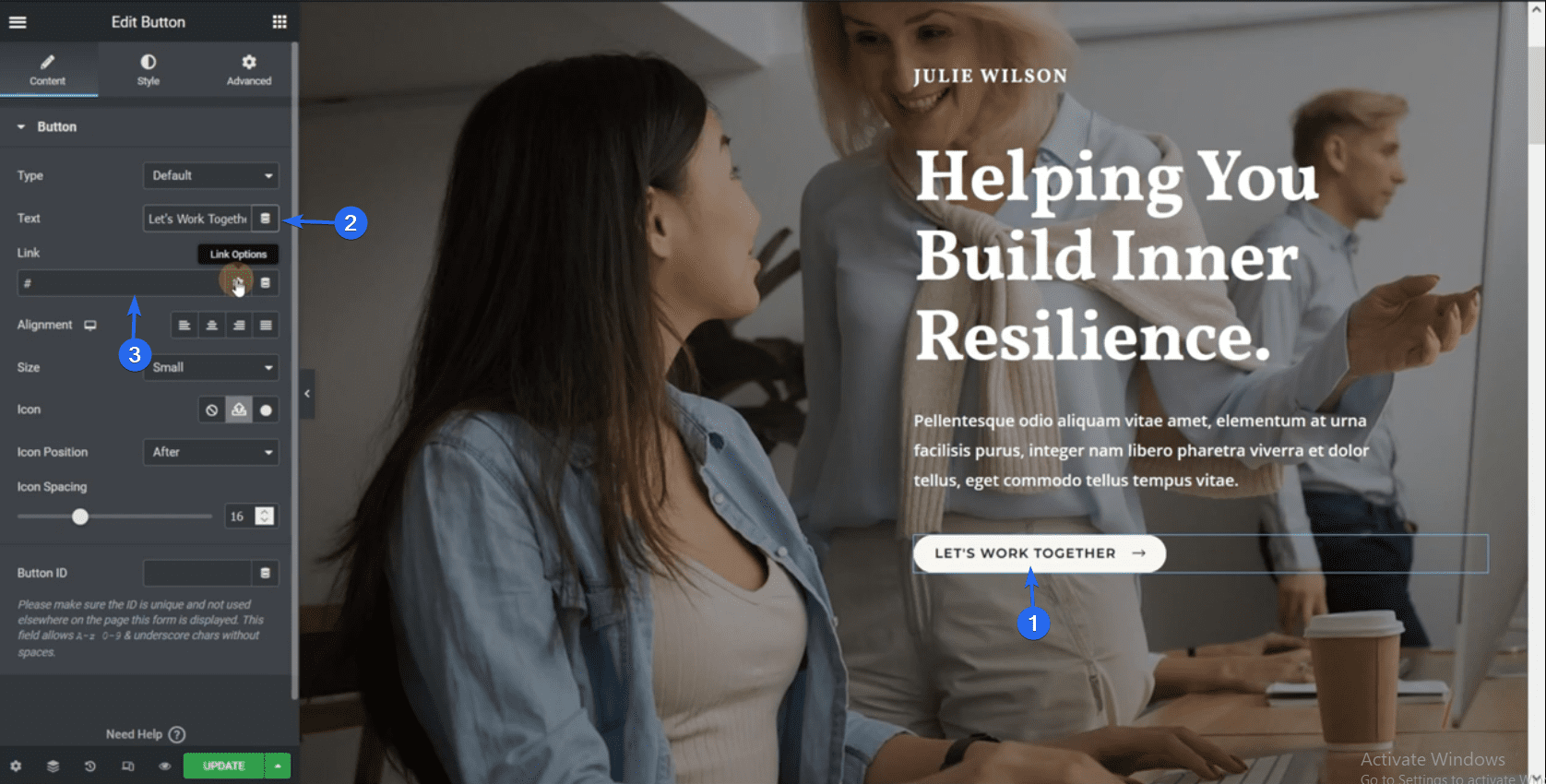
Mengedit blok Elementor lain pada halaman mengikuti langkah yang sama seperti yang dijelaskan di atas. Template yang kami impor menggunakan data dummy dan teks placeholder pada beberapa elemen. Jadi, Anda perlu mengganti data dummy dengan informasi bisnis Anda.
Menambahkan Bagian Baru
Untuk menambahkan bagian Elementor baru, klik ikon Plus di sebelah lokasi yang ingin Anda tambahkan bagian. Setelah itu, pilih struktur yang Anda inginkan untuk bagian tersebut.
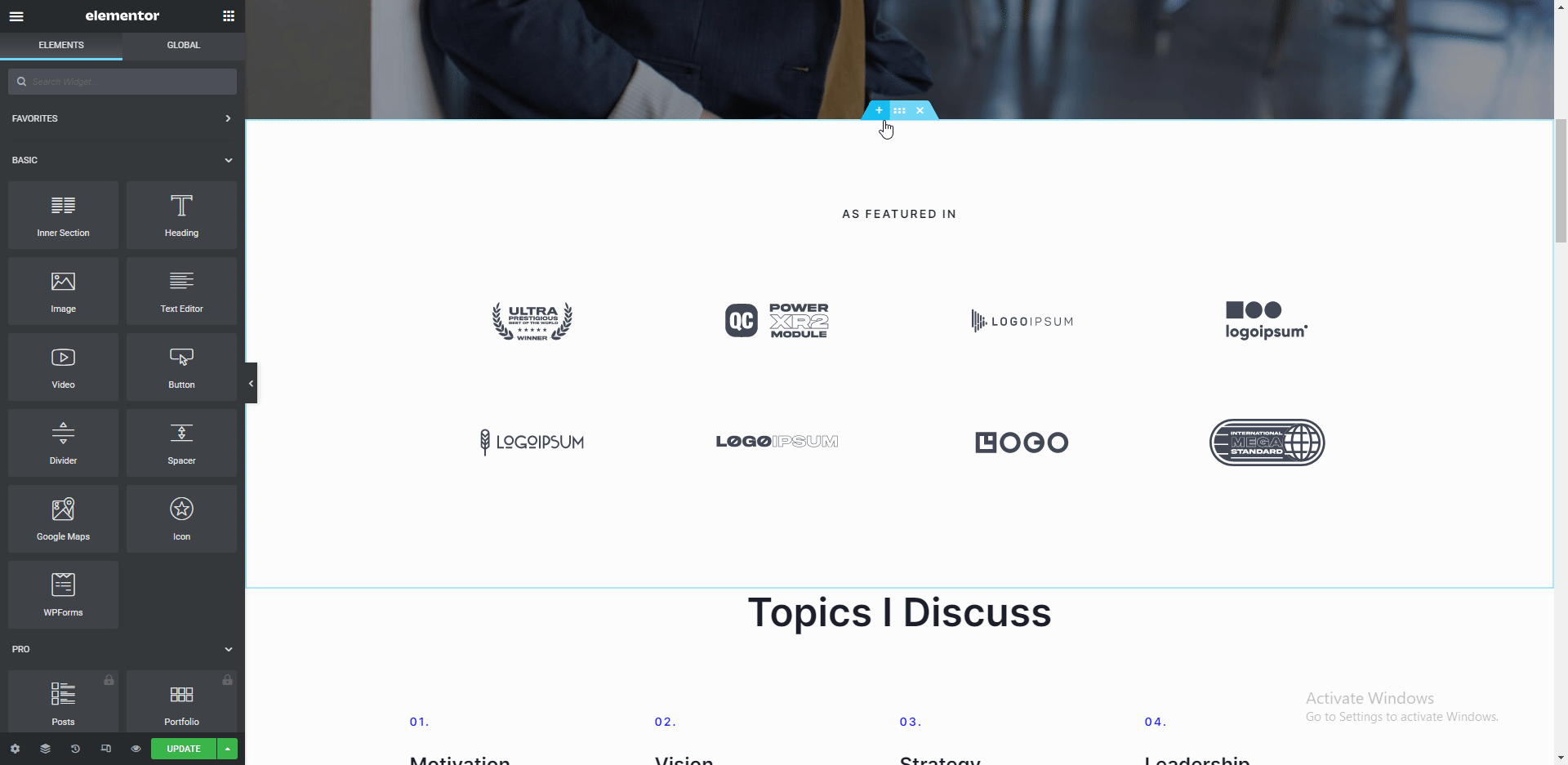
Untuk menambahkan elemen ke bagian baru, klik ikon Plus lalu pilih elemen yang ingin Anda tambahkan. Anda juga dapat menarik dan melepas elemen, seperti yang ditunjukkan di atas.
Ada banyak elemen yang tersedia untuk Anda pilih, seperti teks, heading, dan gambar. Setelah mengedit halaman Anda, klik tombol Perbarui untuk menyimpan perubahan Anda.
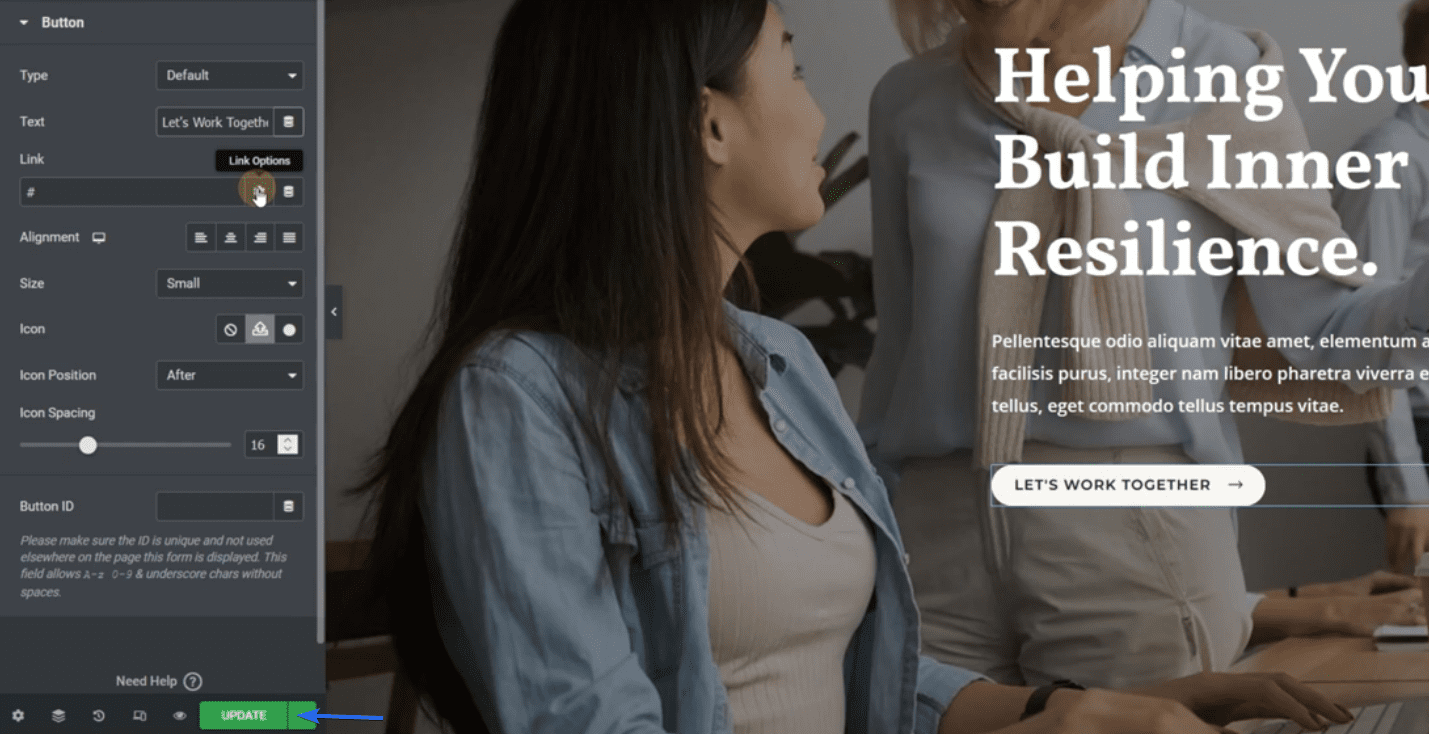
Sidenote: Kami memiliki tutorial tentang cara menggunakan Elementor di saluran YouTube kami. Ikuti tautan ini untuk menonton video di YouTube.
Mengedit Halaman Tentang Kami
Untuk mengedit halaman lain di dalam pembuat Elementor, klik ikon 3 garis horizontal.
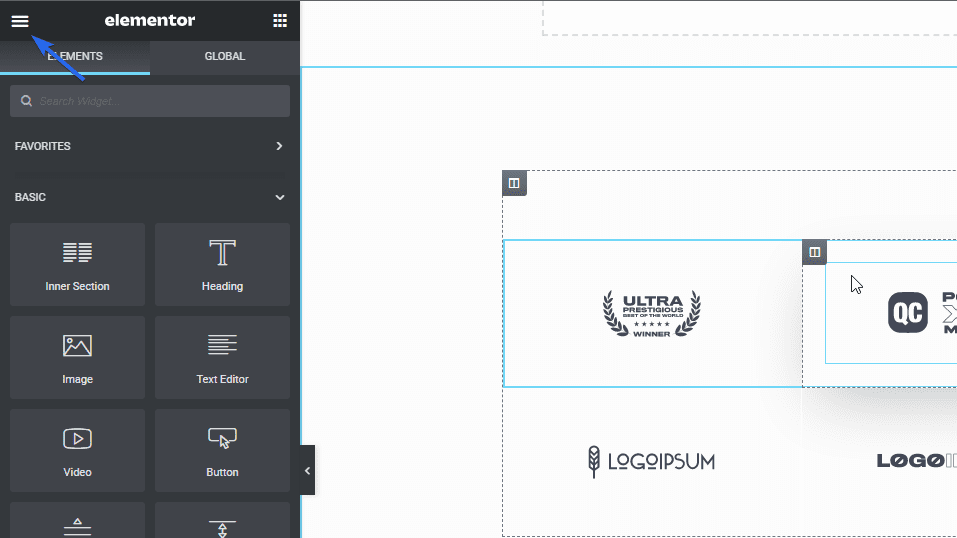
Selanjutnya, klik Finder dan masukkan nama halaman yang ingin Anda cari di kotak pencarian.
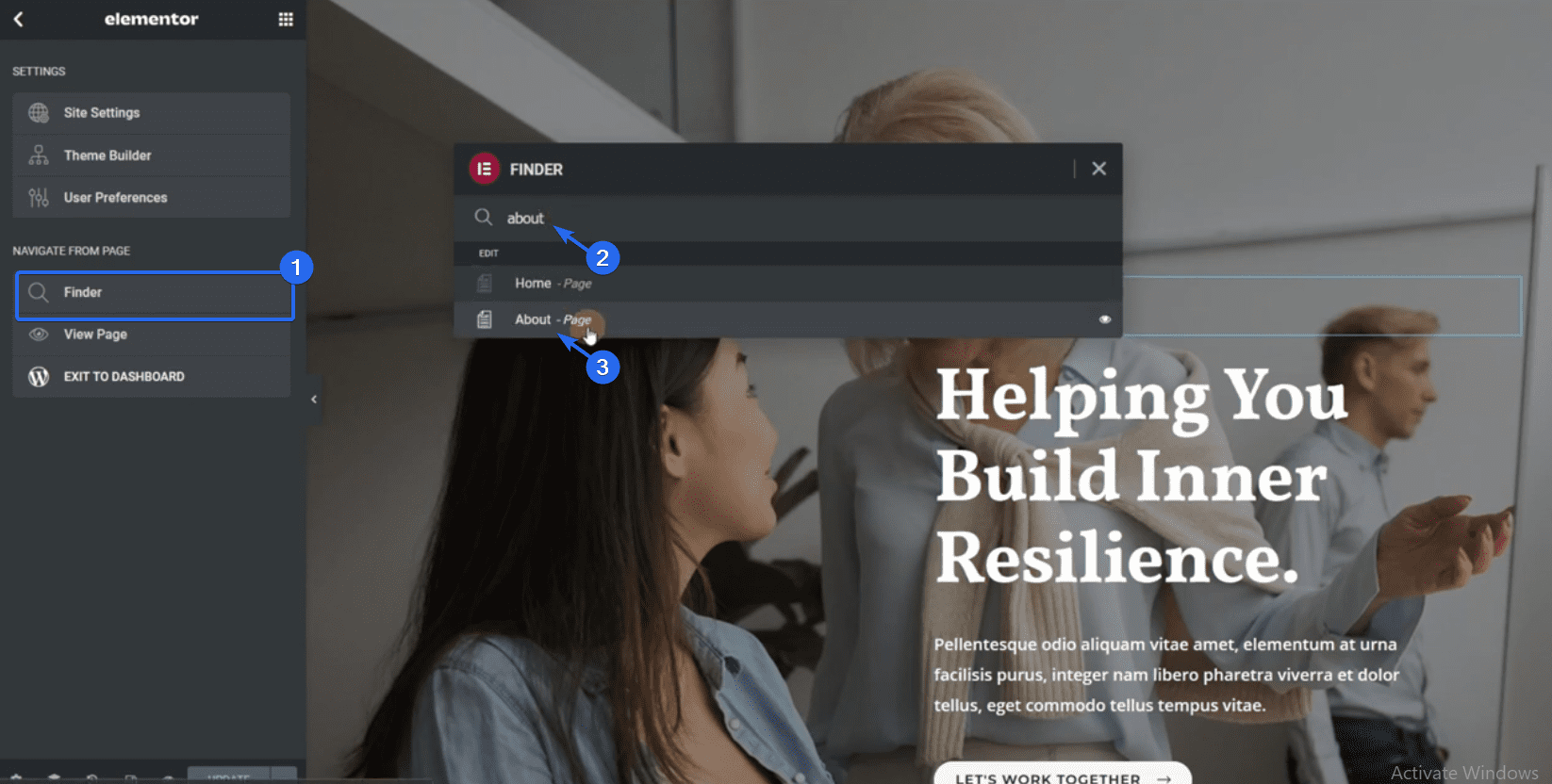
Setelah Anda memilih halaman, Elementor akan mengarahkan Anda ke halaman tersebut. Mengikuti prosedur yang sama yang kami jelaskan di atas, Anda dapat menambahkan atau mengedit elemen pada halaman.
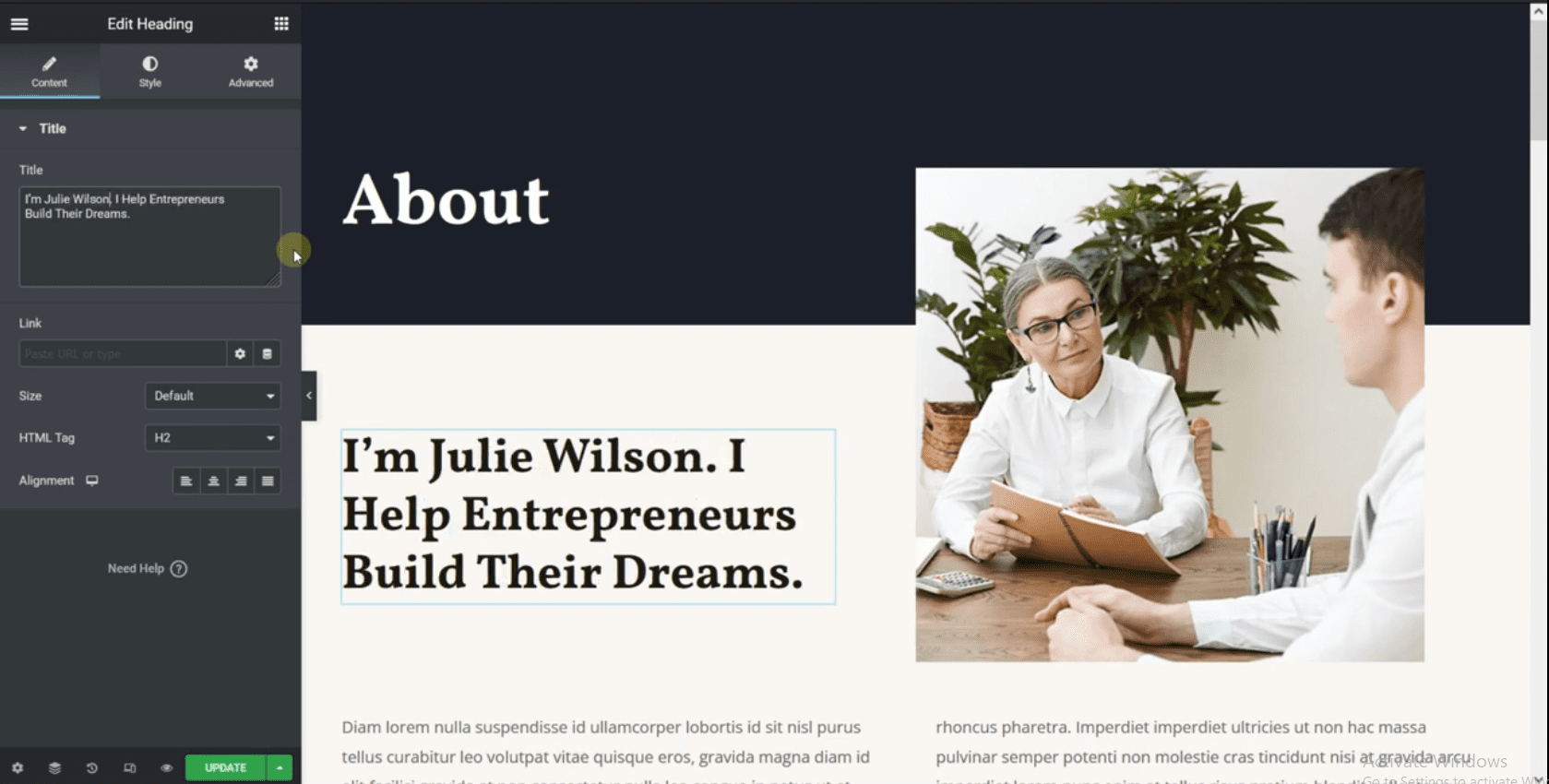
Jika Anda ingin menghapus bagian, klik ikon X , yang akan menghapus seluruh bagian.
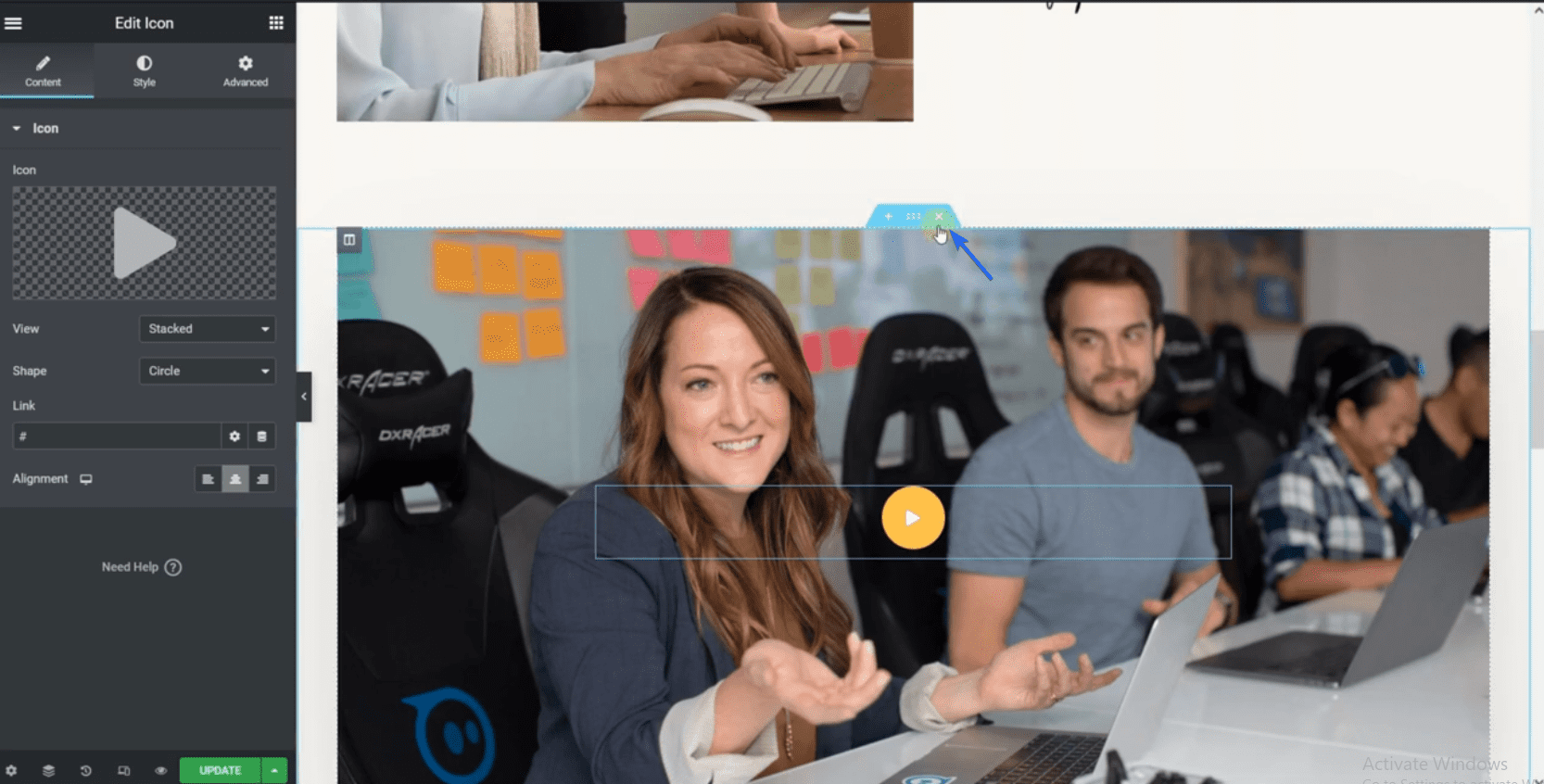
Demikian pula, klik Perbarui setelah melakukan perubahan.
Menyesuaikan Halaman Hubungi Kami
Pertama, gunakan finder untuk menavigasi ke halaman ini di dalam pembuat Elementor. Anda perlu menambahkan alamat bisnis dan informasi kontak Anda di halaman ini.
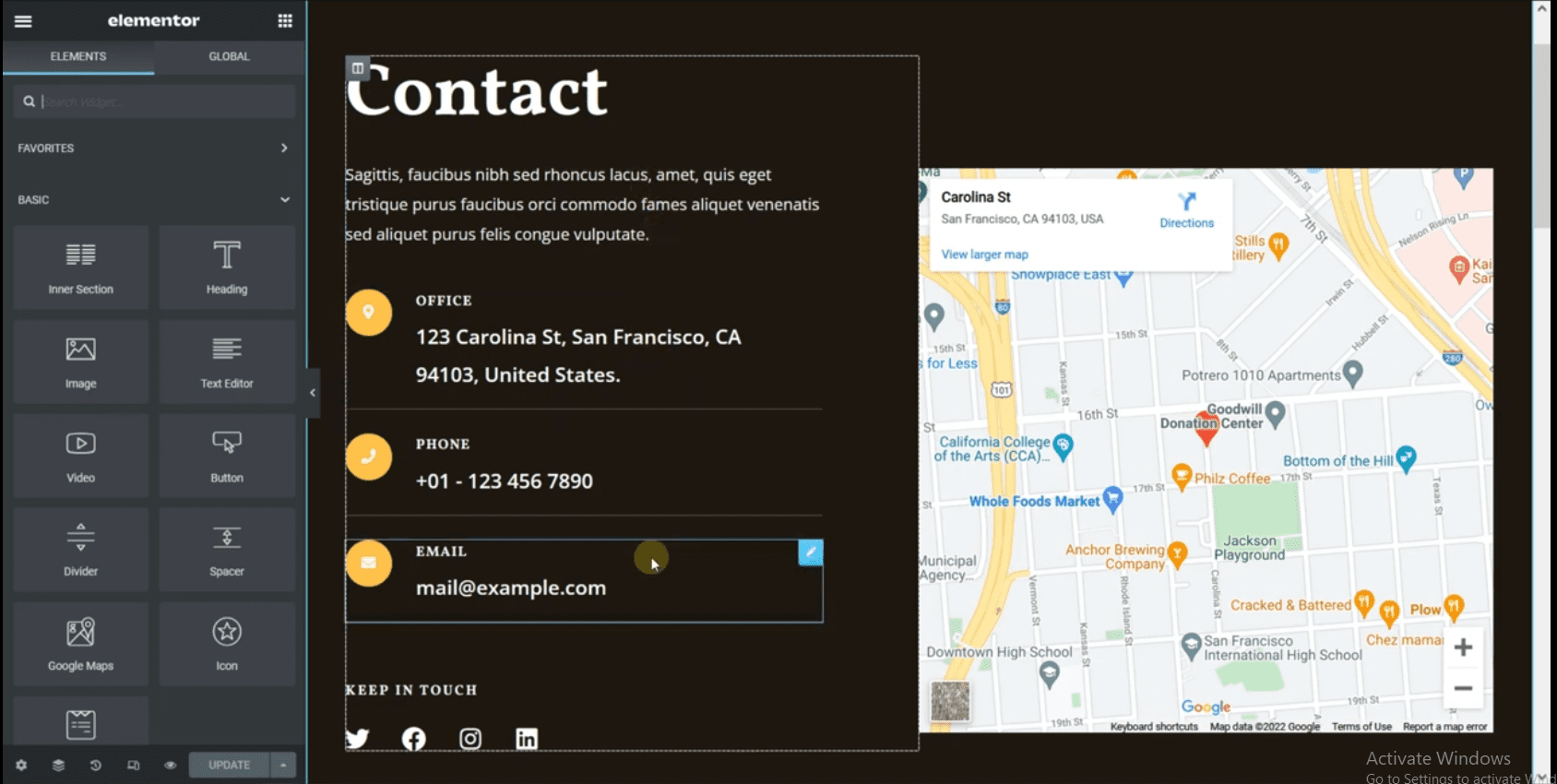
Halaman ini juga memiliki widget formulir kontak. Formulir dibuat menggunakan plugin WP Forms. Oleh karena itu, kami tidak memiliki akses untuk mengedit bidang formulir dari pembuat Elementor.
Namun, Anda dapat membuat formulir baru dengan memilih tombol Formulir Baru .
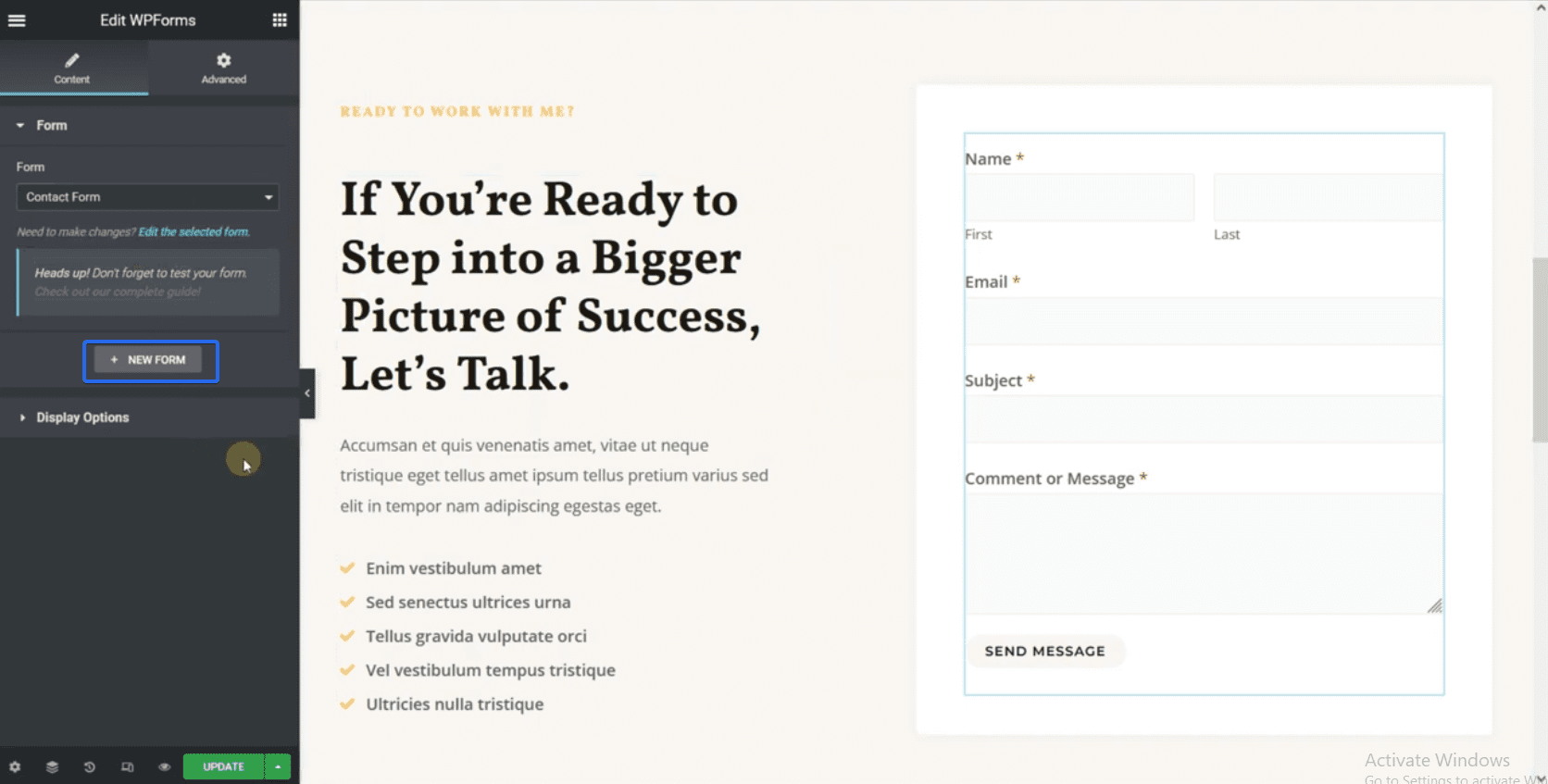
Selanjutnya, pilih opsi Formulir Kontak Sederhana . Ini akan menghasilkan formulir kontak baru untuk Anda.
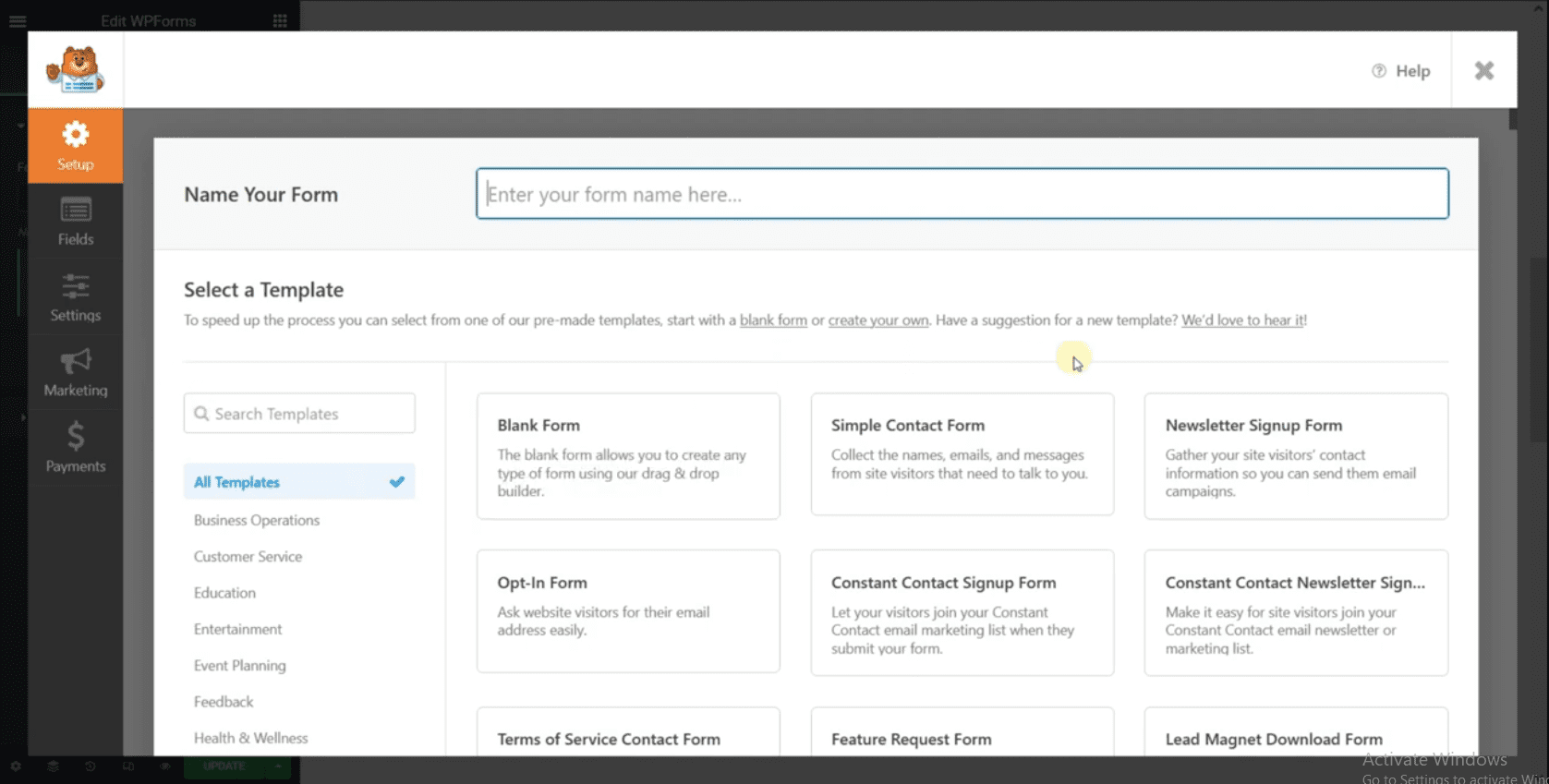
Anda dapat memilih bidang untuk mengeditnya. Setelah mengkonfigurasi formulir kontak Anda, klik tombol Simpan untuk membuat formulir Anda.
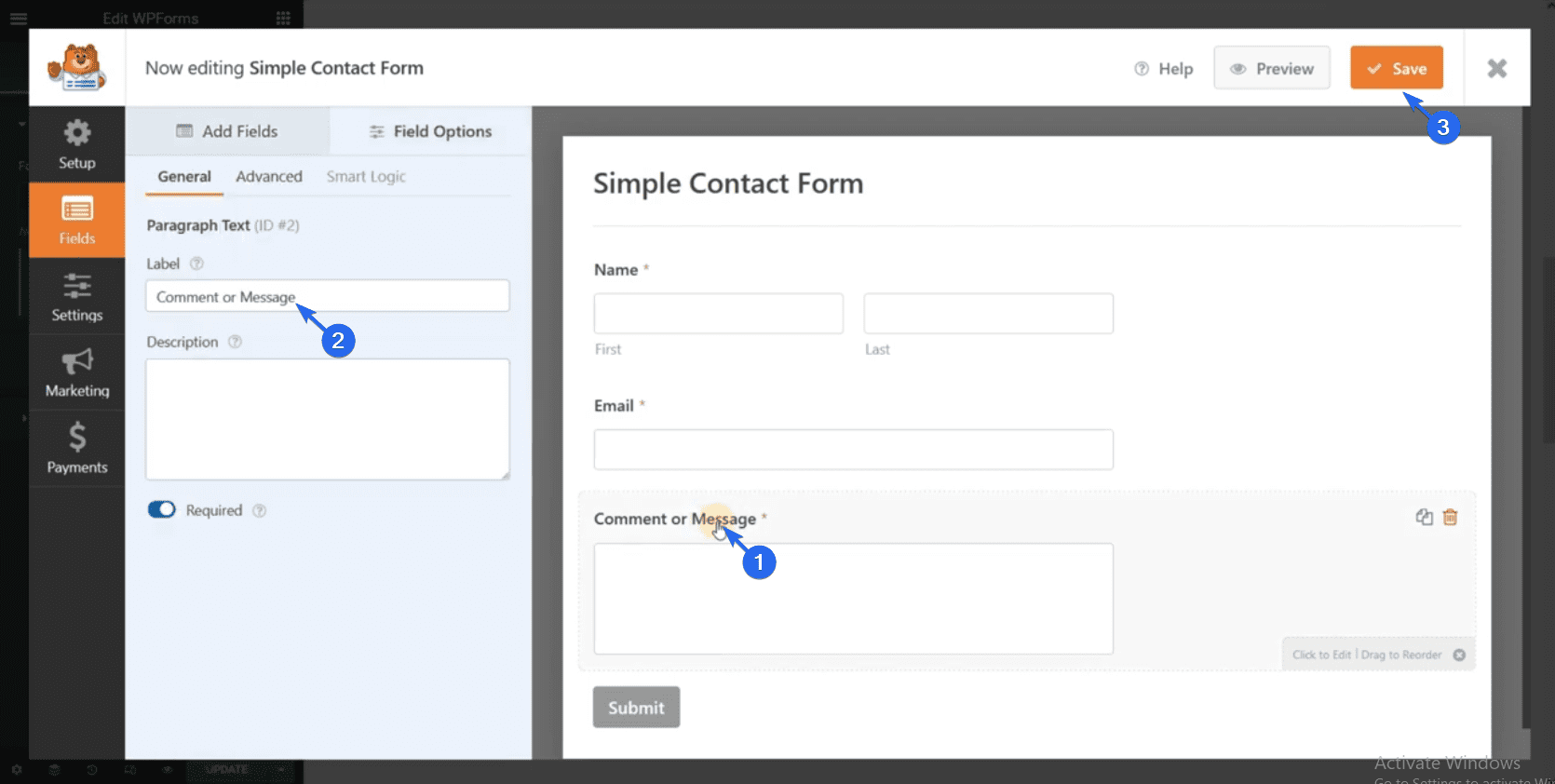
Formulir baru akan secara otomatis mengisi bidang formulir. Setelah mengedit halaman, klik Perbarui untuk menyimpan perubahan Anda.
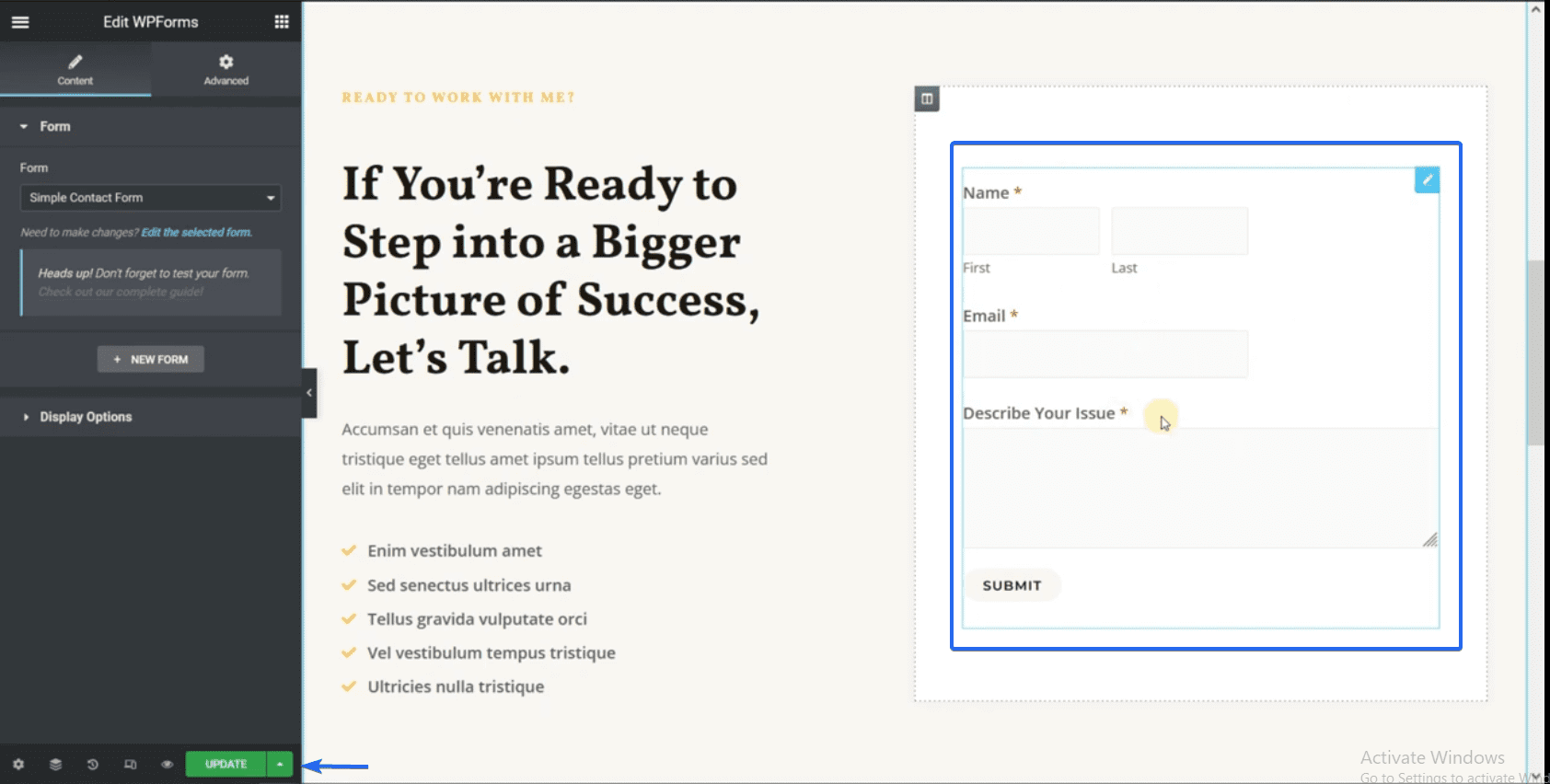
Mengedit Halaman Layanan
Anda dapat menavigasi ke halaman layanan menggunakan fitur Finder di Elementor. Pada halaman layanan, Anda perlu memperbarui data dummy untuk memasukkan informasi tentang bisnis Anda.
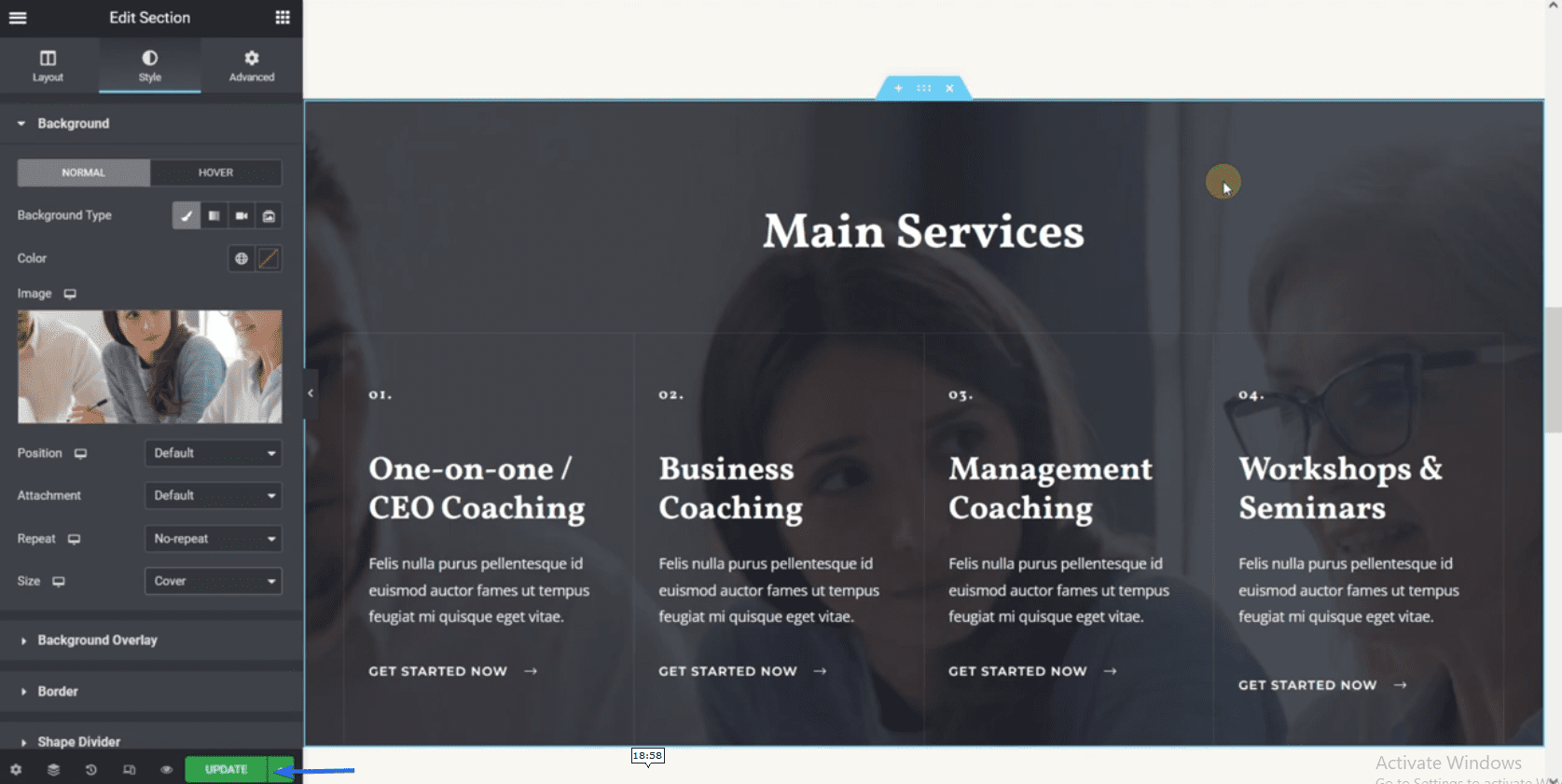
Anda harus menyertakan semua layanan yang Anda berikan di halaman ini. Ingatlah untuk menyimpan perubahan Anda setelah mengedit halaman.
Sekarang ketika Anda melihat situs web Anda, Anda akan melihat semua perubahan yang Anda buat.
Membuat Halaman Baru di Website Bisnis Anda
Untuk membuat halaman baru, buka Pages >> Add New . Pada editor posting, klik tombol Edit dengan Elementor untuk menyesuaikan halaman dengan Elementor.
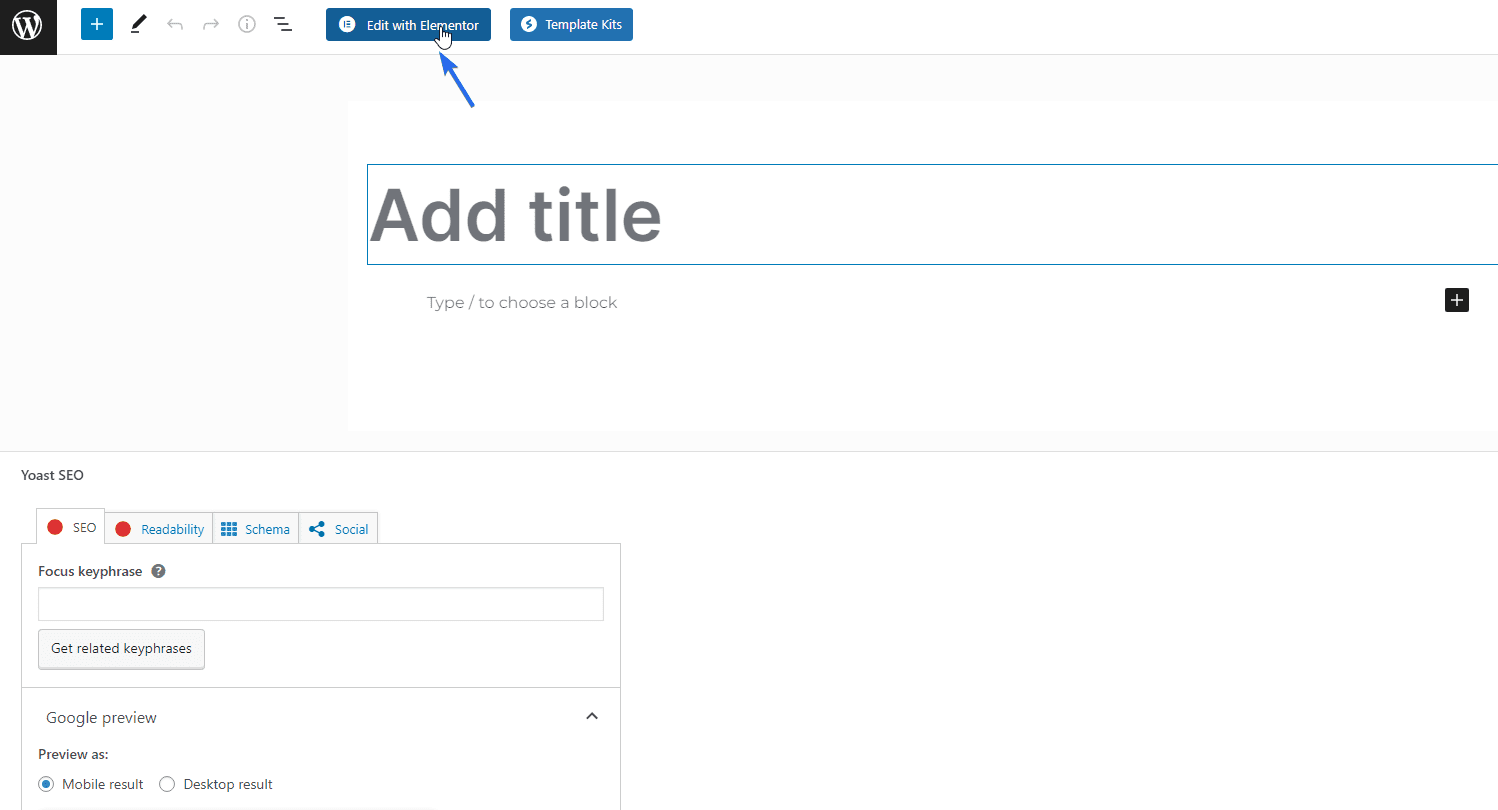
Dari sana, Anda dapat mulai menambahkan elemen ke halaman baru. Setelah menyesuaikan halaman, klik tombol Publikasikan untuk menyimpan perubahan Anda.
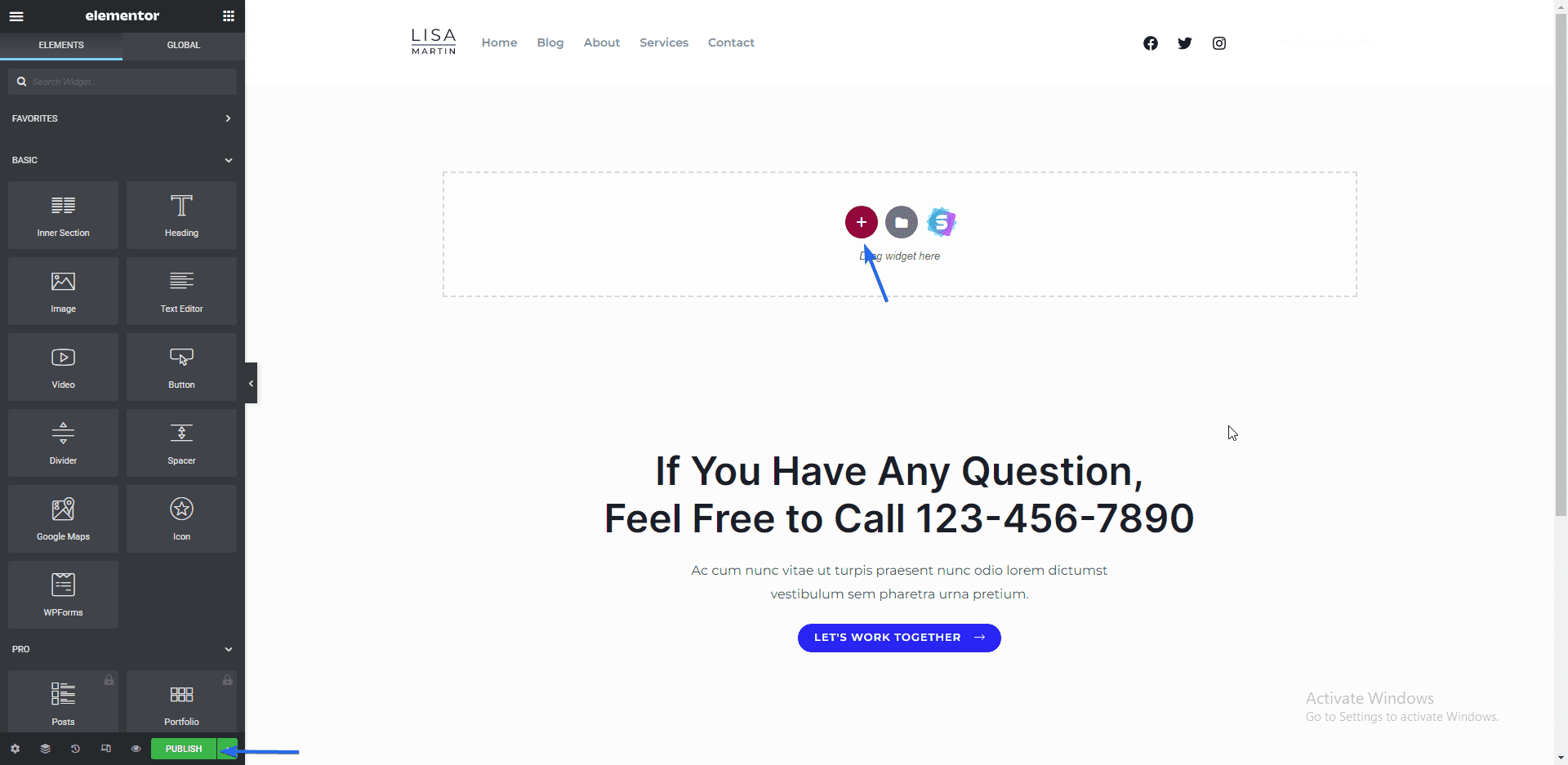
Jika Anda perlu membuat lebih banyak halaman di situs bisnis Anda, cukup ikuti proses yang sama seperti yang dijelaskan di atas.
Membuat Halaman Kebijakan Privasi
Untuk membuat halaman kebijakan privasi Anda, buka Pengaturan >> Privasi . Pada tab "Pengaturan", Anda memiliki dua opsi yang tersedia. Baik menggunakan halaman yang ada atau membuat halaman baru. Kami akan membuat halaman baru di sini. Untuk ini, klik tombol Buat .
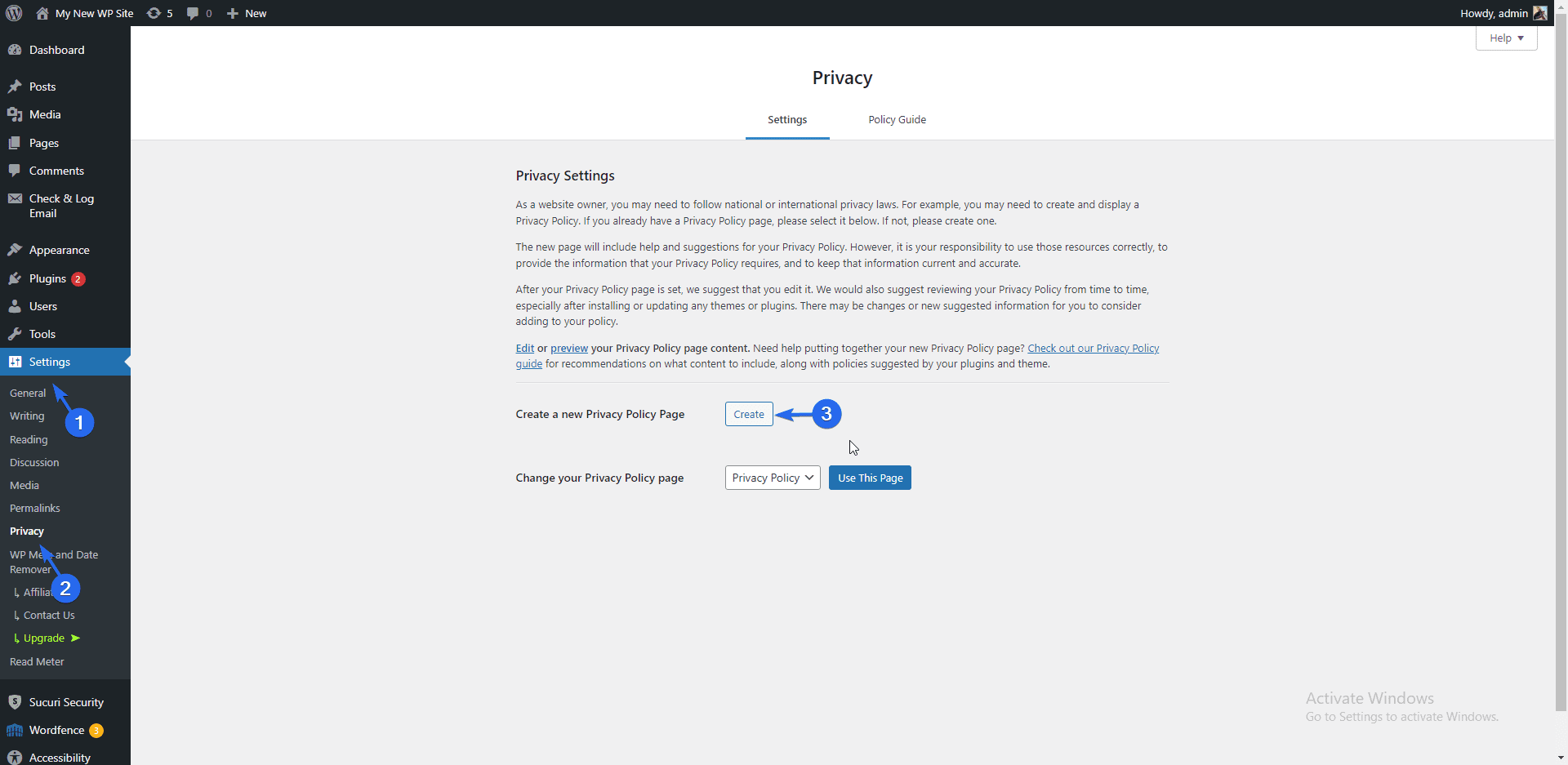
WordPress akan memuat template yang berisi privasi situs Anda. Perbarui informasi di halaman agar sesuai dengan merek Anda. Terakhir, klik tombol Publish untuk menyimpan dan mempublikasikan halaman.
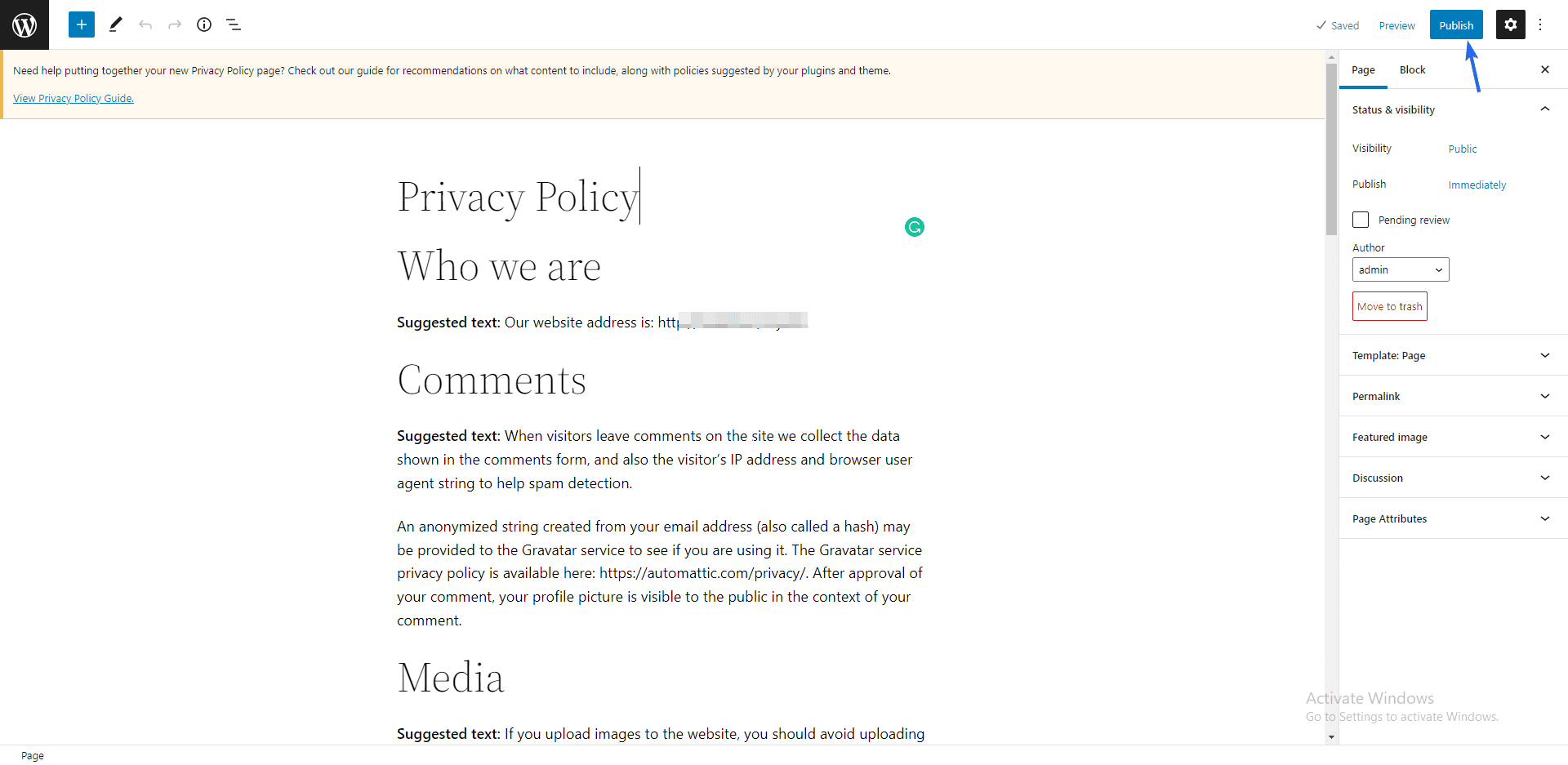
Sekarang Anda perlu menambahkan halaman ini ke menu navigasi Anda sehingga pengguna dapat mengaksesnya. Untuk ini, buka Appearance >> Menus . Selanjutnya, pilih halaman baru yang baru saja Anda buat dan klik Add to Menu .
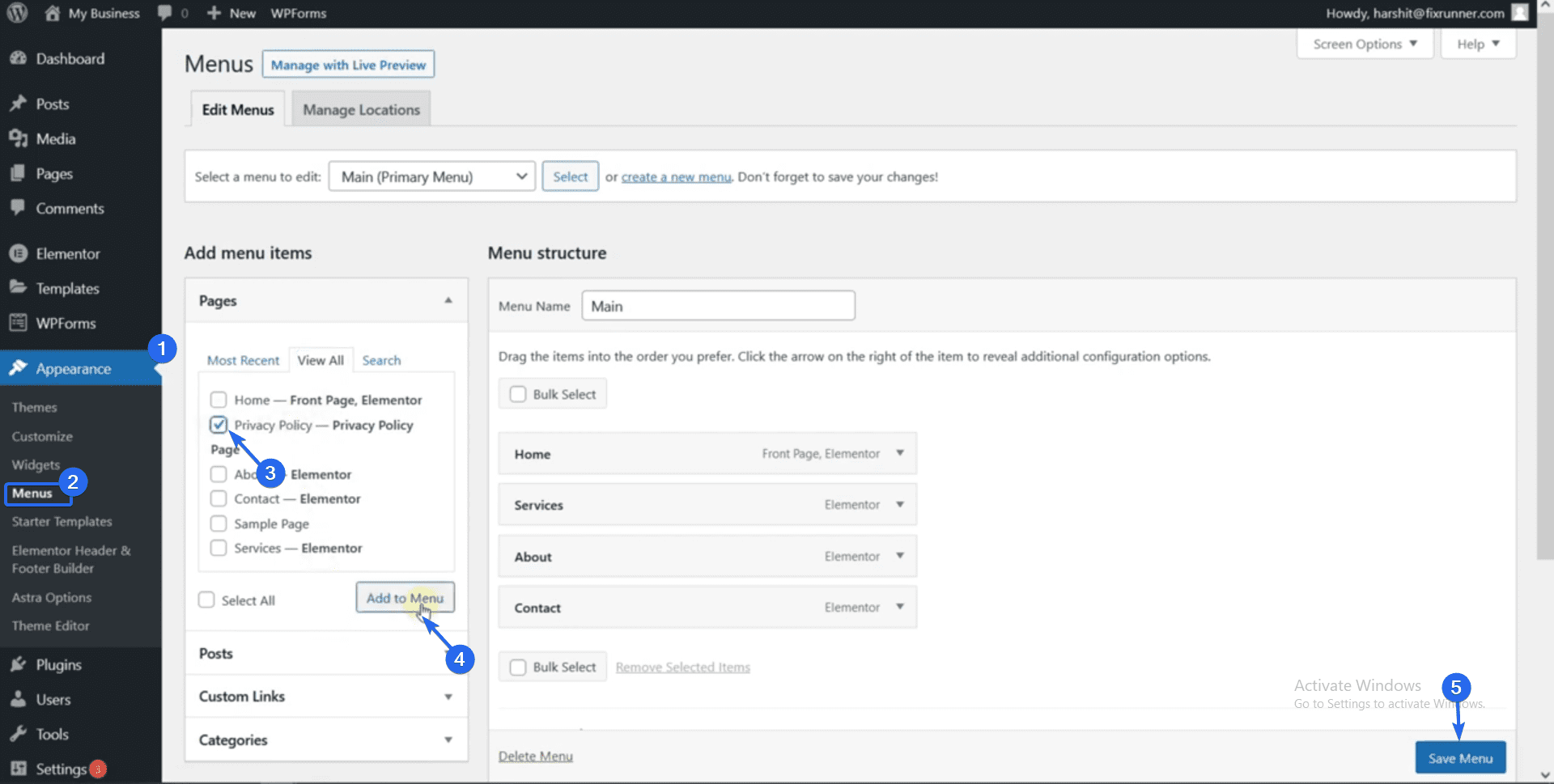
Terakhir, klik tombol Simpan Menu untuk memperbarui menu Anda. Saat Anda melihat situs web Anda, menu navigasi akan menyertakan tautan ke halaman kebijakan privasi. Anda dapat mengkliknya untuk mengunjungi halaman tersebut.
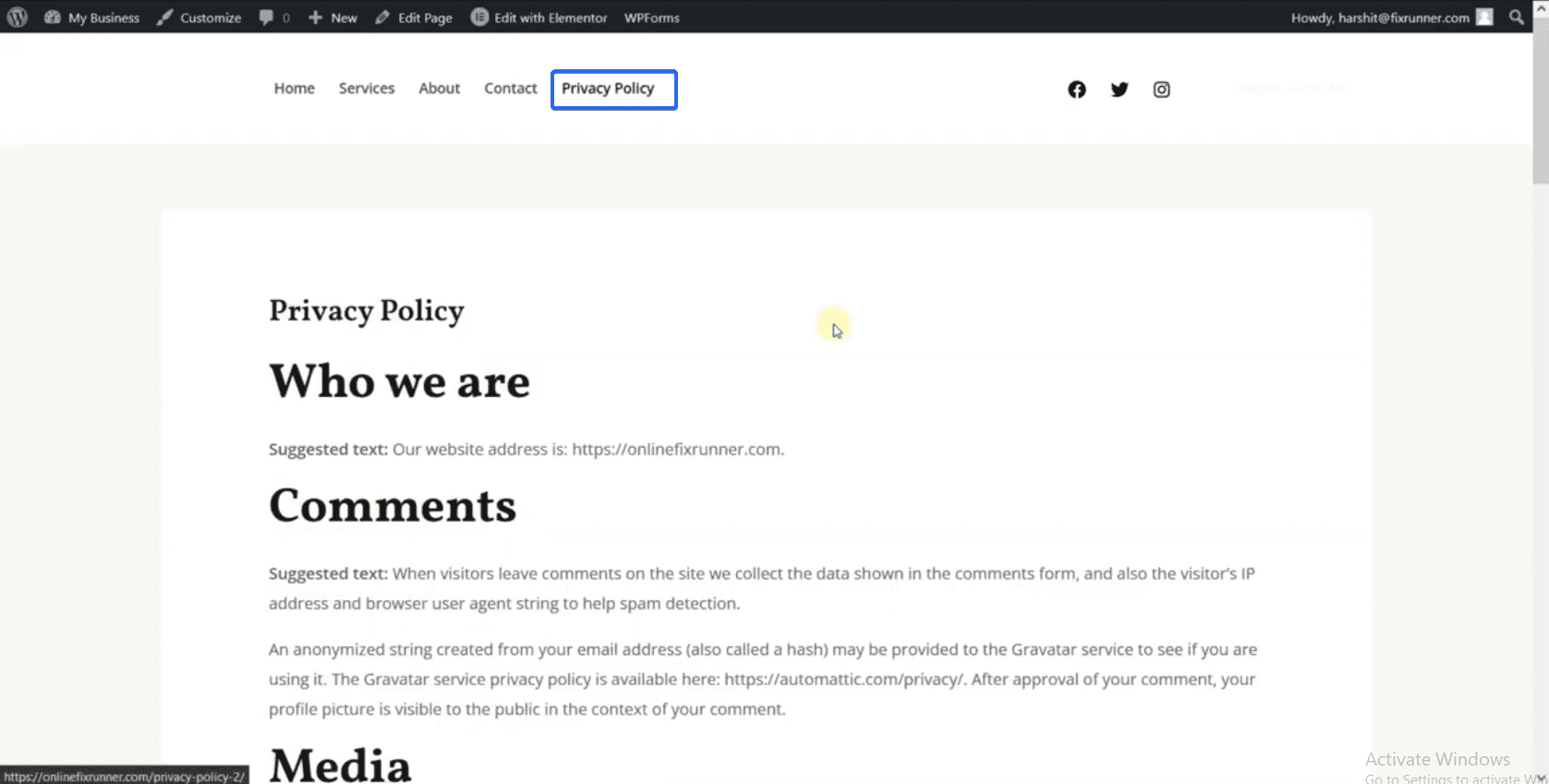
Kerja bagus! Situs bisnis baru Anda sudah aktif. Anda dapat memperluas situs web bisnis Anda untuk mendukung penjualan online.
Menambahkan Toko Online (Opsional)
Banyak bisnis menyertakan bagian eCommerce di situs web mereka. Ini penting jika Anda ingin menjual produk di situs Anda.
Membuat situs web eCommerce secara tradisional akan membosankan karena Anda harus membangun fungsionalitas dan logika untuk toko. Untungnya, WordPress membuat prosesnya mudah bagi siapa saja untuk membangun situs web eCommerce tanpa harus menulis kode.
Untuk membuat toko online, Anda memerlukan plugin WooCommerce. Plugin ini mengubah situs web Anda menjadi toko online.
WooCommerce hadir dengan logika untuk menangani pembayaran serta memproses pajak. Dan bagian terbaiknya adalah Anda dapat mengotomatiskan beberapa proses ini.
Kami memiliki panduan lengkap tentang cara menginstal plugin WooCommerce . Panduan menjelaskan langkah-langkah secara rinci sehingga pemula dapat mengikuti.
Memasang Plugin yang Berguna
Memasang beberapa plugin penting setelah membangun situs web Anda dan menyiapkan toko online Anda akan memungkinkan Anda untuk mengelola situs web bisnis Anda dengan mudah.
Sebelum melanjutkan, kami sarankan Anda memeriksa panduan ini untuk mempelajari cara menginstal plugin WordPress . Dengan mengingat hal itu, berikut adalah daftar plugin yang berguna untuk situs WordPress.
Plugin Keamanan
Keamanan harus menjadi prioritas Anda sebagai pemilik website. Ini karena jika Anda tidak mengamankan situs web Anda, Anda berisiko diretas.
Menggunakan plugin keamanan di situs web Anda menambahkan lapisan perlindungan ekstra yang mencegah peretas dan malware.
Ada banyak plugin keamanan untuk situs WordPress. Anda mungkin bingung memilih plugin yang tepat untuk situs Anda dengan banyak pilihan yang tersedia.
Untuk menghindarinya, kami telah meninjau plugin keamanan terbaik untuk situs WordPress .
Cadangan
Melakukan pencadangan rutin di situs web Anda akan menghemat banyak jika terjadi kehilangan data. Jika Anda kehilangan akses ke situs web Anda karena kesalahan, Anda cukup memulihkan cadangan yang Anda simpan.
Beberapa host web menyertakan fitur cadangan ke paket mereka. Selain itu, Anda dapat menggunakan plugin cadangan untuk meningkatkan proses. Untuk ini, silakan periksa panduan kami tentang melakukan pencadangan reguler di WordPress.
Pengoptimalan gambar
Kecepatan situs web Anda dapat memengaruhi peringkat dan kinerja Anda di mesin pencari. Jadi salah satu cara untuk meningkatkan kecepatan situs web Anda adalah dengan mengompres gambar dan file media yang Anda unggah di situs Anda.
Saat gambar dioptimalkan, ukurannya di server akan berkurang secara signifikan. Ini, pada gilirannya, akan membebaskan sumber daya server dan meningkatkan kecepatan pemuatan situs Anda.
Untuk memulai, kami memiliki panduan lengkap tentang cara mengoptimalkan gambar untuk web. Anda juga dapat memeriksa panduan kami tentang mengatur file perpustakaan media Anda .
Aksesibilitas sekali klik
Plugin ini menambahkan fitur aksesibilitas ke situs web Anda, sehingga pengguna dapat memilih bagaimana konten ditampilkan di browser mereka. Dengan plugin aksesibilitas, pengguna dapat menambah/mengurangi ukuran font, mengubah warna, dan kontras pada halaman.
Untuk menambahkan fitur ini, masuk ke dashboard WordPress Anda dan kemudian pergi ke Plugins >> Add New . Pada kotak pencarian, masukkan "aksesibilitas satu klik".
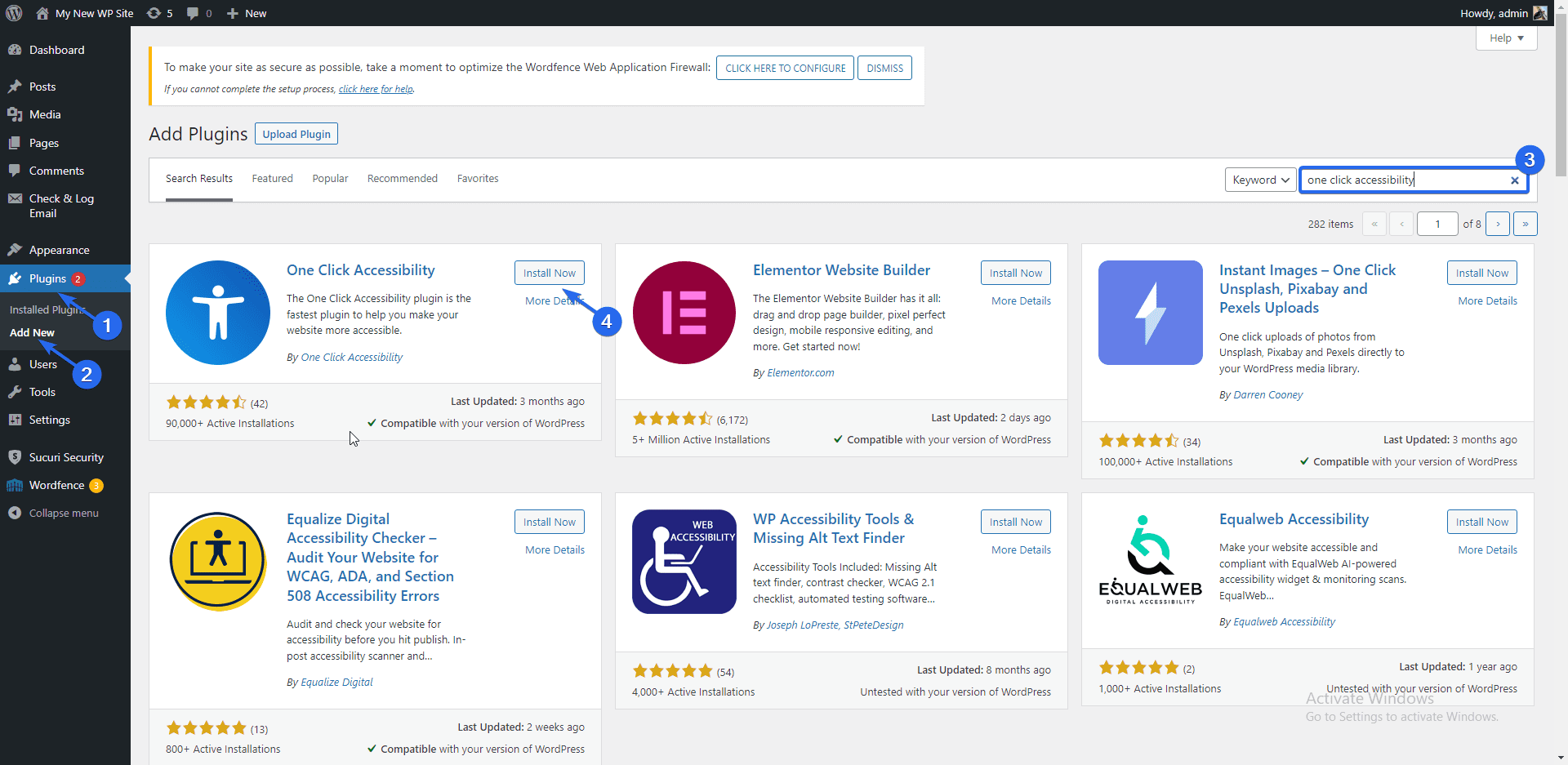
Setelah itu, klik tombol Instal Sekarang di sebelah nama plugin. Aktifkan plugin setelah instalasi selesai.
Sekarang buka Aksesibilitas >> Pengaturan untuk membuka halaman pengaturan plugin. Di sini, Anda dapat memilih opsi untuk diaktifkan di situs Anda. Pastikan Anda mengklik tombol Simpan Perubahan setelah membuat pilihan.
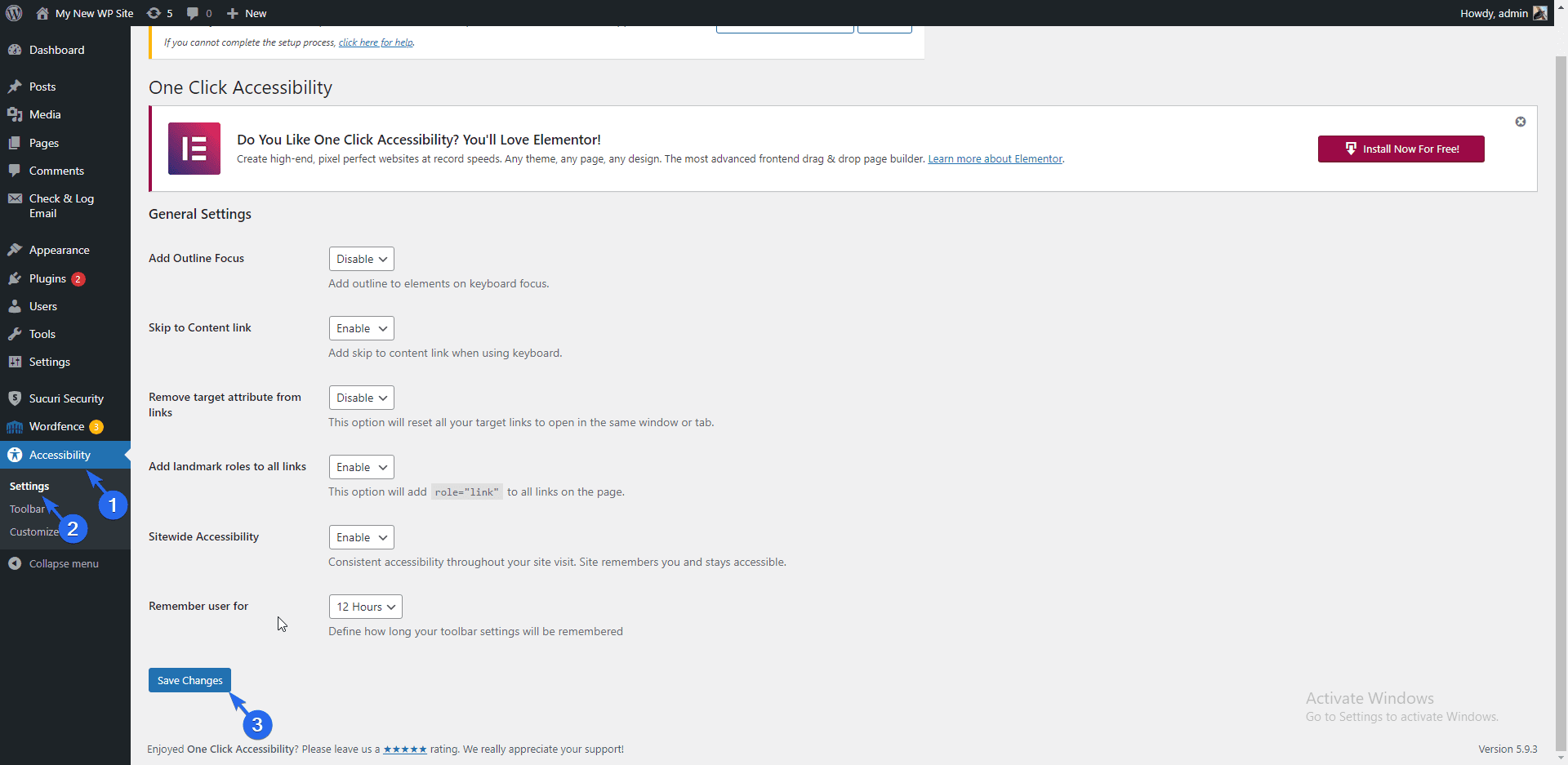
Pada halaman “Toolbar”, Anda dapat memilih ukuran layar yang ingin Anda aktifkan aksesibilitasnya. Sebaiknya pilih semua ukuran layar. Opsi lain tersedia di sini, tetapi plugin dapat berfungsi dengan baik dengan opsi default.
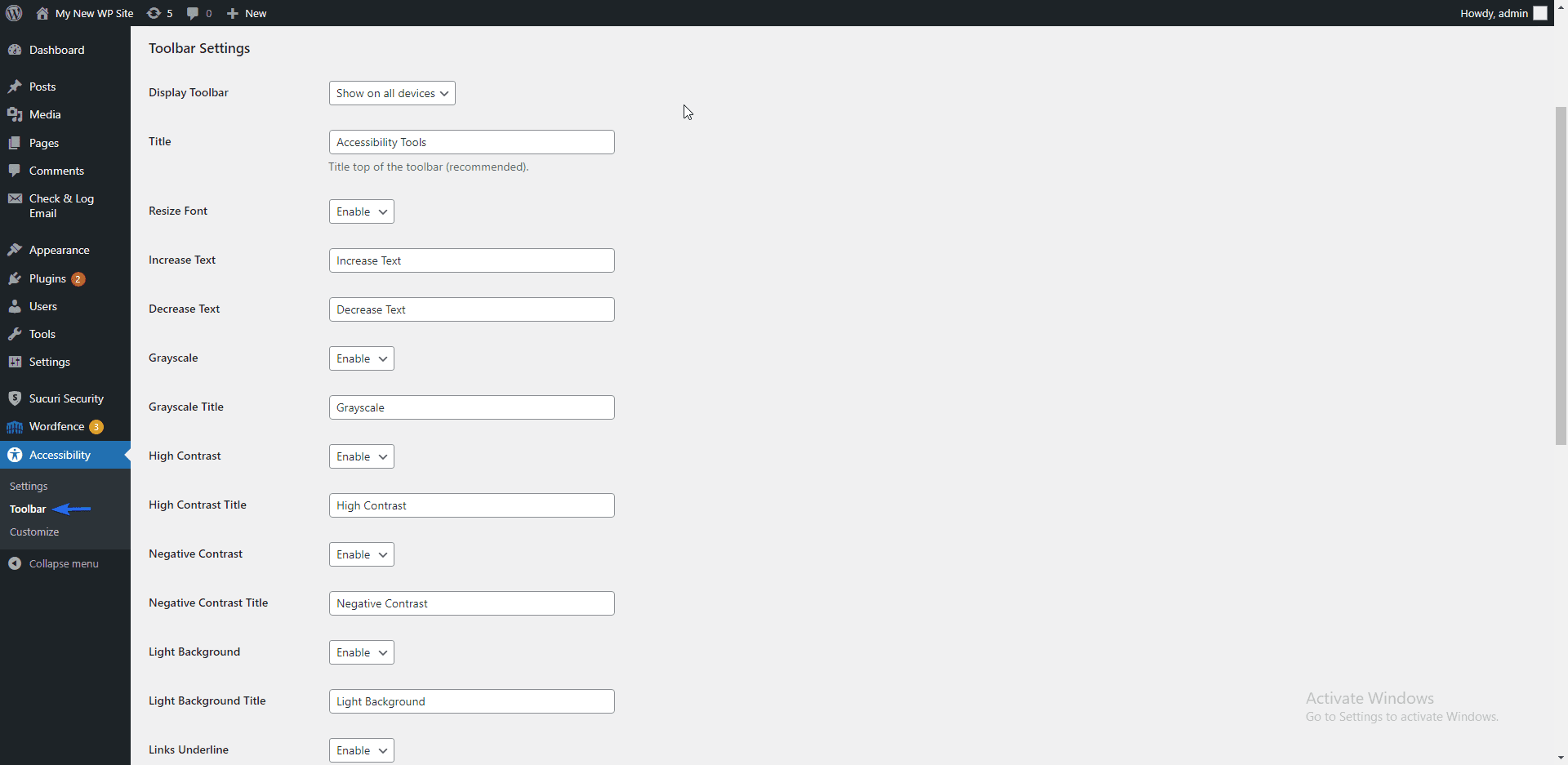
Untuk melihat cara kerja alat aksesibilitas, kunjungi situs web Anda dan amati ikon Kursi Roda di sisi kiri atas halaman Anda.
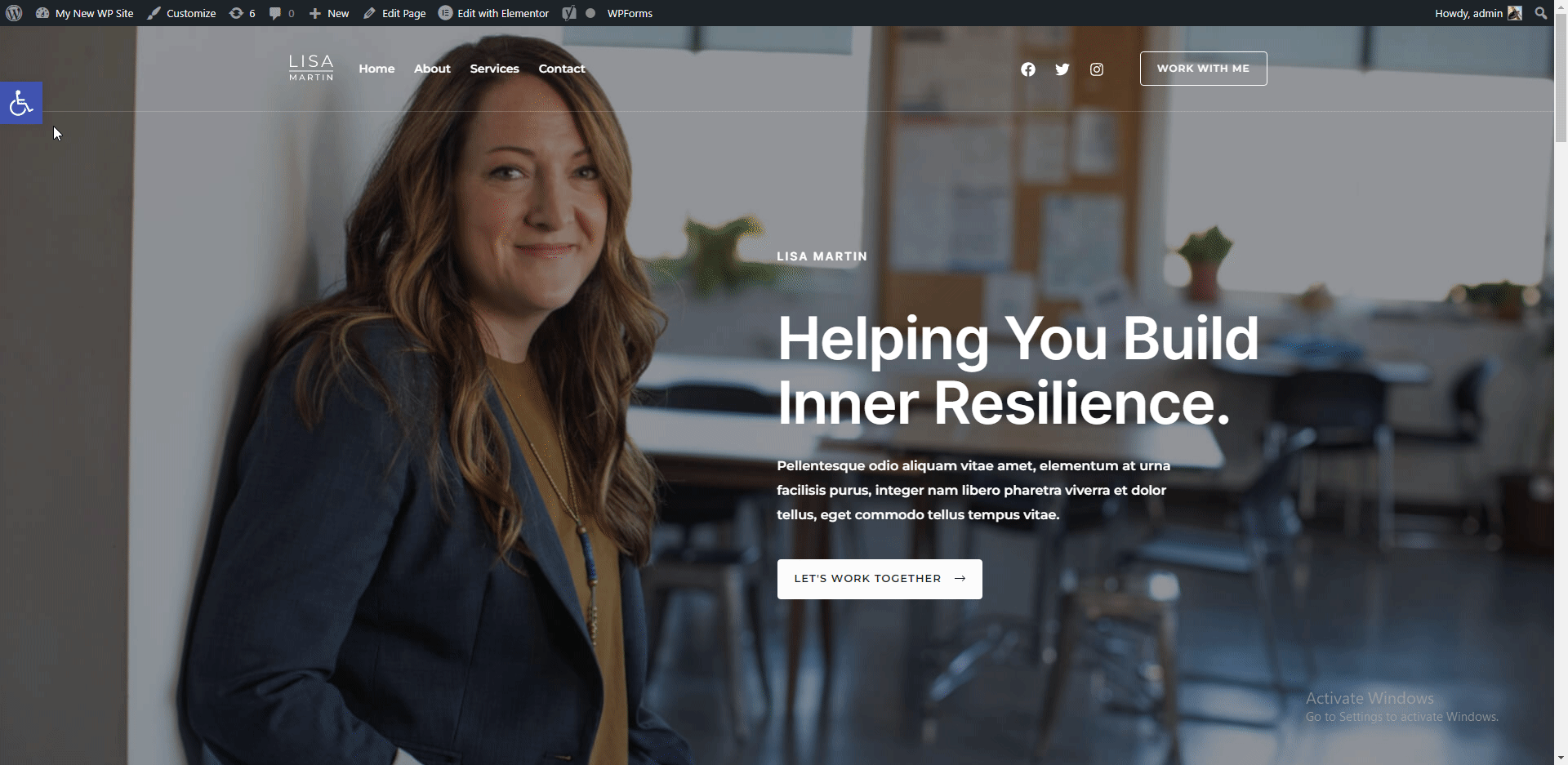
Clicking on the icon opens up a modal with various options, such as increasing or decreasing text size, etc. You can use the Reset link to restore the default design of your page.
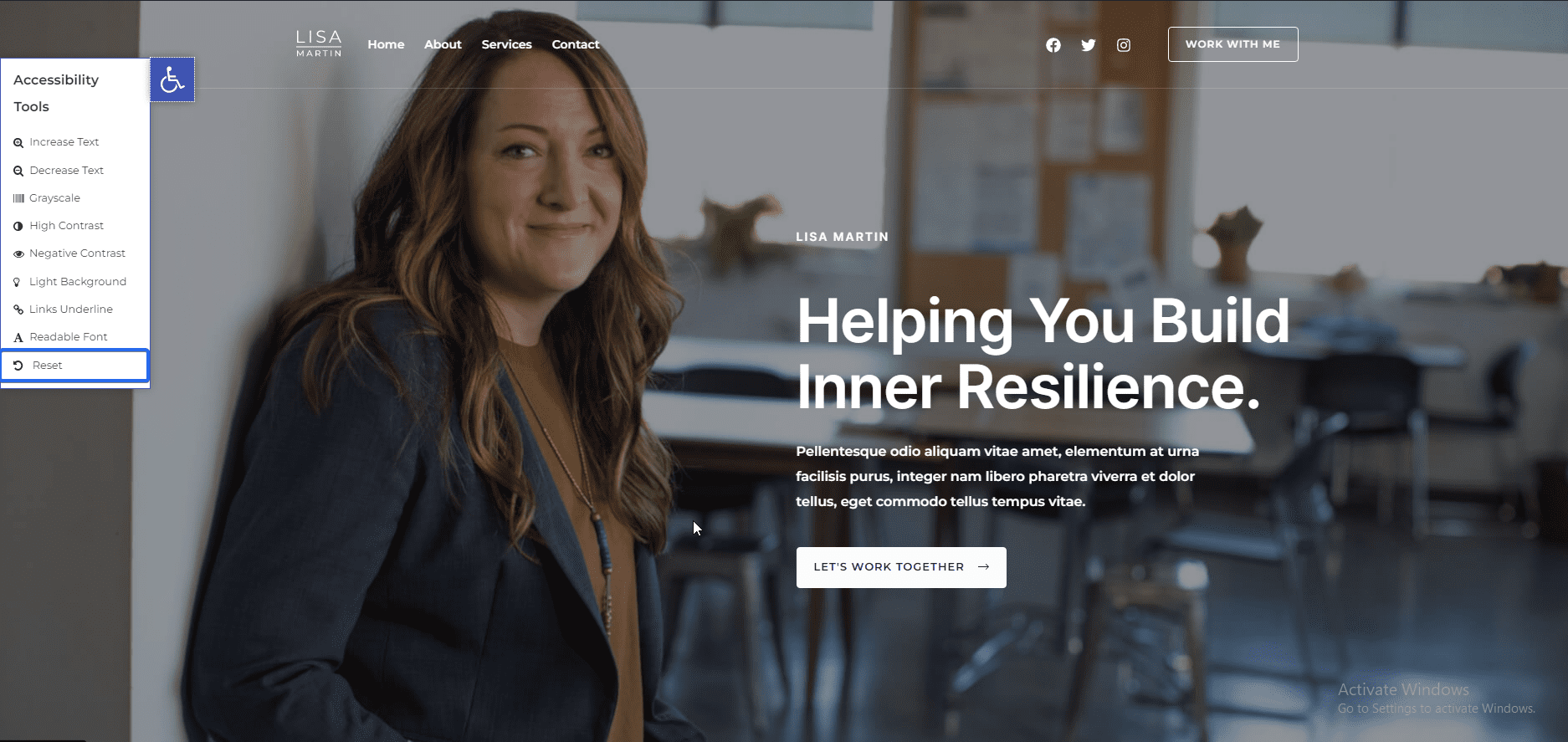
Meanwhile, there are other tips you can implement on your site to improve accessibility. For this, we recommend going through our guide on how to improve WordPress accessibility .
Persetujuan cookie
Cookies are small pieces of code that website owners add to their websites to keep track of user activity while they access their website.
In many regions, you are required by law to ask for user consent before monitoring their browsing activities. We have a guide that explains how to add a cookie consent popup in WordPress .
SEO Yoast
An SEO plugin is essential for any website that wants to rank on search engines. Yoast SEO is one of the best SEO plugins for WordPress sites.
This is because of its intuitive design and user-friendliness. Note that installing an SEO plugin does not automatically drive traffic to your business site.
However, they provide SEO checklists to help you optimize your blog posts for search engines. When done right, it gives you the boost to rank on search result pages.
Meanwhile, we have a detailed guide explaining how to install and use the Yoast SEO plugin . Do check it out to learn more.
Caching Plugin
A caching plugin stores static content of your site on the server. WordPress then displays the stored version of your site to users.
This can save your server resources and speed up your site, especially for big sites that receive multiple requests per second. To set this up, you need a caching plugin.
SiteGround has a caching plugin available that you can use for this purpose. To activate this plugin, go to Plugins >> Installed Plugins . Next, locate the SiteGround Optimizer plugin and click on Activate .
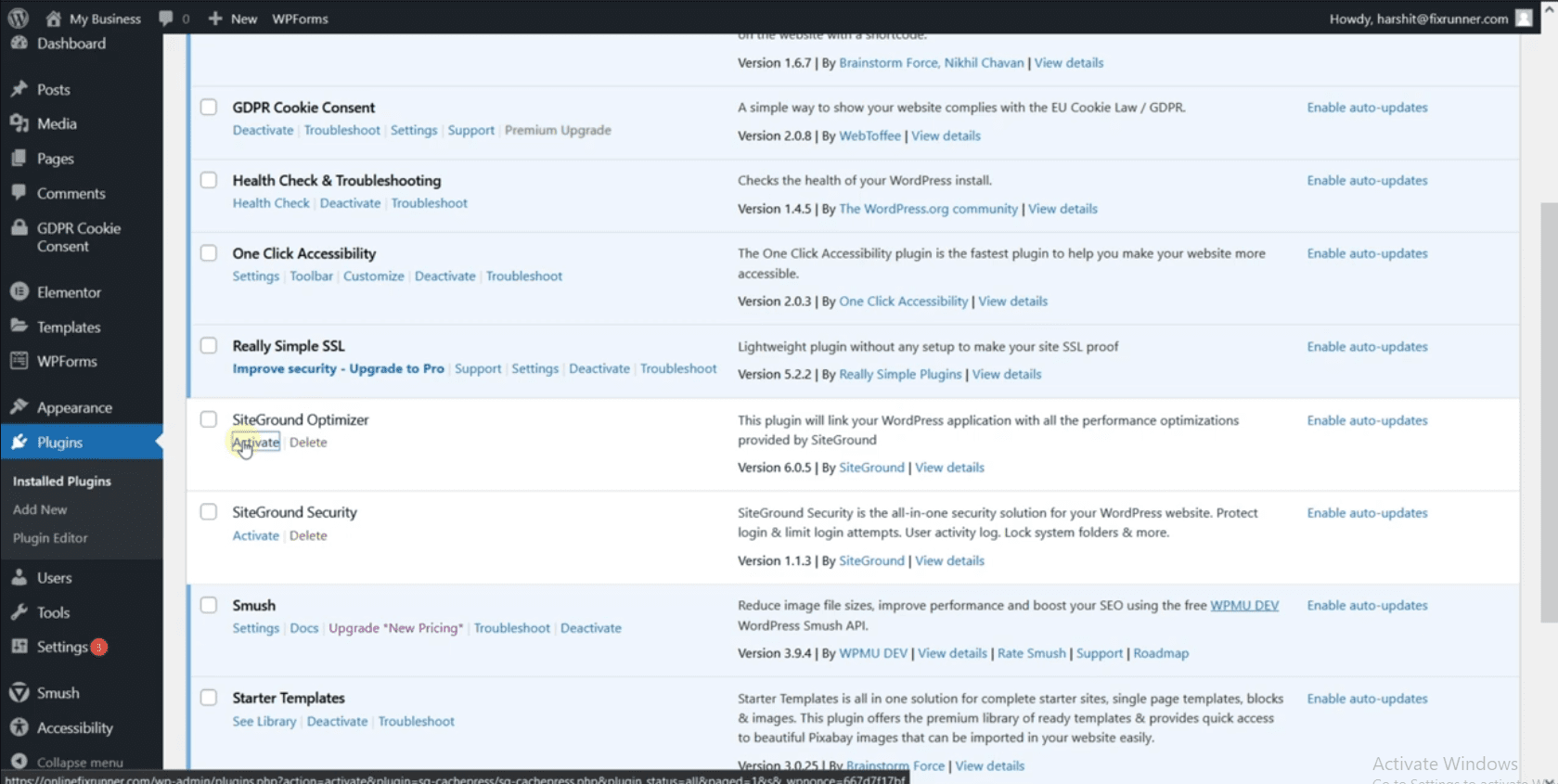
Sekarang buka SG Optimizer >> Caching untuk membuka halaman pengaturan plugin. Di sini, Anda perlu mengaktifkan caching dinamis untuk situs web bisnis Anda. Juga, aktifkan opsi untuk membersihkan semua cache secara otomatis saat Anda memperbarui situs Anda.
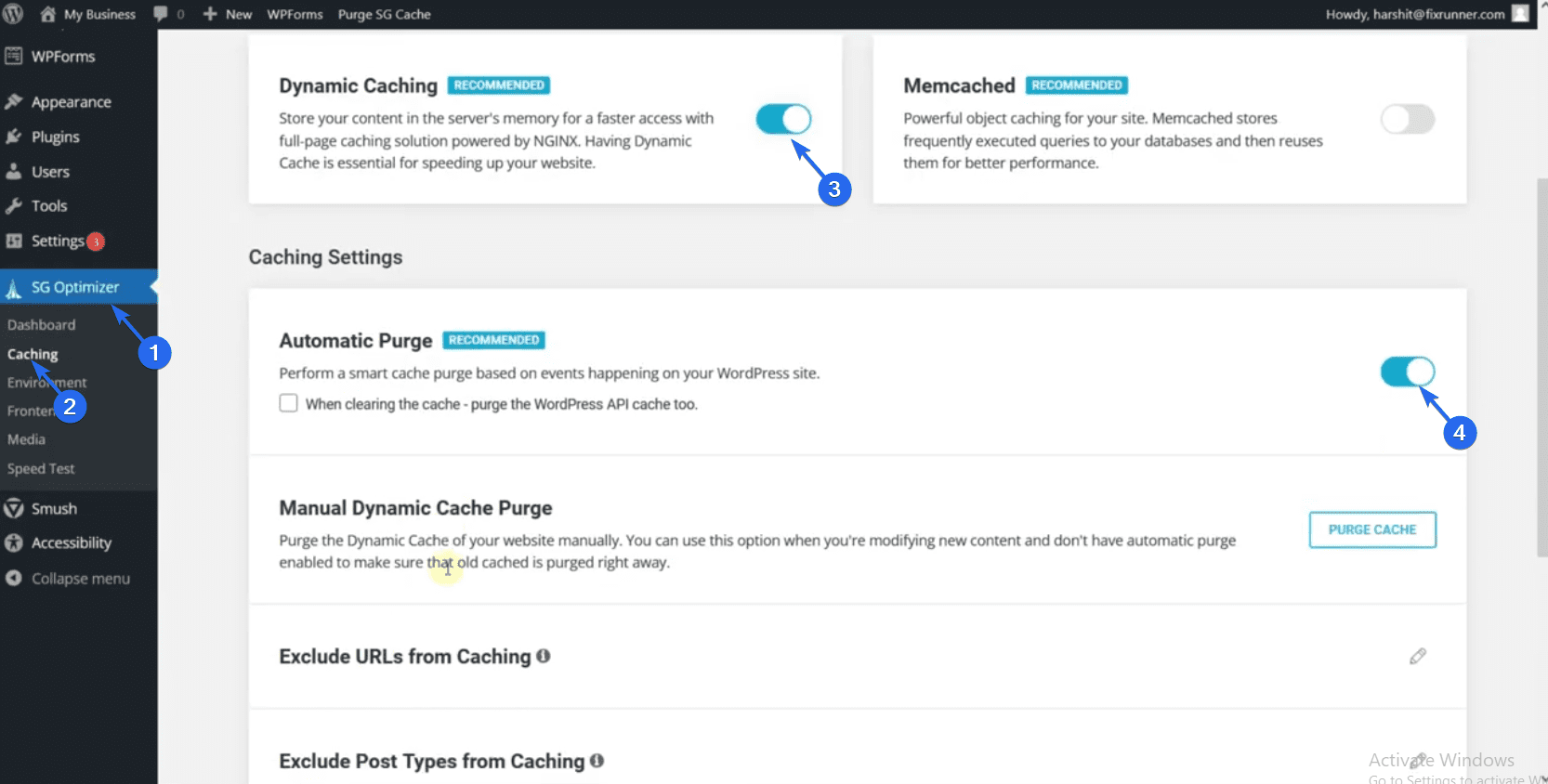
Pengaturan WordPress Penting
Setelah menyiapkan situs web Anda, ada beberapa pengaturan yang perlu Anda perbarui. Misalnya, Anda perlu mengubah struktur permalink situs Anda. Ini karena permalink bawaannya tidak SEO friendly.
Memperbarui Permalink
Untuk memperbarui struktur permalink Anda, masuk ke dasbor WordPress Anda lalu buka Pengaturan >> Permalinks .
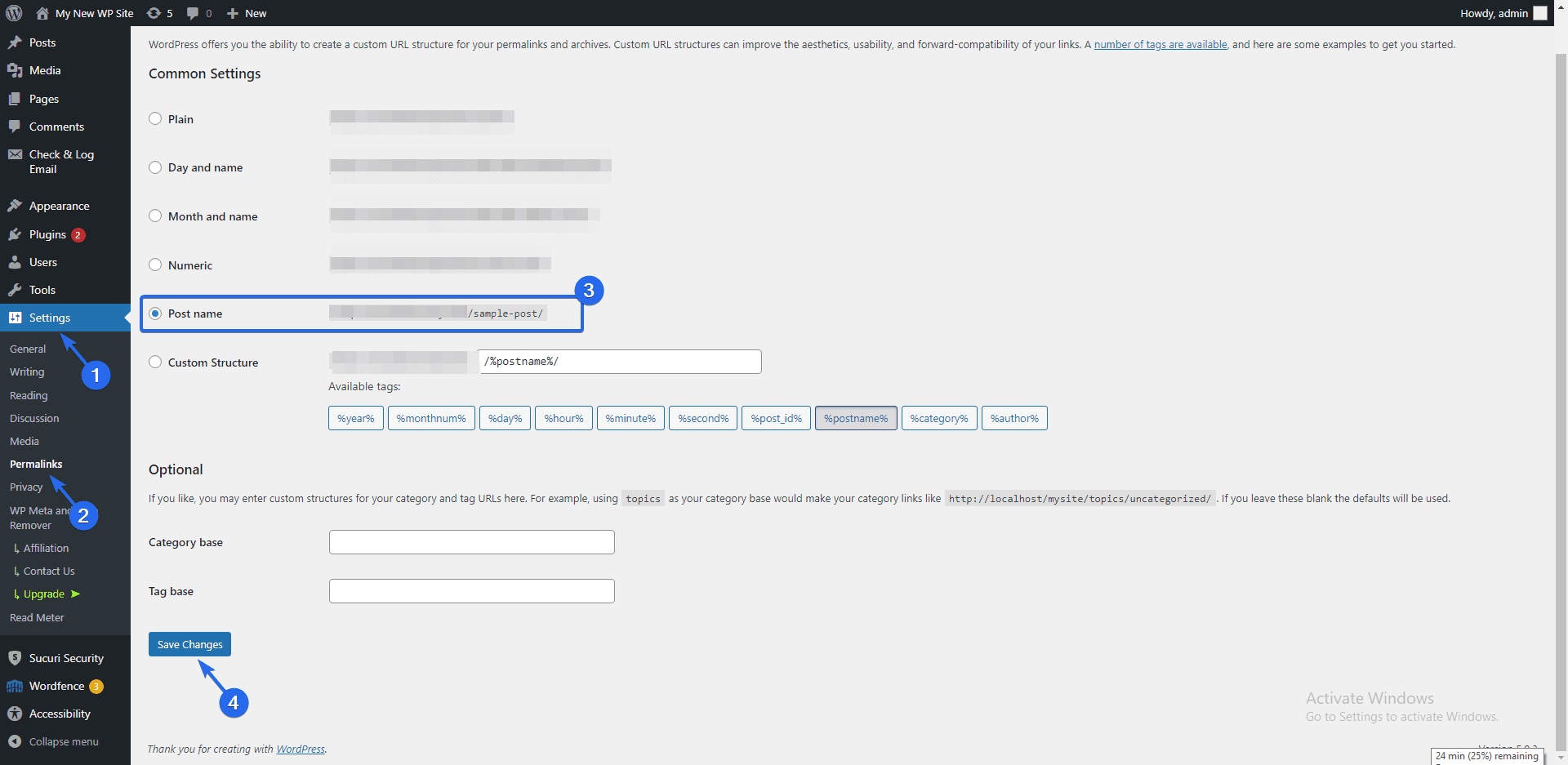
Selanjutnya, pilih opsi "nama posting" dan klik tombol Simpan Perubahan . Ini akan memperbarui tautan permanen Anda untuk menggunakan tautan yang dapat dibaca dan ramah SEO. Sebaiknya lakukan ini segera setelah Anda pertama kali membuat situs web.
Jika Anda melakukan perubahan ini saat situs web Anda memiliki banyak konten, hal itu dapat menyebabkan tautan rusak.
Menambahkan Pengguna Baru
Jika bisnis Anda memiliki karyawan lain yang ingin Anda undang ke situs web, Anda dapat membuat akun untuk setiap karyawan di tim Anda.
Untuk menambahkan pengguna baru ke situs web bisnis Anda, buka bagian Pengguna . Di sini Anda akan melihat semua pengguna di situs web Anda. Klik tombol Tambah Baru untuk membuat pengguna baru.
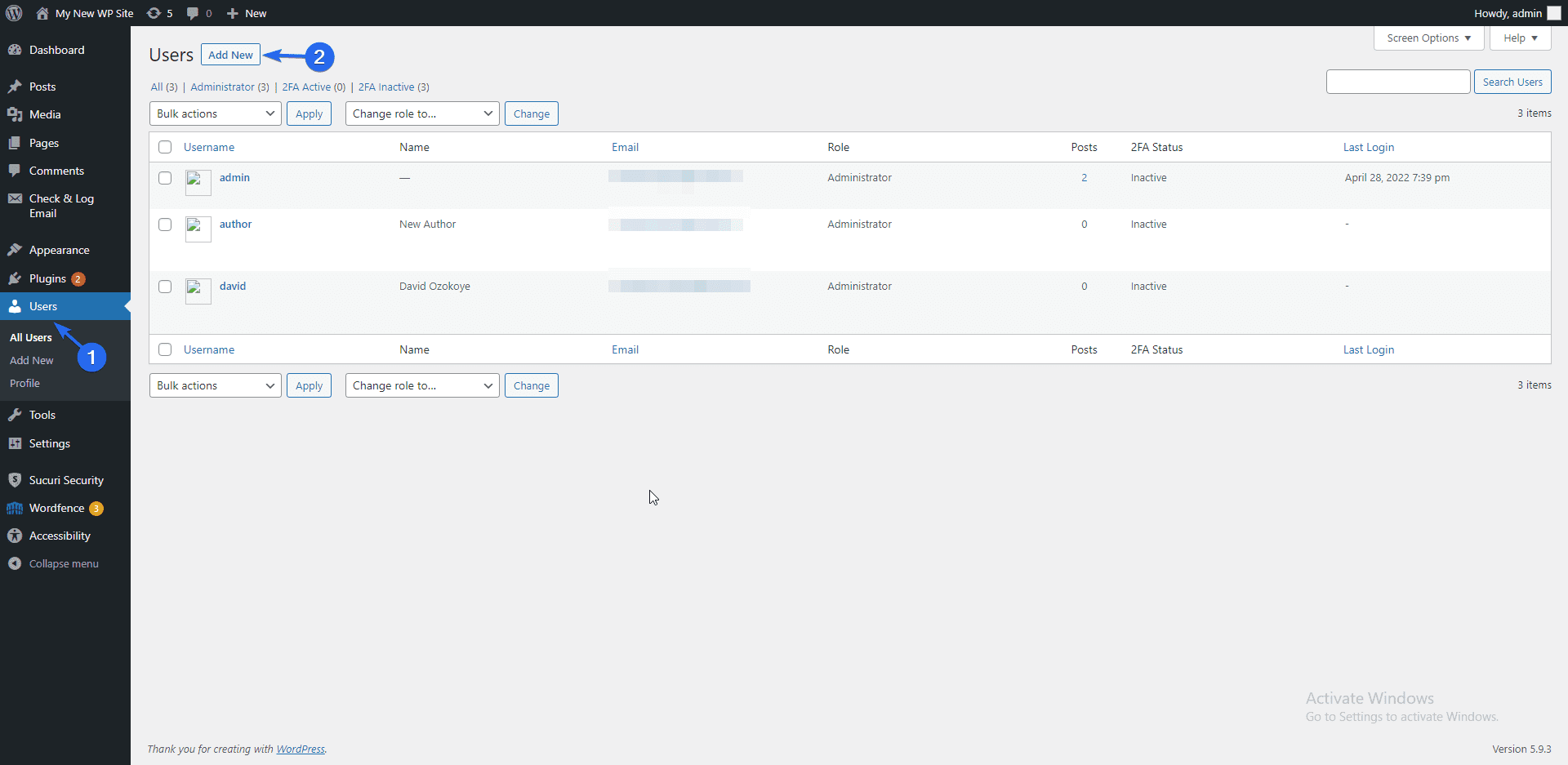
Pada halaman pengguna “Tambah Baru”, masukkan nama pengguna dan email untuk pengguna tersebut. Juga, masukkan kata sandi.
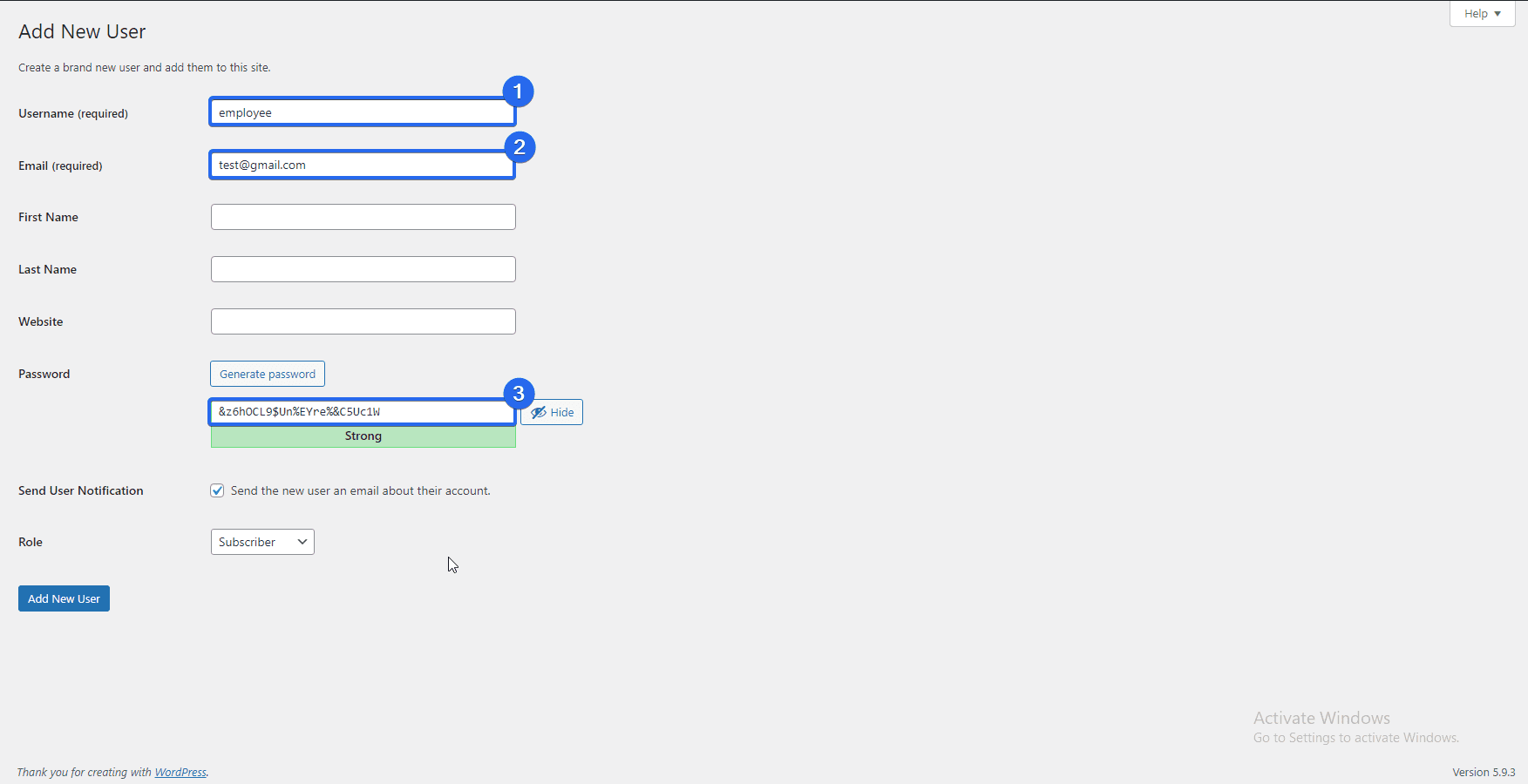
Sekarang klik menu tarik-turun "Peran" dan pilih peran untuk pengguna yang Anda buat. Peran default adalah "Pelanggan", dan pengguna ini tidak memiliki hak admin.
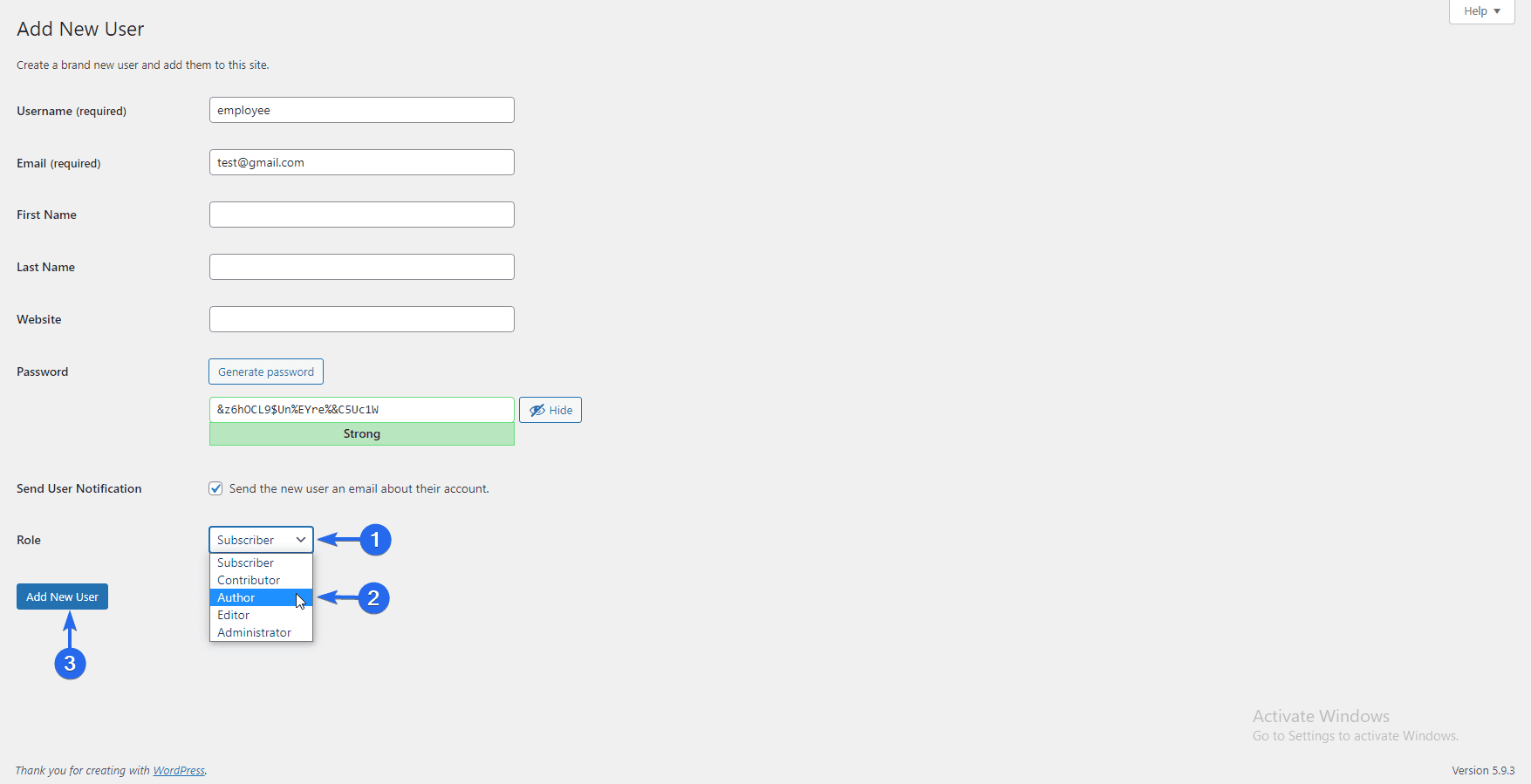
Anda ingin menetapkan peran "Penulis" kepada pengguna sehingga mereka dapat membuat dan mengedit posting dan halaman di situs web Anda.
Setelah melakukan perubahan, klik tombol Tambah Pengguna Baru . Anda juga dapat melihat panduan terperinci kami tentang pendaftaran pengguna di WordPress untuk mempelajari lebih lanjut tentang ini.
Apa Selanjutnya Setelah Membangun Website Bisnis Anda?
Sekarang setelah Anda mempelajari cara membangun situs web bisnis menggunakan WordPress, Anda perlu tahu cara mengelola dan mengembangkan situs bisnis Anda.
Jika Anda baru mengenal WordPress, lihat panduan kami untuk mempelajari cara menavigasi dasbor admin WordPress.
Juga, kami menunjukkan kepada Anda plugin yang membantu dalam SEO dan untuk keamanan situs web. Untuk kiat kinerja lainnya juga, periksa SEO WordPress dan panduan pengoptimalan kecepatan kami.
Dan jika Anda mengalami masalah, kami memiliki tutorial lengkap tentang kesalahan umum WordPress. Selanjutnya, jika Anda menggunakan plugin WooCommerce, lihat juga tutorial umum masalah WooCommerce kami.
Terakhir, tim kami di Fixrunner selalu siap membantu dengan masalah WordPress apa pun yang mungkin Anda alami. Anda dapat berlangganan layanan pemeliharaan kami dan membiarkan para ahli kami menangani perbaikan dan pembaruan situs Anda saat Anda fokus menjalankan bisnis Anda.
