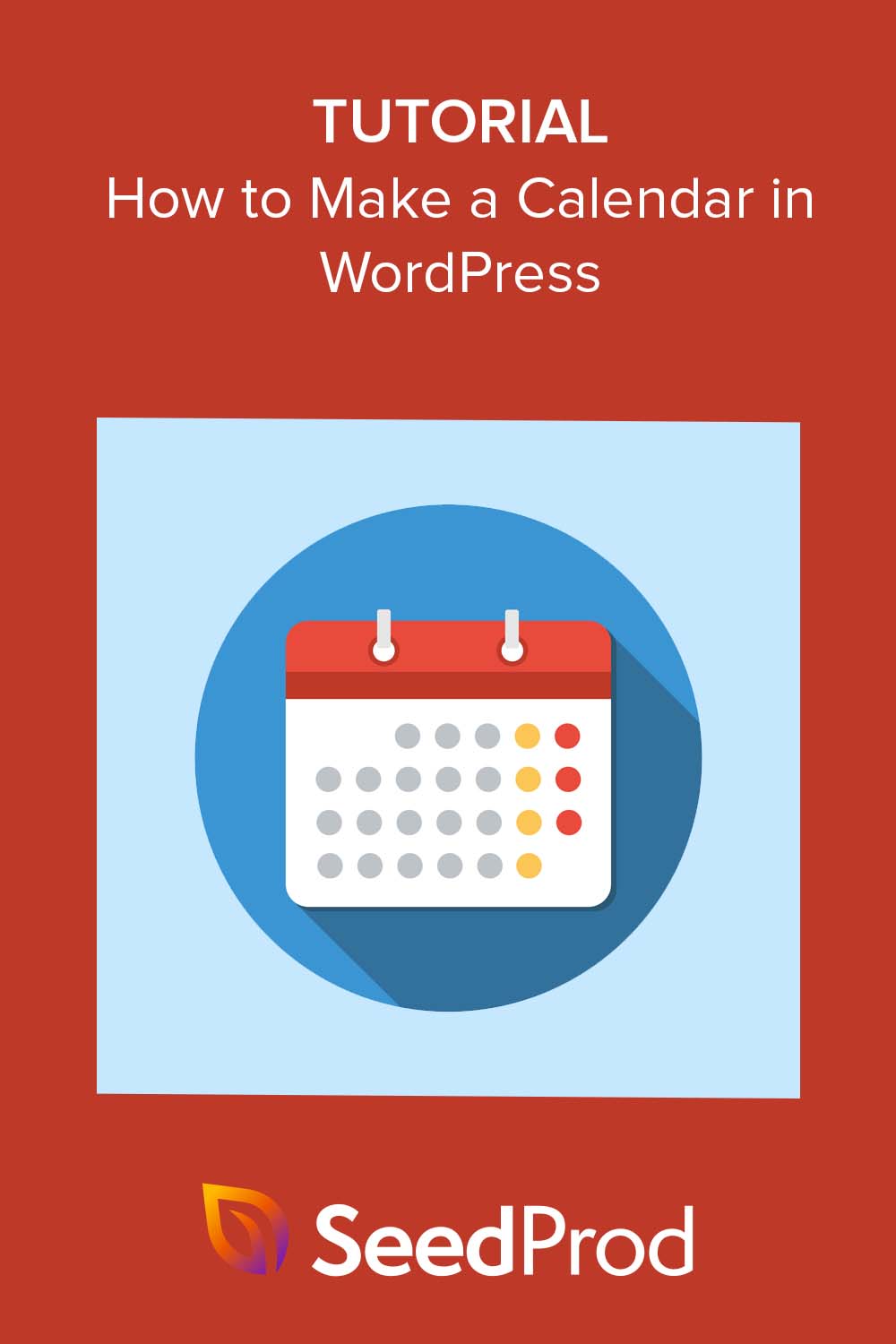Cara Membuat Kalender di WordPress untuk Menampilkan Acara
Diterbitkan: 2022-12-29Ingin tahu cara membuat kalender di WordPress?
Menambahkan kalender ke situs web WordPress Anda adalah cara yang fantastis untuk menampilkan acara langsung dan virtual kepada pengunjung Anda. Dengan begitu, Anda dapat mempromosikan acara mendatang untuk meningkatkan kesadaran merek dan mendorong lebih banyak orang untuk hadir.
Pada artikel ini, kami akan menjelaskan langkah demi langkah cara membuat kalender untuk menampilkan acara di WordPress.
Mengapa Menambahkan Kalender Acara ke Situs WordPress Anda?
Saat Anda menambahkan kalender ke situs WordPress Anda, Anda dapat memberi tahu pengunjung tentang acara satu kali dan berulang, seperti webinar, konferensi, panggilan pelatihan, retret virtual, dan banyak lagi. Dengan bantuan kalender acara, Anda dapat mempromosikan detail acara dan membujuk lebih banyak orang untuk mendaftar dan hadir.
Lebih baik lagi, jika Anda menjalankan situs web keanggotaan, Anda dapat mengizinkan pengguna mengirimkan acara mereka sendiri. Dengan demikian, Anda dapat membangun komunitas yang aktif, menarik lebih banyak orang, dan memperbarui kalender Anda dengan acara terbaru. Ini juga menyelamatkan Anda dari pencarian manual dan menambahkan acara baru secara pribadi.
Cara Membuat Kalender Acara di WordPress dengan Sugar Calendar
Ada beberapa cara untuk menambahkan kalender acara ke situs WordPress Anda. Untuk tutorial ini, kami akan menggunakan plugin WordPress bernama Sugar Calendar.
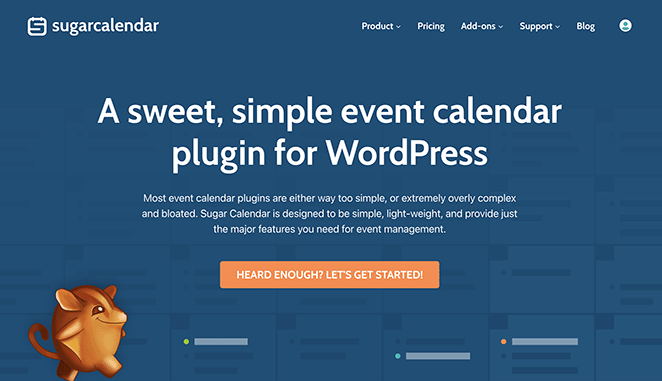
Kalender Gula adalah plugin kalender acara WordPress terbaik. Ini adalah cara termudah untuk menambahkan kalender baru ke situs Anda dan memiliki semua yang Anda perlukan untuk menyesuaikan kalender, mengatur waktu mulai dan berakhir acara khusus, menyinkronkan dengan Kalender Google, dan banyak lagi.
Plugin kalender WordPress ini memiliki antarmuka yang sederhana, minimal, ringan, cepat, dan tidak akan memengaruhi kinerja situs web Anda. Anda dapat mempelajari lebih banyak fitur di situs web Sugar Calendar.
Bagaimana kalau kita menyelami tutorialnya? Cukup ikuti langkah-langkah di bawah ini untuk memulai.
- Langkah 1. Instal Plugin Kalender Gula
- Langkah 2. Buat Kalender Baru
- Langkah 3. Tambahkan Acara ke Kalender Anda
- Langkah 4. Tampilkan Kalender di Situs Web Anda
Langkah 1. Instal Plugin Kalender Gula
Langkah pertama adalah menginstal plugin Sugar Calendar di situs WordPress Anda.
Untuk panduan ini, kami akan menggunakan Sugar Calendar versi Pro karena menyediakan akses ke semua add-on Pro. Namun, Anda selalu dapat mencoba versi gratis untuk memahami cara kerjanya.
Setelah mendaftar plugin, unduh ke komputer Anda, lalu unggah ke situs WordPress Anda. Jika Anda belum pernah melakukan ini sebelumnya, Anda dapat mengikuti panduan ini untuk menginstal dan mengaktifkan plugin WordPress.
Setelah plugin aktif di situs web Anda, navigasikan ke Kalender »Pengaturan halaman dari dasbor WordPress Anda, dan rekatkan kunci lisensi plugin Anda.
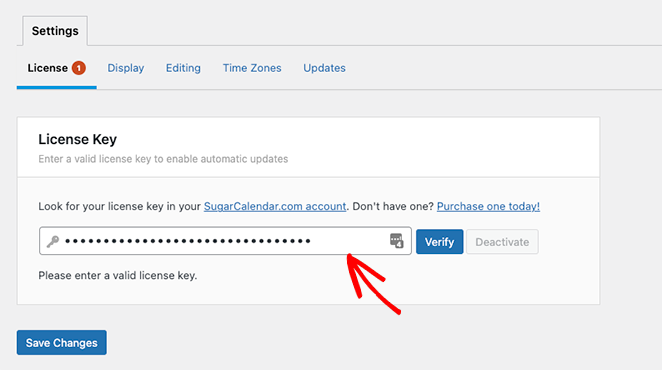
Sekarang klik tombol Verify Key dan pilih Save Changes . Kalender Gula sekarang aktif di situs web Anda.
Langkah 2. Buat Kalender Baru
Untuk membuat kalender acara pertama Anda, buka Kalender »Kalender dari admin WordPress Anda. Pastikan Anda memilih tab Kalender, lalu klik tombol Tambah Kalender .
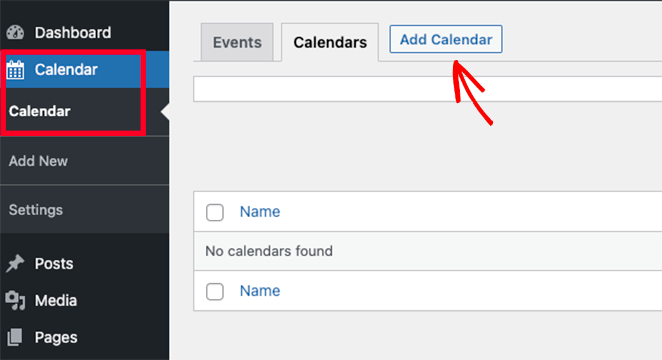
Setelah mengklik tombol Add Calendar, Anda akan melihat popup dengan beberapa kolom untuk diisi.
Kalender Gula memungkinkan Anda memiliki banyak kalender di situs web Anda, tetapi Anda hanya dapat menampilkan satu tampilan kalender kepada pengunjung dalam satu waktu. Sebagai gantinya, pengguna dapat beralih antar kalender di ujung depan situs Anda dengan memilih salah satu dari menu tarik-turun.
Dengan mengingat hal ini, beri nama kalender Anda yang akan membantu pengguna mengenalinya.
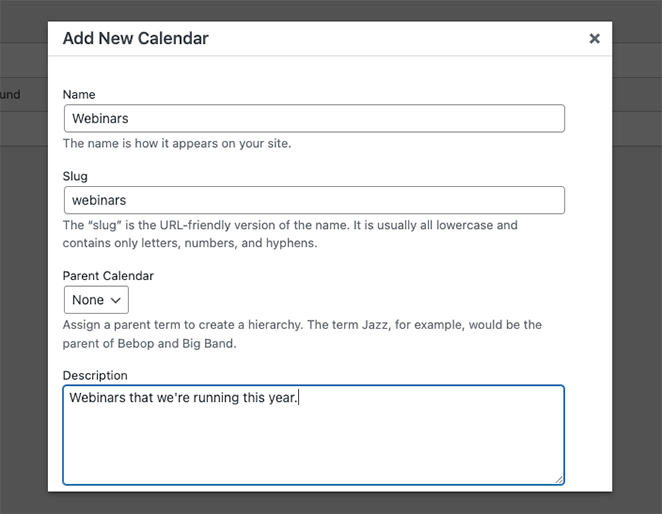
Dari sana, masukkan slug URL kalender Anda, dan jika perlu, Anda dapat memilih kalender induk.
Ini berfungsi seperti halaman di WordPress tempat anak muncul di bawah induk di dasbor WordPress Anda. Ini cara yang bagus untuk mengatur kalender Anda, terutama jika Anda punya banyak.
Selanjutnya, Anda dapat memberikan deskripsi pada kalender Anda. Deskripsi mungkin muncul di sebelah kalender Anda di situs web Anda, tetapi itu tergantung pada tema WordPress Anda.
Terakhir, Anda dapat memilih warna untuk mewakili kalender Anda di dasbor WordPress. Ini adalah cara lain yang baik untuk membedakan kalender Anda.
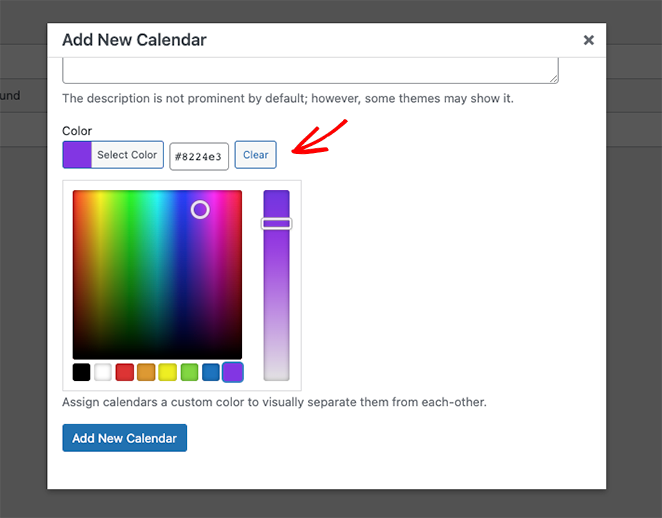
Saat Anda puas dengan detail kalender Anda, klik tombol Tambahkan Kalender Baru .
Anda dapat mengulangi langkah ini untuk menambahkan sebanyak mungkin kalender ke situs web Anda. Setelah disiapkan, Anda dapat mulai menambahkan acara.
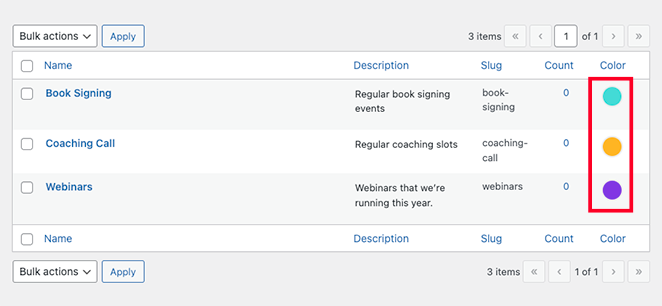
Langkah 3. Tambahkan Acara ke Kalender Anda
Untuk menambahkan acara ke kalender Anda, alihkan ke tab Acara , lalu klik tombol Tambah Acara .
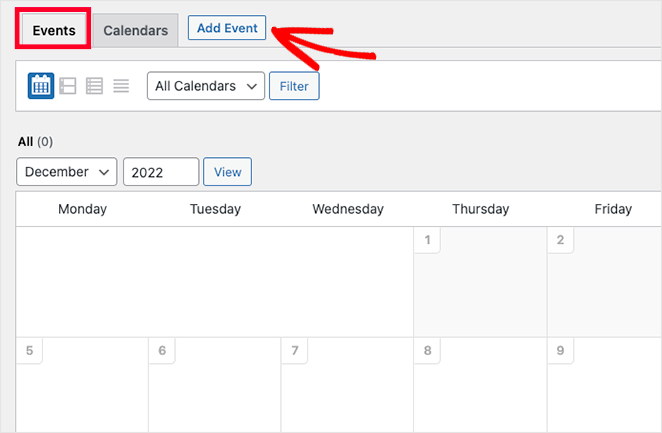
Di layar berikutnya, Anda dapat memasukkan informasi tentang acara Anda, termasuk durasi dan detailnya. Pertama, lanjutkan dan beri nama acara Anda.
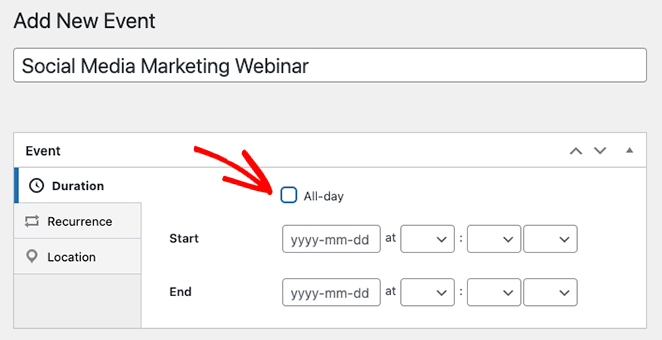
Setelah itu, masukkan waktu dan tanggal mulai dan berakhir. Jika Anda menjalankan acara sepanjang hari, Anda dapat mengeklik kotak centang Sepanjang hari .
Pengaturan default Kalender Gula membuat semua acara sebagai acara satu kali secara default. Namun, jika Anda memiliki acara rutin, seperti webinar bulanan, Anda dapat mengubah setelan di tab Perulangan .
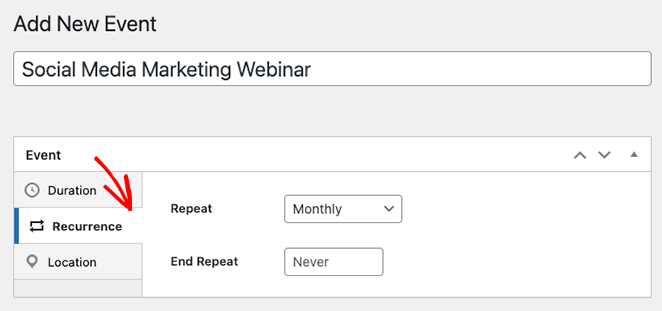
Di panel yang sama, Anda dapat memilih kapan Anda ingin acara berulang berakhir. Misalnya, ini berguna jika Anda hanya berencana menjalankan webinar hingga akhir tahun.
Kalender Gula juga menyertakan fungsionalitas untuk acara tatap muka dengan membiarkan Anda mengatur lokasi acara. Anda dapat melakukannya dengan mengklik tab Lokasi dan memasukkan detail lokasi acara.
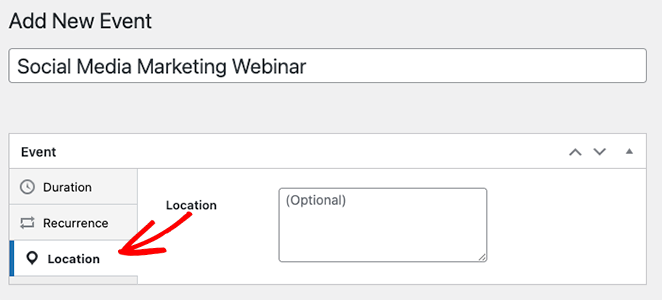
Selanjutnya, gulir ke bawah ke bagian Detail dan masukkan informasi tentang acara tersebut. Editornya terlihat sama dengan editor WordPress klasik, sehingga menambahkan gambar, video, teks, dan konten lainnya menjadi mudah.
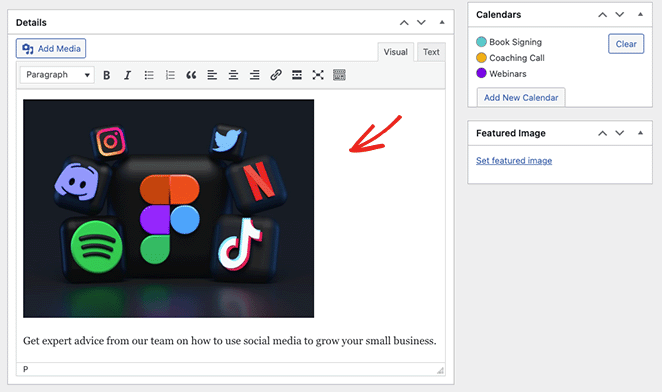
Selain itu, Anda dapat melampirkan gambar unggulan ke acara dengan mengeklik opsi Tetapkan Gambar Unggulan dan mengunggah atau memilih gambar dari perpustakaan media Anda.

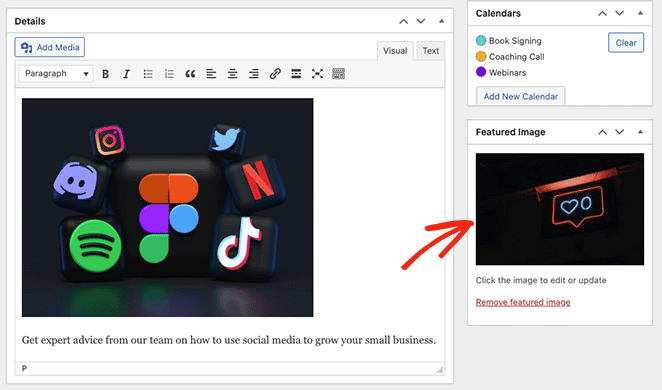
Bagian Kalender adalah tempat Anda dapat melihat daftar kalender individu yang telah Anda buat. Mengklik tombol radio di samping nama kalender akan memastikan acara Anda ditampilkan di kalender tertentu itu.
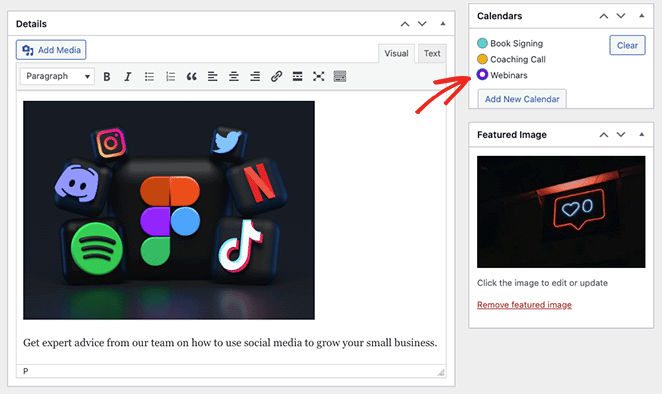
Anda bahkan dapat menambahkan lebih banyak kalender dari panel ini dengan mengeklik tombol Tambahkan Kalender Baru .
Setelah selesai menambahkan detail acara, klik tombol Terbitkan . Anda sekarang dapat mengulangi langkah ini untuk menambahkan lebih banyak acara.
Langkah 4. Tampilkan Kalender di Situs Web Anda
Anda dapat menampilkan kalender Anda di WordPress dengan menambahkan kode pendeknya ke postingan atau halaman. Kami akan menunjukkan cara menambahkan kalender acara ke halaman, tetapi prosesnya serupa untuk area lain.
Pertama, buka Halaman »Tambah Baru dari panel admin WordPress. Jika Anda ingin menambahkan kalender Anda ke halaman yang sudah ada, klik 'Edit' di bawah nama halaman di Pages » All Pages .
Selanjutnya, beri judul pada halaman Anda dan pilih kategori dan tag yang ingin Anda gunakan.
Dari sana, klik ikon '+' untuk membuat blok baru dan ketik 'Shortcode.' Saat blok kode pendek muncul, klik untuk menambahkannya ke halaman Anda.
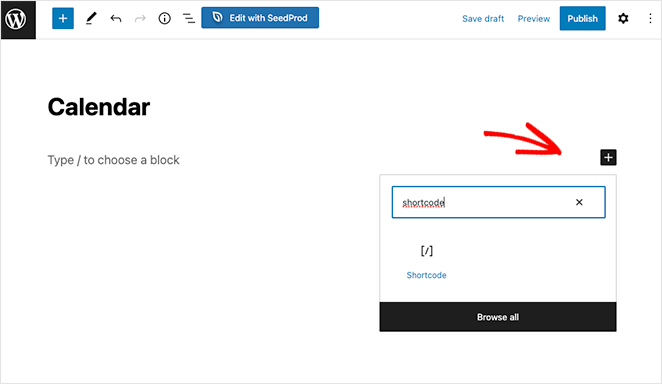
Sekarang, salin kode pendek [sc_events_calendar] ke dalam blok kode pendek dan klik tombol Terbitkan untuk menghidupkan halaman Anda.
Saat Anda mengunjungi halaman Anda di situs web, Anda akan melihat kalender Anda beraksi.
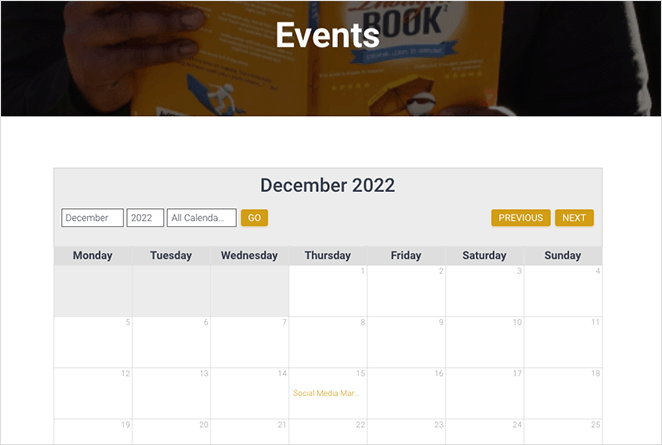
Jika Anda ingin melihat informasi lebih lanjut tentang suatu acara, klik acara tersebut, dan Anda akan membuka laman detail acara. Ini akan memiliki informasi yang Anda masukkan sebelumnya, termasuk tanggal, waktu, lokasi, dan lainnya.
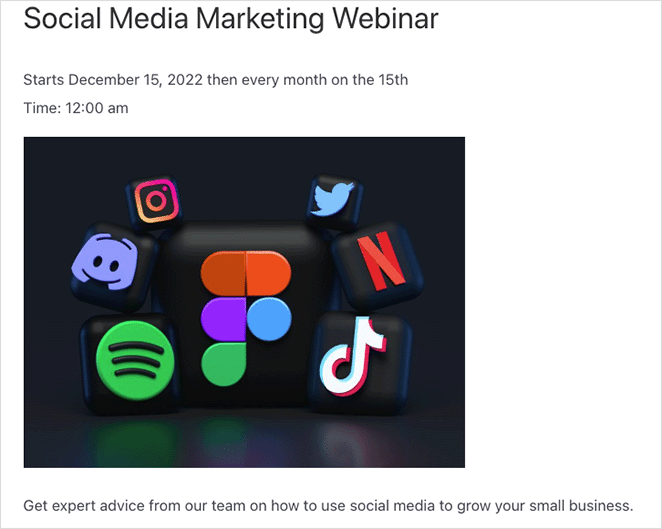
Selain menambahkan kalender ke posting dan halaman, Anda dapat menggunakan widget Kalender Gula untuk menampilkan kalender di area siap widget tema WordPress Anda.
Widget memungkinkan Anda menyetel kalender default, yang dapat dipilih pengguna dari menu drop-down. Dengan demikian, Anda memiliki kontrol lebih atas acara yang dilihat pengunjung.
Untuk menambahkan widget ke sidebar Anda, buka Appearance » Widgets . Dari sana, klik tombol '+' dan ketik Kalender Gula.
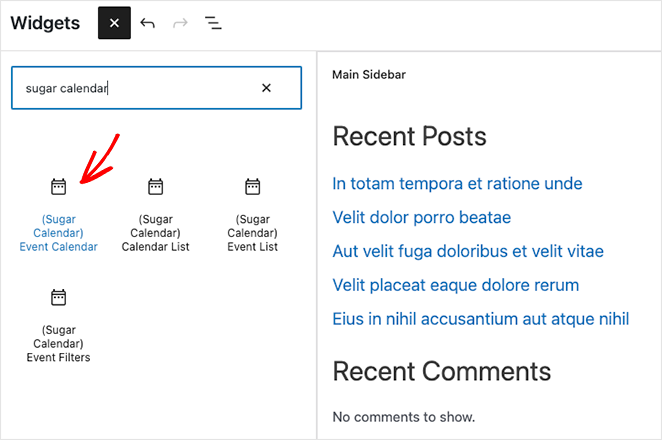
Di layar ini, pilih widget Kalender Acara, lalu seret dan lepas ke sidebar Anda.
Setelah widget ada di sidebar Anda, Anda dapat mengonfigurasi pengaturan tampilan. Misalnya, Anda dapat memasukkan judul widget khusus, mengubah ukuran kalender, dan memilih kalender mana yang akan ditampilkan dari menu drop-down.
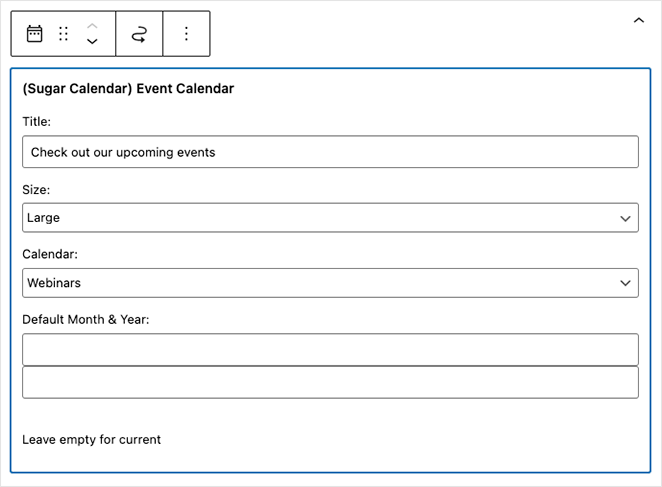
Kalender Gula akan menampilkan bulan saat ini secara default saat halaman dimuat, tetapi Anda dapat menampilkan bulan yang berbeda dengan mengetikkan tanggal baru di bidang Bulan & Tahun Default .
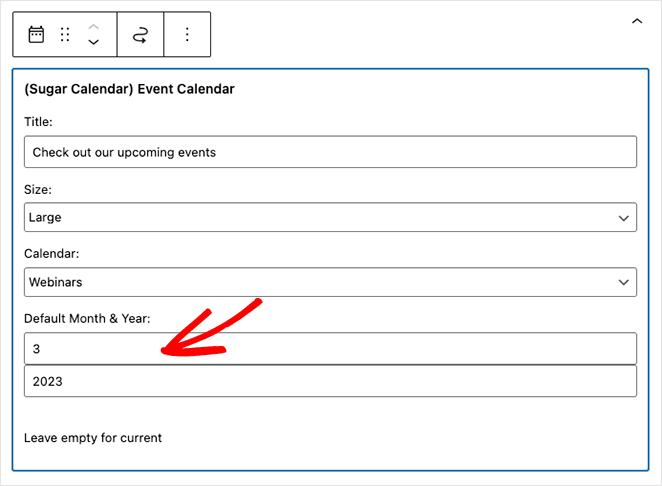
Saat Anda puas dengan pengaturan Anda, klik tombol Perbarui , dan kalender akan muncul di situs web Anda.
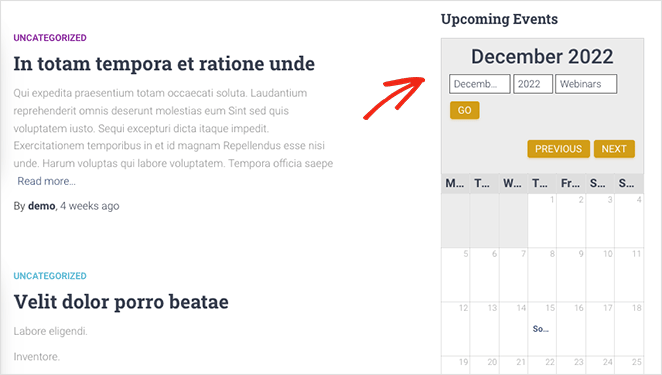
Bonus: Tampilkan Kalender Acara di WordPress dengan SeedProd
Sejauh ini, Anda tahu cara membuat kalender di WordPress. Tetapi bagaimana jika Anda ingin menarik acara dari platform media sosial seperti Facebook?
Dalam hal ini, Anda dapat menggunakan plugin pembuat halaman untuk membuat halaman acara Anda. Pembuat halaman WordPress yang populer memungkinkan Anda menyesuaikan situs WordPress secara visual dengan blok dan modul, seperti formulir kontak, Google Maps interaktif, dan banyak lagi. Plus, yang terbaik menyertakan fitur khusus untuk kalender dan manajemen acara.
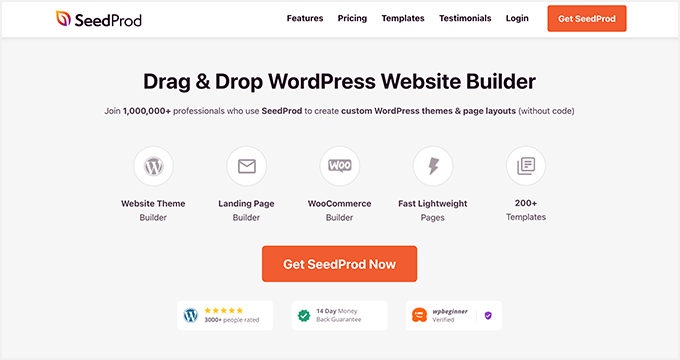
Misalnya, SeedProd, plugin situs web dan halaman arahan terbaik, menawarkan blok penyematan Facebook yang kuat yang memungkinkan Anda menarik data acara Facebook dari halaman bisnis Anda dan menampilkannya di situs WordPress Anda.
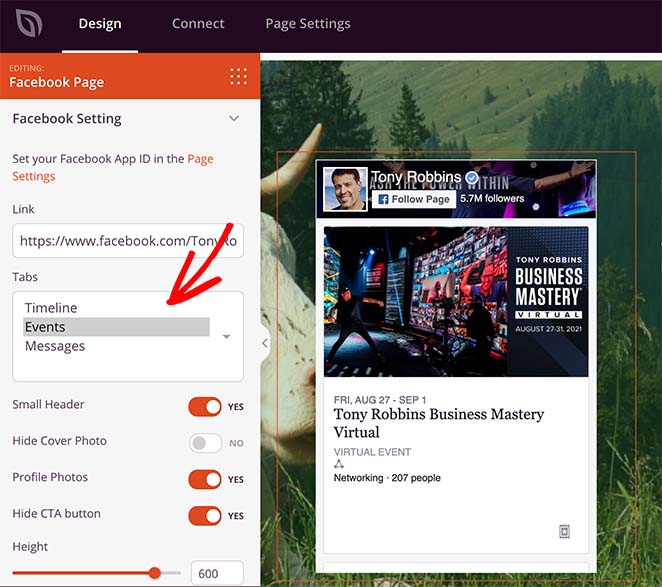
Anda juga dapat menggunakan blok kode pendek SeedProd untuk menambahkan kalender yang dibuat dengan Kalender Gula ke halaman khusus. Dengan begitu, Anda dapat membuat halaman acara yang sepenuhnya dapat disesuaikan dengan kalender dari berbagai sumber.
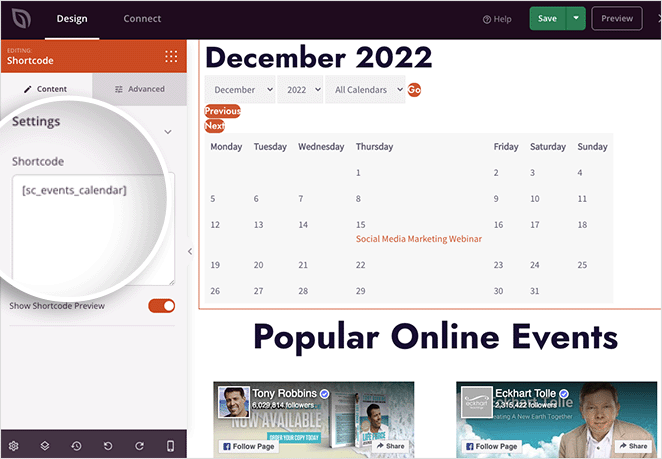
Untuk bantuan menampilkan acara Facebook, Anda dapat mengikuti panduan ini tentang cara menyematkan acara Facebook di WordPress.
Dan jika Anda ingin tahu tentang apa lagi yang dapat dilakukan SeedProd, berikut ikhtisar singkatnya:
- Pilih dari ratusan templat siap pakai
- Bangun tema WordPress khusus dari awal tanpa pengetahuan HTML atau CSS
- Buat halaman arahan konversi tinggi untuk bisnis kecil Anda untuk mempromosikan acara Anda
- Buat situs web eCommerce lengkap dengan WooCommerce untuk menjual tiket acara
- Tambahkan ikon khusus untuk platform pihak ketiga seperti Eventbrite
- Kembangkan daftar email Anda dengan formulir opt-in dan integrasi pemasaran email
- Buat halaman pra-peluncuran segera hadir
- Letakkan situs web Anda dalam mode pemeliharaan
- Dan masih banyak lagi.
SeedProd sangat ringan, sehingga tidak akan memperlambat situs web Anda. Ini juga bekerja mulus dengan plugin WordPress populer seperti All in One SEO, MonsterInsights, dan plugin formulir kontak WPForms.
Anda dapat mencoba SeedProd menggunakan plugin gratis dari WordPress.org. Kemudian, ketika Anda sudah terbiasa dengan cara kerjanya, Anda dapat memutakhirkan ke plugin premium, di mana Anda dapat memanfaatkan blok, bagian, dan templat Pro SeedProd.
Itu dia!
Setelah membaca panduan ini, Anda harus tahu cara membuat kalender di WordPress. Anda mungkin juga menyukai rangkaian perangkat lunak notifikasi push terbaik ini untuk mengingatkan pelanggan tentang acara Anda.
Terima kasih sudah membaca. Silakan ikuti kami di YouTube, Twitter, dan Facebook untuk konten yang lebih bermanfaat untuk mengembangkan bisnis Anda.