Cara Membuat Formulir Pendaftaran Grup menggunakan WPForms
Diterbitkan: 2024-06-19Mengorganisir acara, lokakarya, atau kelas sering kali memerlukan pendaftaran beberapa peserta sekaligus. Formulir pendaftaran grup dapat berguna untuk ini.
Baik mengelola pendaftaran liga olahraga atau mengoordinasikan peserta untuk sesi pelatihan perusahaan, formulir pendaftaran grup menghemat waktu dan tenaga Anda.
Buat Formulir Pendaftaran Grup Sekarang!
Dalam panduan ini, saya akan memandu Anda melalui setiap langkah membuat formulir pendaftaran grup di WordPress. Pada akhirnya, Anda akan memiliki formulir fungsional yang siap digunakan!
Cara Membuat Formulir Pendaftaran Grup di WordPress
Membuat formulir pendaftaran grup sangat mudah menggunakan WPForms. Ikuti langkah-langkah yang saya bagikan di bawah ini untuk memulai.
Dalam Artikel Ini
- Langkah 1: Instal dan Aktifkan Plugin WPForms
- Langkah 2: Buat Formulir Pendaftaran Grup Anda
- Langkah 3: Sesuaikan Bidang Pengulang
- Langkah 4: Konfigurasikan Pesan Notifikasi & Konfirmasi
- Langkah 5: Publikasikan Formulir Pendaftaran Grup Anda
Langkah 1: Instal dan Aktifkan Plugin WPForms
Sebagai pembuat formulir terbaik untuk WordPress, plugin WPForms menawarkan bidang Repeater berguna yang membuat pembuatan formulir pendaftaran grup menjadi sangat mudah. Untuk memulai, Anda memerlukan Lisensi Dasar WPForms.
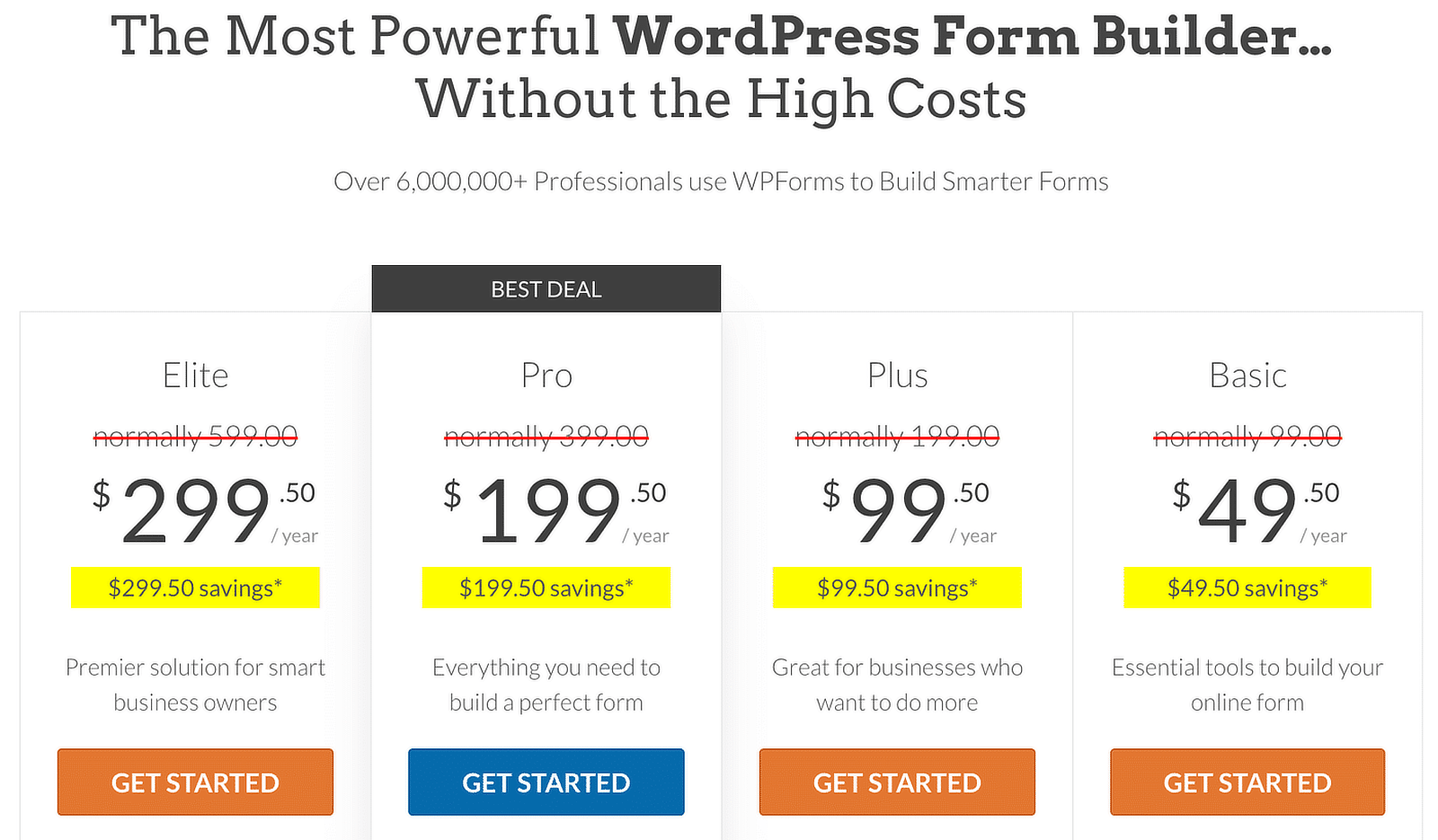
Setelah Anda mendapatkan Lisensi Dasar WPForms, saatnya menginstal plugin di situs WordPress Anda. Jika ini adalah pertama kalinya Anda menginstal plugin, lihat panduan ini untuk petunjuk langkah demi langkah dalam menginstal WPForms.
Tingkatkan ke WPForms Basic Sekarang!
Langkah 2: Buat Formulir Pendaftaran Grup Anda
Dengan plugin terinstal, kini Anda dapat dengan mudah membuat formulir pendaftaran grup. Dari dashboard WordPress Anda, cukup navigasikan ke WPForms dan klik tombol Tambah Baru .
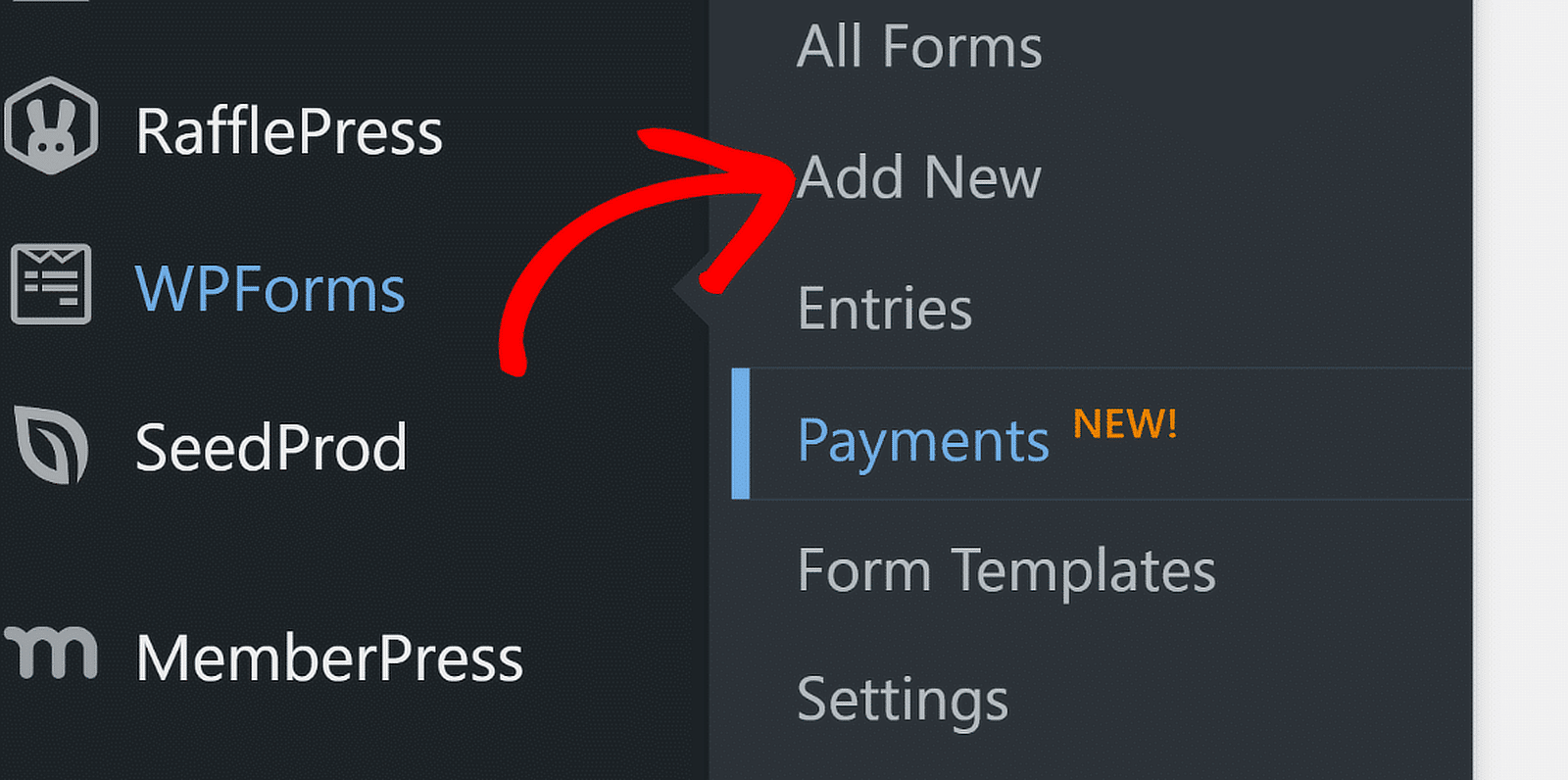
Selanjutnya, beri nama formulir Anda. Misalnya, saya sebut saja “Formulir Pendaftaran Grup”. Kemudian, Anda dapat memilih untuk membuat formulir dari awal atau menggunakan templat. WPForms hadir dengan 1.800+ templat formulir WordPress.
Karena saya ingin menunjukkan kepada Anda semua langkah yang terlibat dalam pembuatan formulir pendaftaran grup menggunakan bidang Repeater, saya akan mulai dengan formulir kosong dan kemudian membuatnya dari awal (hanya memakan waktu beberapa detik!).
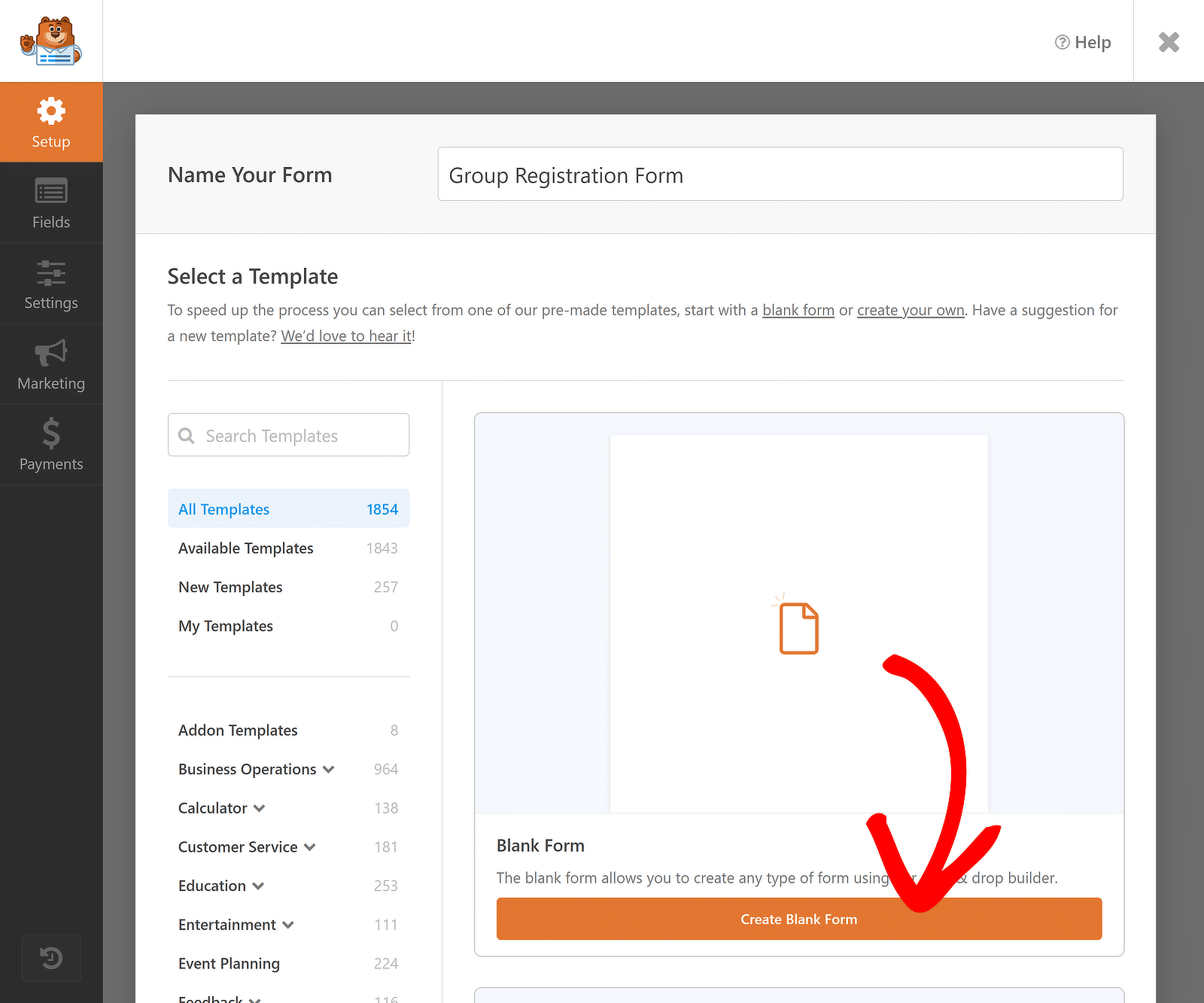
Setelah Anda mengklik tombol Buat Formulir Kosong , Anda akan diarahkan ke pembuat formulir, tempat Anda dapat membuat formulir menggunakan fungsionalitas seret dan lepas. Untuk mempermudah, saya akan menambahkan tiga bidang: Nama, Email, dan Departemen.
Namun, karena saya ingin bidang ini menjadi “Dapat Diulang” untuk mengumpulkan data dari beberapa pendaftar, pertama-tama saya akan menyisipkan bidang Pengulang dengan menyeret dan melepasnya dari sisi kiri layar ke kanan.
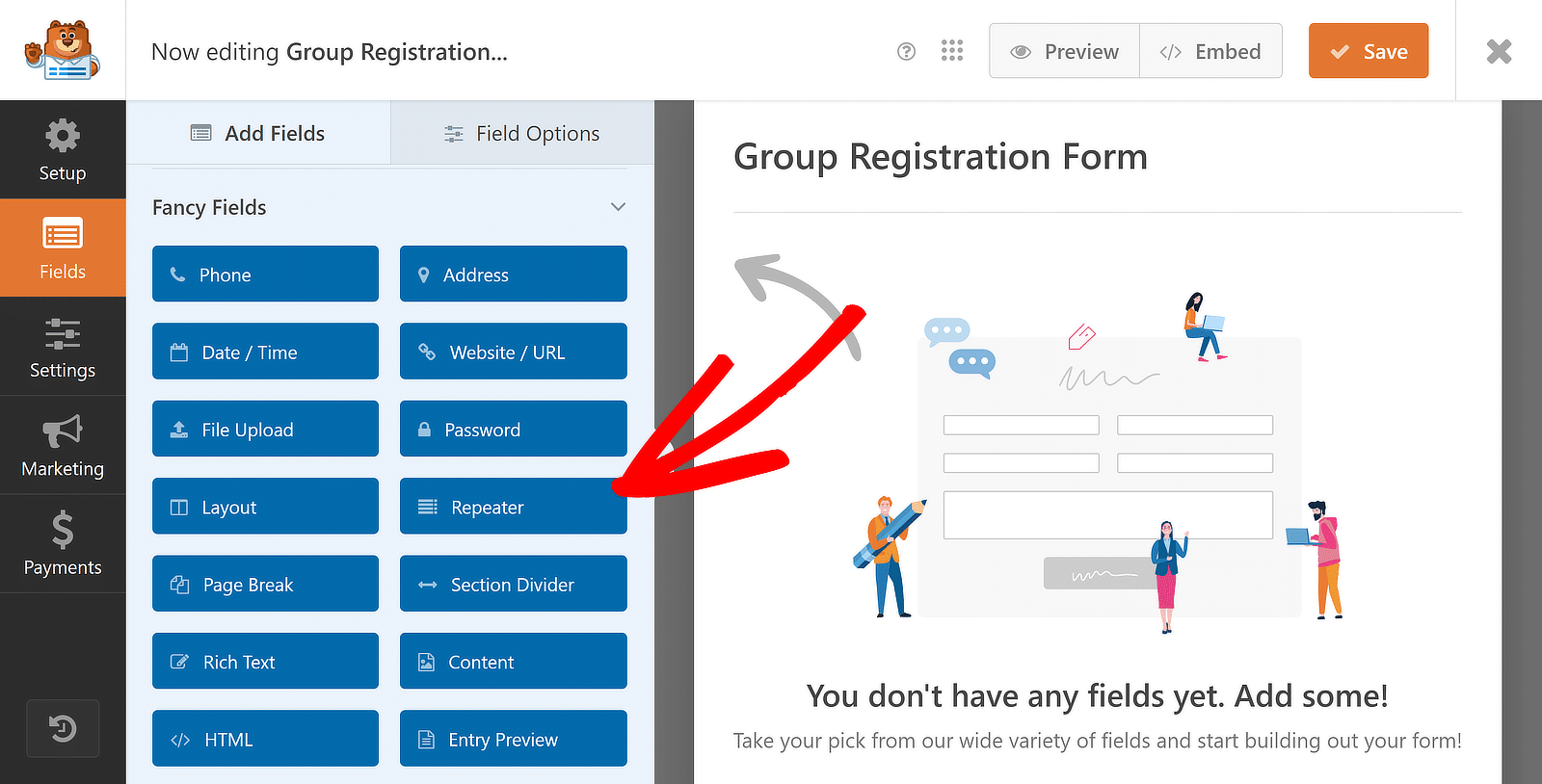
Anda melakukan pekerjaan dengan baik sejauh ini! Sekarang, dengan menambahkan bidang Repeater, saya akan menunjukkan kepada Anda langkah-langkah untuk menyesuaikannya dengan mengonfigurasi Display , Layout , dan Button Styles , bersama dengan opsi praktis lainnya.
Langkah 3: Sesuaikan Bidang Pengulang
Setelah bidang Repeater dimasukkan, klik bidang tersebut untuk menampilkan Opsi Bidang terkait di sebelah kiri. Saya akan membiarkan pengaturan Tampilan pada default karena ini berfungsi sempurna untuk kasus saya.
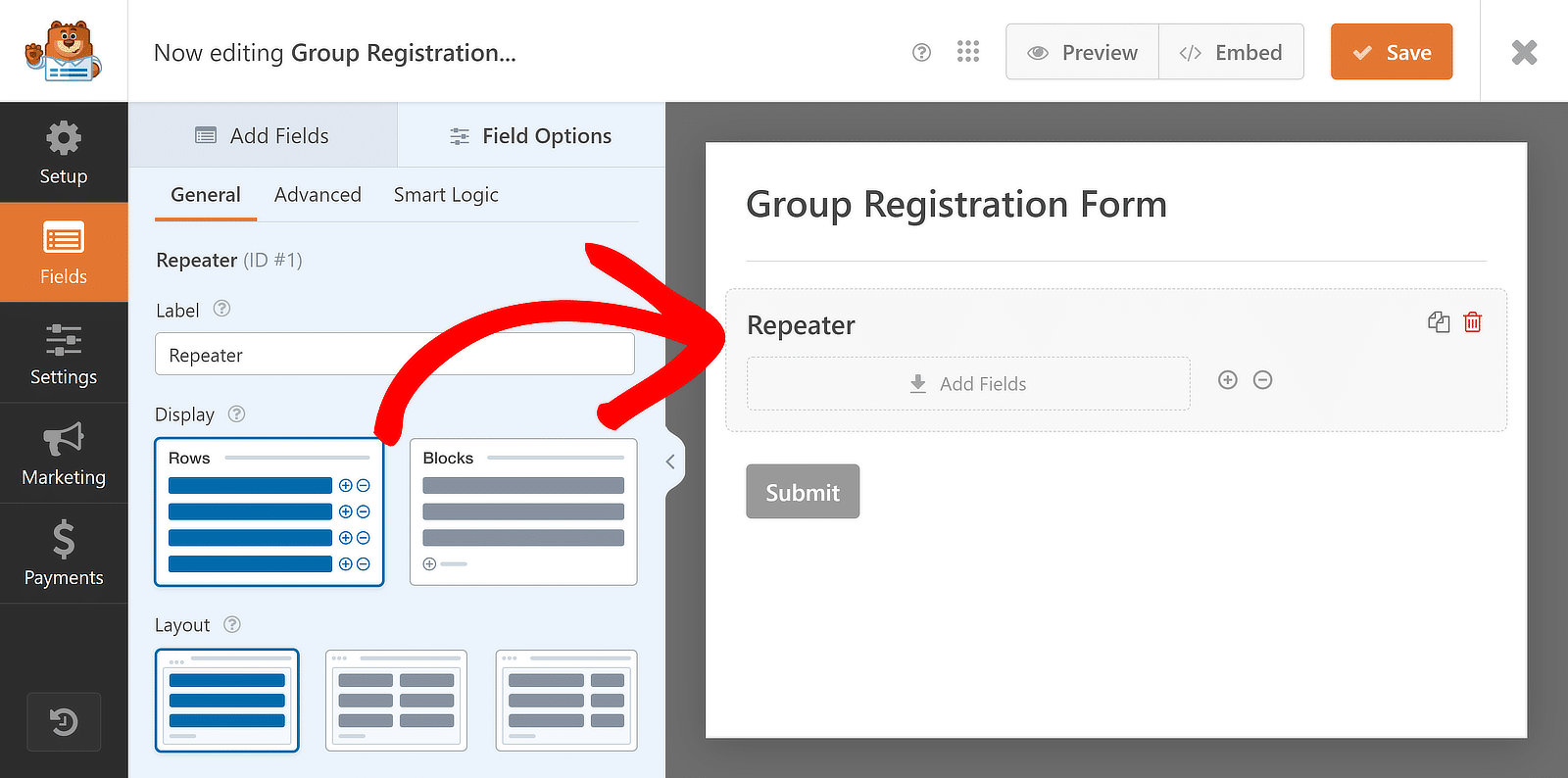
Mengenai Layout , saya akan memilih layout tiga kolom , namun Anda bebas memilih salah satu yang paling sesuai untuk Anda. Ada sekitar sembilan preset tata letak berbeda yang tersedia untuk bidang Repeater.
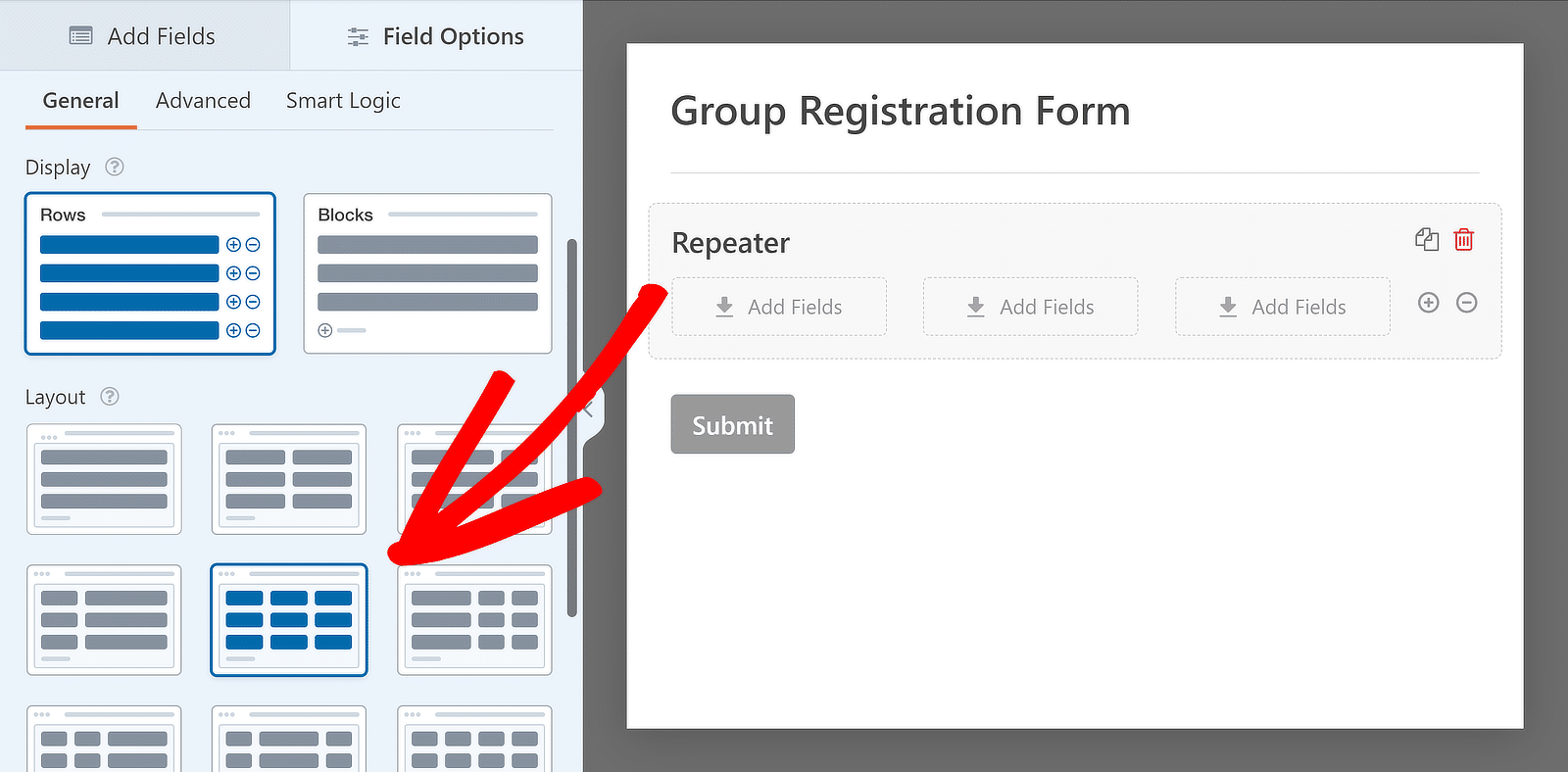
Saat Anda memilih tata letak, pratinjau di sebelah kanan akan segera diperbarui, dengan zona drop muncul di kolom. Bagian ini memungkinkan Anda menambahkan bidang apa pun yang ingin Anda buat dapat diulang. Mari kita mulai dengan beberapa penyesuaian dasar:
Edit Label untuk Bidang Pengulang
Memberi label pada bidang Anda untuk membantu orang mengetahui dengan tepat untuk apa Anda mengumpulkan informasi selalu merupakan ide yang bagus. Untuk melakukan ini, cukup klik bidang Repeater dan navigasikan ke Opsi Bidangnya , seperti yang kita lakukan sebelumnya.
Kemudian, masukkan teks untuk bidang Repeater Label. Label ini lebih mirip judul; jika diperlukan, Anda dapat menonaktifkan/menyembunyikannya dari menu Lanjutan . Namun, saya akan menggunakan fungsionalitas yang tersedia dan mengubah teks untuk labelnya.
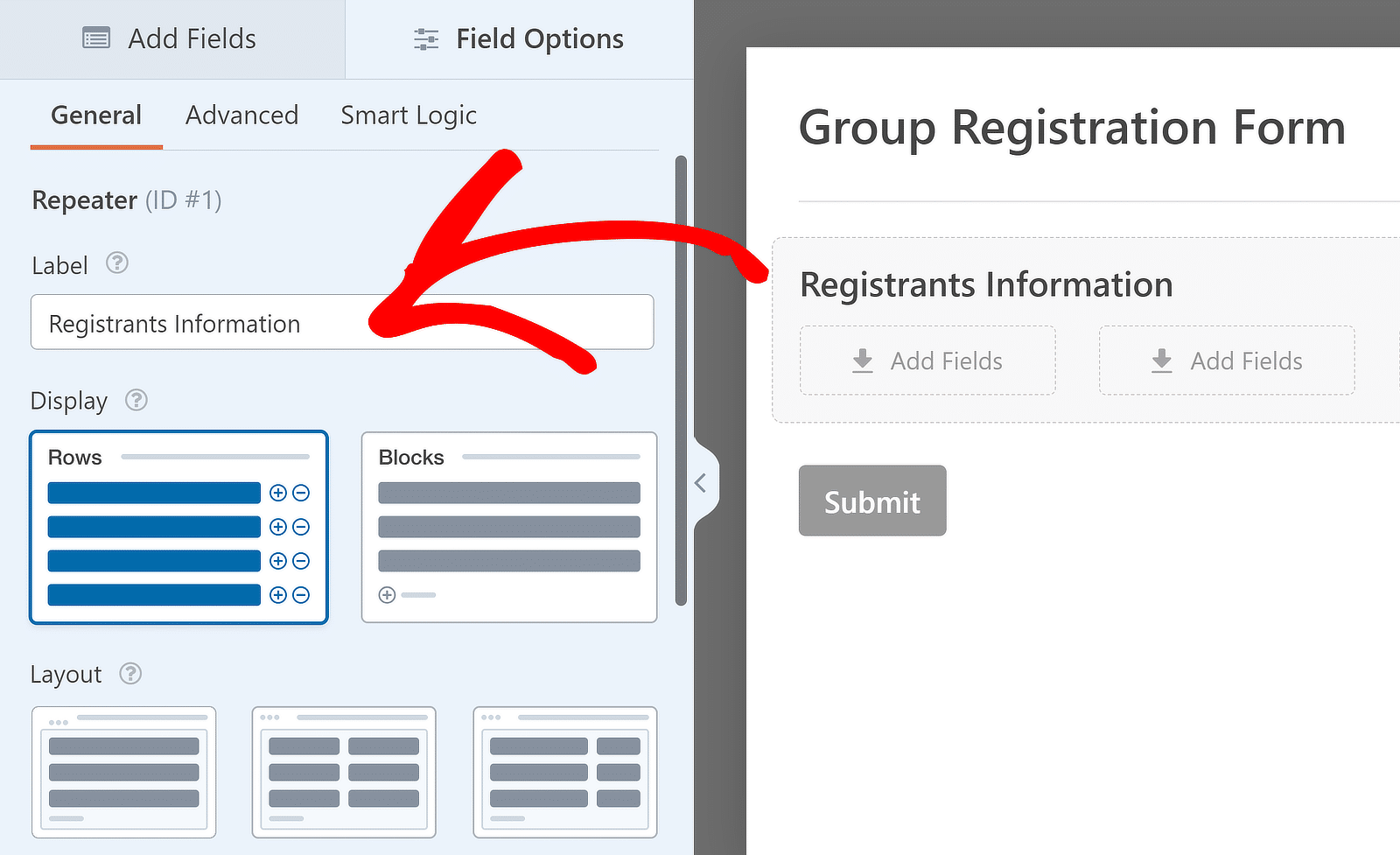
Tambahkan Bidang ke Bidang Pengulang
Setelah memilih Tampilan dan Tata Letak serta mengedit Label , Anda dapat menambahkan bidang ke kolom di bidang Pengulang. Untuk menambahkan bidang ke kolom mana pun pada bidang Pengulang, klik dan seret bidang tersebut dari bar samping ke kolom yang diinginkan.
Untuk kasus penggunaan yang saya fokuskan, saya akan menyeret bidang Name, Email , dan Dropdown satu per satu ke zona dropdown bidang Repeater dan menambahkan beberapa opsi di dropdown untuk melengkapi formulir saya. Berikut tampilannya:
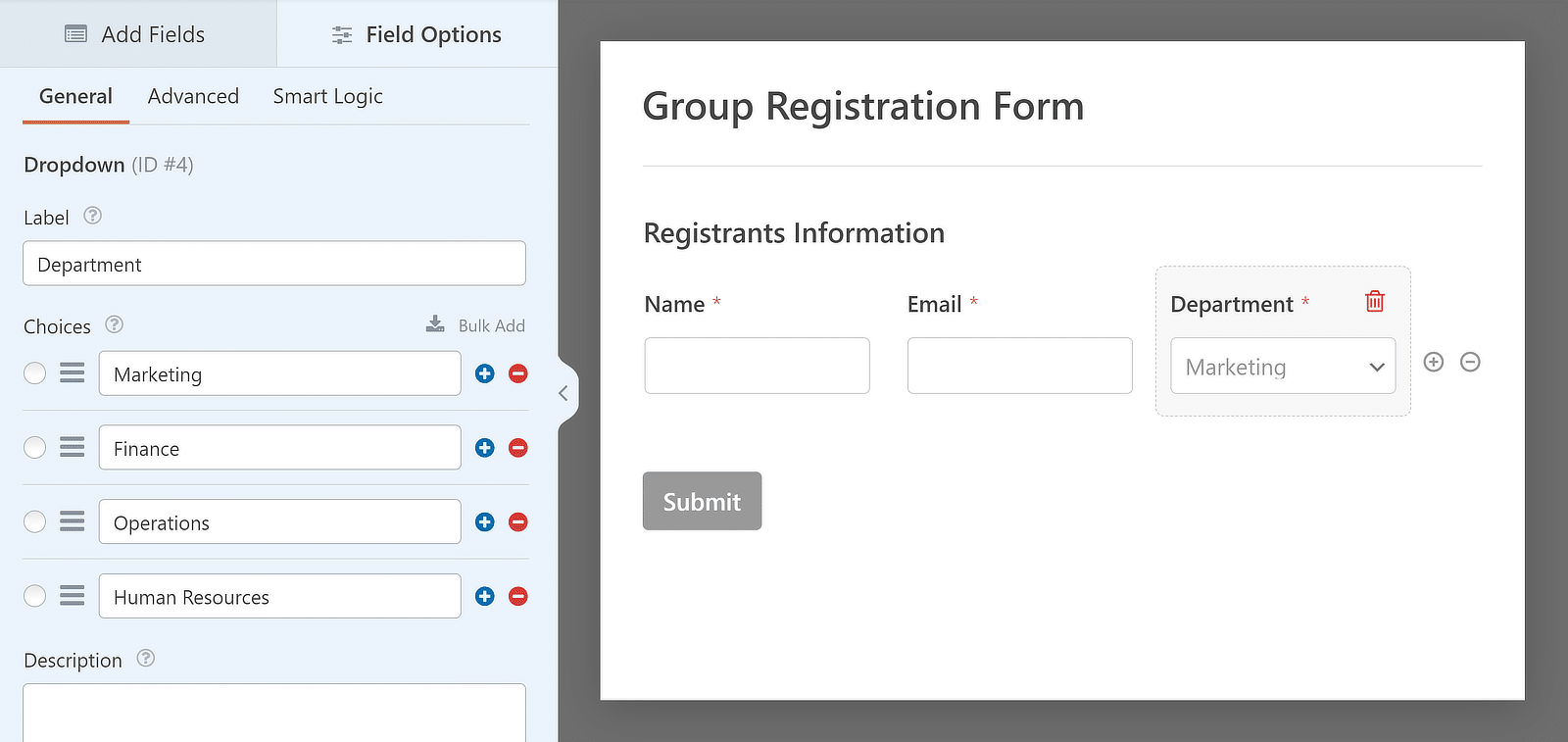
Tetapkan Batasan untuk Entri Pengulang
Anda juga dapat mengontrol berapa kali pengguna dapat mengulangi suatu bidang dalam pengiriman formulir. Minimum defaultnya adalah 1 entri, dan maksimumnya adalah 10, namun Anda dapat mengubah angka-angka ini sesuai kebutuhan Anda.
Untuk menyesuaikan batas, buka panel Opsi Bidang untuk bidang Pengulang dan temukan bagian berlabel Batas . Di sini, Anda dapat mengatur berapa kali minimum dan maksimum bidang tersebut dapat diulang.
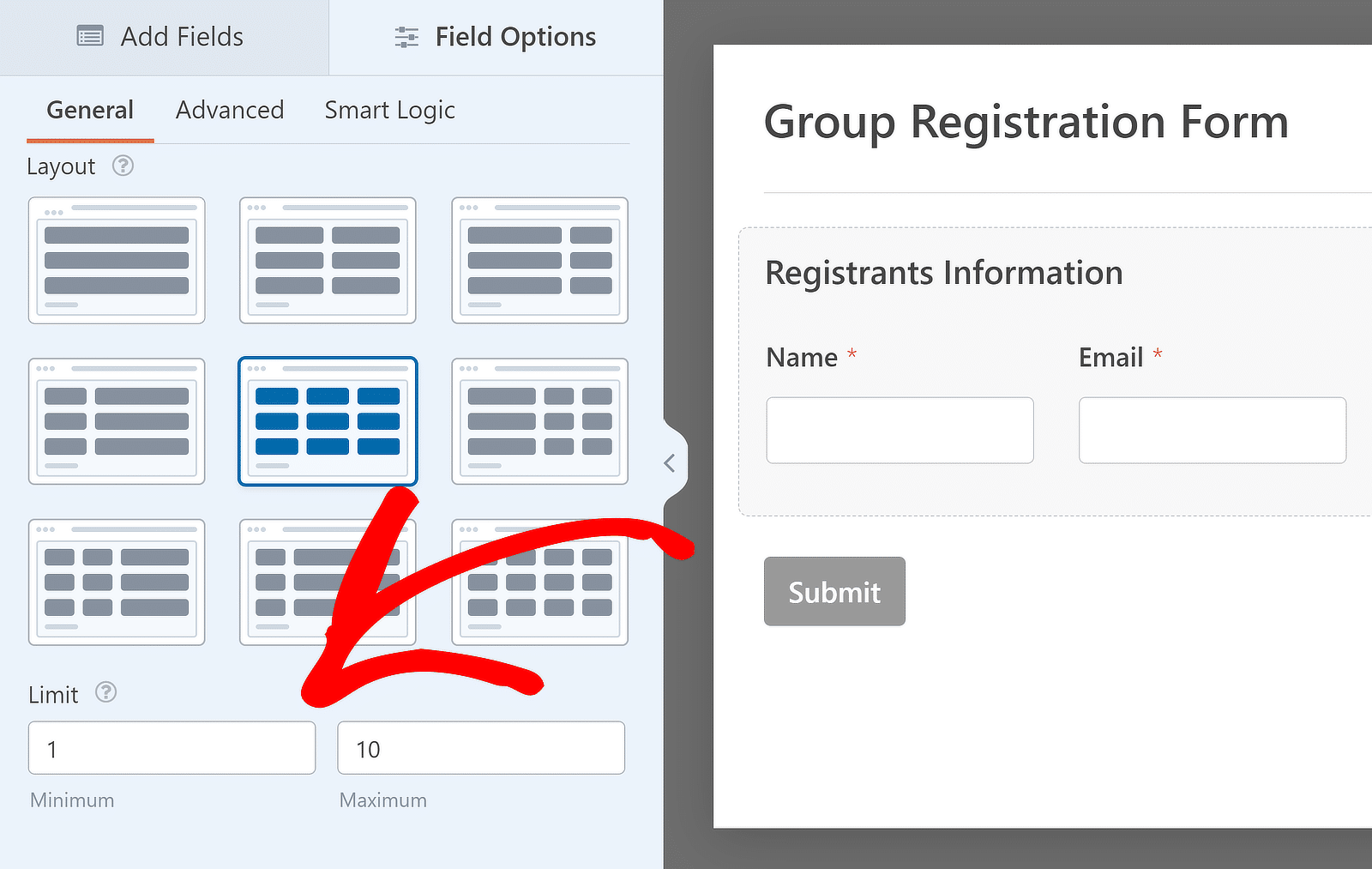

Sesuaikan Tombol Tambah dan Hapus (Opsional)
Untuk tutorial ini, saya menggunakan opsi Baris untuk pengaturan Tampilan bidang Pengulang. Namun, saat Anda menggunakan opsi Tampilan blok , Anda dapat mengubah tampilan tombol dan apa yang tertulis saat menambahkan dan menghapus kumpulan bidang.
Di panel Opsi Bidang , terdapat dropdown Jenis Tombol di mana Anda dapat memilih desain berbeda untuk tombol Tambah dan Hapus. Pilihannya meliputi Tombol dengan ikon , Tombol , Ikon dengan teks , Ikon , dan Teks biasa .
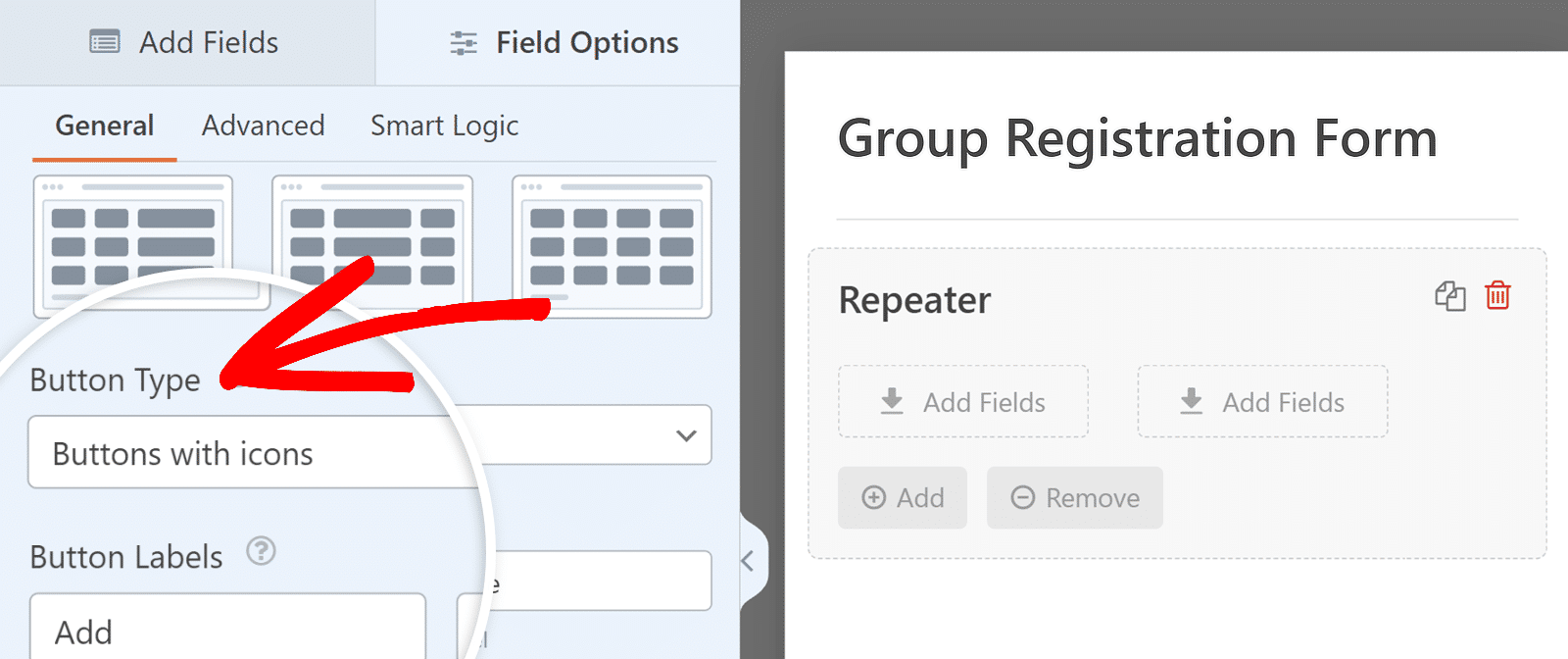
Anda juga dapat mengedit label untuk tombol-tombol ini. Di bagian Label Tombol , cukup ketikkan teks yang Anda inginkan untuk tombol Tambah dan Hapus.
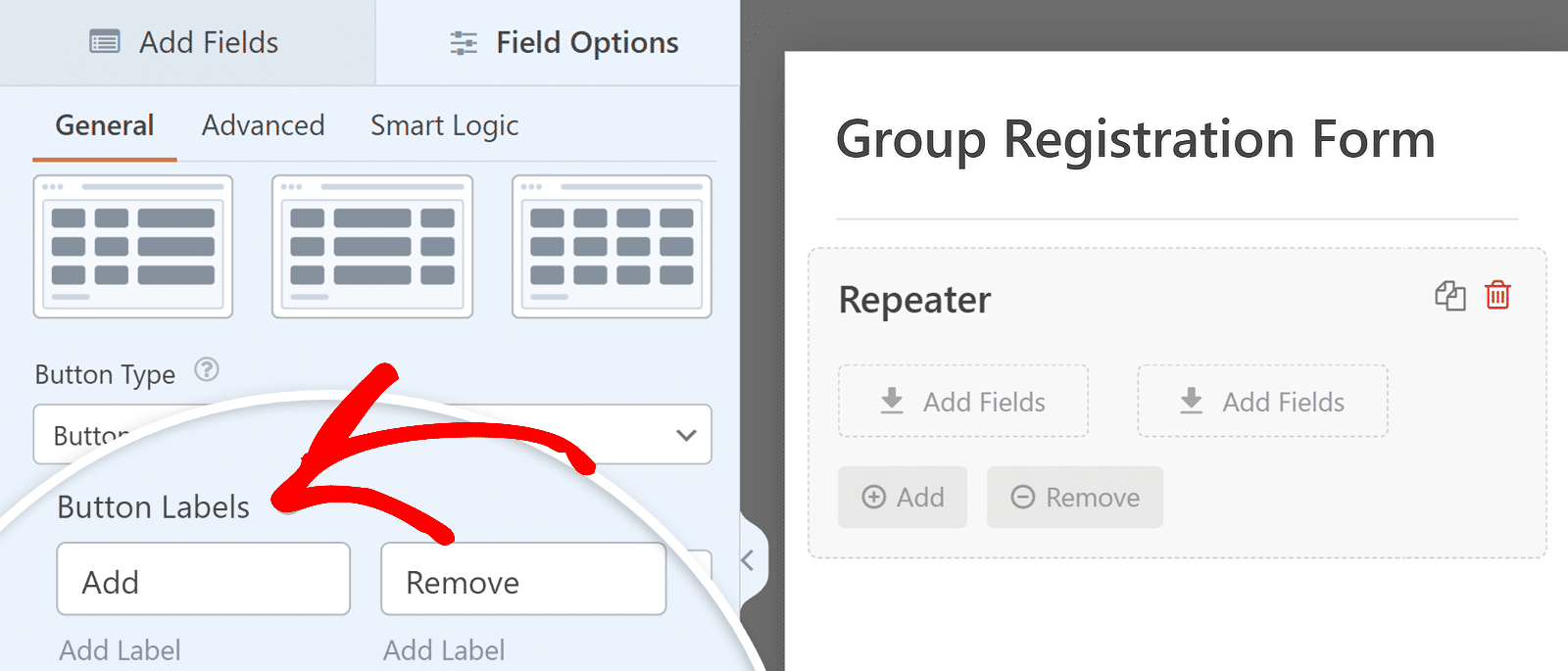
Langkah 4: Konfigurasikan Pesan Notifikasi & Konfirmasi
Sekarang setelah Anda menyesuaikan formulir, penting untuk selalu mengetahui informasi tentang entri baru. Untuk melakukan ini, Anda perlu mengonfigurasi notifikasi. Cukup klik Pengaturan dan kemudian Pemberitahuan di pembuat formulir.
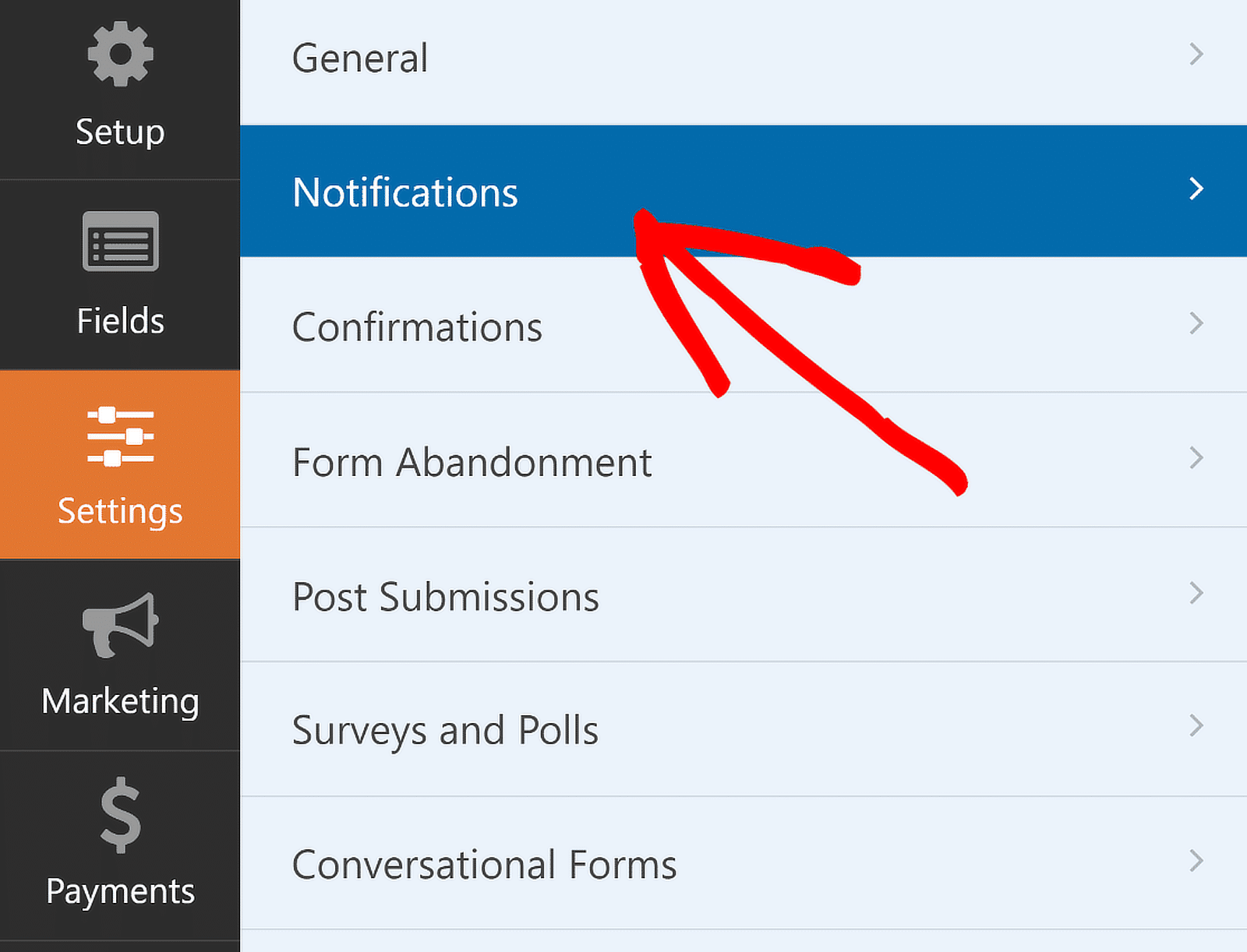
Di sini, saya dapat mengubah pengaturan notifikasi default, seperti alamat email penerima atau baris subjek. Untuk informasi tambahan, lihat panduan kami tentang menyiapkan notifikasi formulir di WordPress.
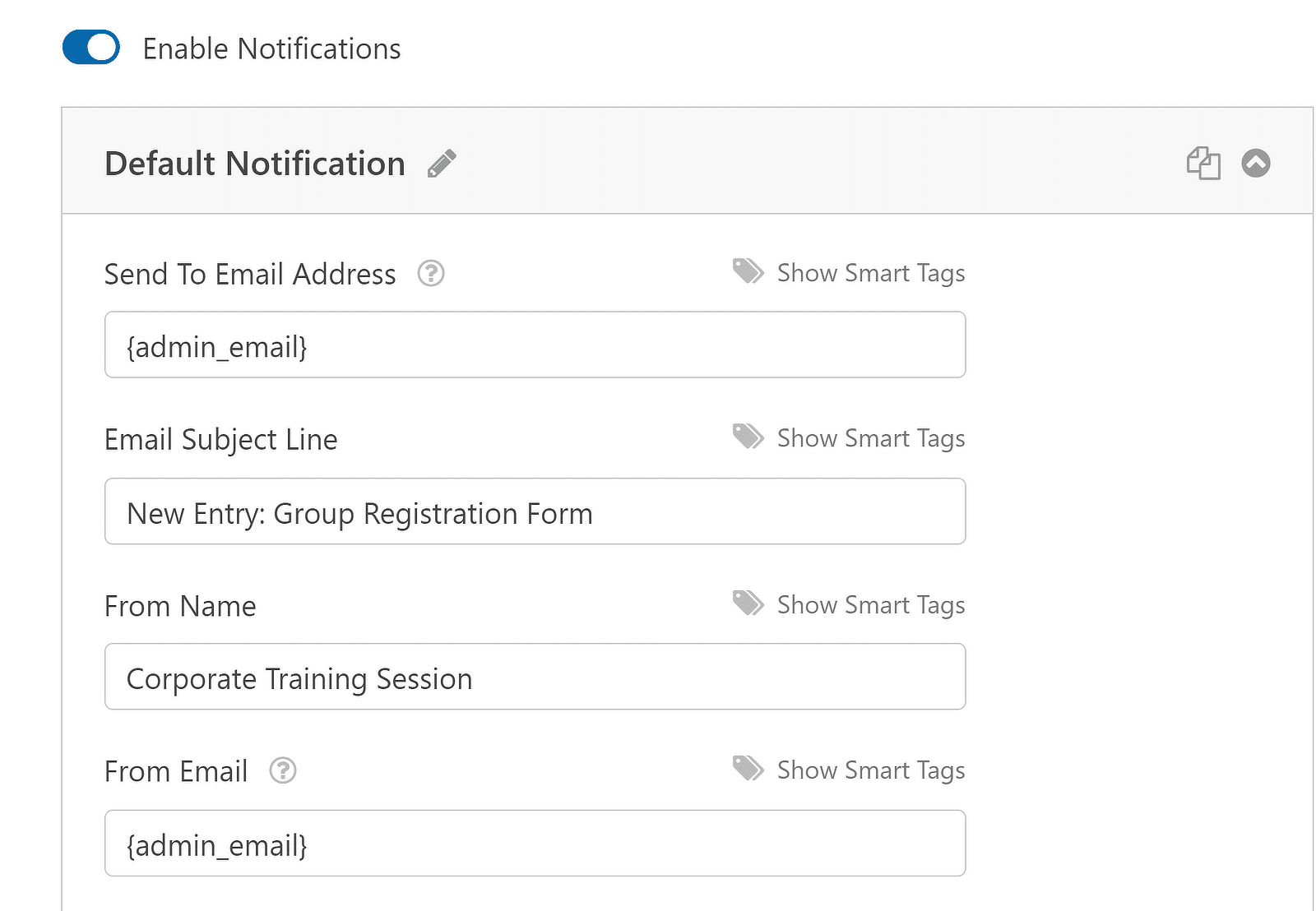
Selanjutnya saya mengatur konfirmasi dengan memilih Konfirmasi di menu Pengaturan . Saya memilih bagaimana saya ingin merespons pengiriman formulir yang berhasil, apakah itu menampilkan pesan, menampilkan halaman, atau mengalihkan ke URL lain.
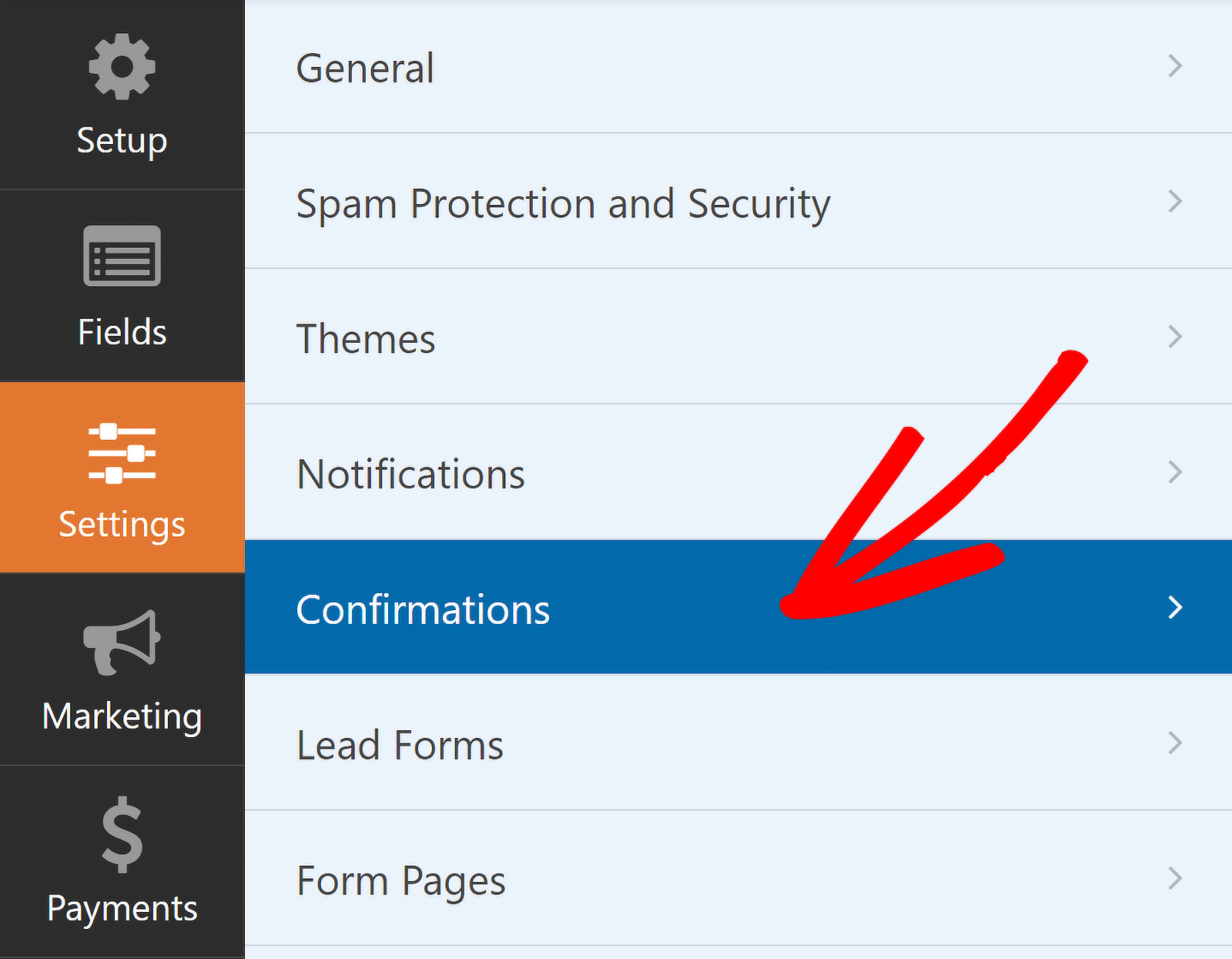
Misalnya, jika Anda menggunakan formulir pendaftaran grup untuk mencatat peserta acara perusahaan dalam organisasi Anda, Anda dapat mengarahkan pengguna ke halaman terima kasih atas pendaftaran mereka.
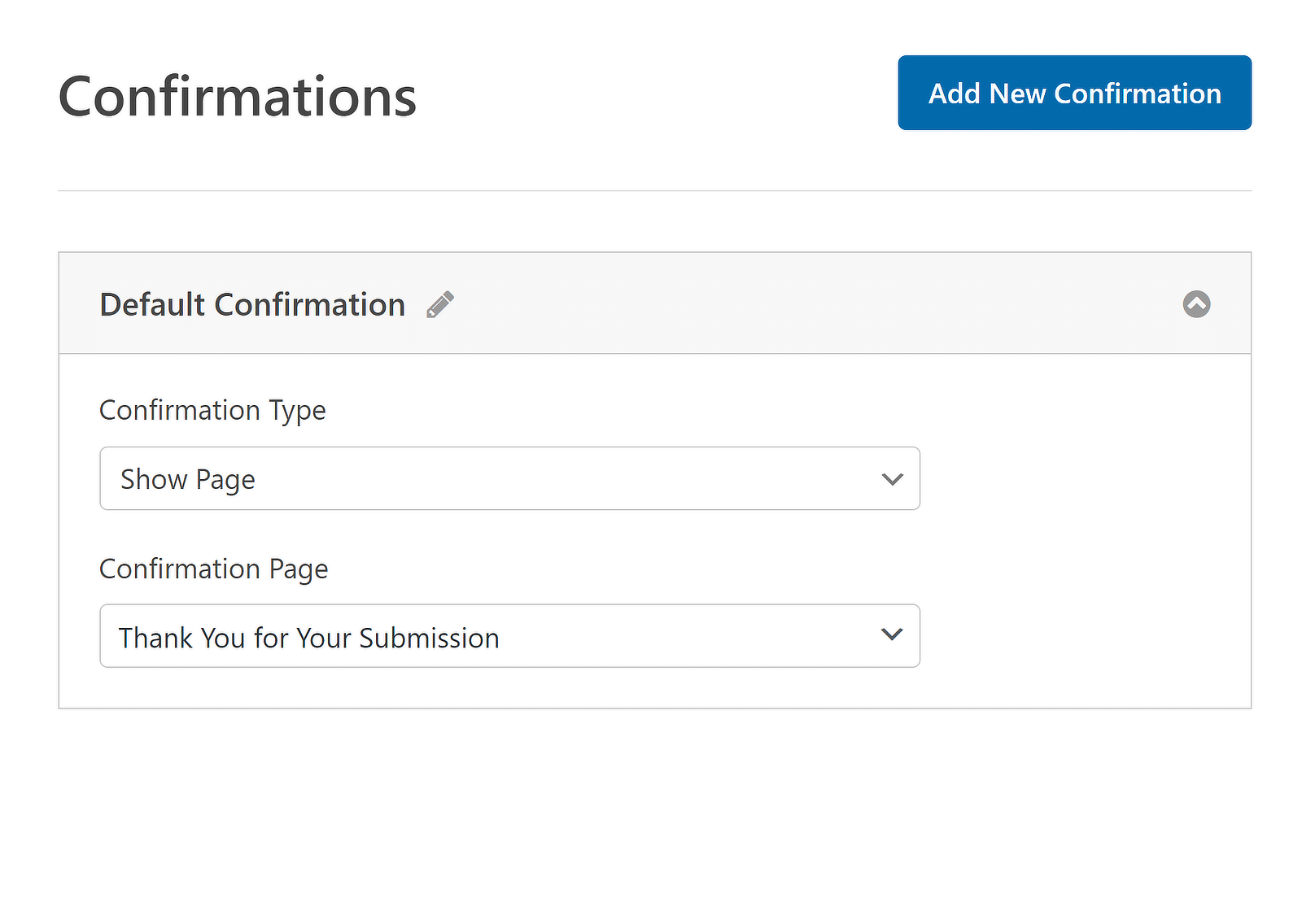
Dengan itu, Anda sudah selesai menyesuaikan formulir pendaftaran grup Anda. Namun, jangan lupa bahwa Anda perlu menyimpan semua kemajuan Anda. Oleh karena itu, setelah melakukan perubahan, klik tombol Simpan untuk menyimpan semua pengeditan formulir Anda.
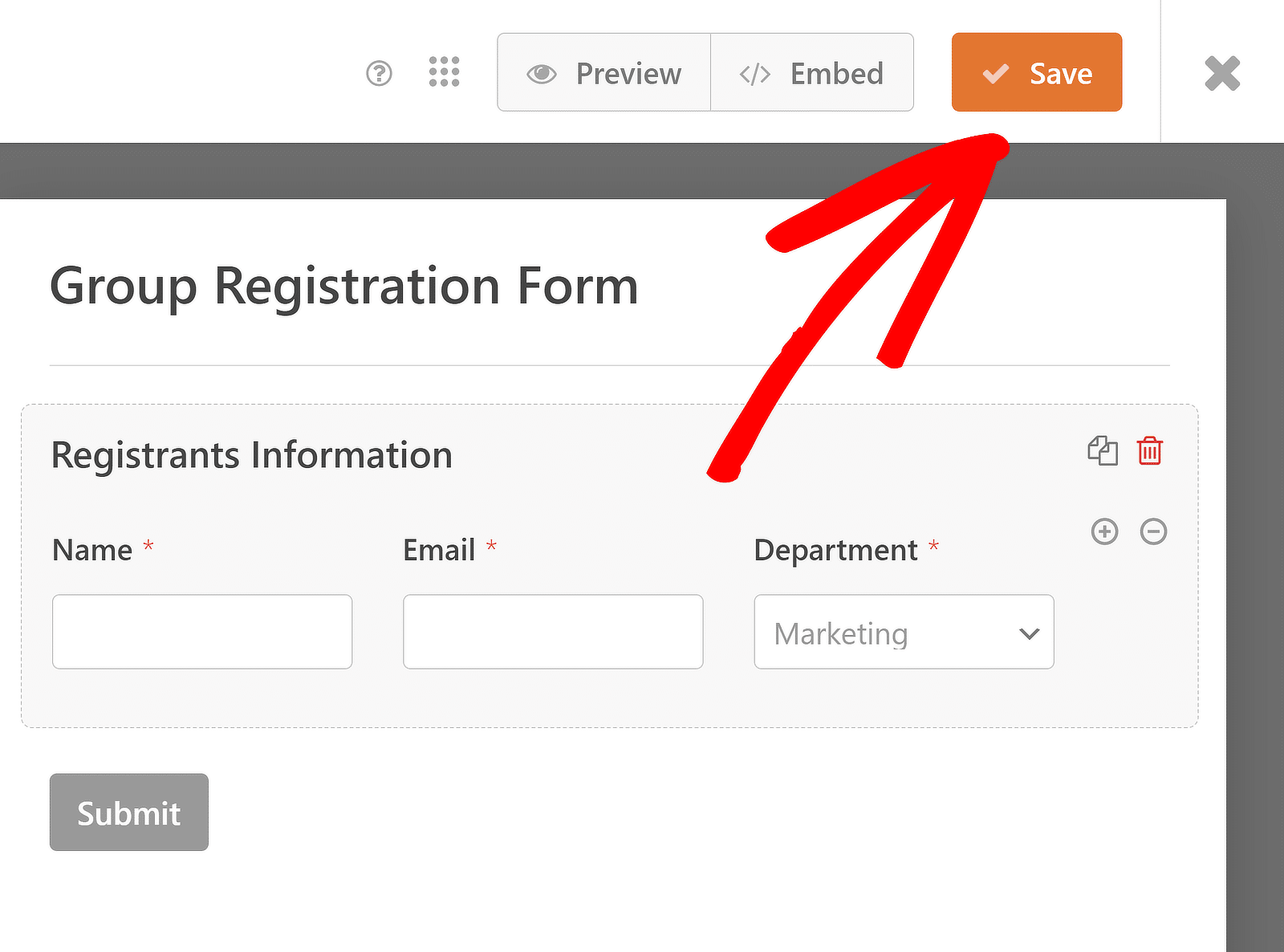
Langkah 5: Publikasikan Formulir Pendaftaran Grup Anda
Sekarang, yang perlu Anda lakukan hanyalah mempublikasikan formulir pendaftaran grup Anda. Anda dapat melakukan ini dengan menyematkannya pada halaman yang ada di situs Anda atau membuat halaman baru. Klik opsi Sematkan di sudut kanan atas pembuat formulir.
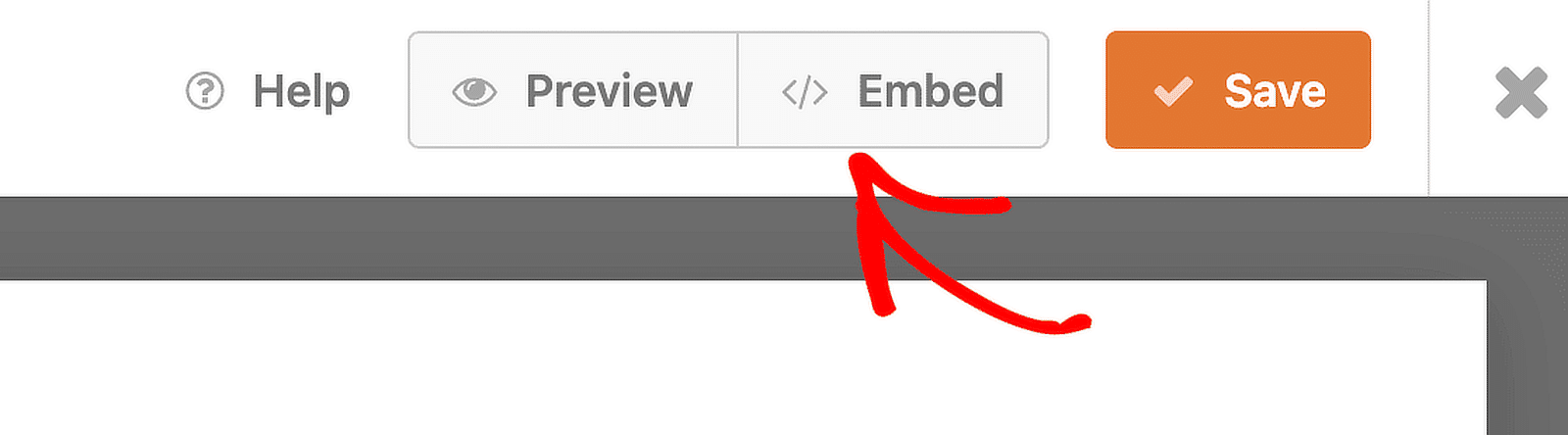
Jika Anda ingin menambahkan formulir ke halaman yang sudah ada, klik tombol Pilih Halaman yang Ada . Jika Anda ingin membuat halaman baru untuk formulir Anda, klik tombol Buat Halaman Baru dan beri nama.
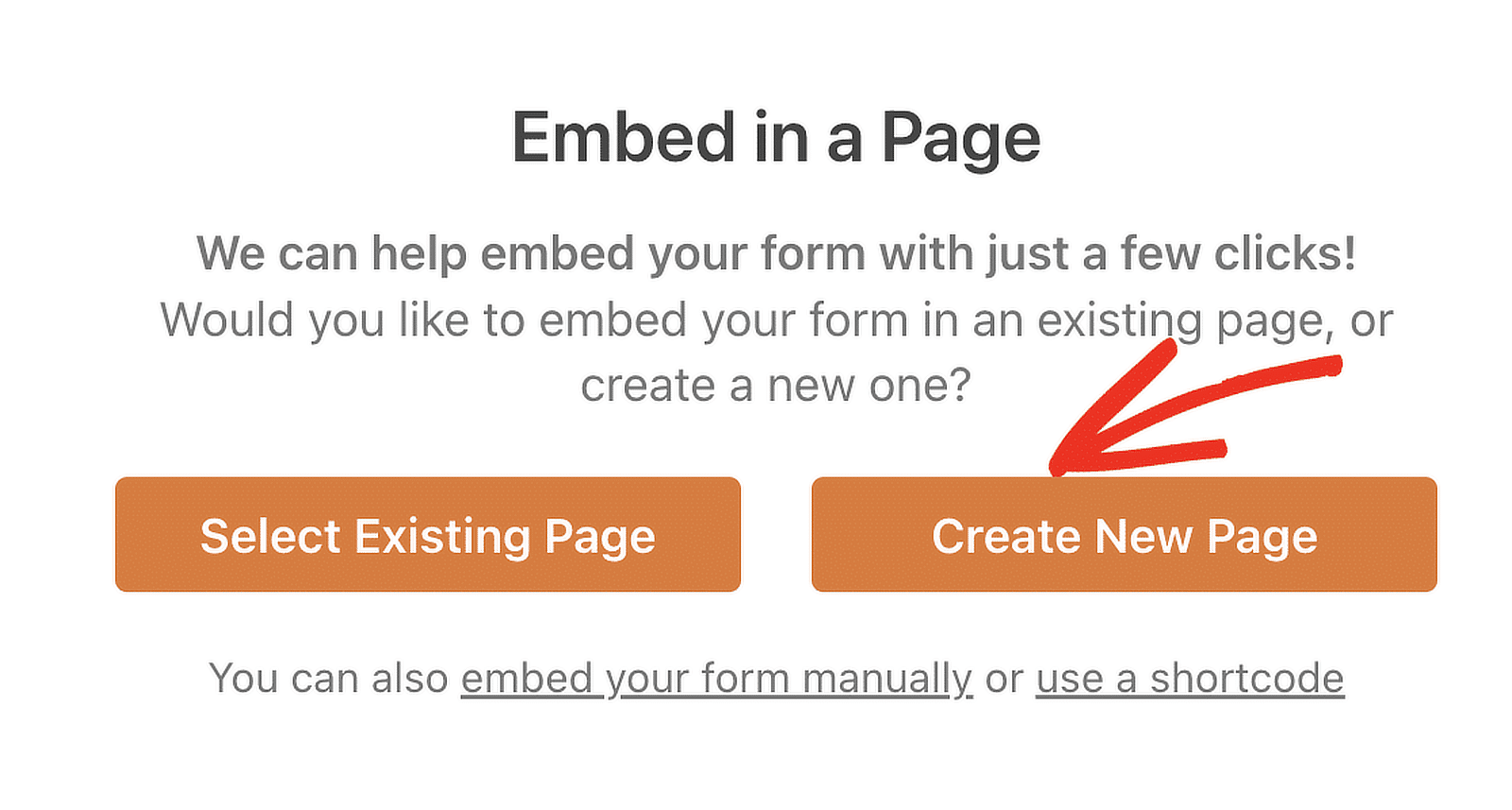
Setelah itu, editor blok WordPress akan terbuka. Formulir pendaftaran grup yang Anda siapkan dengan kolom repeater seharusnya sudah tertanam di sini. Cukup tekan tombol Publikasikan di bagian atas untuk menayangkannya secara langsung!
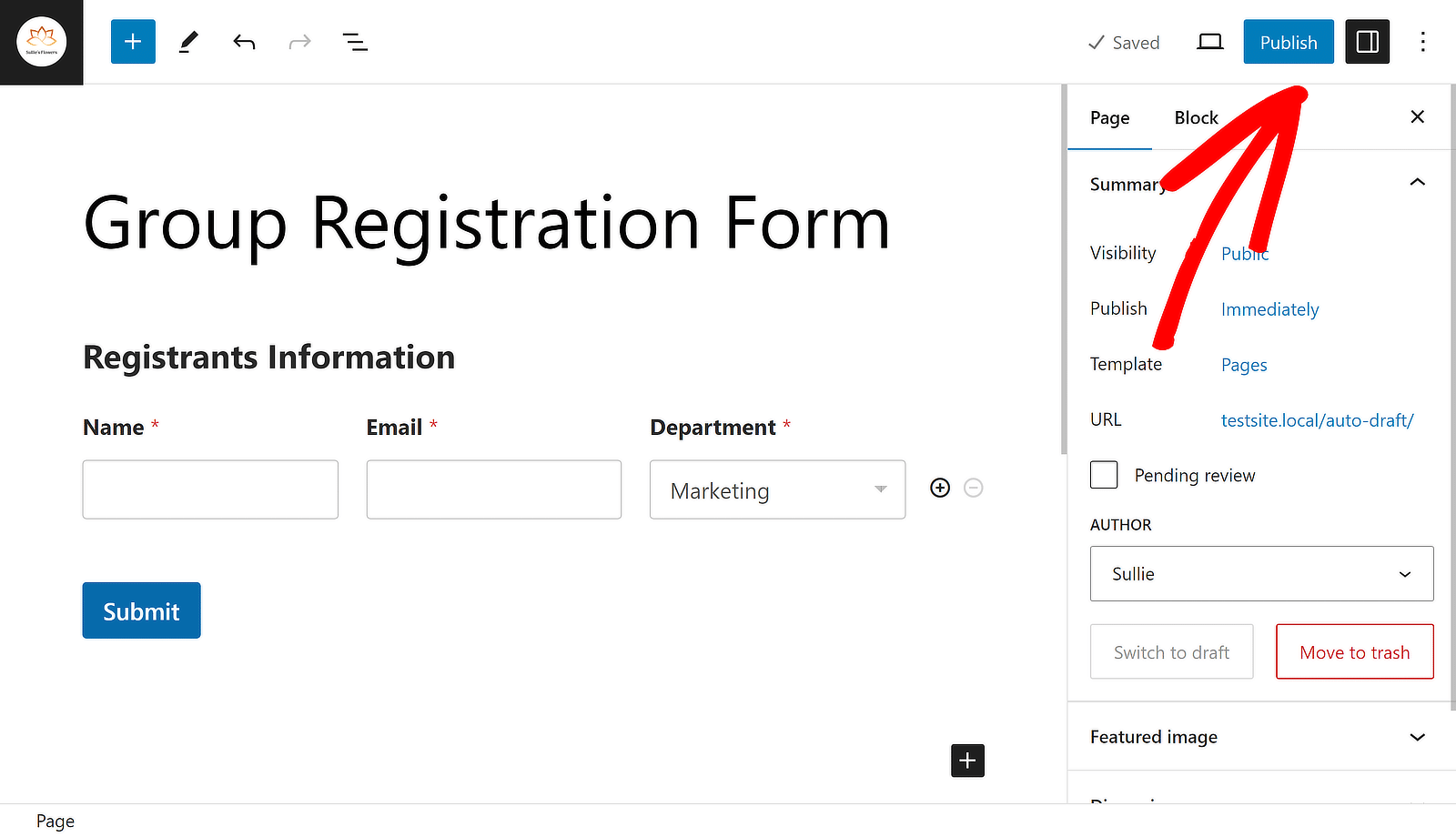
Dan itu saja! Anda sekarang memahami cara mengembangkan formulir pendaftaran grup di WordPress. Dengan menggunakan pembuat formulir WPForms, Anda selalu dapat kembali dan mengedit formulir Anda untuk meningkatkan pengalaman pengguna.
Buat Formulir Pendaftaran Grup Sekarang!
Pertanyaan Lebih Lanjut tentang Formulir Pendaftaran Grup
Formulir pendaftaran grup adalah topik populer yang menarik di kalangan pembaca kami. Berikut adalah beberapa jawaban cepat untuk beberapa pertanyaan yang paling sering diajukan:
Apa itu formulir pendaftaran grup?
Formulir pendaftaran grup memungkinkan beberapa orang mendaftar untuk suatu acara atau aktivitas sekaligus. Ini mengumpulkan semua informasi yang diperlukan untuk setiap peserta dalam satu pengiriman formulir, sehingga lebih mudah untuk mengelola pendaftaran grup.
Bagaimana cara mendaftarkan grup secara online?
Untuk mendaftarkan grup secara online, Anda dapat menggunakan formulir pendaftaran grup yang dibuat dengan Lisensi Dasar WPForms. Bidang Pengulang memungkinkan Anda menambahkan informasi beberapa peserta dalam satu pengiriman formulir.
Bagaimana cara membuat formulir pendaftaran sederhana?
Membuat formulir pendaftaran sederhana itu mudah dengan WPForms. Setelah menginstal plugin WPForms, gunakan Lisensi Dasar untuk membuat formulir baru. Tambahkan bidang yang diperlukan seperti nama, email, dan informasi lain yang diperlukan. Simpan dan publikasikan formulir di situs Anda.
Bisakah saya membuat formulir pendaftaran di Google?
Ya, Anda dapat membuat formulir pendaftaran menggunakan Google Formulir, namun jika Anda menggunakan WordPress, disarankan untuk menggunakan plugin seperti WPForms untuk membuat formulir pendaftaran, karena Anda dapat memanfaatkan fitur yang lebih canggih lagi.
Selanjutnya, Pelajari Cara Mendesain Formulir Akordeon dengan WPForms
Menambahkan formulir akordeon ke situs WordPress Anda dapat meningkatkan kegunaan dan meningkatkan pengalaman pengguna. Lihat panduan kami tentang cara termudah membuat formulir akordeon menggunakan WPForms untuk membuat situs web Anda lebih ramah pengguna.
Buat Formulir WordPress Anda Sekarang
Siap membuat formulir Anda? Mulailah hari ini dengan plugin pembuat formulir WordPress termudah. WPForms Pro menyertakan banyak templat gratis dan menawarkan jaminan uang kembali 14 hari.
Jika artikel ini membantu Anda, silakan ikuti kami di Facebook dan Twitter untuk tutorial dan panduan WordPress gratis lainnya.
