Cara Membuat Formulir Pendaftaran WordPress Dari Template
Diterbitkan: 2022-01-17Apakah Anda ingin membuat formulir pendaftaran WordPress?
Formulir pendaftaran memungkinkan pengunjung Anda mendaftar dengan cepat dan membuat akun di situs Anda.
Dalam posting ini, kami akan menunjukkan kepada Anda cara membuat formulir pendaftaran menggunakan addon pendaftaran pengguna baru dan yang ditingkatkan untuk menyederhanakan seluruh proses pendaftaran bagi pengunjung Anda.
Buat Formulir Pendaftaran Pengguna Anda Sekarang
Mengapa Anda Harus Membuat Formulir Pendaftaran WordPress Dari Template?
WPForms memberi Anda kemampuan untuk membuat formulir pendaftaran khusus Anda dari awal atau menggunakan templat kami yang sudah jadi. Kami memiliki perpustakaan yang luas dari 300+ templat yang dibuat sebelumnya untuk membuatnya sangat mudah bagi Anda untuk membuat formulir untuk semua jenis tujuan.
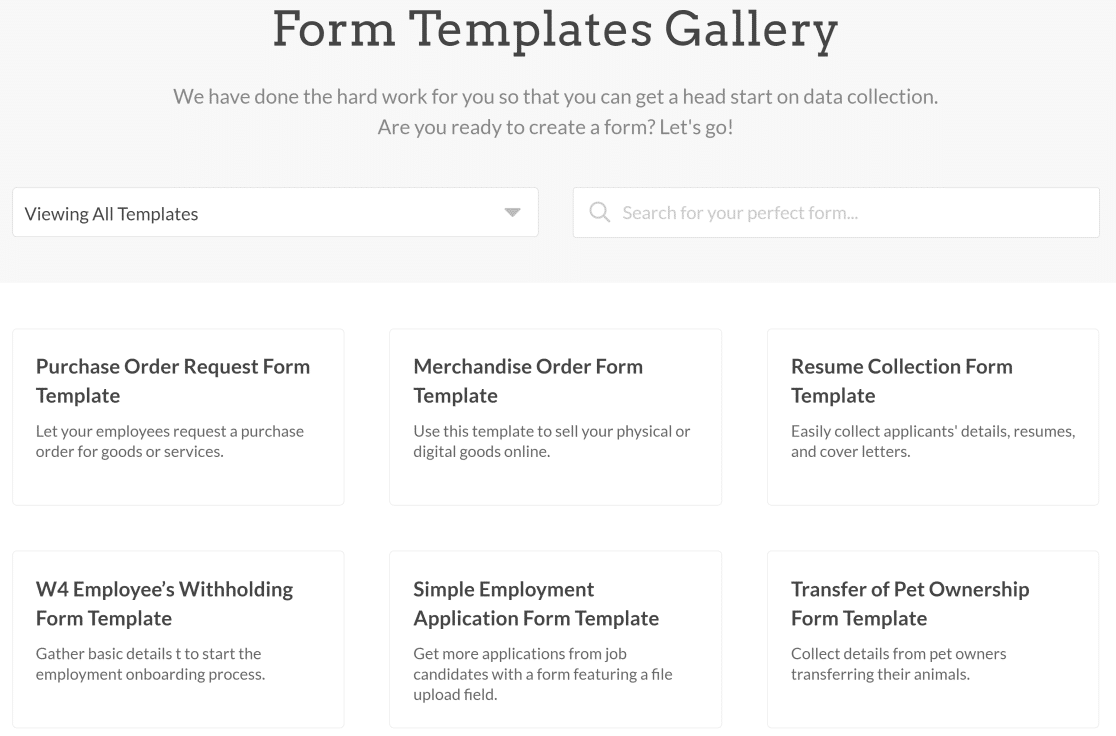
Kami telah mendesain Templat formulir pendaftaran kami sehingga Anda bisa membuat formulir baru tanpa harus membuat perubahan sendiri (meskipun Anda bisa menyesuaikan bidang, tata letak, dan desain jika Anda mau).
Jadi, jika Anda mencari solusi siap pakai dan ramah pemula untuk membuat formulir pendaftaran di situs WordPress Anda, WPForms telah membantu Anda!
Cara Membuat Formulir Menggunakan Templat Formulir Pendaftaran WPForm
Di bawah ini adalah langkah-langkah untuk membuat formulir pendaftaran Anda menggunakan WPForms:
- Instal WPForms dan Addon Pendaftaran Pengguna
- Buat Formulir Menggunakan Templat Formulir Pendaftaran
- Sesuaikan Pengaturan Pendaftaran Pengguna
- Konfigurasikan Aktivasi Pengguna & Pengaturan Masuk
- Konfigurasi Pengaturan Pemberitahuan Pendaftaran
- Siapkan Meta Pengguna Khusus (Opsional)
- Buat Formulir Masuk
- Buat Formulir Reset Kata Sandi
- Simpan dan Sematkan Formulir Anda
Mari kita melompat ke dalamnya.
1. Instal WPForms dan Addon Pendaftaran Pengguna
Hal pertama yang pertama, Anda perlu membeli lisensi WPForms Pro untuk mendapatkan addon pendaftaran pengguna. Setelah pembelian Anda, instal dan aktifkan plugin di situs WordPress Anda.
Sekarang, Anda harus menginstal addon Pendaftaran Pengguna untuk membuka kunci templat formulir pendaftaran dan pengaturan pendaftaran.
Untuk melakukan ini, buka dasbor situs WordPress Anda dan buka WPForms »Addons.
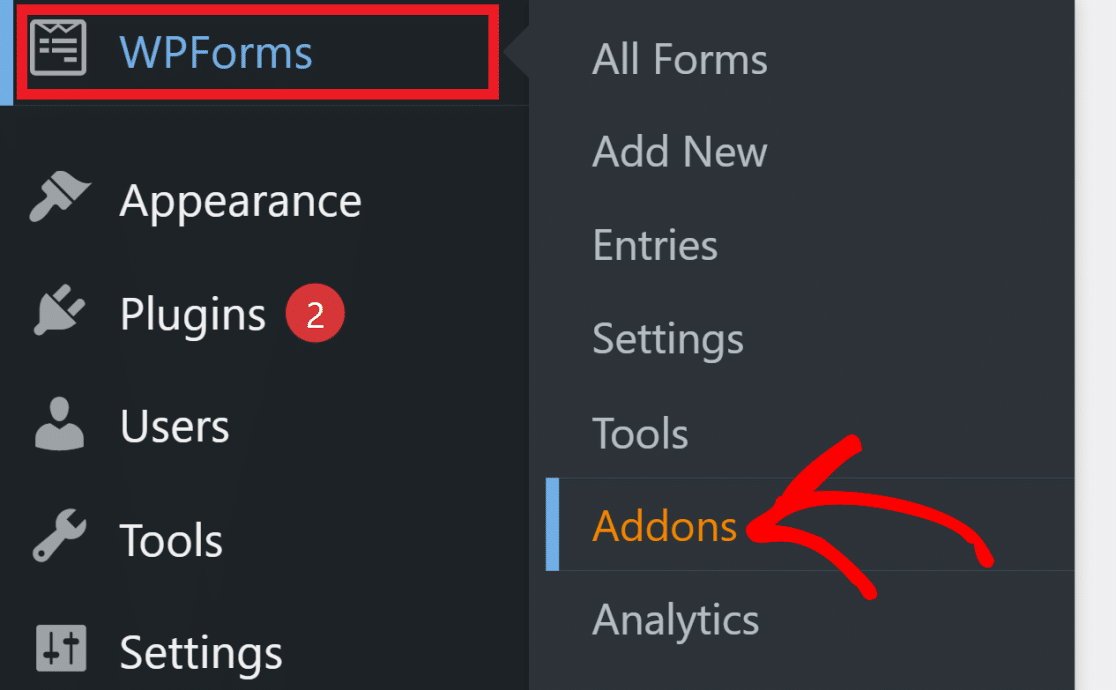
Selanjutnya, ketik "pendaftaran pengguna" di bidang pencarian. Ini akan membuat Addon Pendaftaran Pengguna muncul di layar Anda. Klik tombol Instal Addon untuk menambahkan addon ini ke instalasi WPForms Anda.
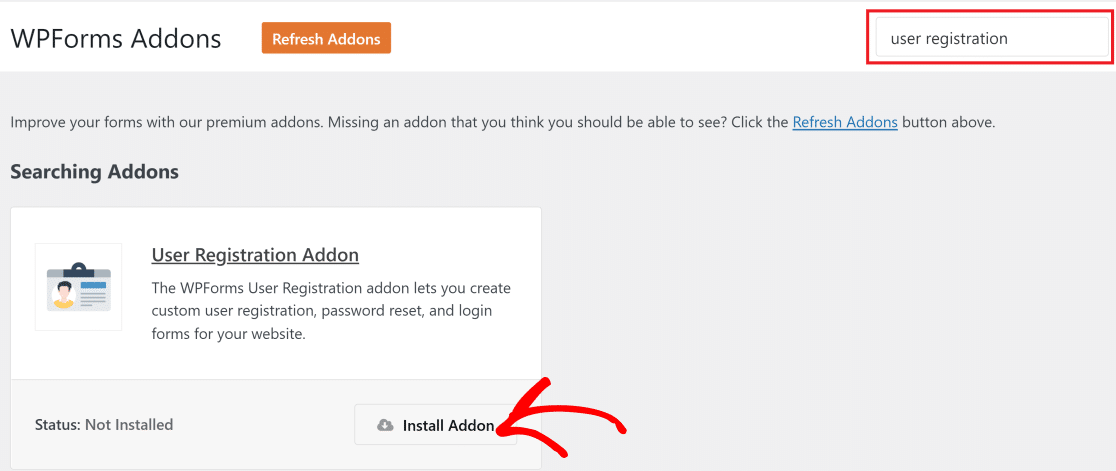
2. Buat Formulir Menggunakan Templat Formulir Pendaftaran
Dengan addon Pendaftaran Pengguna yang sekarang diaktifkan, kita dapat menggunakan templat formulir pendaftaran untuk membuat formulir baru.
Di menu sebelah kiri dasbor WordPress Anda, temukan dan klik WPForms »Tambah Baru. Beri nama formulir baru Anda dengan mengetikkan judul di bidang Beri Nama Formulir Anda .
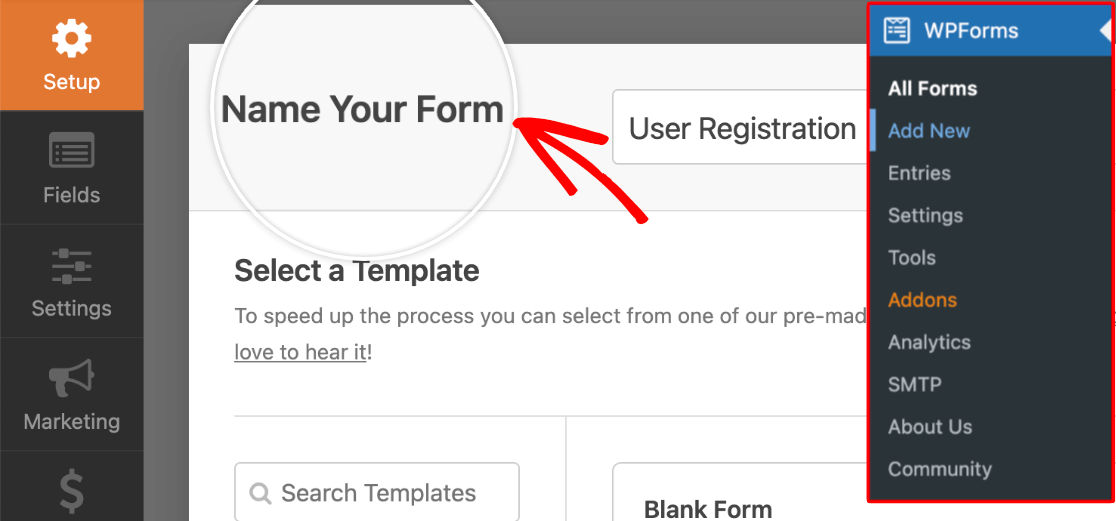
Sekarang, gulir ke bawah ke bagian Select a Template dan klik pada kategori Addon Templates .
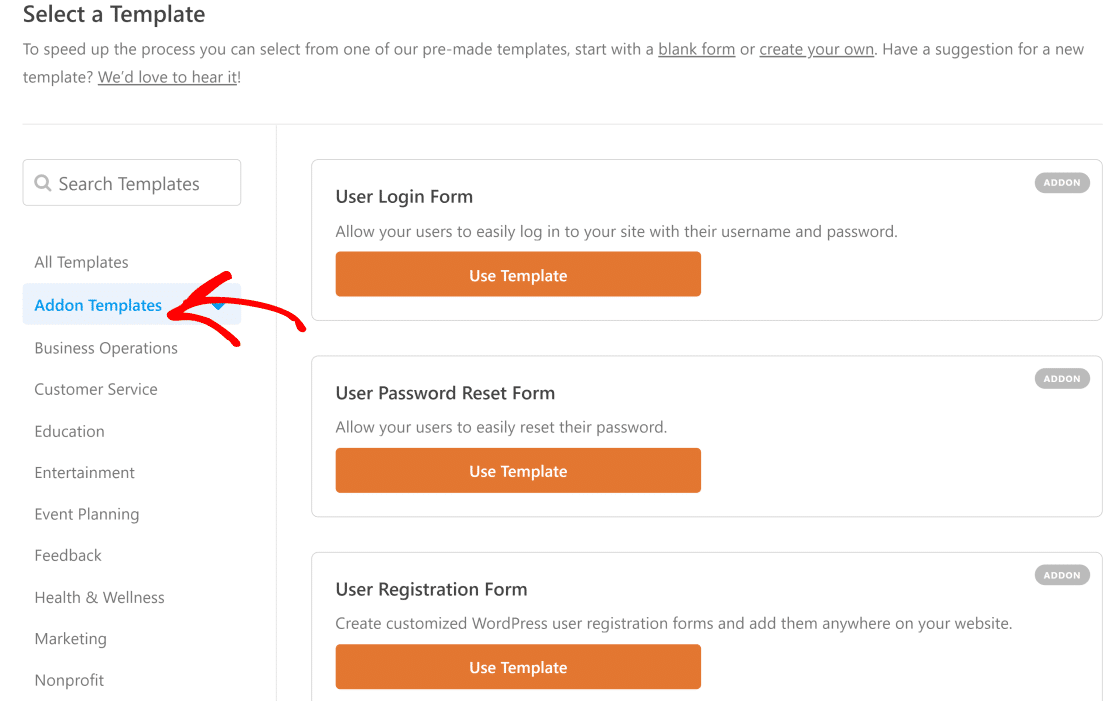
Di sini, Anda akan menemukan template baru yang disertakan dengan Pendaftaran Pengguna dan add-on lainnya . Arahkan kursor Anda ke Formulir Pendaftaran Pengguna dan klik Gunakan Template .

Ini akan membawa Anda ke pembuat formulir. Anda akan menemukan semua bidang formulir pendaftaran penting yang sudah ditambahkan dalam template ini. Tetapi Anda dapat mengedit bidang ini, menambahkan yang baru, atau menghapus yang sudah ada untuk menyesuaikan formulir sesuai keinginan Anda.
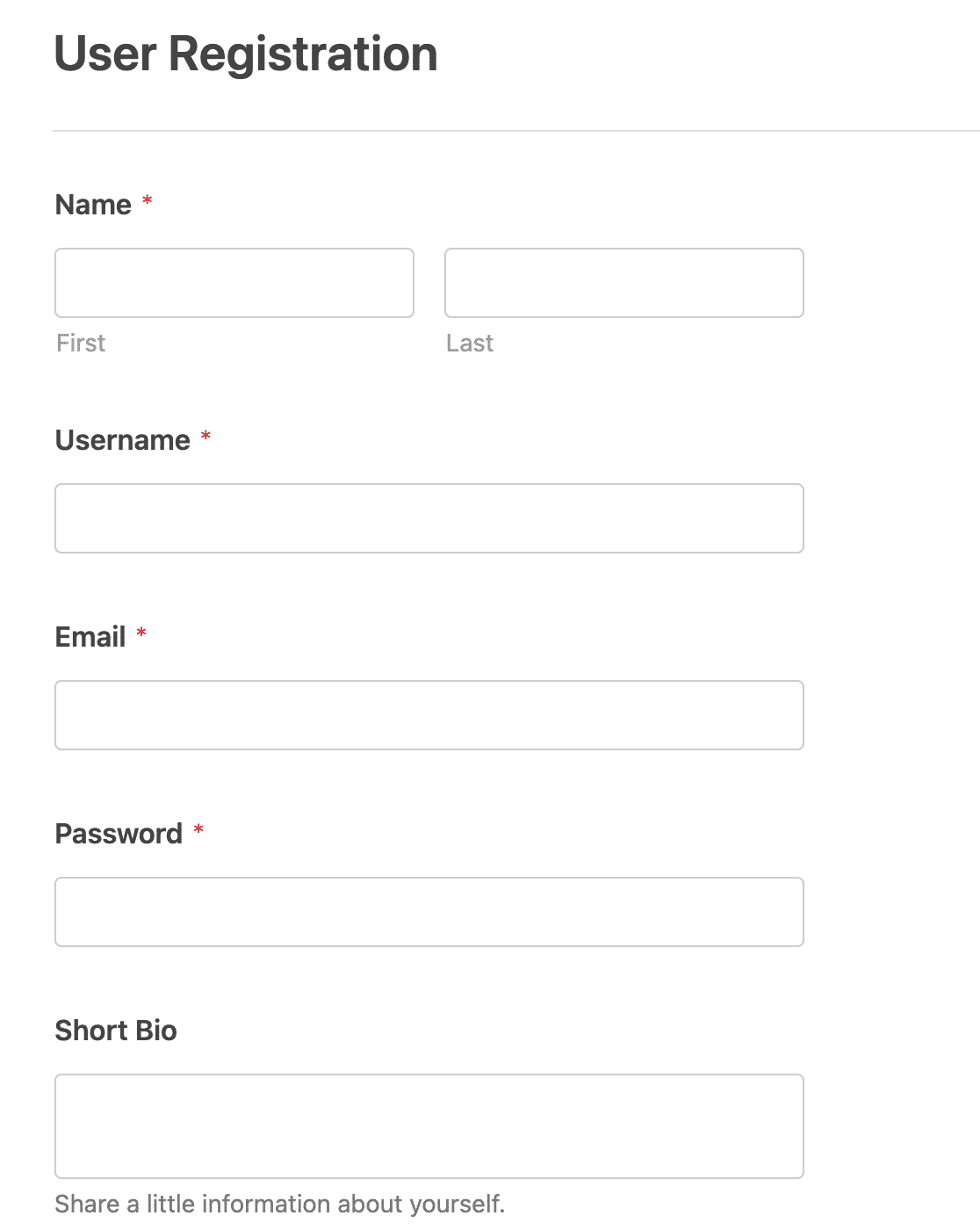
Tetapi ingat bahwa bidang email perlu disertakan karena Anda tidak dapat membuat akun WordPress tanpa memberikan alamat email yang valid.
Setelah Anda menyiapkan semua bidang yang diinginkan, saatnya untuk mengonfigurasi pengaturan Pendaftaran Pengguna di langkah berikutnya.
3. Sesuaikan Pengaturan Pendaftaran Pengguna
Pengaturan Pendaftaran Pengguna sudah dikonfigurasi untuk Anda saat Anda menggunakan template Pendaftaran Pengguna WPForm . Namun masih ada pengaturan tambahan di sini yang memungkinkan Anda untuk menyesuaikan proses pendaftaran pengunjung Anda.
Untuk mengonfigurasi pengaturan ini, buka Pengaturan » Pendaftaran Pengguna.
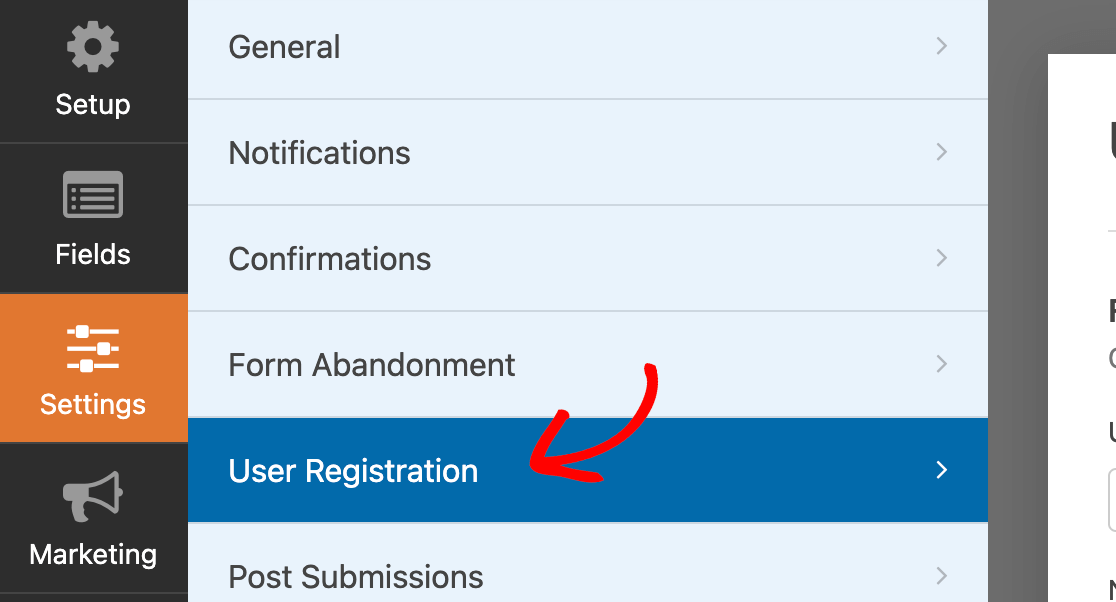
Salah satu pengaturan di sini adalah Pemetaan Bidang , yang memungkinkan Anda untuk menghubungkan data yang dimasukkan oleh pengunjung ke bidang formulir Anda ke bidang yang sesuai di akun pengguna WordPress mereka.
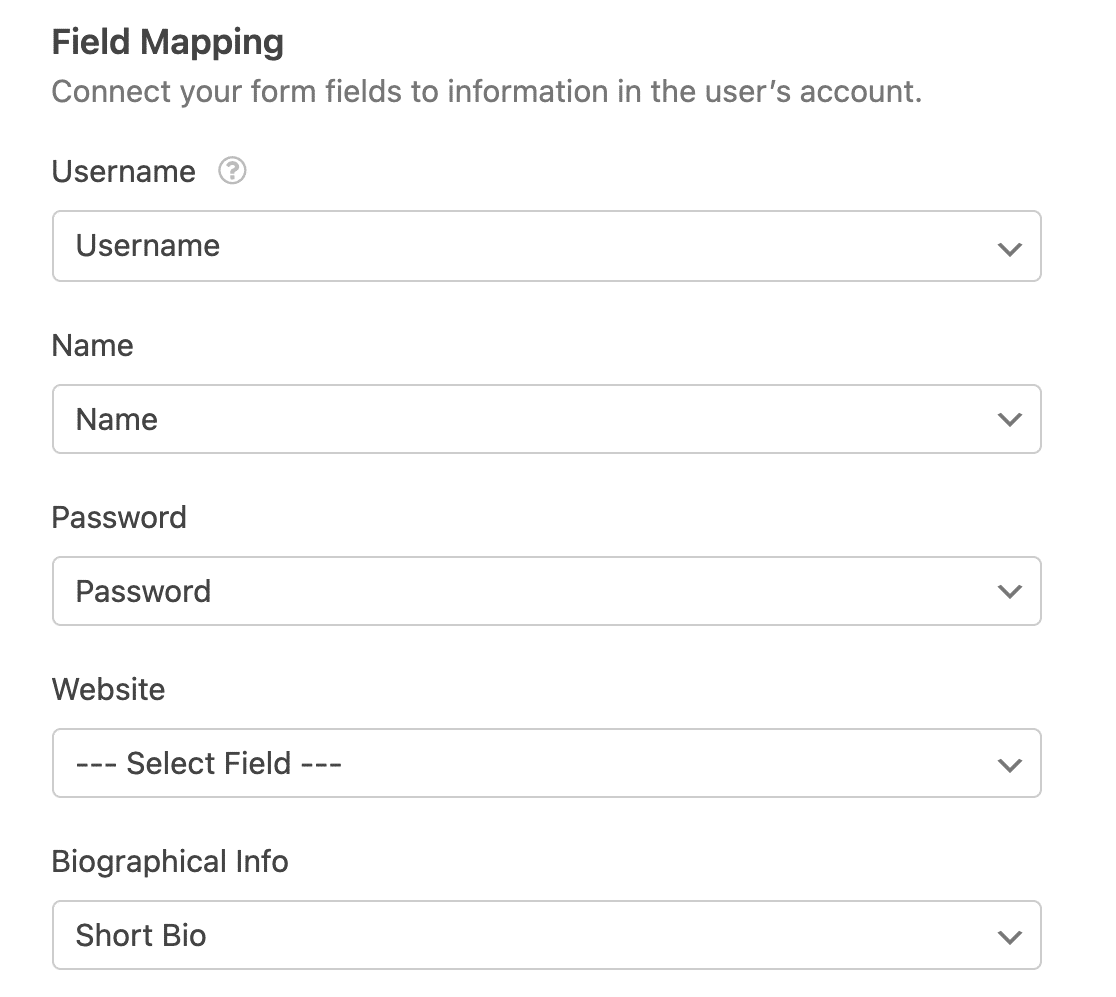
Anda juga dapat memilih untuk membuat kata sandi yang kuat secara otomatis saat mendaftar untuk pengguna Anda di sini. Cukup klik pada tarik-turun Kata Sandi dan pilih Hasilkan otomatis .
Pengaturan lain yang sangat berguna di sini adalah Peran Pengguna. Anda dapat memilih dari berbagai opsi peran pengguna termasuk:
- Pengarang
- pelanggan
- Administrator.
Jadi, jika Anda membuat formulir pendaftaran untuk pelanggan Anda, cukup klik menu tarik-turun Peran Pengguna dan pilih Pelanggan .
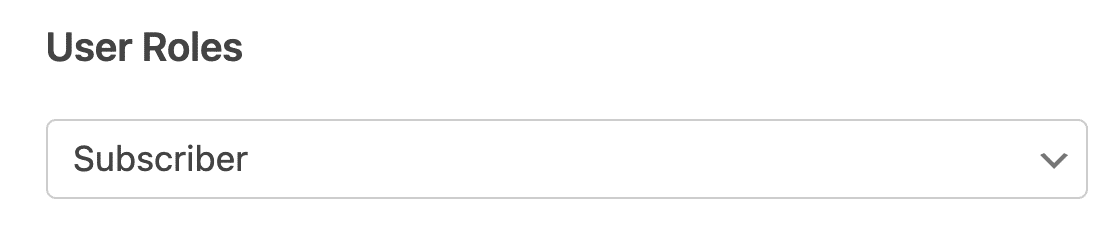
4. Konfigurasikan Aktivasi Pengguna & Pengaturan Login
Addon Pendaftaran Pengguna memberi Anda kebebasan untuk memilih bagaimana pengguna baru harus mengaktifkan akun mereka. Untuk mengakses pengaturan ini, klik tombol Aktifkan aktivasi pengguna .
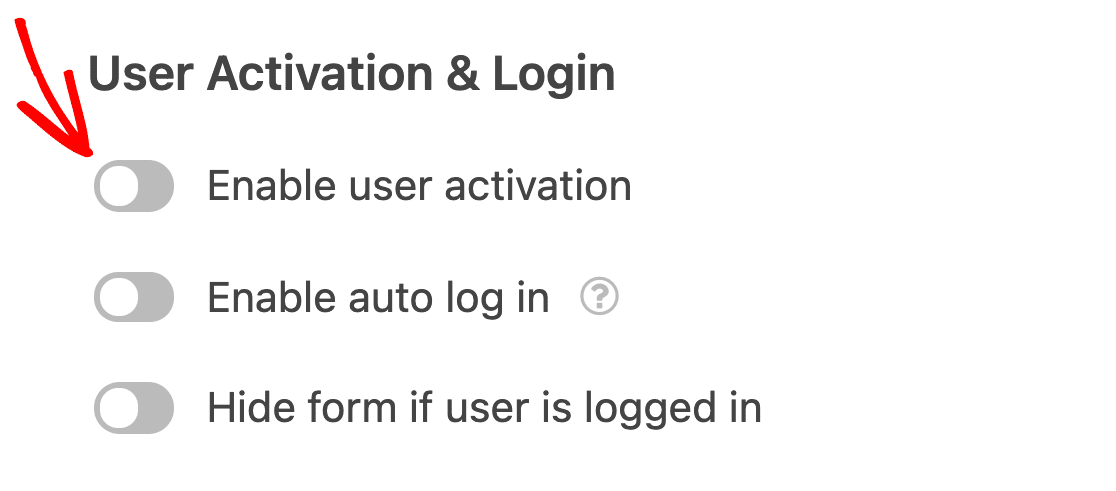
Di sini, Anda dapat memilih Email Pengguna sebagai metode aktivasi akun. Ini adalah cara yang efektif untuk memastikan bahwa pengguna adalah orang sungguhan dengan kredensial asli, dan mengurangi risiko akun spam.
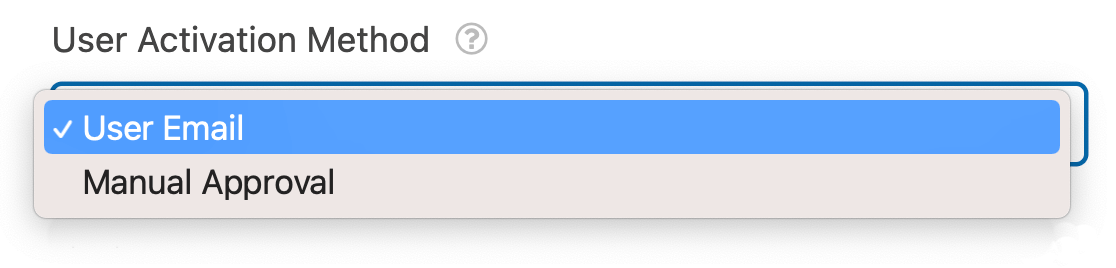
Anda juga dapat memilih Persetujuan Manual sebagai metode aktivasi akun jika Anda ingin memeriksa dan meninjau setiap akun pengguna secara manual sebelum menyetujui. Padahal, ini bisa menjadi sangat sulit untuk dikelola jika Anda memiliki banyak pelanggan baru yang mendaftar setiap hari.
Jika Anda memilih Email Pengguna sebagai metode aktivasi, Anda juga dapat menyesuaikan baris subjek email dan pesan yang akan dikirim ke pengguna Anda saat mereka mendaftar.
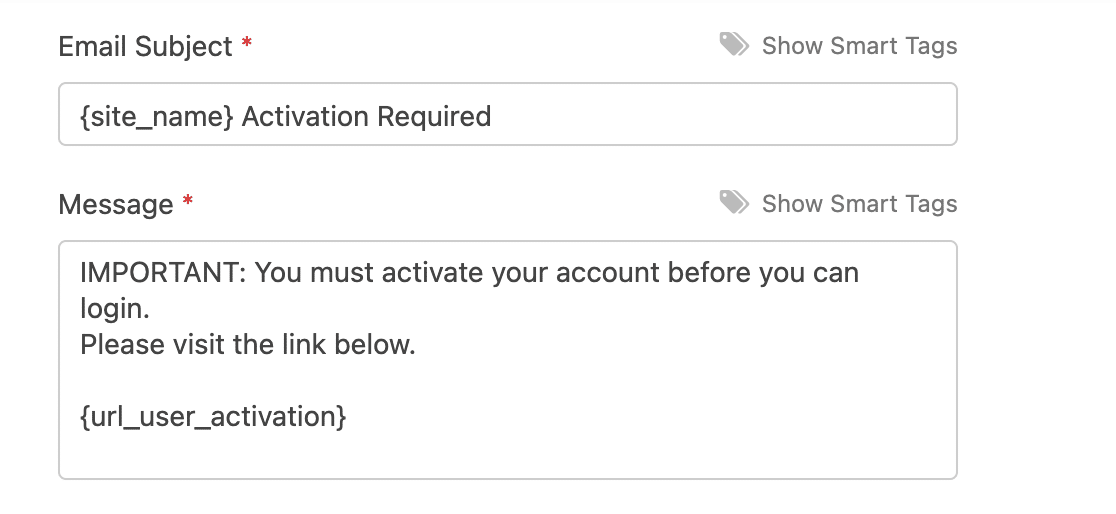
Salah satu hal terbaik tentang addon Pendaftaran Pengguna kami yang baru dan lebih baik adalah sekarang memungkinkan Anda menggunakan Tag Cerdas untuk mempersonalisasi pemberitahuan pendaftaran Anda kepada pengguna.
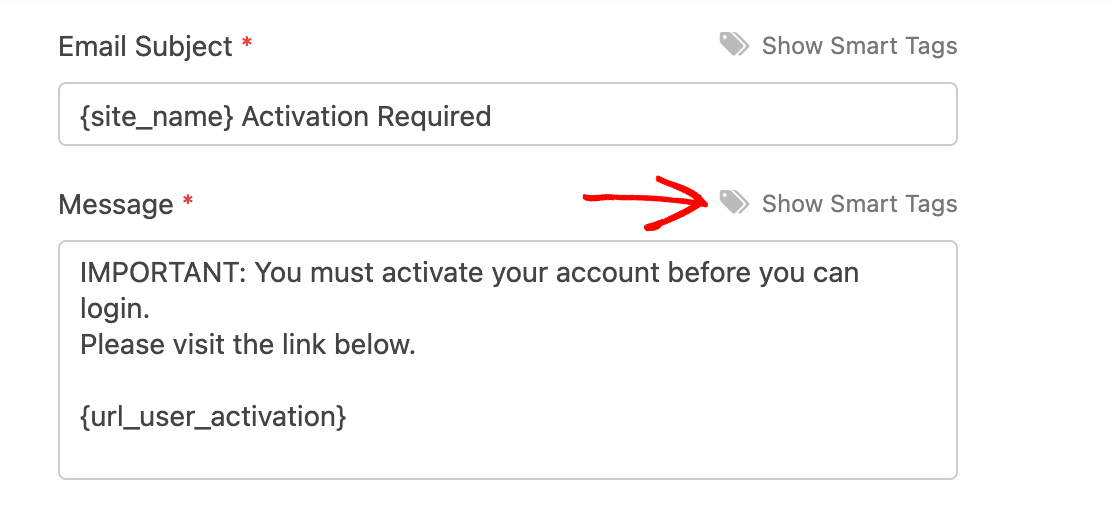
Jadi, Anda dapat memasukkan nama pengguna, nama pengguna, dan detail lainnya dalam pesan Anda untuk menyesuaikannya. Pada contoh di bawah, kami telah menggunakan tag pintar {user_first_name} , yang akan secara otomatis memasukkan nama depan pengguna tersebut ke dalam pesan:
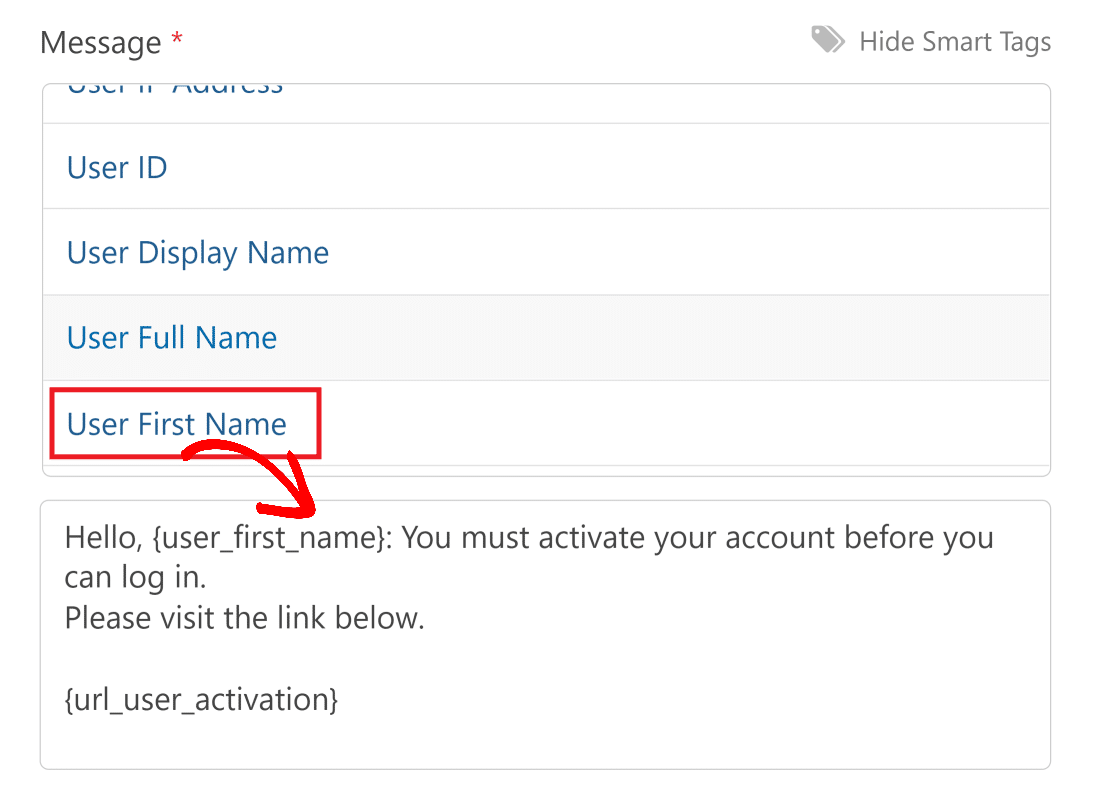
Catatan: Pastikan pesan Anda menyertakan tag pintar {url_user_activation} karena ini akan menyisipkan tautan yang perlu diklik pengguna untuk aktivasi akun.
Sekarang, Anda perlu memilih halaman konfirmasi yang akan mengarahkan pengguna secara otomatis setelah mengaktifkan akun mereka. Klik pada dropdown Halaman Konfirmasi Aktivasi Pengguna dan pilih halaman yang sesuai dari menu dropdown.

Addon Pendaftaran Pengguna kami yang diperbarui juga memungkinkan Anda mengirim ulang tautan aktivasi secara manual ke pengguna jika mereka tidak menerimanya pertama kali. Untuk ini, buka dasbor WordPress Anda dan klik menu Pengguna di panel sebelah kiri.

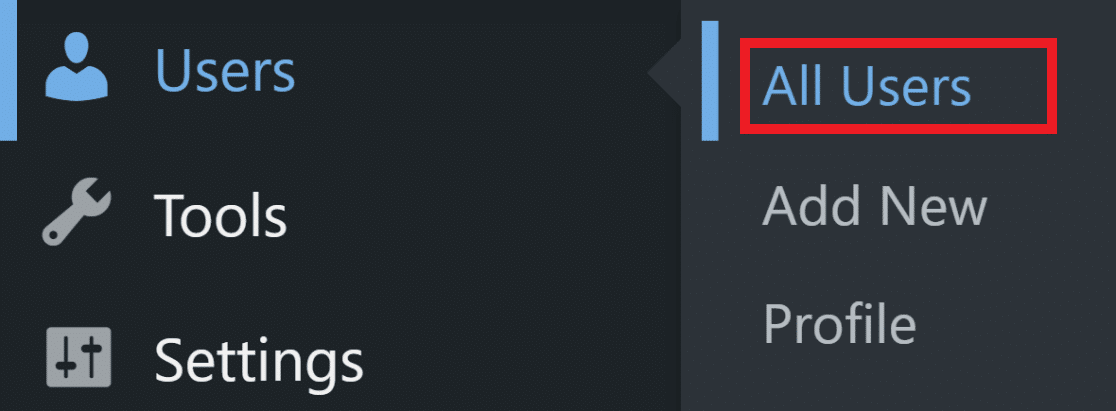
Sekarang, tekan tombol Kirim ulang email aktivasi di bawah pengguna yang bersangkutan.

Jika Anda tidak ingin mengatur aktivasi pengguna, Anda dapat mengaktifkan fitur login otomatis yang secara otomatis memasukkan pengguna setelah pembuatan akun. Cukup klik tombol Aktifkan masuk otomatis untuk mengaktifkan fitur ini.
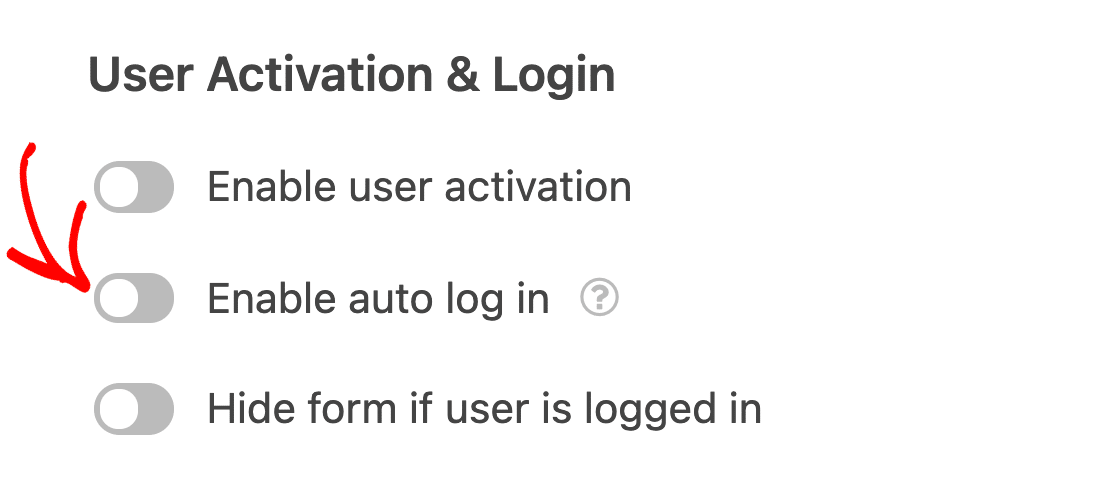
Jika Anda ingin menyembunyikan formulir pendaftaran WordPress Anda dari pengguna yang sudah masuk, Anda dapat mengaktifkan opsi Sembunyikan formulir jika pengguna masuk .
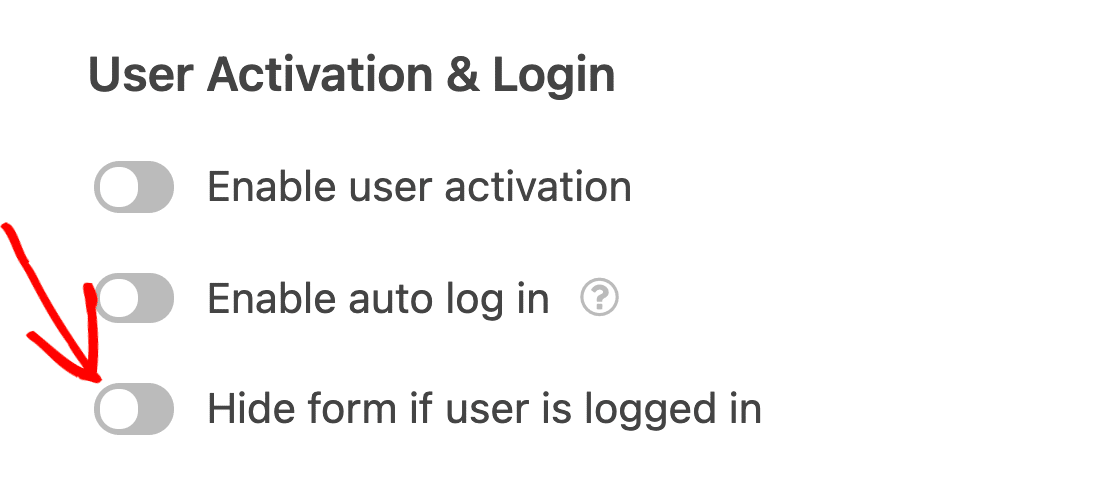
Anda kemudian juga dapat menyesuaikan pesan yang akan muncul ketika pengguna yang masuk mencoba mengakses formulir pendaftaran.

5. Konfigurasi Pengaturan Pemberitahuan Pendaftaran
Addon Pendaftaran Pengguna memberi Anda kendali penuh atas email yang harus dikirim situs Anda saat pengguna baru dibuat. Anda dapat memilih jika:
- admin harus menerima email ketika pengguna baru dibuat
- pengguna harus menerima email dengan detail akun mereka
- pengguna harus menerima email ketika akun mereka telah diaktifkan
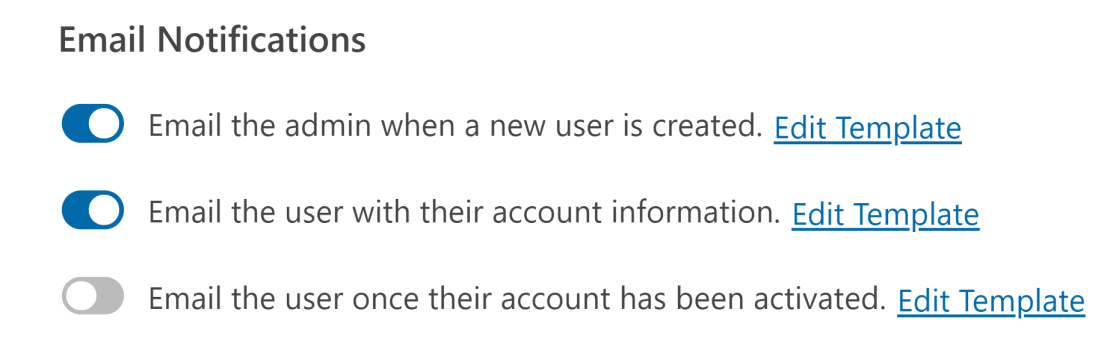
Seperti sebelumnya, Anda dapat mengedit dan menyesuaikan pesan yang akan dikirim dengan mengklik tombol Edit Template e. Manfaatkan tag cerdas untuk memasukkan informasi sebanyak yang Anda inginkan untuk memuat pesan Anda.
6. Atur Meta Pengguna Kustom (Opsional)
Jika situs Anda memiliki data meta pengguna khusus, Anda dapat memetakan data bidang formulir pendaftaran ke bidang meta khusus situs WordPress Anda.
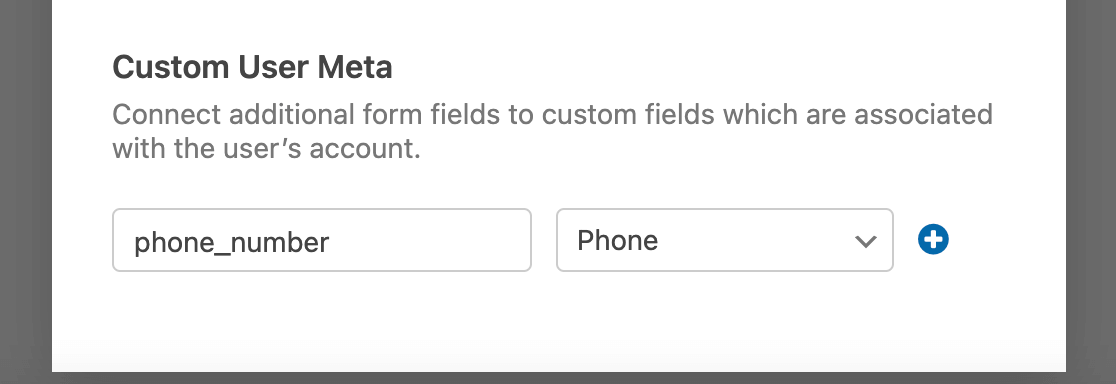
Untuk melakukan ini, cukup masukkan kunci meta untuk bidang khusus yang Anda inginkan dan pilih bidang formulir yang sesuai dari menu tarik-turun.
Pastikan untuk Menyimpan formulir setelah Anda membuat semua perubahan.
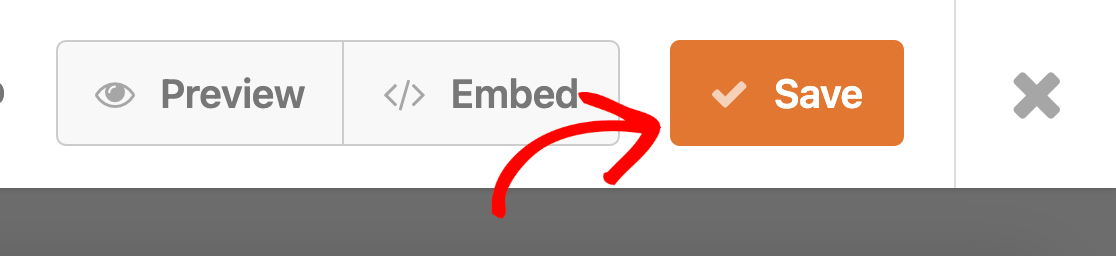
7. Buat Formulir Masuk
Setelah Anda membuat formulir pendaftaran untuk situs WordPress Anda, pengguna Anda akan memerlukan formulir login di mana mereka dapat benar-benar masuk dengan akun terdaftar mereka. Addon Pendaftaran Pengguna WPForm juga menyediakan template Login Pengguna untuk membantu Anda membuat formulir login.
Pilih template Formulir Login Pengguna dari kategori Template Addon .

Kami menyarankan agar formulir ini sesederhana mungkin dengan hanya kolom Nama Pengguna atau Email dan Kata Sandi yang diperlukan.
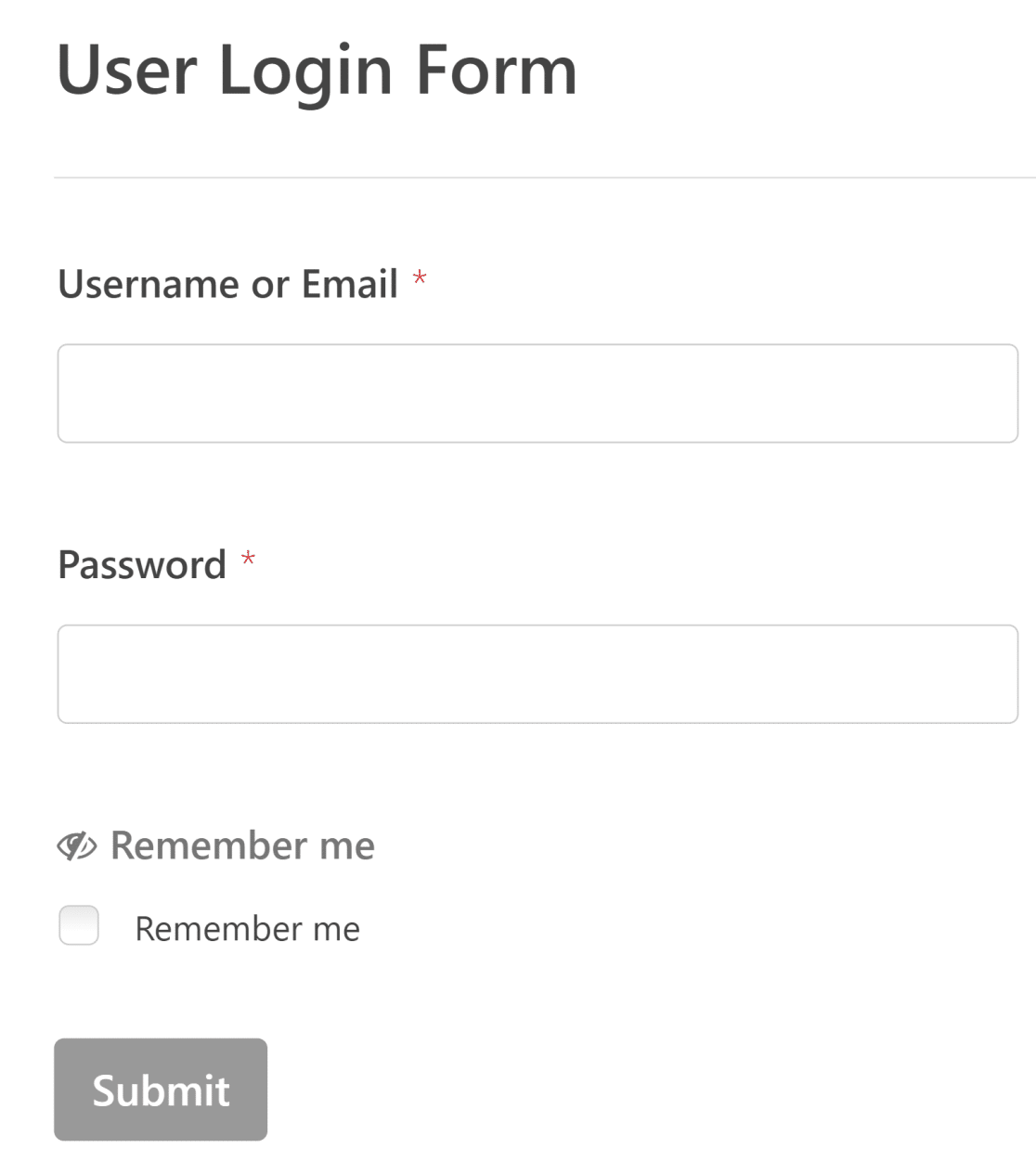
Addon Pendaftaran Pengguna 2.0 kami yang diperbarui juga memungkinkan pengguna untuk memaksa browser mereka mengingat detail login mereka untuk login yang lebih cepat di masa mendatang. Fitur ini ditambahkan secara default jika Anda menggunakan template Formulir Login Pengguna !
Anda juga dapat memilih apakah Anda ingin menyembunyikan formulir ini dari pengguna yang masuk dengan menavigasi ke pengaturan Pendaftaran Pengguna dan mengaktifkan atau menonaktifkan tombol Sembunyikan formulir jika pengguna masuk . Pesan yang akan ditampilkan kepada pengguna yang masuk juga dapat disesuaikan seperti sebelumnya.

Jangan lupa Simpan formulir setelah selesai.
8. Buat Formulir Reset Kata Sandi
Sangat penting untuk memberi pengguna Anda opsi untuk menyetel ulang sandi jika mereka lupa. Inilah sebabnya kami juga menyertakan template Formulir Reset Kata Sandi di pembaruan addon Pendaftaran Pengguna terbaru kami!

Anda akan menemukan template ini di kategori Addon Templates . Formulir ini tidak memerlukan apa pun selain alamat email Anda yang terdaftar dan kata sandi baru dari pengguna.
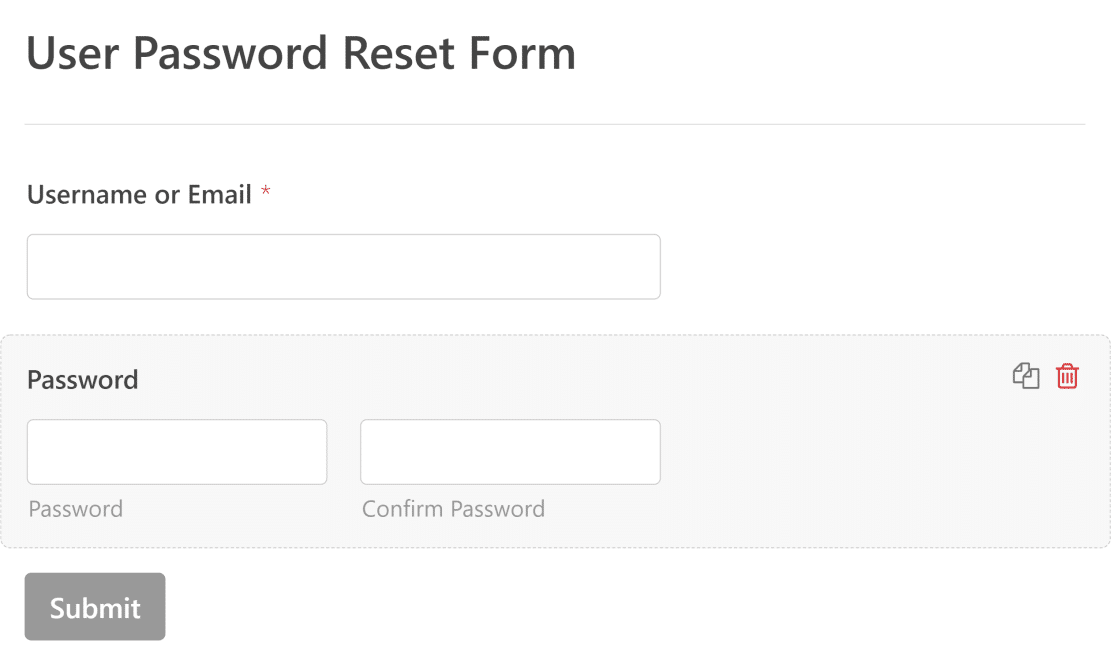
Pengaturan Pendaftaran Pengguna untuk formulir ini memungkinkan Anda untuk menyesuaikan email pengaturan ulang kata sandi, yang menggunakan tag cerdas untuk menyertakan tautan pengaturan ulang.
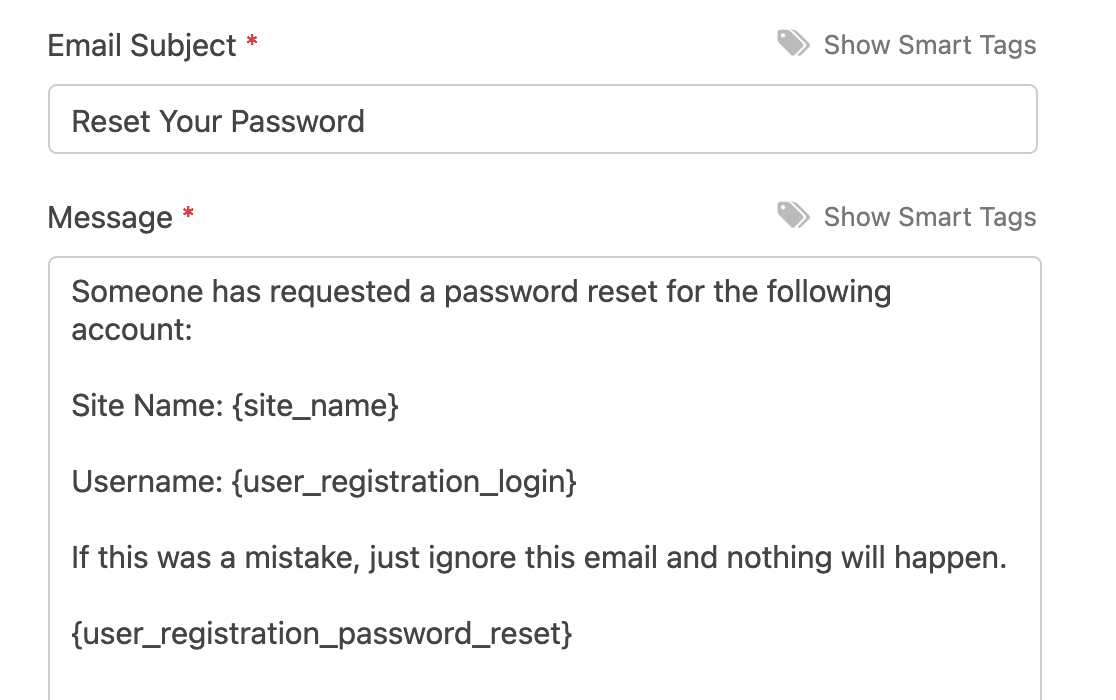
Seperti formulir lainnya, Anda dapat memilih untuk menyembunyikan formulir ini dari pengguna yang masuk dan menyesuaikan pesan yang menegaskan hal yang sama.

Pastikan untuk Menyimpan formulir saat Anda siap.
9. Simpan dan Sematkan Formulir Anda
Kami hampir sampai! Tinjau dengan cepat semua pengaturan dan bidang di ketiga formulir yang Anda buat. Anda dapat menemukan semua formulir yang disimpan dengan mengunjungi dasbor WordPress Anda dan mengklik WPForms »Semua Formulir . Kemudian, klik pada formulir yang ingin Anda tambahkan.
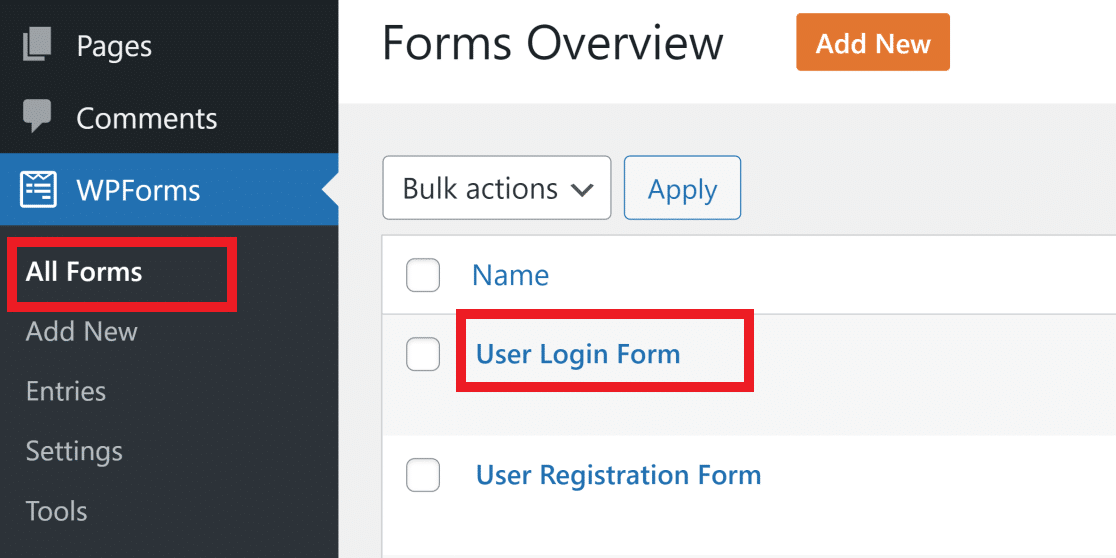
Kemudian, klik Sematkan dan pilih dari halaman yang ada untuk menambahkan formulir atau membuat halaman baru.
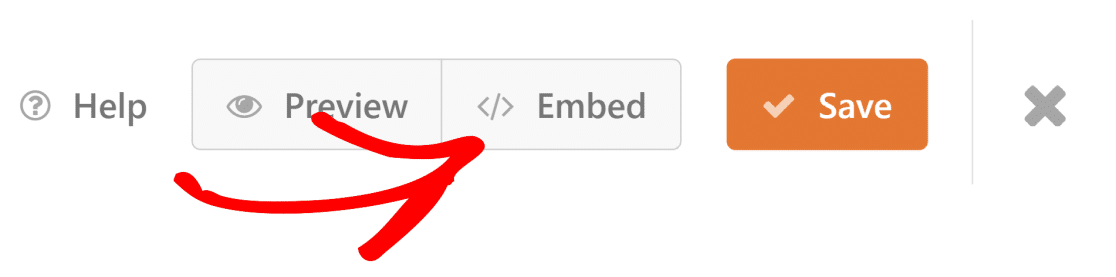
Klik Buat Halaman Baru untuk menyematkan formulir Anda di halaman WordPress baru.
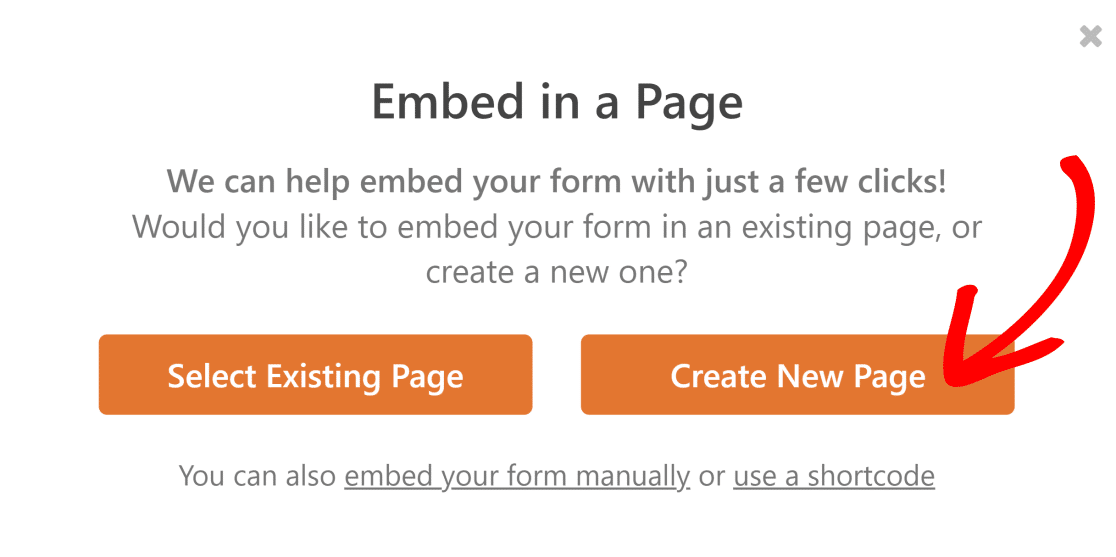
Anda kemudian akan diarahkan ke halaman editor WordPress dengan formulir Anda sudah tertanam di dalamnya jika Anda memilih untuk menambahkan halaman baru.
Jika Anda ingin menambahkan formulir ke halaman yang ada, klik tombol + di editor blok WordPress Anda dan ketik WPForms di bidang pencarian. Kemudian, klik widget WPForms untuk memasukkannya ke halaman Anda.
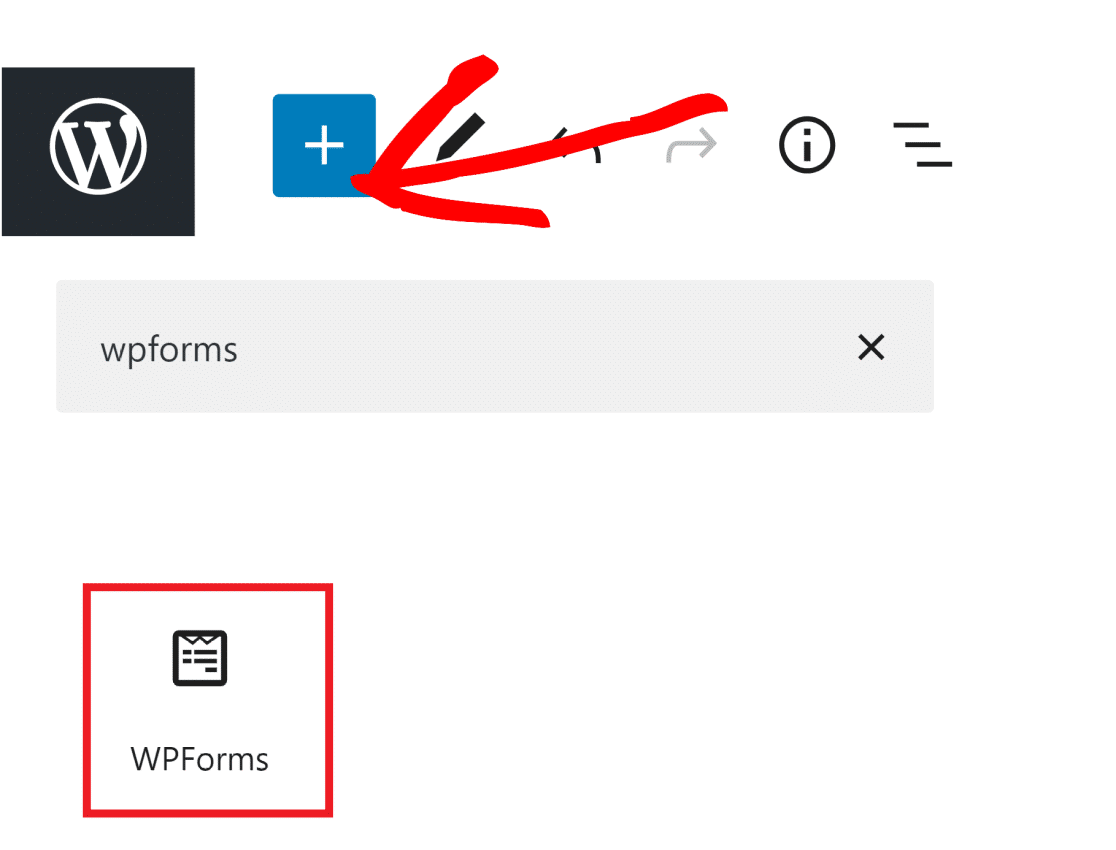
Klik widget WPForms dan pilih salah satu formulir yang baru saja Anda buat.
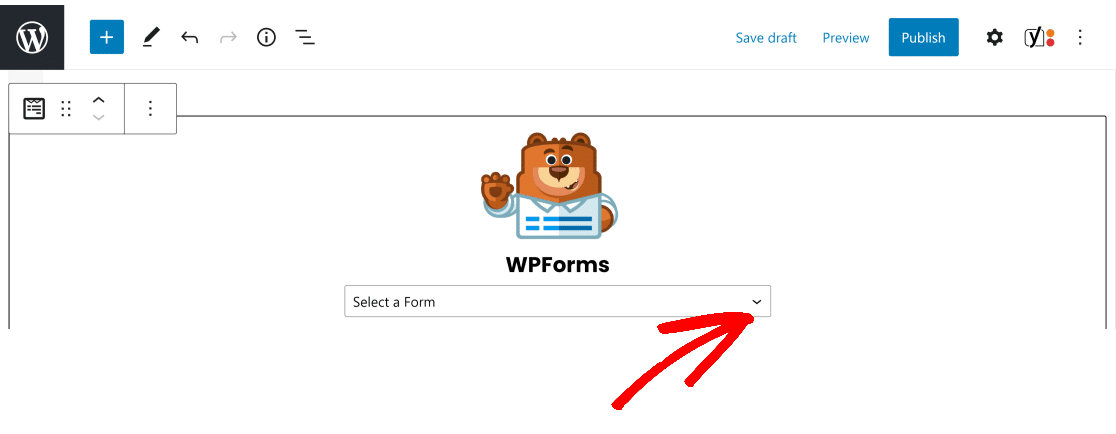
Terakhir, klik Terbitkan untuk membuat halaman baru Anda dengan formulir yang disematkan.
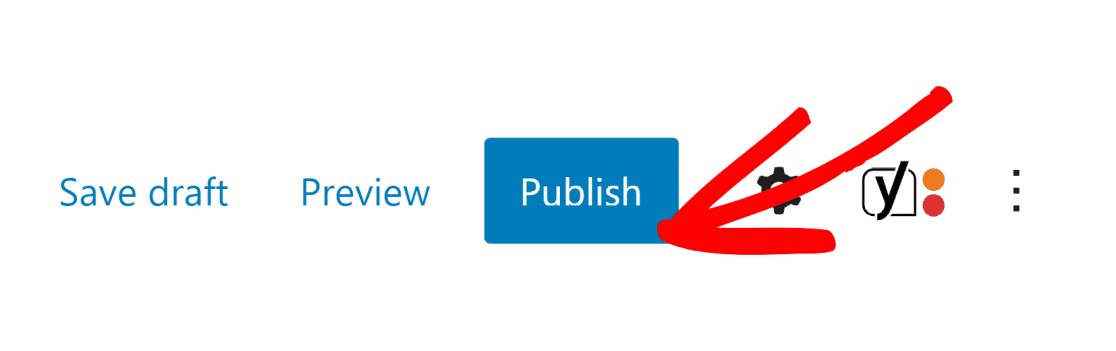
Ulangi proses ini untuk dua bentuk lainnya juga.
WPForms melakukan pengumpulan data WordPress sehingga semua pengiriman formulir secara otomatis disimpan di database situs Anda juga jika Anda ingin melihatnya nanti.
Dan itu saja! Anda telah berhasil membuat formulir pendaftaran WordPress menggunakan templat addon Pendaftaran Pengguna kami.
Selanjutnya, Batasi Formulir untuk Pengguna yang Masuk
Apakah Anda ingin membatasi formulir Anda hanya untuk pengguna yang masuk? Ini sangat mudah dilakukan dengan WPForms seperti yang telah kami jelaskan dalam tutorial ini tentang cara membatasi formulir WordPress untuk pengguna yang masuk.
Jika Anda adalah toko online, Anda mungkin memerlukan beberapa plugin eCommerce untuk mengembangkan situs Anda lebih cepat. Berikut daftar plugin WordPress eCommere terbaik yang dapat meningkatkan penjualan dan konversi Anda.
Buat Formulir Pendaftaran Pengguna Anda Sekarang
Siap untuk membuat formulir Anda? Mulailah hari ini dengan plugin pembuat formulir WordPress termudah. WPForms Pro menyertakan banyak templat gratis dan menawarkan jaminan uang kembali 14 hari.
Jika artikel ini membantu Anda, silakan ikuti kami di Facebook dan Twitter untuk tutorial dan panduan WordPress gratis lainnya.
