Bagaimana Cara Membuat Formulir Aplikasi Online di WordPress? (Panduan Mudah 2022)
Diterbitkan: 2022-11-22Ingin tahu bagaimana cara membuat formulir aplikasi WordPress online? Baiklah, tetaplah bersama kami sampai akhir untuk mencari tahu caranya.
Lamaran kerja saat ini tidak hanya mengandalkan dokumen pelamar. Kualifikasi dapat bervariasi tergantung pada sifat pekerjaannya. Terkadang resume pelamar tidak mencakup minat pemberi kerja.
Karenanya, pemberi kerja menambahkan formulir aplikasi WordPress ke situs web mereka untuk menghindari krisis. Pada artikel ini, kami akan memberi Anda panduan terperinci tentang cara membuat formulir lamaran kerja di WordPress.
Alat Terbaik untuk Membuat Aplikasi WordPress Membentuk
Formulir aplikasi WordPress tidak hanya bermanfaat bagi pemberi kerja tetapi juga membantu kandidat yang tertarik. Mereka dapat menambahkan kriteria khusus yang memenuhi kebutuhan pemberi kerja.
Ini menghemat waktu bagi pemberi kerja dan pencari kerja.
Tahukah Anda membuat formulir aplikasi WordPress sangat mudah? Yang perlu Anda lakukan hanyalah menginstal plugin formulir aplikasi pekerjaan WordPress terbaik Everest Forms. Kemudian ikuti beberapa langkah sederhana dan Anda siap melakukannya.
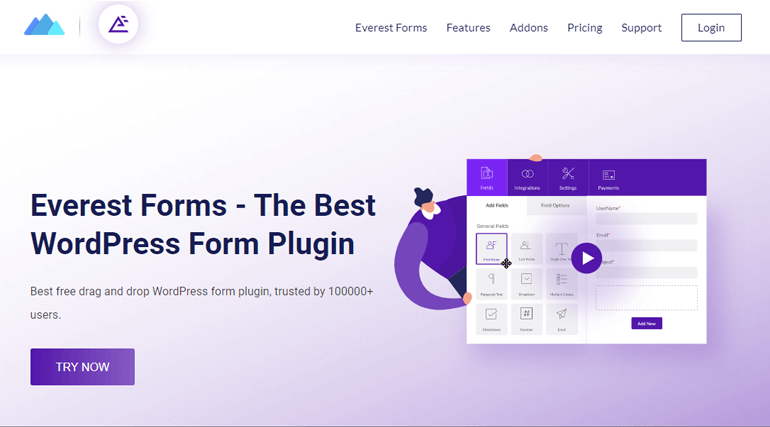
Formulir Everest adalah plugin pembuat formulir drag-and-drop serba terbaik yang memungkinkan Anda membuat formulir online apa pun. Formulir seperti formulir kontak, survei, kuis, donasi, dan yang terpenting formulir lamaran kerja. Oleh karena itu, Formulir Everest memungkinkan Anda mempelajari status kandidat Anda sesuai dengan kebutuhan Anda.
Sekarang dalam artikel ini, kami akan menunjukkan kepada Anda bagaimana Anda dapat membuat formulir lamaran kerja menggunakan dua metode:
- Membuat formulir lamaran kerja dari awal.
- Membuat formulir lamaran kerja dengan templat yang sudah dibuat sebelumnya.
Jadi, tanpa membuang waktu lagi, mari cari tahu bagaimana sebenarnya plugin formulir lamaran pekerjaan WordPress ini bekerja.
Cara Membuat Formulir Aplikasi Menggunakan Formulir Everest
Berikut ini adalah langkah-langkah yang perlu Anda ikuti untuk menambahkan formulir aplikasi WordPress ke situs Anda:
Langkah 1: Instal dan Aktifkan Formulir Everest dan Formulir Everest Pro
Hal pertama yang perlu Anda lakukan adalah Instal dan Aktifkan Formulir Everest di dasbor WordPress Anda. Untuk panduan terperinci, Anda dapat membaca artikel kami tentang cara memasang plugin.
Juga, Anda dapat melihat video YouTube kami untuk informasi lebih rinci.
Memang benar, Anda dapat membuat aplikasi pekerjaan sederhana untuk situs WordPress Anda menggunakan Everest Forms versi gratis.
Namun, jika Anda ingin menghemat waktu, kami sarankan Anda menggunakan template bawaan. Templat pra-bangun hadir dengan versi premium Formulir Everest. Karenanya, Anda perlu menginstal Everest Forms Pro. Untuk itu kunjungi terlebih dahulu website resmi Everest Form.
Selanjutnya, ikuti panduan langkah demi langkah ini untuk menginstal versi Everest Forms Pro.
Sekarang Anda dapat dengan mudah membuka kunci templat formulir aplikasi online dan menginstal add-on Penyesuai Gaya secara otomatis.
Langkah 2: Buat Formulir Aplikasi WordPress Pekerjaan Baru
Sekarang setelah Anda menyelesaikan semua prosedur saatnya, kami belajar cara membuat formulir lamaran kerja baru. Seperti disebutkan di atas, kami akan menunjukkan cara membuat formulir menggunakan dua metode berbeda:
Membuat Formulir Lamaran Kerja dari Awal
Membangun formulir lamaran kerja dari awal bisa memakan waktu dan membutuhkan usaha ekstra. Karena Anda akan menambahkan sendiri semua bidang wajib. Namun, jika Anda punya waktu, seharusnya tidak terlalu sulit.
Yang perlu Anda lakukan adalah menavigasi ke Formulir Everest >> Tambah Baru dari dasbor WordPress Anda. Kemudian klik Mulai dari awal dari pilihan template.
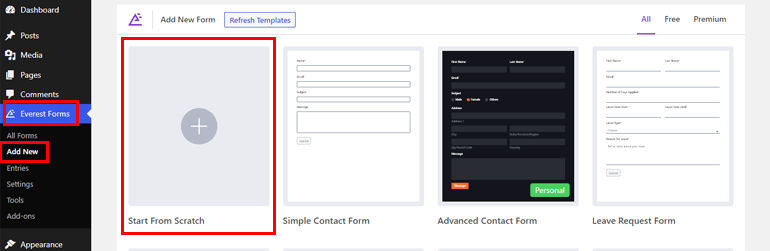
Setelah itu mulailah menambahkan field yang diperlukan menggunakan metode drag-and-drop. Anda selanjutnya dapat menyesuaikan formulir aplikasi WordPress sesuai kebutuhan Anda. Jika Anda memerlukan instruksi mendetail untuk menyesuaikan formulir Anda, kunjungi cara menyesuaikan formulir di WordPress
Membuat Lamaran Pekerjaan dengan Template Pra-bangun
Templat siap pakai akan menghemat waktu dan energi Anda. Semua bidang yang diperlukan sudah ada karena itu, Anda tidak akan berusaha lebih keras dalam proses pembuatan formulir.
Karena Anda memiliki versi pro dari Everest Forms, buka Everest Forms >> Add New . Di sana Anda akan melihat berbagai template formulir, cukup gulir ke bawah untuk menemukan Formulir Lamaran Pekerjaan .
Setelah Anda menemukannya cukup klik tombol Mulai , di sini Anda perlu memberi nama formulir tanpa judul. Anda juga akan melihat bahwa Anda memerlukan add-on Penyesuai Gaya .
Tapi jangan khawatir, itu akan aktif secara otomatis setelah membeli Everest Forms pro. Add-on ini memungkinkan Anda untuk menyesuaikan lebih lanjut semua komponen pada formulir Anda. Sekarang klik Lanjutkan untuk menyesuaikan formulir lamaran pekerjaan Anda.
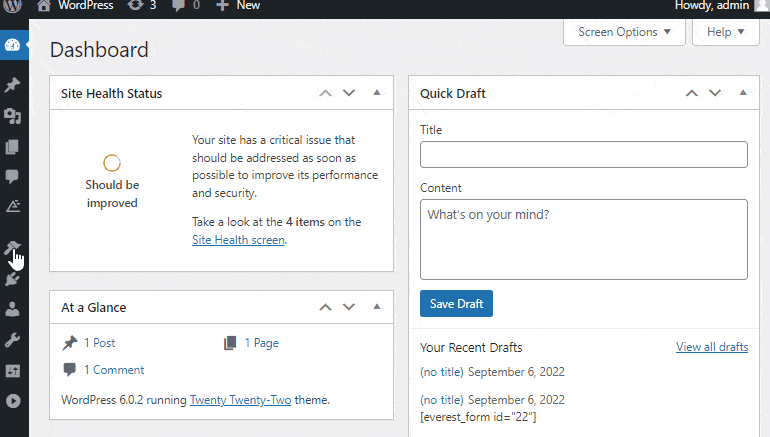
Langkah 3: Sesuaikan Formulir Aplikasi WordPress
Karena Anda memiliki template, Anda mungkin memerlukan lebih banyak kolom. Dalam hal ini, cukup seret dan lepas bidang yang diinginkan di formulir aplikasi WordPress Anda.
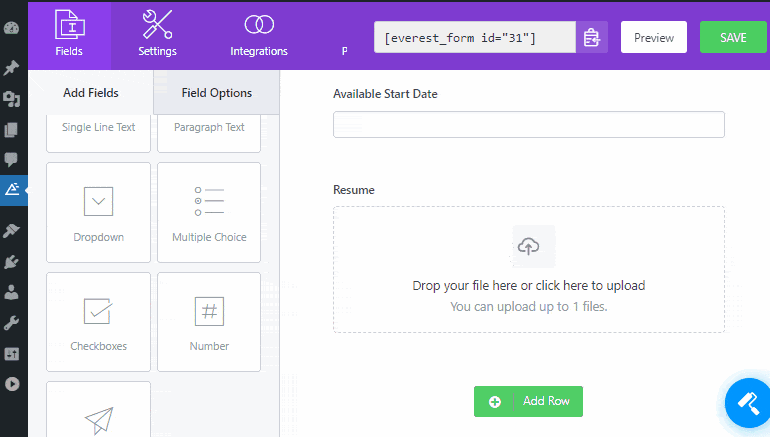
Namun, untuk menghapus bidang tambahan, Anda dapat menavigasi ke bidang yang ingin Anda hapus dan mengklik ikon hapus.
Anda dapat menambahkan berbagai bidang untuk membuat formulir lamaran kerja. Ada dua bidang formulir utama di Formulir Everest:
- Bidang Umum
- Bidang Lanjutan
Bidang Umum
Selain bidang umum, ada banyak bidang umum lainnya yang dapat Anda pertimbangkan untuk melamar ke formulir lamaran kerja Anda seperti:
- Bidang Teks Satu Baris: Untuk memperoleh informasi teks satu baris dari pelamar.
- Bidang Teks Paragraf: Untuk mendapatkan informasi tentang kandidat Anda dalam bentuk paragraf. Anda dapat menggunakan bidang ini jika Anda ingin mendapatkan informasi panjang tentang pelamar Anda.
- Dropdown: Memungkinkan Anda menambahkan beberapa opsi, dengan cara ini kandidat Anda dapat memilih dari opsi yang Anda berikan.
- Pilihan Ganda: Untuk menambahkan banyak pilihan sehingga pelamar dapat memilih opsi apa saja.
- Kotak centang: Mirip dengan pilihan ganda, Anda dapat menggunakan kotak centang untuk menampilkan beberapa pilihan tetapi dalam bentuk kotak centang. Namun, tidak seperti pilihan ganda, pengguna diperbolehkan memilih lebih dari satu opsi dengan bidang ini.
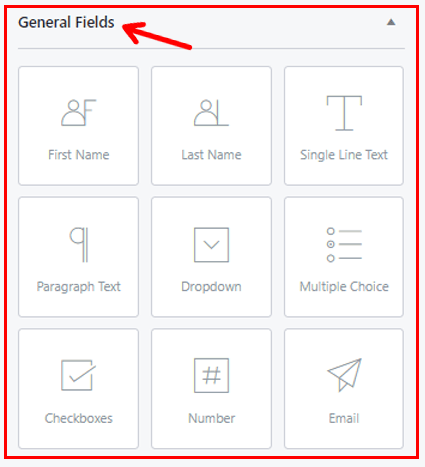
Bidang Lanjutan
Bidang lanjutan Formulir Everest mencakup bidang-bidang berikut:
- Situs web/URL: Memungkinkan pelamar Anda menambahkan URL situs pribadi atau perusahaan mereka.
- Tanggal/Waktu: Memungkinkan kandidat Anda menambahkan tanggal dan waktu yang diminta pada formulir lamaran pekerjaan.
Selain keduanya, Anda akan mendapatkan akses ke bidang tambahan berikut:
- Bidang Pengunggahan Gambar: Dengan ini, kandidat dapat mengunggah gambar dalam berbagai format seperti jpg, gif, Png, BMP, dll. Selain itu, ini memungkinkan Anda untuk mengonfigurasi pengaturan tambahan seperti ukuran gambar maksimum, batas jumlah maksimum unggahan file, dan sebagainya.
- Bidang Unggah File: Memungkinkan pelamar untuk mengunggah file. Ini juga memungkinkan Anda mengubah label.
Anda juga dapat mengatur kriteria sesuai preferensi Anda dengan File Upload Field. Seperti, konfigurasikan pengaturan untuk ekstensi file yang diizinkan (docs/pdf), ukuran file maksimum, dan batas unggahan untuk gambar.
Selanjutnya, Everest Forms Pro mengizinkan penyimpanan file yang diunggah ke Google Drive dan Dropbox. Selain itu, ada Bidang Tersembunyi, Telepon, Kata Sandi, dan HTML Kustom yang dapat digunakan untuk formulir aplikasi Anda.
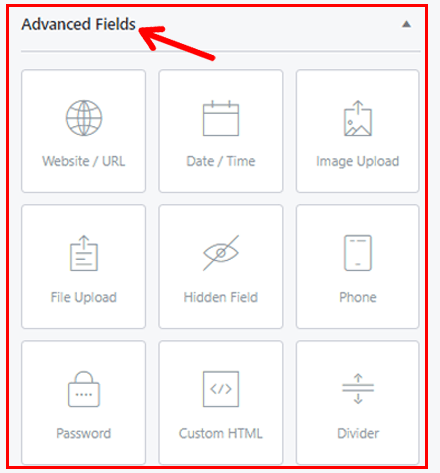
Catatan : Bidang yang berbeda akan ditampilkan jika Anda menambahkan Pengaya Formulir Everest lebih lanjut.
Aktifkan Logika Bersyarat
Formulir Everest menawarkan Logika Bersyarat yang menyelamatkan Anda dari formulir yang panjang dan rumit. Anda dapat mengonfigurasi bidang untuk ditampilkan atau disembunyikan berdasarkan respons pelamar Anda terhadap suatu bidang. Dengan demikian, mengaktifkan logika kondisional membuat proses pengisian formulir menjadi mudah bagi pelamar Anda.

Sekarang untuk mengaktifkan logika bersyarat, tambahkan bidang Pilihan Ganda ke area yang diinginkan di formulir Anda. Klik untuk mengedit dan beri label sesuai keinginan Anda. Misalnya: Anda dapat menambahkan (“Apakah Anda pernah bekerja sebelumnya?”) dan cukup menambahkan pilihan (Ya dan Tidak).
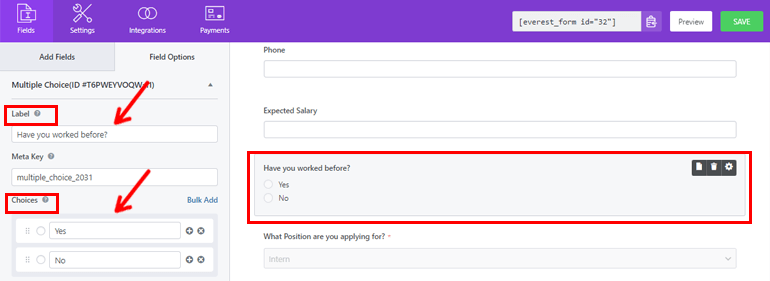
Setelah selesai, Anda dapat menambahkan Bidang Teks Baris Tunggal tepat di bawahnya. Setelah itu untuk mengedit bidang, klik dan beri label (Alasan keluar dari pekerjaan sebelumnya). Terakhir, Anda dapat menggulir ke bawah dan mengaktifkan logika kondisional.
Terakhir, klik Tampilkan.
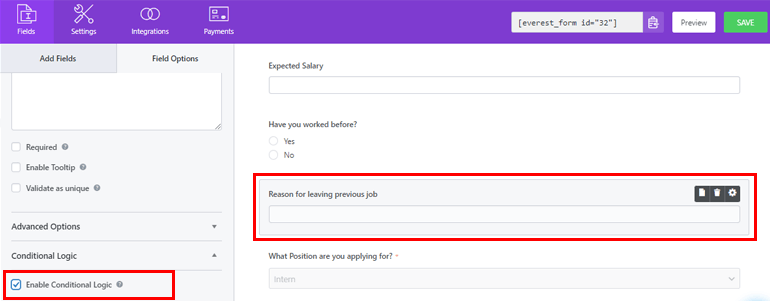
Langkah 4: Konfigurasikan Pengaturan Formulir
Pada langkah ini, kami akan mengonfigurasi pengaturan formulir. Anda dapat menemukan tab ini tepat di sebelah tab Fileds. Ada tiga opsi yang dapat Anda konfigurasikan:
- Umum
- Surel
- WebHook
Umum
Di bawah Pengaturan umum, Anda dapat melakukan perubahan seperti yang disebutkan di bawah ini :
- Nama Formulir: Memberi/mengedit nama formulir Anda.
- Deskripsi Formulir: Memungkinkan Anda menambahkan deskripsi singkat tentang motif formulir Anda.
- Formulir Nonaktifkan Pesan: Menampilkan pesan setelah Anda menonaktifkan formulir.
- Pesan Pengiriman Formulir Berhasil: Menampilkan teks ke pelamar setelah pengiriman formulir mereka berhasil.
- Redirect To: Memungkinkan pemohon dialihkan ke URL yang telah ditetapkan setelah penyerahan formulir. Tiga opsi Redirect To yang tersedia adalah
- Halaman yang sama : Opsi ini dipilih secara bawaan. Pelamar akan tetap berada di halaman yang sama setelah formulir dikirimkan.
- Halaman kustom: Anda dapat memilih di antara berbagai halaman dari drop-down dan pelamar akan diarahkan ke halaman yang Anda pilih.
- URL eksternal: Anda dapat memasukkan URL eksternal. Setelah ini, pelamar akan dialihkan ke URL setelah pengiriman formulir.
- Desain Tata Letak: Memungkinkan Anda untuk memilih tata letak yang telah dibuat sebelumnya. Anda dapat memilih dari dua tata letak, Tata Letak Default atau Tata Letak Klasik.
- Kelas Formulir: Menambahkan kelas untuk formulir Anda
- Kirim Teks Tombol: Memungkinkan penamaan tombol Kirim ke preferensi Anda. Misalnya, alih-alih memberi nama Kirim, Anda dapat menggunakan Kirim, Terapkan, dll.
- Kirim Teks Pemrosesan Tombol: Memungkinkan Anda mengatur teks di tombol saat formulir sedang diproses.
- Kirim Kelas Tombol: Dengan ini, Anda dapat menambahkan nama kelas CSS untuk tombol kirim.
Versi pro Everest Forms hadir dengan banyak keuntungan. Seperti Anda dapat Mengaktifkan Logika Bersyarat untuk tombol kirim. Selain itu, Anda juga dapat Mengaktifkan pot madu anti-spam untuk mencegah spam pada formulir Anda.
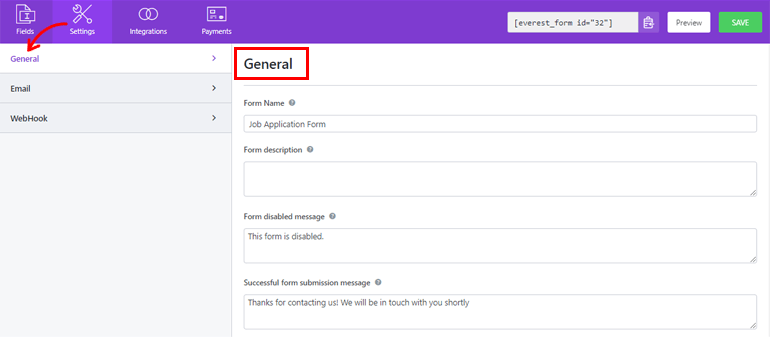
Selanjutnya, untuk menonaktifkan penyimpanan entri ke database Anda, aktifkan Nonaktifkan Menyimpan Informasi Entri. Dan setelah mengonfigurasi semua pengaturan sesuai dengan kebutuhan Anda, klik tombol Simpan .
Surel
Opsi ini memungkinkan Anda mengonfigurasi notifikasi formulir. Dengan cara ini Anda akan diberi tahu setiap kali pelamar Anda mengirimkan formulir. Selain itu, Anda bahkan dapat memberi tahu pelamar Anda jika formulir mereka telah diterima oleh departemen terkait.
Sekarang untuk melangkah lebih jauh, buka Pengaturan >> Email dan aktifkan Pengaturan Email. Dengan Formulir Everest, Anda dapat mengatur notifikasi email tanpa batas. Seperti:
- Pemberitahuan Email Admin
- Pemberitahuan Email Pengguna
- WebHook
Pemberitahuan Email Admin
Untuk mengaturnya navigasikan ke Pengaturan >> Email >> Pemberitahuan dan buat perubahan pada bidang yang diberikan.
- Ke Alamat: Di sini tambahkan alamat email yang ingin Anda terima notifikasi email. Anda tinggal menambahkan alamat email admin.
- Dari Nama: Di sini admin dapat menambahkan nama yang diinginkan yang ingin ditampilkan saat mengirim formulir.
Pastikan bidang nama ditandai sebagai wajib jika tidak, hal itu dapat menimbulkan masalah selama pengiriman surat.
- Dari Alamat: Tambahkan alamat email dari mana formulir dikirim. Anda cukup menambahkan email admin di sini juga.
- Balas Ke: Memungkinkan Anda untuk menambahkan alamat email yang Anda inginkan untuk membalas email. Itu bisa berupa alamat email pelamar. Anda juga dapat menggunakan tag cerdas untuk mendapatkan alamat email pelamar secara otomatis.
- Subjek Email: Bidang ini untuk menambahkan subjek ke email.
- Pesan Email: Bidang ini untuk menambahkan pesan email yang ingin Anda kirim bersama dengan formulir Anda.
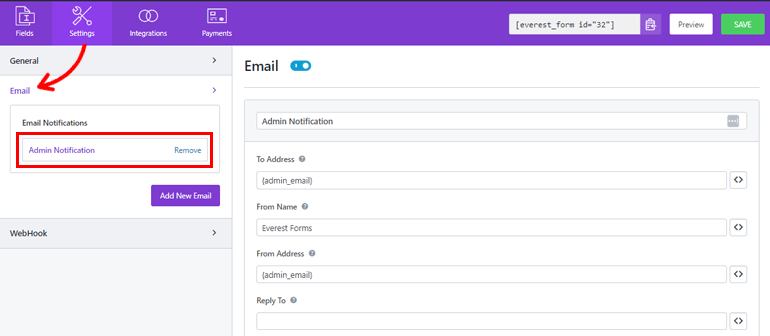
Pemberitahuan Email Pengguna
Notifikasi Email Pengguna mengatur notifikasi untuk pelamar. Mengirim email konfirmasi setelah menerima formulir mereka dapat memberi tahu mereka bahwa Anda telah berhasil menerima formulir mereka.
Untuk ini buka Pengaturan >> Email dan klik tombol Tambahkan Email Baru dan beri nama untuk memulai. Anda dapat menamainya apa pun yang Anda inginkan, di sini kami akan menamainya "Pemberitahuan Pengguna". Sekarang, lanjutkan untuk mengonfigurasi pengaturan berikut:
- Ke Alamat: Untuk ini, Anda dapat menggunakan tag pintar untuk mendapatkan alamat email pemohon yang mengirimkan formulir.
- Dari Nama: Cukup tambahkan nama situs bisnis atau perusahaan Anda.
- Dari Alamat: Di sini tambahkan alamat email admin.
- Balas Ke: Tambahkan juga email admin di sini.
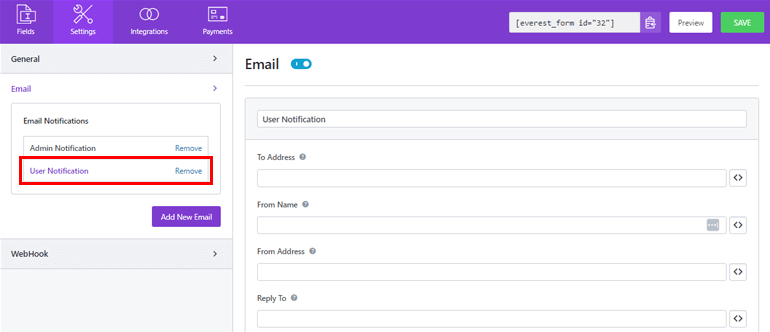
Subjek Email dan Pesan Email juga dapat ditambahkan di sini seperti sebelumnya.
WebHook
Dengan webhook, Anda dapat mengirim data formulir ke URL eksternal apa pun.
Untuk mengonfigurasi pengaturan webhook, navigasikan ke Settings >> Webhook dan klik Enable WebHook . Anda sekarang dapat bergerak maju untuk menambahkan bidang berikut:
URL Permintaan: Di sini tambahkan URL yang diinginkan yang ingin Anda terima datanya. Anda cukup menambahkan alamat admin di sini.
Metode Permintaan: Ada beberapa metode yang dapat digunakan untuk mengirim data. Mereka adalah GET, POST, PUT, PATCH, dan DELETE.
Format Permintaan: Di sini Anda dapat memilih format untuk permintaan webhook. Pilih FORM atau JSON dari menu drop-down.
Header Permintaan: Anda dapat memilih header apa pun dari menu drop-down jika perlu dikirim dengan permintaan webhook.
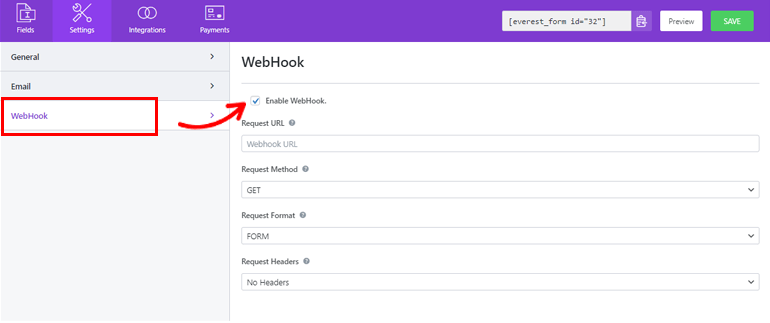
Langkah 5: Tambahkan Formulir Lamaran Kerja ke Situs Web Anda
Anda telah berhasil membuat formulir aplikasi WordPress menggunakan Formulir Everest. Tapi itu tidak akan terlihat oleh pengguna Anda kecuali Anda menampilkannya di situs web WordPress Anda.
Oleh karena itu, untuk menambahkan formulir pekerjaan ke situs Anda, Anda dapat menggunakan dua metode, salah satunya dengan menggunakan Shortcode .
Untuk menggunakan kode pendek navigasikan ke Everest Forms >> All Forms . Di sana Anda akan melihat formulir aplikasi WordPress yang telah Anda buat beserta shortcode-nya. Sekarang salin kode pendek formulir online Anda untuk menampilkannya di situs Anda
Hal berikutnya yang perlu Anda lakukan adalah membuat halaman atau posting baru, Anda akan masuk ke editor Gutenberg. Di sini tekan ikon tambahkan blok dan cari blok kode pendek dan klik untuk menambahkan blok.
Di sini rekatkan kode pendek yang baru saja Anda salin dan klik tombol Terbitkan . Itu saja, formulir lamaran kerja Anda akan ditampilkan di situs Anda.
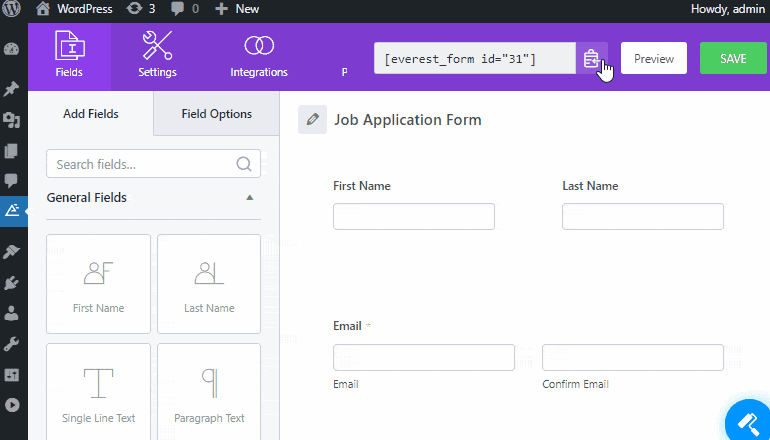
Pilihan selanjutnya adalah dengan menggunakan blok Everest Forms . Untuk itu sebagai alternatif, buka Posts/Pages >> Add New .
Kemudian, klik tombol ' Tambah Blok (+) ' dan cari blok Formulir Everest dan klik. Setelah selesai, pilih formulir lamaran pekerjaan WordPress Anda dari menu drop-down.
Terakhir, Anda dapat menekan tombol ' Publikasikan ' di kanan atas. Dan begitulah, formulir aplikasi Anda berhasil dibuat dan diterbitkan untuk pelamar Anda.
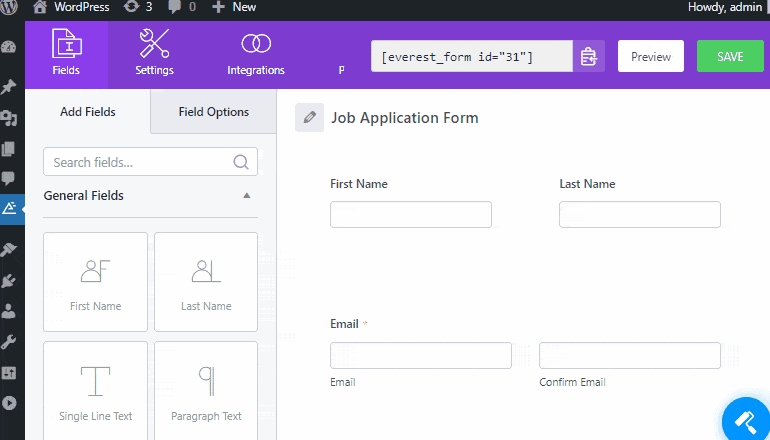
Membungkusnya!
Dan itu adalah penutup panduan kami tentang cara membuat formulir aplikasi online di WordPress. Kami harap Anda telah mempelajari cara membuat aplikasi online di WordPress dengan mudah sekarang.
Jangan puas dengan plugin setengah fitur saat membuat formulir lamaran kerja online. Untungnya, kami memiliki plugin pembuat formulir yang kaya fitur seperti Formulir Everest yang memberi Anda formulir yang bersih dan teratur.
Menggunakan Formulir Everest Anda dapat menemukan orang-orang terbaik karena hal ini sangat memudahkan kandidat yang tertarik untuk melamar pekerjaan. Untuk mencari tahu mengapa 100000+ pengguna mempercayai plugin ini, kunjungi ulasan Everest Forms.
Selain itu, jika Anda tertarik, Anda dapat membaca artikel kami tentang cara membuat formulir multikolom di WordPress.
Terakhir, jika Anda menyukai blog ini, jangan ragu untuk membagikannya di situs sosial Anda. Juga, jangan lupa untuk mengikuti kami di Facebook dan Twitter untuk pembaruan di masa mendatang.
