Cara Membuat Pelacak Donasi di Google Spreadsheet
Diterbitkan: 2022-11-09Apakah Anda seorang nonprofit yang bertanya-tanya bagaimana cara membuat pelacak donasi dengan Google Spreadsheet?
Sangat penting untuk menyimpan catatan akurat dari setiap donasi yang Anda terima, dan Google Spreadsheet adalah salah satu alat terbaik untuk melacak data.
Ini bisa menjadi tugas yang memakan waktu untuk dilakukan secara manual. Tetapi kabar baiknya adalah Anda dapat mengotomatiskan pelacakan donasi dengan menggunakan integrasi WPForms Google Sheets.
Dalam posting ini, kami akan menunjukkan cara membuat pelacak donasi di Google Spreadsheet.
Buat Formulir Pelacakan Donasi Anda Sekarang
Alat Apa yang Saya Butuhkan untuk Manajemen Donasi?
Anda dapat mengelola donasi Anda hanya menggunakan WPForms dan Google Spreadsheet. Plugin WPForms memungkinkan Anda membuat formulir donasi yang memungkinkan donatur menjanjikan kontribusi atau melakukan pembayaran donasi langsung secara online.
WPForms menyimpan semua entri dari formulir donasi Anda di dalam dasbor WordPress Anda. Namun jika Anda ingin menyimpan catatan donasi eksternal dan berkolaborasi dengan mudah dengan anggota tim lainnya, sebaiknya kirimkan entri donasi Anda ke Google Spreadsheet.
Jadi, Anda dapat mengelola kampanye donasi dari semua ukuran hanya dengan menggunakan WPForms dan Google Spreadsheet seperti yang kami tunjukkan di langkah selanjutnya.
Cara Membuat Pelacak Donasi di Google Spreadsheet
Dalam Artikel Ini
- 1. Instal WPForms
- 2. Aktifkan Integrasi Google Spreadsheet
- 3. Aktifkan Addon Stripe
- 4. Buat Formulir Donasi
- 5. Tambahkan Bidang Garis ke Formulir Anda
- 6. Aktifkan Integrasi Google Spreadsheet
- 7. Publikasikan Formulir dan Lihat Entri di Spreadsheet
1. Instal WPForms

Untuk memulai, Anda memerlukan lisensi WPForms Pro untuk membuat formulir donasi dan membuat integrasi Google Spreadsheet.
Setelah mengambil akun WPForms Pro, lanjutkan dan instal plugin untuk memulai. Dan jika Anda memerlukan sedikit bantuan dengan langkah ini, berikut adalah panduan untuk menginstal plugin untuk pemula.
Setelah Anda menginstal dan mengaktifkan WPForms, langkah selanjutnya adalah mengaktifkan integrasi Google Sheets.
2. Aktifkan Integrasi Google Spreadsheet
Untuk menginstal dan mengaktifkan addon Google Sheets, buka WPForms »Addons .

Setelah Anda berada di sini, gulir ke bawah hingga Anda menemukan addon Google Sheets, atau cukup cari di bilah pencarian.
Ketika Anda menemukannya, klik Instal Addon di bawahnya.

Setelah menginstal addon, Anda harus menghubungkan akun Google Anda ke WPForms.
Buka WPForms »Pengaturan. Kemudian, pilih tab Integrasi dari menu navigasi.

Gulir ke bawah hingga Anda menemukan integrasi Google Sheets, lalu klik di atasnya. Ini akan memperluas menu untuk mengungkapkan lebih banyak opsi. Klik Tambah Akun Baru untuk melanjutkan.

Ini akan meminta Anda untuk masuk ke akun Google Anda untuk memberikan akses WPForms. Klik Izinkan dan itu saja.

Anda sekarang akan diarahkan kembali ke halaman Integrasi WPForms dengan integrasi Google Sheets yang sekarang aktif.

Untuk mulai melacak donasi, kita perlu menyiapkan formulir donasi dan mengaktifkan koneksi Google Spreadsheet pada formulir tersebut.
Namun, sebelum kita membahasnya, Anda memerlukan cara untuk mengumpulkan pembayaran melalui formulir Anda. Jadi, kita perlu menambahkan integrasi gateway pembayaran. WPForms menawarkan beberapa gateway pembayaran, termasuk PayPal, Square, Stripe, dan Authorize.net.
Untuk panduan ini, kita akan menggunakan Stripe seperti yang akan kita tunjukkan di langkah berikutnya.
3. Aktifkan Addon Stripe
Sama seperti yang kita lakukan dengan addon Google Sheets, kita harus menginstal addon Stripe. Jadi kita akan mengikuti langkah yang sama dengan mengklik WPForms » Addons , dan menginstal Stripe Addon.

Selanjutnya, kita perlu mengaktifkan integrasi Stripe sebelum kita dapat menambahkan bidang pembayaran Stripe ke formulir.
Kami akan tetap berada di area Pengaturan WPForms, tetapi kami akan menuju ke tab Pembayaran . Jika Anda telah mengeklik dasbor Pengaturan , Anda dapat kembali ke sini dengan mengeklik melalui WPForms »Pengaturan , lalu mengeklik Pembayaran .

Gulir ke bawah ke bagian Stripe dan klik Connect with Stripe .

Selanjutnya, Anda harus mengotorisasi koneksi antara WPForms dan Stripe menggunakan wizard koneksi Stripe. Untuk melakukannya, masukkan email Anda dan klik Lanjutkan .

Langkah-langkah dalam wizard koneksi sangat mudah. Setelah Anda selesai menggunakannya, Anda akan melihat tanda centang hijau di bawah label Status Koneksi kembali di bagian Garis pada halaman Pembayaran.

Sekarang kita telah menginstal semua plugin dan add-on berbeda yang kita butuhkan untuk pelacak donasi kita, langkah selanjutnya adalah membuat formulir donasi dengan bidang Stripe.
4. Buat Formulir Donasi
Membuat formulir dengan WPForms cukup mudah, karena ada 400+ templat formulir yang akan memenuhi sebagian besar kebutuhan.
Jika Anda memiliki desain formulir yang benar-benar unik, Anda cukup mengkustomisasi salah satu Templat formulir kami, atau menggunakan pembuat formulir seret dan letakkan untuk membuatnya dari awal.
Untuk panduan ini, kami hanya akan menggunakan templat formulir donasi yang sudah dibuat sebelumnya. Untuk menemukannya, klik WPForms »Tambah Baru .

Gunakan bilah pencarian untuk menemukan templat Formulir Donasi, lalu klik Gunakan Templat .

Sekarang, Anda akan melihat Templat formulir donasi Anda di pembuat formulir, dengan panel bidang formulir di sebelah kiri.
Anda mungkin ingin menyesuaikan Templat formulir donasi Anda untuk menyesuaikannya dengan penggalangan dana Anda. Cukup seret salah satu bidang formulir dari kiri dan letakkan di tempat yang Anda inginkan di Templat formulir.

Jika Anda menginginkan panduan, lihat panduan langkah demi langkah kami untuk membuat formulir donasi nirlaba. Untuk saat ini, yang akan kita lakukan hanyalah menambahkan bidang pembayaran Stripe yang memungkinkan kita mengumpulkan donasi di dalam formulir.

5. Tambahkan Bidang Garis ke Formulir Anda
Ada dua langkah untuk menambahkan bidang pembayaran ke formulir. Pertama, kita perlu menambahkan bidang pembayaran untuk gateway pembayaran yang akan kita gunakan. Kemudian, kita harus mengaktifkan gateway pembayaran di pengaturan formulir.
Jadi kita akan masuk ke bagian Bidang Pembayaran dan klik bidang Garis untuk menambahkannya ke formulir kita. Selanjutnya, navigasikan ke menu di bilah sisi dan klik Pembayaran » Garis .
Alihkan tombol berlabel Aktifkan pembayaran Stripe untuk mengaktifkan gateway pembayaran Stripe untuk formulir.

Ada beberapa pengaturan untuk diutak-atik sebelum kita melanjutkan. Anda akan melihat, tepat di bawah tombol Enable Stripe , beberapa opsi konfigurasi. Yang paling penting adalah:
Deskripsi Pembayaran – Inilah yang akan muncul di laporan bank donor Anda untuk menunjukkan ke mana pembayaran dilakukan atau untuk apa.

Stripe Payment Receipt – Di bidang ini pilih bidang email agar tanda terima pembayaran dikirim ke email apa pun yang dimasukkan ke dalam formulir.

Kita hampir selesai di sini, tapi hanya ada satu hal lagi yang harus dilakukan. Agar gateway pembayaran Stripe berfungsi dengan baik, Anda harus mengaktifkan pengiriman formulir Ajax.
Untuk melakukan ini, cukup klik Pengaturan » Umum . Di bagian Lanjutan , alihkan tombol Aktifkan pengiriman formulir AJAX .
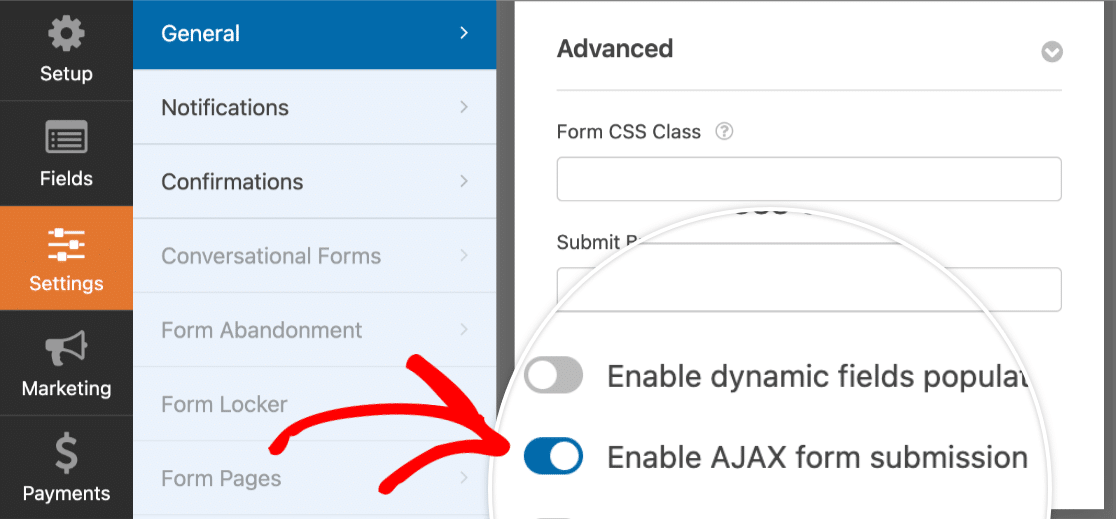
Gulir ke atas dan klik tombol Simpan , dan itu saja untuk tahap ini.

Sekarang, kita akan mengonfigurasi pengaturan addon Google Sheets.
6. Aktifkan Integrasi Google Spreadsheet
Arahkan ke panel di sebelah kiri dan klik Pengaturan » Google Spreadsheet » Tambahkan Koneksi baru.

Masukkan nama panggilan untuk koneksi—kami akan memanggil Formulir Donasi kami , lalu tekan OK untuk melanjutkan.

Sekarang, jika Anda sudah memiliki spreadsheet yang disimpan di akun Google Anda untuk melacak donasi, Anda dapat melanjutkan untuk mengintegrasikannya dengan formulir donasi Anda.
Cukup klik pada dropdown berlabel Spreadsheet untuk memilih spreadsheet yang ingin Anda gunakan. Kemudian klik tarik-turun Lembar untuk memilih lembar dalam spreadsheet yang ingin Anda kirimi data formulir donasi.
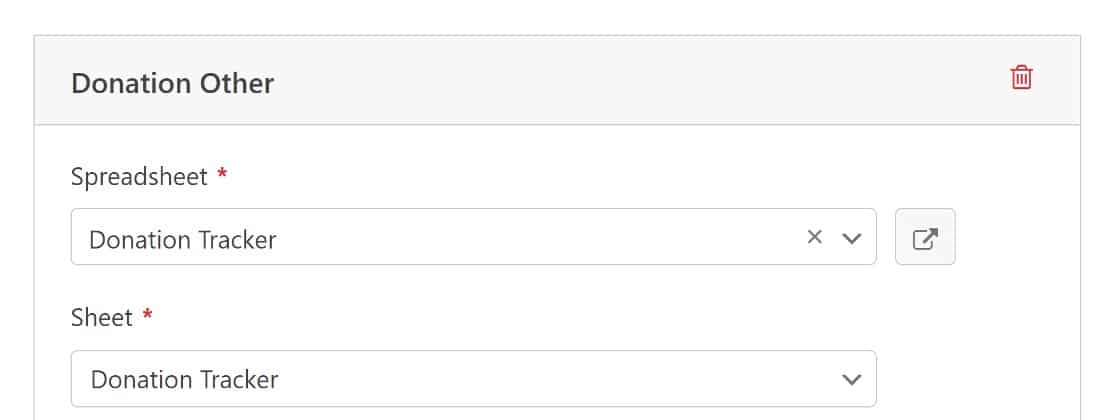
Anda kemudian dapat mengatur pemetaan bidang formulir untuk menyinkronkan kolom di spreadsheet Anda dengan bidang formulir donasi Anda.
Untuk mengatur pemetaan bidang formulir, cukup gulir ke bawah ke bagian Pemetaan Bidang . Pertama, pilih kolom yang ingin Anda kirimi data dengan mengklik kolom Select a Column .
Satu hal yang perlu diingat, seperti yang Anda lakukan, adalah bahwa Anda harus memesan kolom pertama di spreadsheet Anda untuk Entry ID, yang akan dibuat secara otomatis.

Kemudian klik Pilih Bidang Formulir untuk memilih bidang formulir yang akan diambil datanya.

Itu saja! Koneksi WPForms Google Sheets sekarang akan sepenuhnya diatur.
Dan jika Anda belum menyiapkan spreadsheet untuk melacak donasi, Anda dapat membuat yang baru langsung dari pembuat formulir.
Pertama, pilih Buat Spreadsheet Baru dari dropdown Spreadsheet . Kemudian masukkan nama untuk spreadsheet Anda dan nama untuk sheet yang akan Anda gunakan di dalam spreadsheet itu.

Sama seperti sebelumnya, Anda kemudian dapat melalui langkah-langkah untuk memetakan bidang formulir ke kolom di spreadsheet Anda.
Setelah Anda menyimpan pengaturan ini, Anda kemudian dapat membuka Google Spreadsheet, dan Anda akan melihat formulir Pelacakan Donasi yang baru.

Dan saat Anda membuka lembar ini, Anda akan melihat semua label yang kita buat di langkah sebelumnya, ditambah ID Entri yang dibuat secara otomatis.

Pada titik ini, kita semua sudah siap dengan integrasi WPForms Google Sheets yang aktif. Selanjutnya, kita akan memublikasikan formulir kita dan membuat entri pengujian untuk melihat cara kerjanya.
7. Publikasikan Formulir dan Lihat Entri di Spreadsheet
Sekarang setelah kami selesai mengerjakan formulir, Anda harus siap untuk menampilkan formulir secara langsung dengan memublikasikannya. Berikut panduan kami untuk menyematkan formulir pada halaman di WordPres untuk pemula.
Setelah Anda berhasil menyematkan formulir donasi, lanjutkan dan isi formulir seperti yang dilakukan pengunjung Anda.

Ingat bahwa formulir ini juga dilengkapi dengan bidang Stripe untuk mengumpulkan pembayaran kartu kredit, tetapi informasi ini tidak akan ditambahkan ke spreadsheet karena sifatnya yang rahasia.

Setelah formulir dikirimkan, nama donatur, email, dan jumlah donasi akan diperbarui secara otomatis di formulir.
Silakan dan periksa spreadsheet yang terhubung dengan formulir Anda untuk melihat entri. Ini akan muncul persis seperti yang Anda definisikan sebelumnya saat memetakan bidang ke kolom.

Dan itu saja! Itu saja untuk membuat pelacak donasi menggunakan addon Google Sheets WPForms.
Selanjutnya, Cegah Bot Mengirimkan Formulir Anda
Spam dapat menjadi gangguan yang nyata ketika datang ke WordPress, dan hal terakhir yang Anda inginkan adalah spreadsheet Anda diisi dengan entri spam. Untungnya, dengan WPForms, Anda akan memiliki beberapa alat anti-spam yang berguna untuk membantu mencegah bot mengisi formulir Anda.
Buat Formulir Pelacakan Donasi Anda Sekarang
Siap membuat formulir web Anda? Mulailah hari ini dengan plugin pembuat formulir WordPress termudah. WPForms Pro menyertakan banyak templat gratis dan menawarkan jaminan uang kembali 14 hari.
Jika artikel ini membantu Anda, silakan ikuti kami di Facebook dan Twitter untuk tutorial dan panduan WordPress gratis lainnya.
