Cara Membuat Formulir Kontak WordPress Dengan Pembayaran PayPal
Diterbitkan: 2022-09-08Apakah Anda ingin mengintegrasikan formulir kontak WordPress dengan PayPal?
PayPal adalah layanan pembayaran online favorit bagi sebagian besar orang, berkat transaksinya yang cepat dan andal. Menambahkan opsi pembayaran PayPal ke formulir WordPress Anda akan memungkinkan pengunjung dengan mudah melakukan pembayaran untuk pesanan, donasi, atau tujuan lain apa pun di situs Anda.
Bagian terbaiknya adalah sangat mudah untuk melakukan ini menggunakan plugin pembuat formulir yang kuat seperti WPForms.
Dalam posting ini, kami akan menunjukkan memandu Anda langkah demi langkah membuat formulir kontak WordPress yang menerima pembayaran PayPal.
Ayo langsung masuk!
Buat Formulir Dengan PayPal Checkout Sekarang
Apakah PayPal Terintegrasi Dengan WordPress?
PayPal terintegrasi dengan WordPress dalam beberapa cara. Cara tradisional adalah dengan memasang plugin eCommerce dengan integrasi asli PayPal—seperti WooCommerce, misalnya.
Tapi itu bukan satu-satunya cara. Anda juga dapat menambahkan pembayaran PayPal ke situs Anda menggunakan plugin formulir kontak. Beberapa plugin populer seperti Contact Form 7 dan WPForms mendukung integrasi asli PayPal.
Menggunakan formulir dengan pembayaran PayPal sangat ideal jika Anda ingin pengguna membayar Anda untuk pesanan pembelian, mengirim donasi, atau melakukan transaksi untuk tujuan lain apa pun.
Cara Membuat Formulir Kontak Dengan PayPal di WordPress
Dalam Artikel Ini
- 1. Instal dan Aktifkan WPForms
- 2. Instal dan Hubungkan WPForms PayPal Commerce Addon
- 3. Buat Formulir Kontak Sederhana
- 4. Atur Bidang Pembayaran
- 5. Tambahkan dan Sesuaikan Bidang Perdagangan PayPal
- 6. Menambahkan Logika Bersyarat ke PayPal Commerce (Opsional)
- 7. Publikasikan Formulir Anda
1. Instal dan Aktifkan WPForms
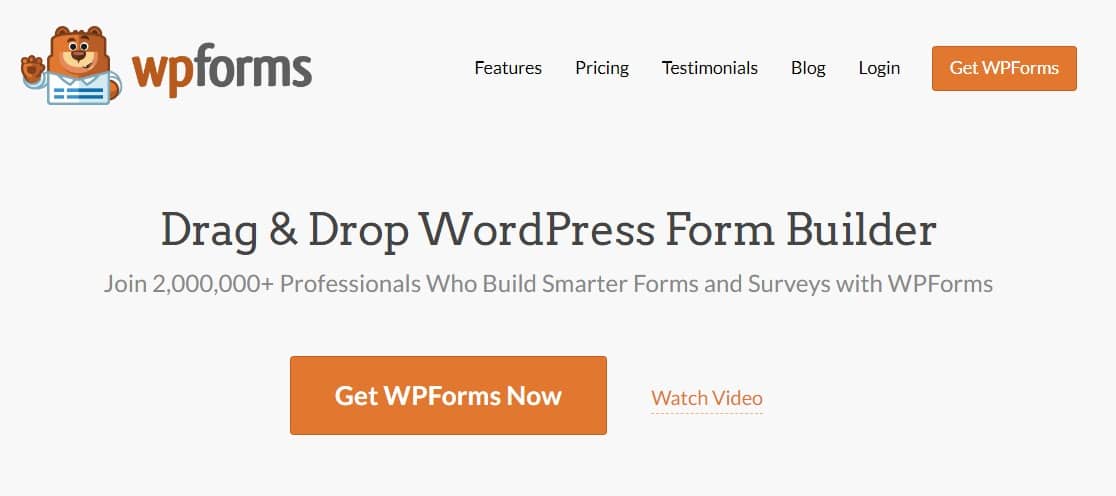
WPForms adalah plugin teratas yang kami rekomendasikan untuk membuat formulir kontak dengan pembayaran PayPal. Ini adalah plugin ramah pemula yang tidak memerlukan kode untuk digunakan dan menyertakan banyak fitur tambahan yang berguna.
Meskipun beberapa opsi lain seperti Formulir Kontak 7 juga mendukung pembayaran PayPal, WPForms adalah solusi yang lebih kuat dan jauh lebih mudah digunakan. Anda dapat melihat perbandingan WPForms vs. Formulir Kontak 7 kami untuk lebih jelasnya.
Anda memerlukan WPForms Pro atau paket yang lebih tinggi untuk membuka pembayaran PayPal untuk formulir Anda.
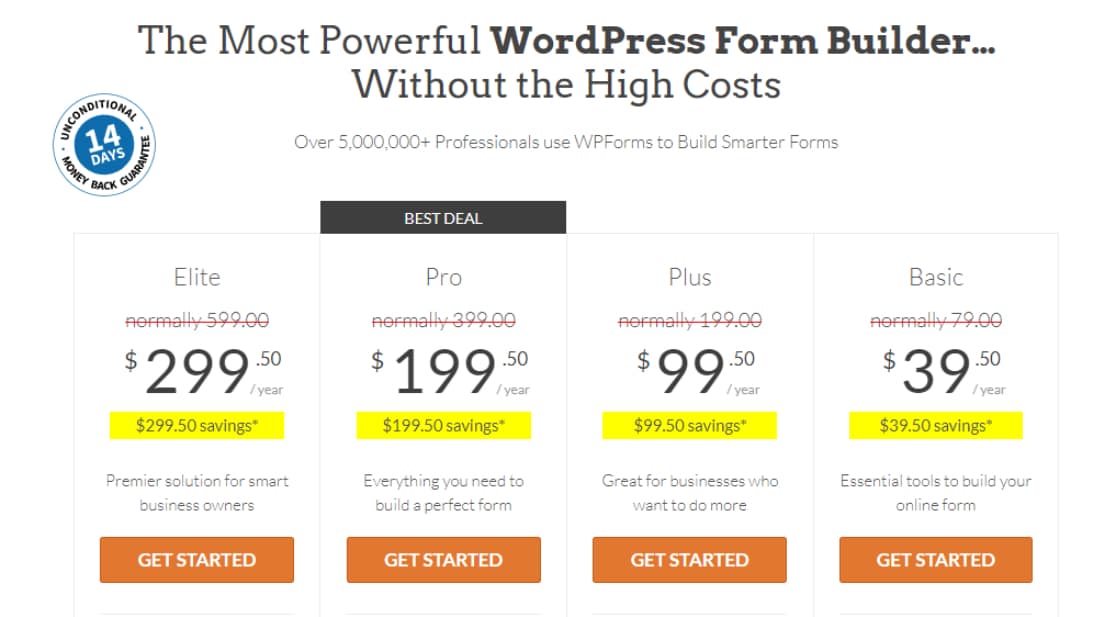
Setelah membeli WPForms Pro, masuk ke dasbor WPForms Anda dan buka tab Unduhan untuk menemukan file unduhan WPForms Pro Anda.
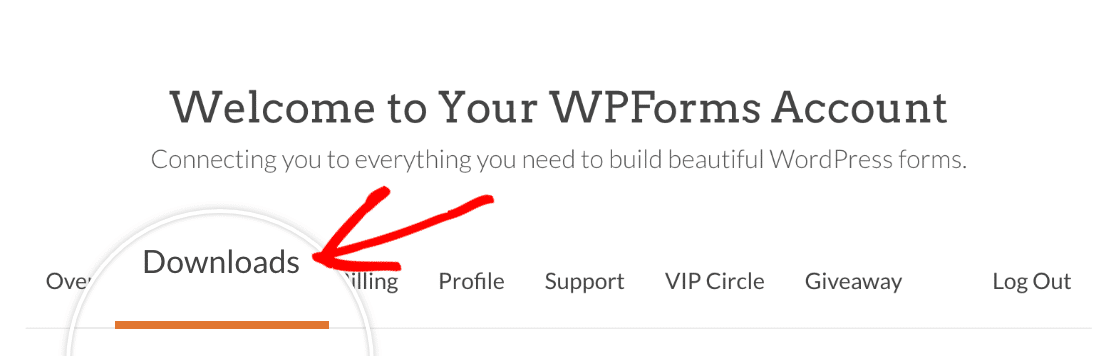
Setelah file diunduh, Anda dapat melanjutkan dan menginstal WPForms di situs Anda. Jika Anda memerlukan bantuan, lihat panduan dokumen kami tentang menginstal WPForms untuk instruksi terperinci.
2. Instal dan Hubungkan WPForms PayPal Commerce Addon
Setelah WPForms Pro aktif di situs Anda, Anda harus menginstal addon PayPal Commerce. Addon ini memungkinkan Anda untuk menambahkan bidang checkout PayPal ke formulir Anda sehingga Anda dapat dengan mudah menerima pembayaran dari pelanggan Anda.
Untuk menginstal addon, navigasikan ke WPForms di dasbor WordPress, lalu klik Addons .
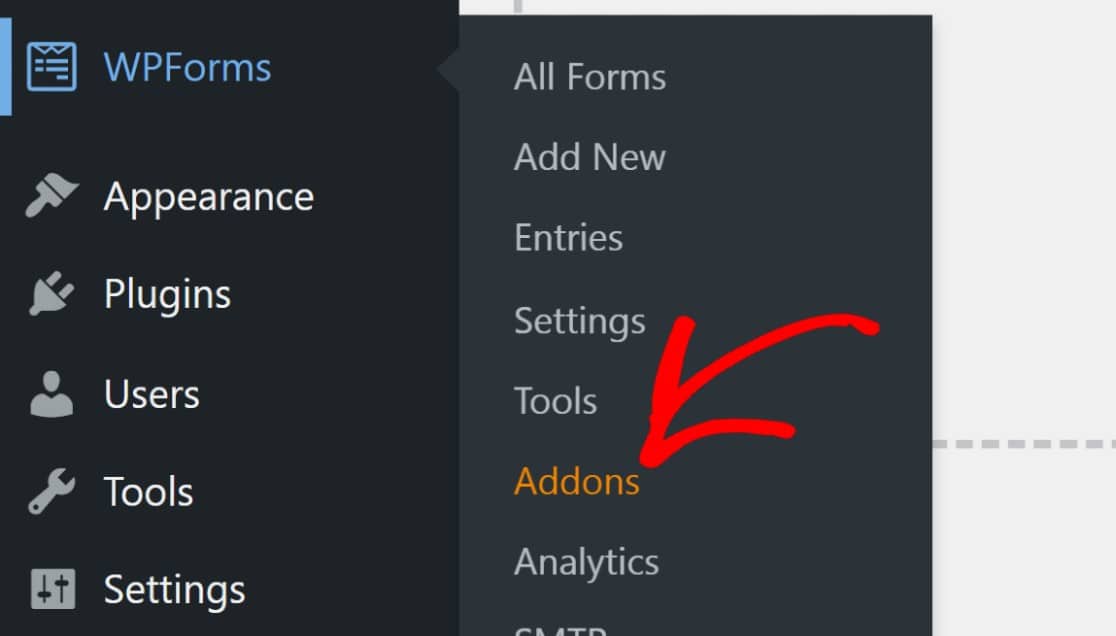
Gulir ke bawah untuk menemukan Addon Perdagangan PayPal atau cari menggunakan bilah pencarian. Kemudian, klik Instal Addon di bawah PayPal Commerce Addon.
Catatan: PayPal Commerce tidak sama dengan PayPal Standard . Sementara kedua add-on memungkinkan Anda untuk menambahkan pembayaran PayPal ke formulir Anda, PayPal Commerce menawarkan beberapa fitur yang lebih canggih. Kami akan menggunakan PayPal Commerce dalam tutorial ini.
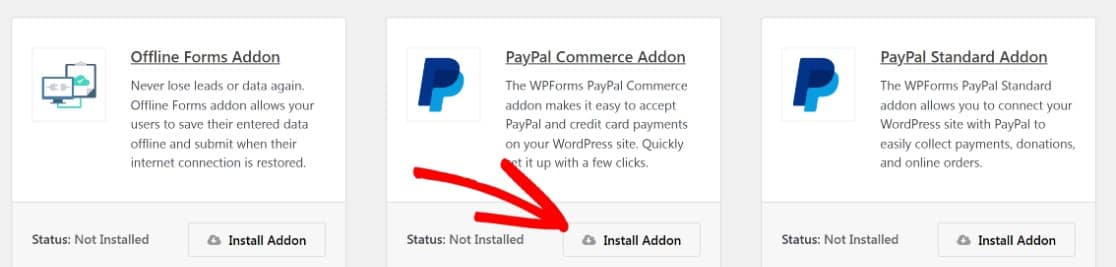
Setelah addon terpasang, hal selanjutnya yang harus dilakukan adalah menghubungkan situs web Anda dengan PayPal. Dari dasbor WordPress, navigasikan ke WPForms »Pengaturan .
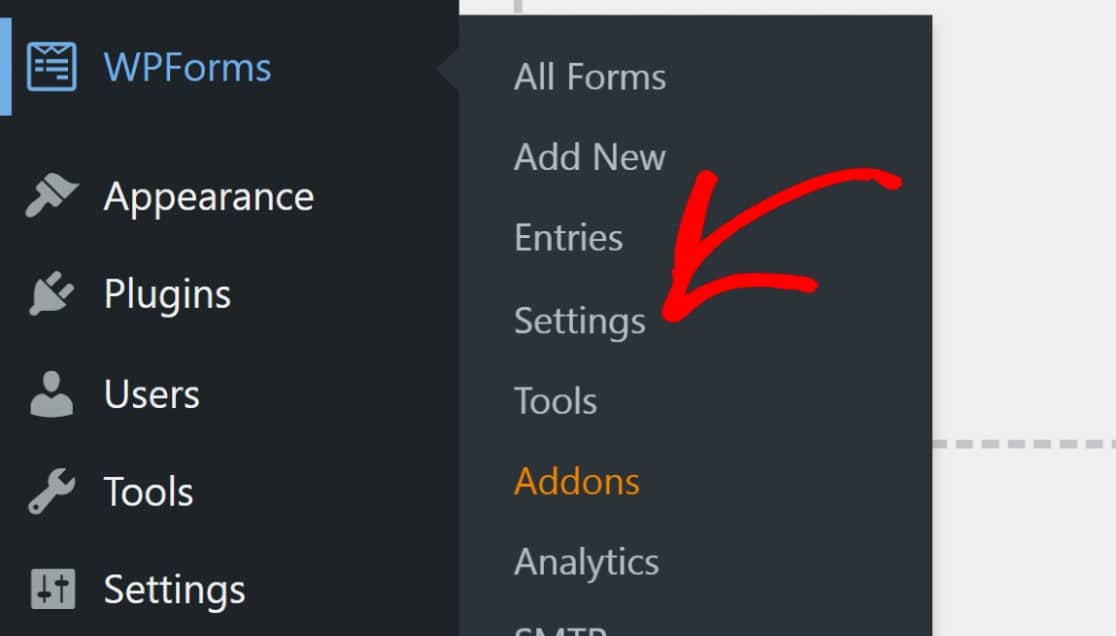
Setelah masuk, klik Pembayaran .
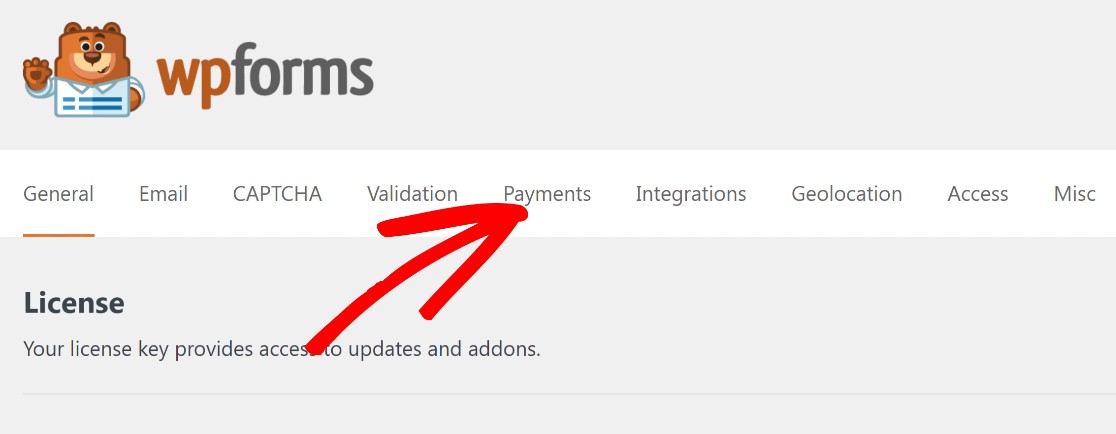
Gulir ke bawah ke bagian berlabel PayPal Commerce dan klik Connect with PayPal Commerce.
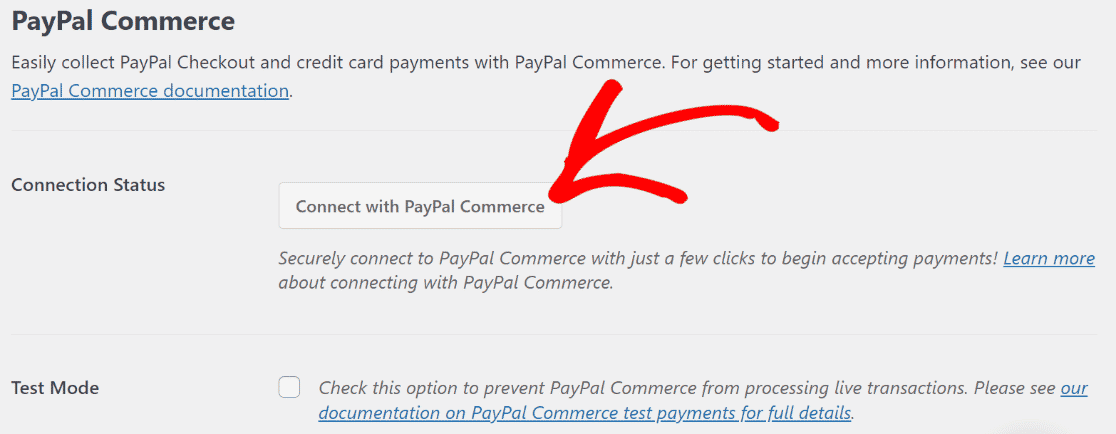
Ini akan mengarahkan Anda ke situs web PayPal, di mana Anda akan diminta untuk memasukkan alamat email Anda yang terkait dengan Bisnis PayPal dan memilih negara Anda dari dropdown. Kemudian tekan Berikutnya .
Catatan: Anda memerlukan akun PayPal Business untuk terhubung dengan PayPal Commerce.
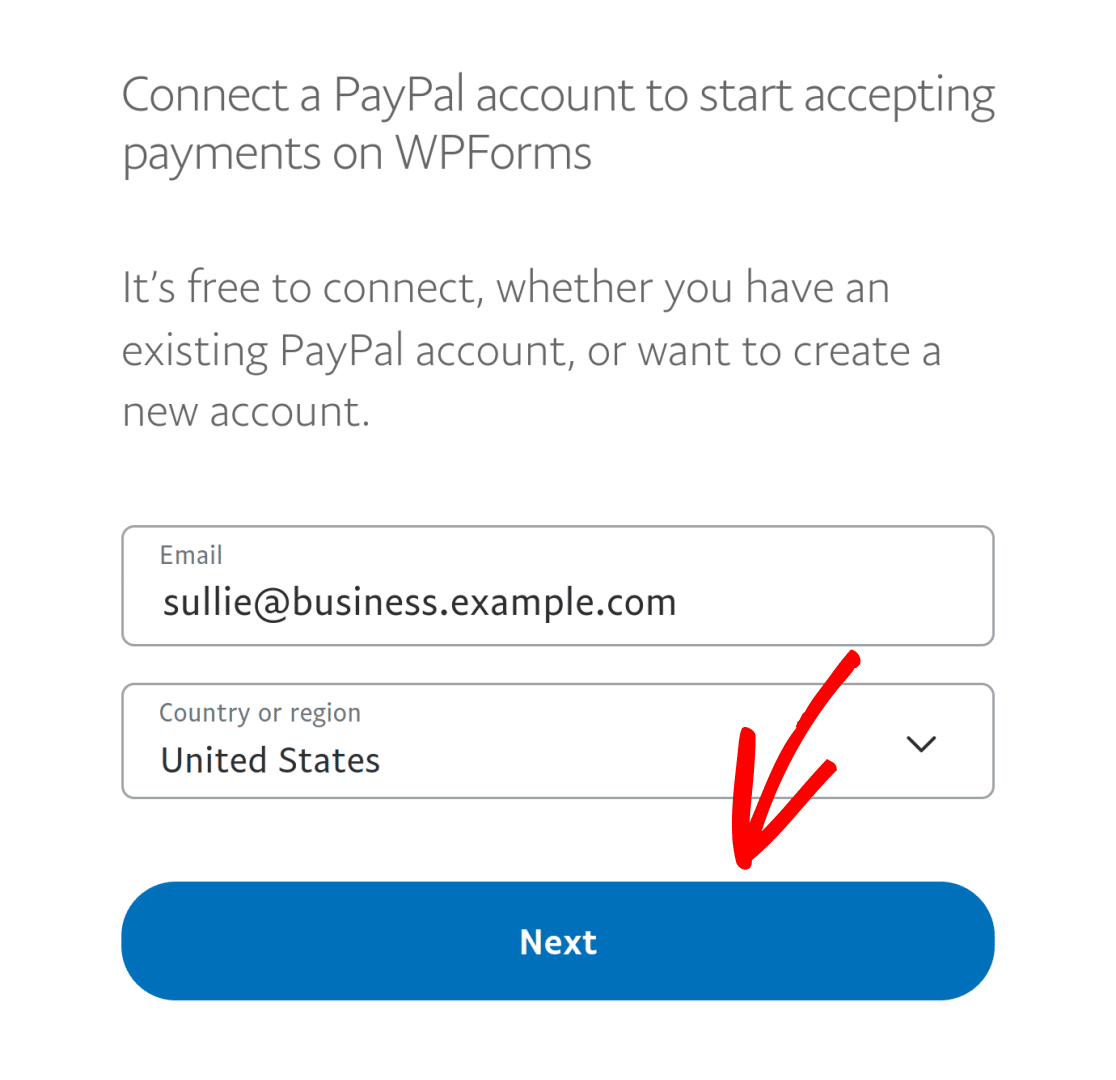
Jika integrasi berhasil, Status Koneksi akan menunjukkan bahwa Anda terhubung ke PayPal dalam mode Produksi .
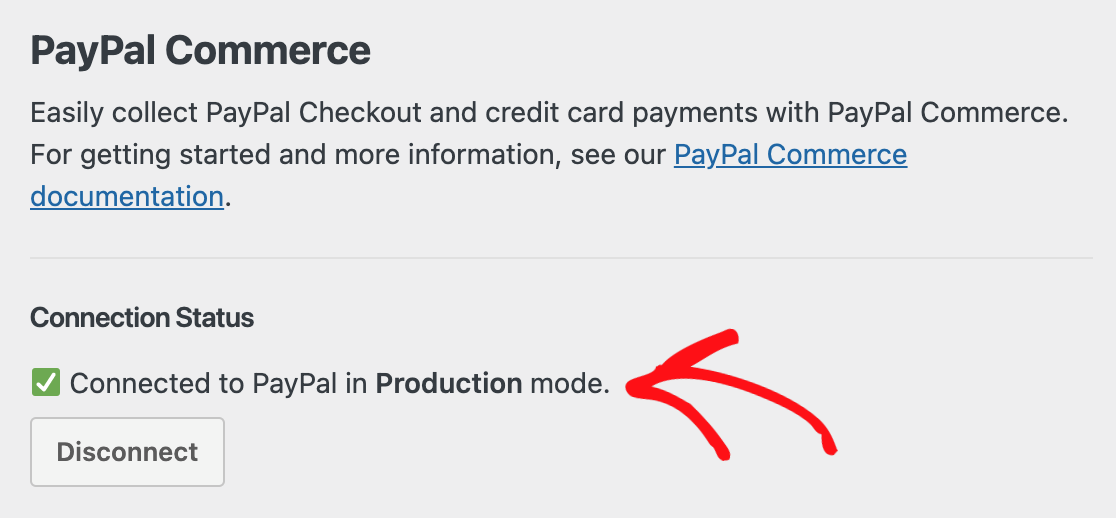
Jika Anda ingin menguji PayPal Commerce terlebih dahulu, lihat dokumen kami tentang menggunakan PayPal Commerce dalam mode Sandbox.
Gulir ke bawah dan klik Simpan Pengaturan dan itu saja untuk tahap ini.
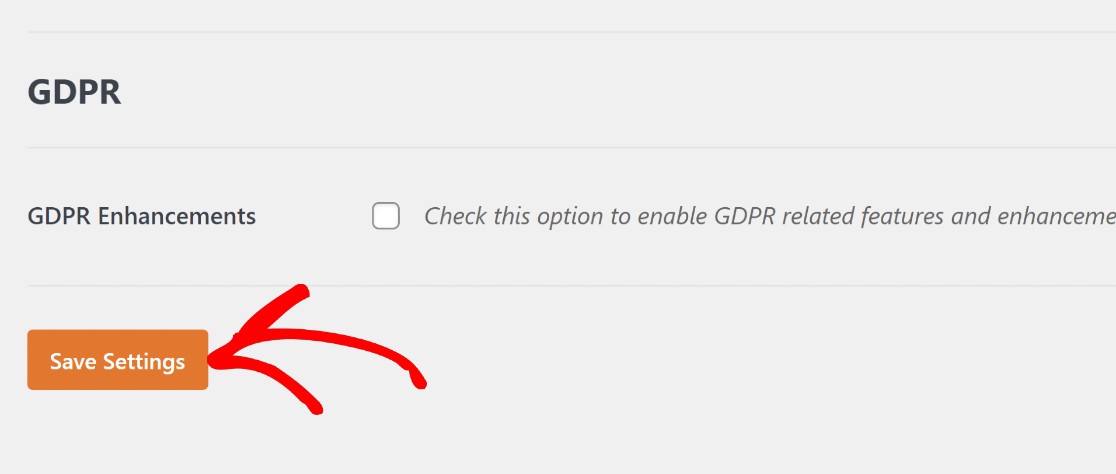
Langkah selanjutnya adalah membuat formulir baru di pembuat formulir WPForms, tempat Anda akan mengintegrasikan bidang Perdagangan PayPal.
3. Buat Formulir Kontak Sederhana
Sangat mudah untuk membuat formulir kontak sederhana menggunakan WPForms. Anda dapat membuat formulir Anda dari awal menggunakan pembuat formulir seret dan lepas, atau cukup gunakan salah satu dari 400+ Templat formulir bawaan untuk memulai.
Untuk mengakses pembuat formulir WPForms, buka dasbor WordPress Anda dan buka WPForms »Tambah baru .
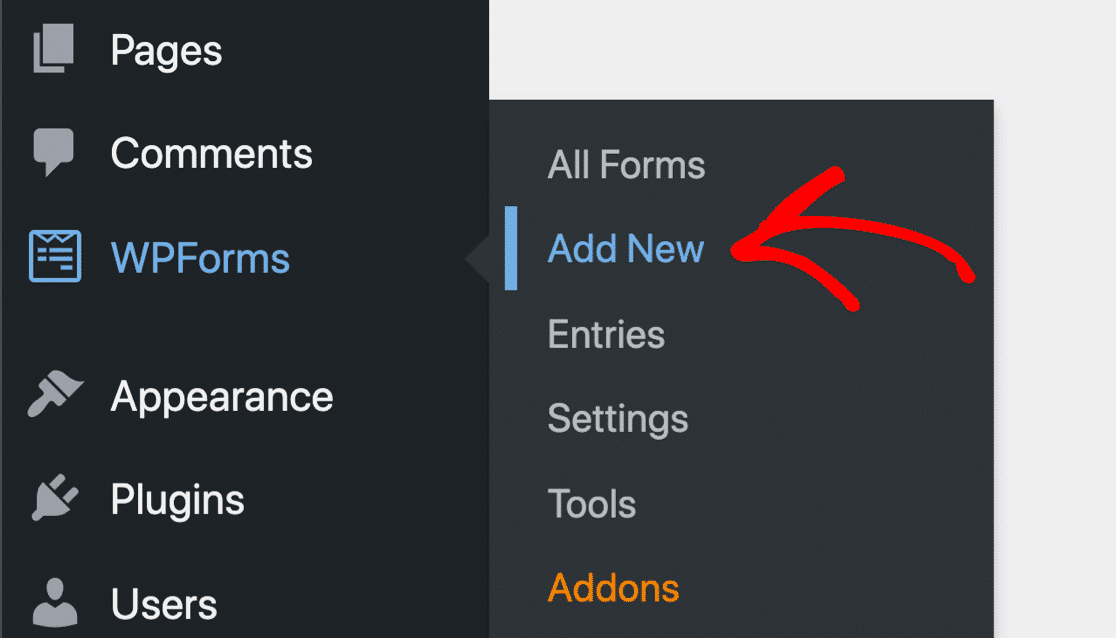
Ini akan membuka perpustakaan template. Arahkan kursor ke Formulir Kontak Sederhana dan klik Gunakan Templat untuk membukanya di pembuat formulir.
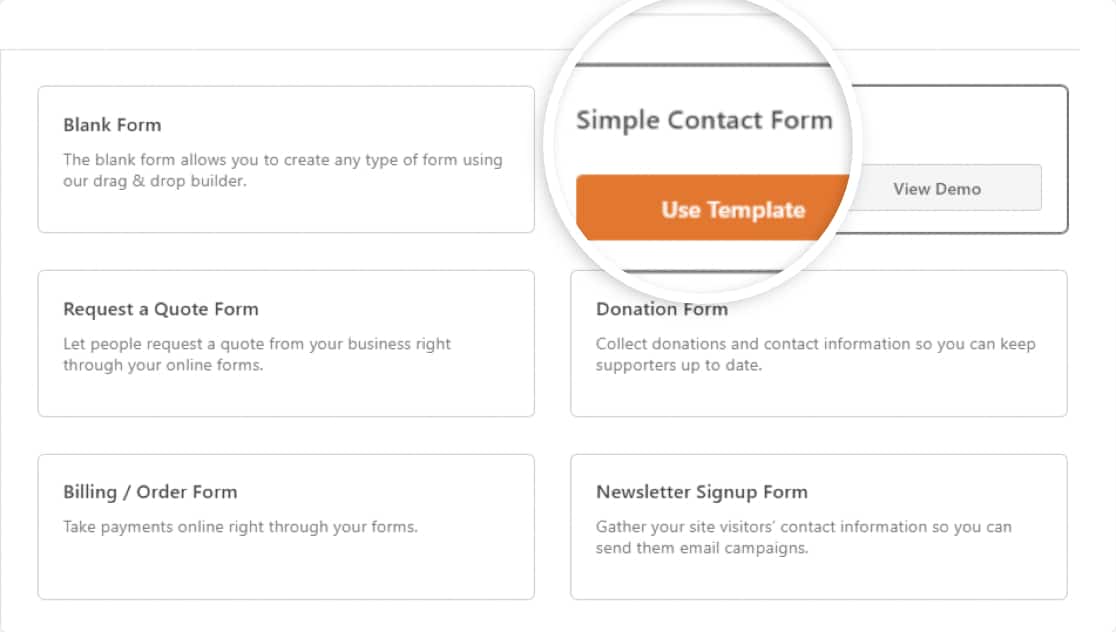
Seperti yang Anda lihat di bawah, Anda akan memiliki formulir kontak dasar dengan bidang seperti nama, email, dan komentar/pesan.
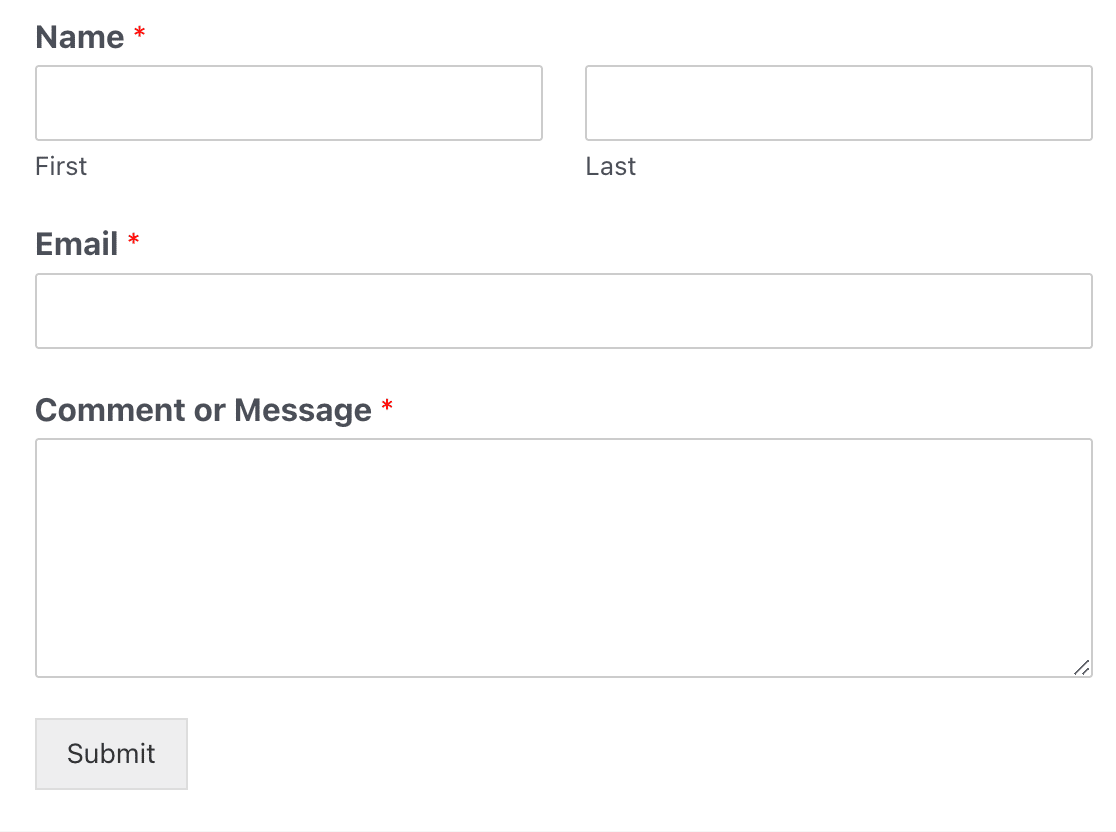
Anda dapat menyesuaikan template ini dengan menambahkan atau menghapus bidang apa pun yang Anda inginkan. Secara default, Templat formulir kontak sederhana tidak menyertakan bidang pembayaran apa pun.
Kami akan menambahkan bidang pembayaran di langkah berikutnya.
4. Atur Bidang Pembayaran
Anda memerlukan setidaknya satu bidang pembayaran untuk produk atau layanan yang akan Anda jual. Ada 4 pilihan yang bisa dipilih, yaitu:
- Item Tunggal – Saat Anda hanya menjual satu item.
- Beberapa Item – Bila Anda hanya memiliki beberapa item tetapi hanya satu yang dapat dipilih (seperti paket berlangganan yang berbeda).
- Item Kotak Centang – Bila Anda memiliki beberapa item dengan opsi untuk memilih satu atau lebih item ini (seperti barang dagangan yang berbeda).
- Item dropdown – Saat Anda ingin pengguna hanya dapat memilih salah satu item yang tersedia di menu dropdown.
Misalnya, jika Anda menjual item pakaian, Anda dapat menambahkan bidang Item Kotak Centang yang memungkinkan pengguna memesan beberapa item pakaian dari formulir yang sama.
Berikut cara melakukannya:
Pertama, tambahkan bidang Item Kotak Centang ke formulir Anda dengan mengkliknya atau menyeretnya ke posisinya di Templat formulir Anda.
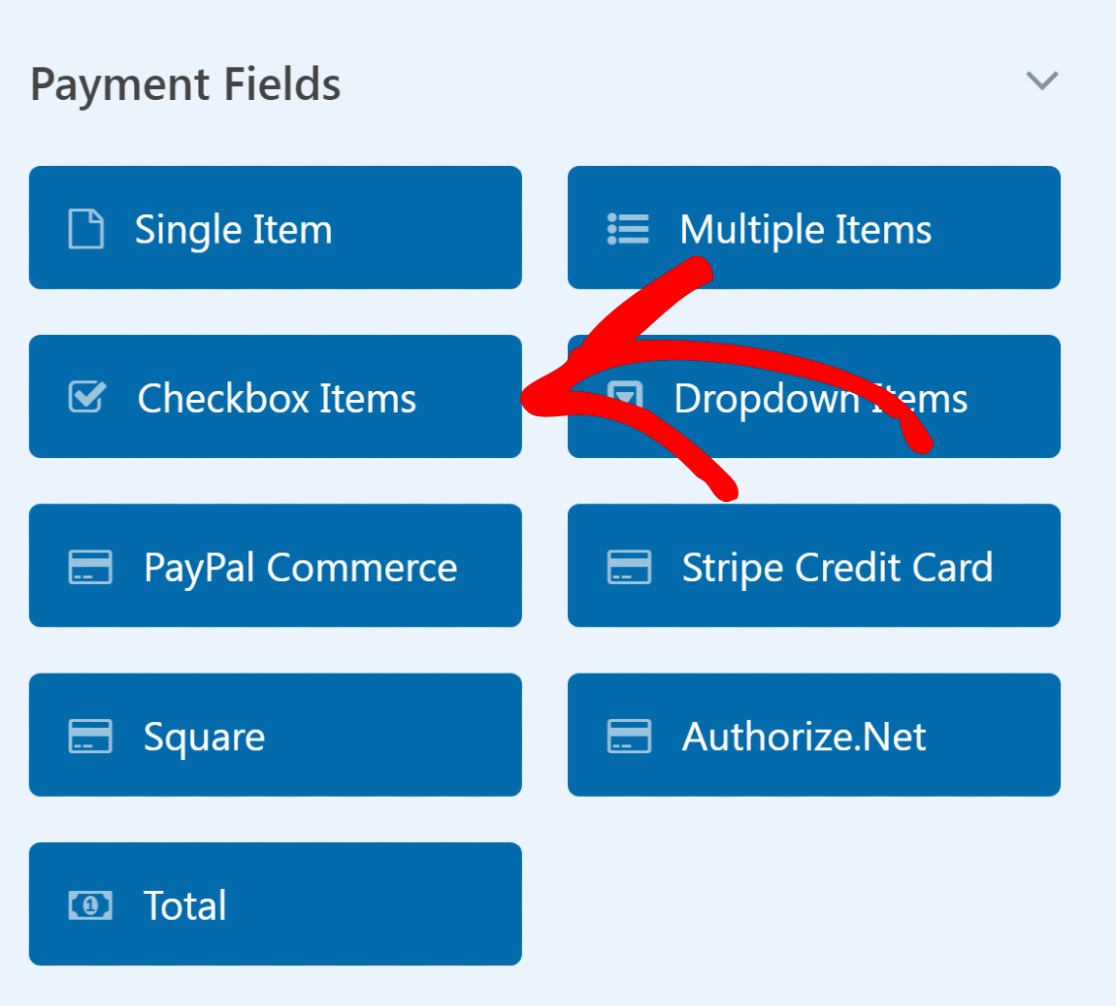
Klik pada bidang Item Kotak Centang di formulir Anda untuk membuka Opsi Bidang di panel sebelah kiri.
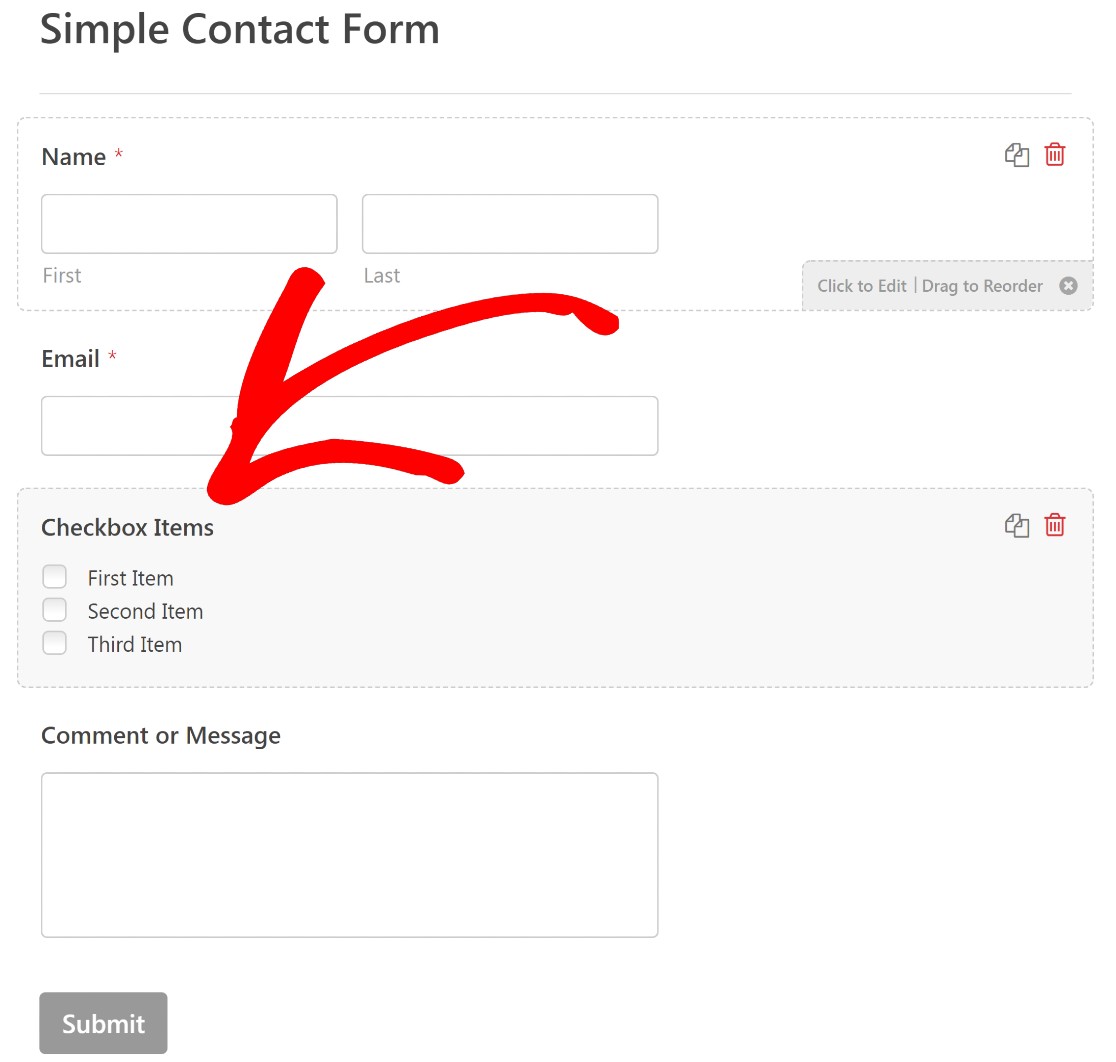
Opsi Bidang memungkinkan Anda mengedit label bidang Anda dan menambahkan nama dan nilai barang yang Anda jual.
Anda mungkin ingin mengubah label "Item Kotak Centang" menjadi sesuatu yang lebih mencerminkan item yang Anda jual. Kami akan memberi label Kotak Centang kami "Sullie Merch" untuk contoh ini.
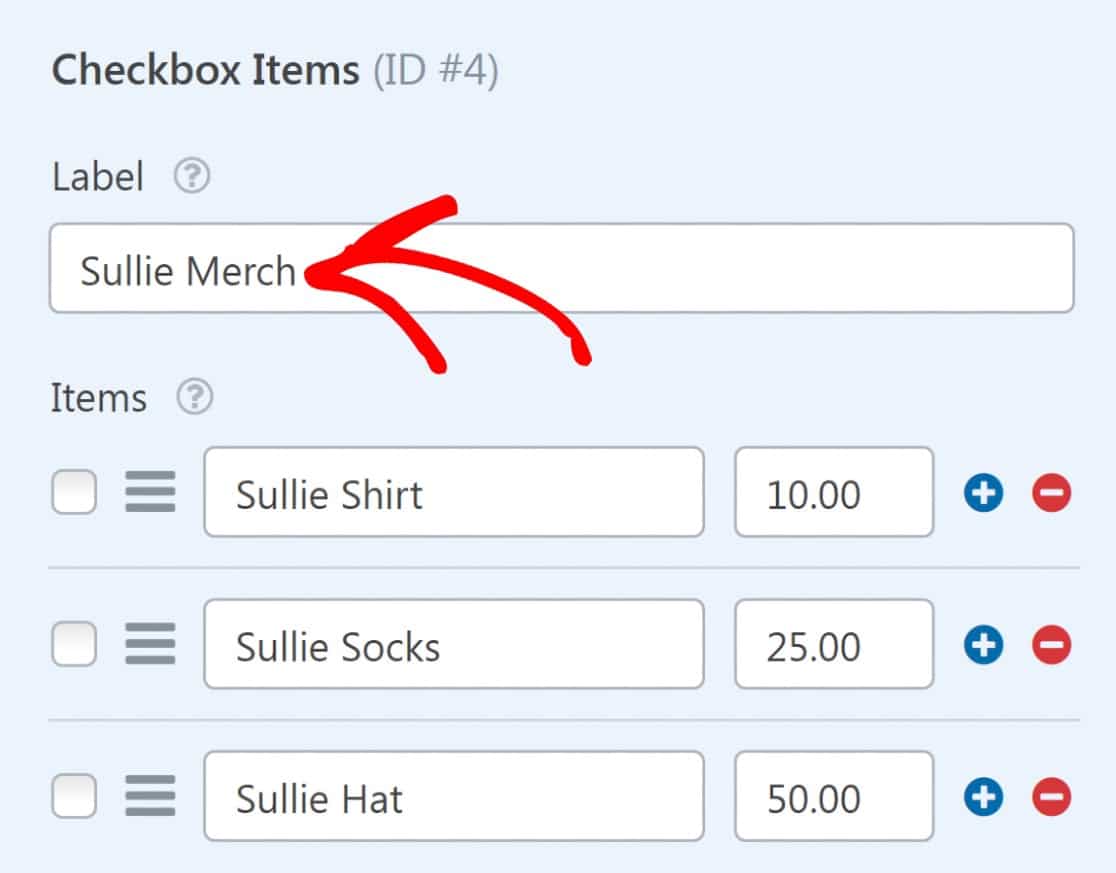
Anda juga dapat mengedit label default untuk setiap item pada daftar periksa. Kami akan mengganti “Barang Pertama” dengan “Baju Sullie”, “Barang Kedua” dengan “Kaos Kaki Sullie”, dan “Barang Ketiga” dengan “Topi Sullie”.
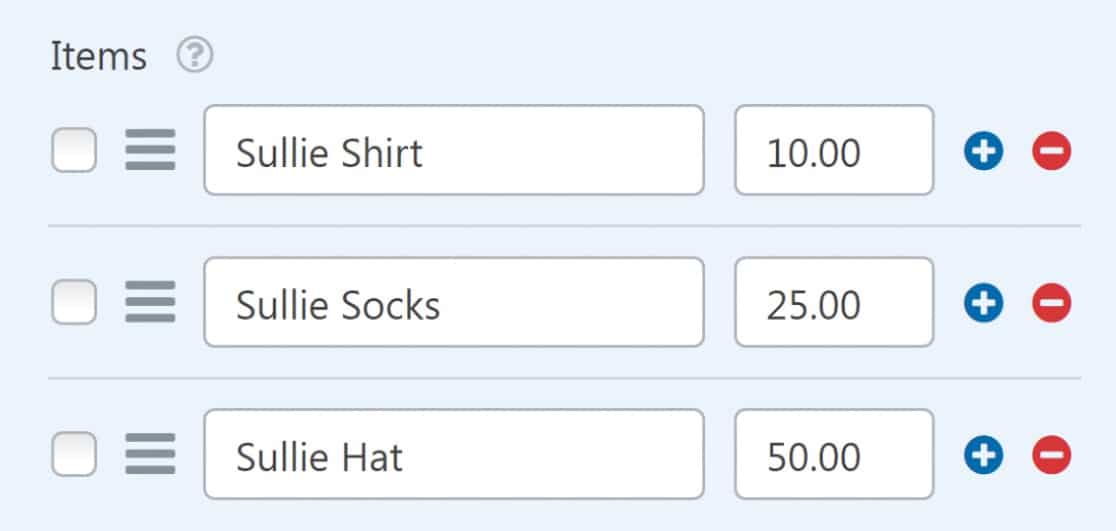
Jangan lupa untuk menetapkan harga barang Anda di kolom harga tepat di sebelah label barang.
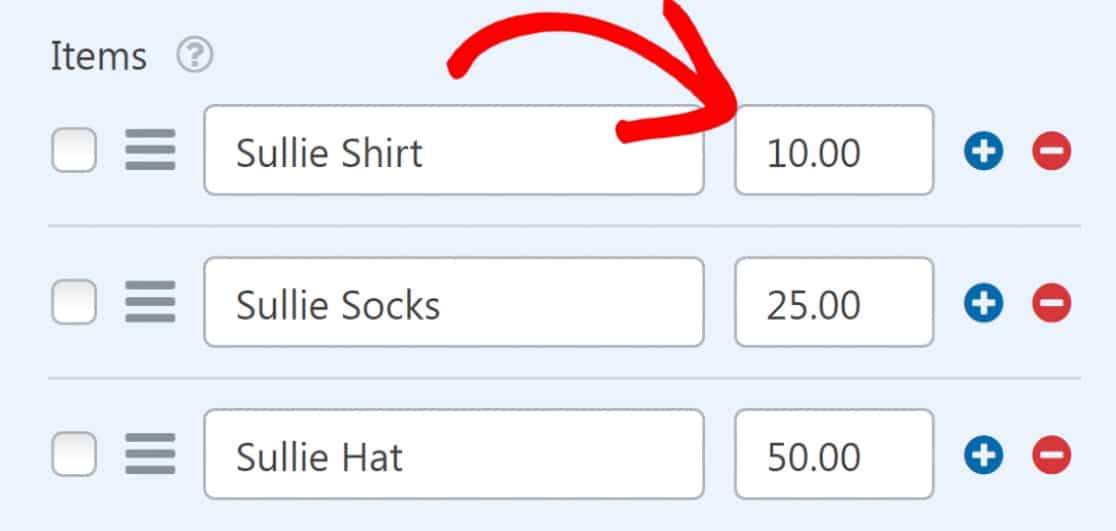
Jika Anda ingin harga muncul setelah setiap label item di frontend, pastikan untuk mengaktifkan opsi Tampilkan harga setelah label item .

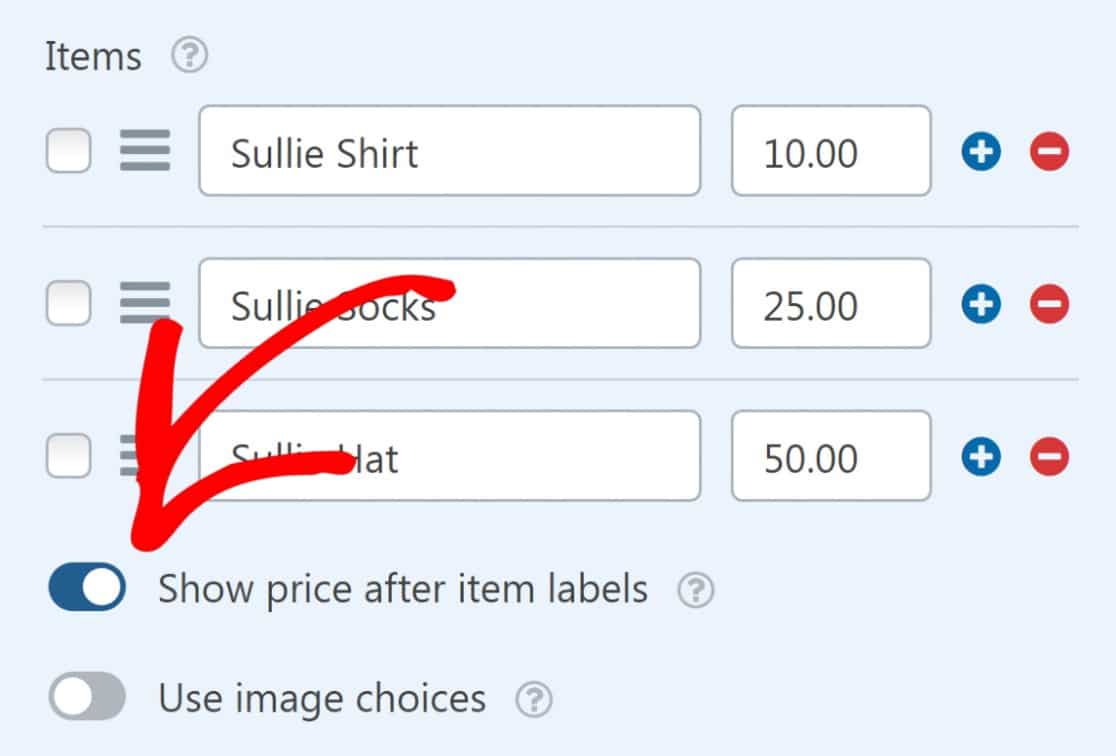
Terakhir, Anda dapat menambahkan deskripsi untuk item Anda jika mau.
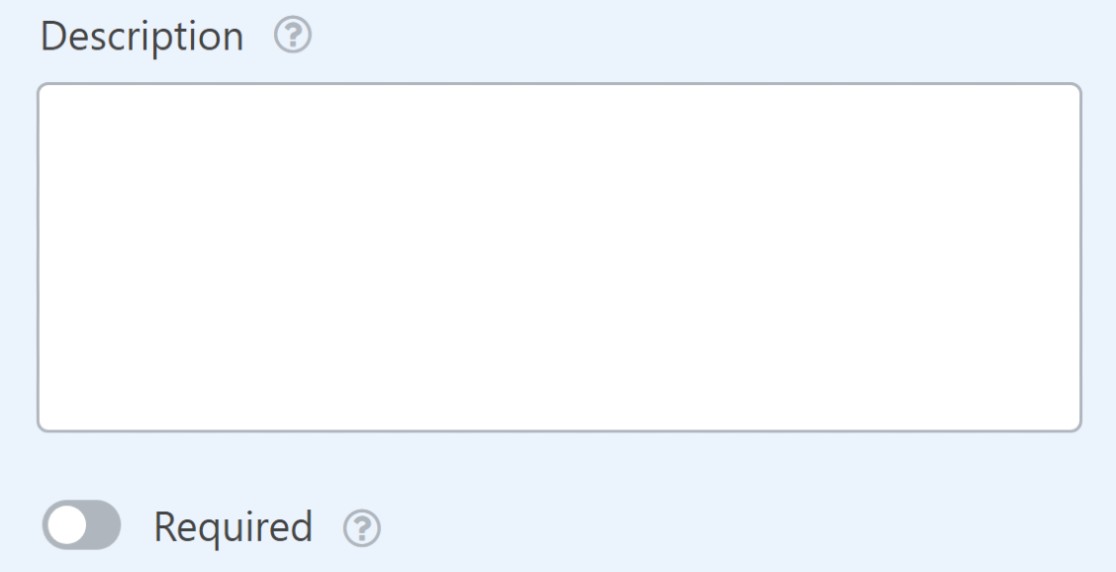
Inilah tampilan formulir kami sekarang:
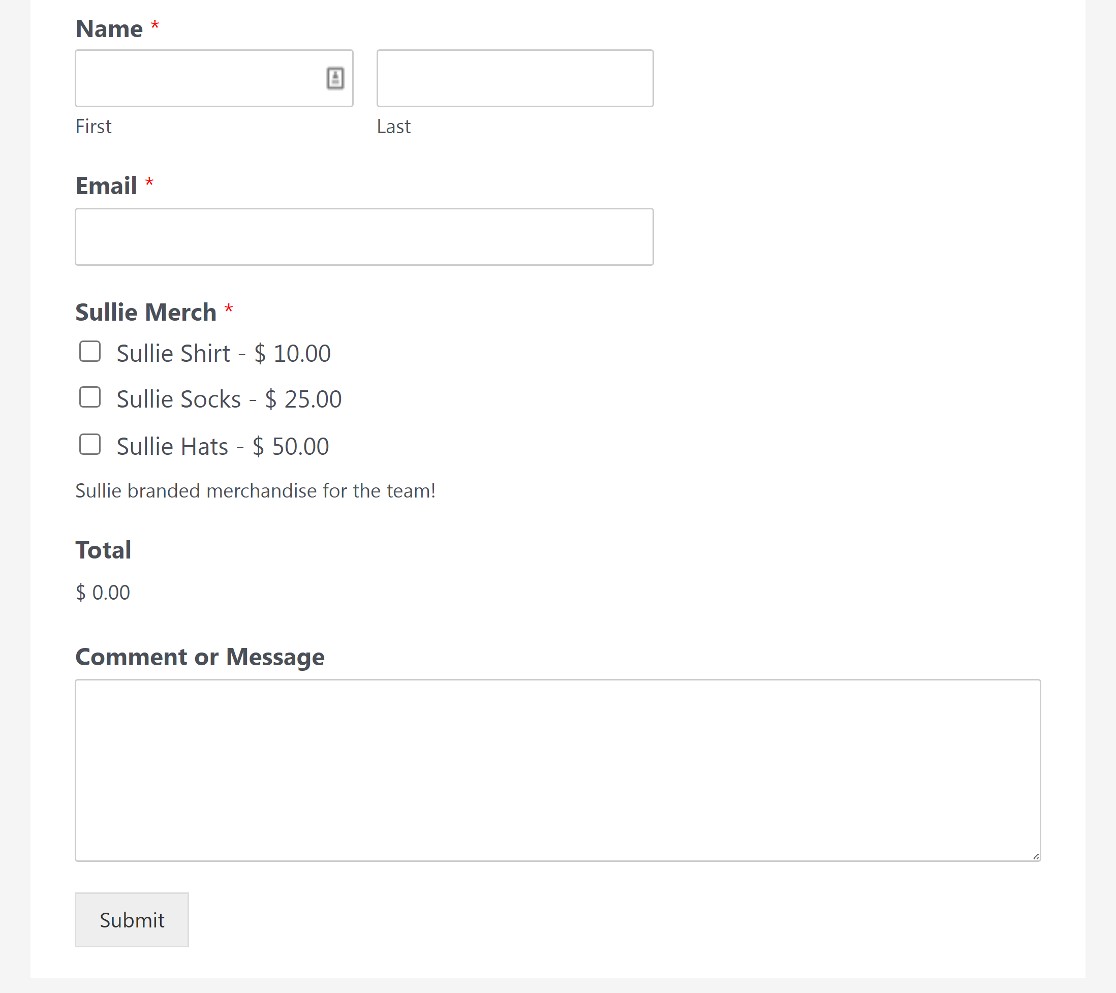
Pengguna dapat memesan produk apa pun dari formulir ini hanya dengan mencentang kotak di samping setiap item.
Namun, ada satu langkah penting lagi yang belum kita lalui: menambahkan bidang pembayaran PayPal ke formulir ini untuk mengaktifkan transaksi.
5. Tambahkan dan Sesuaikan Bidang Perdagangan PayPal
Anda akan menemukan bidang pembayaran PayPal Commerce di bawah bagian Bidang Pembayaran di panel kiri pembuat formulir. Cukup seret dan lepas ke formulir Anda untuk menambahkan bidang.
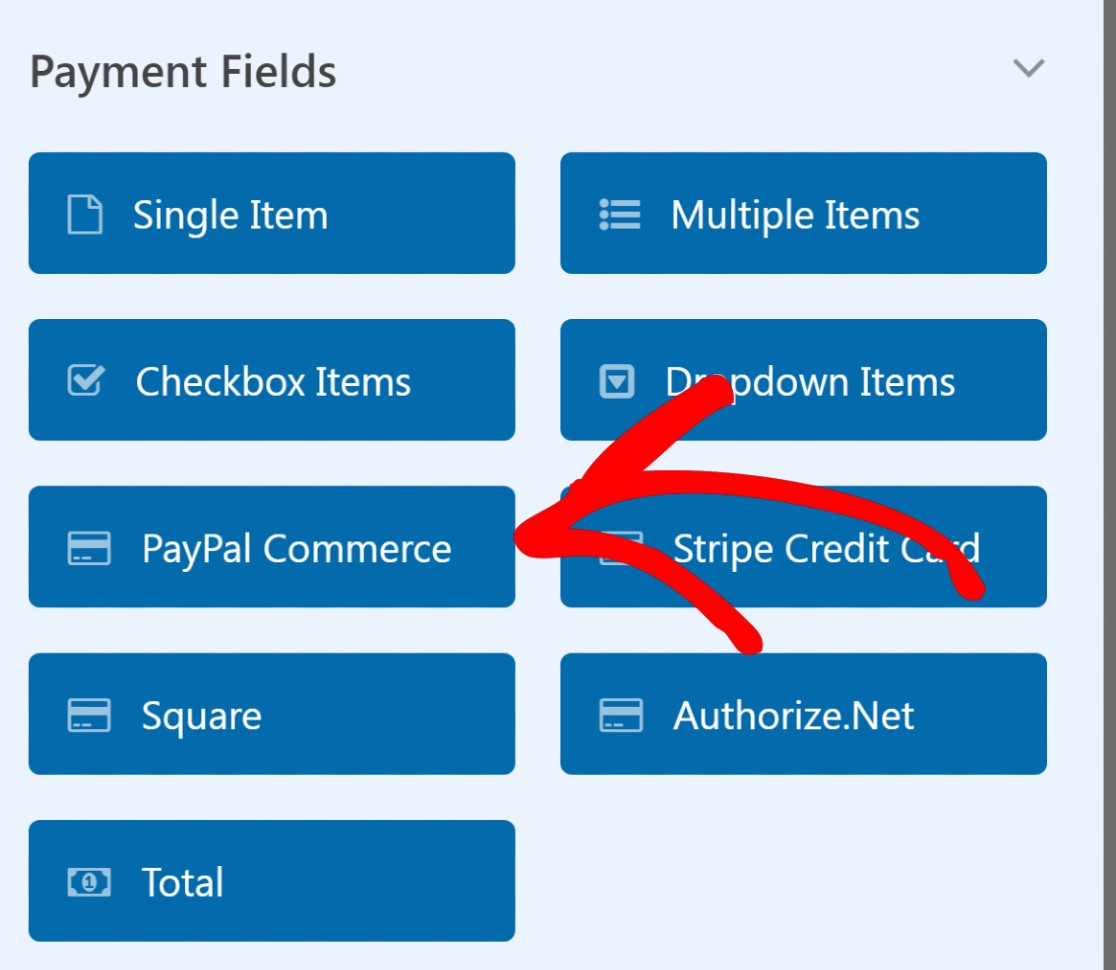
Saat Anda menyertakan bidang PayPal Commerce di formulir Anda, Anda akan melihat modal yang meminta Anda untuk mengaktifkan pembayaran PayPal Commerce. Tekan OK .
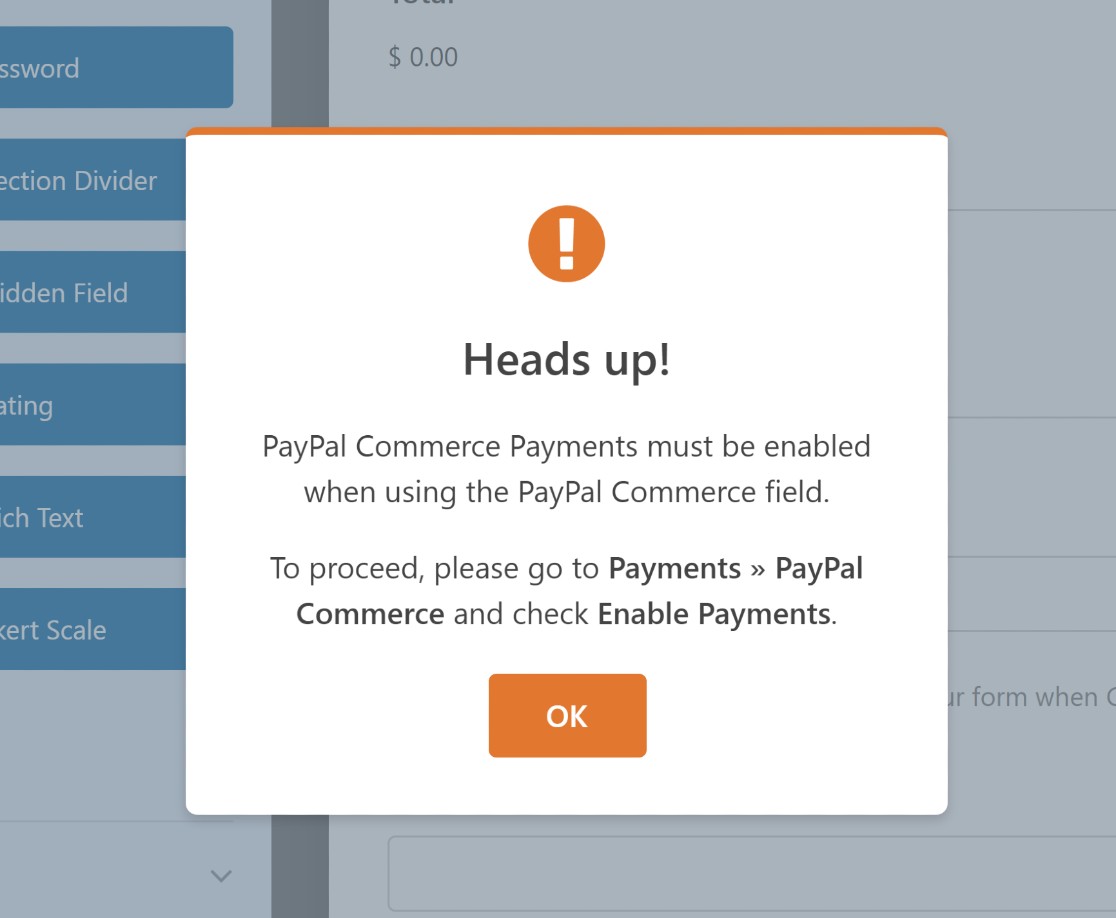
Sebelum mengaktifkan pembayaran, pertama-tama, sesuaikan bidang PayPal Commerce.
Seperti yang akan Anda lihat, PayPal Commerce mendukung pembayaran PayPal dan kartu kredit.
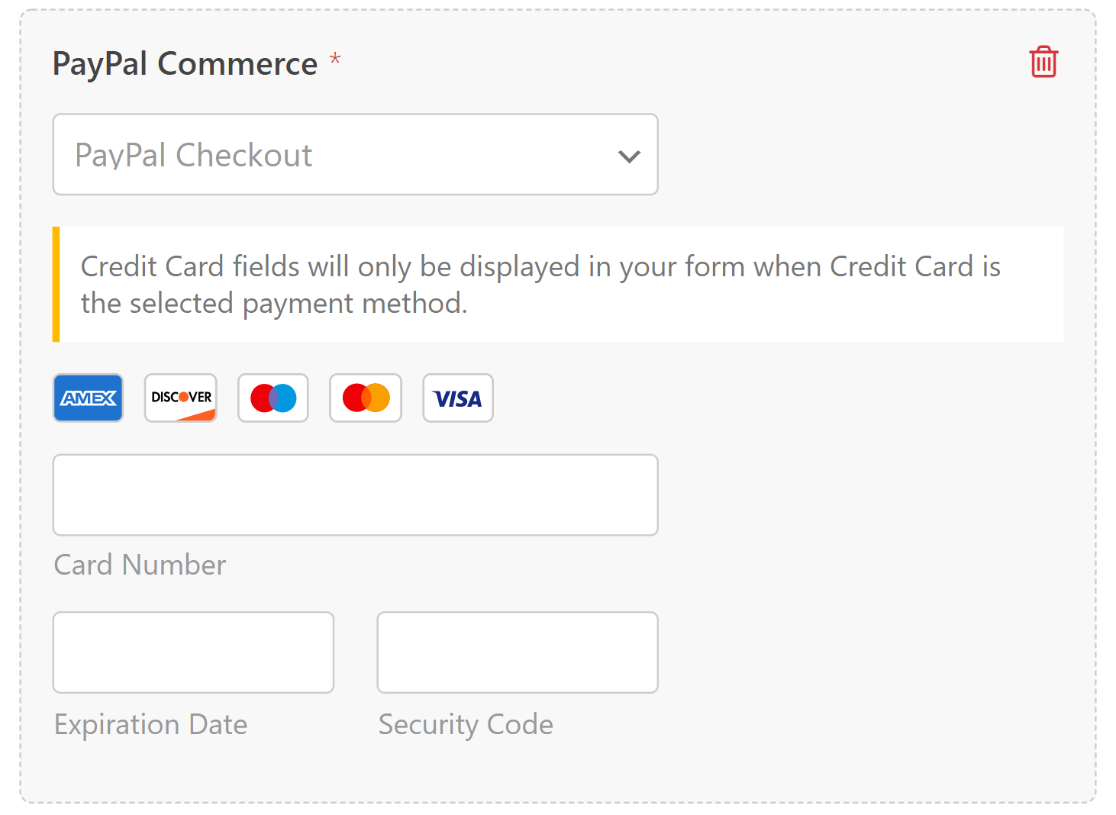
Ada banyak hal rapi yang dapat Anda lakukan dengan bidang Perdagangan PayPal. Untuk mengakses Opsi Bidang, klik di mana saja di bidang Perdagangan PayPal.
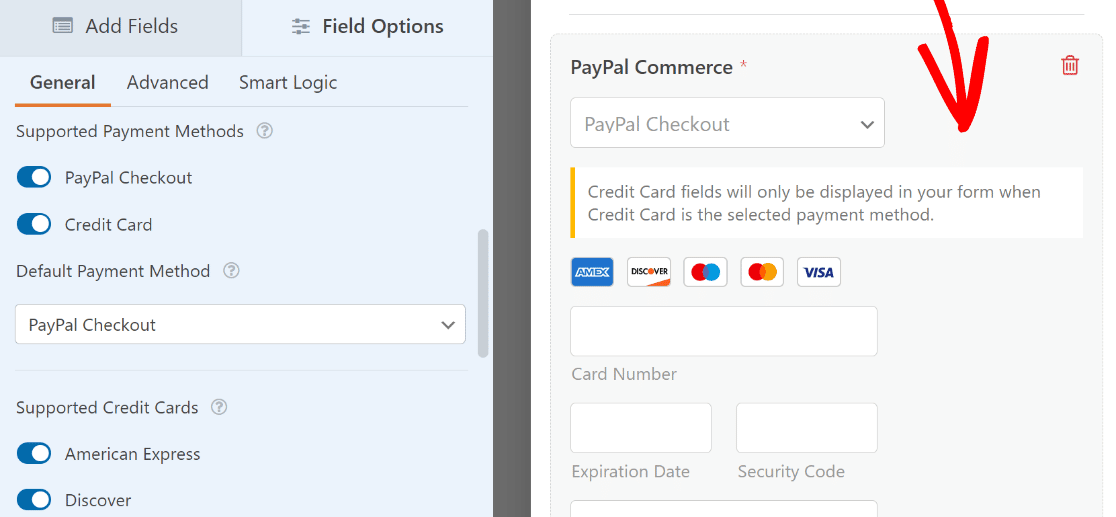
Anda kemudian dapat memilih opsi pembayaran mana antara checkout PayPal dan kartu kredit yang harus tersedia untuk pengunjung (Anda dapat menyertakan salah satu atau kedua opsi). Plus, Anda juga dapat memilih dari kartu kredit mana Anda menerima pembayaran hanya dengan menggunakan tombol sakelar di bawah bagian Kartu Kredit yang Didukung.
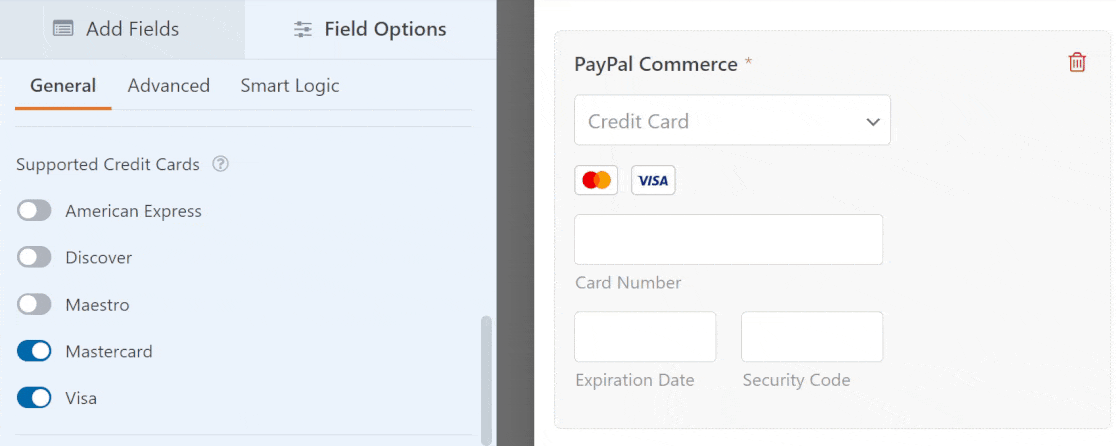
Jika Anda ingin mengubah tampilan bidang Perdagangan PayPal, Anda dapat menemukan opsi lainnya di tab Tingkat Lanjut di bawah Opsi Bidang.
Di sini, Anda dapat mengubah ukuran bidang, dan menyesuaikan ukuran, bentuk, dan warna tombol checkout PayPal.
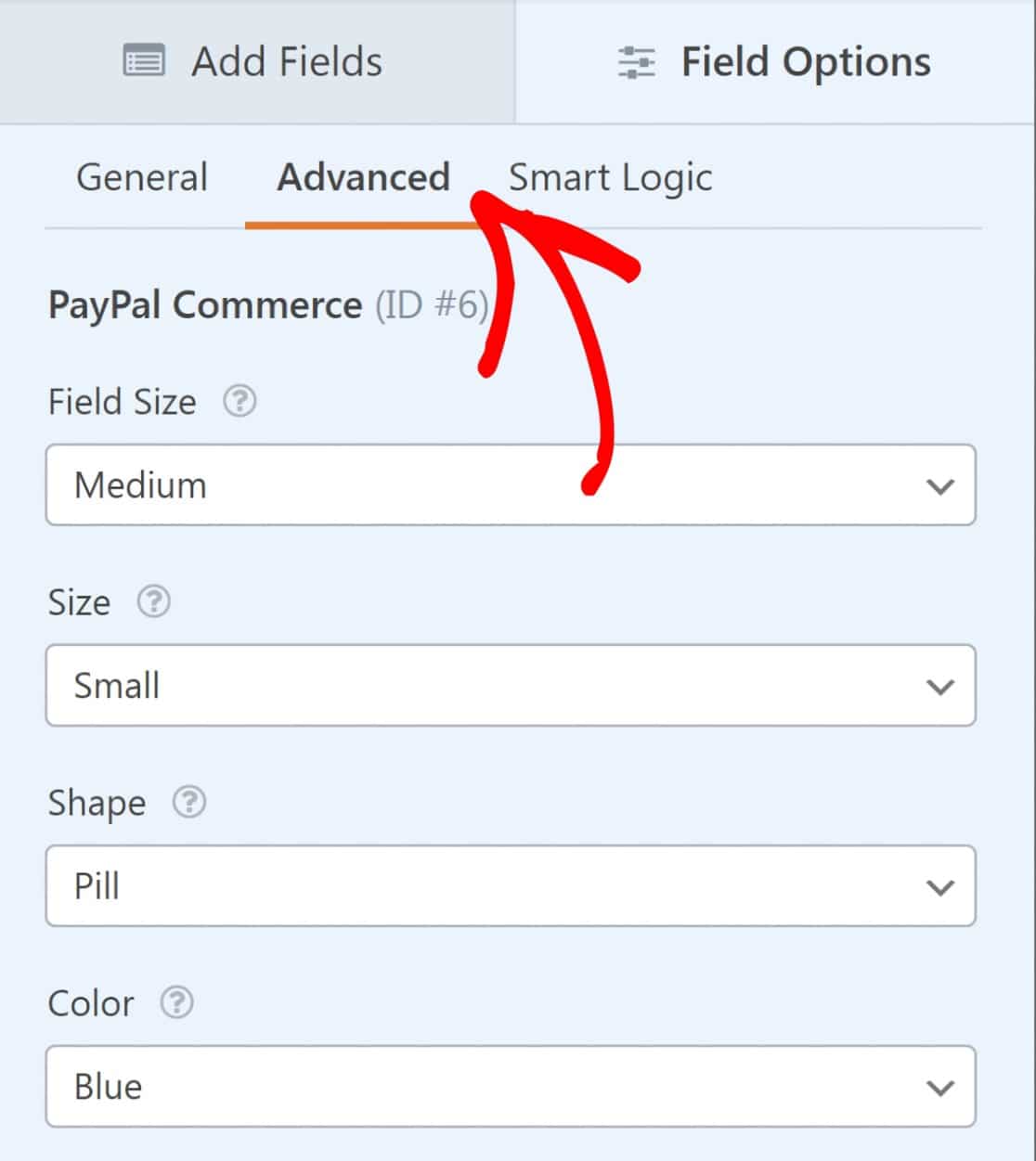
Setelah Anda selesai menyesuaikan bidang, saatnya untuk mengaktifkan PayPal Commerce dan mengonfigurasi pengaturan pemrosesan pembayaran.
Dari bilah sisi, klik Pembayaran » Perdagangan PayPal.
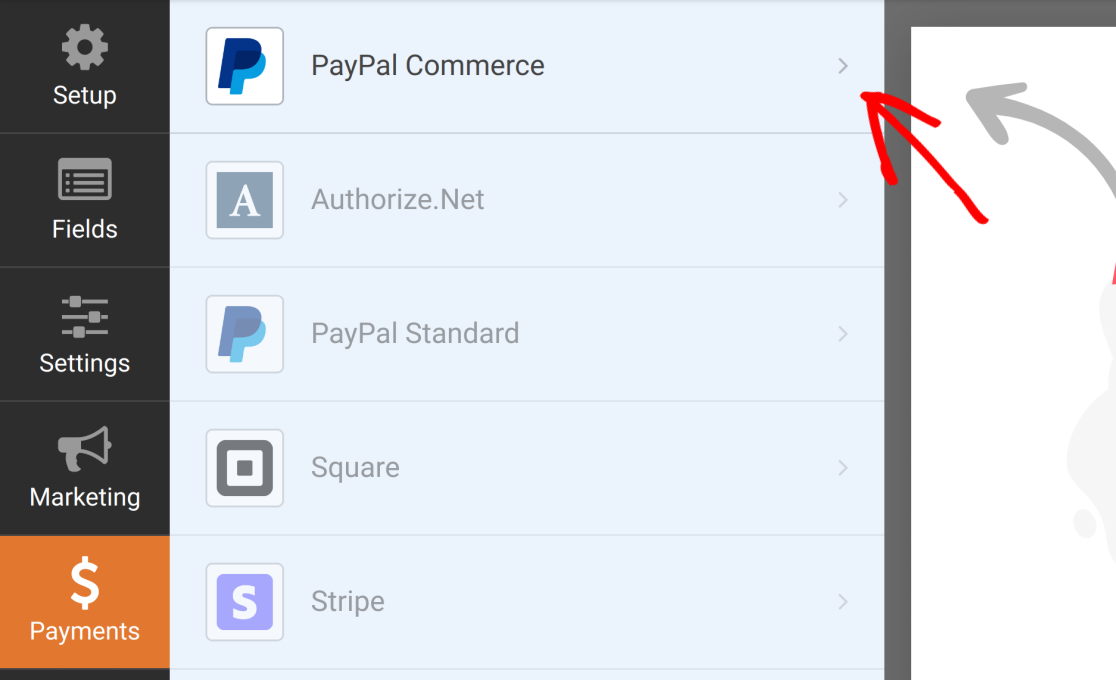
Anda akan memiliki dua opsi di sini: aktifkan pembayaran satu kali atau pembayaran berulang.
Pembayaran Sekali Pakai
Memilih pembayaran satu kali akan memperluas menu di mana Anda dapat memetakan beberapa bidang (nama, email, dan alamat) dari formulir Anda ke tagihan PayPal Anda.
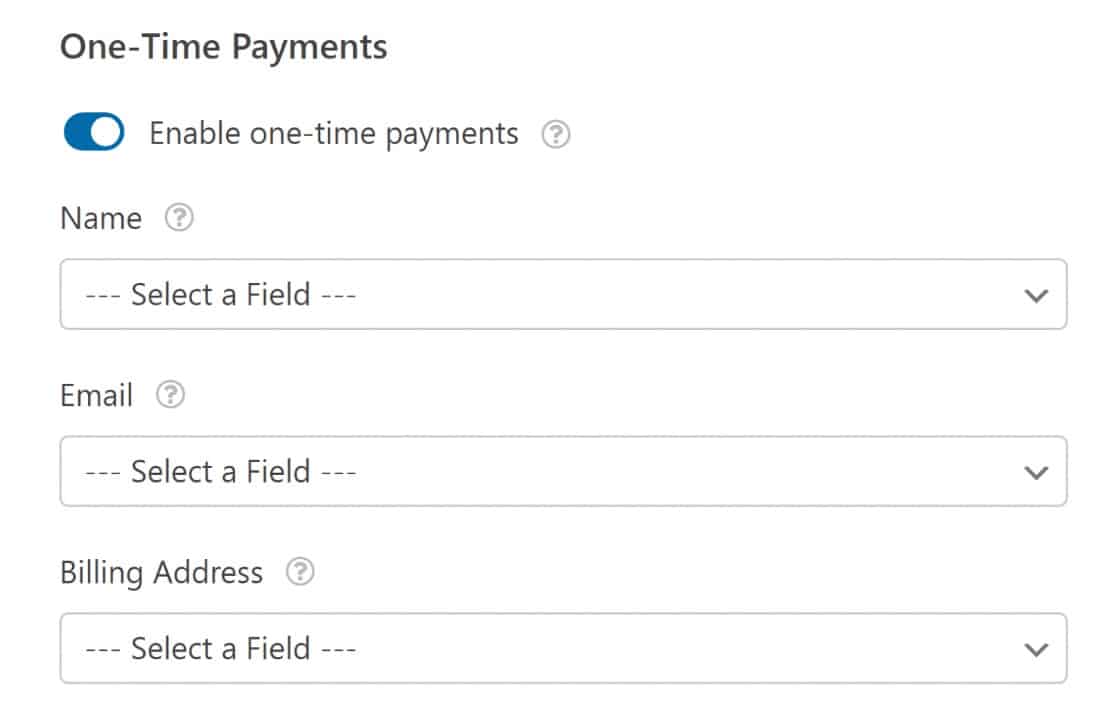
Jika Anda ingin memasukkan pembayaran berulang, PayPal Commerce membuatnya sangat mudah untuk dikonfigurasi.
Pembayaran berkala
Pembayaran berulang sangat bagus untuk bisnis yang menawarkan paket berlangganan atau pembayaran dengan mencicil. Tidak ada batasan berapa banyak paket yang dapat Anda buat, tetapi hanya satu paket yang dapat diproses dalam satu waktu.
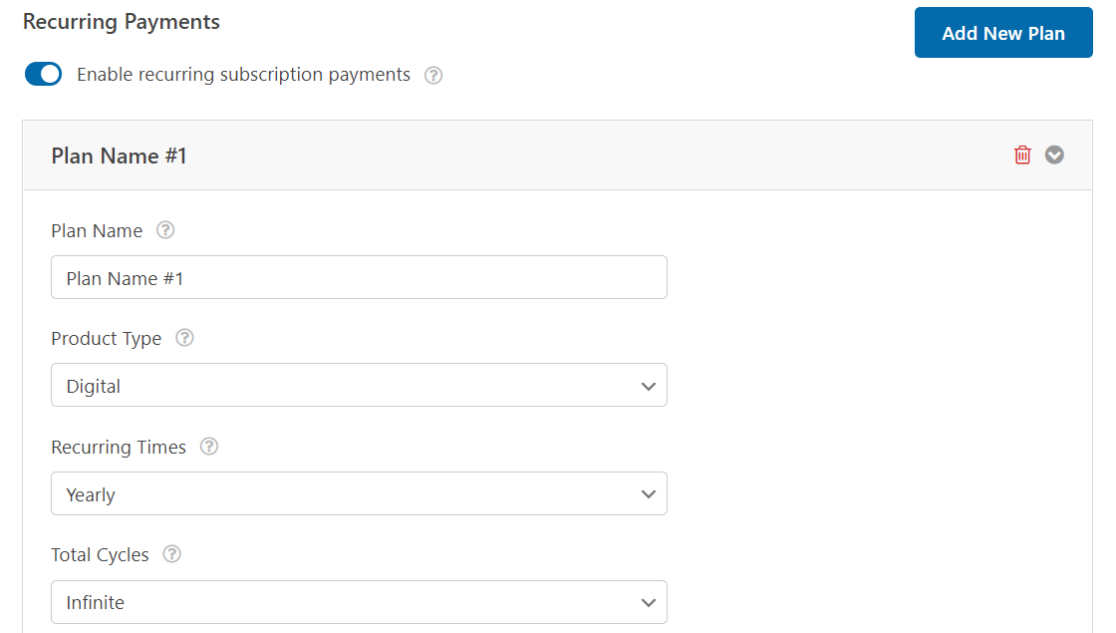
Addon PayPal Commerce memungkinkan Anda untuk dengan bebas memilih waktu berulang dan siklus total untuk paket langganan Anda. Gunakan setelan ini untuk mengonfigurasi frekuensi pembayaran yang sesuai untuk Anda dan pengguna Anda.
Catatan: Kartu kredit tidak didukung untuk pembayaran berulang.
Dimungkinkan untuk menambahkan beberapa jenis opsi penetapan harga pada formulir yang sama menggunakan logika bersyarat. Mari kita lihat bagaimana Anda dapat mencapainya selanjutnya.
6. Menambahkan Logika Bersyarat ke PayPal Commerce (Opsional)
Logika bersyarat memberi Anda banyak kebebasan untuk mengubah perilaku bidang Perdagangan PayPal tergantung pada tanggapan pengguna.
Salah satu skenario yang mungkin adalah ketika Anda ingin mendefinisikan logika sehingga bidang checkout hanya muncul jika pengguna memenuhi kriteria tertentu. Atau Anda mungkin ingin menambahkan beberapa paket harga dengan periode berulang yang berbeda dan detail pembayaran lainnya.
Dalam skenario ini, logika kondisional WPForms bisa sangat berguna.
Katakanlah Anda ingin pelanggan dapat memilih periode berulang antara pembayaran bulanan dan tahunan.
Pertama-tama kami akan menambahkan bidang pembayaran Beberapa Item dan memberi label “ Pilih paket Anda ”, dengan dua opsi.
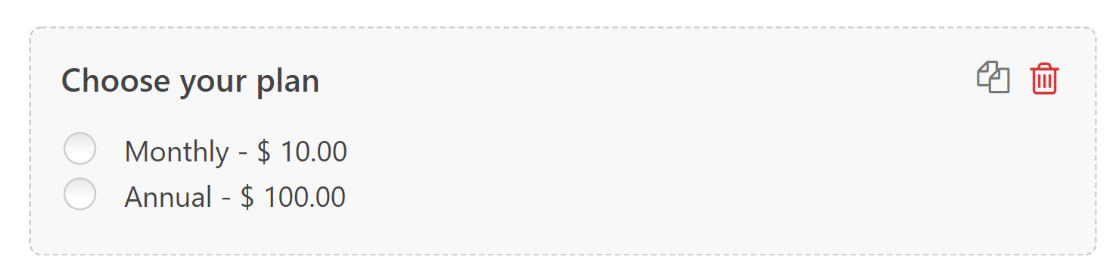
Sekarang kami ingin PayPal memproses tagihan tergantung pada pilihan pelanggan di antara dua opsi ini.
Untuk ini, kembali ke Pembayaran » PayPal Commerce dan klik Aktifkan Logika Bersyarat di bawah pembayaran satu kali atau pembayaran berulang (tergantung skenario mana yang berlaku dalam kasus Anda).
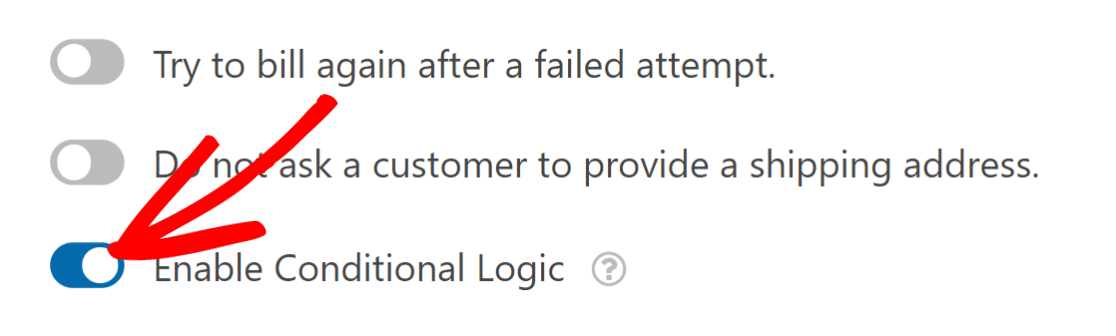
Dalam skenario kami, kami akan menggunakan logika bersyarat untuk pembayaran berulang. Setelah mengaktifkan logika bersyarat, Anda akan melihat serangkaian opsi baru untuk menyiapkan aturan Anda.
Kami akan menyiapkan dua aturan terpisah: satu untuk menagih pembayaran bulanan dan yang lainnya untuk menagih pembayaran setiap tahun.
Untuk bulanan, kami memilih pengaturan Waktu Berulang ke Bulanan . Kemudian, kami mendefinisikan logika yang mengatakan: Proses tagihan ini jika bidang Pilih paket Anda adalah Bulanan .
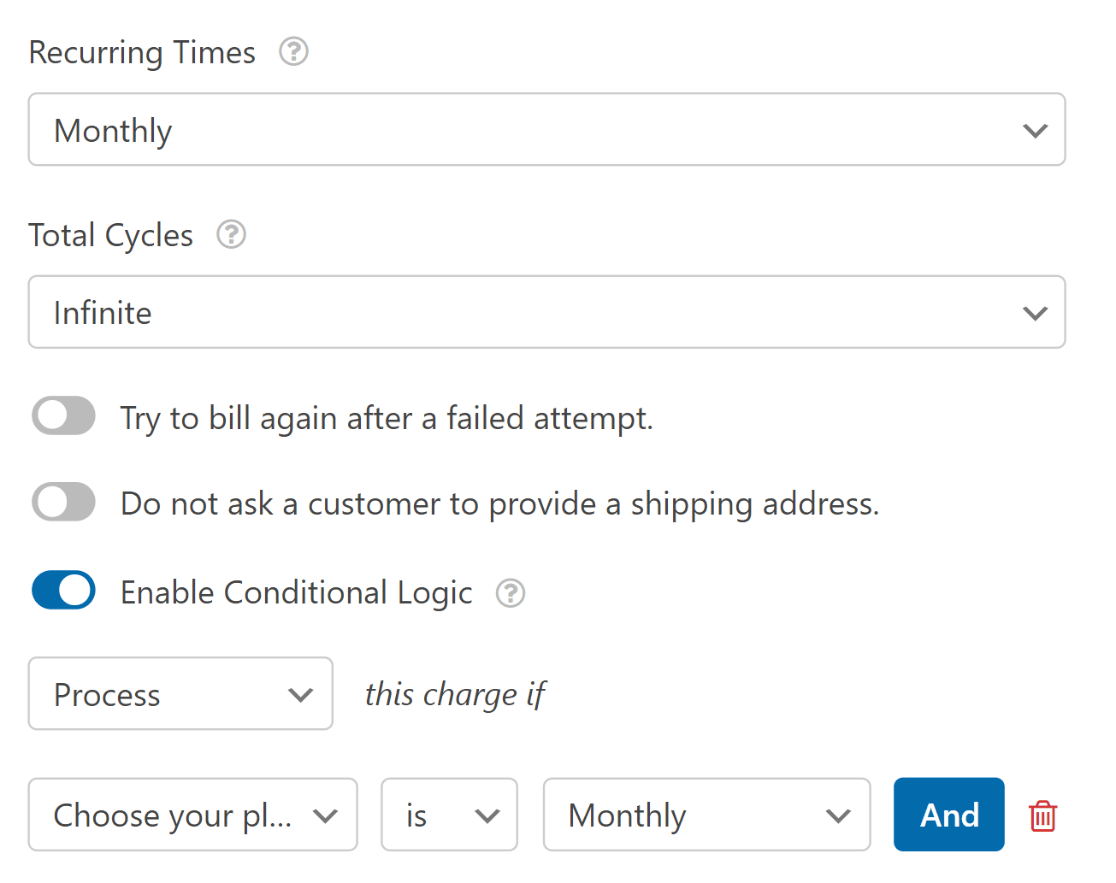
Setelah itu, kami akan membuat paket lain untuk pengguna yang lebih memilih langganan tahunan. Klik tombol Tambah Paket Baru untuk memulai.
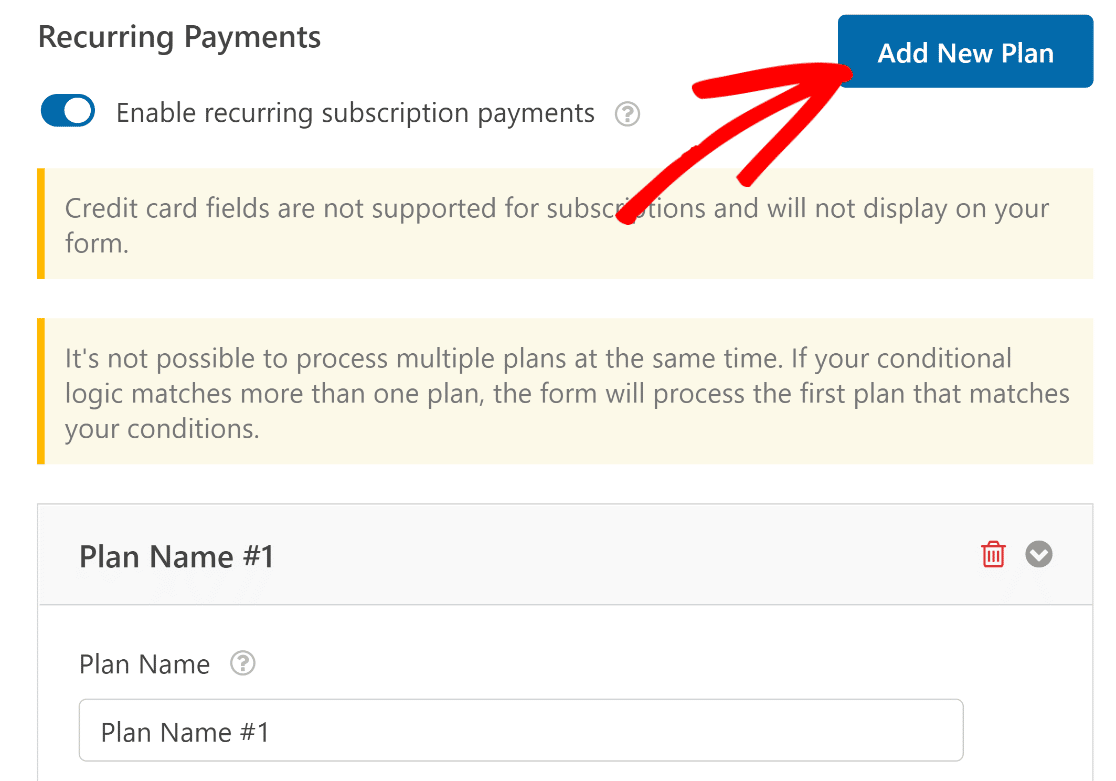
Masukkan nama paket dan tekan OK .
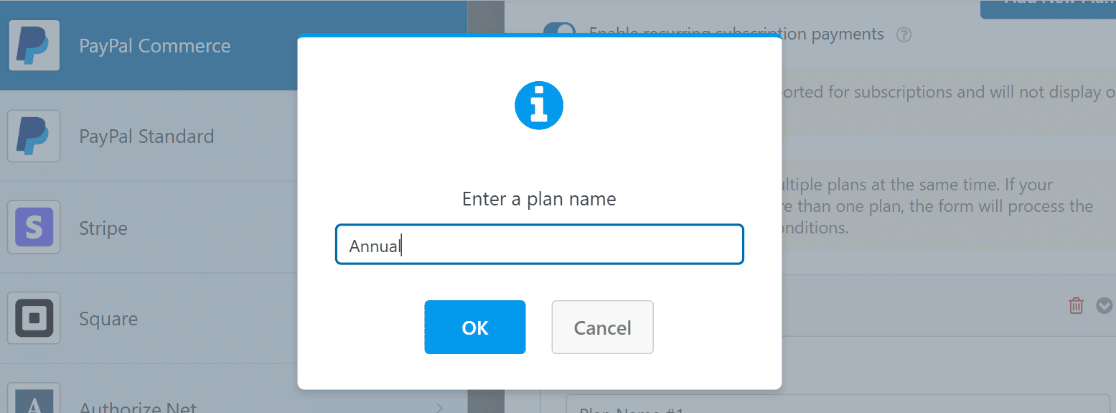
Kali ini, kami akan memilih Tahunan di dropdown Waktu Berulang. Logika bersyarat di sini didefinisikan sebagai: Memproses tagihan ini jika bidang Pilih paket Anda adalah Tahunan .
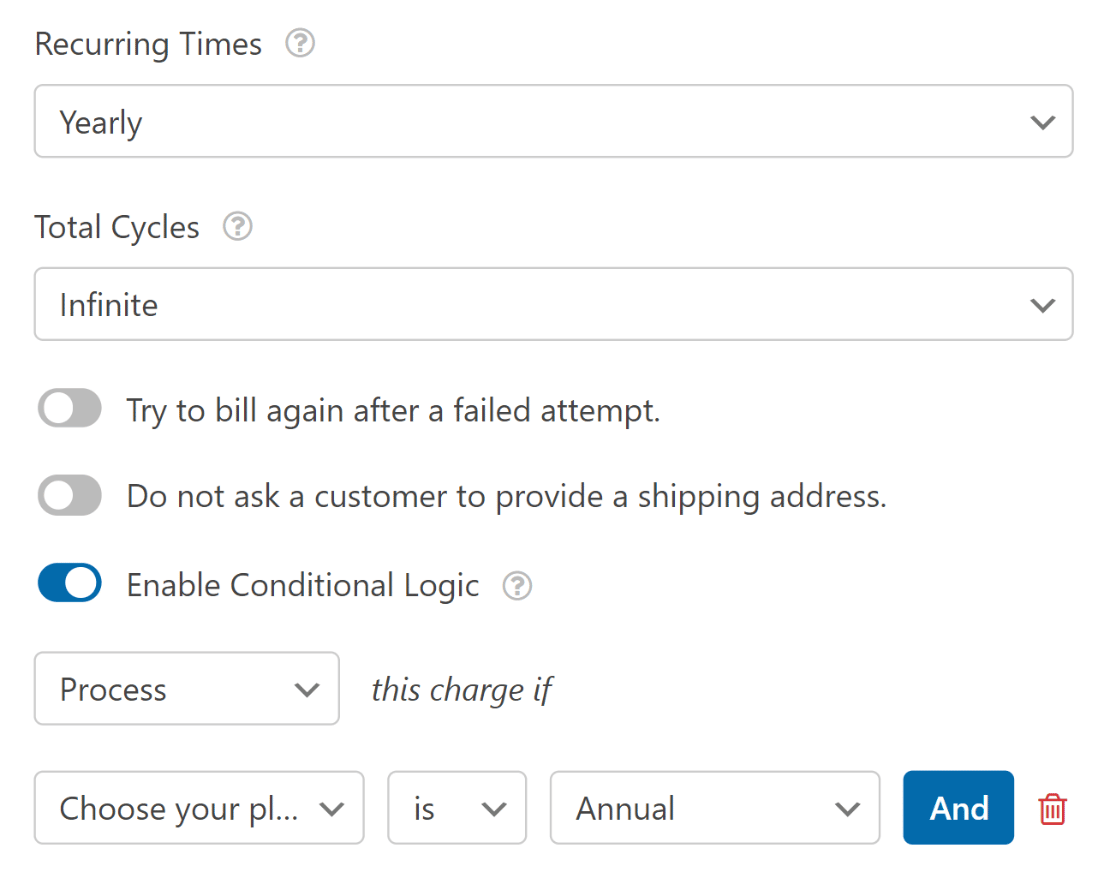
Pastikan untuk menekan Simpan setelah mengonfigurasi pengaturan ini.
Untuk meringkas, kami baru saja menambahkan opsi bagi pelanggan untuk memilih antara periode berlangganan bulanan dan tahunan menggunakan logika bersyarat.
Sekarang, ketika pengguna memilih periode langganan pilihan mereka, mereka akan dikenakan biaya untuk harga yang Anda tetapkan untuk itu dan hanya pada waktu berulang yang ditentukan.
7. Publikasikan Formulir Anda
Anda dapat menambahkan formulir Anda ke halaman langsung dari pembuat formulir. Di sudut kanan atas layar, Anda akan melihat opsi untuk Menyematkan atau Menyimpan formulir Anda.
Karena kami mencoba menambahkan formulir kami ke halaman segera, lanjutkan dan klik Sematkan .
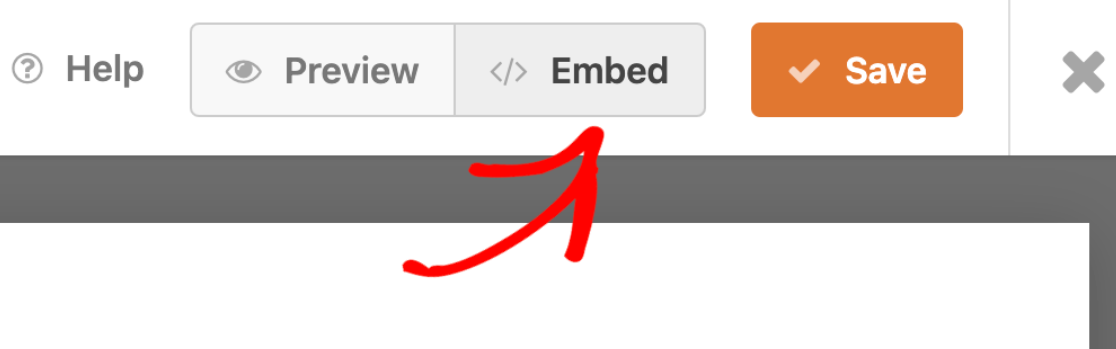
Ini akan mengarahkan ke modal dengan opsi untuk menyematkan formulir di halaman yang ada atau membuat halaman baru dan kemudian menyematkannya.
Kami akan menganggap Anda ingin membuat halaman baru, tetapi prosesnya serupa untuk kedua langkah tersebut. Untuk panduan ini, kita akan mengklik Buat Halaman Baru .
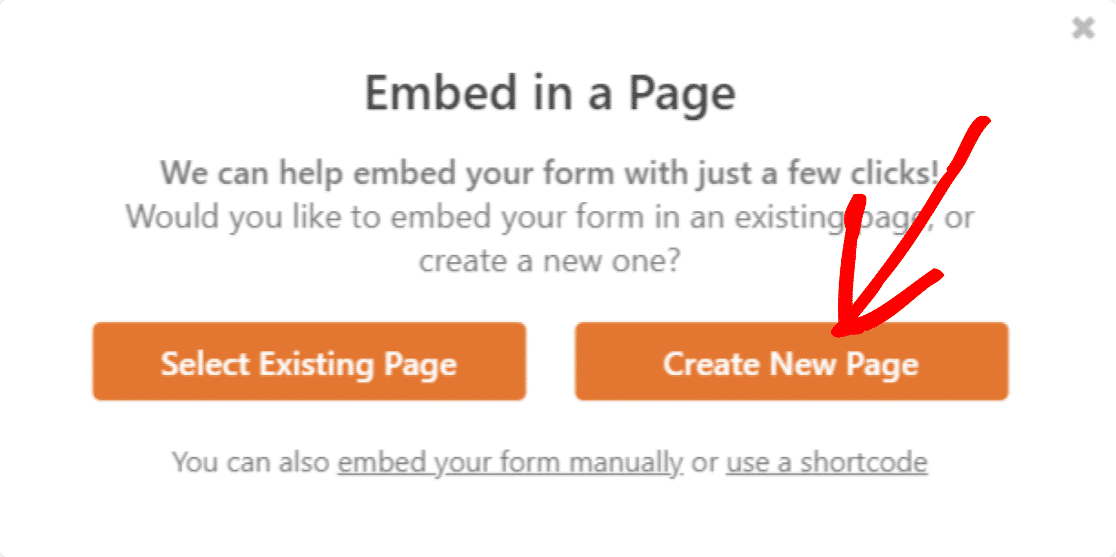
Beri nama halaman baru Anda dan klik Let's Go !
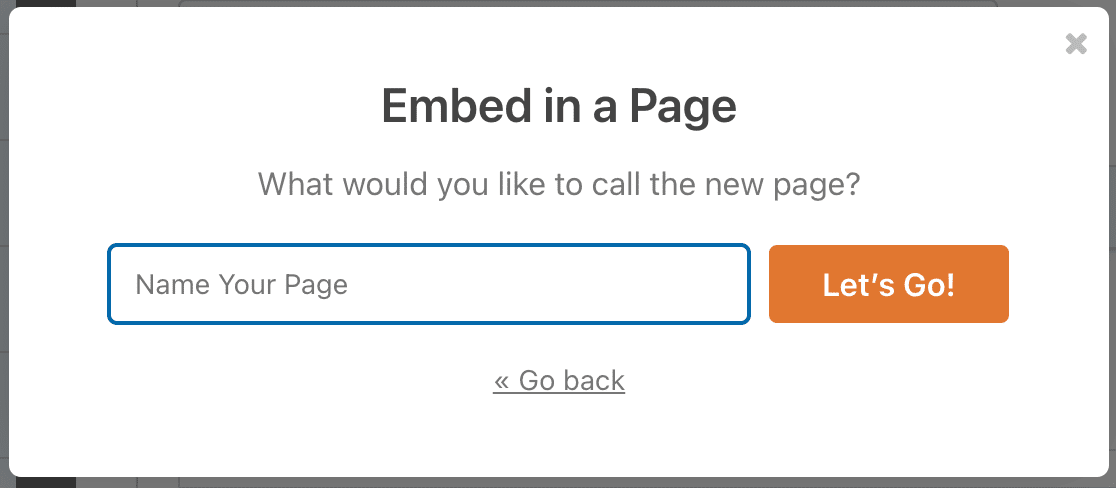
Formulir baru Anda yang mendukung Perdagangan PayPal sekarang akan terlihat di halaman baru. Publikasikan halaman dan periksa di frontend.
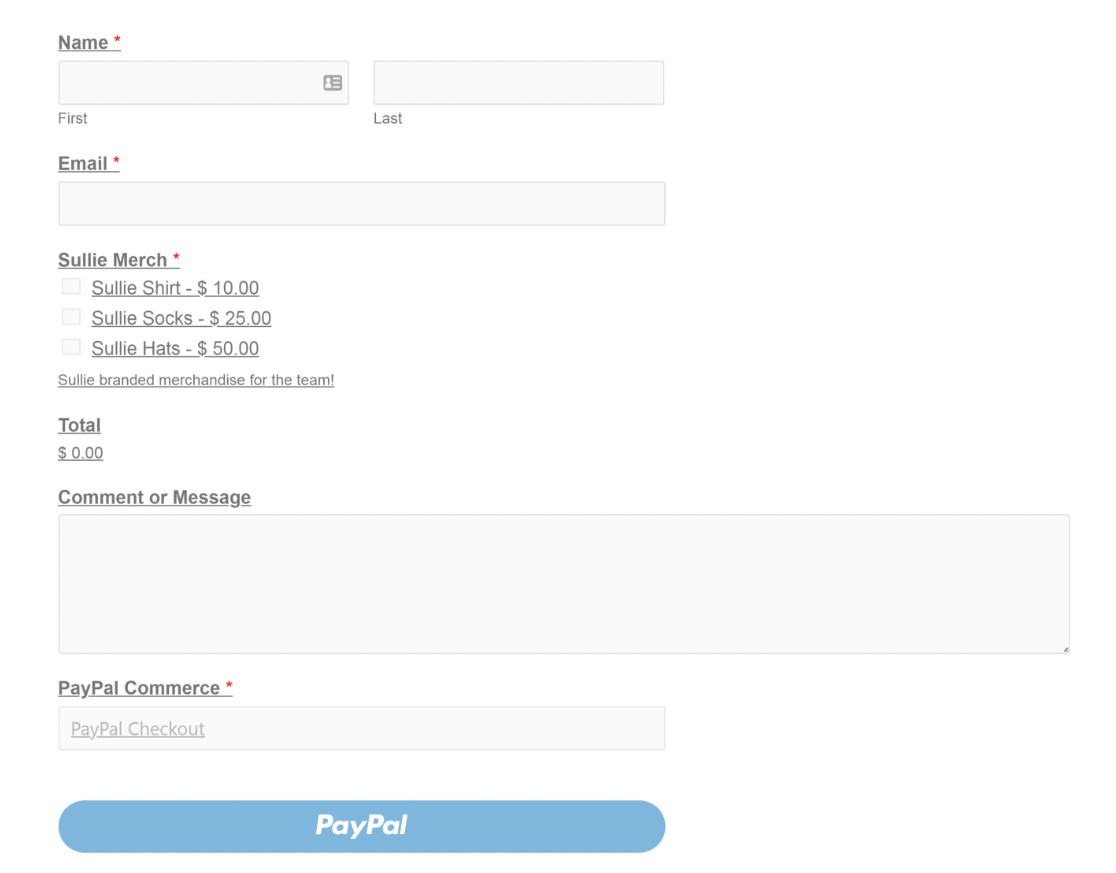
Dan itu saja untuk mengintegrasikan formulir kontak dengan PayPal di WordPress. Sekarang, Anda dapat mulai mengumpulkan pembayaran menggunakan formulir di situs web Anda!
Selanjutnya, Buat Formulir Pemesanan Online di WordPress
Kami baru saja menunjukkan cara menambahkan pembayaran PayPal ke formulir kontak Anda di WordPress. Meskipun ini dapat bekerja dengan hampir semua formulir Anda, mungkin yang terbaik adalah menggunakan formulir pemesanan online untuk menyederhanakan proses lebih jauh.
Lihat panduan kami untuk membuat formulir pemesanan online di WordPress.
Jangan menunggu untuk mulai membuat formulir pemesanan online Anda. Mulailah dengan plugin formulir WordPress paling kuat hari ini. Mencari formulir pemesanan gratis? WPForms Pro hadir dengan templat formulir pemesanan online gratis dan jaminan uang kembali 14 hari.
Buat Formulir Dengan PayPal Checkout Sekarang
Dan jangan lupa, jika Anda menyukai artikel ini, silakan ikuti kami di media sosial Facebook dan Twitter.
