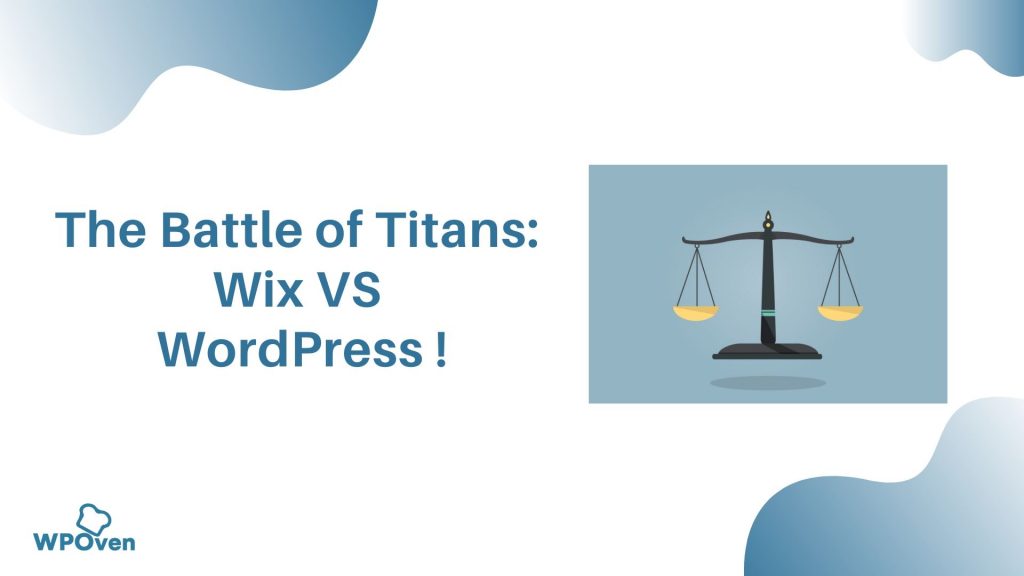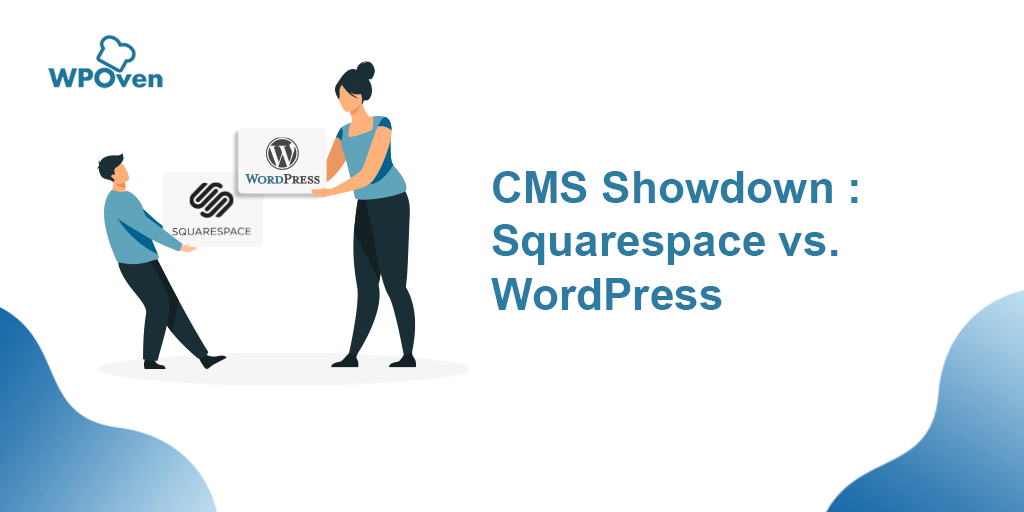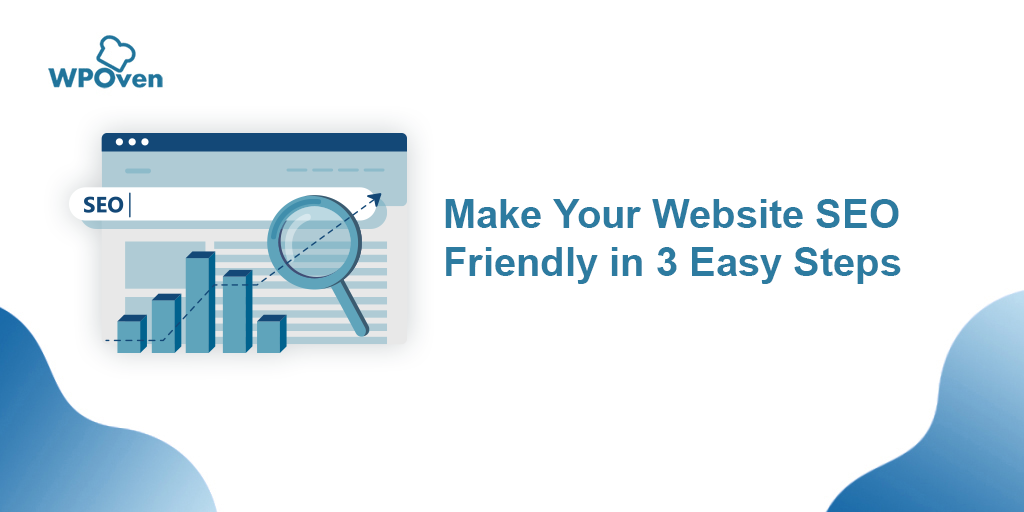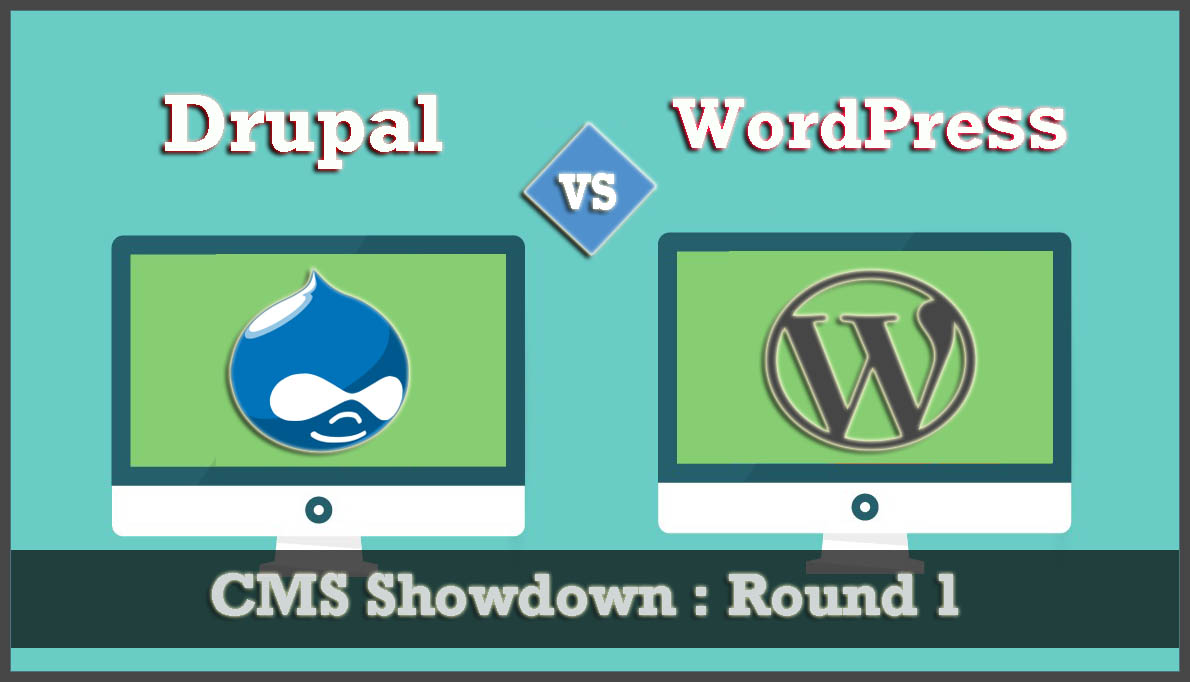Bagaimana Cara Membuat Situs Web WordPress Hidup? (Panduan Langkah Demi Langkah)
Diterbitkan: 2023-07-03Meluncurkan atau membuat situs web langsung bisa sangat menakutkan, terutama bagi pemula yang tidak tahu tentang ABC situs web. Untungnya, ada layanan hosting web yang menyediakan platform pementasan, memungkinkan Anda mempraktikkan cara membuat situs web langsung di WordPress. Platform ini menawarkan lingkungan yang aman untuk eksperimen dan pembelajaran.
Dari perspektif bisnis online, meluncurkan situs web dan memastikan aksesibilitasnya ke publik sangatlah penting. Ketika datang untuk memilih sistem manajemen konten (CMS), tidak ada pilihan yang lebih baik dari WordPress. Ini adalah platform yang sangat populer dan ramah pengguna untuk membuat situs web.
Dalam panduan komprehensif ini, Anda akan belajar cara membuat situs web aktif di WordPress dari awal.
Baca: Cara Membuat Website WordPress Gratis untuk Pemula.
1. Mempersiapkan Peluncuran Situs Web
Langkah pertama dan terpenting adalah bersiap-siap untuk peluncuran situs web. Langkah-langkah awal terutama akan terdiri dari:
1.1 Memilih Penyedia Web Hosting yang Andal:
Memilih penyedia hosting web yang andal sangat penting untuk fungsi situs web Anda yang optimal, terutama jika Anda menggunakan WordPress. Host web adalah perusahaan yang menyediakan infrastruktur dan sumber daya yang diperlukan untuk membuat situs web Anda dapat diakses di internet. Setiap situs web membutuhkan host untuk mempertimbangkan faktor saat memilih penyedia hosting dan menjelajahi opsi yang direkomendasikan untuk situs web WordPress.
Host web diperlukan untuk menyimpan dan menyajikan file, database, dan konten situs web Anda di server yang terhubung ke internet. Tanpa penyedia hosting, situs web Anda tidak akan dapat diakses oleh pengguna.
Baca: Bagaimana Menghosting Situs Web Seperti Pro di Tahun 2023?
1.2 Mendaftarkan Nama Domain
Mendaftarkan nama domain merupakan langkah penting dalam membangun kehadiran online Anda. Ini memberi situs web Anda identitas unik dan membuatnya mudah diakses oleh pengguna. Berikut catatan singkat tentang cara mendaftarkan nama domain dan memilih yang mudah diingat dan relevan:
Untuk mendaftarkan nama domain, ikuti langkah-langkah berikut:
- Pilih pendaftar domain terkemuka seperti GoDaddy atau Namecheap.
- Cari ketersediaan domain dan pilih ekstensi yang relevan.
- Berikan informasi kontak yang akurat selama pendaftaran.
- Selesaikan prosesnya dengan melakukan pembayaran yang diperlukan.
- Pertimbangkan pendaftaran multi-tahun untuk keamanan jangka panjang.
Berikut tips memilih nama domain yang mudah diingat dan relevan:
- Tetap sederhana dan mudah diingat.
- Buat itu relevan dengan tujuan atau industri situs web Anda.
- Pertimbangkan untuk menggunakan kata kunci atau istilah berbasis lokasi.
- Hindari pelanggaran merek dagang dengan melakukan pencarian.
- Pilih nama yang dapat diberi merek untuk pengenalan dan perluasan di masa mendatang.
Luangkan waktu Anda untuk memilih nama domain yang mewakili merek Anda secara efektif dan sejalan dengan tujuan jangka panjang Anda.
1.3 Memasang WordPress di Server Hosting Anda
Jika Anda mengikuti cara paling konvensional untuk membuat situs web, yang melibatkan perancangan situs web langsung melalui instalasi CMS WordPress di hosting web, langkah pertama dan terpenting yang perlu Anda lakukan adalah menginstal CMS WordPress di server hosting web Anda.
Anda dapat melakukannya dengan mudah melalui penginstalan sekali klik atau dengan mengikuti panduan penyiapan manual. Setelah WordPress diinstal, Anda akan mengakses dasbor WordPress, tempat Anda mengelola situs web.
Catatan: Beberapa penyedia layanan hosting web, seperti WPOven , menyediakan WordPress pra-instal bersama dengan penyiapan hosting web mereka.
Dasbor WordPress memiliki beberapa fitur utama:
- Posting dan Halaman: Anda dapat membuat dan mengelola konten situs web Anda.
- Tema : Pilih desain untuk situs web Anda dari berbagai opsi.
- Plugin: Tambahkan fungsionalitas ekstra seperti formulir kontak atau integrasi media sosial.
- Kustomisasi: Sesuaikan tampilan dan tata letak situs web Anda.
- Pengaturan: Konfigurasikan berbagai aspek seperti judul situs dan pengaturan komentar.
Memahami dasbor WordPress penting untuk mengelola dan menyesuaikan situs web Anda secara efektif. Baik Anda memilih penginstalan sekali klik atau penyiapan manual, menginstal WordPress dan menjelajahi dasbor akan membantu Anda membuat dan memelihara situs web dengan mudah.
Namun sebelum mendesain situs web, saya menyarankan untuk memasang plugin "Di Bawah Pemeliharaan" yang akan menempatkan situs web Anda dalam mode pemeliharaan untuk pengunjung serta mencegah mesin telusur mengindeks situs web Anda.
Untuk mencegah mesin telusur mengindeks situs web Anda, Anda dapat mengikuti langkah-langkah berikut:
- Sesuaikan pengaturan membaca : Di dasbor WordPress, arahkan ke "Pengaturan" dan kemudian "Membaca." Centang kotak yang bertuliskan "Hindari mesin telusur mengindeks situs ini". Ini menambahkan tag "noindex" ke situs web Anda, yang menunjukkan ke mesin telusur bahwa Anda memilih untuk tidak diindeks.
- Gunakan file robots.txt : Buat file robots.txt dan letakkan di direktori akar situs web Anda. File robots.txt menginstruksikan perayap mesin telusur tentang halaman mana yang akan dirayapi dan mana yang dikecualikan dari pengindeksan. Sertakan arahan berikut untuk melarang pengindeksan: “User-agent: * Disallow: /”.
- Instal plugin SEO : Instal plugin SEO seperti Yoast SEO atau All in One SEO Pack. Plugin ini memberikan opsi tambahan untuk mengontrol pengindeksan mesin pencari. Di pengaturan plugin, cari opsi yang terkait dengan pengindeksan dan pastikan untuk menyetelnya agar mencegah pengindeksan atau menambahkan tag noindex ke halaman tertentu.
- Kelola pengaturan halaman individu : Untuk halaman atau posting tertentu yang Anda tidak ingin mesin telusur mengindeks, Anda dapat mengedit pengaturan halaman. Di dalam editor WordPress, cari opsi seperti "Visibilitas" atau "Pengindeksan" dan pilih "noindex" untuk halaman spesifik tersebut.
Baca: Bagaimana Membangun Website dengan WordPress dalam 11 Langkah Mudah?
2. Merancang Situs Web Anda
Sebelum melanjutkan mendesain situs web Anda, jika Anda ingin mendesain situs web Anda pada platform pementasan, periksa tautan yang diberikan di bawah ini:
- Bagaimana cara membuat situs Staging / Test?
- Sinkronkan perubahan Situs Pementasan WordPress ke Situs Langsung
Sekarang, jika Anda dapat membuat situs Staging atau Test, ikuti langkah-langkah yang diberikan sebagaimana disediakan.
Jika Anda mengikuti cara ini, maka akan sangat mudah bagi Anda untuk membuat website Anda langsung dari dashboard. Namun, jika Anda telah membuat atau mendesain situs web di komputer Anda di server lokal, ada beberapa metode yang perlu Anda ikuti.
Mengapa Anda Perlu Memindahkan Situs Web Anda dari Server Lokal ke Situs Web Langsung?
Sama seperti lingkungan pementasan, membuat situs web WordPress atau blog WordPress di server lokal menawarkan manfaat yang sama. Anda dapat melakukan eksperimen atau pengujian tanpa batas tanpa memengaruhi pengunjung Anda.
Ini juga merupakan praktik umum untuk mengerjakan situs web Anda secara pribadi.
Namun setelah selesai, akhirnya Anda harus membuatnya hidup di server hati untuk pengunjung Anda. Mari kita lihat cara memindahkan WordPress dari server lokal ke situs web langsung.
- Mentransfer Situs Web Anda secara manual
- Menggunakan Plugin Duplikator WordPress
- Menggunakan Fitur Ekspor/Impor WordPress
Cara Memindahkan WordPress dari Server Lokal ke Live Website: Metode Manual
Misalkan Anda telah menyelesaikan semua persiapan untuk meluncurkan situs web Anda, seperti yang telah dibahas di bagian sebelumnya. Langkah-langkah tambahan untuk mentransfer situs web Anda secara manual dari host lokal ke server langsung adalah sebagai berikut:
- Instal klien FTP di komputer Anda. Alat ini akan memungkinkan Anda untuk mengakses file situs web Anda dan mengunggah situs server lokal Anda ke server langsung.
- Pastikan Anda memiliki akses penuh ke server lokal Anda.
Sekarang mari kita mulai proses migrasi.
Langkah 1: Unduh atau Ekspor Basis Data Lokal Anda
1. Ekspor database WordPress lokal Anda. Untuk melakukan ini, kami akan menggunakan alat bernama phpMyAdmin. Jika Anda tidak terbiasa dengannya, Anda bisa merujuk ke panduan kami tentang mengelola database WordPress menggunakan phpMyAdmin.
2. Buka browser web Anda dan buka http://localhost/phpmyadmin/. Ini akan membawa Anda ke antarmuka phpMyAdmin.
3. Setelah Anda berada di phpMyAdmin, cari dan klik database WordPress Anda dari daftar.
4. Di bilah menu atas, klik tombol 'Ekspor'.
5. Pada halaman ekspor, Anda akan melihat opsi yang disebut 'Metode ekspor:'. Anda dapat memilih antara 'Cepat' atau 'Kustom'. Untuk mempermudah, sebaiknya pilih 'Quick'.
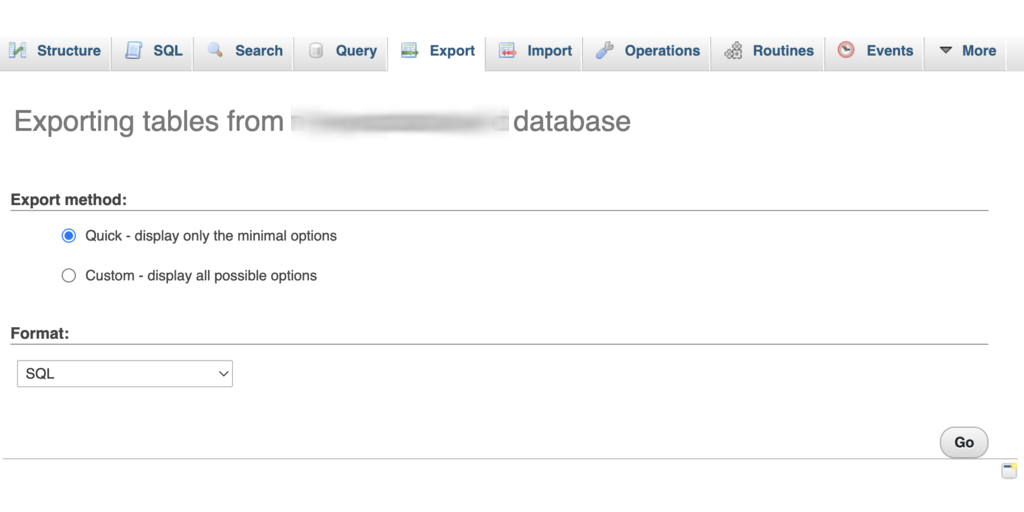
6. Setelah memilih 'Quick', klik tombol 'Go'. Ini akan memulai proses ekspor dan database Anda akan diunduh ke komputer Anda.
Langkah 2: Unggah File WordPress ke server langsung
1. Untuk memindahkan file situs web WordPress Anda ke situs langsung, Anda memerlukan klien FTP seperti FileZilla. Buka klien FTP Anda di komputer Anda.
2. Sambungkan ke akun hosting web Anda menggunakan klien FTP. Anda harus memasukkan kredensial FTP Anda, yang biasanya disediakan oleh penyedia hosting web Anda.
3. Setelah terhubung ke situs langsung melalui klien FTP, pastikan Anda mengunggah file ke direktori yang benar. Misalnya, jika Anda ingin situs Anda dihosting di 'yourdomain.com', Anda harus mengunggah file ke direktori 'public_html'.
4. Di klien FTP Anda, pilih file WordPress yang Anda miliki di komputer lokal Anda.
5. Unggah file yang dipilih ke server langsung Anda dengan mengklik tombol yang sesuai di klien FTP. Ini akan memulai transfer file Anda ke server langsung.
Langkah 3: Buat database MySQL di server Live Anda
Saat klien FTP Anda mengunggah File WordPress, Anda dapat mulai mengimpor database Anda ke server langsung.
Sekarang buka dasbor cPanel akun hosting Web Anda dan cari "bagian Database".
Setelah Anda dapat menemukan bagian Database, klik ikon 'MySQL Database Wizard”.
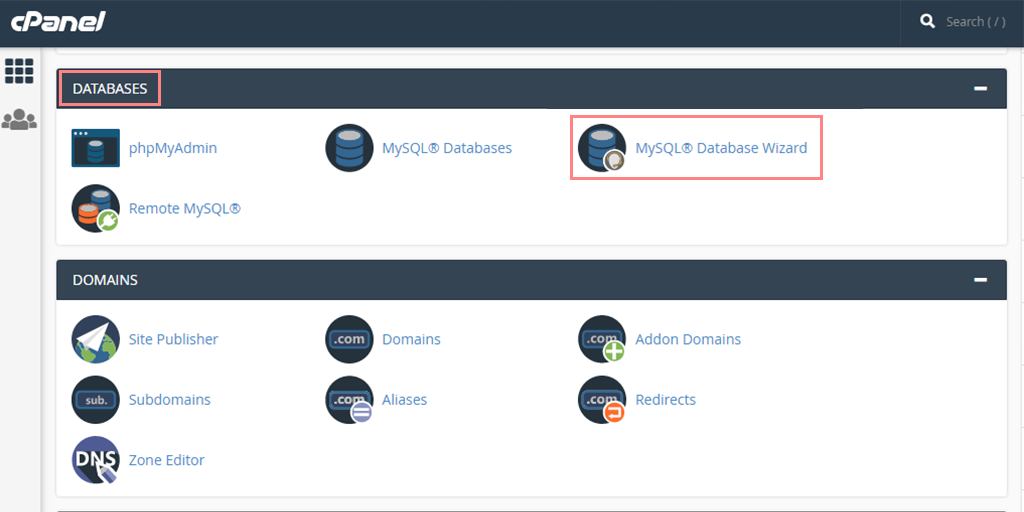
Pilih opsi untuk membuat database baru > Berikan nama untuk database Anda dan klik tombol "Langkah Berikutnya".
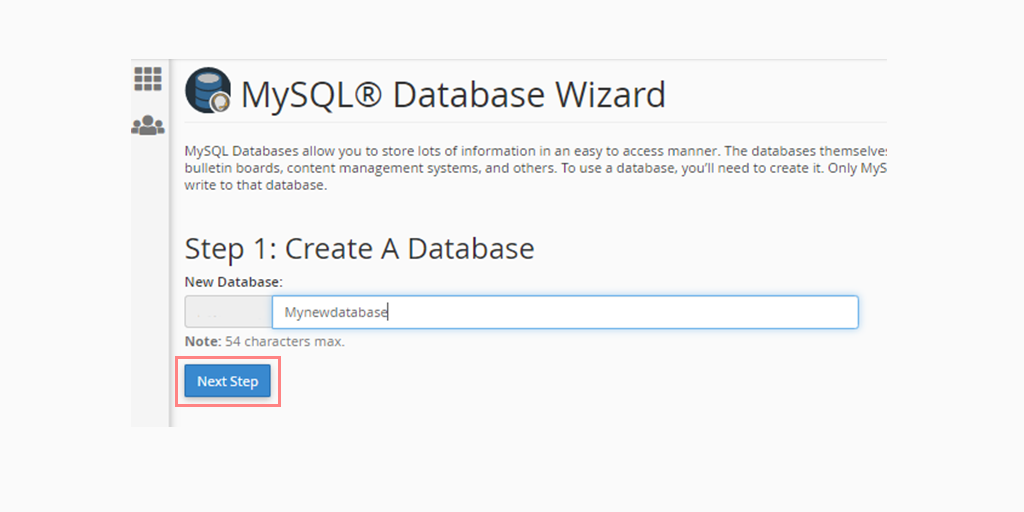
Tunggu cPanel membuat database baru secara otomatis.
Sekarang masukkan nama pengguna dan kata sandi untuk pengguna baru dan klik "Buat pengguna".
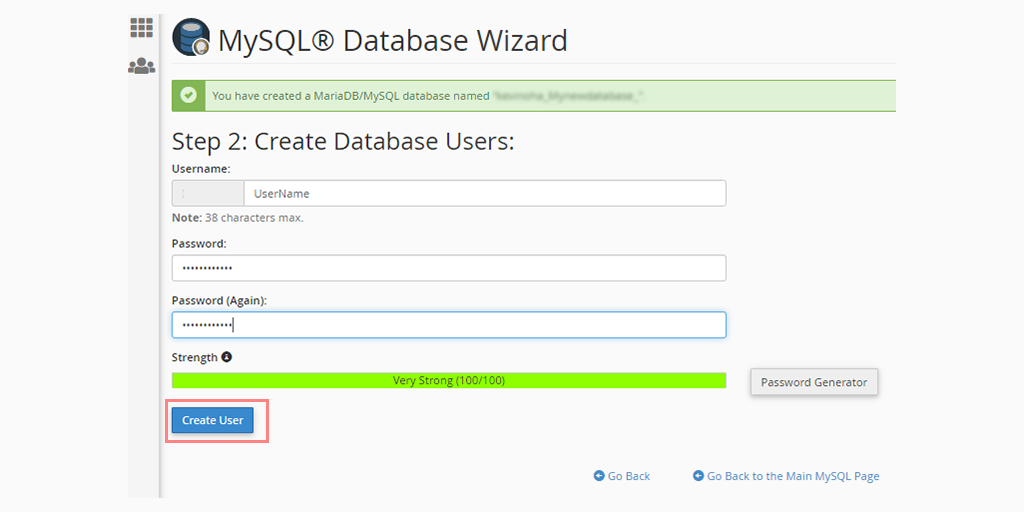
Tambahkan pengguna yang baru dibuat ke database dengan mencentang kotak 'Semua Hak Istimewa'.
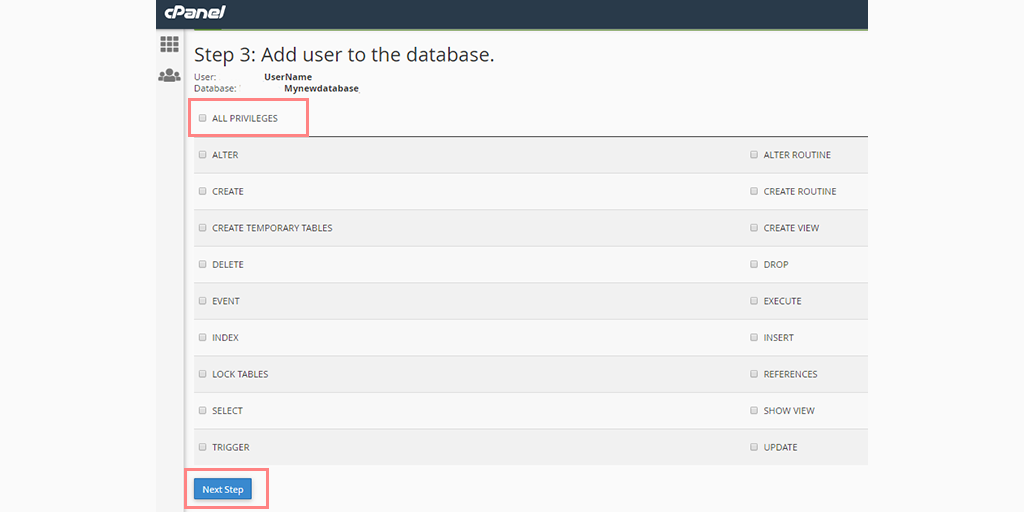
Gulir ke bawah dan simpan perubahan Anda dengan mengklik 'Buat Perubahan' dan selesai.
Langkah 4: Impor database yang diunduh sebelumnya ke server langsung
Akses dasbor cPanel Anda dan gulir ke bawah ke bagian 'Database'. Klik ' phpMyAdmin '.
Anda akan dialihkan ke phpMyAdmin. Pilih database yang Anda buat sebelumnya. Basis data yang baru dibuat akan ditampilkan tanpa tabel apa pun.
Klik tab 'Impor' yang terletak di menu atas. Pada halaman impor, klik tombol 'Pilih File' dan pilih file database yang disimpan dari situs lokal Anda pada langkah pertama.
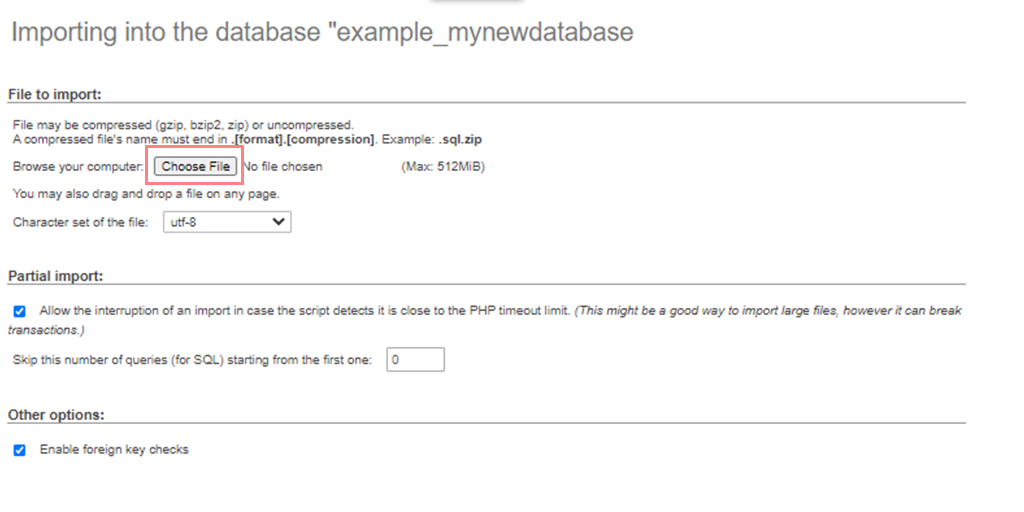
Setelah memilih file, klik tombol 'Go' di bagian bawah halaman. Basis data Anda akan diimpor secara otomatis ke phpMyAdmin.
Langkah 5: Ubah URL Situs Web Anda
Sekarang, saatnya mengubah URL situs di database Anda untuk terhubung dengan situs WordPress langsung Anda.
Di phpMyAdmin, cari tabel wp_options di database yang Anda impor.
Catatan: Jika Anda mengubah awalan basis data, nama tabelnya mungkin {new_prefix}_options bukan wp_options.
Klik tombol 'Jelajahi' di sebelah wp_options atau gunakan tautan sidebar untuk mengakses halaman yang mencantumkan bidang dalam tabel wp_options.
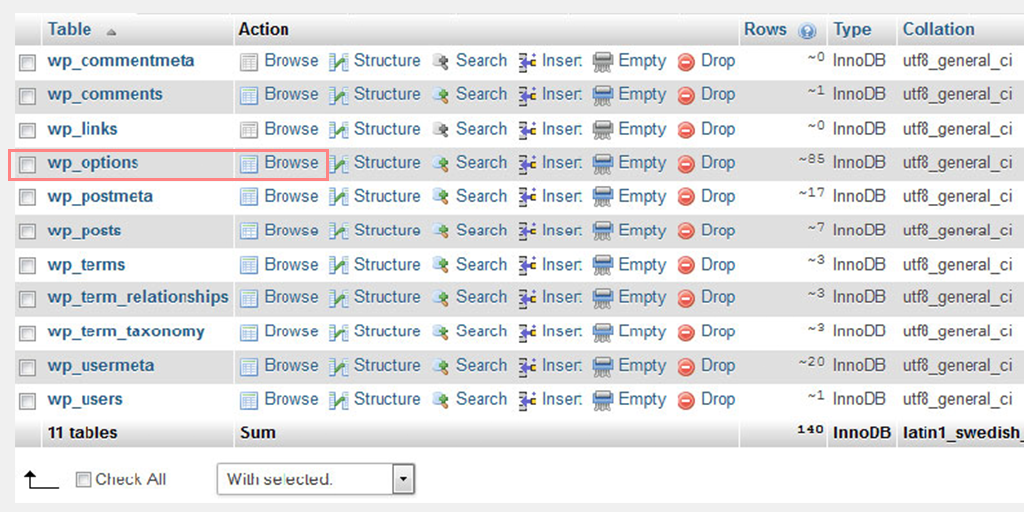
Cari opsi bernama 'siteurl' di kolom options_name dan klik ikon 'Edit' di sebelahnya.
Sebuah jendela akan muncul di mana Anda dapat mengedit bidang. Di kotak input untuk option_value, Anda akan melihat URL instalasi lokal Anda, biasanya seperti http://localhost/test.
Ganti URL yang ada dengan URL situs baru, seperti https://www.newurl.com.
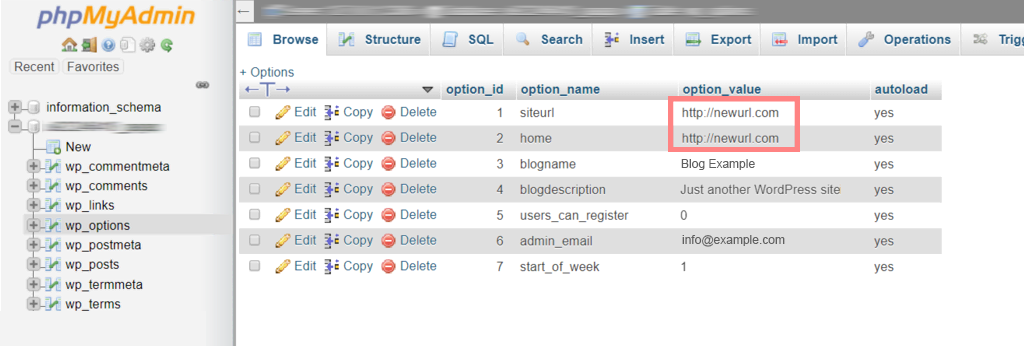
Simpan bidang dengan mengklik tombol 'Pergi'.
Ulangi langkah yang sama seperti di atas untuk nama opsi 'rumah'. Karena tabel wp_options dapat memiliki banyak halaman, Anda mungkin perlu membuka halaman kedua untuk menemukan opsi 'beranda'.
Perbarui URL 'beranda' agar cocok dengan URL situs langsung Anda.
Dengan mengikuti langkah-langkah ini, Anda berhasil mengimpor database WordPress dan mengubah URL situs untuk terhubung dengan situs langsung Anda.
Harap perhatikan bahwa versi yang diubah ini menyampaikan informasi yang sama dengan teks asli dalam istilah yang lebih sederhana dan bebas dari konten plagiat apa pun.
Langkah 6: Perbarui Detail Basis Data di file Wp-config.php
Setelah mengimpor database dan mengunggah konten Anda, Anda mungkin menemukan pesan 'Kesalahan membuat koneksi database' di situs Anda.
Untuk mengatasi masalah ini, sambungkan ke situs web Anda menggunakan klien FTP dan buka file wp-config.php.
Cari baris kode berikut di file wp-config.php:
// ** MySQL settings - You can get this info from your web host ** //
/** The name of the database for WordPress * /
define( 'DB_NAME', 'database_name_here' );
/ * MySQL database username * /
define( 'DB_USER', 'username_here' );
/ * MySQL database password * /
define( 'DB_PASSWORD', 'password_here' );
/ * MySQL hostname */
define( 'DB_HOST', 'localhost' );// ** MySQL settings - You can get this info from your web host ** //
/** The name of the database for WordPress * /
define( 'DB_NAME', 'database_name_here' );
/ * MySQL database username * /
define( 'DB_USER', 'username_here' );
/ * MySQL database password * /
define( 'DB_PASSWORD', 'password_here' );
/ * MySQL hostname */
define( 'DB_HOST', 'localhost' );// ** MySQL settings - You can get this info from your web host ** //
/** The name of the database for WordPress * /
define( 'DB_NAME', 'database_name_here' );
/ * MySQL database username * /
define( 'DB_USER', 'username_here' );
/ * MySQL database password * /
define( 'DB_PASSWORD', 'password_here' );
/ * MySQL hostname */
define( 'DB_HOST', 'localhost' );// ** MySQL settings - You can get this info from your web host ** //
/** The name of the database for WordPress * /
define( 'DB_NAME', 'database_name_here' );
/ * MySQL database username * /
define( 'DB_USER', 'username_here' );
/ * MySQL database password * /
define( 'DB_PASSWORD', 'password_here' );
/ * MySQL hostname */
define( 'DB_HOST', 'localhost' );// ** MySQL settings - You can get this info from your web host ** //
/** The name of the database for WordPress * /
define( 'DB_NAME', 'database_name_here' );
/ * MySQL database username * /
define( 'DB_USER', 'username_here' );
/ * MySQL database password * /
define( 'DB_PASSWORD', 'password_here' );
/ * MySQL hostname */
define( 'DB_HOST', 'localhost' );// ** MySQL settings - You can get this info from your web host ** //
/** The name of the database for WordPress * /
define( 'DB_NAME', 'database_name_here' );
/ * MySQL database username * /
define( 'DB_USER', 'username_here' );
/ * MySQL database password * /
define( 'DB_PASSWORD', 'password_here' );
/ * MySQL hostname */
define( 'DB_HOST', 'localhost' );// ** MySQL settings - You can get this info from your web host ** //
/** The name of the database for WordPress * /
define( 'DB_NAME', 'database_name_here' );
/ * MySQL database username * /
define( 'DB_USER', 'username_here' );
/ * MySQL database password * /
define( 'DB_PASSWORD', 'password_here' );
/ * MySQL hostname */
define( 'DB_HOST', 'localhost' );// ** MySQL settings - You can get this info from your web host ** //
/** The name of the database for WordPress * /
define( 'DB_NAME', 'database_name_here' );
/ * MySQL database username * /
define( 'DB_USER', 'username_here' );
/ * MySQL database password * /
define( 'DB_PASSWORD', 'password_here' );
/ * MySQL hostname */
define( 'DB_HOST', 'localhost' );// ** MySQL settings - You can get this info from your web host ** //
/** The name of the database for WordPress * /
define( 'DB_NAME', 'database_name_here' );
/ * MySQL database username * /
define( 'DB_USER', 'username_here' );
/ * MySQL database password * /
define( 'DB_PASSWORD', 'password_here' );
/ * MySQL hostname */
define( 'DB_HOST', 'localhost' );// ** MySQL settings - You can get this info from your web host ** //
/** The name of the database for WordPress * /
define( 'DB_NAME', 'database_name_here' );
/ * MySQL database username * /
define( 'DB_USER', 'username_here' );
/ * MySQL database password * /
define( 'DB_PASSWORD', 'password_here' );
/ * MySQL hostname */
define( 'DB_HOST', 'localhost' );

Ganti 'database_name_here' dengan nama database Anda, 'username_here' dengan nama pengguna database MySQL yang Anda buat sebelumnya, dan 'password_here' dengan kata sandi yang sesuai.
Simpan file wp-config.php dan unggah kembali ke server hosting WordPress Anda.
Setelah mengunggah, kunjungi situs web Anda. Seharusnya sekarang hidup tanpa kesalahan 'Kesalahan membangun koneksi database'.
Masuk ke panel admin WordPress Anda dan navigasikan ke Pengaturan »Umum.
Tanpa melakukan perubahan apa pun, gulir ke bagian bawah halaman dan klik tombol "Simpan Perubahan".
Tindakan ini memastikan bahwa URL situs Anda diperbaiki di semua tempat yang diperlukan.
Selanjutnya, buka Pengaturan »Permalinks. Gulir ke bawah halaman dan klik tombol "Simpan Perubahan" untuk memastikan bahwa semua tautan kiriman berfungsi dengan baik.
Langkah 7: Pastikan tautan yang rusak diperbaiki
Saat Anda mencoba memigrasi situs web WordPress Anda dari satu domain ke domain lain atau berpindah dari server lokal ke situs langsung, ada kemungkinan lebih tinggi untuk menemukan tautan rusak.
Itu mungkin mengakibatkan Error 404, oleh karena itu Anda perlu memastikan bahwa semua tautan yang rusak telah diperbaiki dan diperbarui.
Untuk melakukannya, Buka dasbor WordPress > Pengaturan > Umum.
Periksa dan verifikasi bahwa alamat WordPress dan Alamat Situs Web Anda mengarah langsung ke nama domain Anda. Setelah itu klik tombol “Simpan Perubahan”.
Sekarang, buka Pengaturan> permalink> Klik tombol "Simpan perubahan".
Langkah 8: Perbaiki Gambar dan Tautan dengan memperbarui jalurnya
Pada titik ini, situs web WordPress Anda sudah aktif, tetapi prosesnya belum selesai. Posting dan tautan gambar Anda mungkin rusak (seperti yang telah disebutkan di bagian atas) dan juga tidak akan berfungsi.
Namun, ada solusi mudah untuk memperbaikinya, yang perlu Anda lakukan hanyalah menambahkan kueri SQL ke database Anda.
Untuk melakukannya, Buka phpMyAdmin Anda, Pilih dan klik pada database baru Anda >, dan klik SQL di bagian atas bilah menu. Dan tambahkan kueri SQL berikut:
UPDATE wp_posts SET post_content = REPLACE (post_content, 'localhost/test/', 'www.yourdomain.com/'); UPDATE wp_posts SET post_content = REPLACE (post_content, 'localhost/test/', 'www.yourdomain.com/'); UPDATE wp_posts SET post_content = REPLACE (post_content, 'localhost/test/', 'www.yourdomain.com/'); UPDATE wp_posts SET post_content = REPLACE (post_content, 'localhost/test/', 'www.yourdomain.com/'); UPDATE wp_posts SET post_content = REPLACE (post_content, 'localhost/test/', 'www.yourdomain.com/'); UPDATE wp_posts SET post_content = REPLACE (post_content, 'localhost/test/', 'www.yourdomain.com/');
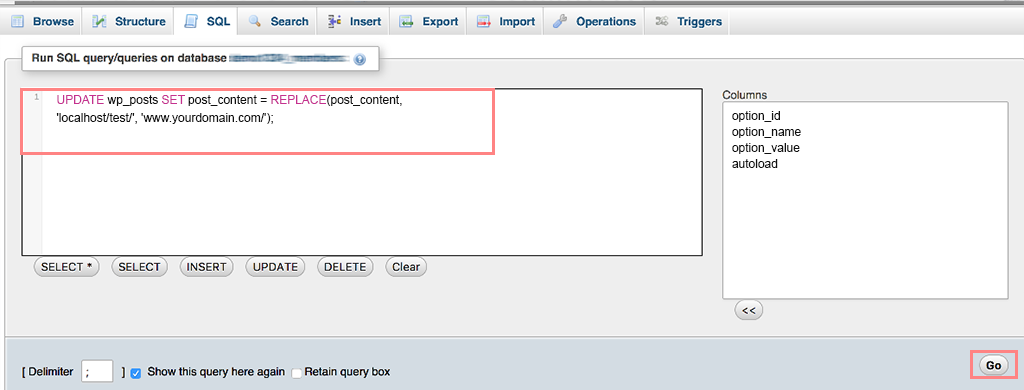
Catatan: Jangan lupa ganti “localhost/test/” dan “www.yourdomain.com/” dengan detail website Anda sendiri.
Mentransfer situs web Anda menggunakan Plugin Duplikator WordPress
Metode ini adalah salah satu yang termudah dan ramah bagi pemula. Tidak ada metode pintasan yang lebih baik daripada membuat tiruan lengkap dari situs web Anda dan menjadikannya aktif alih-alih berpindah dari server lokal ke situs langsung.
Untuk melakukan ini, yang Anda butuhkan hanyalah menginstal plugin WordPress sederhana yang disebut “Plugin Duplikator”. Ini adalah salah satu plugin paling populer dan banyak digunakan yang membantu Anda membuat tiruan lengkap situs web Anda dan dengan mudah mengimpornya ke hosting Anda.
1. Hal pertama yang harus Anda lakukan adalah Instal dan aktifkan plugin Duplicator langsung dari direktori WordPress.
2. Setelah aktivasi, Buka Duplikator > Paket dan Klik tombol “ Buat Baru ”.
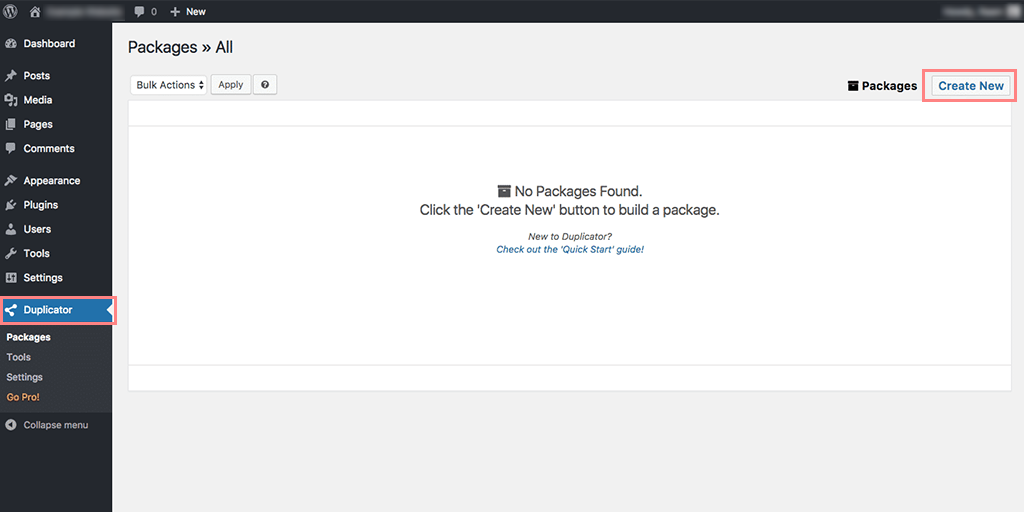
3. Halaman baru akan muncul, di mana Anda harus memberikan nama untuk Cadangan Anda, katakanlah " Cadangan Situs Langsung " diikuti dengan mengklik tombol " Berikutnya ".
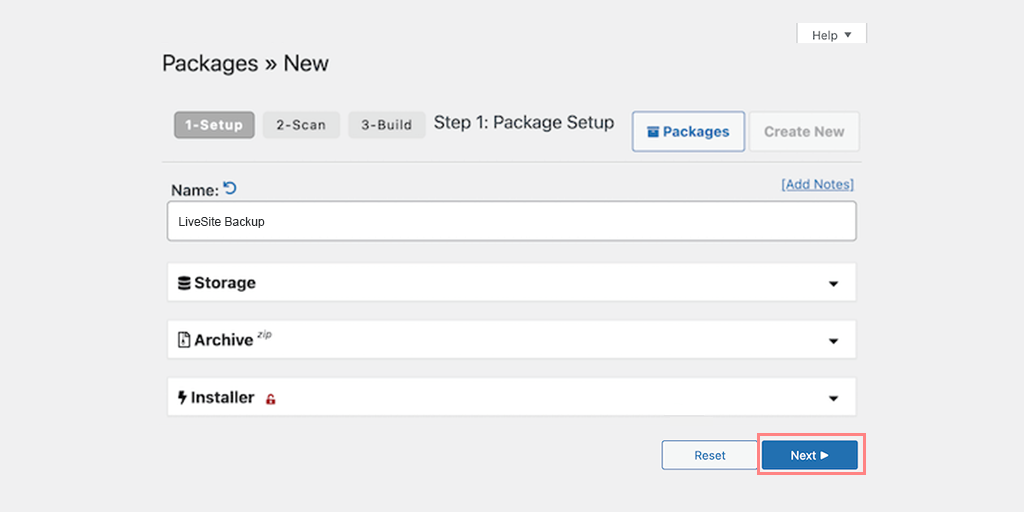
4. Sekarang, plugin Duplicator akan menjalankan pemindaian untuk memverifikasi apakah semuanya beres atau tidak.
5. Jika hasil Scan ternyata baik-baik saja dan semua item bertanda Good, lanjutkan dengan mengklik tombol “Build”.
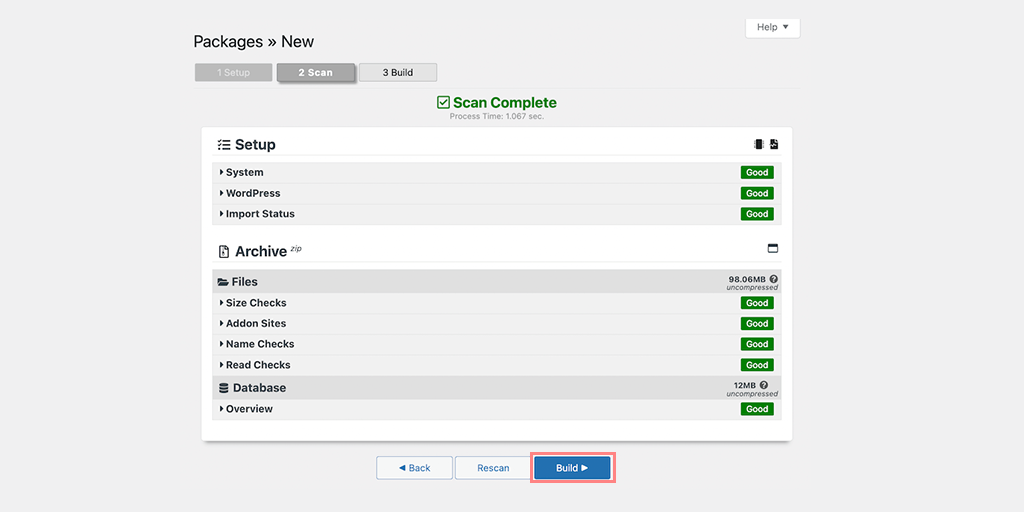
6. Proses ini mungkin memakan waktu cukup lama, bergantung pada ukuran situs web Anda. Lebih baik biarkan tab terbuka sampai proses selesai.
7. Setelah proses selesai, Anda perlu mengunduh, Penginstal , dan file Arsip . Klik tombol " Unduh satu klik " dan kedua file akan diunduh secara otomatis ke komputer Anda.
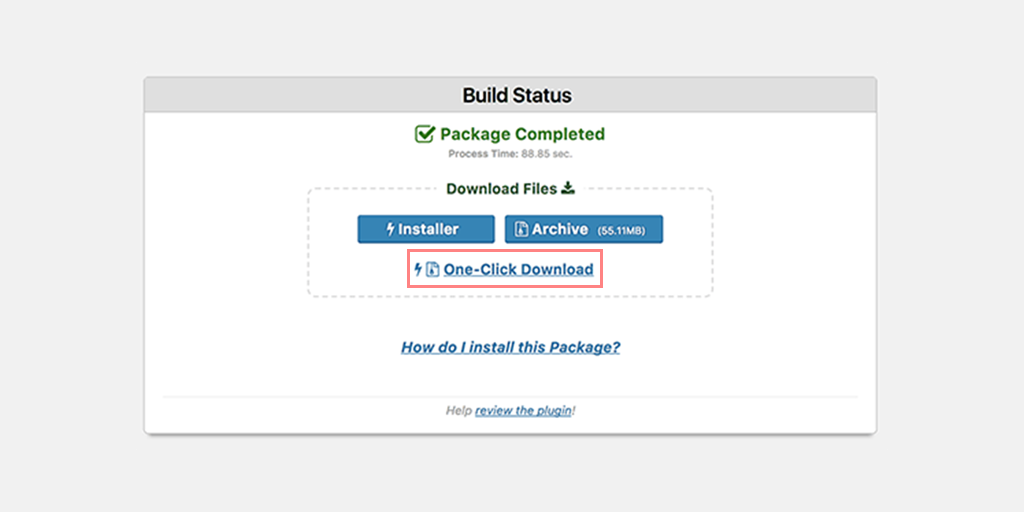
8. Sebelum menjalankan penginstal Anda perlu membuat database MySQL untuk Situs Web Langsung Anda.
Catatan: Seluruh proses pembuatan database MySQL baru akan serupa dengan apa yang telah kami sebutkan di atas.
9. Unggah paket yang diunduh dan file penginstal ke akun hosting.
Untuk melakukan ini,
- Mulailah dengan menghubungkan ke situs langsung Anda menggunakan klien FTP.
- Setelah terhubung, pastikan direktori root situs web Anda benar-benar kosong.
- Direktori root biasanya terletak di folder /home/public_html/ .
- Jika perusahaan hosting WordPress Anda secara otomatis menginstal WordPress saat mendaftar, Anda mungkin menemukan file WordPress di direktori root. Dalam hal ini, Anda perlu menghapus file-file itu.
- Selanjutnya, unggah file archive.zip dan installer.php dari Duplicator ke direktori root yang kosong.
- Akses skrip pemasang dengan mengunjungi yourdomain.com/installer.php.
- Periksa apakah semua indikator berwarna hijau, lalu klik Berikutnya untuk melanjutkan.
- Instal database dengan memberikan detail database (host, nama database, nama pengguna, dan kata sandi). Anda dapat menemukan detail ini di menu Database MySQL. Gunakan "localhost" sebagai tuan rumah. Uji database untuk memastikan kredensial sudah benar, lalu klik Berikutnya.
- Perbarui data Anda dengan memasukkan nama domain dan jalur folder instalasi WordPress. Jika keduanya sudah benar, klik Next.
- Uji situs WordPress Anda dan Klik login Admin untuk mengakses dasbor Anda.
Checkout Akhir
Jika Anda sudah mulai membuat situs web baru dari awal langsung di server langsung, ada beberapa pembayaran terakhir yang perlu Anda lihat sebelum menekan tombol "Langsung" .
1. Memperbarui Pengaturan DNS : Pelajari tentang DNS dan perannya dalam mengarahkan pengunjung ke situs web Anda. Dapatkan informasi DNS dari penyedia hosting Anda. Akses pengaturan registrar domain untuk memperbarui data DNS.
2. Mengarahkan Domain Anda ke Server Hosting Anda : Konfigurasikan pengaturan domain untuk menghubungkan domain Anda dengan server hosting Anda. Perbarui server nama atau tambahkan catatan DNS untuk resolusi domain yang tepat. Verifikasi proses propagasi domain dan pastikan aksesibilitas situs web.
3. Pemeriksaan Akhir Situs Web: Lakukan tinjauan akhir terhadap konten, desain, dan fungsionalitas situs web Anda. Uji aksesibilitas situs web dari berbagai perangkat dan browser. Selesaikan masalah atau kesalahan di saat-saat terakhir sebelum ditayangkan.
4. Mengumumkan Peluncuran Situs Web Anda: Buat pengumuman atau posting blog yang menarik tentang situs web baru Anda. Bagikan berita di platform media sosial dan komunitas online yang relevan. Dorong pengunjung untuk menjelajahi dan memberikan umpan balik di situs web langsung Anda.
Jalankan tes di situs langsung Anda untuk menemukan kesalahan
Metode apa pun yang Anda pilih untuk membuat situs web aktif di WordPress, Anda harus menjalankan tes untuk memastikan bahwa tidak ada kesalahan dan berjalan lancar tanpa gangguan.
Di sini, kami telah memberi Anda daftar periksa setelah Anda memindahkan situs web Anda dari server lokal ke situs langsung.
Periksa Dasbor WordPress
- Periksa apakah semua halaman admin dimuat tanpa masalah.
- Uji kemampuan untuk menambah, mengedit, dan mengelola posting, halaman, dan semua jenis posting khusus.
- Pastikan situs web Anda dapat diindeks oleh mesin telusur dengan masuk ke Pengaturan → Membaca dan memastikan bahwa 'Hindari mesin telusur mengindeks situs ini' tidak dicentang.
- Konfirmasikan bahwa halaman plugin dan tema dapat diakses dan berfungsi dengan benar.
- Verifikasi apakah Anda dapat menginstal plugin baru tanpa komplikasi.
Periksa Ujung Depan Situs Web Anda
- Pastikan ujung depan situs web Anda muncul seperti yang diharapkan.
- Uji semua tautan untuk memastikan mereka berfungsi dengan baik.
- Pastikan elemen interaktif seperti penggeser, akordeon, dan pop-up bekerja dengan lancar.
- Kirim formulir dan konfirmasikan bahwa mereka berhasil diterima.
Tetapkan Pencadangan Reguler
Setelah situs web Anda aktif, hal terpenting yang tidak boleh Anda lupakan adalah membuat cadangan rutin untuk melindungi situs web Anda dari potensi masalah yang dapat terjadi karena serangan peretas, pembaruan terkini, atau perubahan tertentu.
Hosting WordPress terkelola WPOven menawarkan pencadangan otomatis berdasarkan Amazon S3, memastikan pengalaman ketenangan pikiran sepenuhnya.
Periksa Kecepatan situs web Anda
Karena kecepatan situs web adalah faktor peringkat lain untuk mesin telusur, Anda tidak boleh menerima begitu saja. Meskipun Anda mungkin belum mengintegrasikan CDN atau caching pada host lokal Anda, penting untuk mempertimbangkan penerapannya setelah situs Anda aktif.
Alat-alat ini dapat secara signifikan meningkatkan kecepatan pemuatan situs web Anda.
Kesimpulan
Sekarang kami telah membahas semua skenario tentang cara membuat situs web aktif di WordPress. Jalan mana pun yang Anda pilih, ingatlah untuk mengikuti langkah-langkah secara sistematis untuk menghindari kecelakaan atau kerusakan pada situs web Anda.
Dengan mengikuti langkah-langkah yang disebutkan, situs web Anda akan berjalan dengan lancar. Jika Anda menemukan kesalahan, lihat panduan utama kami tentang “WordPress Common Errors” untuk mendapatkan bantuan. Juga, prioritaskan pemeliharaan situs web yang berkelanjutan, pembaruan, dan pengoptimalan konten.
Rayakan keberhasilan peluncuran situs web Anda dan rangkul peluang yang dihadirkannya. Ingat, meluncurkan situs web Anda hanyalah permulaan. Terus pantau kinerjanya, libatkan audiens Anda, dan lakukan pembaruan rutin untuk memastikan kesuksesan online.
Jika Anda memiliki pertanyaan atau masih ragu untuk mengaktifkan situs web Anda di WordPress, jangan ragu untuk berkomentar di bawah.
Pertanyaan yang Sering Diajukan
Bagaimana saya tahu jika situs WordPress saya aktif?
Untuk memeriksa apakah situs WordPress Anda aktif, cukup kunjungi tautan “www.yourdomain.com/wp-admin“. Jika Anda melihat halaman yang meminta Anda memasukkan kredensial login WordPress Anda, itu berarti situs WordPress Anda aktif.
Berapa lama waktu yang dibutuhkan situs WordPress untuk ditayangkan?
Setelah Anda berhasil memigrasikan situs web Anda dari server lokal ke situs langsung, itu akan langsung ditayangkan. Namun, memperbarui server nama dapat memakan waktu hingga 48 jam.
Apakah situs WordPress kedaluwarsa?
Situs WordPress tidak memiliki tanggal kedaluwarsa secara default. Setelah Anda menyiapkan situs WordPress, situs tersebut akan tetap aktif dan dapat diakses kecuali Anda memilih untuk menghapus atau menonaktifkannya. Namun, penting untuk dicatat bahwa penyedia hosting mungkin memiliki kebijakan mereka sendiri mengenai retensi situs, jadi disarankan untuk memeriksa dengan penyedia hosting Anda untuk mengetahui batasan khusus atau kebijakan kedaluwarsa yang mungkin mereka miliki.