Cara Mencadangkan Situs WordPress Anda Secara Manual (Panduan Langkah-demi-Langkah)
Diterbitkan: 2021-06-29Memelihara situs web hampir sama pentingnya dengan membangunnya, dan mencadangkan situs web adalah langkah paling penting dalam proses pemeliharaan. Jika Anda baru menggunakan WordPress, posting berikut akan mengajarkan Anda cara membuat cadangan situs WordPress secara manual.
Menjaga salinan situs web Anda yang terbaru adalah penting. Situs Anda dapat diretas, menjadi korban serangan, atau Anda dapat membuat kesalahan pada situs; misalnya, sesuatu dapat rusak saat Anda memperbarui aspek situs Anda. Jika Anda memiliki akses ke cadangan, Anda akan dapat memulihkan cadangan, mengembalikan situs web Anda ke keadaan normal.
Dalam posting berikut, Anda akan mempelajari cara mencadangkan situs WordPress secara manual. Anda akan menemukan petunjuk langkah demi langkah terperinci untuk mengekspor dan menyimpan file situs situs web Anda dan database MySQL.
Ada metode lain yang lebih mudah untuk mencadangkan situs WordPress, seperti menggunakan plugin untuk pencadangan otomatis, tetapi selalu baik untuk mengetahui cara mencadangkan WordPress secara manual. Menjalankan pencadangan sepenuhnya secara manual sesekali selalu merupakan ide yang bagus.
Bersiap untuk Mencadangkan Situs WordPress Secara Manual
Mencadangkan situs web secara manual akan mengharuskan Anda masuk ke server dan mengekspor dua komponen inti, file situs dan database, dari dua lokasi berbeda. File situs akan ditempatkan di dalam konsol File Manager server Anda, sedangkan database Anda dapat diakses melalui phpMyAdmin.
Untuk panduan di bawah ini, kami akan menggunakan cPanel sebagai referensi server. Jika jika server Anda diatur menggunakan platform yang berbeda, cari area yang sama atau dengan kata yang mirip – Manajer File dan phpMyAdmin – di dasbor pengguna Anda.
Sebelum Anda mulai, praktik yang baik untuk proses ini adalah membuat folder di komputer Anda dan menamainya sebagai nama bisnis Anda atau klien Anda dan mengikuti nama tersebut dengan tanggal pencadangan. Di dalam folder ini, buat dua subfolder yang disebut "File Situs" dan "Database".
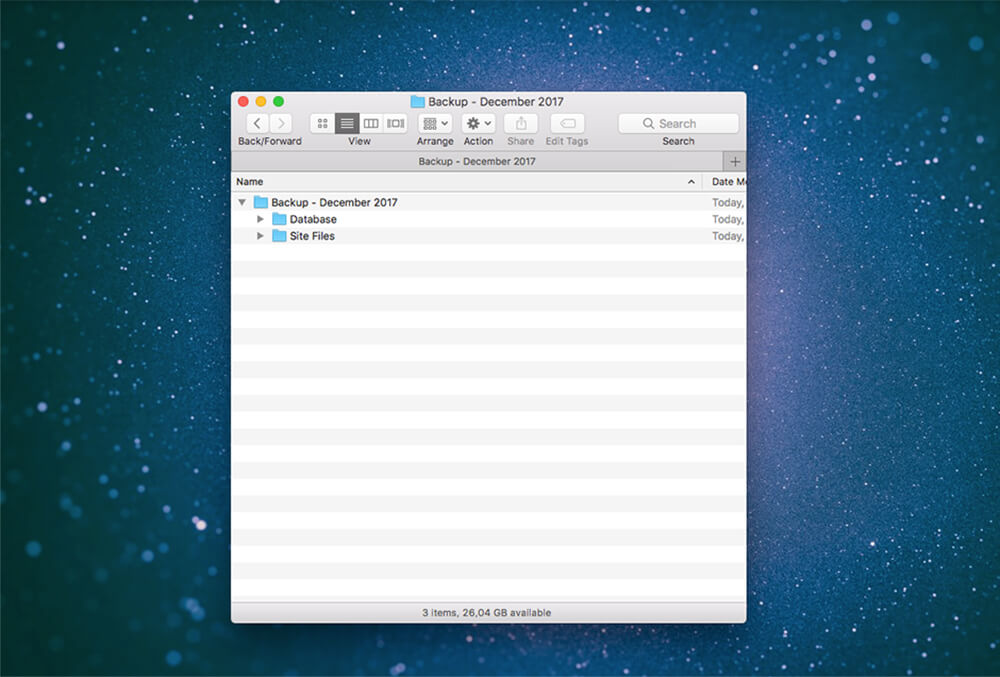
Buat folder di komputer Anda berjudul 'Back Up' dan tanggalnya
Cara Mengekspor Basis Data Situs WordPress Anda Secara Manual
Untuk memulai, masuk ke antarmuka admin cPanel situs web Anda menggunakan detail login yang Anda pilih atau yang dibagikan dengan Anda oleh klien Anda.
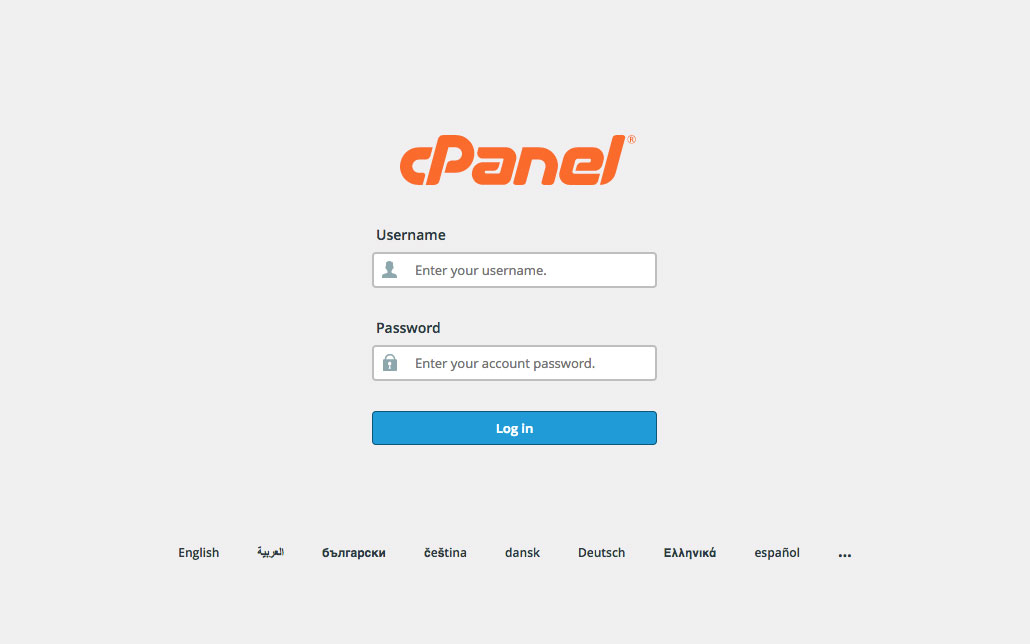
Masuk ke cPanel
WordPress menggunakan sistem database MySQL untuk beroperasi. Pengembang web dapat berinteraksi dengan database situs web melalui konsol phpMyAdmin. Basis data menyimpan sejumlah indeks, pengguna, tabel, dan lainnya, masing-masing berisi berbagai sistem dan proses yang berkaitan dengan fungsi situs web.
Untuk mengekspor database, klik pada dropdown Databases dan pilih phpMyAdmin. Setelah dipilih, konsol phpMyAdmin akan terbuka di tab browser baru.
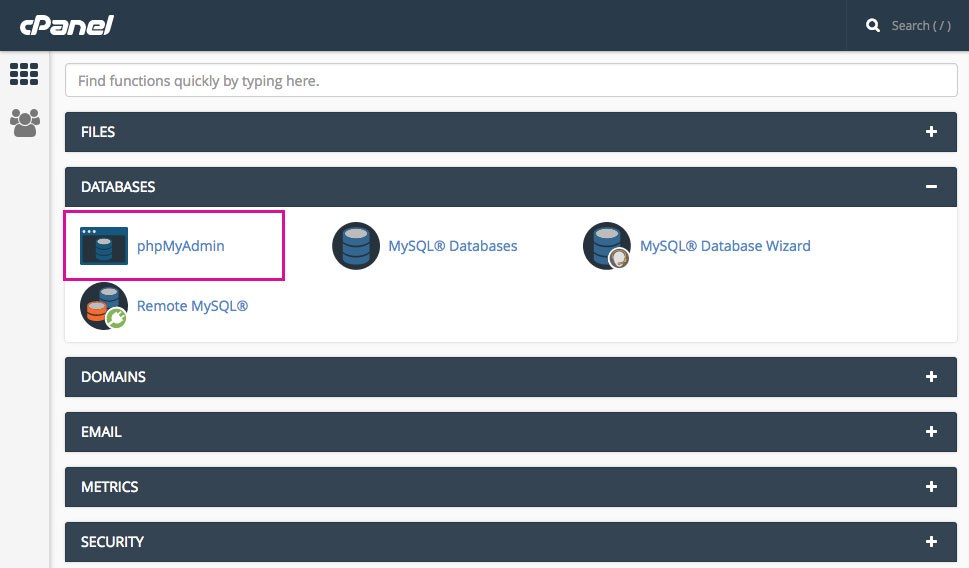
Klik tab phpMyAdmin
Setelah Anda berada di dalam phpMyAdmin, lihat panel sebelah kiri dan pilih database situs web. Jika server itu sendiri menghosting sejumlah situs web, Anda akan melihat daftar situs web tertaut yang tersedia. Setelah Anda memilih database yang benar, panel sebelah kanan akan menampilkan semua tabel yang terkait dengan situs.
Sekarang, klik pada tab yang mengatakan "Ekspor". Catatan, di server lain mungkin diperlukan untuk menggulir ke bawah ke bagian bawah daftar tabel dan klik kotak centang yang mengatakan 'Pilih Semua' sebelum mengklik tab "Ekspor".
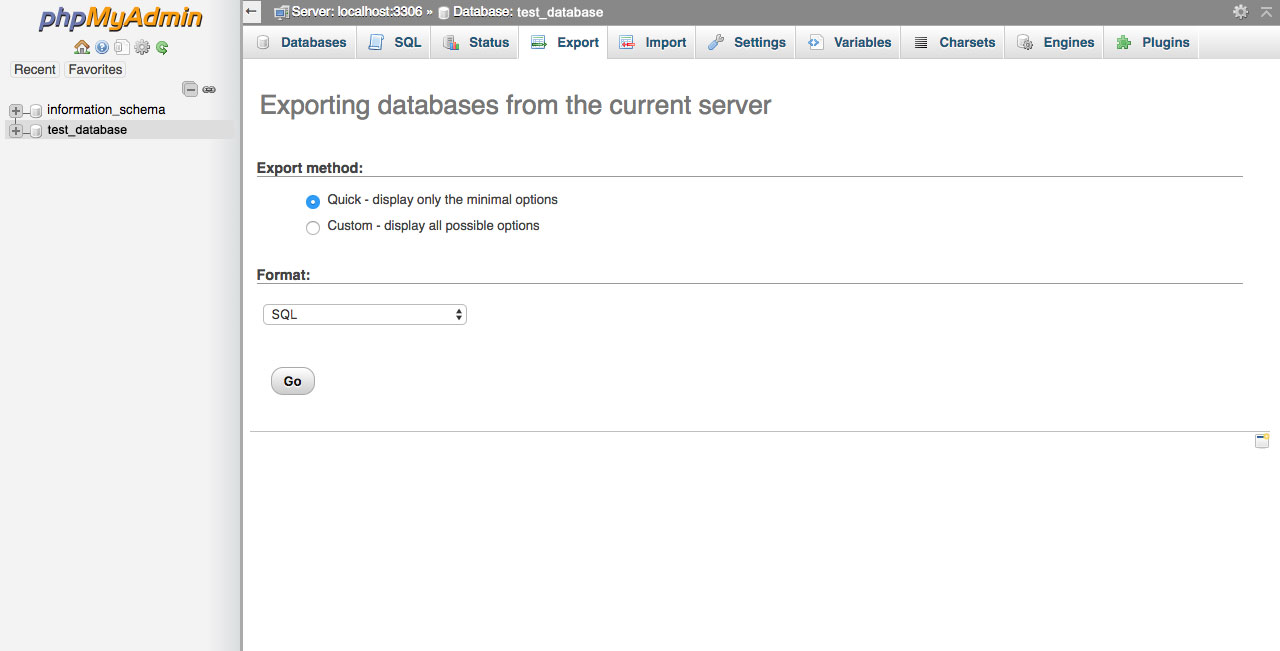
Pilih 'Klik' dan klik Pergi
Setelah Anda berada di konsol Ekspor, Anda akan bertemu dengan beberapa opsi input:
- Pilih Cepat sebagai metode Ekspor
- Pilih SQL sebagai opsi Format
- Klik Pergi
Sebuah file akan secara otomatis mulai mengunduh dan akan disimpan ke folder Unduhan Anda atau yang serupa. Setelah pengunduhan selesai, Anda akan melihat file dengan akhiran .sql yang tersimpan di komputer Anda. Pindahkan file ini ke subfolder bernama "Database".
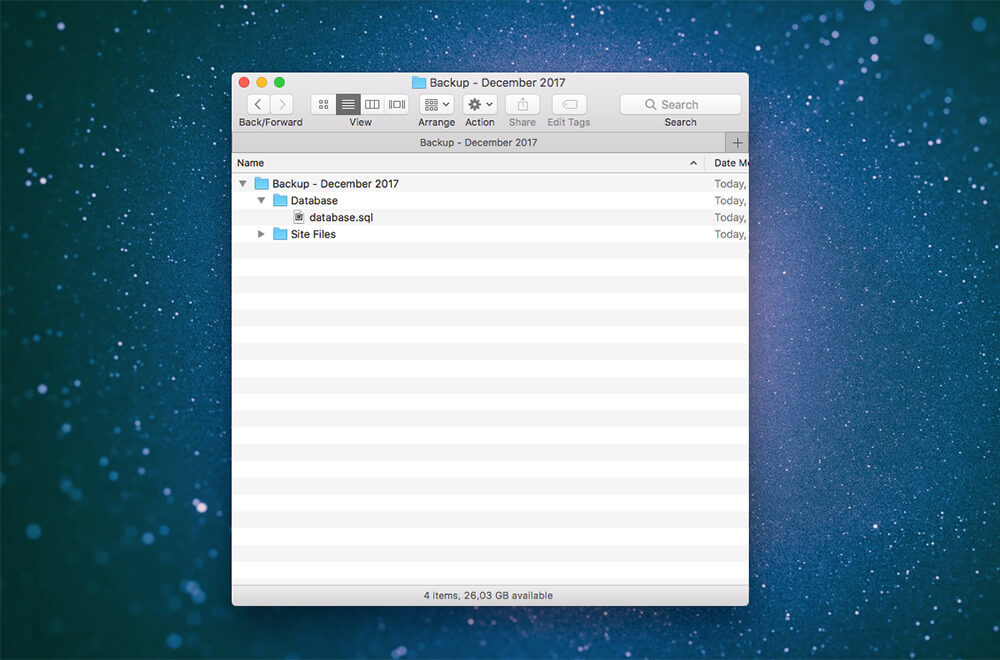
Pindahkan file .sql ke folder 'Database'
Untuk alasan apa pun, jika database tidak diunduh secara otomatis, database mungkin ditampilkan langsung di dalam konsol phpMyAdmin Anda. Jika ini terjadi, cukup salin semua yang ada di kotak tampilan dan tempel ke file IDE baru (Sublime, Brackets, atau TextEdit default komputer Anda). Setelah ditempel, simpan file sebagai db.sql, namaperusahaan.sql atau yang serupa, dan pindahkan ke folder yang relevan.
Besar!
Anda telah berhasil mengekspor database situs web Anda. Langkah selanjutnya adalah mengekspor file situs.
Cara Mengekspor File Situs Situs WordPress Anda Secara Manual
Saat mengekspor file situs situs web Anda, rute yang paling umum adalah menggunakan CPanel itu sendiri. Dalam beberapa kasus, pengguna mungkin perlu mengekspor file situs menggunakan FTP.
Kedua metode ini dijelaskan di bawah ini.
Mengekspor File Situs Situs WordPress Anda Menggunakan CPanel
Setelah Anda login ke CPanel, arahkan ke dashboard dan pilih opsi File Manager.
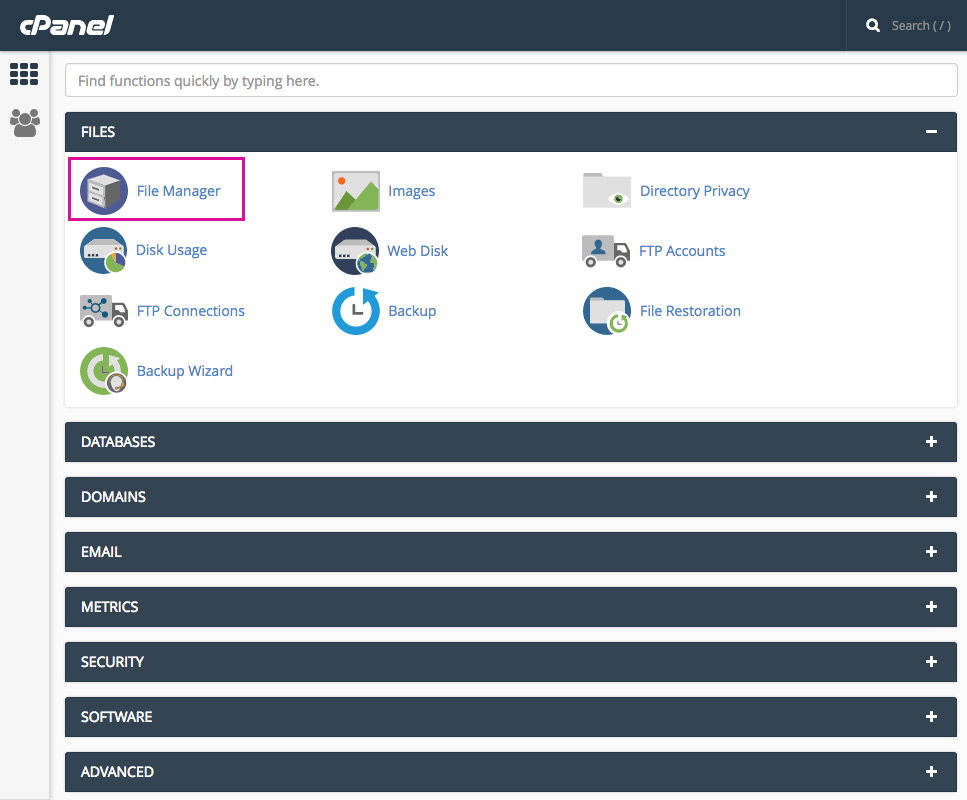
Klik tab Manajer File
Di File Manager, navigasikan ke kolom sebelah kanan dan pilih folder bernama 'public_html'. Catatan, Anda mungkin harus berpindah antar folder. Setelah Anda menemukan public_html, klik pada nama folder (jangan klik dua kali karena ini akan membuka folder) dan klik Kompres.
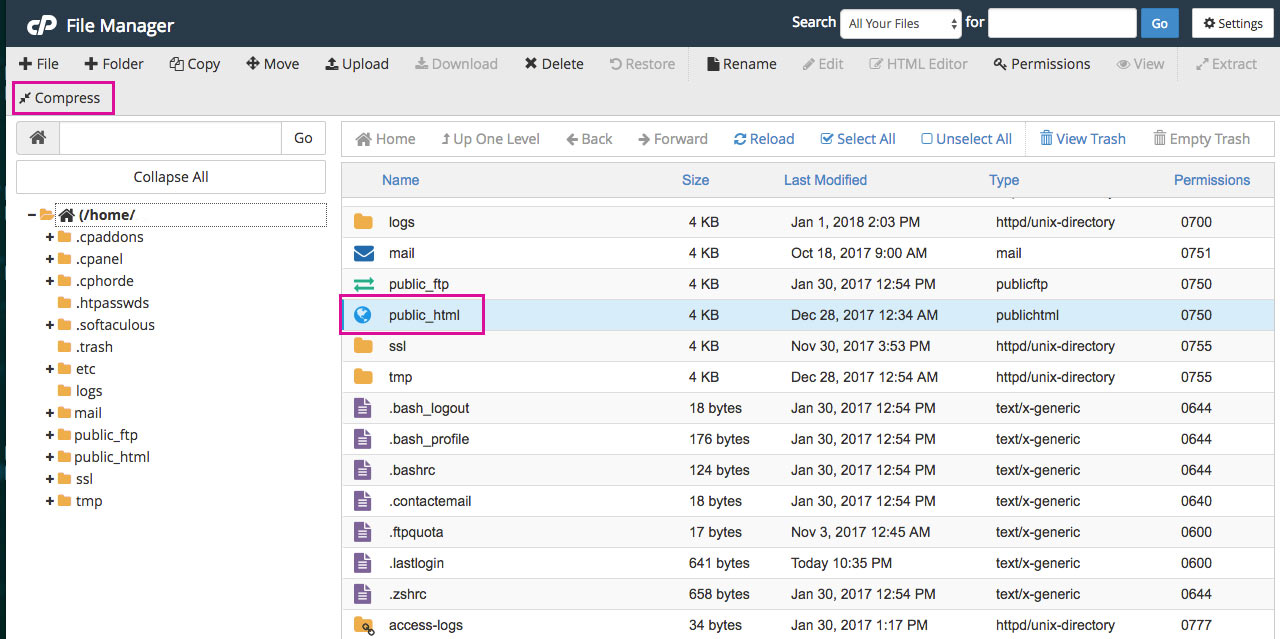
Kompres folder public_html
Sebuah pop-up akan muncul. Pilih .zip Archive lalu klik Compress File(s).
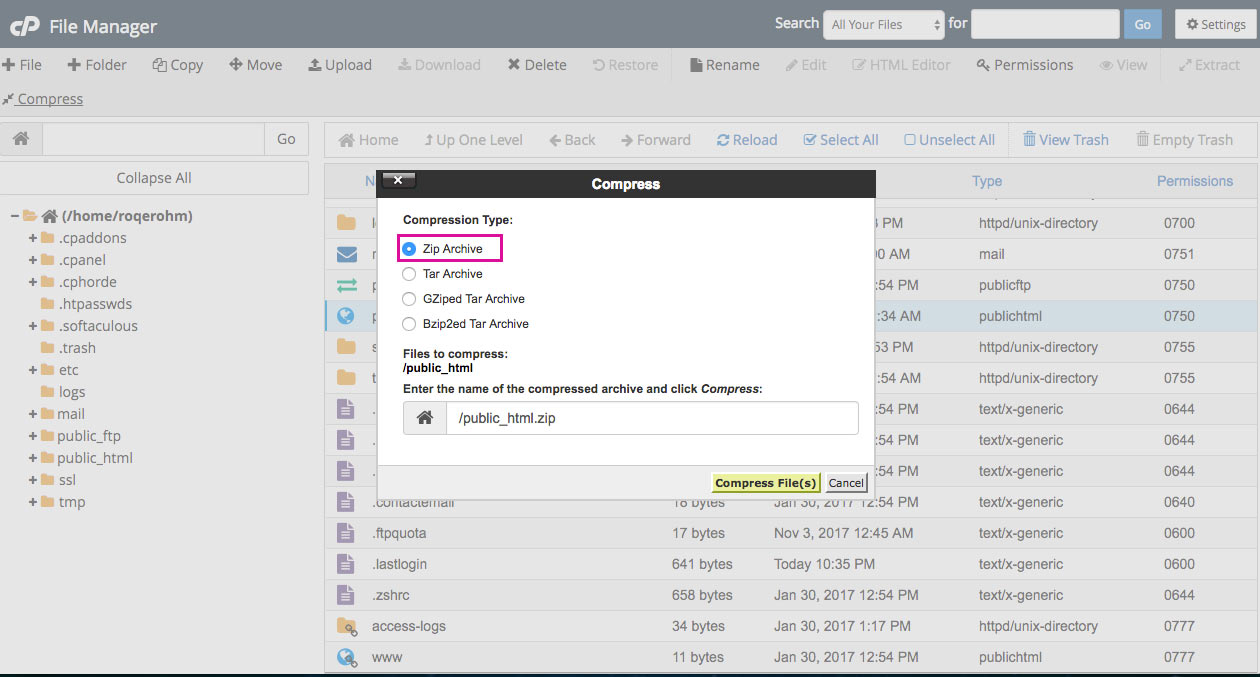
Pilih 'Arsip zip'
Setelah file dikompresi, klik folder 'public_html.zip' dan klik Download.
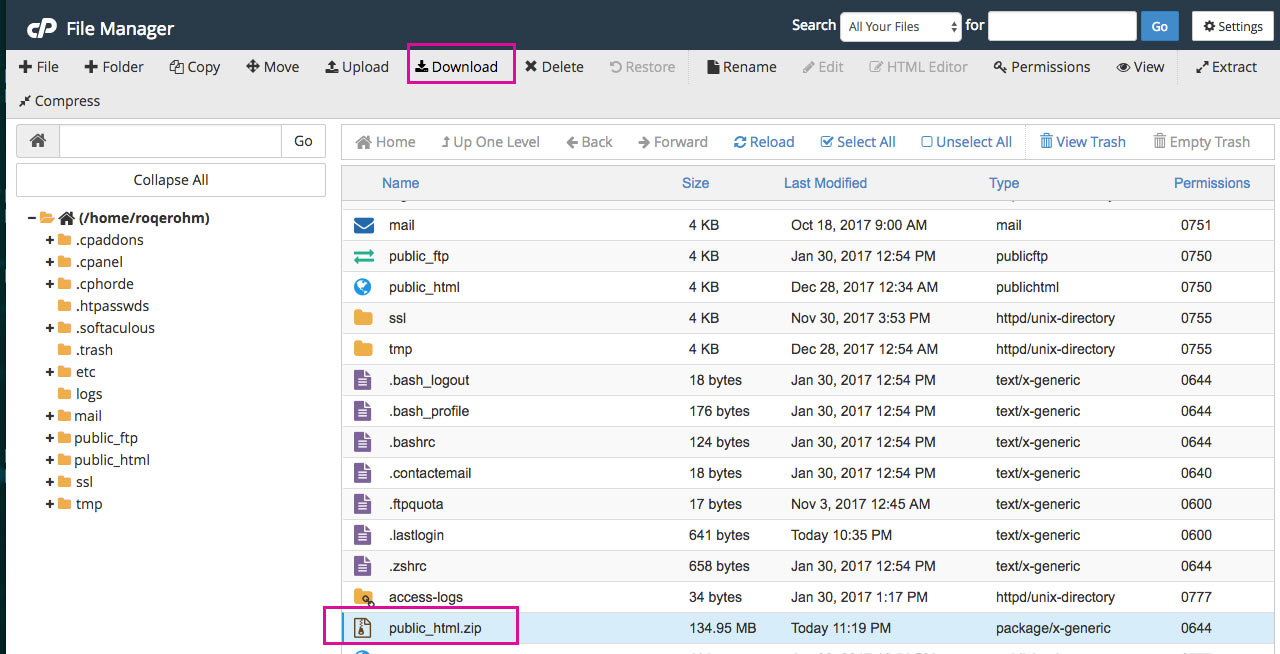
Klik Unduh
Setelah unduhan selesai, ingatlah untuk menghapus file .zip karena akan memakan ruang yang tidak perlu di server Anda. Untuk melakukannya, klik folder 'public_html.zip' dan klik Hapus.
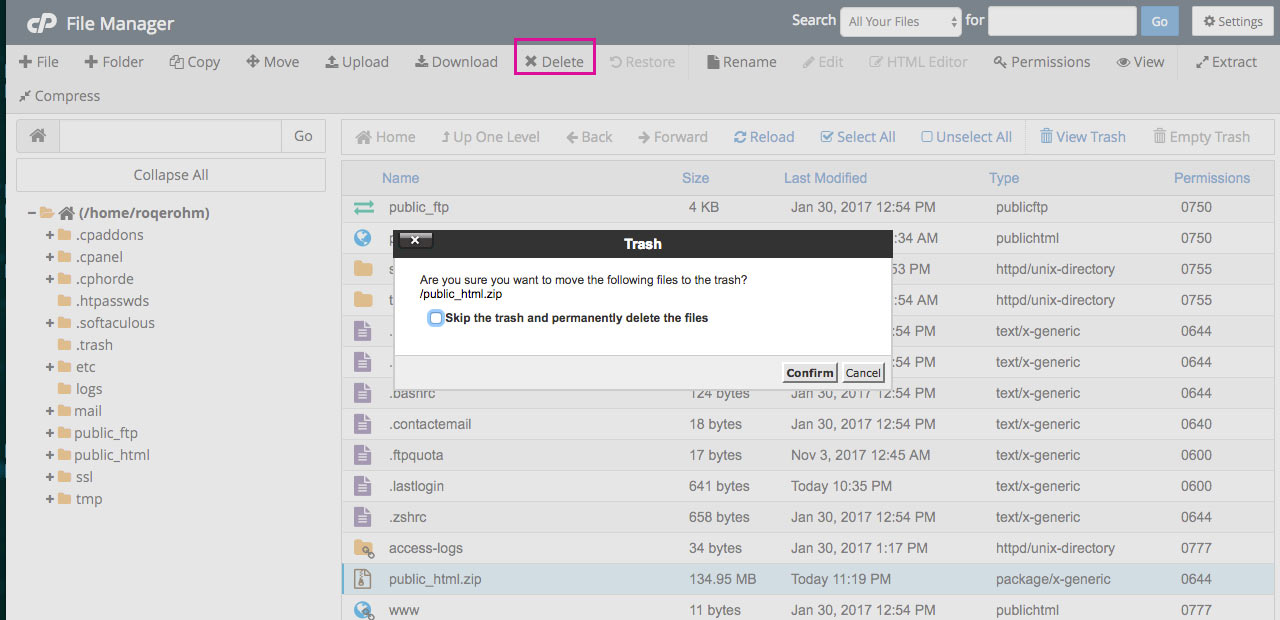
Hapus file .zip
Pada titik ini, cari file .zip dan pindahkan ke folder File Situs.
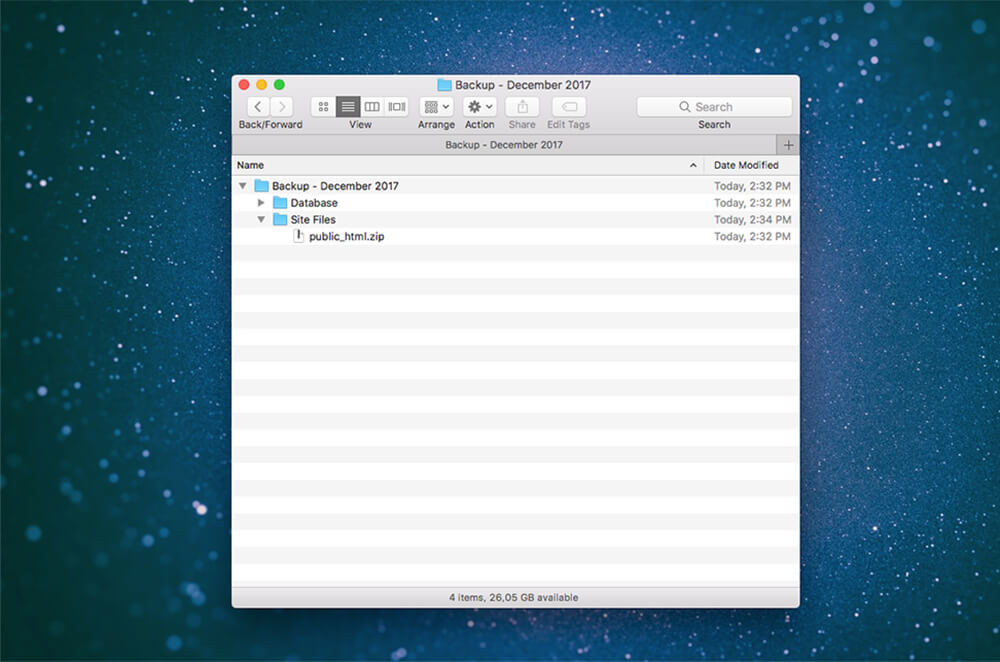
Pindahkan file public_html.zip ke folder File Situs
Besar! Anda telah berhasil mengekspor file situs situs web Anda!
Jika Anda tidak dapat mengekspor file situs langsung dari CPanel, Anda harus menggunakan klien FTP untuk terhubung ke server situs web Anda.
Apa itu FTP?
FTP adalah singkatan dari File Transfer Protocol . Perangkat lunak yang berguna ini memungkinkan Anda membuat sambungan antara server situs web langsung dan komputer Anda .
Dengan klien FTP , Anda dapat mengakses server langsung, mengekspor dan menyimpan file situs, dan/atau memindahkan file situs web ke desktop Anda, dan sebaliknya. Sedikit antarmuka yang membingungkan pada kontak pertama, menggunakan klien FTP akan menjadi kebiasaan dengan latihan.

Dua klien FTP terkemuka adalah FileZilla dan Cyberduck. Cukup kunjungi salah satu situs web masing-masing, unduh versi terbaru perangkat lunak dan instal di perangkat Anda.
Setelah klien FTP Anda diunduh dan aktif dan berjalan, Anda dapat terhubung ke server situs web Anda dalam beberapa langkah mudah. Untuk demonstrasi ini, kami akan menggunakan FileZilla.
Cara Menggunakan FTP Untuk Menghubungkan ke Server Situs Web Anda
Untuk terhubung ke server situs web Anda, Anda memerlukan kredensial login FTP. Untuk menemukan detail ini, masuk ke cPanel, navigasikan ke File dan klik Akun FTP.
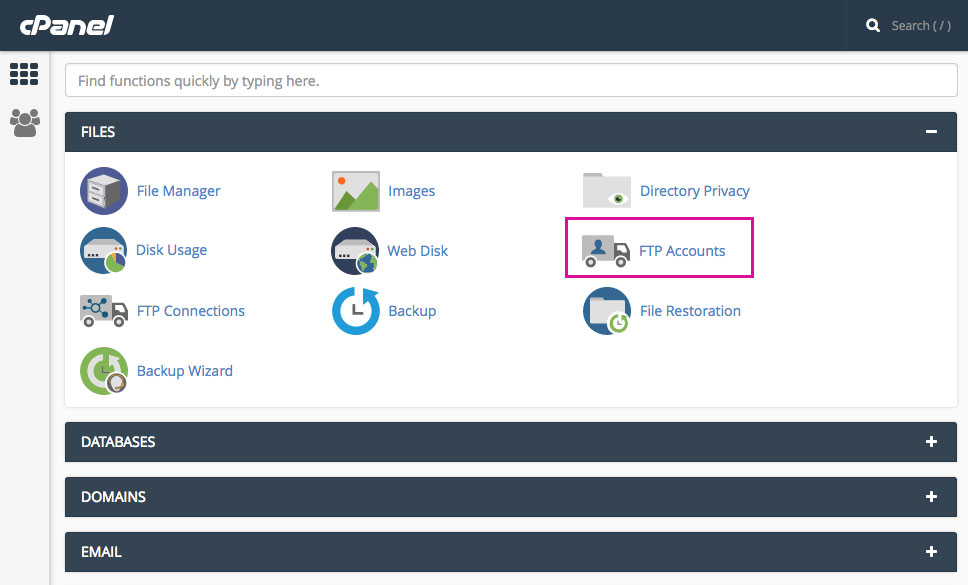
Klik pada tab Akun FTP
Jika Anda tidak dapat menemukan detail login yang benar, hubungi penyedia layanan hosting Anda.
Setelah Anda membuka FileZilla, Anda akan melihat dua panel:
- Sisi kiri (situs lokal) adalah komputer Anda
- Sisi kanan (situs jarak jauh) adalah server yang akan Anda sambungkan .
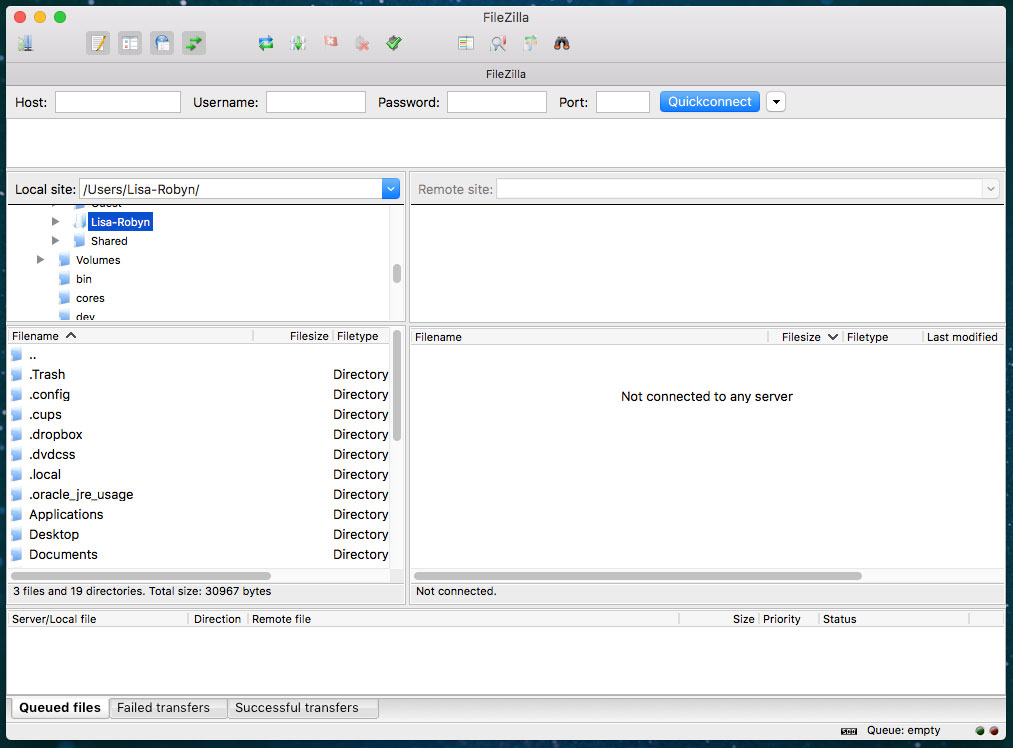
Hubungkan ke server Anda menggunakan FileZilla atau klien FTP lainnya
Sekarang, navigasikan ke File > Site Manager.
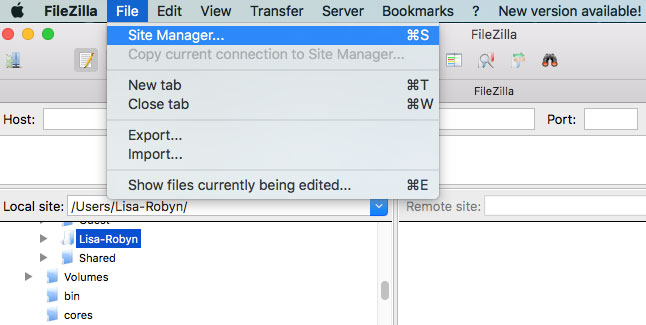
Klik Pengelola Situs
Selanjutnya, sebuah jendela akan muncul. Klik 'Situs Baru' dan beri nama situs web tersebut.
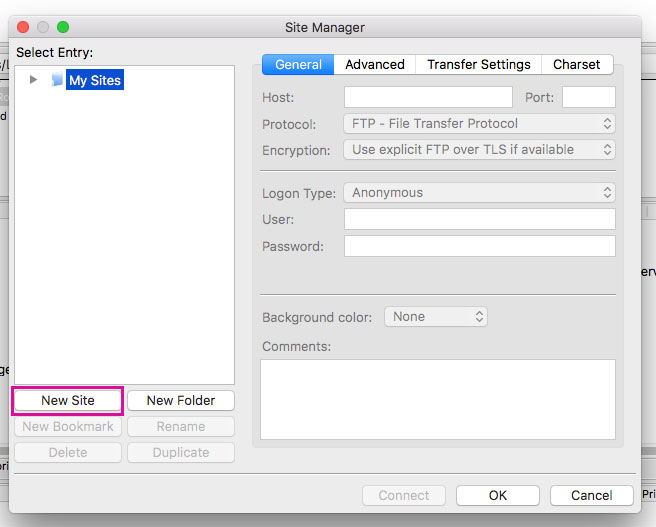
Klik Situs Baru
Di panel sebelah kanan, Anda akan diminta untuk menentukan sejumlah detail:
- Host biasanya adalah nama domain situs web yang dimaksud
- Pilih Normal sebagai Jenis Logon
- Masukkan detail yang relevan untuk Nama Pengguna dan Kata Sandi
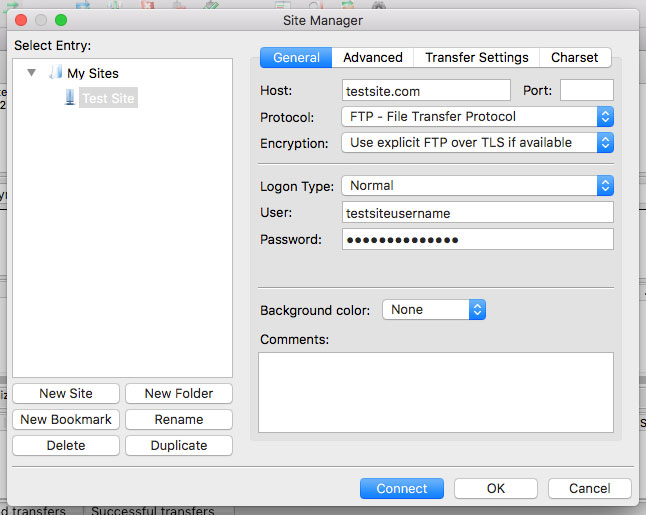
Terhubung melalui FTP
Ketika Anda telah memasukkan semua hal di atas, klik Connect. FileZilla akan menyimpan semua pengaturan ini sehingga Anda tidak perlu memasukkan kembali semua informasi saat berikutnya Anda terhubung ke server.
Setelah Anda terhubung ke server, lihat di bawah panel "Situs Jarak Jauh" dan Anda akan melihat daftar file dan folder situs web Anda. Klik panah dropdown dan gulir sampai Anda melihat folder bernama "public_html". Folder ini juga disebut folder root dan merupakan kumpulan seluruh file situs situs web Anda.
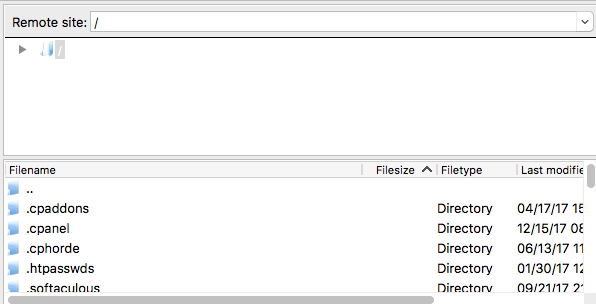
Lihat semua file di situs web Anda
Jika sebelumnya Anda telah menyiapkan situs lokal atau membuat tema anak, Anda akan melihat bahwa beberapa file dan folder ini terlihat cukup familiar.
Folder ini, folder public_html, adalah apa yang akan kita ekspor untuk cadangan.
Cara Mengekspor File Situs Situs WordPress Anda Secara Manual
Ingat folder di desktop Anda yang disebut "Nama Situs Web" dengan subfolder "File Situs" dan "Database"? Nah, kita akan memindahkan isi folder public_html ke folder Site Files
Di klien FTP, buka panel sebelah kiri dan urutkan situs Lokal (komputer Anda) hingga Anda menemukan folder cadangan.
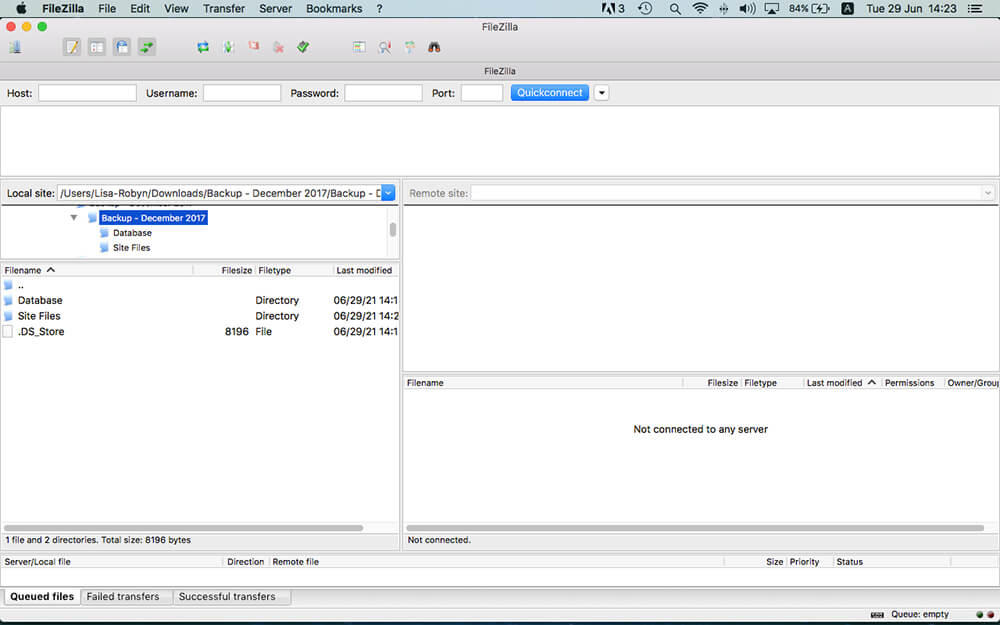
Pilih folder File Situs
Selanjutnya, buka panel sebelah kanan dan cari folder public_html situs web yang ingin Anda cadangkan.
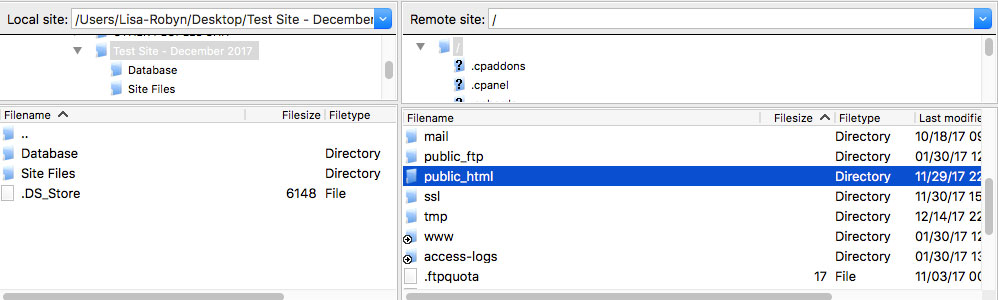
Pilih file public_html
Sekarang, klik dan tahan folder public_html di panel sebelah kanan dan seret ke folder Site Files di panel sebelah kiri.
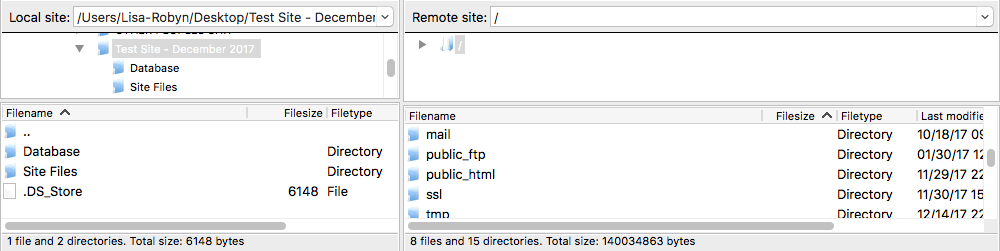
Tarik file situs dari server Anda ke folder cadangan di komputer Anda
Biarkan proses transfer/ekspor berjalan sampai selesai (berapa lama prosesnya tergantung kecepatan internet Anda).
Terakhir, buka folder "Nama Situs Web + Tanggal Cadangan". Anda akan melihat bahwa seluruh folder public_html ada di sana, serta database SQL di folder Database.
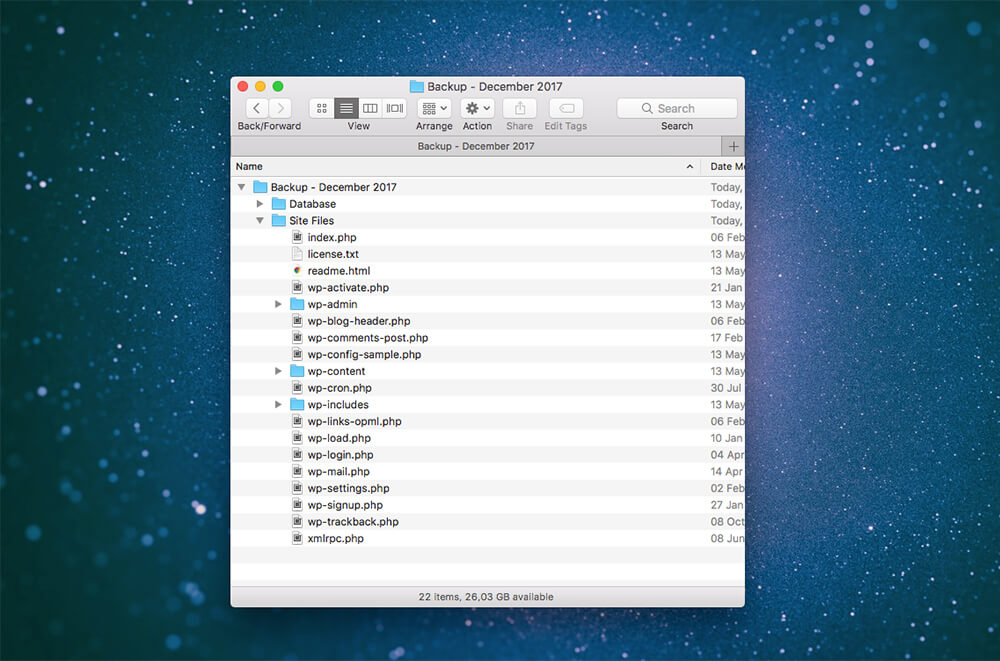
Buka folder di komputer Anda dan Anda akan melihat file situs telah disalin
Sekarang setelah Anda mencadangkan database situs web dan file situsnya, Anda dapat tenang mengetahui bahwa Anda telah melindungi diri sendiri dan situs web klien Anda.
Cara Mencadangkan Situs WordPress Menggunakan Plugin
Ini adalah proses yang cukup panjang dan bulat untuk secara manual membuat cadangan situs web WordPress. Untungnya, ada beberapa plugin yang tersedia untuk membantu.
BackupBuddy dan UpdraftPlus adalah dua plugin pencadangan terbaik yang menawarkan pencadangan otomatis ke penyimpanan cloud. BackupBuddy secara eksklusif merupakan solusi berbayar, sementara UpdraftPlus hadir dalam dua versi, gratis dengan add-on berbayar. Anda juga dapat menggunakan plugin migrasi seperti plugin All-In-One-WP Migration, karena ini akan mengekspor database dan file situs dari situs WordPress Anda.
Ada baiknya mengetahui cara mencadangkan WordPress secara manual, tetapi menggunakan rute manual setiap saat dapat membuang-buang waktu. Pastikan Anda memiliki plugin cadangan otomatis yang baik yang terpasang di situs Anda.
Bagaimana Managed WordPress Hosting Membantu Pencadangan
Jika Anda mencari solusi pencadangan yang lebih praktis, pertimbangkan untuk membeli solusi hosting terkelola untuk situs web Anda. Hosting WordPress terkelola adalah hosting web khusus untuk situs web WordPress. Server telah direkayasa secara khusus untuk mengakomodasi lingkungan WordPress, dan dengan harga yang lebih tinggi dari solusi hosting standar, layanan ini hadir dengan beberapa fitur premium.
Salah satunya termasuk backup otomatis. Setiap hari, host WordPress terkelola Anda akan menjalankan pencadangan otomatis situs web Anda. Cadangan ini akan disimpan di dalam konsol hosting itu sendiri, jadi tidak perlu mendedikasikan penyimpanan cloud atau ruang di komputer Anda untuk file cadangan.
Hosting WordPress terkelola kami, Divi Space Hosting, menawarkan pencadangan harian otomatis untuk situs Anda. Jika Anda memiliki masalah dengan situs langsung Anda, misalnya, pembaruan plugin telah menyebabkan situs web Anda berubah, Anda dapat dengan cepat masuk ke profil Divi Space Hosting Anda dan memulihkan cadangan dengan mengklik tombol. Ini biasanya memakan waktu beberapa menit, tergantung pada ukuran situs web Anda. Setelah pemulihan selesai, situs Anda akan kembali ke versi sebelumnya pada saat pencadangan.
Mengakhiri Pikiran
Mengetahui cara menjalankan pencadangan manual penuh situs web WordPress Anda sangat penting. Bahkan jika Anda memiliki plugin cadangan yang berjalan di latar belakang atau telah berinvestasi di hosting WordPress yang dikelola, Anda tidak pernah tahu kapan Anda harus melompat ke server Anda dan mengekspor file dan database situs.
Kami harap Anda menikmati tutorial ini dan membantu Anda mencadangkan situs WordPress Anda. Jika Anda memiliki pertanyaan atau komentar, bagikan di bawah – kami senang menerima umpan balik Anda!
Terima kasih sudah membaca!
