Cara Memigrasi Situs WordPress Anda Sendiri
Diterbitkan: 2022-07-03Migrasi Situs Wordpress
Memigrasi situs WordPress sendiri bisa terasa seperti tugas yang berat, terutama karena ada begitu banyak faktor dan langkah yang perlu dipertimbangkan.
Dari mempersiapkan situs dengan benar untuk transfer hingga berhasil menyiapkannya di platform hosting baru, banyak orang terpaksa beralih ke layanan migrasi WordPress yang mahal. Atau, mereka mencari host baru yang menyediakan layanan migrasi sebagai bagian dari paket mereka — untuk memastikan proses yang lancar dan efisien. Namun, tindakan migrasi situs WordPress tidak harus mahal atau membuat stres ketika Anda dilengkapi dengan alat dan pengetahuan yang tepat.
Dalam panduan ini, kami akan merinci cara memigrasikan situs WordPress tanpa mengeluarkan biaya premium atau membutuhkan pengetahuan pemrograman tingkat lanjut. Ini termasuk memigrasikan situs secara manual, serta bagaimana beberapa plugin WordPress dapat membantu Anda mengotomatiskan prosesnya.
Temukan bagaimana Anda dapat mempersiapkan dan menyelesaikan migrasi situs WordPress terlepas dari tingkat keahlian Anda di bawah ini.
Apa Artinya Memigrasi Situs WordPress?
Migrasi WordPress adalah proses mentransfer situs WordPress dari satu server ke server lain — atau dari satu layanan hosting ke layanan hosting lainnya — tanpa memengaruhi tampilan, konten, atau fungsinya. Selama proses ini, konten situs WordPress (yaitu, file, konten, dan basis datanya) disalin dan diunggah ke server baru sementara konten situs di server lama tetap tidak terpengaruh. Kami ingin membantu Anda mentransfer situs wordpress secara manual dengan hasil yang sukses.
Cara Termudah yang Direkomendasikan untuk Memigrasi Situs WordPress
Jika Anda bermigrasi ke WordPress Terkelola atau paket WooCommerce Terkelola maka Anda harus menggunakan layanan dan plugin BlogVault.
Alasan Umum Anda Mungkin Perlu Memigrasi Situs WordPress
Orang memilih untuk memigrasikan situs WordPress karena berbagai alasan, termasuk:
- Tukar penyedia hosting : Banyak orang memigrasikan situs web mereka untuk menukar penyedia hosting WordPress mereka. Ini mungkin karena masalah kinerja hosting atau waktu henti yang disebabkan oleh sumber daya server bersama, atau kurangnya dukungan pelanggan dari penyedia hosting. Orang-orang juga menukar penyedia hosting untuk memenuhi tuntutan bisnis penskalaan mereka (misalnya, beralih ke server khusus atau server cloud yang lebih kuat) atau untuk memanggil kembali sumber daya server dan memangkas biaya.
- Pindah ke atau dari jaringan Multisite WordPress: Terkadang orang perlu memindahkan situs WordPress yang ada ke jaringan Multisite, atau menghapus satu situs WordPress dari jaringan Multisite yang ada dan memigrasikannya ke instalasi WordPress baru. Proses ini lebih rumit daripada memindahkan satu situs ke penyedia hosting baru, tetapi bisa dilakukan.
- Mengubah nama domain: Perubahan nama domain terkadang diperlukan saat bisnis berkembang (misalnya, memperpendek nama domain yang panjang, mengubah citra bisnis, dll.), dan migrasi situs WordPress mungkin diperlukan untuk mengubahnya. Penting untuk dicatat bahwa perubahan nama domain memerlukan pengalihan 301 permanen dari domain lama ke domain baru untuk mempertahankan peringkat mesin telusur dan mencegah kesalahan 404 bagi pengguna yang mengikuti tautan situs yang ada.
Migrasi Situs WordPress Secara Manual dalam 6 Langkah
Meskipun ada beberapa alat penggandaan, kloning, dan migrasi WordPress yang bertujuan untuk menyederhanakan proses migrasi, memahami cara mentransfer situs WordPress secara manual adalah penting.
Misalnya, jika Anda memiliki situs web besar atau Anda mentransfer antar perusahaan hosting, banyak dari alat ini dapat kehabisan waktu atau gagal — meninggalkan Anda di titik awal.
Cara Memigrasikan Situs WordPress Secara Manual
Langkah-langkah memigrasikan situs WordPress dari satu layanan hosting ke layanan hosting lainnya secara manual dapat dipecah menjadi enam langkah menyeluruh:
- Cadangkan/Unduh Data Situs Anda
- Buat Instalasi WordPress Baru dengan Host Baru Anda
- Unggah File Database Anda ke Akun Hosting Baru Anda
- Unggah Konten Anda ke Akun Hosting Baru Anda
- Sesuaikan File “wp-config.php” Anda
- Lakukan Pembersihan Pasca-Migrasi
1. Cadangkan/Unduh Data Situs Anda
Langkah pertama untuk memigrasikan situs WordPress Anda secara manual adalah mencadangkan/mengunduh semua data situs Anda — terlepas dari seberapa kecil atau besar data tersebut. Proses migrasi dapat menyebabkan Anda kehilangan data situs web, yang pada gilirannya dapat merusak situs Anda.
Meskipun mencadangkan data situs Anda seharusnya sudah menjadi praktik terbaik keamanan, ini juga merupakan komponen penting dari proses transfer data.
Ada beberapa plugin yang dapat Anda gunakan untuk mencadangkan situs WordPress Anda — seperti Duplicator atau UpdraftPlus — memungkinkan Anda menggunakan pengaturan bawaan untuk mengontrol file mana yang dicadangkan, jadwal pencadangan, dan di mana data Anda disimpan. Atau, Anda juga dapat mencadangkan situs WordPress Anda secara manual. Proses ini dapat dilakukan dengan dua cara:
- Melalui cPanel Anda
- Melalui alat transfer file (FTP)
cPanel
Masuk ke penyedia hosting lama Anda dan arahkan ke cPanel Anda. Di sana, buka "File Manager," pilih root dokumen untuk domain Anda, centang "Show Hidden Files," dan klik "Go." Di sini, Anda perlu mencari dua file: "wp-content" dan "wp-config." Untuk mengompresi folder "wp-content" Anda, Anda dapat memilih format zip dan kemudian ketika file zip telah dibuat, unduh.
Anda hanya perlu mengunduh file "wp-config". Anda juga dapat mengompres konten wp ke file tar gzip yang mungkin lebih kecil dari file zip. Jika Anda terbiasa dengan baris perintah, maka Anda dapat memindahkan file zip atau tar.gz langsung dari host lama ke host baru tanpa harus mengunduh secara lokal dan mengunggah file.

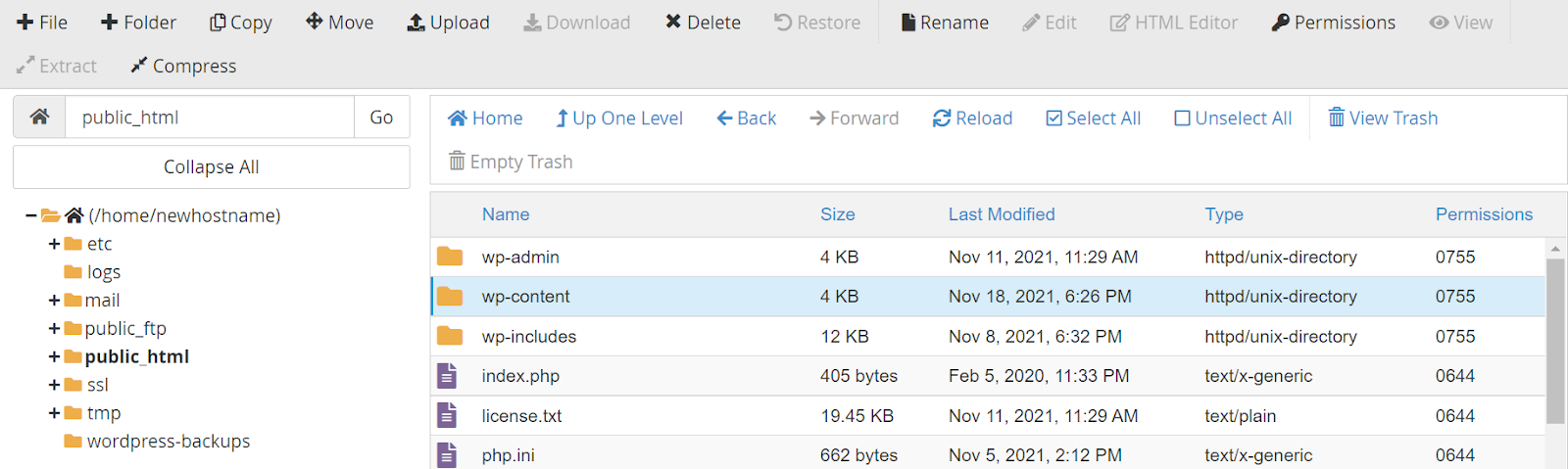
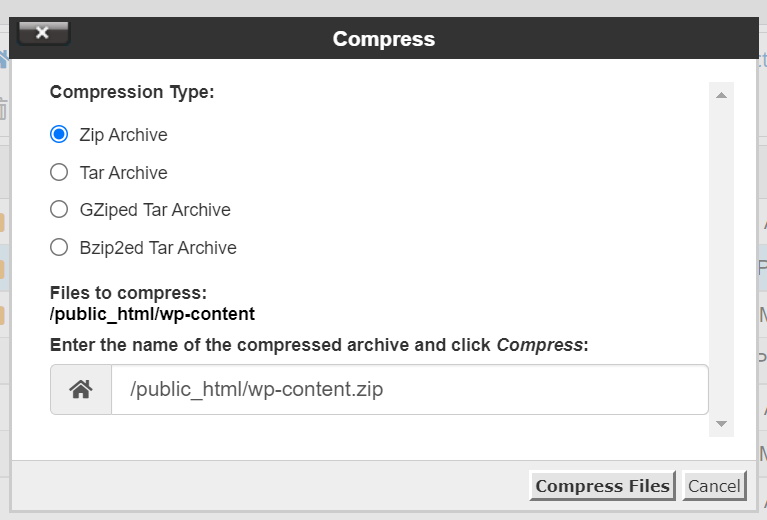
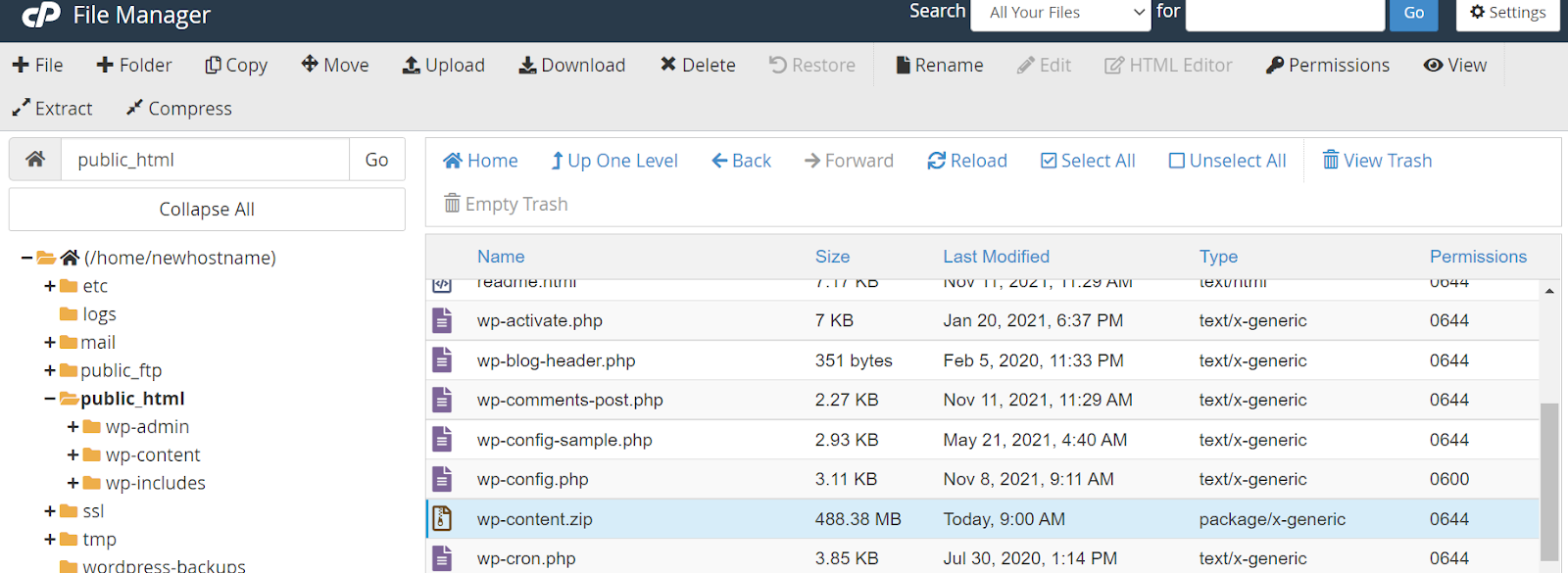
Masuk ke penyedia hosting lama Anda dan arahkan ke cPanel Anda. Di sana, buka "Cadangan", dari cadangan di cPanel Anda dapat mengunduh cadangan lengkap, cadangan sebagian, serta cadangan database situs Anda.

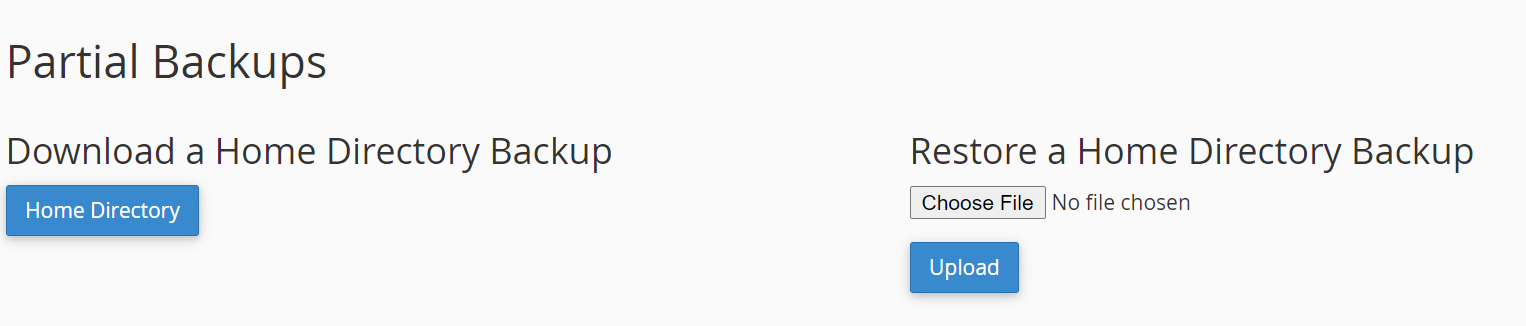
Sekarang, kembali ke beranda cPanel Anda, cari "Cadangan", dan klik di atasnya. Di sini, Anda akan melihat semua database yang Anda miliki di server Anda. Pastikan untuk menavigasi ke yang benar dan klik di atasnya. Setelah Anda memilih cadangan basis data yang benar untuk situs tersebut, Anda dapat mengunduh file "sql.gz".
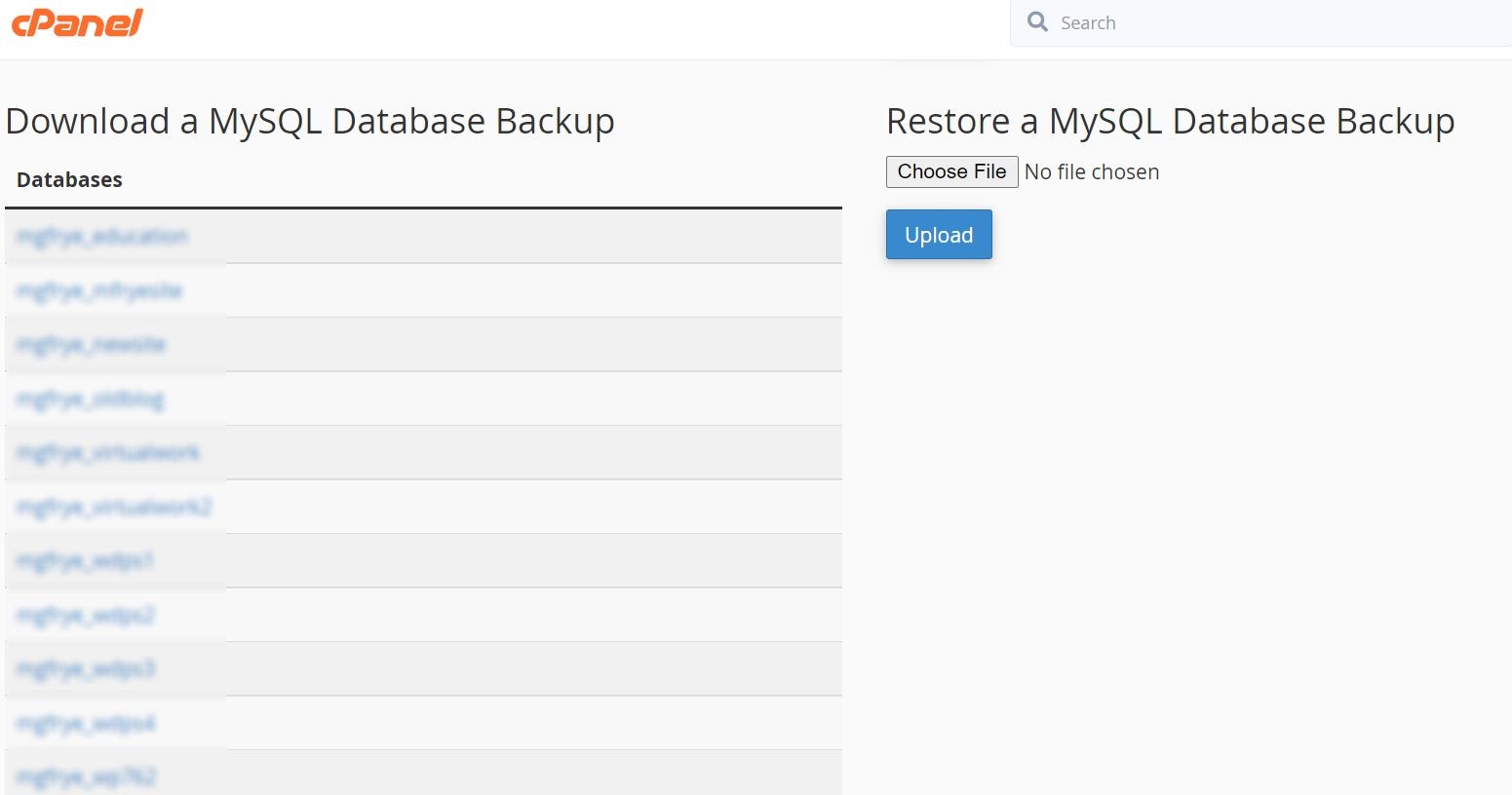
Pada titik ini, Anda harus memiliki tiga unduhan terpisah, termasuk:
- File "wp-content.zip"
- File "wp-config.php"
- file "sql.gz"
Penting untuk dicatat bahwa proses ini biasanya lebih cepat daripada menggunakan alat FTP.
Alat FTP
Program FTP seperti FileZilla (PC) dan Transmit (Mac) adalah alat populer untuk mengunduh file dan database WordPress. Setelah memilih program FTP dan menginstalnya di komputer Anda, gunakan kredensial SFTP Anda (bersumber dari akun host web Anda) untuk langsung terhubung ke server situs Anda.
Di sini, Anda dapat memilih dan mengunduh semua file dan database di direktori situs WordPress Anda. Tapi jangan lupa untuk menyertakan file tersembunyi seperti ".htaccess," karena ini mungkin tersembunyi. Tinjau file bantuan program FTP Anda untuk memastikan Anda melihat file tersembunyi. Jika Anda terbiasa menggunakan baris perintah maka Anda dapat membuat dump MySQL dari database situs dan kemudian gzip kompres atau zip situs WordPress. Metode baris perintah akan jauh lebih cepat.
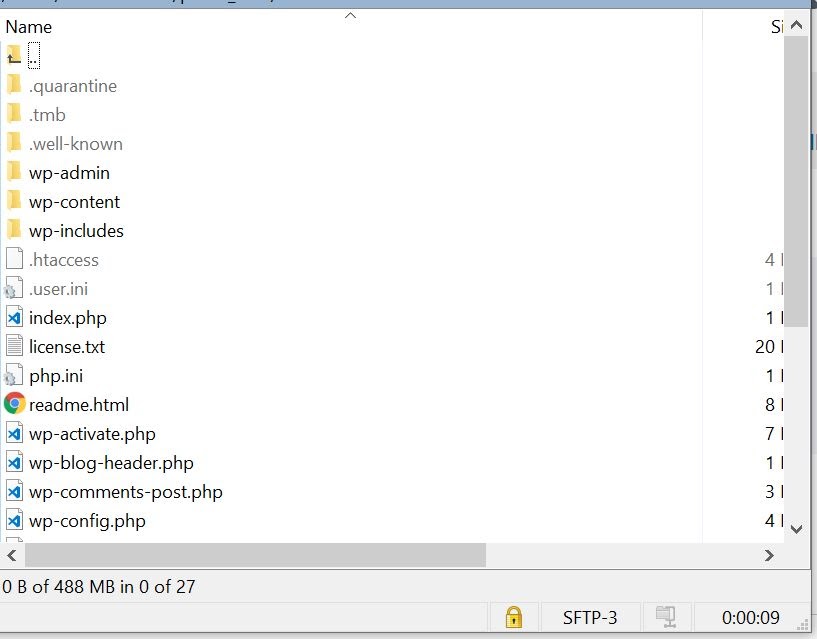
2. Buat Instalasi WordPress dengan Host Baru Anda
Langkah kedua untuk memigrasikan situs WordPress Anda secara manual adalah masuk ke portal di Nexcess untuk membuat situs baru pada paket yang sudah ada atau situs penginstalan baru akan dibuat saat Anda mendaftar untuk paket baru Anda di Nexcess.
Saat Anda menambahkan situs di portal tempat rincian paket Anda dikelola, itu akan menginstal WordPress di dalamnya.
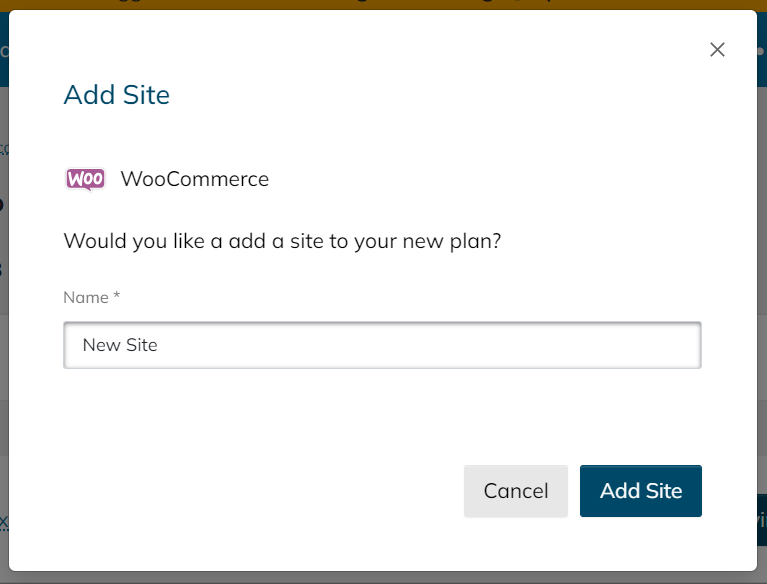
Pastikan untuk meninjau dan/atau mengedit bagian ini berdasarkan kebutuhan situs Anda, dan jangan lupa untuk mencatat nama pengguna dan kata sandi admin Anda dengan aman. Selain itu, Anda dapat mengubah nama database otomatis dan awalan tabel jika Anda mau. Anda juga dapat membiarkannya apa adanya, tetapi pastikan untuk mengingat/merekam nama database dan awalan tabel Anda, karena Anda perlu merujuknya nanti.
Setelah instalasi WordPress diinstal, kembali ke portal Anda untuk mendapatkan kredensial SSH untuk bersiap mengunggah file dan database dari situs lama Anda.
3. Unggah Database Anda ke Akun Hosting Baru Anda
Sekarang saatnya mengimpor halaman sebenarnya dari situs Anda saat ini ke akun hosting baru Anda. Untuk melakukan ini, navigasikan ke "phpMyAdmin" di bawah bagian "Database" dan klik di atasnya. Setelah masuk, cari nama database Anda dan klik di atasnya.
Di sini, Anda akan melihat tabel database kosong yang dibuat dengan instalasi WordPress kosong Anda. Yang ingin Anda lakukan adalah memilih kotak "Centang semua" di bawah tabel database kosong ini, klik menu tarik-turun berjudul "Dengan yang dipilih", lalu pilih opsi "Jatuhkan". Ini akan menghapus semua tabel kosong di database Anda.
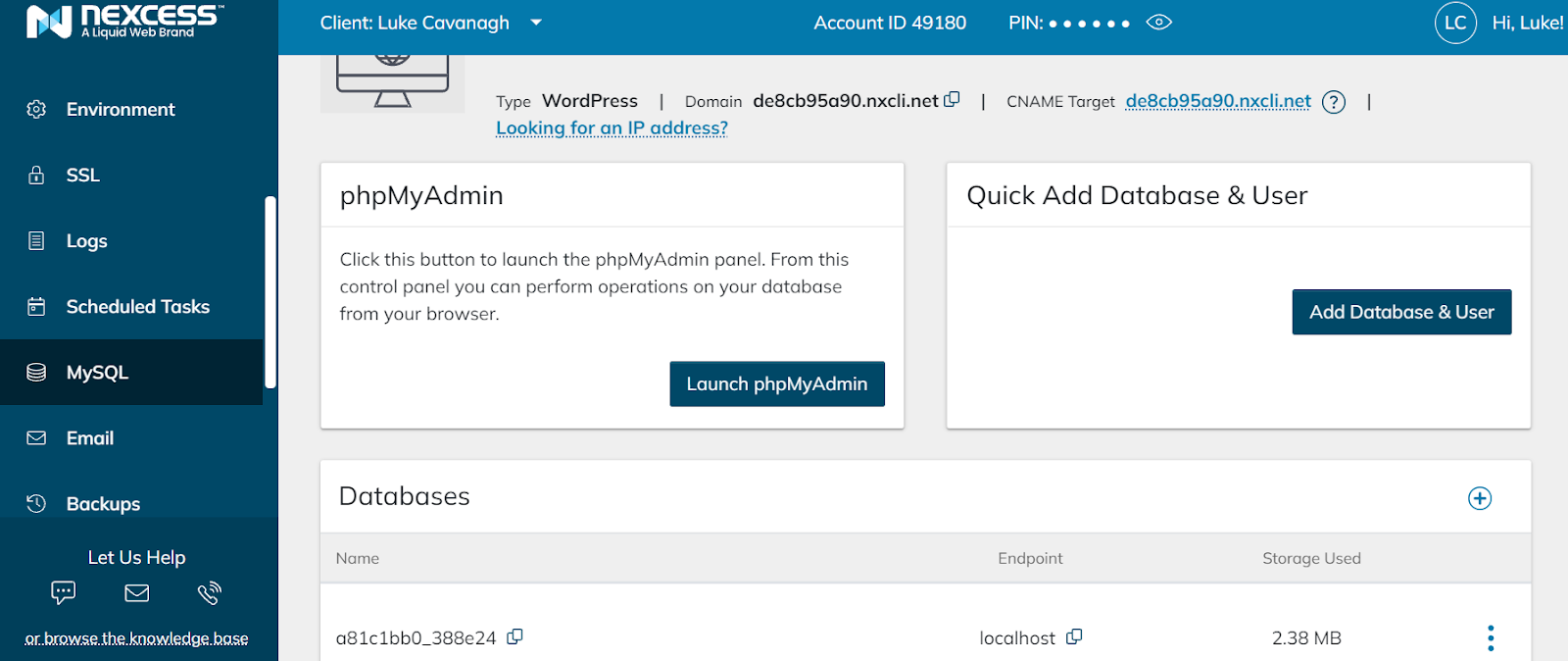
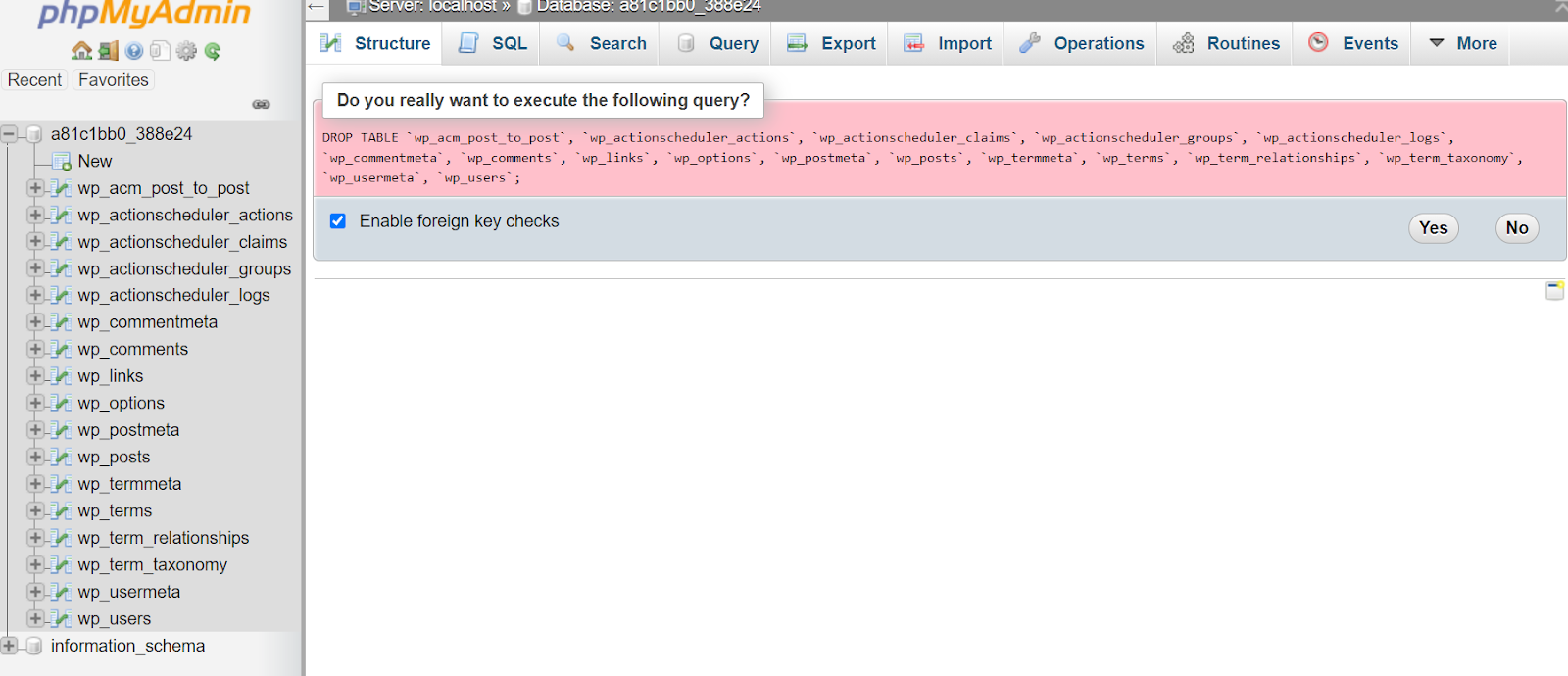
Dengan semua tabel dihapus, saatnya untuk mengimpor database yang sebelumnya Anda buat cadangannya. Pilih "Impor" di dekat bagian atas halaman dan arahkan ke bagian "File untuk Diimpor".
Di sini, pilih tombol "Pilih File" di sebelah teks "Jelajahi Komputer Anda", cari file database SQL yang Anda unduh sebelumnya, dan klik "Buka." Kemudian, hapus centang pada kotak "Impor Sebagian", gulir ke bagian bawah halaman, dan klik "Pergi." Ini akan mengimpor semua tabel yang menampilkan konten situs Anda saat ini.
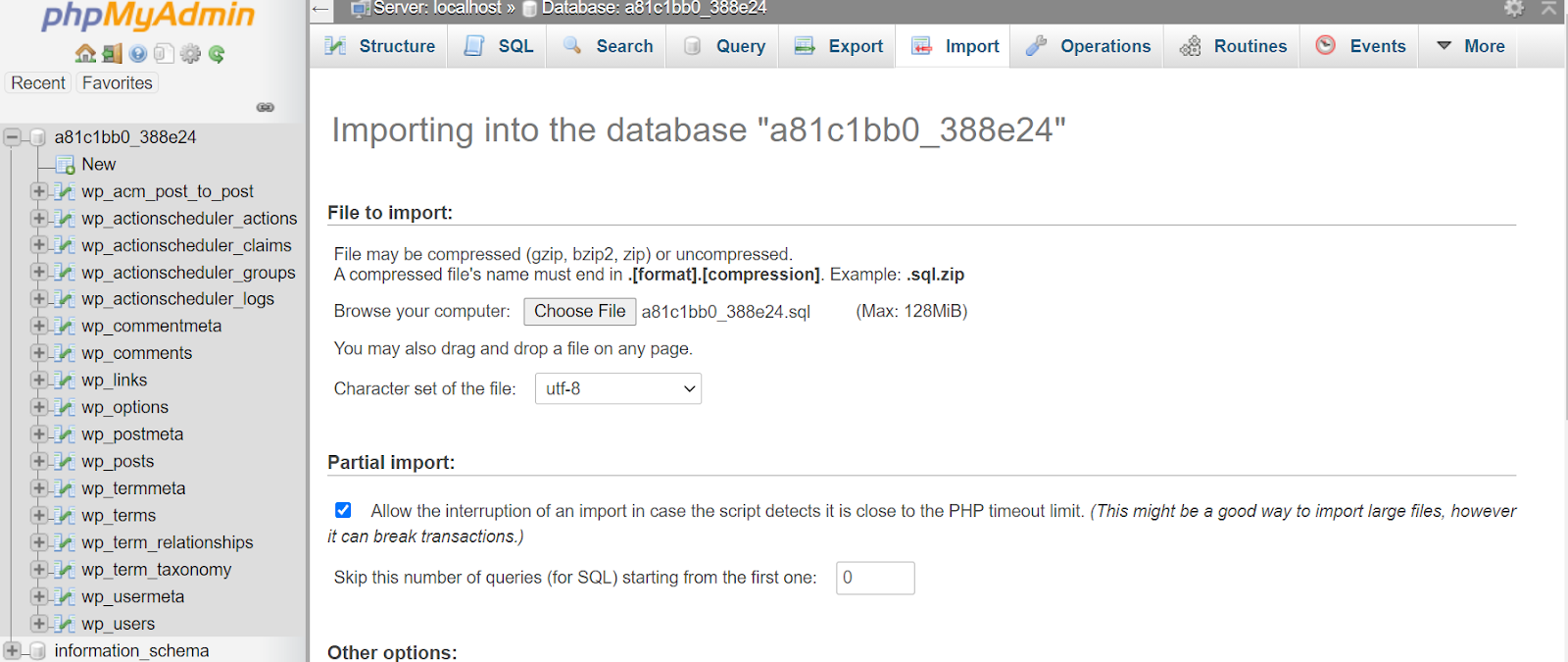
Setelah tabel baru Anda diimpor, navigasikan ke tabel yang menampilkan kata "opsi". Di sinilah Anda dapat menemukan dan mengedit URL situs Anda. Temukan “siteurl” di bawah kolom “option_name”, pilih tombol “Edit”, ubah URL ke string URL situs baru Anda, dan klik “Go.” Kemudian, cari "home" di bawah kolom "option_name" dan perbarui ke string URL baru Anda juga.

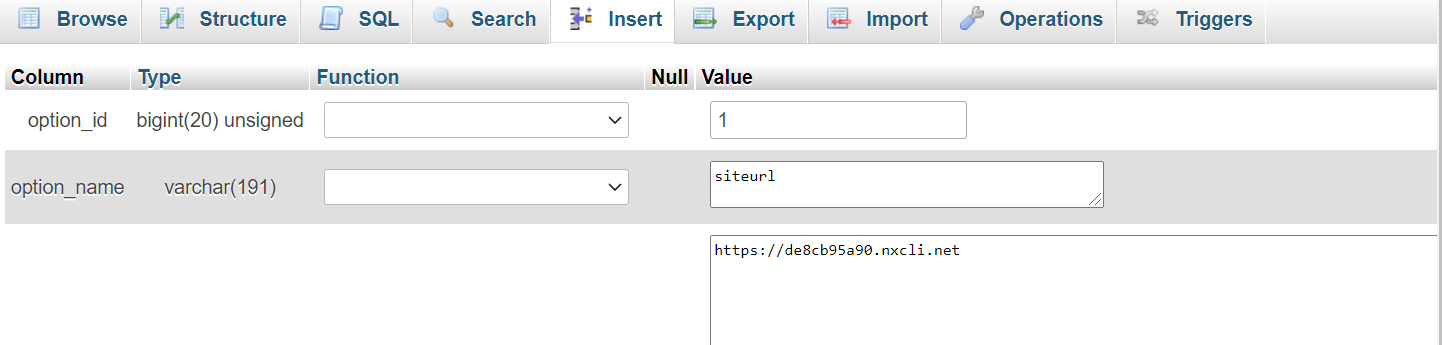
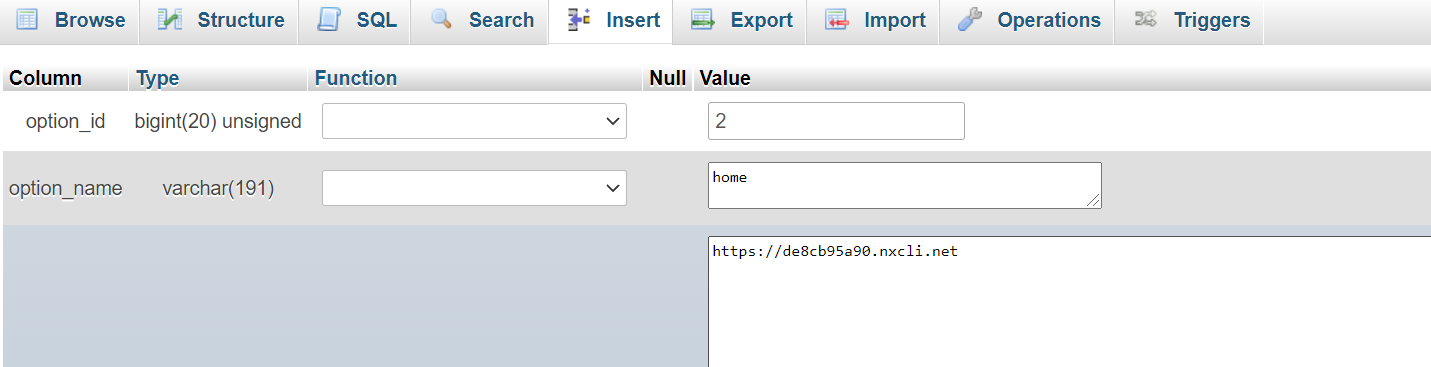
Catatan: Jika Anda tidak dapat menemukan jalur "siteurl" atau "rumah" dengan mudah di portal penyedia hosting Anda, Anda dapat "Google" di mana jalur ini ditemukan atau menghubungi layanan pelanggan untuk mendapatkan bantuan.
4. Unggah Konten Anda ke Akun Hosting Baru Anda
Kembali ke portal hosting baru dan temukan tab "Akses" yang akan dapat memberi Anda kredensial SSH.
Menggunakan aplikasi pengelola file Anda, lalu unggah cadangan ke folder public_html situs Anda.
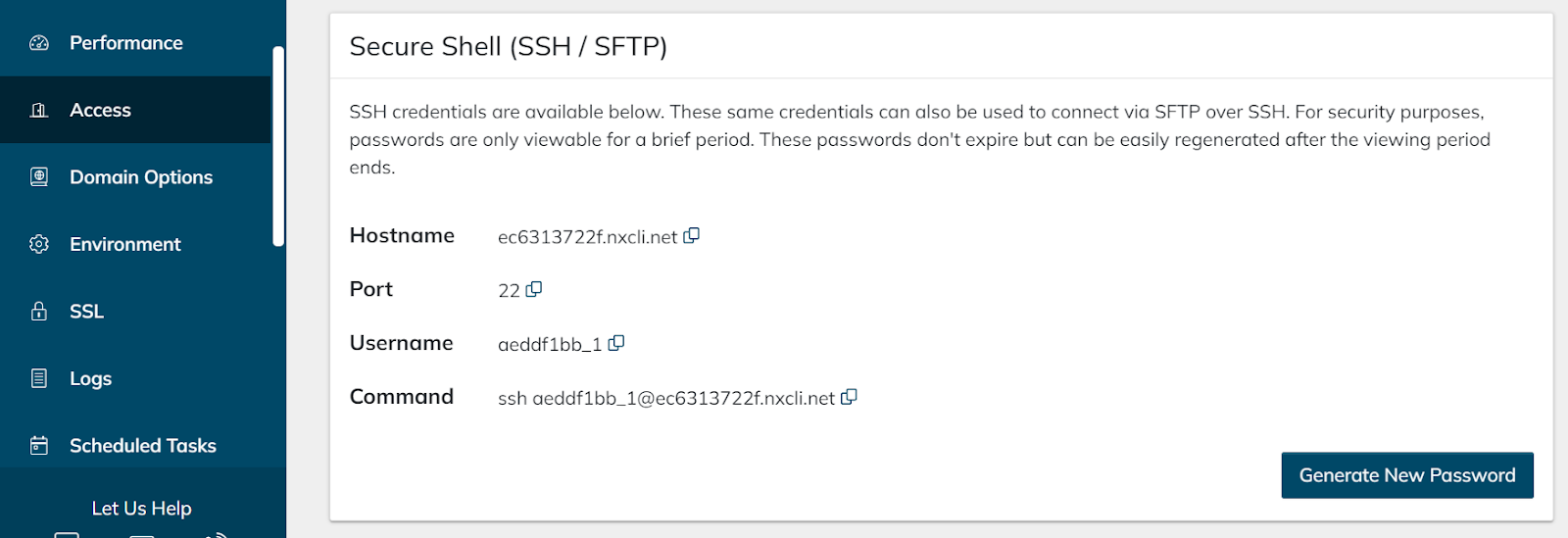
Sekarang menggunakan kredensial SSH Anda perlu menambahkannya ke dalam aplikasi pengelola file Anda.
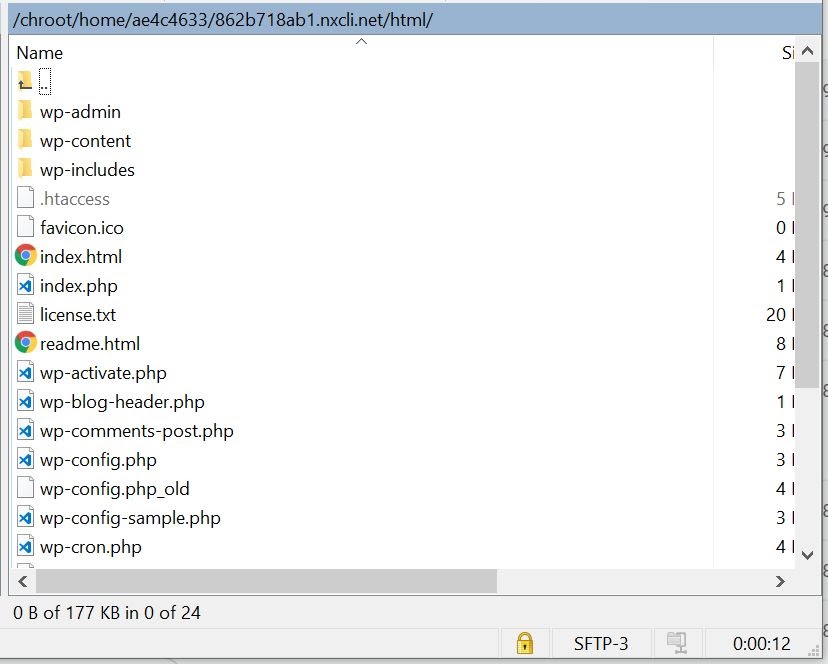
Anda harus menggunakan perintah dekompresi gzip untuk mengekstrak cadangan. Setelah diekstraksi, pastikan untuk kembali dan menghapus folder zip yang sebenarnya atau file terkompresi gzip asli. Langkah yang sama akan berlaku jika Anda mengunggah cadangan situs Anda dalam format file zip, Anda dapat menggunakan perintah seperti unzip untuk mengekstrak file.
tar -xvf wp-content.tar.gz
unzip wp-content.zip
Pada titik ini, ada satu hal lagi yang perlu Anda lakukan untuk memastikan konten Anda ditarik dengan benar: sesuaikan file "wp-config.php" Anda jika diperlukan jika awalan database berbeda.
5. Sesuaikan File “wp-config.php” Anda
Arahkan kembali ke aplikasi pengelola file Anda dan cari file "wp-config.php". Daripada mengedit file langsung di pengelola file Anda, lebih mudah untuk mengunduhnya dan mengeditnya di editor teks. Klik kanan pada file, pilih "Unduh", dan buka di editor teks atau editor kode pilihan Anda. Pada titik ini, Anda harus menemukan dua hal:
- “define('DB_HOST', 'localhost);” — Jika Anda pindah ke penyedia hosting baru, Anda mungkin harus menyesuaikan nama host lokal di file “wp-config.php” Anda. Pastikan untuk memeriksa dengan dukungan untuk melihat apakah ini perlu diubah.
- “$table_prefix” — Menggunakan awalan tabel yang Anda rekam sebelumnya, cari baris “$table_prefix” di file “wp-config.php” Anda dan perbarui dengan awalan yang sesuai.
Setelah dua baris ini diperbarui di editor teks Anda, simpan file "wp-config.php" baru Anda. Sekarang, kembali ke pengelola file Anda dan timpa file "wp-config.php" yang sudah usang dengan yang baru. Anda dapat melakukan ini dengan menavigasi ke pengelola file dan memilih file yang akan diunggah. Tergantung pada file manager yang Anda gunakan, akan memberikan peringatan jika Anda ingin mengganti file yang ada atau tidak.
Pada titik ini, semua file situs WordPress Anda saat ini harus diunggah dan diperbarui, yang berarti situs Anda akan ditampilkan dan berfungsi persis seperti penyedia hosting lama Anda.
6. Pembersihan WordPress Pasca-Migrasi
Setelah situs Anda berhasil dimigrasikan ke penyedia hosting baru Anda, saatnya untuk memulai proses pembersihan WordPress.
Ganti URL Lama dengan Yang Baru
Pertama, Anda harus masuk ke situs baru Anda dan memastikan bahwa tautan internal ke halaman dan referensi ke gambar diperbarui dengan mengganti URL lama dengan yang baru. Meskipun Anda dapat melakukannya secara manual, ada plugin WordPress yang dapat Anda gunakan — seperti plugin Better Search Replace — yang menyederhanakan proses ini.
Menggunakan plugin Better Search Replace, navigasikan ke "Tools" di dasbor WordPress Anda dan pilih "Better Search Replace." Di sini, Anda akan memasukkan URL domain lama dan URL domain baru Anda, serta mencentang semua kotak yang tercantum di bawah “Pilih URL mana yang harus diperbarui.”
Sekarang, pilih "Jalankan Pencarian/Ganti."
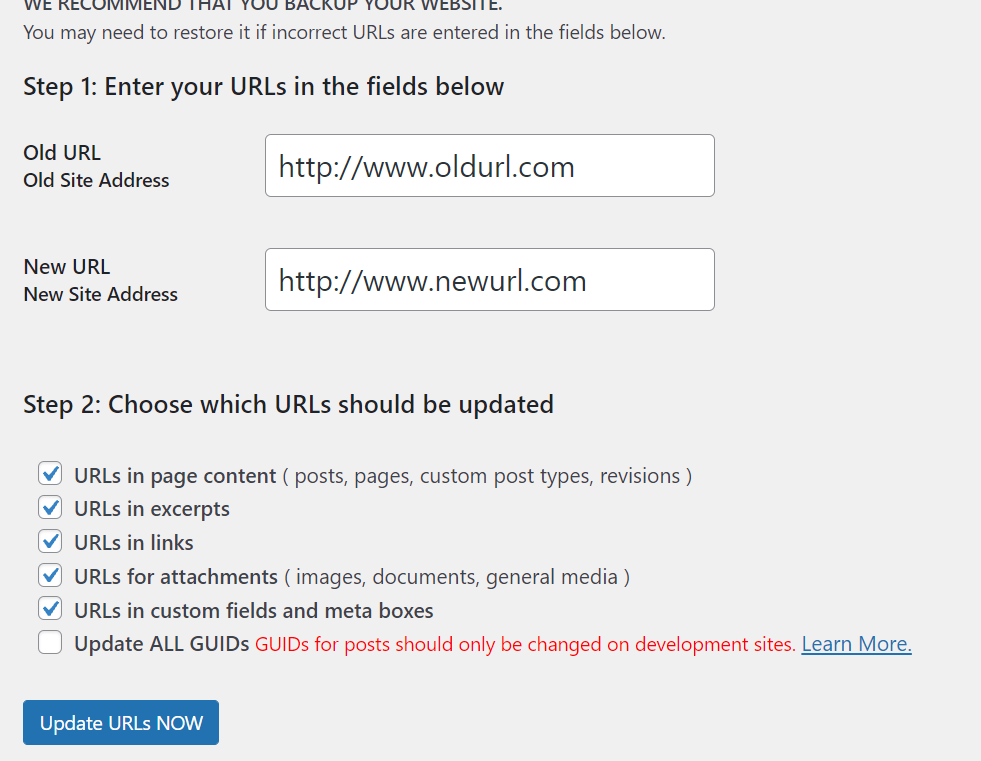
Jangkau Penerbit untuk Mendapatkan Kembali Potensi Tautan Balik yang Hilang
Jika Anda khawatir tentang tautan balik yang mengarah ke domain lama Anda, Anda harus menghubungi setiap penerbit secara manual agar mereka memperbarui tautan unggulan apa pun. Disarankan untuk fokus pada backlink kualitas tertinggi Anda, karena proses ini bisa membosankan.
Konfigurasi Ulang Pengaturan DNS Domain Anda
Anda juga perlu mengonfigurasi ulang pengaturan DNS domain Anda agar mengarah ke penyedia hosting baru Anda. Pendaftar domain Anda akan memiliki semua detail yang Anda perlukan untuk melakukan perubahan ini. Penting untuk dicatat bahwa perubahan DNS dapat memakan waktu hingga 48 jam untuk diterapkan, jadi pastikan untuk membuat perubahan ini selama periode ketika Anda mengharapkan tingkat lalu lintas yang lebih rendah.
Setelah migrasi situs Anda selesai, semua URL telah diperbarui, dan pengaturan DNS Anda telah dikonfigurasi ulang, Anda dapat menghapus file situs web, database, dan konten di server lama secara manual.
5 Plugin Terbaik untuk Migrasi WordPress Manual
Ada banyak plugin migrasi WordPress yang bermanfaat di luar sana, tetapi penting untuk diketahui bahwa beberapa di antaranya menyebabkan konflik dengan plugin atau tema caching lainnya, dan mereka juga dapat menyebabkan masalah kinerja untuk server hosting Anda.
Sebelum Anda memilih plugin migrasi untuk digunakan, pastikan untuk berkonsultasi dengan penyedia hosting baru Anda untuk melihat mana yang kompatibel. Saat ini, lima plugin terbaik untuk migrasi WordPress manual meliputi:
1. Pengganda
Menampilkan lebih dari 25 juta unduhan, Duplicator adalah alat migrasi WordPress tepercaya yang memberi pengguna kemampuan untuk bermigrasi, menyalin, atau mentransfer situs dari satu host ke host lain — menggabungkan plugin, tema, dan file konten ke dalam paket file .zip. Selain itu, ini juga dapat digunakan sebagai alat pencadangan situs WordPress yang praktis.
Duplikator juga mengklaim tidak ada waktu henti saat memigrasikan situs Anda, yang berarti pengunjung masih dapat melihat dan berinteraksi dengan versi langsung situs Anda di area pementasan yang telah ditentukan sebelumnya. Versi pro Duplikator hadir dengan lebih banyak fitur, seperti pemasangan seret dan lepas dan kompatibilitas penyedia penyimpanan cloud.
2. UpdraftPlus
Dengan antarmuka yang ramah pengguna, UpdraftPlus adalah alat migrasi WordPress yang populer. Menampilkan lebih dari 3 juta unduhan aktif, alat ini memungkinkan Anda untuk menjadwalkan pencadangan otomatis dan memulihkan cadangan tersebut secara instan.
Ini juga mencadangkan sejumlah besar opsi cloud dan kemampuan untuk mencadangkan beberapa situs sekaligus dari platform pusat dengan UpdraftCentral. Untuk lebih banyak fitur, UpdraftPlus Premium menawarkan kompatibilitas jaringan multisitus, enkripsi database, dan dukungan pelanggan khusus.
3. Migrasi Guru
Didukung oleh BlogVault, Migrate Guru mengklaim sebagai cara tercepat untuk memigrasikan situs WordPress — termasuk dengan migrasi WordPress yang sulit seperti jaringan multisitus atau situs yang berukuran 200 GB atau lebih besar.
Beroperasi di servernya sendiri, Migrate Guru dapat secara otomatis menulis ulang URL, melewati skrip impor/ekspor, dan mengelola data bersambung. Itu juga menduplikasi situs WordPress tanpa pekerjaan manual atau alat tambahan.
4. WP Migrasi DB
WP Migrate DB menghadirkan proses 3 langkah yang mudah diikuti yang meliputi:- Gunakan antarmuka WP Migrate DB untuk menemukan dan mengganti data situs Anda.
- Ekspor file SQL.
- Impor file SQL ke database baru Anda.
Plugin ini juga mendukung data dan array serial, yang meminimalkan kemungkinan kerusakan database selama proses migrasi. Dengan versi pro dari WP Migrate DB Pro, Anda juga mendapatkan akses ke tema, plugin, dan mengunggah file.
5. Migrasi WP All-in-One
Dengan lebih dari 4 juta instalasi aktif dan hampir 6.000 ulasan bintang 5, All-in-One WP Migration adalah plugin migrasi WordPress yang sangat tepercaya. Sama seperti WP Migrasi DB, alat ini memiliki tiga langkah sederhana yang memudahkan migrasi:
- Instal plugin Migrasi WP All-in-One.
- Klik tombol ekspor untuk mengemas database, file media, plugin, dan tema Anda.
- Buka paket file di lokasi baru Anda dengan fitur drag-and-drop di dashboard WordPress Anda.
Migrasi WP All-in-One disinkronkan dengan layanan penyimpanan cloud teratas dan kompatibel dengan sebagian besar plugin dan tema WordPress. Jika Anda menggunakan plugin versi gratis, ada batas ukuran 512MB.
Pertimbangkan Pindah ke Hosting WordPress Terkelola
Meskipun ada banyak langkah yang terlibat dengan memigrasikan situs WordPress secara manual dari satu host ke host lain, itu bisa dilakukan. Pastikan untuk mengikuti langkah-langkah yang telah kami uraikan di atas dengan cermat, dan selalu pastikan file, database, dan konten situs Anda dicadangkan sepenuhnya sebelum memulai proses migrasi. Jika terjadi kesalahan, Anda masih memiliki semua file asli untuk dirujuk kembali.
Jika Anda mempertimbangkan untuk pindah dari shared hosting ke hosting WordPress, Nexcess dipercaya oleh banyak pakar WordPress. Dengan kompresi gambar premium, jaringan pengiriman konten (CDN) bawaan, dan caching tingkat lanjut, kami mengoptimalkan situs WordPress menjadi lebih cepat, lebih baik, dan lebih intuitif. Saat Anda meng-host situs WordPress Anda dengan Nexcess, Anda mendapatkan akses ke:
- Pembaruan WordPress inti otomatis
- Sinkronisasi pementasan dan produksi
- Alat pengembang
- Cadangan instan
- Stensil untuk pembuatan situs
- Caching berlapis-lapis
- Pemantauan perangkat lunak jahat
- Pementasan sekali klik
- Hosting email
- Akses server penuh
- Pembaruan plugin otomatis
- Otomatisasi SSL
- optimasi PHP
Menampilkan beberapa paket hosting WordPress terkelola, Anda dapat memilih salah satu yang dengan mudah memenuhi kebutuhan Anda sekarang dan meningkatkan atau menurunkan seiring kebutuhan Anda berkembang. Plus, migrasi situs WordPress gratis disertakan dengan setiap Paket Hosting WordPress Nexcess. Ini berarti Anda dapat menghindari waktu henti situs yang biasanya terkait dengan migrasi situs WordPress secara manual.
Cari tahu bagaimana Nexcess dapat membantu Anda mengoptimalkan situs WordPress Anda melalui hosting yang dikelola sepenuhnya.
Lihat paket hosting WordPress kami yang terkelola sepenuhnya untuk memulai hari ini.
Sumber Daya WordPress Terkait
- 5 Keuntungan Hosting WordPress
- Panduan Pemula untuk Pengoptimalan Kinerja WordPress
- Cara Meningkatkan Kinerja Situs Web di WordPress
- Panduan Penting untuk Plugin WordPress
- Mengapa Situs WordPress Saya Sangat Lambat?
