Cara Memigrasi Toko WooCommerce dari Satu Situs WordPress ke Situs Lainnya
Diterbitkan: 2022-04-21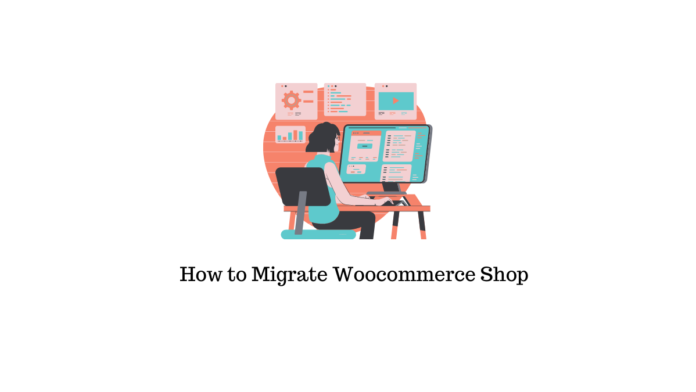
Migrasi eCommerce adalah tentang mem-platform ulang bisnis dari satu situs ke situs lainnya. Anda perlu mentransfer data lengkap, integrasi, konten, sistem, desain, dan elemen bisnis lainnya ke penyiapan yang ditargetkan yang melibatkan pembaruan server dan infrastruktur penyimpanan. Pada artikel ini, kita akan membahas proses bagaimana memigrasi toko WooCommerce dari satu situs WordPress ke situs lainnya.
Mengapa Anda perlu memigrasikan Situs WordPress?
Mungkin ada beberapa alasan pribadi untuk mengkloning tergantung pada operasi, level, dan pertumbuhan bisnis Anda. Sistem Anda mungkin tidak memiliki staging dan Anda ingin memigrasikan situs web Anda ke situs WordPress lain untuk menguji fungsionalitas dan pembaruan baru atau Anda memerlukan subdomain baru.
Bagaimana cara Migrasi?
Migrasi bergantung pada volume data penyimpanan Anda saat Anda perlu mengekspor dan mengimpor data dari satu situs ke situs lainnya. Selain itu, Anda perlu melakukan perubahan manual di jalur file untuk file yang dapat diunduh agar lancar di situs baru. Kami telah mendaftarkan prosedurnya dalam poin-poin berikut.
Langkah-langkah untuk menggunakan migrasi situs web WordPress Default
Kami dapat menggunakan Importir WordPress default untuk mengimpor pesanan, produk, tarif pajak, dll., yang juga memungkinkan Anda mengimpor data dari file CSV.
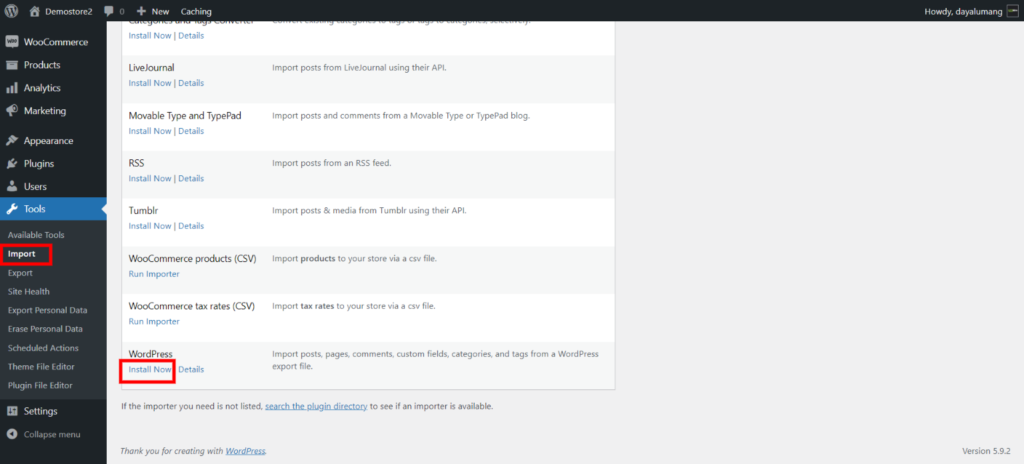
Cari bagian “Alat > Ekspor” dan unduh data dari toko WooCommerce Anda. Pisahkan semuanya seperti produk yang berbeda, pengembalian uang, dan kupon.
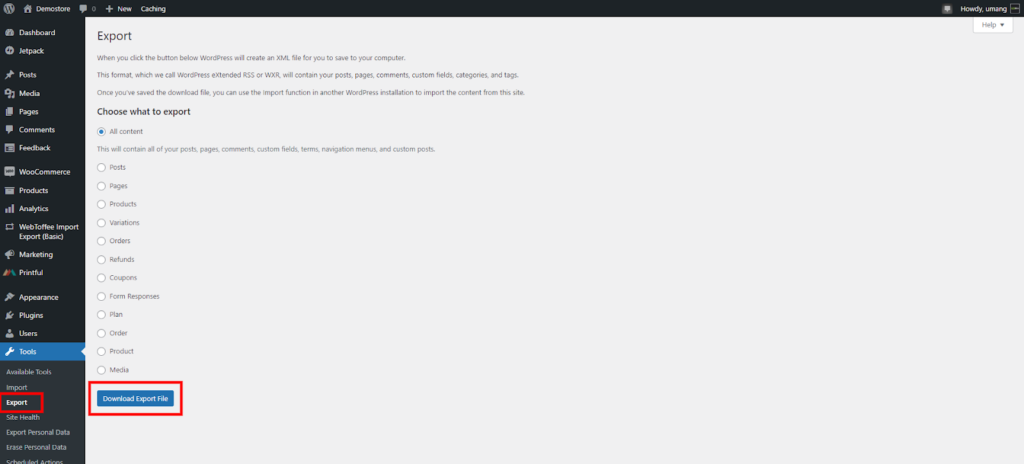
Datang ke situs baru untuk menginstal pengimpor WordPress, buka bagian "Alat > Impor" dan tekan tautan "Instal Sekarang" di bawah kolom "WordPress".
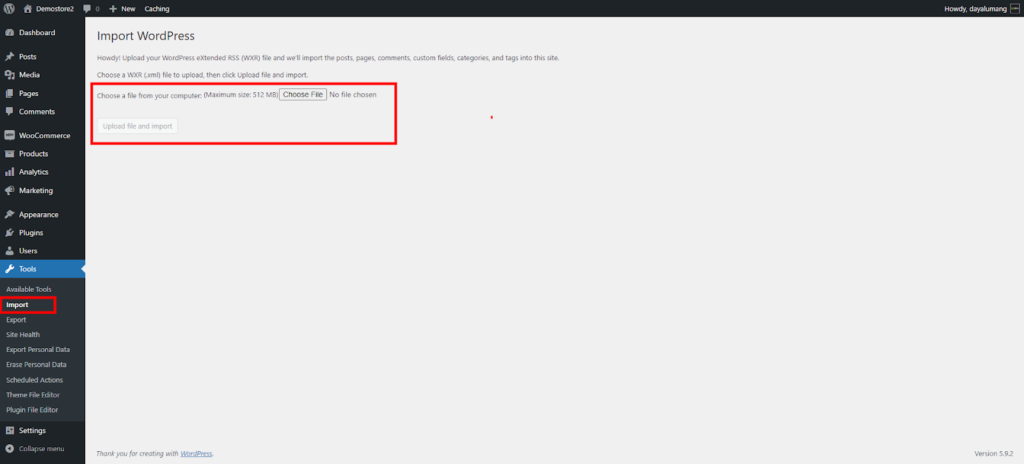
Untuk menjalankan Pengimpor WordPress, klik “Jalankan Importir” untuk pindah ke bagian “Alat > Impor”.
Di sinilah bagian impor, Anda dapat dengan mudah mengimpor file yang diunduh menggunakan opsi pilih file .
Elemen atau Bagian mana yang harus dipindahkan ke toko baru
Saat Anda berencana untuk memigrasikan toko WooCommerce Anda dari satu situs WordPress ke situs lainnya, Anda perlu mempertimbangkan elemen mana yang perlu Anda ekspor.
Sebagian besar ada 3 elemen yang paling penting dan yang perlu dimigrasikan.
- Pengguna WordPress: Di dasbor WooCommerce Anda memiliki database pengguna pelanggan yang memesan produk dari toko Anda. Basis data ini berisi informasi terkait pelanggan seperti nomor kontak, email, alamat pengiriman, dll. Anda dapat mempertimbangkan untuk menginstal plugin ini Impor Ekspor Pengguna WordPress untuk memigrasikan data pengguna Anda.
- Produk: Semua produk yang Anda tambahkan ke toko WooCommerce Anda sangat penting untuk toko Anda dan harus dimigrasikan. Produk ini berisi deskripsi produk, id produk, gambar, dll. Anda dapat dengan mudah menggunakan plugin ini: Ekspor Impor Produk untuk WooCommerce untuk memigrasikan semua data produk Anda.
- Pesanan: Semua pesanan yang ada harus dikelola oleh admin dan harus dipertimbangkan saat Anda berencana untuk memigrasikan toko online Anda. Pesanan berisi semua informasi mengenai metode pembayaran yang digunakan, alamat pengiriman, metode pengiriman, id pelacakan, dll. Anda dapat menggunakan plugin ini Ekspor Pesanan & Impor Pesanan untuk WooCommerce. untuk mengekspor semua pesanan Anda dengan mudah.
Migrasi Toko Menggunakan Plugin
- Pertama-tama, ambil cadangan semua konten dan database Anda.
- Unduh data pelanggan dari panel admin WordPress.
- Buka bagian WooCommerce > Pelanggan .
- Klik opsi “Unduh” dan ekspor lengkap data pelanggan yang ada.
- Siapkan situs WordPress baru dengan domain/ subdomain baru dari alamat situs yang berbeda. Sekarang, Instal dan aktifkan plugin WooCommerce. Versi harus sama di kedua situs. Dapatkan opsi untuk mengekspor semua pengaturan plugin dari situs pertama atau melakukan pemetaannya secara manual.
- Sekarang, Anda perlu menginstal dan mengaktifkan 3 plugin Impor & Ekspor di situs lama dan baru.
- Buka bagian Plugin > Add New . Sekarang cari dan instal plugin: Impor Ekspor Pengguna WordPress
- Instal dan aktifkan.
- Sekarang pindah ke langkah berikutnya Mengekspor dan Mengimpor Pelanggan dari situs lama ke situs baru.
- Buka panel admin situs WordPress Anda dan klik bagian Ekspor Impor WebToffee di situs pertama Anda.
- Dari opsi Pilih jenis kiriman untuk diekspor , Anda dapat memilih item yang akan diekspor. Anda memiliki fasilitas untuk mengekspor pengguna/pelanggan.
- Pertama, mari ekspor Pengguna WooCommerce. Dari menu tarik-turun pilih opsi Pengguna/Pelanggan. Sekarang, klik opsi Pilih dan ekspor metode .
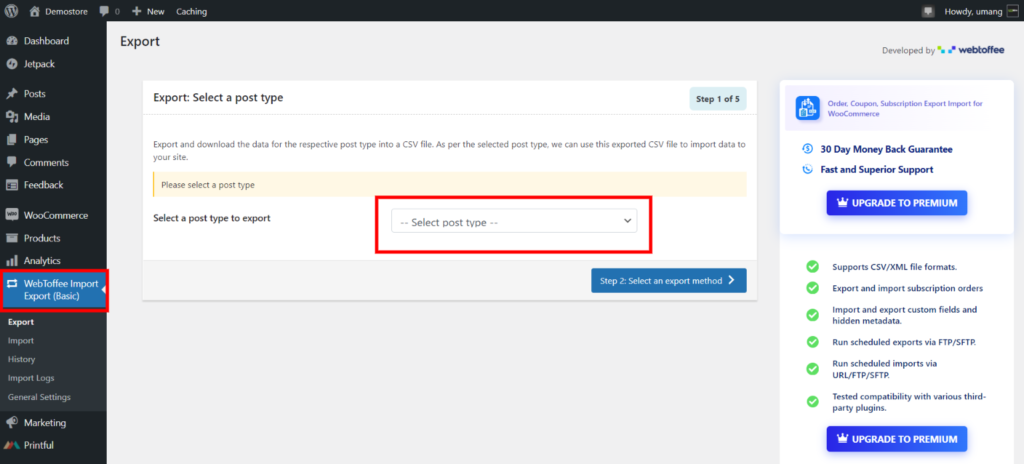
Pada langkah selanjutnya Anda dapat memilih di antara 2 opsi:

- Ekspor Cepat memungkinkan Anda mengekspor semua data pengguna dasar dari toko WooCommerce Anda.
- Ekspor Lanjutan yang memungkinkan Anda memfilter data berdasarkan kolom.
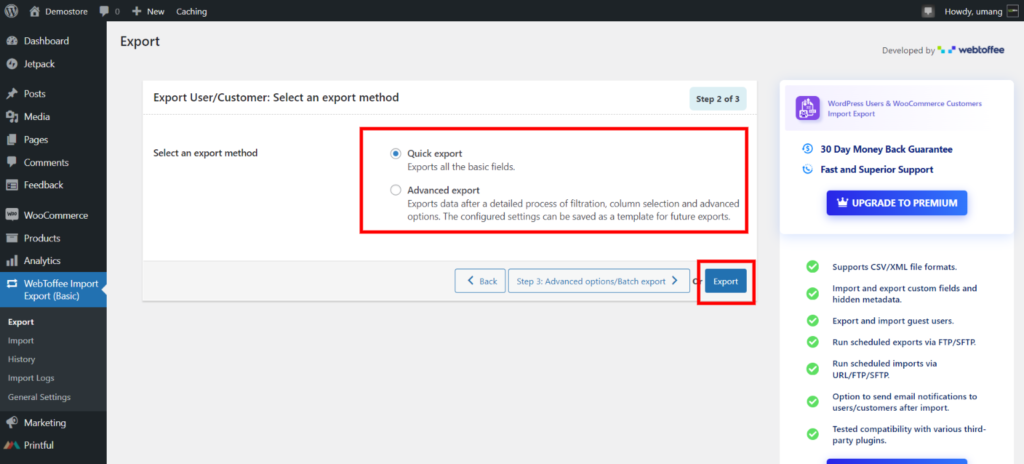
Setelah Anda memilih metode ekspor, Anda dapat mengunduh data menggunakan tombol Ekspor .
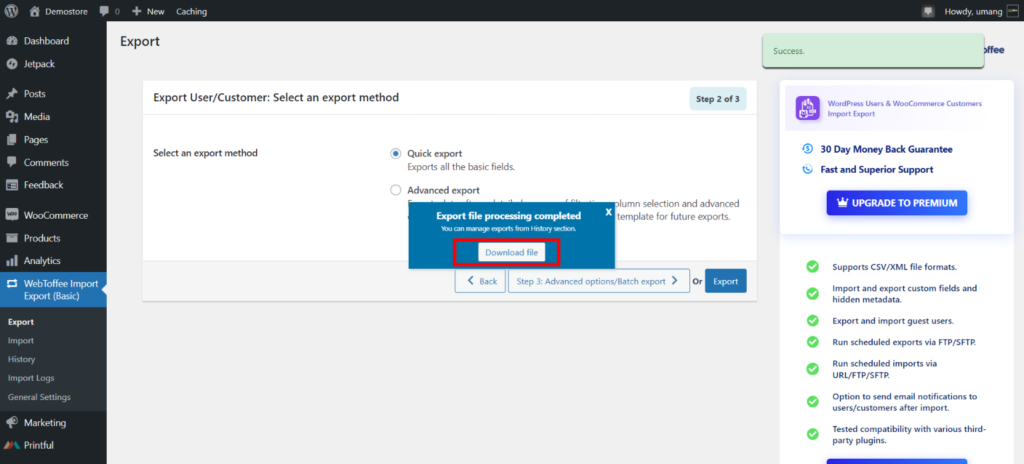
Plugin akan menampilkan jendela unduhan dari sana Anda dapat mengklik opsi Unduh file . Data pengguna akan diunduh ke sistem lokal Anda dalam format CSV.
Mengunggah data Pengguna ke situs baru
Sekarang, siapkan subdomain baru atau situs web baru untuk migrasi. Anda dapat menginstal plugin WooCommerce dan 3 plugin yang disebutkan di atas untuk melanjutkan.
Kecepatan proses ini tergantung pada jumlah pengguna. Terus periksa status pengguna sampai semuanya diimpor ke database baru. Anda juga akan mendapatkan pemberitahuan keberhasilan akhir.
- Masuk ke panel admin situs baru Anda dan buka bagian Ekspor Impor WebToffee . Pilih opsi Impor yang sesuai dari menu Pilih jenis kiriman . Anda dapat dengan mudah mengimpor semua elemen yang kami sebutkan sebelumnya. Untuk saat ini, mari fokus mengimpor data pengguna yang telah kita unduh pada langkah sebelumnya.
- Klik tombol dropdown, pilih opsi Pengguna/Pelanggan dan lanjutkan ke langkah berikutnya.
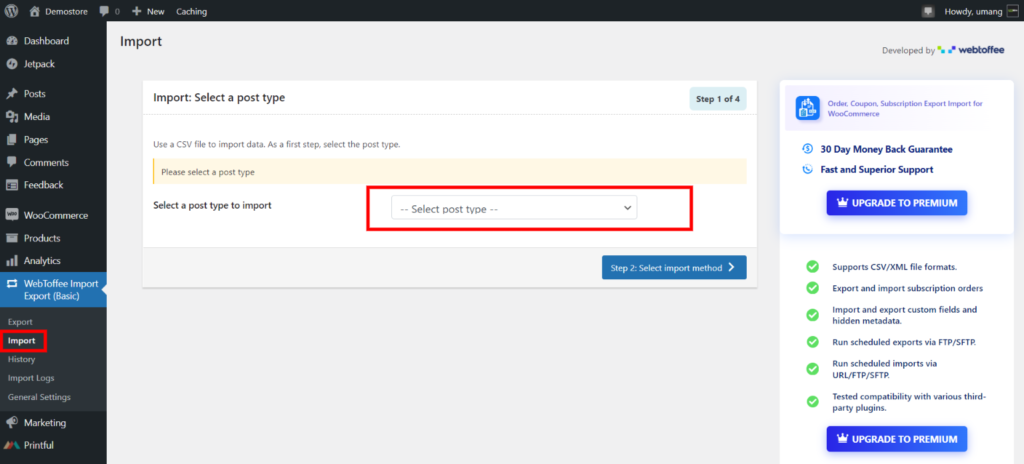
- Di bagian berikutnya, Anda memiliki opsi untuk mengimpor data pengguna atau menyetel filter dengan cepat dan menggunakan fitur impor lanjutan. Untuk Import data pengguna WooCommerce dengan cepat anda cukup drag and drop file CSV yang sudah kita download tadi.
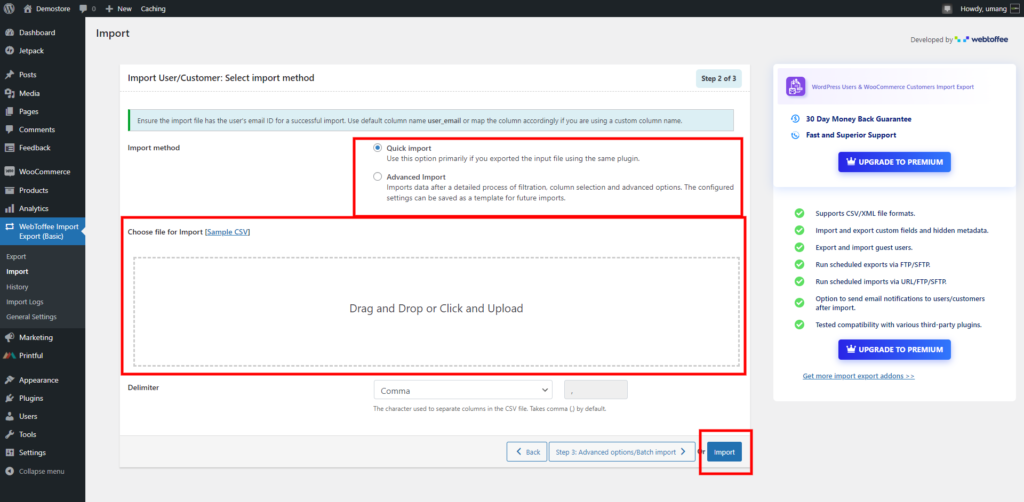
- Setelah Anda selesai klik tombol Impor . Selesai! Data pengguna Anda berhasil diimpor ke situs WordPress baru Anda.
Anda dapat mengulangi proses yang sama untuk memigrasikan elemen-elemen berikut
- Memesan
- Kupon
- Produk
- Ulasan produk
- Kategori Produk
- Tag produk
Untuk mengekspor dan mengimpor produk, Anda dapat menggunakan plugin ini: Ekspor Impor Produk untuk WooCommerce dan ikuti proses migrasi di atas.
Untuk mengekspor pesanan ke situs baru, Anda dapat mengikuti langkah-langkah di atas yang sama setelah menginstal plugin ini: Ekspor Pesanan & Impor Pesanan untuk WooCommerce.
Plugin lain yang dapat digunakan untuk Migrasi
Berikut adalah daftar beberapa plugin yang dapat Anda gunakan untuk Memigrasikan toko WooCommerce dari satu situs WordPress ke situs lainnya
- Duplicator Pro – Plugin ini memungkinkan migrasi mudah dari situs web Anda yang ada ke situs baru. Anda dapat menggunakan fitur multisite jika Anda memiliki lebih dari satu situs web dan mencadangkan data langsung di Google Drive atau Dropbox Anda.
- UpdraftPlus – Versi premium hadir dengan fitur migrasi untuk memungkinkan pengguna mengunduh data situs web dan mengimpornya ke situs web lain. Selain itu, plugin ini memungkinkan Anda untuk menjadwalkan dan menyimpan cadangan ke lokasi terpencil.
- Bluehost Migrator – Jika Anda berencana untuk memigrasikan situs Anda ke Bluehost, maka plugin ini adalah opsi yang paling nyaman. Ini memungkinkan Anda untuk memigrasikan situs WordPress apa pun ke server Bluehost hanya dalam beberapa langkah.
- WP Migrasi DB – Jika Anda ingin situs baru Anda persis seperti situs sebelumnya, Anda dapat mempertimbangkan untuk menginstal plugin ini dan memigrasikan semua data Anda dengan mudah.
Atau, Backup Buddy , dan JetPack juga merupakan plugin umum untuk migrasi. Untuk plugin migrasi lainnya, Anda dapat membaca artikel ini.
Selain itu, alternatif lainnya adalah mengunduh seluruh basis data dan mengimpornya ke situs baru dengan mengecualikan data yang tidak perlu nanti.
Migrasi eCommerce adalah tentang mentransfer setiap aspek toko WooCommerce ke situs baru. Itu bisa dilakukan melalui proses manual atau menggunakan plugin. Cukup ikuti langkah-langkah di atas tentang cara memigrasikan toko WooCommerce dari satu situs WordPress ke situs lainnya. Jika Anda memiliki pertanyaan, Anda dapat menulis kepada kami secara langsung dan jangan lupa untuk meninggalkan komentar di bawah.
Bacaan lebih lanjut
- Penawaran Black Friday di Plugin dan Alat WordPress WooCommerce
- Bagaimana Mengkloning Situs WordPress dengan Mudah?
