Cara Berpindah dari Shopify ke WooCommerce (Cara yang Benar!)
Diterbitkan: 2022-06-30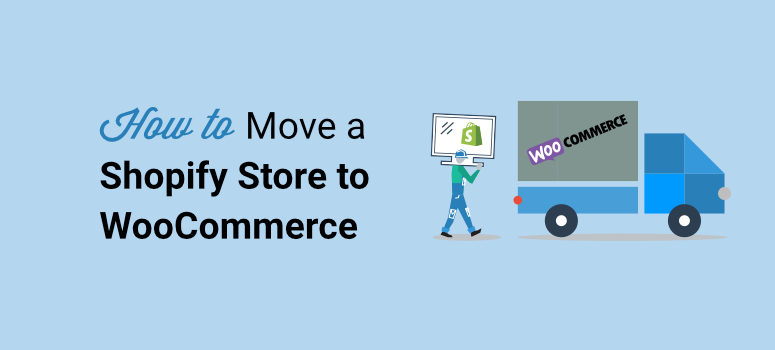
Apakah Anda ingin cara mudah untuk berpindah dari Shopify ke WooCommerce? Ingin memastikan toko online Anda dan isinya tetap utuh saat Anda pindah?
Salah satu masalah terbesar dalam memigrasikan situs web Anda adalah Anda dapat merusak situs Anda. Anda akan menghabiskan waktu berjam-jam untuk mencoba memperbaiki masalah.
Tapi jangan khawatir, panduan ini akan membawa Anda melalui proses langkah demi langkah. Cukup ikuti langkah-langkah di bawah ini untuk memindahkan situs Anda dengan benar dari Shopify ke WooCommerce.
Sebelum kita memulai tutorial, pastikan 100% Anda ingin melakukan perubahan.
Haruskah Anda Bermigrasi dari Shopify ke WooCommerce?
Shopify adalah solusi lengkap untuk membangun toko eCommerce Anda. Ini menangani hosting, keamanan, caching, dll., jadi Anda tidak perlu khawatir tentang aspek teknis ini. Ini sangat mudah untuk pemula dan mereka yang tidak tahu banyak tentang pembuatan situs web.
Anda hanya perlu membayar biaya bulanan atau tahunan. Paket dasar mereka mulai dari $29 per bulan, dan Anda dapat meningkatkan ke paket Shopify seharga $79 atau paket Advanced Shopify seharga $299 per bulan.
Selain biaya ini, dengan Shopify, ada harga yang lebih besar yang harus dibayar. Karena mereka menangani semua aspek teknis untuk Anda, ini berarti Anda kehilangan banyak kendali atas penyesuaian situs Anda.
Sekarang WooCommerce memberi Anda kendali penuh atas bagaimana Anda memodifikasi situs Anda, tetapi Anda harus memiliki paket hosting web Anda sendiri. Selain itu, plugin WooCommerce gratis untuk digunakan. Yang harus Anda lakukan adalah menginstal WordPress dan plugin WooCommerce untuk memulai dengan toko online Anda.
Jadi beralih akan bermanfaat dalam jangka panjang karena Anda akan menghemat biaya dan Anda akan mendapatkan lebih banyak fleksibilitas dengan cara Anda menyesuaikan dan mengelola toko Anda.
Untuk lebih lanjut tentang ini, baca: Shopify vs. WooCommerce – Yang Merupakan Platform eCommerce Terbaik.
Yang perlu Anda ketahui sebelum memulai adalah Shopify tidak memiliki cara mudah untuk mengekspor data dalam format file yang didukung oleh WordPress. Jadi Anda mungkin dapat mengekspor situs web Anda tetapi Anda tidak akan dapat menggunakan file tersebut dengan WooCommerce.
Untuk mengatasi masalah ini, perhatian saudara perempuan kami WPBeginner telah membuat plugin yang membantu Anda bermigrasi dari Shopify ke WooCommerce dengan mudah. Ini berfungsi seperti pesona dengan mengimpor Shopify ke WooCommerce.
Dengan itu, mari kita langsung ke tutorialnya.
Cara Pindah dari Shopify ke WordPress
Langkah 1: Siapkan Situs WooCommerce Anda
Anda mungkin bertanya-tanya mengapa menyiapkan WooCommerce adalah yang pertama dalam daftar. Nah, berpikir untuk pindah ke rumah baru, Anda harus terlebih dahulu memiliki rumah baru untuk pindah, bukan? Itulah yang akan kami lakukan pada langkah pertama ini – menyiapkan rumah baru untuk situs web Anda.
Tidak seperti Shopify, WooCommerce adalah platform yang dihosting sendiri yang berarti Anda harus mengurus hosting web sendiri. Jadi apa itu webhosting?
Hosting web memberi Anda akses ke server situs web tempat file dan basis data situs web Anda akan disimpan. Tanpa server, Anda tidak akan bisa membuat situs Anda aktif di internet. Dan server web mahal, jadi alih-alih membeli sendiri, hampir semua orang menyewa ruang server dari host web.
Kami merekomendasikan menggunakan Bluehost. Mereka adalah penyedia hosting web paling andal yang memiliki paket yang dirancang khusus untuk WooCommerce.
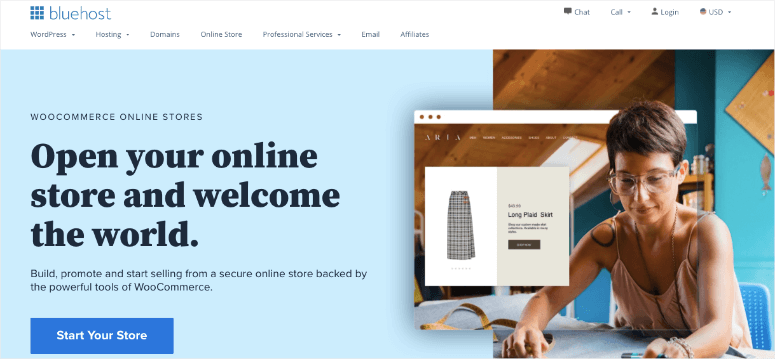
Kami telah membuat kesepakatan dengan Bluehost di mana pengguna kami mendapatkan penawaran eksklusif pada paket hosting web mereka. Anda dapat memulai mulai dari $2,75 per bulan dan Bluehost akan memberi Anda nama domain dan sertifikat SSL gratis.
Klaim Diskon Bluehost Eksklusif Ini »
Setelah mendaftar untuk akun hosting Anda, Bluehost akan secara otomatis menginstal WordPress untuk Anda. Anda dapat mengakses panel admin WordPress dari dasbor akun hosting Anda.
Cukup klik tombol 'Masuk ke WordPress'.
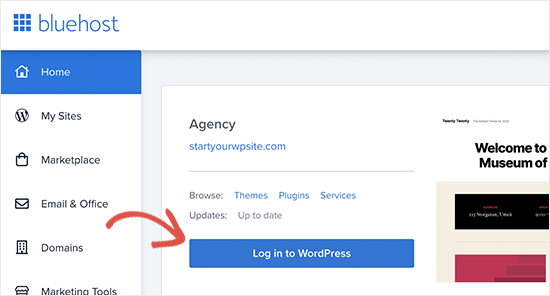
Sekarang Anda akan melihat admin WordPress Anda di mana Anda akan mengelola situs web Anda. Dari menu di sebelah kiri, buka halaman Plugins »Add New .
Anda akan melihat bilah pencarian di bagian atas tempat Anda dapat mencari "WooCommerce".
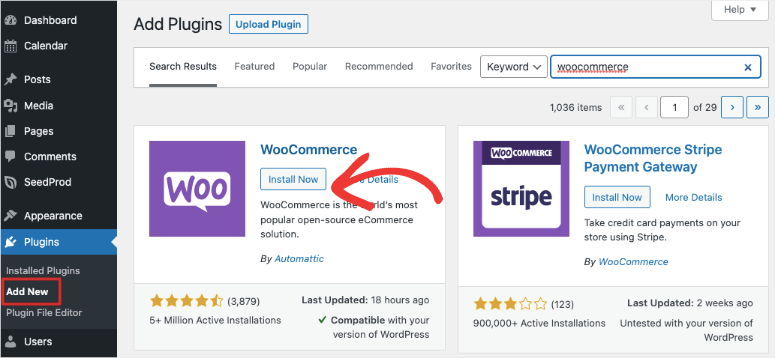
Setelah Anda melihatnya muncul di hasil pencarian, klik tombol Instal Sekarang dan kemudian tombol Aktifkan .
Selanjutnya, WooCommerce akan meluncurkan wizard pengaturan. Ini memungkinkan Anda untuk memasukkan informasi toko Anda dan mengatur gateway pembayaran.
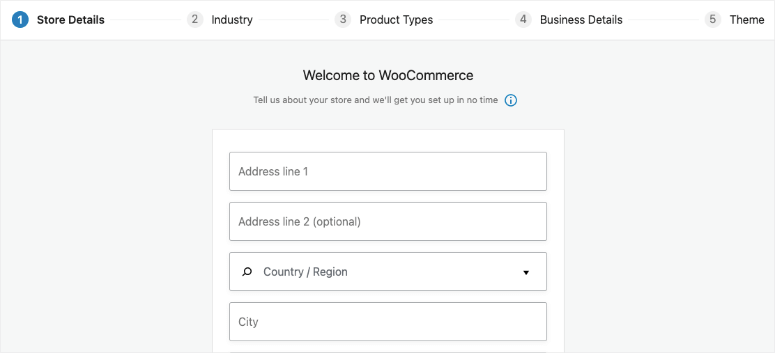
Kami menyarankan untuk mengikuti wizard penyiapan untuk memastikan Anda mencakup dasar-dasarnya.
Langkah 2: Ekspor Data Shopify
Saat Anda mencoba memigrasikan situs Shopify ke WooCommerce, risiko kehilangan data historis dan kerusakan situs Anda tinggi. Sering kali, pengguna harus membuat ulang produk mereka dari awal. Anda dapat membayar untuk layanan migrasi yang akan menanganinya untuk Anda. Tapi layanan ini mahal.
Cara terbaik untuk mengekspor data Shopify Anda adalah dengan menggunakan alat pengimpor Shopify ke WooCommerce gratis.
Ini akan mengekspor data Anda dalam format standar sehingga saat Anda mengimpornya ke WooCommerce, data Anda tetap utuh. Dan bagian terbaiknya adalah gratis!
Untuk memulai, kunjungi situs web Shopify to WooCommerce dan masukkan URL situs web Shopify dan alamat email Anda.
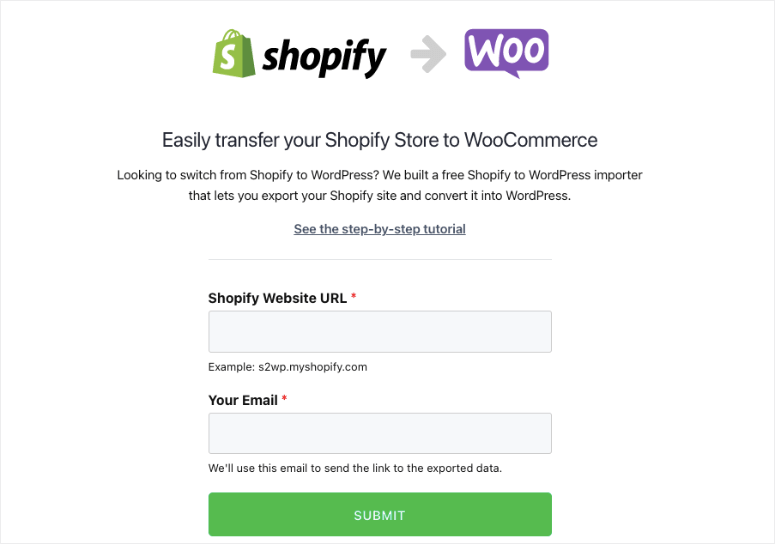
Ketika Anda mengklik tombol Kirim , Anda akan diarahkan ke bagian admin Shopify toko Anda. Anda akan diminta untuk menginstal aplikasi yang secara otomatis akan menghasilkan kunci API Shopify untuk migrasi data. Cukup klik tombol Instal Aplikasi di bagian bawah untuk melanjutkan.
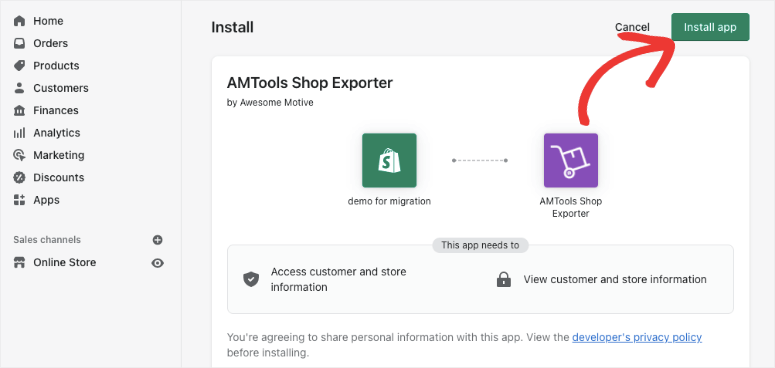
Di layar berikutnya, aplikasi akan menampilkan data yang akan diekspor menggunakan API Shopify. Saat ini, ia mengekspor semua data produk, kategori produk, data pelanggan, dan pesanan Anda.
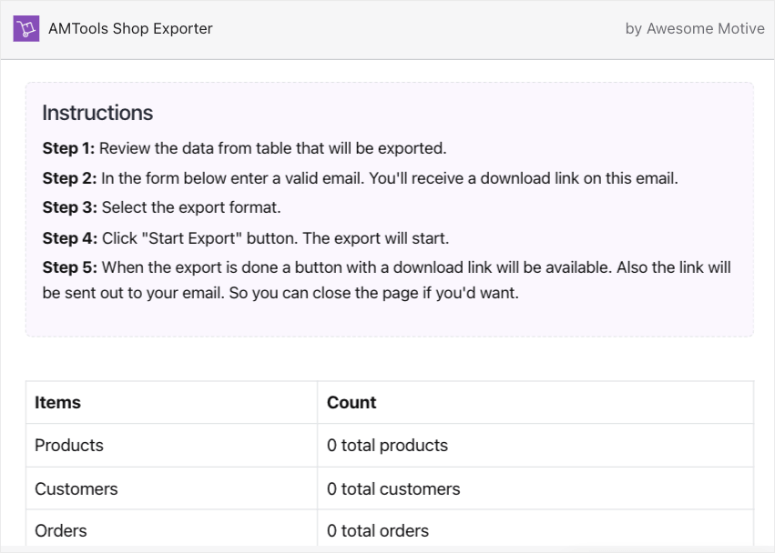
Sayangnya, aplikasi tidak mengekspor halaman Shopify atau posting blog Anda (pada saat penulisan ini). Tapi jangan khawatir, itu mudah untuk mengimpor secara manual ke WordPress.
Anda harus memberikan alamat email tempat Anda akan menerima tautan untuk mengunduh file ekspor.
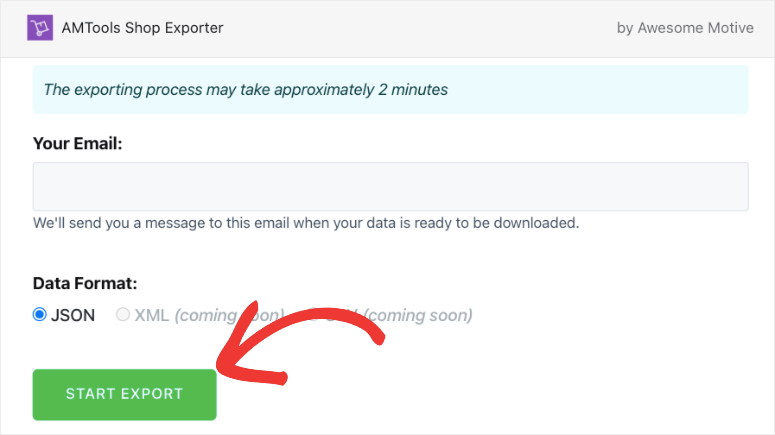
Klik tombol Mulai Ekspor untuk melanjutkan.
Aplikasi akan menunjukkan kepada Anda kemajuan proses migrasi. Setelah selesai, tombol unduh akan muncul. Anda juga akan mendapatkan email dengan tautan ke file unduhan.
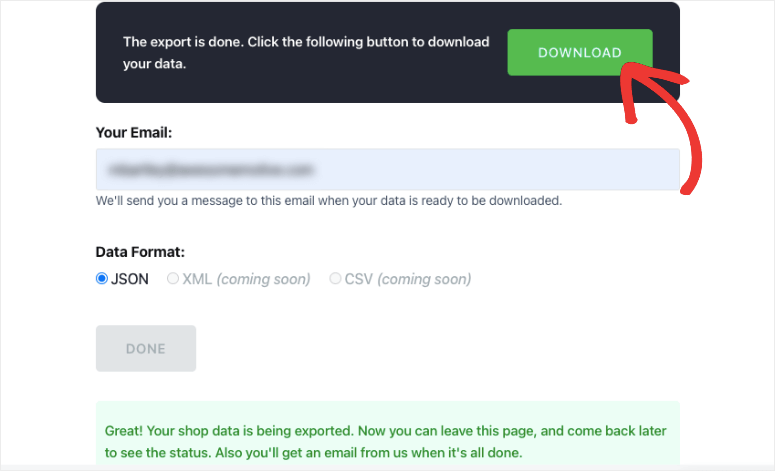
Anda sekarang dapat melanjutkan dan mengunduh file ekspor ke komputer Anda.
Langkah 3: Impor Data Shopify di WooCommerce
Hal berikutnya yang perlu Anda lakukan adalah mengimpor data ke situs WordPress Anda. Kami akan menggunakan plugin yang sama untuk melakukannya.

Di panel admin WordPress Anda, buka Plugin »Tambah halaman Baru . Cari dan instal plugin Import Shopify to WP.
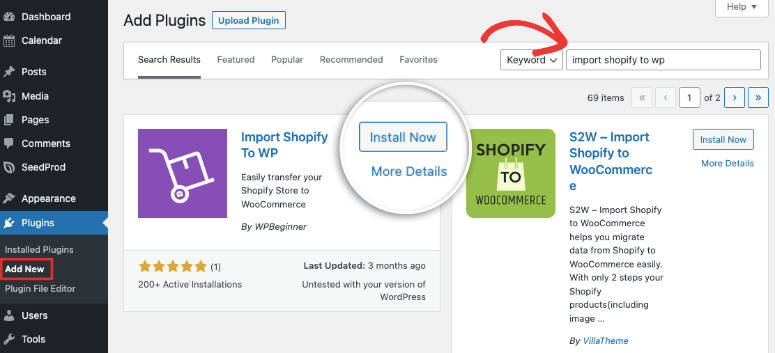
Setelah Anda menginstal dan mengaktifkannya, navigasikan ke Tools » Shopify Importer di menu WordPress.
Di halaman ini, Anda akan mendapatkan opsi untuk memilih file zip. Pilih file ekspor dari komputer yang Anda unduh sebelumnya.
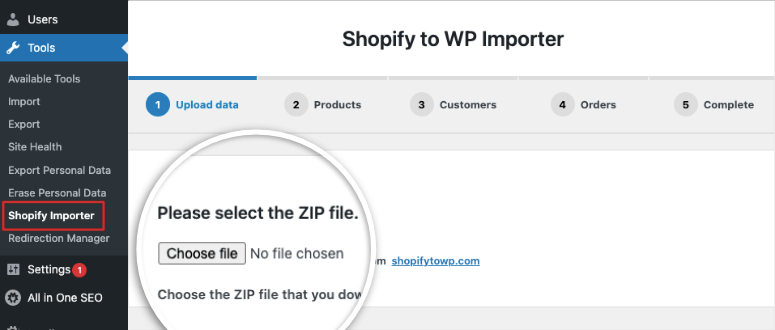
Selanjutnya, klik tombol Unggah untuk melanjutkan.
Sekarang, plugin akan menampilkan daftar produk yang diekspor yang ada di file unggahan Anda. Klik tombol Mulai Impor untuk memulai proses.
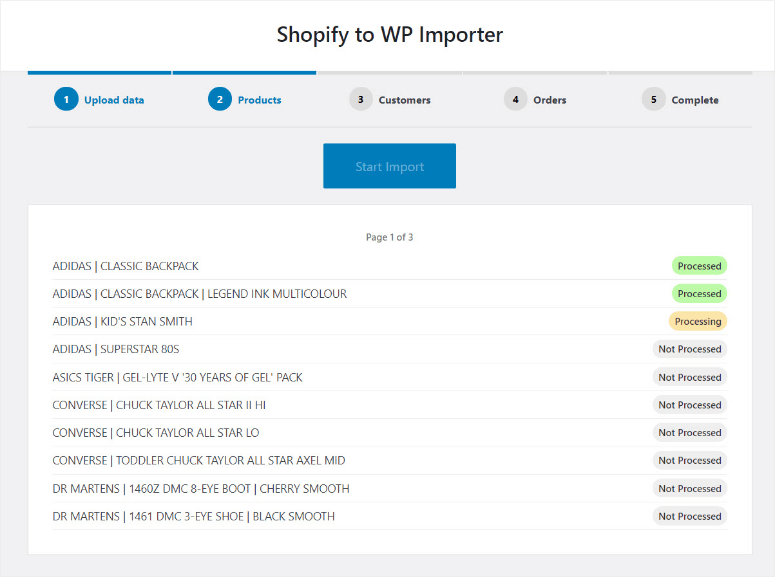
Anda dapat duduk santai selama beberapa menit sementara plugin melakukan pekerjaan berat. Biasanya hanya butuh satu atau dua menit dan Anda dapat meninggalkan halaman jika Anda mau. Plugin akan terus menjalankan proses impor.
Setelah selesai, plugin menampilkan daftar plugin yang direkomendasikan yang Anda perlukan untuk mengembangkan toko Woocommerce Anda. Ini adalah plugin gratis yang akan diinstal otomatis untuk Anda. Jika Anda tidak menginginkan alat ini, Anda dapat menghapus centang pada kotak karena mengklik tombol Lanjutkan .
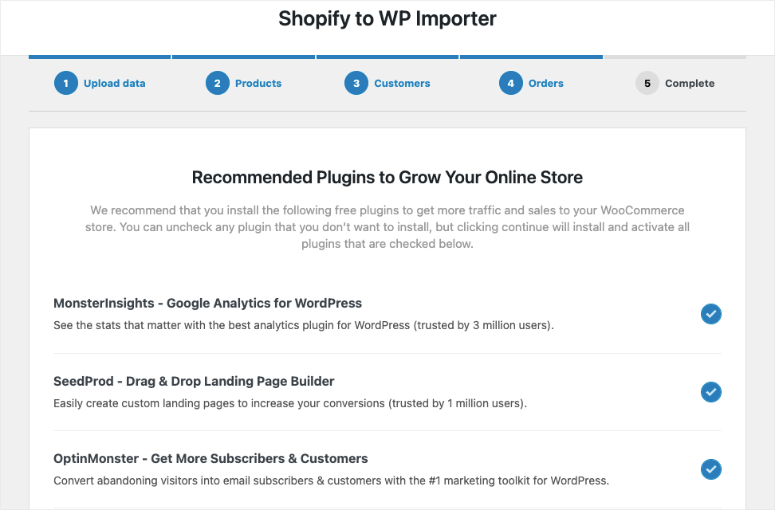
Anda sekarang dapat meninjau produk impor, pesanan, status pesanan, dan kategori produk WooCommerce untuk memastikan semuanya diimpor. Di halaman terakhir, Anda akan melihat panduan blog dan video untuk menyiapkan WooCommerce.
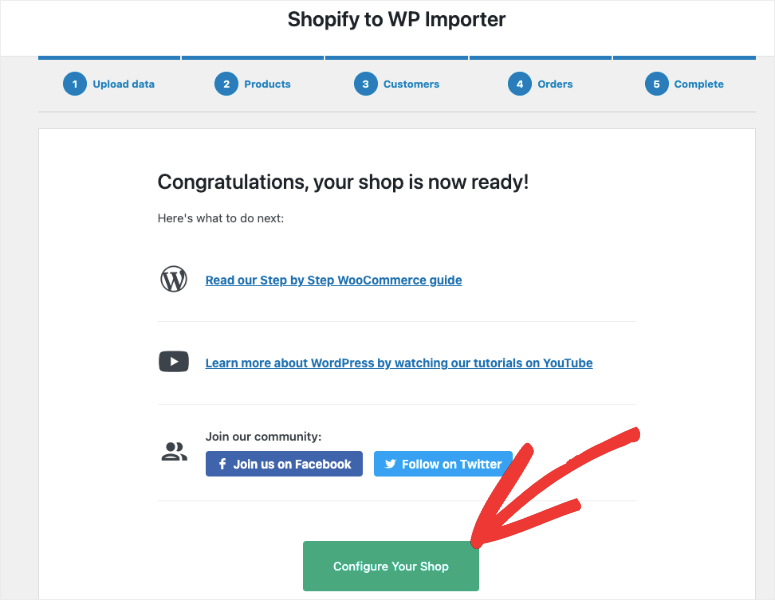
Ketika Anda mengklik tombol Configure Your Shop , plugin akan secara otomatis mengarahkan Anda ke halaman konfigurasi WooCommerce.
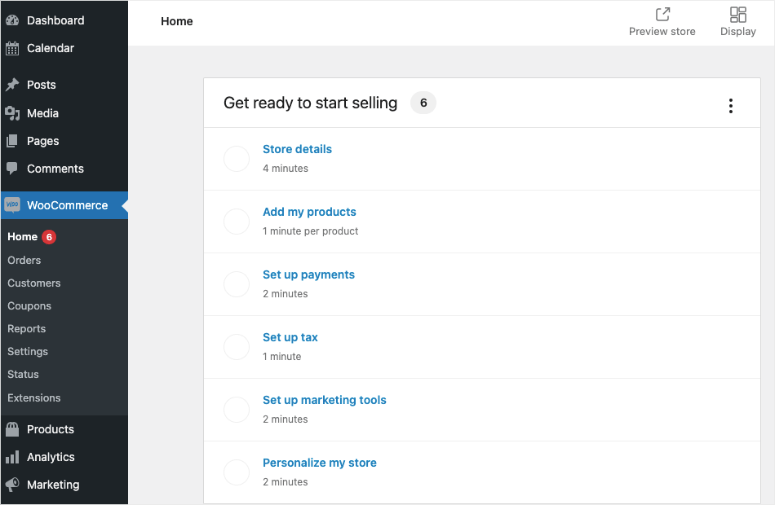
Anda dapat mengikuti wizard penyiapan untuk mengonfigurasi toko Anda di sini.
Langkah 4: Arahkan Ulang Situs Web Lama Anda
Sekarang setelah Anda selesai mengimpor situs Anda, langkah selanjutnya adalah menyiapkan pengalihan yang tepat dari Shopify ke WooCommerce.
Jika ada yang mencoba mengunjungi situs Shopify lama Anda, pengalihan akan secara otomatis mengirim mereka ke toko WooCommerce baru Anda. Dengan begitu, Anda tidak akan kehilangan pelanggan jika mereka berakhir di situs web yang salah.
Catatan: Jika toko Anda memiliki nama domain bermerek Shopify (Contoh: tokoanda.myshopify.com), Anda tidak akan dapat menggunakan pengalihan individual. Anda harus mengedit situs web Shopify dan menambahkan tautan ke toko baru Anda.
Memindahkan Domain Anda dari Shopify ke WooCommerce
Jika toko Shopify Anda menggunakan nama domain khusus seperti “isitwp.com”, maka Anda dapat dengan mudah menambahkan pengalihan ke toko WooCommerce Anda.
Untuk melakukan ini, Anda perlu mengubah pengaturan DNS domain Anda. Ini agak teknis tetapi tidak sulit untuk dilakukan juga. Penyedia hosting baru Anda akan memberi Anda alamat server DNS yang harus Anda masukkan dalam pengaturan domain Anda. Mereka biasanya terlihat seperti ini:
ns1.bluehost.com
ns2.bluehost.com
Jika Anda membeli domain Anda dengan Shopify, ini berarti domain tersebut akan terdaftar di Shopify. Anda dapat masuk ke akun Shopify Anda dan pergi ke Toko Online » Domain untuk mengelola pengaturan DNS Anda.
Untuk pendaftar domain lainnya, lihat artikel ini dari WPBeginner tentang Cara mudah mengubah server nama DNS.
Perbarui URL di WooCommerce
Dalam migrasi situs apa pun, Anda mungkin menemukan URL di dalam deskripsi yang masih mengarah ke situs web lama Anda. Dalam hal ini, bisa jadi dalam deskripsi produk yang tertaut ke domain bermerek Shopify Anda. Anda dapat memperbarui semua URL tersebut secara massal dengan mudah, daripada mencoba menemukannya satu per satu.
Kami merekomendasikan untuk menggunakan plugin URL Pembaruan Velvet Blues.
Saat Anda menginstal dan mengaktifkannya di situs Anda, Anda perlu mengunjungi halaman Alat » Perbarui URL . Di sini, Anda dapat memasukkan URL toko Shopify Anda sebagai URL lama dan nama domain WooCommerce Anda sebagai URL baru.
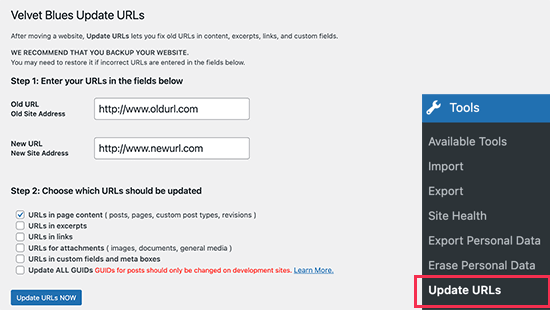
Kemudian, di bagian bawah halaman, cukup klik tombol Perbarui URL SEKARANG dan itu akan memperbaiki semua tautan Anda di seluruh situs Anda.
Setelah URL Anda diperbarui, Anda dapat menghapus plugin dari situs Anda.
Untuk mengatur pengalihan untuk posting dan halaman blog, sebaiknya gunakan plugin Pengalihan.
Setelah aktivasi, Anda perlu mengunjungi Alat »Pengalihan halaman. Cukup ikuti petunjuk di wizard pengaturan untuk mengatur plugin.
Plugin ini sangat mudah digunakan. Untuk menambahkan redirect pertama Anda, klik tombol Add New . Masukkan URL posting atau halaman di bidang URL Sumber, lalu masukkan URL baru di bidang URL Target.
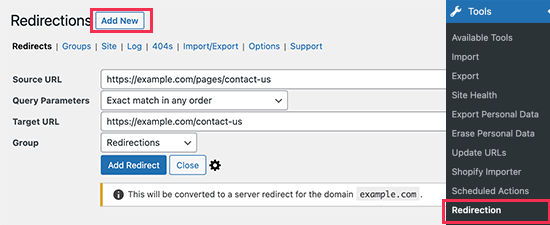
Jangan lupa untuk mengklik tombol 'Tambahkan Pengalihan' untuk menyimpan perubahan Anda.
Untuk kiat mendetail tentang menyiapkan pengalihan, lihat panduan ini tentang cara menyiapkan pengalihan di WordPress.
Langkah-Langkah Pasca Migrasi
Setelah Anda mengimpor situs Anda, Anda mungkin akan melihat bahwa situs Anda terlihat berbeda. Ini karena tema default WordPress diaktifkan.
Anda dapat menyesuaikan toko Anda dengan menggunakan tema Woocommerce baru. Lihat daftar kami: 60+ Tema WooCommerce Terbaik untuk Toko Online Anda.
Anda juga dapat membuat ulang gaya toko Shopify Anda sendiri. Namun, ini bisa menjadi tugas yang sulit. Sebagai gantinya, ada banyak pembuat situs web seret dan lepas yang dapat Anda gunakan untuk menyesuaikan situs Anda. Lihat SeedProd yang hadir dengan segera hadir dan mode pemeliharaan bawaan, tema situs web yang dibuat sebelumnya, dan pembuat yang sangat mudah digunakan.
Selanjutnya, Anda juga ingin mengkonfigurasi ulang pengaturan Wooommerce Anda. Di dalam dasbor WooCommerce Anda, Anda dapat mengatur opsi ini:
- Opsi pembayaran dan pengiriman
- Pengaturan keamanan
- Opsi pemberitahuan email
- Pengaturan produk
- Opsi pajak
Anda dapat mengatur ulang ke pengaturan Shopify lama Anda atau memulai dari awal. Anda akan melihat bahwa WooCommerce memiliki lebih banyak opsi dan memberi Anda begitu banyak fleksibilitas atas pengaturan Anda. Pelajari lebih lanjut tentang ini di panduan kami: Cara Membuat Toko Online yang Menguntungkan – Langkah demi Langkah.
Itu dia. Anda telah berhasil memindahkan toko Shopify Anda ke WooCommerce. Anda sekarang dapat menyesuaikan toko Anda seperti yang Anda inginkan. Menjadi realistis, Anda mungkin menghadapi beberapa masalah di awal untuk membuat situs Anda terlihat benar dan mendapatkan platform baru. Tapi Anda akan mendapatkan keuntungan dalam jangka panjang.
Selanjutnya, kami telah memilih sumber daya yang harus dibaca ini untuk Anda:
- Cara Melindungi Situs WooCommerce Anda (Langkah + Alat Keamanan)
- 10 Plugin Pelaporan WooCommerce Terbaik (Gratis & Berbayar)
- 6 Gateway Pembayaran WooCommerce Terbaik untuk Transaksi Aman
Posting pertama sangat penting karena Anda harus menjaga keamanan situs Anda sendiri sekarang. Panduan ini akan memberi Anda langkah-langkah tepat yang Anda perlukan untuk melindungi situs Anda dari peretas. 2 daftar terakhir akan membantu Anda mengembangkan situs dan membangun kepercayaan dengan pelanggan Anda.
