Cara Membuka Formulir yang Dapat Diisi Langsung Dari Tabel Ninja
Diterbitkan: 2021-07-08Jika Anda memiliki pengalaman dengan Tabel Ninja, Anda sudah tahu tentang membuat tabel dengan entri formulir. Integrasi dengan WP Fluent Forms mewujudkannya dengan sangat mulus! Tapi bagaimana dengan mengisi formulir dengan data tabel langsung dari tabel? Anda beruntung karena Ninja Tables dapat membantu Anda mengisi formulir di tabel juga.
Saat pengguna menghubungkan WP Fluent Forms dengan Ninja Tables, sebagian besar untuk membuat tabel dengan entri formulir. Anda hanya perlu membuat formulir dan kemudian membuat tabel dengannya dengan menghubungkan Formulir Lancar. Setelah itu, setiap perubahan yang dibuat dalam formulir akan muncul dalam struktur tabel.
Namun, ada trik lain untuk mengisi dan mengirimkan formulir. Pengguna mungkin ingin meneruskan data tabel ke formulir dan menghubungkan formulir tertentu itu ke kolom dalam tabel.
Ingin tahu cara kerjanya? Mari kita lakukan!
Isi formulir dalam tabel: Menggunakan Tabel Ninja & Formulir Lancar
Sangat mudah untuk mengimpor entri formulir WordPress ke tabel. Tetapi ketika hanya menggunakan tabel WordPress untuk membuka formulir yang terkait dengan orang tertentu, integrasi Ninja Tables Fluent Forms sepertinya merupakan berkah!
Misalkan Anda memiliki tabel dan formulir dengan ID, Nama Depan, Nama Belakang, dan Email. Ada kolom lain di tabel, "Kirim Formulir".
Kolom "Kirim Formulir" adalah tempat formulir terhubung, dan setiap formulir ditujukan untuk pengguna tertentu dengan ID, nama, dan email mereka. Tepat setelah mereka mengklik tautan formulir, mereka akan diarahkan ke formulir.
Berikut cara mengisi formulir dalam tabel dengan Fluent Forms dan Ninja Tables.
- Langkah 1: Buat tabel dan formulir dengan area input yang sama
- Langkah 2: Tambahkan tautan tombol di tabel yang terhubung ke formulir
- Langkah 3: Transfer nilai kolom tabel ke formulir untuk setiap pengguna
- Hasil
Jika Anda tahu cara membuat formulir atau tabel, lewati tautan lompat pertama dan langsung ke yang kedua.
Proses ini mungkin terlihat sedikit menantang pada awalnya. Kami akan memandu Anda melalui semua itu.
Langkah 1: Buat tabel dan formulir dengan area input yang sama
a) Pertama-tama, inilah tabel yang dibuat di Tabel Ninja dengan kolom ID, Nama Depan, Nama Belakang, Email, dan Tombol Kirim untuk 10 orang.
Kolom Kirim kosong untuk saat ini karena kami belum menambahkan tombol apa pun. Jika nomor ID 1, Butch, ingin mengisi formulirnya, dia hanya perlu mengklik tombol di kolom ini.
Setiap tautan formulir akan memiliki data masing-masing individu. Akibatnya, mereka tidak perlu mengetikkan ID, nama, atau alamat email mereka di formulir.
Jika Anda seorang pemula dalam membuat tabel data dengan plugin tabel ini, bacalah dokumentasi Ninja Tables.
b) Kedua, kami telah membuat formulir di Formulir Lancar dengan kolom tabel yang sama. Ada area teks di mana pengguna dapat memasukkan informasi tambahan dan mengirimkan formulir.
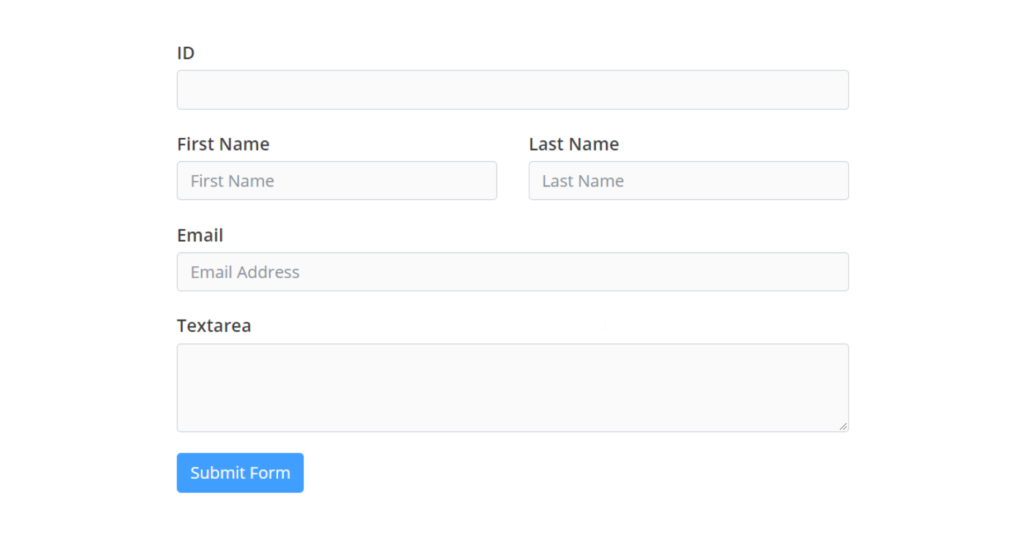
Lihat dokumentasi Fluent Forms untuk mempelajari cara membuat formulir.
Langkah 2: Tambahkan tautan tombol di tabel yang terhubung ke formulir
Entri pertama di tabel, Butch, ingin detail pribadinya siap di formulir untuk melanjutkan pengiriman.
Formulir adalah penerima, dan meja adalah pengirim.
Jadi, kita perlu membuat tautan tombol yang membawa pengguna ke formulir.
- Hal pertama yang harus dilakukan di sini adalah menyalin kode pendek formulir dan mempublikasikannya di Halaman WordPress.
- Salin URL halaman yang diterbitkan dan tempel di kotak Ninja Tables Transform Value untuk kolom “Tombol Kirim”.
- Kode HTML (< a href= ……….) digunakan di sini.
- Kami juga menamai tombol tersebut sebagai "Formulir pengisian".
- <a href=" URL halaman formulir "> Formulir pengisian </a>
- Setelah memperbarui, buka tabel di jendela pratinjau.
- Kolom terakhir sekarang memiliki tautan tombol "Isi formulir", dan semuanya dapat diklik. Pengguna dapat membukanya di jendela baru dan mengisinya.
Tetapi formulir ini masih kosong karena kami belum menambahkan perintah apa pun untuk mengambil data pengguna. Jika pengguna ke-8, Marisa, menginginkan informasinya di formulir dan menghindari pengetikan, formulirnya perlu dihubungkan ke tabel.
Langkah 3: Transfer nilai kolom tabel ke formulir untuk setiap pengguna
Tabel pengirim sudah siap, dan sekarang saatnya menghubungkan formulir penerima.
- Buka formulir untuk mengedit "Opsi Lanjutan" untuk setiap bidang input.
- Ubah nilai default dari dropdown dan pilih "Populate by GET Param" untuk semua bidang.
- Kode pendek yang dibuat secara otomatis {get.numeric-field}, {get.first_name}, {get.last_name}, dan {get.email} akan mengambil data tabel.
- Salin nama parameter dan tempel di URL formulir.
- Misalnya, kami mengambil bidang numerik . Menambahkannya di URL dengan tanda tanya dan tanda sama dengan dan menekan enter.
Apa yang "GET Parameter" lakukan adalah membawa data dari tabel dan menampilkannya di formulir.

- Karena kami menambahkan nilai 5 untuk bidang ID, bidang ID formulir akan menampilkan 5. Anda dapat menguji dengan apa pun dari formulir.
- Setelah mengulangi proses untuk semua bidang, URL terlihat seperti ini.
-https://sandbox.wpninjathemes.com/4243-2/?numeric-field=5&first_name=Abe&last_name=Burton&[email protected]
Ini adalah apa bentuknya setelah menekan tombol enter-
1. ID = 5
2. Nama Depan=Abe
3. Nama Belakang = Burton
4. [dilindungi email]
- Kami telah menyalin URL baru dan menempelkannya di Transform Value, menggantikan URL sebelumnya.
Kemudian klik “Perbarui”.
- Tetapi tautan ini hanya memiliki data statis, terlepas dari penggunanya. Jadi, semua formulir untuk setiap pengguna akan memiliki ID, nama, dan email yang sama seperti yang kita gunakan dengan Parameter GET.
Sederhananya, semua orang akan melihat bentuk yang sama.
- Untuk mengubahnya menjadi dinamis, kita akan menggunakan shortcode referensi Ninja Tables. Kode-kode ini akan memberikan nilai secara akurat untuk setiap baris.
Kami telah mengubah berikut-
1. numeric-field=5 menjadi numeric-field={{row.id}}
2. first_name=Abe menjadi first_name={{row.firstname}}
3. last_name=Burton menjadi last_name={{row.lastname}}
4. [email protected] ke email={{row.email}}
Itu saja yang harus dilakukan!
Sekarang formulir akan membawa data dari setiap pengguna dan menampilkan informasi pengguna yang berbeda. Perbarui dan periksa pratinjau.
Hasil
Berikut form user ID 7 yang kami buka dari tabel. Pengguna ini sekarang hanya perlu meletakkan sesuatu di area teks dan mengirimkan formulir.
Semuanya mungkin tampak sedikit rumit ketika Anda mencobanya untuk pertama kali. Juga, tidak ada dokumentasi tentang fungsi ini. Tapi itu sangat sederhana jika Anda mengikuti langkah-langkah ini.
Coba klik sendiri formulir demonya.
| PENGENAL | Nama depan | Nama keluarga | Surel | tombol kirim |
|---|---|---|---|---|
| 1 | Orang yg kurang sopan | Towndrow | [dilindungi email] | |
| 2 | abe | Fantasi | [dilindungi email] | |
| 3 | Zaitun | Gepheart | [dilindungi email] | |
| 4 | Penn | Sandifera | [dilindungi email] | |
| 6 | Wilmar | Athy | [dilindungi email] | |
| 7 | menang | kain telanjang | [dilindungi email] | |
| 8 | Katerine | Dugan | [dilindungi email] | |
| 9 | Bernice | Huikerby | [dilindungi email] | |
| 10 | marisa | conerding | [dilindungi email] |
Catatan akhir
Sebagai pengguna plugin tabel WordPress dan plugin pembuat formulir, pasti ada saatnya Anda ingin menggabungkan keduanya untuk kenyamanan audiens Anda. Untungnya, korelasi Ninja Tables dan WP Fluent Forms jauh dari pembuatan formulir dan tabel. Anda juga dapat mengisi formulir yang terhubung ke data tabel!
Fitur Ninja Tables memang cerdas dan bermanfaat. Melampaui fitur utamanya sebagian besar untuk pengguna tingkat lanjut. Jadi, kami harap artikel ini dapat memandu Anda dengan benar.
Dengan setiap pembaruan, akan ada lebih banyak rahasia untuk diungkap. Ikuti terus kami dan beri tahu kami jika ada hal lain yang ingin Anda pelajari.
