Cara Merekam Rapat Zoom dalam Beberapa Langkah Mudah
Diterbitkan: 2023-02-25Di seluruh dunia, semakin banyak pertemuan diadakan di Zoom. Pertemuan bisnis, wawancara, dan webinar sekarang biasanya dilakukan di platform virtual ini. Banyak informasi berguna dan berharga dipertukarkan selama pertemuan ini, jadi mengetahui cara merekam rapat Zoom mungkin terbukti penting bagi Anda dan kolega Anda.
Catatan tulisan tangan sering kehilangan detail penting, sehingga menghasilkan catatan yang tidak sempurna. Dengan pertemuan yang diadakan di platform virtual, dimungkinkan untuk merekam audio dan video. Rapat yang direkam kemudian dapat dilihat kembali atau dibagikan dengan mereka yang tidak dapat hadir.
Untuk mempelajari cara merekam rapat Zoom dengan sukses, lihat panduan singkat ini yang telah kami siapkan untuk Anda. Anda akan mengetahui:
- Bisakah Pengguna Merekam Rapat Zoom
- Cara Merekam Rapat Zoom di Hard Drive Lokal
- Cara Merekam Rapat Zoom di Cloud
- Cara Merekam Rapat Zoom dari Perangkat iOS atau Android
- Kiat Perekaman Zoom
Bisakah Pengguna Merekam Rapat Zoom
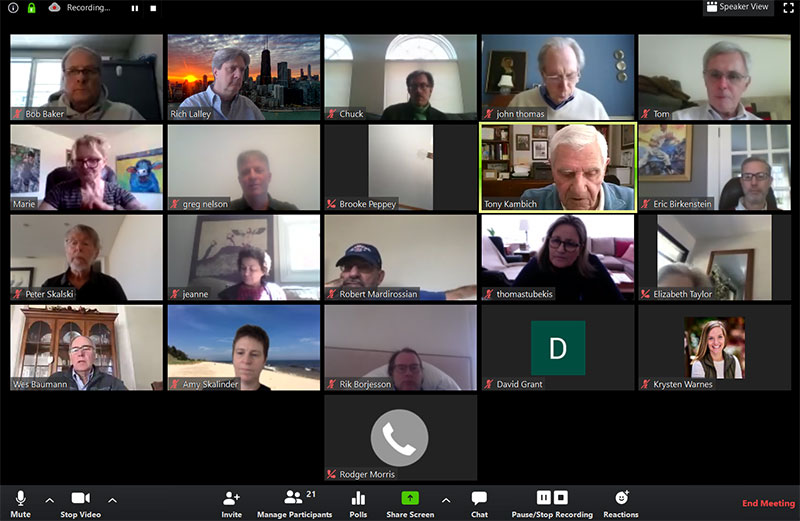
Bisakah pengguna merekam rapat Zoom? Ya. Opsi perekaman zoom tersedia untuk akun gratis dan berbayar.
Akun gratis memiliki beberapa batasan. Akun berbayar memberi pengguna lebih banyak alat dan kebebasan merekam.
Untuk akun gratis, Zoom menyimpan rapat yang direkam di hard drive lokal pengguna. Akun berbayar mendapatkan opsi untuk menyimpan rekaman rapat baik di hard drive lokal atau di cloud.
Zoom juga menyediakan opsi tata letak yang berbeda untuk rekaman rapat agar sesuai dengan setiap keadaan. Rekaman lokal, rekaman cloud, dan rekaman di perangkat seluler juga memiliki opsi berbeda.
Cara Merekam Rapat Zoom di Hard Drive Lokal
Akun gratis dan berbayar memiliki akses ke rekaman lokal. Rekaman disimpan ke komputer.
Pengguna memiliki opsi untuk berbagi file dengan orang lain atau mengunggah file ke layanan penyimpanan atau layanan streaming.
Keterbatasan untuk rekaman lokal
Rekaman lokal tidak mendukung fitur berikut:
- Rekam menggunakan iOS atau Android
- Cantumkan nama peserta
- Rekaman terpisah dari speaker aktif, tampilan galeri, dan layar bersama
- Transkripsi audio
Aktifkan pengaturan untuk merekam rapat Zoom
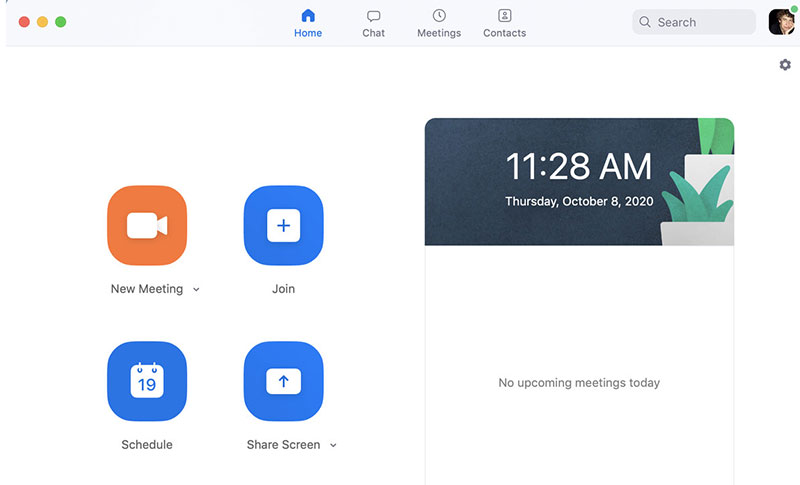
Zoom menyimpan rekaman rapat lokal di lokasi default. Ini biasanya ada di folder berjudul "Zoom" di bawah Dokumen di file komputer.
Untuk menyimpan rekaman rapat di lokasi berbeda, ikuti langkah-langkah berikut:
- Buka Zoom dan masuk ke akun Anda. Klien Zoom akan muncul
- Klik ikon roda gigi di sudut kanan untuk membuka jendela pengaturan
- Pilih opsi Perekaman
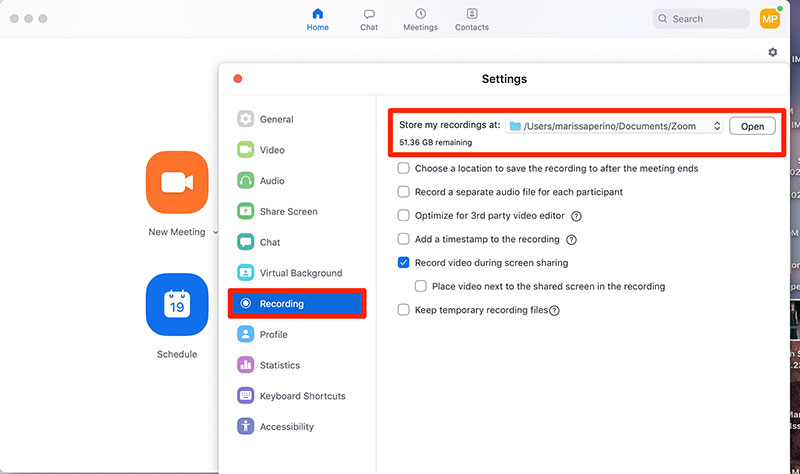
- Pengaturan perekaman lokal akan terbuka. Di bawah bidang Simpan rekaman saya di , klik Ubah .
- Kemudian pilih lokasi yang diinginkan untuk menyimpan rekaman rapat
Di jendela ini, pengguna dapat memilih pengaturan lain untuk merekam rapat. Pengguna dapat memilih untuk menambahkan stempel waktu atau merekam file audio terpisah untuk setiap pembicara dalam rapat.
Pilihan untuk merekam berbagi layar juga disediakan.
Jika menggunakan Zoom versi web, ikuti langkah-langkah berikut untuk mengaktifkan opsi perekaman:
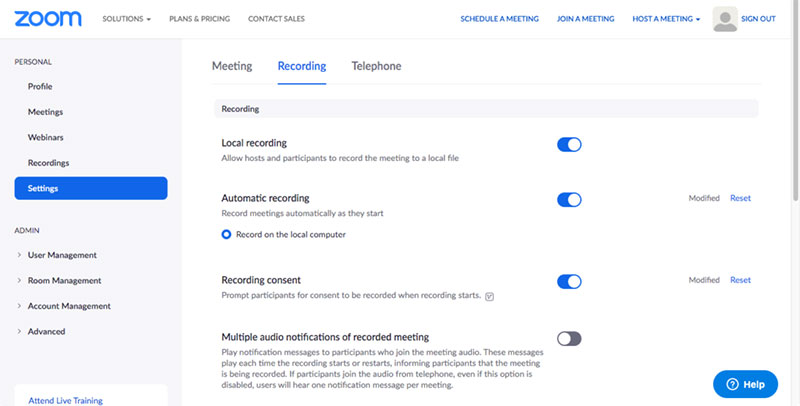
- Masuk ke portal web Zoom
- Buka menu Pribadi yang terletak di sisi kiri layar
- Klik pada Pengaturan
- Pilih tab Perekaman
- Tekan tombol sakelar di sebelah Perekaman Lokal. Ini mengaktifkan fitur perekaman lokal
Grup individu yang dibuat di Zoom juga memiliki kemampuan untuk merekam pertemuan mereka. Untuk mengaktifkan fitur perekaman layar untuk grup, lakukan hal berikut:
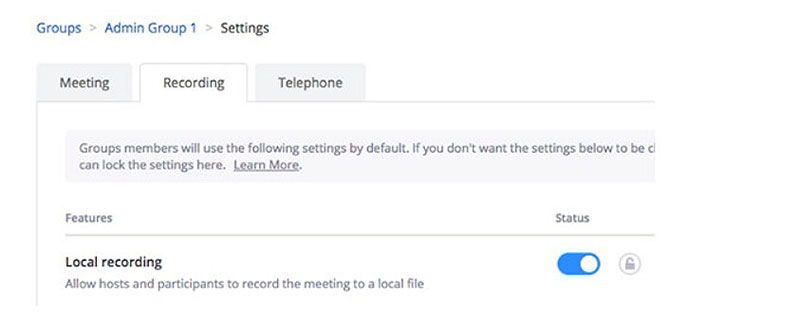
- Masuk ke portal web Zoom
- Klik Manajemen Pengguna di bilah alat sebelah kiri
- Pilih Manajemen Grup
- Gulir ke grup tertentu
- Klik pada tab pengaturan untuk grup itu
- Klik pada tab rekaman dan aktifkan rekaman lokal untuk grup itu
Mulai rekaman lokal
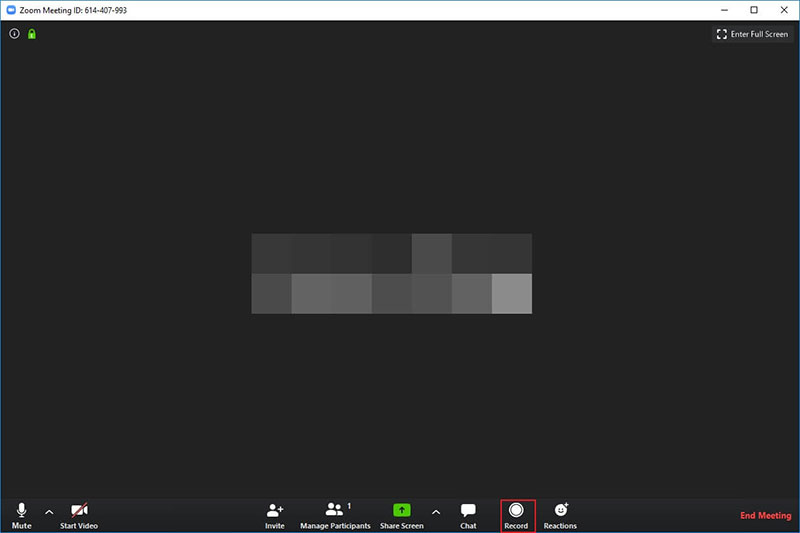
Penyelenggara dan rekan penyelenggara memiliki kendali untuk merekam rapat. Peserta dapat merekam rapat Zoom jika tuan rumah memberi mereka izin.
Rekaman lokal disimpan sebagai file MP4 dan rekaman audio disimpan sebagai file M4A.
Tata letak perekaman meliputi:
- pembicara aktif
- tampilan galeri
- jendela bersama
- layar bersama dengan thumbnail tampilan galeri
Berikut langkah dan tips cara merekam rapat Zoom di komputer:
- Tuan rumah selalu memiliki izin untuk merekam rapat. Tuan rumah dapat menjadikan peserta sebagai co-host atau memberikan izin kepada peserta untuk merekam
- Tekan tombol Rekam yang terletak di bilah alat di bagian bawah jendela. Untuk pengguna akun gratis, itu akan merekam di komputer.
Pengguna akun berbayar akan melihat menu dengan pilihan untuk merekam di komputer atau ke cloud. Pilih Rekam di Komputer.
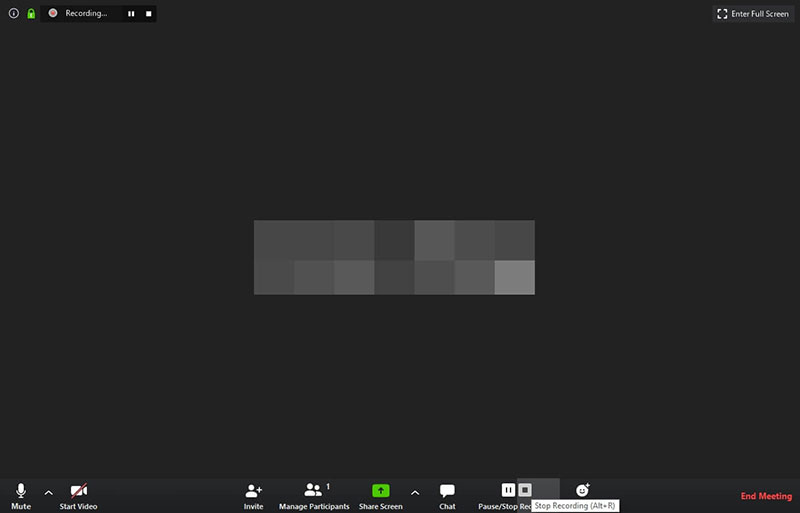
- Indikator perekaman akan muncul di sudut kiri layar
- Bilah alat akan menampilkan tombol jeda dan tombol berhenti
- Di bawah Peserta, titik merah menunjukkan siapa yang merekam rapat
- Untuk menghentikan perekaman, tekan ikon stop di bilah alat atau akhiri rapat
- Saat rapat berakhir, Zoom akan mengonversi rekaman dan menyimpannya ke komputer
Setelah mengonversi rekaman, Zoom menyimpan rekaman dalam sebuah file. File menunjukkan tanggal, waktu, dan informasi akun Zoom.
File yang disimpan termasuk salinan video dan salinan audio saja.
Salinan video biasanya diberi nama zoom_0 . Salinan audio akan membawa nama file audio_only .
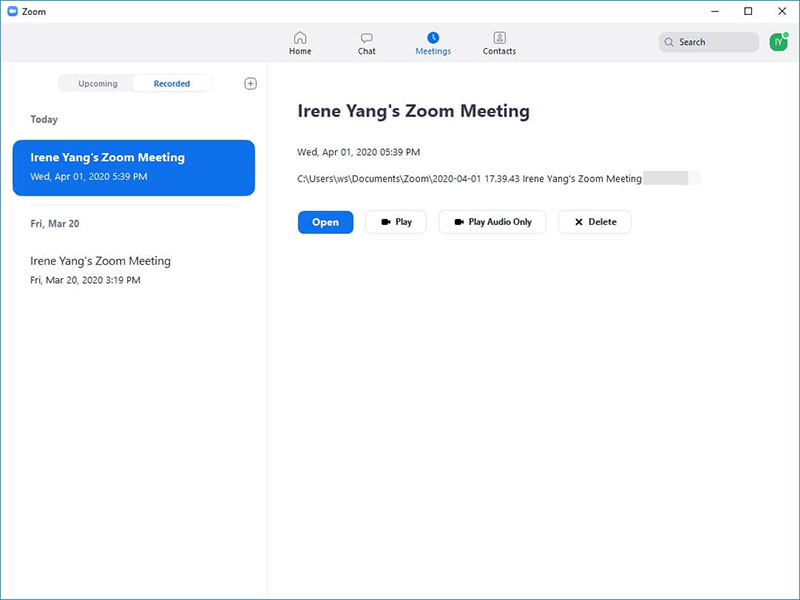
Pengguna dapat mengakses rekaman rapat dari penjelajah file komputer dan klien Zoom. Untuk mengakses melalui Zoom, buka klien Zoom dan klik tab Rapat yang muncul di bagian atas jendela.
Di sisi kiri, alihkan sakelar dari Mendatang ke Direkam . Semua rapat yang direkam akan muncul dengan opsi untuk membuka, memutar, memutar audio, atau menghapus.
Cara Merekam Rapat Zoom di Cloud
Opsi lain bagi pengguna adalah merekam dan menyimpan rapat ke cloud. Ini optimal untuk berbagi rekaman dengan orang lain.
Perekaman cloud zoom juga menyediakan fitur yang berguna untuk bisnis seperti transkripsi audio. Hanya akun berbayar yang memiliki opsi perekaman cloud.
Paket Pro, Business, dan Zoom Room mendapatkan satu GigaByte penyimpanan cloud. Paket pendidikan mendapatkan penyimpanan cloud setengah GigaByte.
Untuk penyimpanan lebih banyak, pengguna perlu melakukan pembelian tambahan.
Manfaat untuk perekaman cloud:
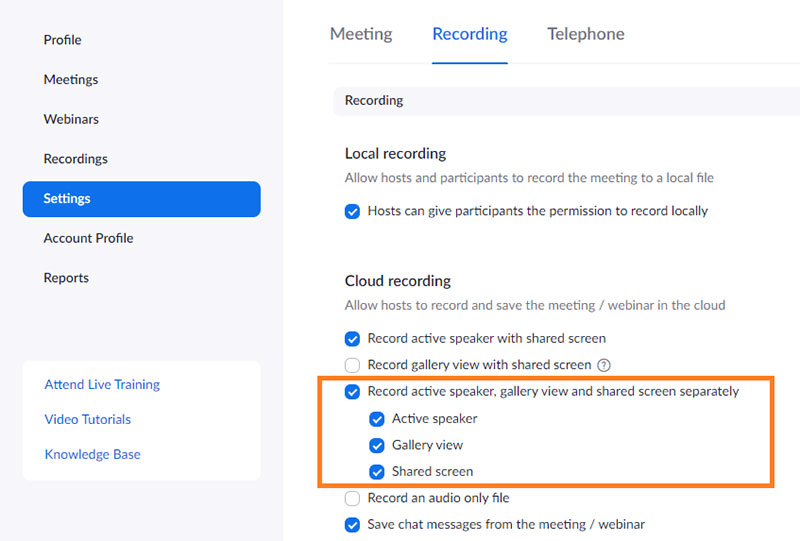
- Video, audio, dan teks obrolan direkam
- Mulai rekaman Cloud di perangkat iOS atau Android
- Unduh file ke komputer
- Bagikan file dengan tautan yang disediakan
- Mulai merekam rapat meskipun tuan rumah tidak ada
- Tambahkan stempel waktu
- Menampilkan nama peserta
- Menerima transkrip pertemuan
- Opsi tata letak meliputi:
- Pembicara aktif
- Tampilan galeri
- Jendela bersama
- Layar bersama dengan thumbnail speaker aktif
- Layar bersama dengan thumbnail speaker aktif yang besar
- Layar bersama tanpa thumbnail
Aktifkan perekaman cloud
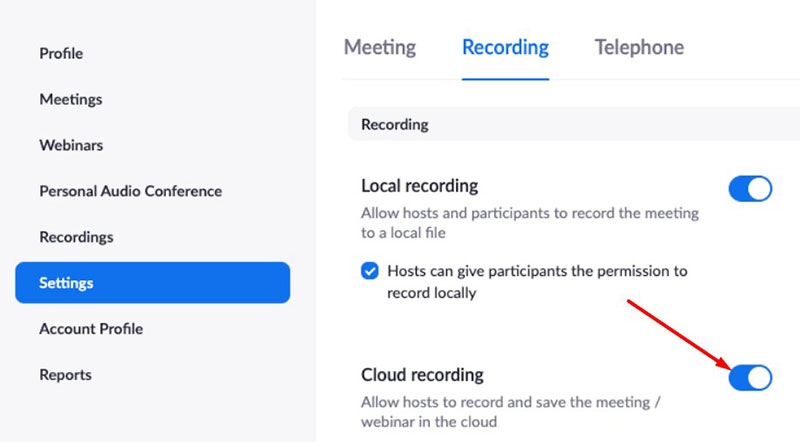

Untuk mengaktifkan rekaman cloud, ikuti langkah-langkah berikut:
- Masuk ke portal web Zoom
- Klik Pengaturan di bilah alat navigasi sebelah kiri
- Pilih tab Perekaman
- Verifikasi bahwa Rekaman Cloud diaktifkan. Jika tidak aktifkan tombol sakelar untuk mengaktifkannya
Mulai perekaman cloud
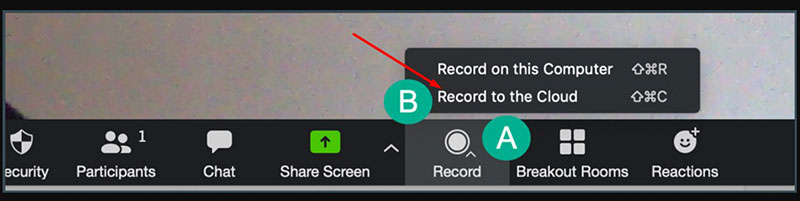
Tuan rumah dan rekan tuan rumah dapat memulai perekaman cloud. Peserta harus menjadi co-host untuk memulai rekaman cloud, jika tidak, mereka dapat memulai rekaman lokal.
Berikut cara merekam rapat Zoom ke cloud:
- Mulai rapat Zoom sebagai tuan rumah atau co-host
- Tekan tombol Rekam pada toolbar
- Menu akan muncul dengan opsi untuk merekam ke cloud atau komputer. Pilih Rekam ke cloud
- Jeda dan hentikan ikon akan muncul di bilah alat
- Untuk menghentikan perekaman, tekan Hentikan atau akhiri rapat
- Setelah rapat berakhir, Zoom akan memproses rekaman. Secara umum, pemrosesan akan memakan waktu dua kali lipat dari waktu rapat.
Karena volume rekaman yang tinggi, pemrosesan dapat memakan waktu hingga 72 jam.
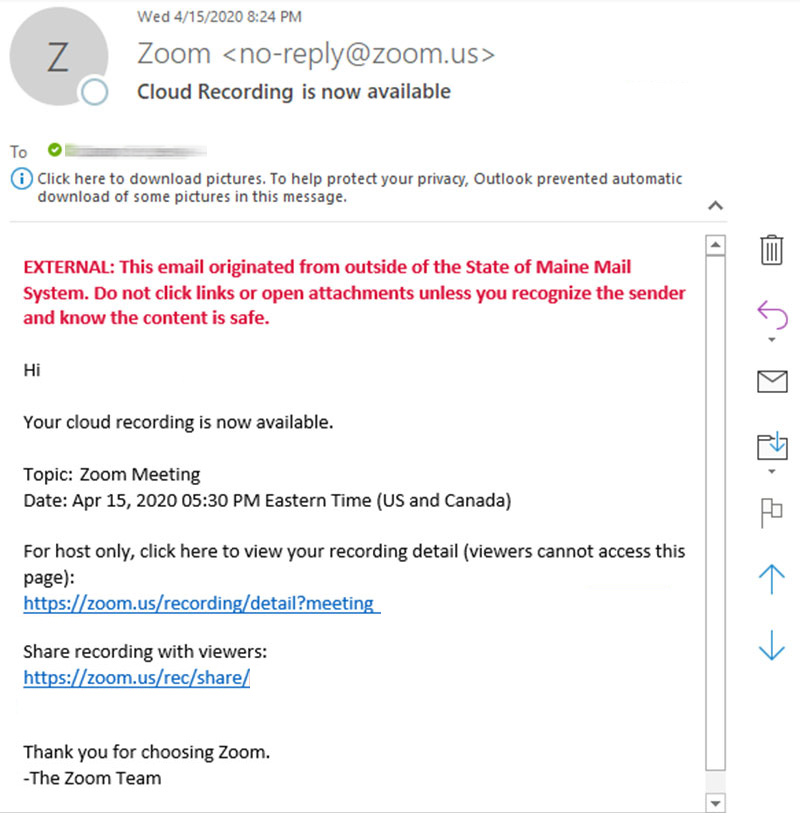
- Saat file sudah siap, Zoom akan mengirimkan email notifikasi ke host. Email tersebut akan menyertakan tautan untuk host untuk mengakses file dan tautan untuk berbagi file dengan orang lain.
Cara Merekam Rapat Zoom dari Perangkat iOS atau Android
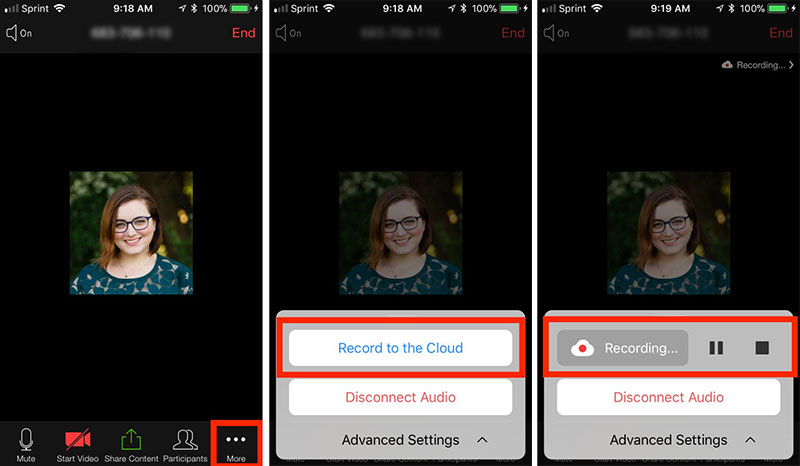
Perangkat iOS dan Android dapat merekam layar rapat Zoom ke cloud. Perekaman lokal tidak dimungkinkan untuk perangkat seluler .
Opsi tata letak untuk perekaman layar seluler meliputi:
- pembicara aktif
- layar bersama dengan speaker aktif
- layar bersama tanpa speaker aktif
Penyelenggara rapat dapat memulai perekaman cloud di perangkat seluler. Ikuti langkah-langkah ini untuk iOS dan Android:
- Mulai rapat sebagai tuan rumah
- Klik opsi Lainnya di bilah alat
- Pilih Rekam ke Cloud
- Indikator perekaman akan muncul di bagian atas layar
- Untuk menjeda atau menghentikan perekaman, tekan Lainnya , lalu klik Jeda atau Berhenti
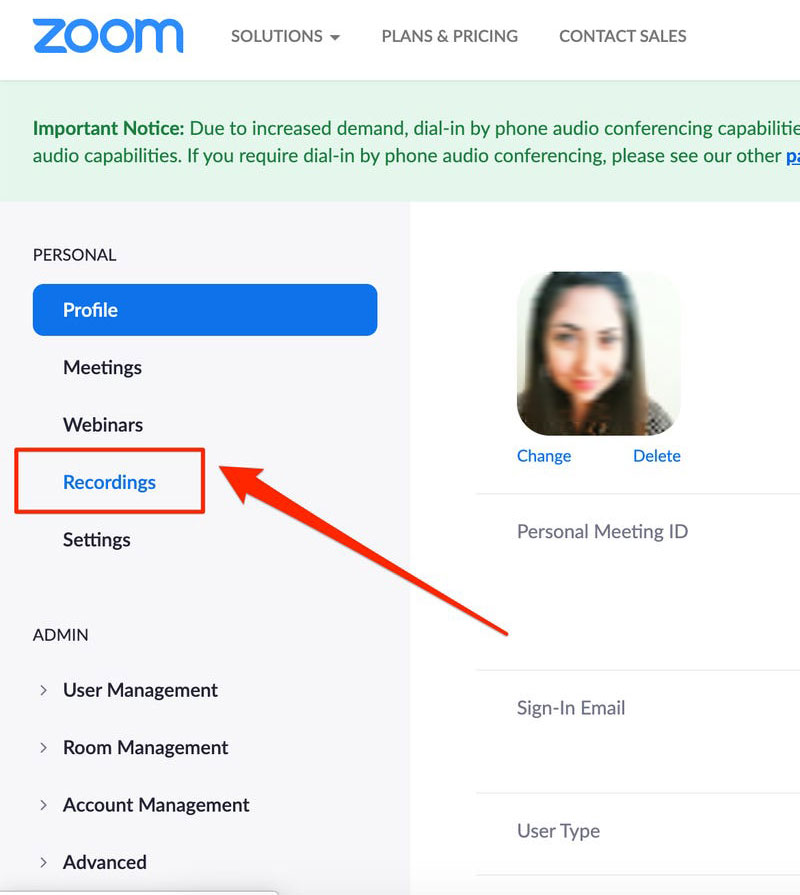
- Setelah rapat berakhir, rekaman akan diproses dan dapat diakses di portal web Zoom. Pengguna dapat melihatnya dengan masuk ke akun Zoom mereka di portal web.
Kemudian pilih Rekaman . Semua rekaman akan muncul dengan opsi untuk melihatnya atau menghapusnya.
Kiat Perekaman Zoom
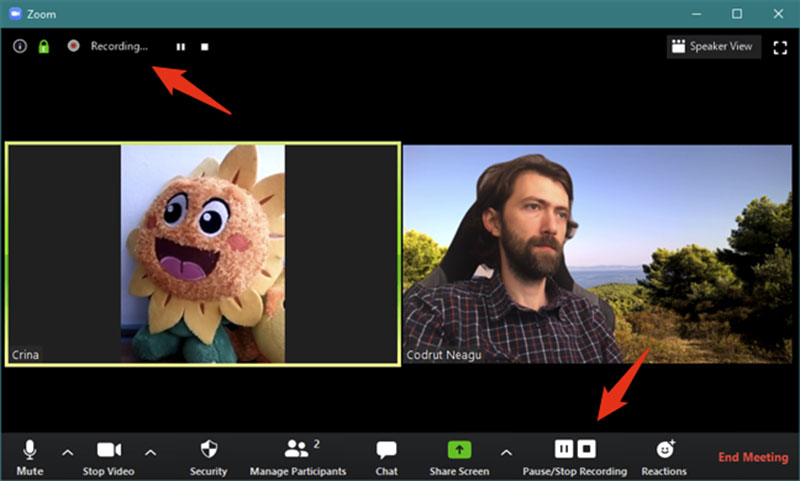
- Pastikan untuk mendapatkan penerangan yang baik dengan cahaya yang menerangi wajah Anda. Entah duduk di dekat jendela untuk membiarkan sinar matahari masuk atau menyalakan lampu
- Posisikan kamera untuk memotret dari bahu ke atas. Cobalah untuk tidak terlalu dekat atau terlalu jauh.
- Pastikan memiliki kecepatan internet yang cepat untuk kualitas terbaik
- Lihat opsi tata letak untuk perekaman lokal dan perekaman cloud. Pilih opsi yang paling sesuai dengan keadaan
- Selama rapat, Anda dapat menjeda dan melanjutkan perekaman tanpa mengganggu rapat
- Menghentikan perekaman tidak akan mengganggu rapat
- Mengakhiri rapat akan menghentikan perekaman dan akan memulai proses rendering
- Rekaman cloud membutuhkan waktu lebih lama untuk diproses daripada rekaman lokal
- Rekaman cloud aman dari kerusakan komputer
Mengakhiri Pikiran
Mengikuti langkah-langkah sederhana ini untuk merekam rapat Zoom akan membantu pengguna akun gratis dan berbayar untuk merekam dan menyimpan rapat.
Merekam rapat adalah alat yang berguna untuk semua jenis bisnis. Alih-alih menggunakan catatan tulisan tangan, bisnis memiliki catatan pertemuan yang sempurna.
Hal ini memungkinkan mereka untuk meninjau pertemuan untuk klarifikasi atau perbaikan. Atau mereka dapat mengirimkan rekaman tersebut kepada mereka yang tidak dapat hadir.
Merekam rapat di Zoom adalah alat bisnis yang hebat. Dikombinasikan dengan alat lain, ini membantu perusahaan berkembang.
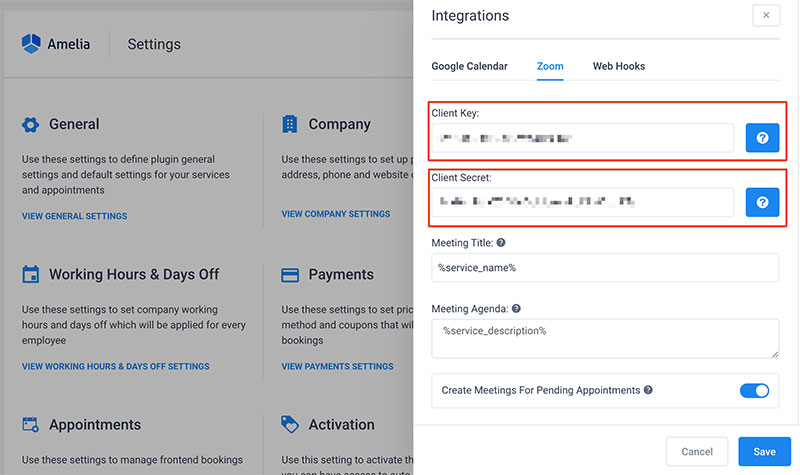
Salah satu alat tersebut adalah Amelia. Amelia adalah perangkat lunak pemesanan otomatis dengan integrasi Zoom .
Ini menyederhanakan proses dan jadwal pemesanan janji temu serta mengelola rapat Zoom. Dengan Amelia, setiap karyawan dapat memiliki akun Zoom sendiri untuk menjadwalkan dan terhubung ke rapat.
Fungsionalitas gabungan Zoom dan Amelia membantu bisnis berkembang .
FAQ tentang merekam rapat Zoom
1. Bagaimana cara mulai merekam rapat Zoom?
Tuan rumah atau co-host dapat memilih apakah akan merekam rapat Zoom di komputer mereka atau di cloud dengan mengklik tombol "Rekam" di bagian bawah layar. Pertemuan tersebut kemudian akan direkam dengan kamera dan disimpan di tempat yang telah ditentukan.
2. Bisakah saya menjeda atau berhenti merekam selama rapat Zoom?
Ya, dengan memilih “Jeda” atau “Berhenti” pada panel kontrol perekaman, penyelenggara atau rekan penyelenggara dapat menjeda atau mengakhiri perekaman saat rapat Zoom sedang berlangsung. Saat perekaman dihentikan atau dimulai lagi, peserta akan diberi tahu.
3. Bagaimana cara mengakses rapat Zoom yang direkam setelah rapat berakhir?
Rekaman akan diproses dan disimpan ke tujuan yang ditentukan saat rapat Zoom telah berakhir. Tab "Rekaman" di portal web Zoom atau perangkat lunak desktop dapat digunakan oleh host atau co-host untuk mengakses rekaman.
4. Bisakah saya merekam rapat Zoom di ponsel atau tablet saya?
Dengan menekan tombol "Rekam" dan memilih "Rekam ke perangkat ini", rapat Zoom benar-benar dapat direkam di perangkat seluler. Rekaman akan disimpan secara lokal di gadget.
5. Berapa lama rekaman maksimum untuk rapat Zoom?
Bergantung pada jenis akun yang digunakan, durasi perekaman maksimum rapat Zoom dapat bervariasi. Rekaman terlama yang dapat Anda buat dengan akun gratis adalah 40 menit. Akun premium dapat menyimpan catatan untuk waktu yang lebih lama.
6. Bagaimana cara merekam audio dari rapat Zoom saja?
Host atau co-host dapat memilih "Rekam audio saja" saat memulai perekaman untuk menangkap audio dari konferensi Zoom saja. Rekaman video akan disimpan dalam satu file, dan rekaman audio di file lain.
7. Bisakah saya memilih tempat untuk menyimpan rapat Zoom yang direkam?
Ya, dengan memilih tempat yang diinginkan saat memulai perekaman, pembawa acara atau rekan penyelenggara dapat memutuskan di mana akan menyimpan rekaman konferensi Zoom. Anda memiliki pilihan untuk menyimpan ke perangkat lokal atau cloud.
8. Bagaimana saya bisa memastikan bahwa kualitas rapat Zoom yang direkam bagus?
Disarankan untuk memiliki koneksi internet yang stabil, menggunakan mikrofon dan webcam berkualitas tinggi, serta mengurangi kebisingan latar belakang untuk memastikan kualitas rekaman konferensi Zoom memuaskan. Selain itu, disarankan untuk menguji opsi perekaman sebelum rapat.
9. Apakah saya memerlukan izin penyelenggara untuk merekam rapat Zoom?
Memang, biasanya disarankan untuk meminta izin dari tuan rumah sebelum merekam rapat Zoom. Di bawah opsi Zoom, tuan rumah dapat mengaktifkan atau mencegah kemampuan peserta untuk merekam.
10. Bisakah saya merekam rapat Zoom tanpa sepengetahuan peserta?
Tidak mungkin merekam rapat Zoom tanpa sepengetahuan peserta karena mereka diberi tahu saat rapat direkam. Jika tidak ingin direkam, peserta dapat memilih untuk menonaktifkan video atau audio selama rapat.
Jika Anda senang membaca artikel ini tentang cara merekam rapat Zoom, lihat artikel terkait Zoom kami yang lain:
- Cara Mengubah Latar Belakang Anda di Zoom
- Cara Membuat Rapat Zoom
- Cara Menambahkan Zoom ke Kalender Google
- Cara Menjadwalkan Rapat Zoom
