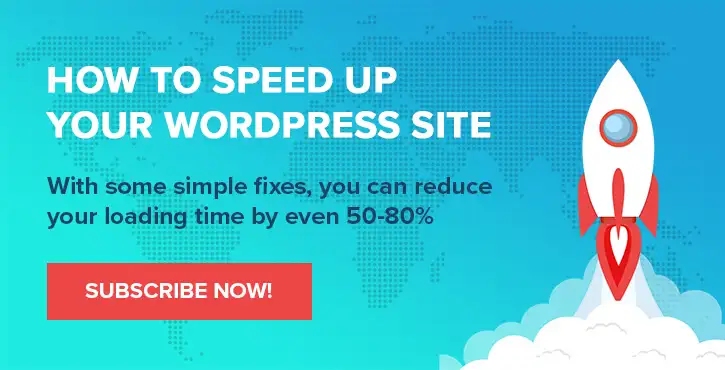Cara Merekam Layar di Windows: 2 Metode Mudah
Diterbitkan: 2022-06-22Meskipun mungkin tampak seperti video instruksional adalah penemuan modern, ia dapat melacak jalannya ke awal gambar bergerak. Namun, belum ada cara langsung untuk merekam layar Anda di Windows , Mac, atau Linux hingga dekade terakhir ini. Mengingat jumlah waktu kita semua menggunakan komputer, Anda mungkin memerlukan solusi untuk tujuan ini pada mesin Anda setidaknya sesekali.
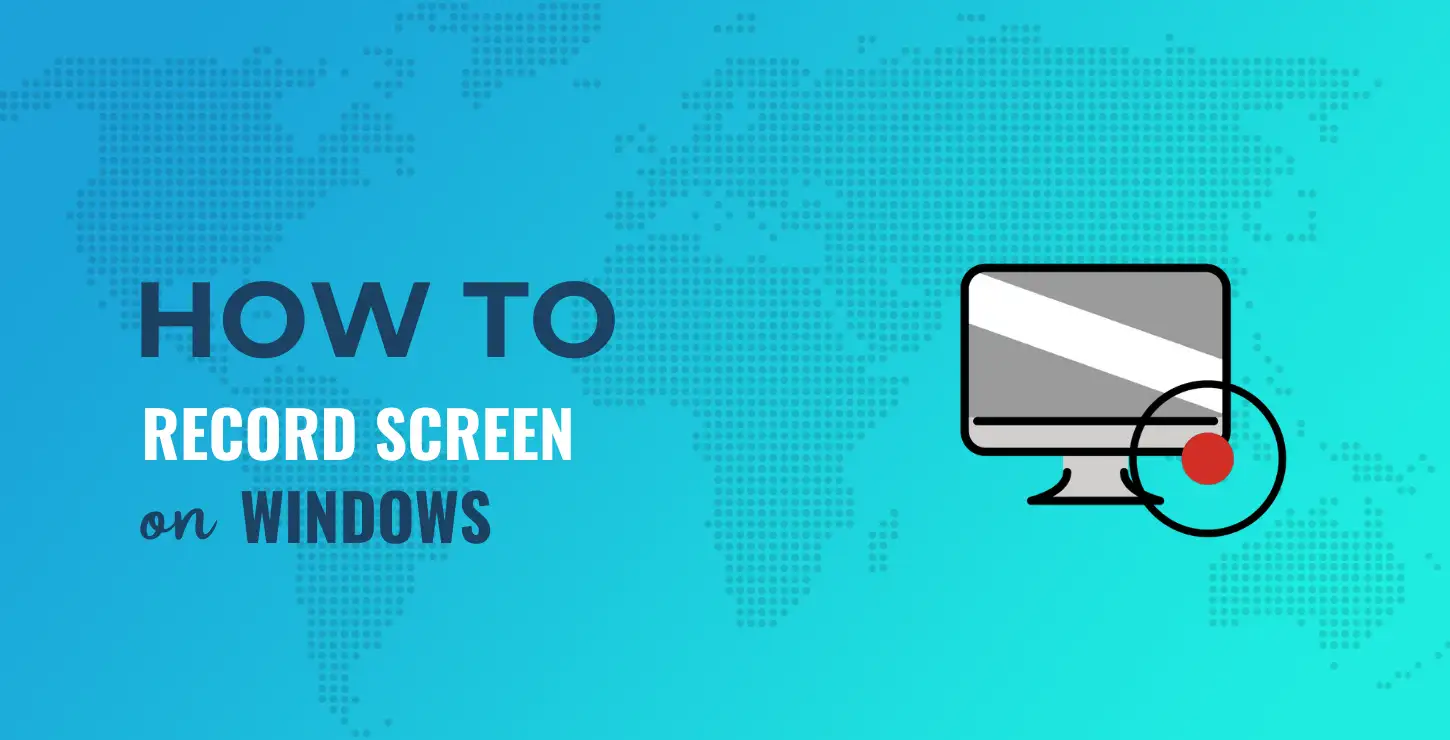
Kabar baiknya adalah bahwa pengguna Windows memiliki beberapa cara untuk melakukan tugas ini. Ada aplikasi Perekam Layar asli, tetapi Anda juga dapat menekan aplikasi pihak ketiga ke layanan. Ini akan bagus dalam beberapa kasus, dan kami akan membahas semuanya di sini.
Dalam posting ini, kami akan menunjukkan kepada Anda cara merekam layar Anda di Windows . Pertama, kami akan menunjukkan metode asli. Ini (tentu saja) tidak memerlukan alat lain untuk digunakan. Namun, dari sana, kami akan berbicara tentang beberapa aplikasi pihak ketiga untuk membantu Anda merekam layar Anda.
Daftar isi:
- Solusi asli untuk merekam layar Anda di Windows
- Solusi pihak ketiga untuk membantu Anda merekam layar Anda di Windows
- Cara merekam layar Anda menggunakan ScreenRec
Cara merekam layar di Windows: Solusi asli
Kami berani bertaruh bahwa sebagian besar pengguna tidak tahu bahwa Windows menyertakan cara untuk merekam layar Anda tanpa alat tambahan apa pun. Namun, itu mungkin, berkat Xbox Game Bar. Ini dia berjalan di dalam game Sea of Thieves – untuk demonstrasi:
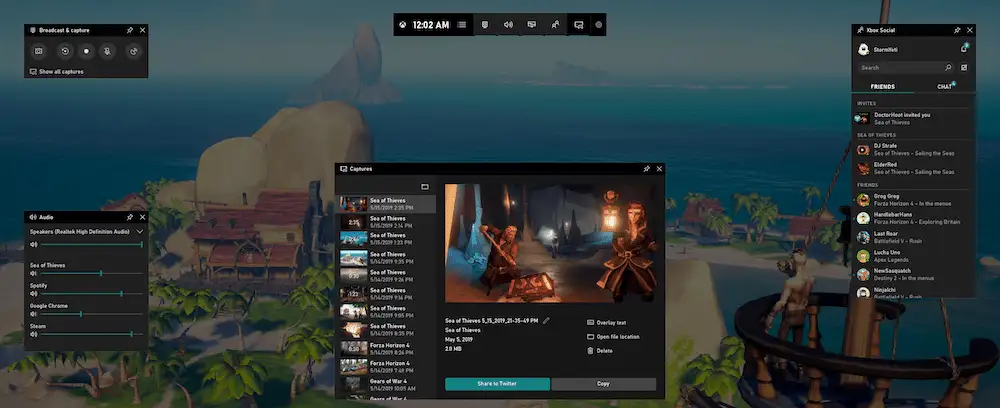
Ini pada dasarnya adalah overlay untuk eksploitasi game PC Anda. Di masa lalu, jenis aplikasi ini akan menarik bagi audiens khusus: yaitu gamer hardcore. Ini menyediakan banyak fitur, seperti kemampuan untuk mengobrol dengan teman, bekerja dengan volume dan suara Anda, mengontrol musik Anda, dan menemukan teman multipemain.
Namun, hampir semua orang yang ingin mengakses fitur ini dapat melakukannya tanpa perlu mengunduh apa pun yang bukan Microsoft. Terlebih lagi, Xbox Game Bar juga mencakup kemampuan untuk menangkap layar Anda melalui gambar atau video, apa pun yang Anda lakukan (Anda tidak perlu bermain game).
Menemukan Bilah Game Xbox
Untuk melakukan ini, Anda harus menemukan Xbox Game Bar. Anda dapat mencapai ini melalui Menu Mulai Windows:
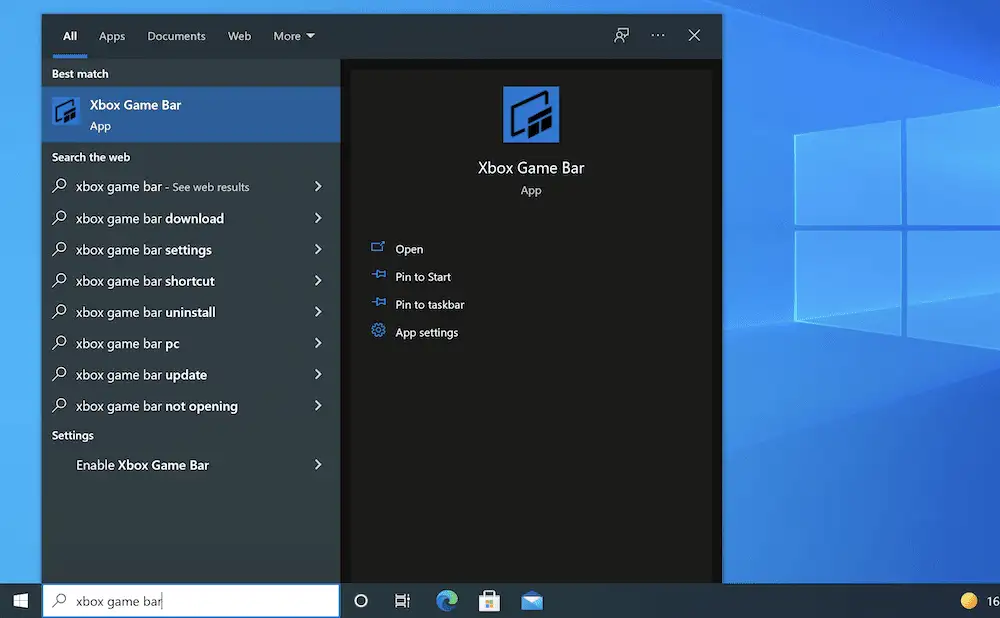
Atau gunakan pintasan Win + G.
Dalam beberapa kasus, Anda mungkin tidak melihat apa pun terjadi. Untuk memperbaikinya, buka layar Pengaturan Windows, dan navigasikan ke bagian Gaming → Xbox Game Bar . Di sini, alihkan sakelar ke Aktif .
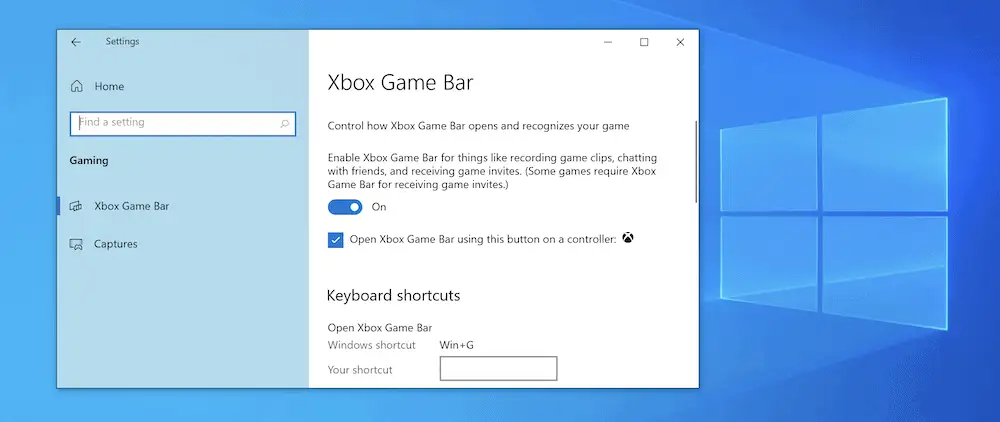
Setelah Anda melakukan ini, Anda akan melihat hamparan di layar Anda.
Menggunakan Xbox Game Bar untuk merekam layar Anda di Windows
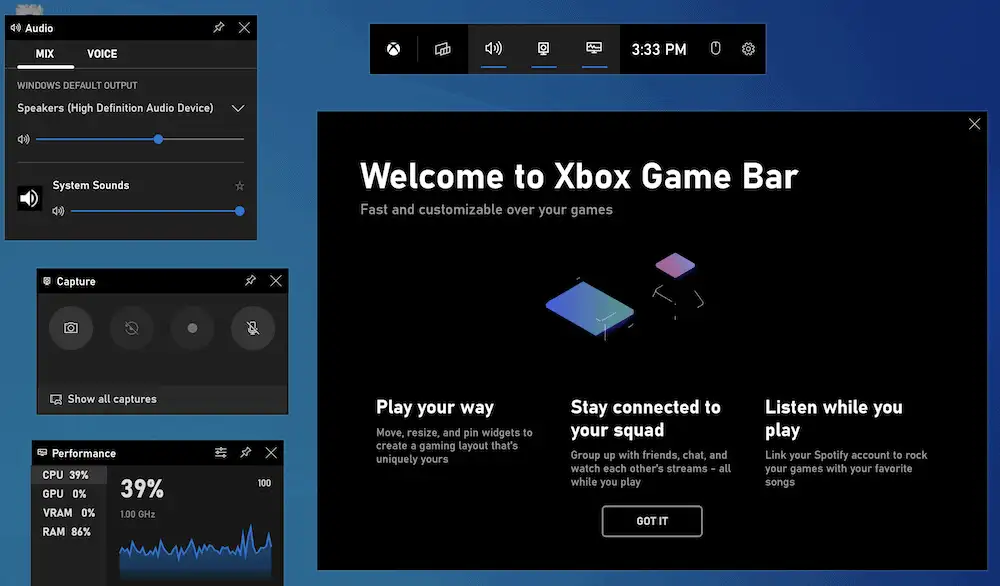
Xbox Game Bar menyertakan banyak opsi berbeda, tetapi kami ingin menemukan pengaturan Capture -nya. Anda mungkin sudah melihat ini sebagai tautan pintasan, atau mungkin widget default di layar. Bagaimanapun, Anda dapat menemukan ini di bawah item Menu Widget :
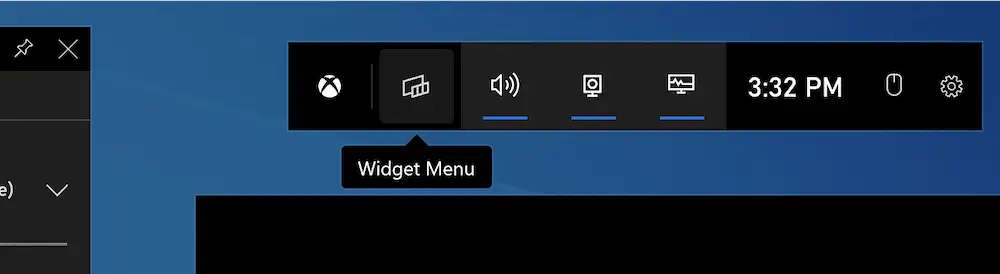
Mengklik ini akan membuka layar Capture . Pembukaan pertama berhubungan dengan gambar diam, yang berguna, tetapi bukan fokus di sini. Sebaliknya, lihat tiga pilihan lainnya:
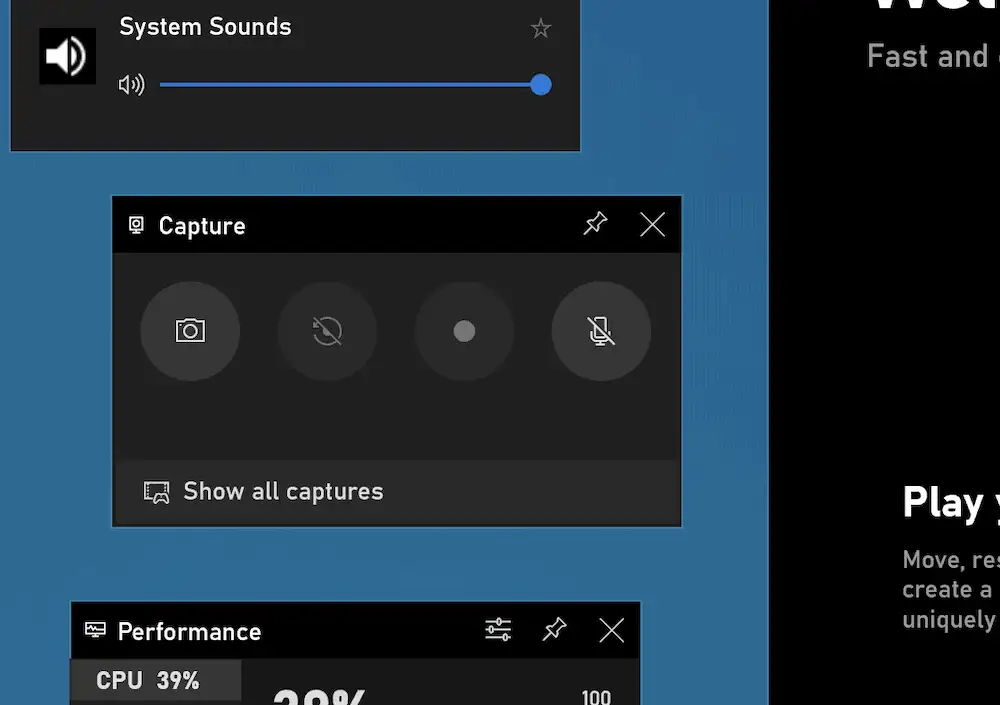
Anda dapat memilih salah satu dari berikut ini:
- Rekam aksi 30 detik terakhir. Ini akan menangkap 30 detik terakhir layar Anda. Seperti yang Anda harapkan, Xbox Game Bar akan menyangga tindakan Anda untuk melakukan ini, jadi Anda mungkin mengalami sedikit penurunan kinerja saat overlay aktif.
- Mulai rekaman baru. Ini adalah opsi manual untuk memulai rekaman baru dari saat Anda mengklik untuk mengaktifkan. Anda juga harus menghentikan perekaman setelah selesai.
- Merekam dengan suara dari mikrofon Anda. Jika Anda menggunakan mikrofon eksternal, mungkin sebagai bagian dari headset, opsi ini juga memungkinkan Anda menangkap audio itu.
Setelah Anda mengklik pilihan, Anda akan melihat bilah yang lebih kecil muncul yang mencatat rekaman dan menawarkan beberapa opsi lain juga.
Ketika Anda selesai, layar Tangkap overlay akan menampilkan opsi Tampilkan semua tangkapan . Jika Anda mengklik ini, Anda akan menuju ke folder yang relevan di Windows File Explorer. Sistem Operasi (OS) menggunakan lokasi C:\Users\{your-username}\Videos\Captures untuk menyimpan tangkapan layar.
Juga, perhatikan bahwa jika Anda ingin memulai rekaman baru tanpa perlu melalui hamparan Tangkap , Anda dapat menggunakan pintasan Win + Alt + R untuk memulai dan menghentikannya. Tentu saja, Anda tidak memiliki fleksibilitas dalam memilih seperti yang akan Anda gunakan pada hamparan Tangkap , tetapi ini bagus untuk perekaman cepat.
Solusi pihak ketiga untuk membantu Anda merekam layar Anda di Windows
Dalam beberapa bagian berikutnya, kami akan memberikan beberapa opsi untuk membantu Anda merekam layar Anda di Windows. Spoiler alter: semuanya bagus, dan pilihan Anda akan tergantung pada mana yang Anda rasa paling nyaman.
Tanpa basa-basi lagi, mari kita lihat cara pihak ketiga terbaik untuk merekam layar Anda di Windows.
1. ScreenRec
Dari sekian banyak aplikasi perekam layar gratis untuk Windows, ScreenRec adalah salah satu yang terbaik. Itu terlihat apik dan dilengkapi dengan banyak fungsi. Jika Anda menggunakan OS yang berbeda, Anda juga dapat menggunakan ScreenRec di macOS dan Linux.
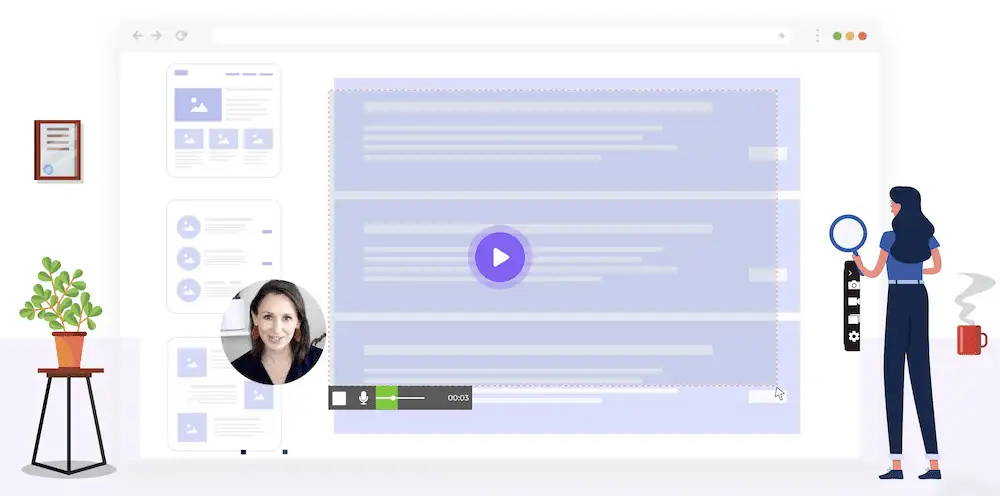
Fungsionalitas perekam layar bukan satu-satunya aspek dari ScreenRec, tetapi fokus kami di sini. Karena itu, inilah yang dapat ditawarkannya kepada Anda:
- Pengaturan cepat, dan cepat digunakan.
- Anda dapat merekam komputer dan audio suara dari antarmuka.
- Jika Anda menjalankan webcam, Anda juga dapat memilih ini sebagai perangkat pengambilan.
- Anda tidak memiliki batasan waktu dengan ScreenRec, Anda juga tidak perlu menambahkan tanda air ke tangkapan Anda.
Terlebih lagi, ScreenRec memungkinkan Anda merekam file video ke komputer lokal atau ke cloud. Ini berguna jika Anda memiliki komputer yang kuat dan ingin menghemat ruang file. Bergantung pada kasus penggunaan Anda, perekaman layar dapat memakan banyak ruang, jadi penyimpanan cloud harus menjadi fitur yang disambut baik.
Anda juga akan menemukan bahwa ScreenRec fleksibel dalam hal apa yang Anda rekam dan bagaimana Anda menyajikannya. Misalnya, Anda dapat mengambil pendekatan khas dan menggabungkan suara dan video. Namun, jika Anda memilih untuk menggunakan webcam, Anda juga dapat memberikan overlay 'facecam' yang apik:
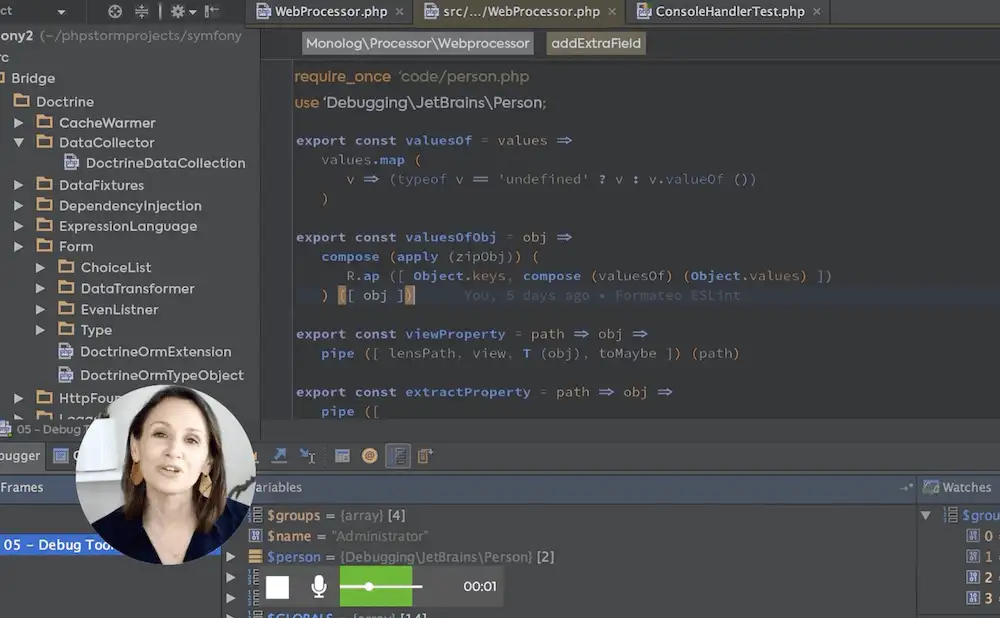
Ini dapat membuat ScreenRec mirip dengan solusi seperti Loom, tetapi tidak ada harganya. Dikombinasikan dengan fungsionalitas seperti riwayat perekaman yang kuat dan opsi berbagi, Anda memiliki cara ahli untuk merekam layar Anda di Windows dengan banyak nilai.

Klik di sini untuk melompat ke cara merekam layar di Windows menggunakan ScreenRec.
2. Bandika
Bagi mereka yang perlu merekam layar Windows, Bandicam adalah veteran ruang angkasa yang lebih tua. Ribuan pengguna memiliki alat ini, dan dengan demikian, alat ini dapat melakukan pekerjaan yang fantastis di sejumlah bidang yang berbeda.
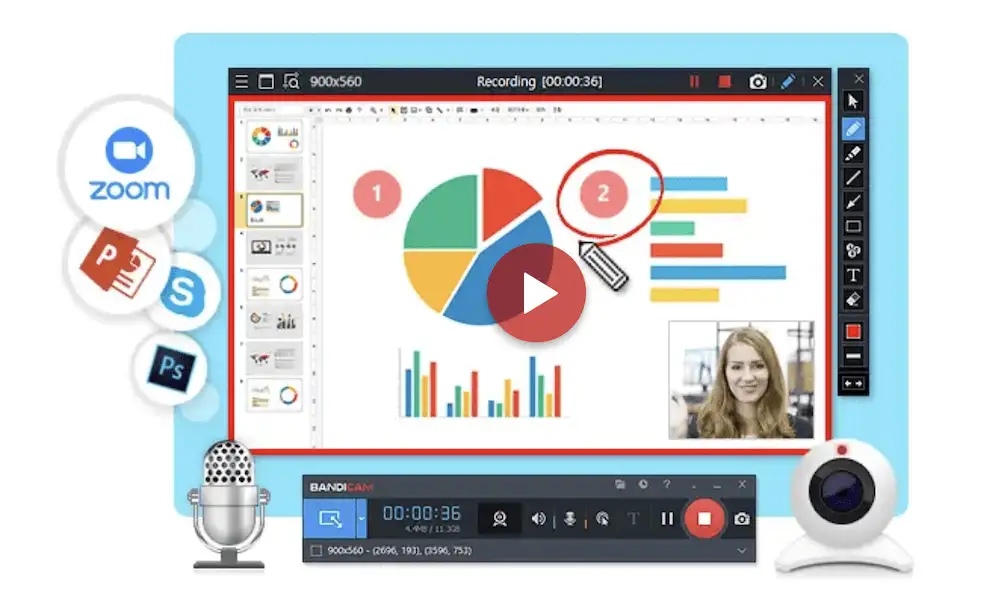
Anda dapat menggunakan solusi ini di Windows dan Mac, dan seperti halnya ScreenRec, Anda memiliki sejumlah fitur utama:
- Anda dapat merekam video resolusi penuh dari seluruh layar atau sebagian darinya.
- Ada fitur anotasi yang akan membantu Anda menandai video dan mengubahnya menjadi dokumen dinamis.
- Dengan webcam di tangan, Anda dapat menyediakan kamera wajah untuk video Anda.
Ini adalah awal yang baik, tetapi masih banyak lagi yang bisa ditemukan dengan Bandicam. Misalnya, Anda dapat memilih bagaimana Anda menggabungkan perbedaan sumber suara dan video untuk merekam layar Anda. Terlebih lagi, Anda dapat merekam dua monitor, menunjukkan klik mouse Anda di layar, dan bahkan menjadwalkan awal dan akhir perekaman. Opsi terakhir dapat membantu Anda menggunakan Bandicam sebagai perangkat perekaman berkelanjutan, ideal untuk pengambilan gambar jangka panjang seperti Closed Circuit TV (CCTV).
Namun, Bandicam menawarkan tingkat premium untuk beberapa fitur yang lebih kuat, yang berarti versi gratisnya memiliki batasan. Misalnya, Anda hanya dapat merekam hingga sepuluh menit, dan setiap video dilengkapi dengan tanda air. Anda juga tidak akan dapat menjadwalkan rekaman kecuali Anda membayar setidaknya lisensi satu situs seharga $39,95.
Cara merekam layar di Windows menggunakan ScreenRec
Mengingat set fitur yang hebat, biaya, versi OS yang fleksibel, dan bagaimana tidak ada batasan untuk perangkat lunak, saya pikir ScreenRec adalah cara yang menonjol untuk merekam layar di Windows. Dengan demikian, sisa artikel ini akan menunjukkan cara menggunakannya.
Kami akan membahas beberapa fungsi dasar di sini, tetapi ada banyak hal yang perlu Anda ketahui. Proses instalasi sangat mudah, dan dimulai dengan klik tombol untuk mengunduh perangkat lunak dari situs web resmi ScreenRec:
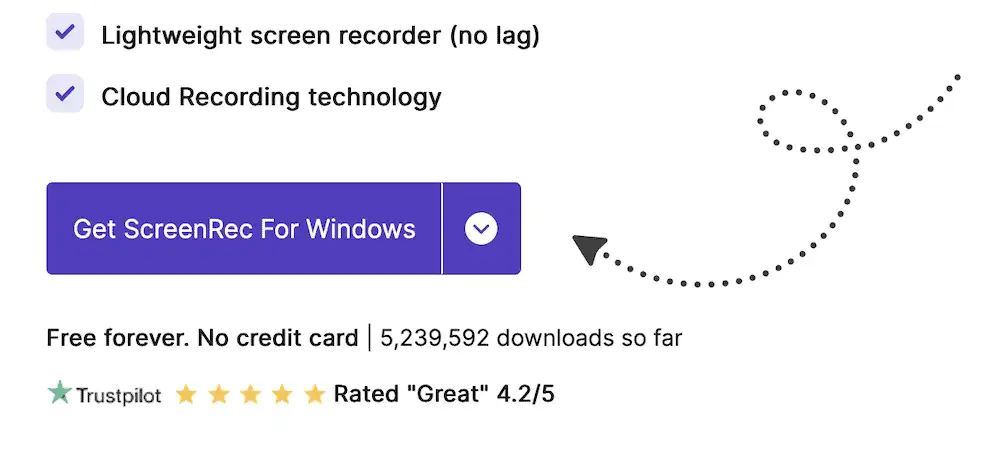
Dari sini, prosesnya mirip dengan aplikasi Windows lainnya. Setelah Anda memiliki ScreenRec di sistem Anda, Anda akan ingin membukanya dengan cara yang paling nyaman untuk Anda, seperti melalui bilah pencarian:
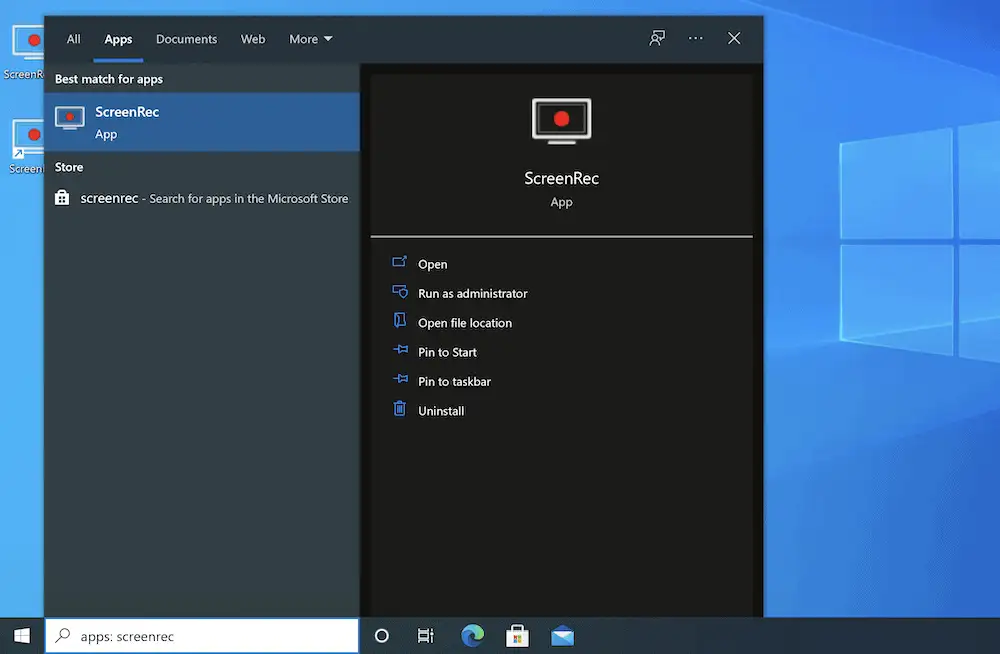
Setelah aplikasi terbuka, Anda menggunakan pintasan Alt + S untuk memulai proses perekaman. Sebelum Anda mulai menangkap, Anda mengklik dan menyeret untuk memilih area perekaman, lalu pilih opsi Kamera Video dari toolbar ScreenRec kecil:
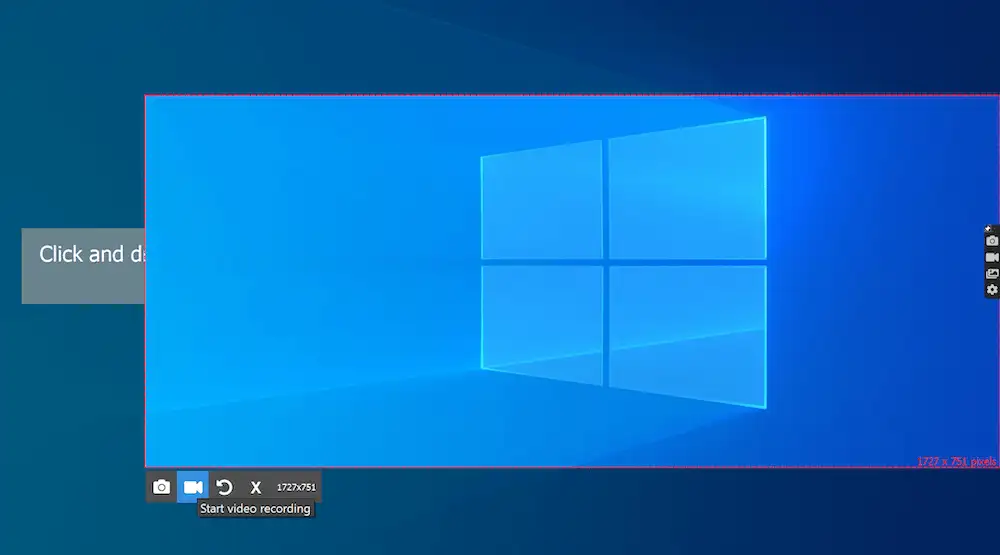
Pada titik ini, Anda akan melihat rekaman Anda dimulai. Saat Anda menangkap layar, Anda dapat menyesuaikan volume, mengaktifkan mikrofon, dan memilih webcam jika perlu:
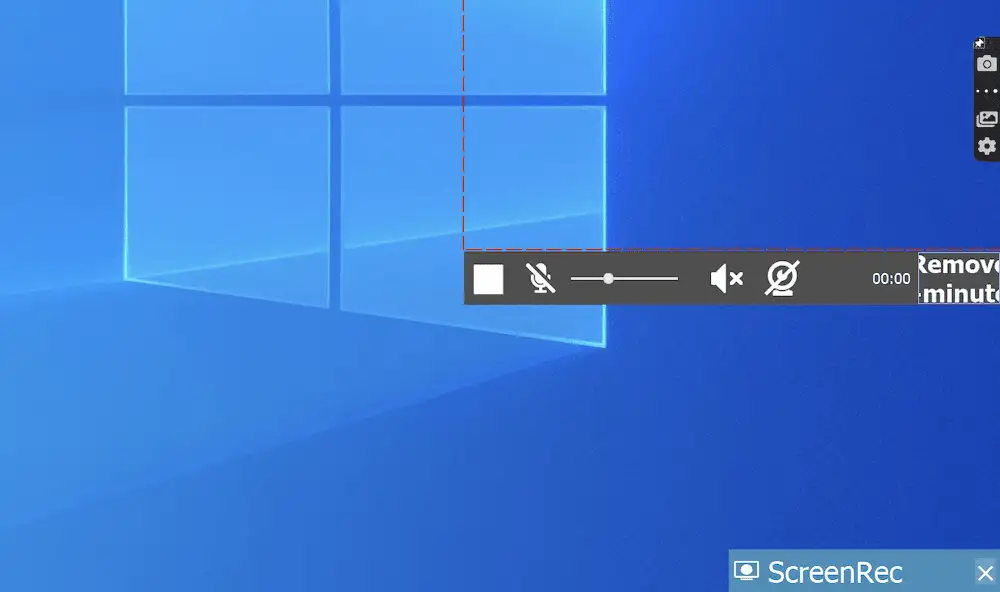
Pada titik ini, Anda dapat melanjutkan perekaman sampai Anda mengklik tombol Stop .
Bekerja dengan tangkapan layar Anda
Setelah Anda menyelesaikan rekaman, Anda akan melihat tautan berbagi instan di desktop, bersama dengan pratinjau tangkapan Anda:
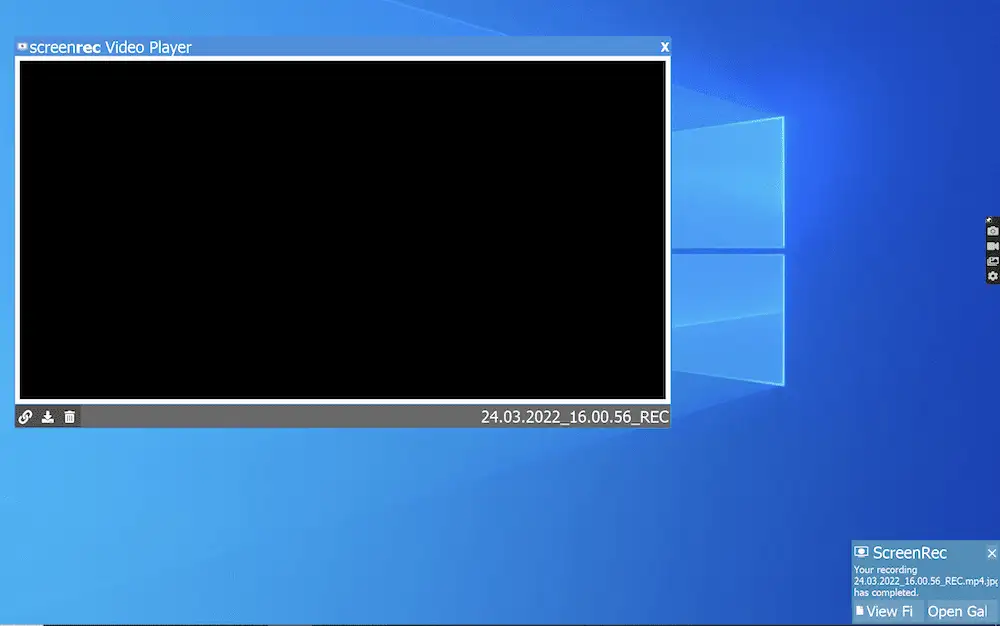
Namun, jika Anda memilih ikon Galeri di toolbar ScreenRec, Anda mendapatkan riwayat rekaman lengkap untuk dibaca:
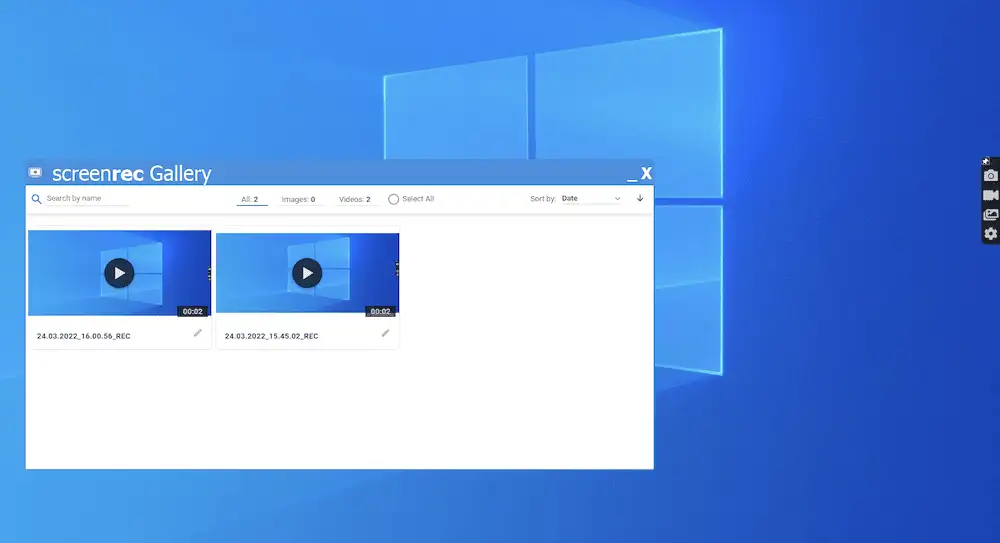
️ Di sini, Anda dapat melihat pratinjau setiap video dalam riwayat Anda atau menghapusnya. Selain itu, Anda dapat menyalin tautan yang dapat dibagikan di sini – mungkin melalui penyimpanan cloud gratis ScreenRec 2GB:
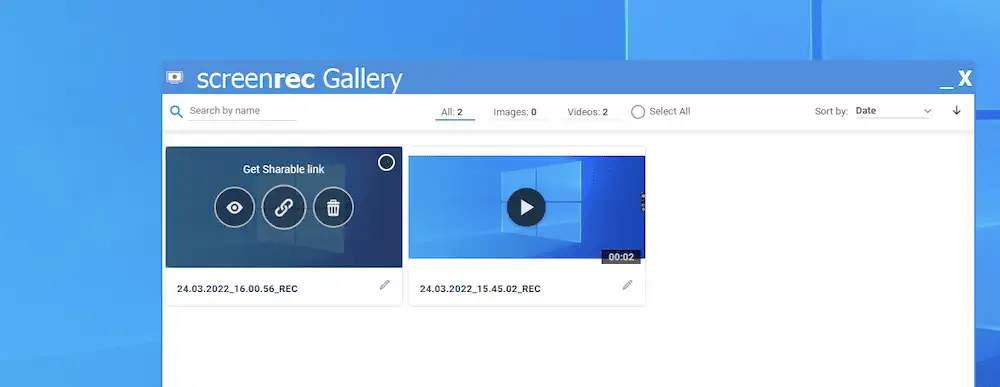
Galeri menyediakan beberapa cara berbeda untuk bekerja dengan tangkapan Anda juga. Misalnya, Anda memiliki sejumlah opsi pengurutan – naik atau turun – berdasarkan atribut seperti nama video, tanggal, dan lainnya:
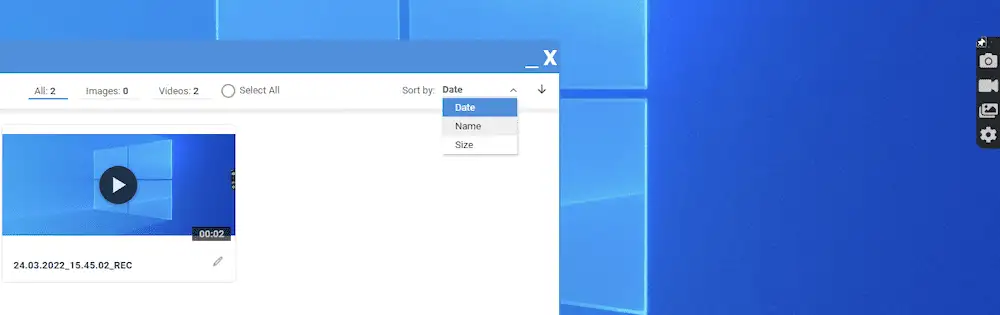
Anda juga dapat bekerja dengan nama file – ini berguna jika Anda memiliki banyak tangkapan dan ingin menggunakan fungsi pencarian ScreenRec. Saran kami adalah memberi rekaman Anda nama deskriptif yang menyertakan aplikasi yang Anda ambil, tanggal dan waktu, dan hal lain yang relevan yang mungkin perlu Anda cari.
Fitur lanjutan dari ScreenRec
ScreenRec juga menyertakan beberapa opsi yang perlu Anda ketahui. Anda mengaksesnya dari ikon ' roda gigi ' toolbar ScreenRec. Ini menampilkan panel dengan beberapa pengaturan berbeda:
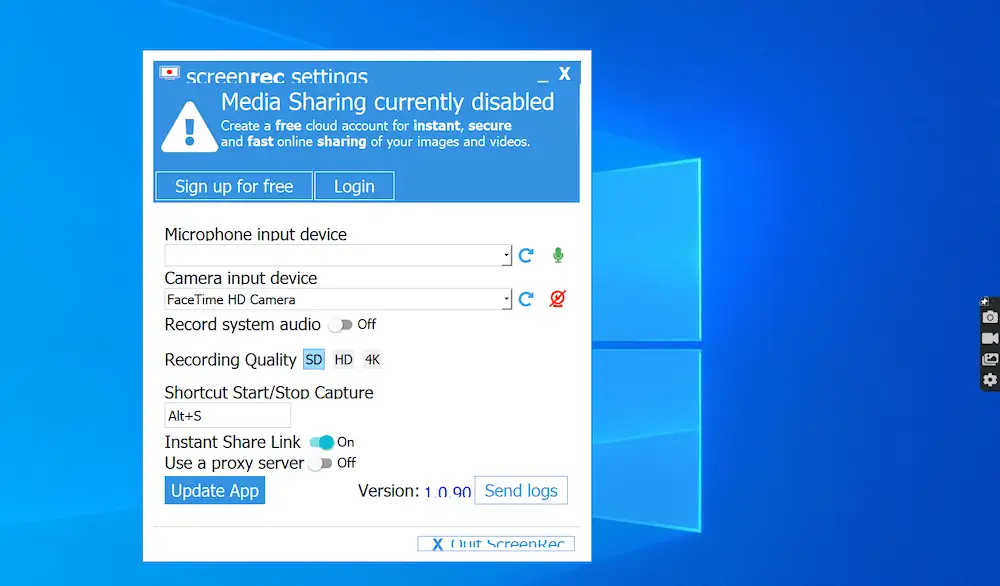
️ Di sini, Anda dapat memilih mikrofon dan kamera utama. Namun, Anda juga dapat menyesuaikan hal berikut:
- Anda dapat memilih apakah Anda merekam audio sistem.
- Anda dapat mengatur kualitas rekaman di sini. Standarnya adalah Definisi Standar (SD), tetapi Anda juga mendapatkan Definisi Tinggi (HD) dan '4K,' juga.
- Jika Anda ingin mengatur pintasan baru untuk memulai pengambilan, ini dimungkinkan di sini.
- Anda dapat beralih apakah Anda menggunakan tautan berbagi instan untuk setiap pengambilan video Anda.
Anda juga akan menggunakan layar pengaturan untuk memasukkan detail server proxy Anda. Jika Anda menggunakan server proxy di komputer Anda, ini adalah langkah penting. Tanpanya, Anda mungkin berisiko tidak dapat mengakses beberapa fungsi – terutama penyimpanan cloud.
Kesimpulan
Merekam layar Anda hampir merupakan tugas yang diperlukan bagi banyak pengguna komputer. Kami melakukan banyak hal pada mesin kami yang mungkin memerlukan dokumentasi. Anda akan menderita jika Anda tidak tahu cara merekam layar Anda di Windows. Untungnya, ada beberapa cara Anda dapat melakukan pekerjaan itu.
Untuk sebagian besar tugas, aplikasi Perekam Layar asli sudah cukup. Ini menyediakan hampir semua yang Anda butuhkan untuk menangkap layar Anda – meskipun kata yang memenuhi syarat di sini adalah, “hampir.” Aplikasi seperti ScreenRec atau Bandicam dapat melakukan pekerjaan dasar, tetapi mengemas beberapa elemen lagi yang dapat melihat salah satunya sebagai solusi masuk Anda di Windows. Terlebih lagi, semua solusi untuk merekam layar Anda di Windows ini gratis.
Apakah Anda mengetahui metode untuk merekam layar Anda di Windows yang tidak kami bahas di sini? Beri tahu kami di bagian komentar di bawah!
…
Jangan lupa untuk bergabung dengan kursus kilat kami untuk mempercepat situs WordPress Anda. Dengan beberapa perbaikan sederhana, Anda dapat mengurangi waktu pemuatan hingga 50-80%: