Cara Menginstal Ulang WordPress (4 Cara Berbeda) Atau Menghapus Semua File
Diterbitkan: 2022-10-03Sementara WordPress menyediakan cara mudah di halaman pembaruan dasbor untuk menginstal ulang WordPress. Tetapi ada beberapa kasus ketika Anda perlu mengetahui berbagai cara untuk menginstal ulang WordPress. Alasannya bisa apa saja seperti situs web Anda telah terinfeksi atau rusak. Atau Anda hanya melakukannya untuk beberapa tujuan pembelajaran atau pengujian. Seperti yang Anda ketahui, tema, plugin, dan unggahan WordPress Anda semuanya ada di dalam direktori konten-wp. Jadi jangan pernah menghapus direktori wp-content jika tidak, Anda akan kehilangan segalanya. File terpenting kedua adalah wp-config.php yang memiliki informasi koneksi database Anda jadi jangan hapus file ini juga.
Dalam tutorial ini kami akan memandu Anda melalui 4 cara berbeda untuk menginstal ulang WordPress. Kami juga akan memandu Anda menginstal WordPress yang benar-benar baru dan mengimpor konten saat ini di sana.
Kapan Anda harus menginstal ulang WordPress?
Ada banyak alasan mengapa Anda harus menginstal ulang WordPress. Alasan paling umum adalah serangan Hack, malware, atau file WordPress yang rusak. Terkadang WordPress tidak dapat menyelesaikan pembaruan file intinya dan itu merusak situs web. Dan jika malware telah diinstal di situs web Anda, entah bagaimana itu akan menginfeksi semua direktori dan file WordPress Anda. Dalam situasi seperti ini daripada Anda menemukan file yang rusak atau hilang. Cara terbaik adalah menginstal ulang WordPress untuk memastikan semuanya baik-baik saja.
Setiap kali Anda menghapus malware, jangan lupa untuk menutup pintu belakang yang memungkinkan malware itu masuk ke situs Anda. Ini juga merupakan bagian penting dari pemecahan masalah WordPress untuk menginstal ulang file inti WordPress. Jadi apa pun alasan Anda harus menginstal ulang WordPress, mari kita lakukan itu.
Tindakan pencegahan sebelum Anda menginstal ulang WordPress
Meskipun kami telah mencantumkan di bawah ini sekitar 4 cara berbeda untuk menginstal ulang WordPress. Tetapi sebelum Anda mulai menginstal ulang WordPress Anda dengan cara apa pun. Sangat disarankan agar Anda mengambil cadangan direktori, file, dan database penting WordPress Anda sebelum melakukan ini.
- Ambil cadangan direktori konten-wp Anda
- Unduh dan simpan file wp-config.php di suatu tempat
- Ambil cadangan database WordPress Anda dengan phpMyAdmin
Jika terjadi kesalahan, Anda mungkin mulai menghadapi Ada kesalahan kritis di situs web ini.
Bagaimana cara menginstal ulang WordPress?
Di sini saya berasumsi bahwa Anda telah mengambil cadangan dari situs WordPress Anda. Dengan kata sederhana untuk menginstal ulang WordPress Anda hanya perlu mengganti direktori wp-admin , direktori wp-include dan semua file WordPress lainnya kecuali direktori wp-config.php dan wp-content.
Unduh WordPress terbaru dan ekstrak, hapus direktori konten-wp darinya sehingga tidak menggantikan konten-wp asli Anda di server.
1. Instal ulang WordPress melalui Dasbor Admin WordPress
Jika panel admin WordPress berfungsi dan Anda dapat mengakses dasbor. Maka ketenangan kue untuk menginstal ulang WordPress hanya dengan mengklik tombol. Untuk menginstal ulang WordPress dari panel admin WordPress, masuk ke panel admin WordPress Anda, buka halaman pembaruan dan instal ulang.
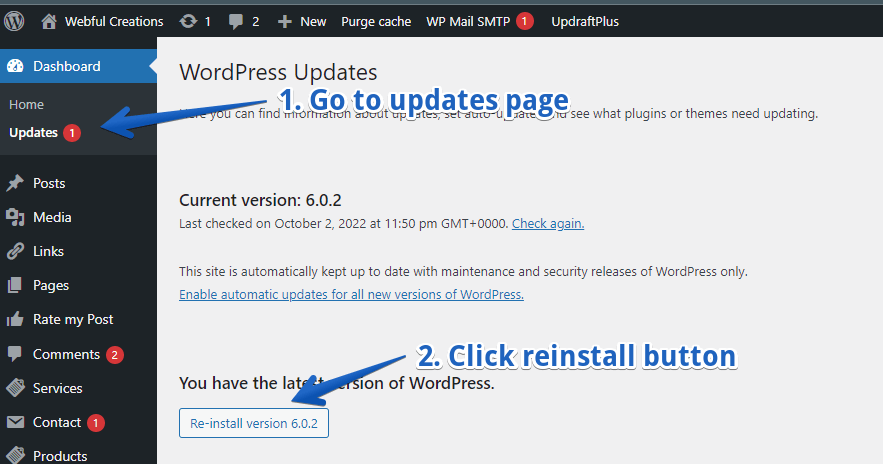
- Masuk admin WordPress
- Di bawah menu dasbor di bilah sisi buka halaman Pembaruan
- Klik tombol Instal Ulang Versi xx
Selesai Anda telah menginstal ulang WordPress melalui panel admin WordPress.
2. Instal ulang WordPress melalui FTP
Seperti yang Anda ketahui aturan untuk menginstal ulang WordPress. Anda tidak perlu menghapus direktori wp-content dan file wp-config.php. Selain itu Anda dapat menghapus semua direktori dan file terkait WordPress seperti yang ditunjukkan dalam video di bawah ini untuk menginstal ulang WordPress melalui FTP. Pastikan Anda telah mengambil cadangan situs WordPress Anda sebelum melakukan ini.
Jadi apa yang Anda butuhkan untuk menginstal ulang WordPress melalui FTP. Anda hanya perlu akses ke situs web Anda melalui FTP untuk ini Anda memerlukan host FTP, Nama pengguna dan kata sandi. Jadi Anda dapat menghubungkan klien FTP Anda dengan server web Anda. Jika Anda tidak mengetahui kredensial ini, Anda dapat menghubungi dukungan hosting web.
- Hubungkan situs web Anda melalui FTP menggunakan klien FTP.
- Hapus semuanya termasuk wp-content, wp-includes dan semua file lainnya.
- Jangan hapus konten wp karena memiliki tema, unggahan, dan plugin
- Jangan hapus wp-config.php karena memiliki informasi koneksi database Anda
- Unduh versi terbaru ekstrak WordPress di direktori lokal
- Unggah semuanya kecuali konten-wp
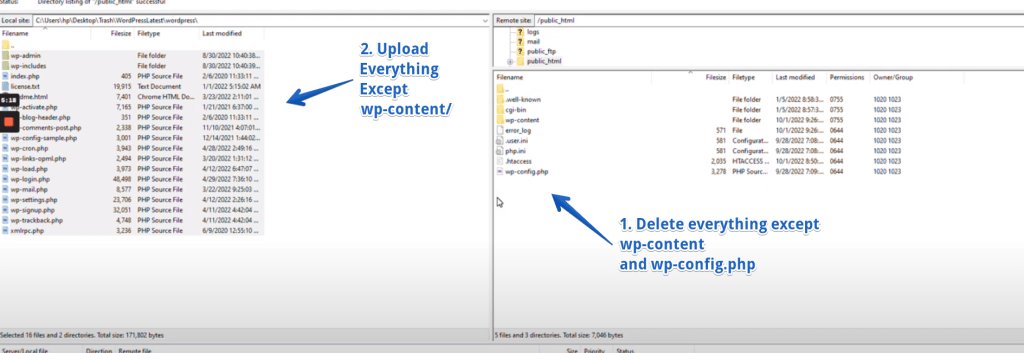
Setelah pengunggahan selesai, Anda telah berhasil menginstal ulang WordPress melalui FTP.
3. Instal ulang WordPress melalui cPanel File Manager
Untuk menginstal ulang WordPress melalui cPanel File Manager. Anda harus memiliki akses ke cPanel situs web tempat Anda akan menginstal ulang WordPress. Ini juga disarankan untuk mengambil cadangan situs web Anda sebelum melakukan apa pun. Kami juga telah membuat video untuk menginstal ulang WordPress melalui cPanel tonton di bawah ini.
Ada beberapa langkah yang harus Anda ambil setelah Anda masuk ke akun cPanel Anda. Cukup buka File Manager dan pergi ke direktori instalasi WordPress Anda baik public_html atau direktori lain di mana Anda harus menginstal ulang WordPress.
- Login akun cPanel Anda dan buka File Manager dari bagian Files
- Buka folder instalasi WordPress Anda
- Pilih semua kecuali file wp-content dan wp-config.php
- Hapus semua yang Anda pilih
- Unduh WordPress versi terbaru
- Unggah file zip yang diunduh dan ekstrak
- File yang diekstraksi ada di dalam direktori wordpress, masukkan di dalamnya
- Pindahkan semuanya ke instalasi WordPress Anda kecuali wp-content
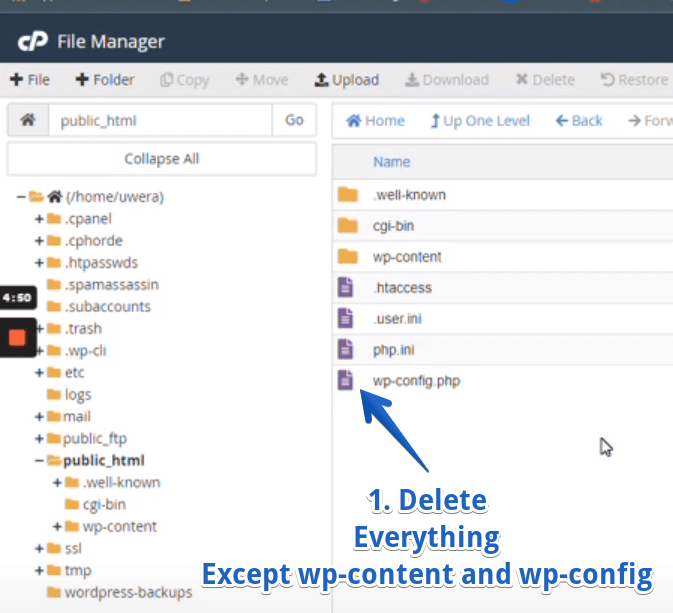
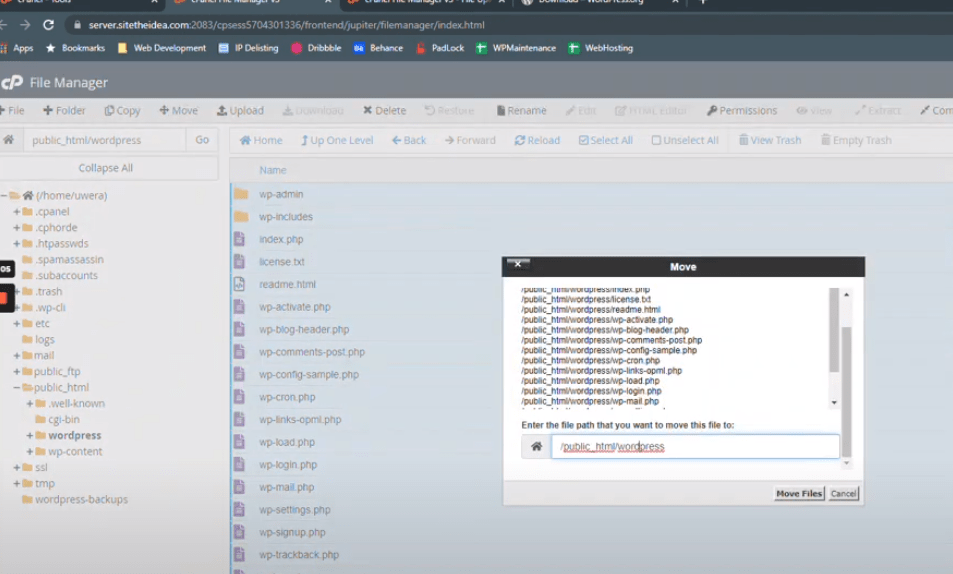
Itu saja Anda telah berhasil menginstal ulang WordPress melalui file manager cPanel.
4. Bagaimana cara menginstal ulang WordPress menggunakan WP-CLI?
Ada juga baris perintah menggunakan WP-CLI untuk menginstal ulang WordPress kecuali direktori konten. WP-CLI adalah alat baris perintah yang membantu Anda melakukan fungsi WordPress tertentu. Anda dapat menggunakan WP-CLI untuk menginstal ulang direktori dan file WordPress inti. Meskipun Anda dapat menambah atau menghapus pengguna, mengelola kategori dan posting, menyisipkan data pengujian dan mengganti atau memodifikasi database dengan WP-CLI. Anda harus yakin pada apa yang Anda lakukan untuk menghindari masalah. Perintah di bawah ini dapat digunakan di WP-CLI untuk menginstal ulang file dan direktori inti WordPress Anda.
wp core download --skip-content --forceCara menginstal ulang WordPress sepenuhnya (Menghapus Semua File)
Jika Anda yakin ada sesuatu yang salah dengan database Anda. Tetapi Anda tidak yakin bagaimana cara membersihkan atau mengoptimalkan database. Mungkin karena alasan tertentu tabel postmeta Anda tumbuh begitu besar sehingga memperlambat situs web. Atau injeksi SQL yang buruk telah menghasilkan berbagai baris yang terinfeksi ke dalam tabel database Anda. Cara terbaik adalah menginstal ulang WordPress sepenuhnya pada database baru.

Dengan cara ini Anda akan memiliki instalasi WordPress yang benar-benar baru dengan folder konten-wp lama yang sama. Dan setiap baris atau tabel buruk yang ada di tabel database Anda tidak akan terinfeksi.
Harap dicatat : Semua pengaturan WordPress Anda seperti opsi tema, menu, opsi penyesuai tidak akan dapat dipulihkan dengan cara ini. Anda harus mengulangnya. Jadi pastikan Anda tidak memiliki situs web yang sangat disesuaikan. Atau Anda dapat menyewa seorang ahli WordPress.
1. Ekspor File XML WordPress
Masuk ke panel admin WordPress Anda dan buka dasbor > Alat > Ekspor. Pilih tombol radio Semua konten dan unduh file XML WordPress yang diekspor ke komputer Anda. File ini memiliki posting, halaman, jenis posting khusus, komentar, penulis, dan semuanya.
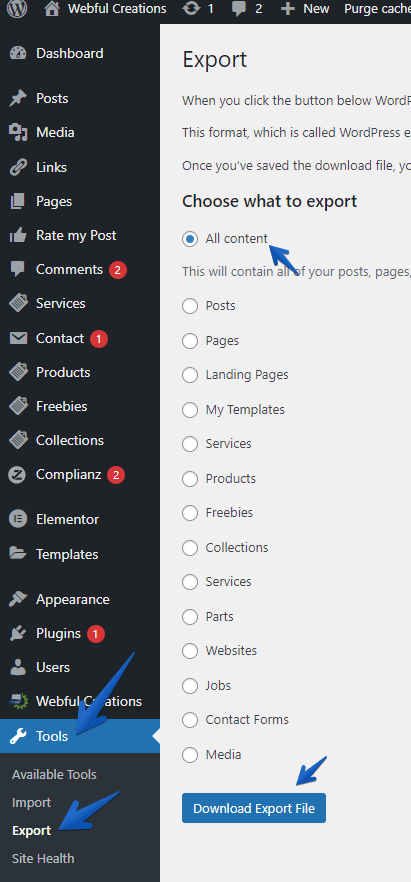
2. Unduh direktori konten wp WordPress
Sekarang hubungkan server web Anda melalui FTP atau File Manager cPanel dan unduh direktori konten-wp di komputer Anda.
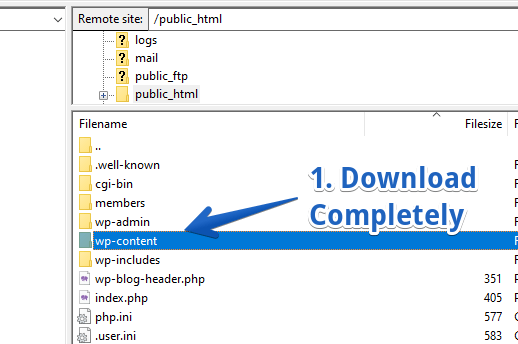
Ini penting untuk mengunduh dan menyimpan direktori konten-wp Anda karena termasuk plugin, tema, dan unggahan Anda.
3. Hapus semuanya dari server Anda
Sekarang login server Anda melalui FTP atau File Manager dan hapus semuanya setelah Anda mengunduh file XML yang diekspor dan direktori konten wp. Sekarang Anda harus memiliki direktori kosong dari instalasi WordPress Anda.
Penting : Sebelum melakukan ini, pastikan Anda memiliki cadangan situs web Anda dan juga Anda berada di direktori instalasi WordPress yang benar. Jika Anda memiliki lebih dari satu instalasi WordPress maka ada kemungkinan Anda menghapus situs yang salah.
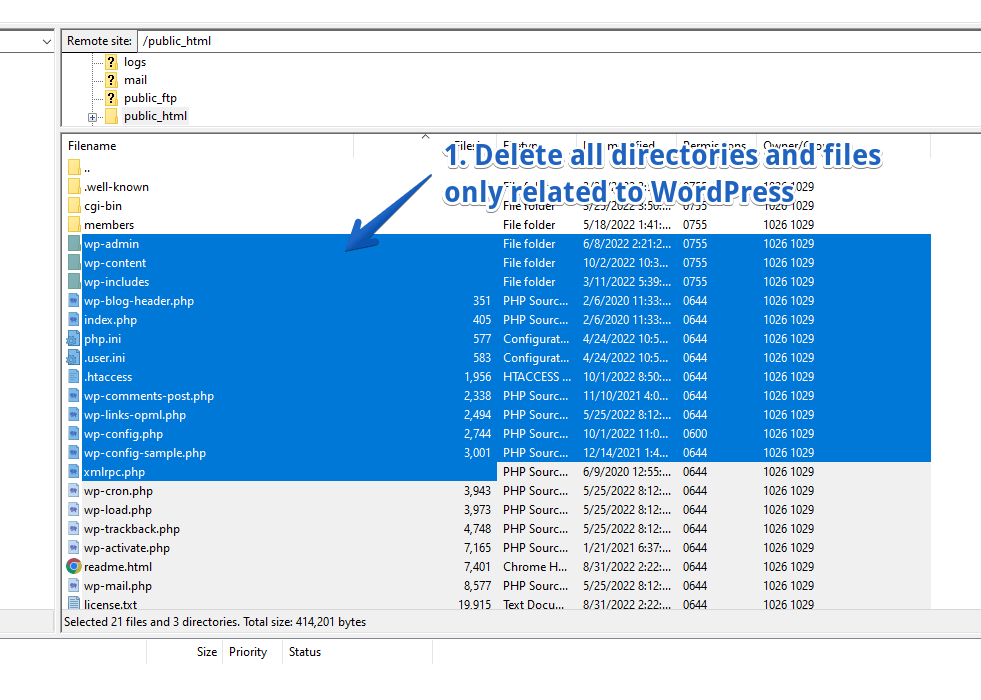
4. Hapus database dan mungkin penggunanya
Sekarang hapus database Anda atau biarkan saja jika Anda ingin menggunakannya sebagai cadangan. Penginstal WordPress Anda akan menginstal buat database baru. Jadi saya tidak menyarankan melakukan ini jika Anda memiliki lebih dari 1 database yang diizinkan di server Anda. Jika Anda ingin menghapus database, cukup buka bagian database dan hapus database WordPress Anda.
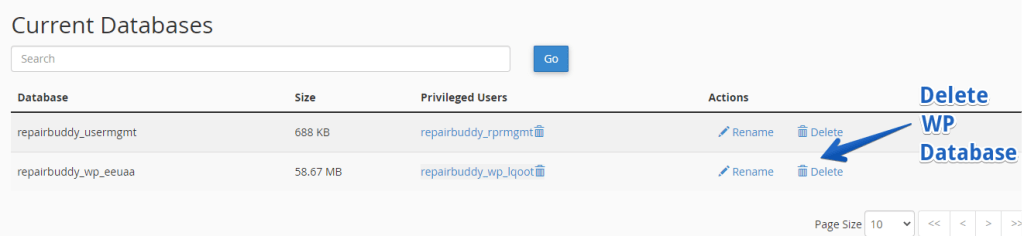
5. Instal WordPress baru ke toolkit WordPress
Ada berbagai cara Anda dapat menginstal WordPress baru tetapi di sini kami hanya akan menunjukkan kepada Anda melalui toolkit WordPress di cPanel. Panel Kontrol Anda dapat memiliki penginstal WordPress yang berbeda tetapi semuanya melakukan pekerjaan yang sama.
- Buka toolkit WordPress
- Klik Instal
- Masukkan nama situs web jika memiliki lebih dari 1 situs web di server yang sama
- Masukkan nama direktori biarkan kosong untuk menginstal di root domain
- Klik instal mengisi semua bidang wajib lainnya
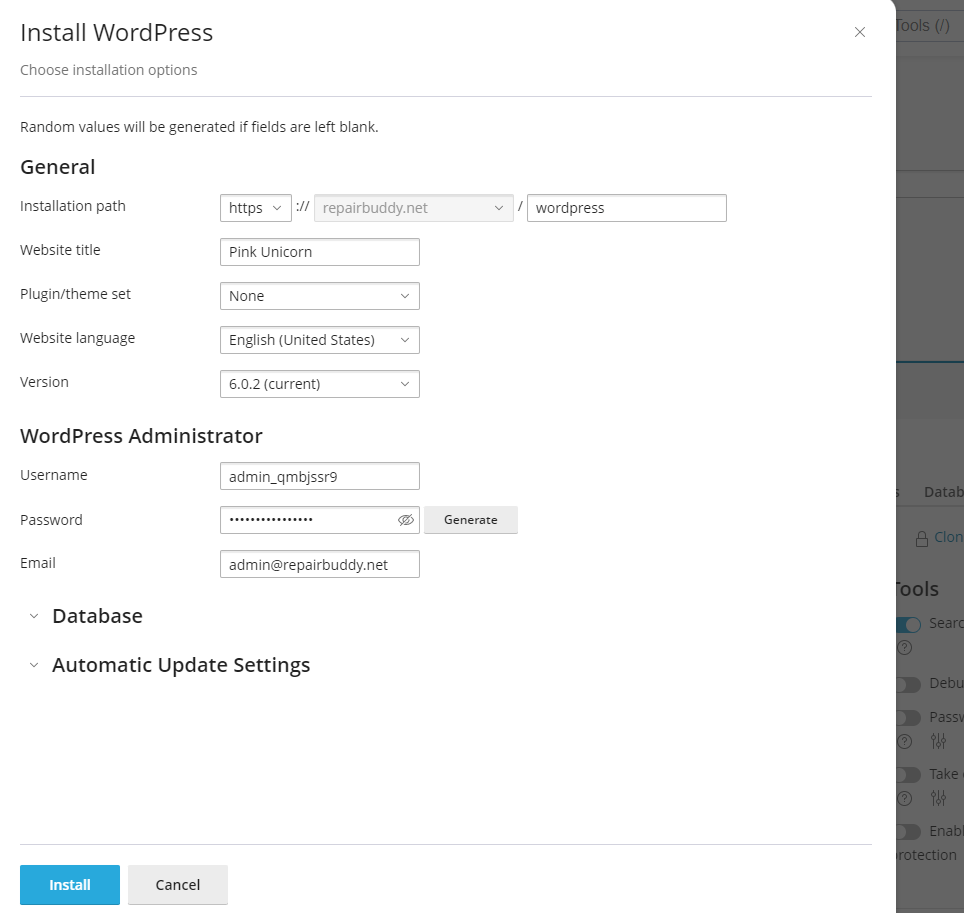
Itu saja sekarang Anda telah menginstal WordPress dan sekarang Anda dapat masuk ke panel admin WordPress Anda dari WordPress yang baru diinstal.
6. Unggah ulang direktori konten-wp ke instalasi baru
Sekarang hubungkan situs web Anda menggunakan FTP dan unggah direktori konten-wp di WordPress yang baru Anda instal. Setelah Anda mengunggah konten-wp, WordPress yang baru Anda instal akan memiliki semua plugin, tema, dan unggahan yang tersedia untuk digunakan.
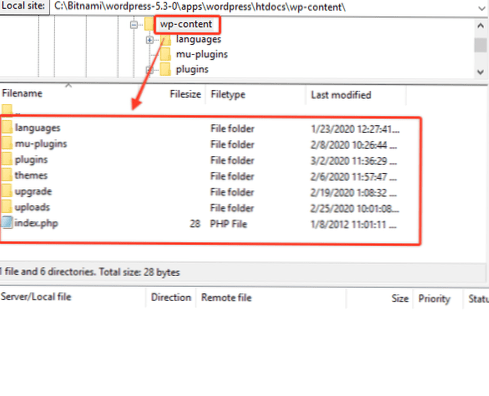
Ingat direktori yang Anda unggah wp-content harus sama dengan yang Anda unduh pada langkah 2.
7. Penting: Aktifkan plugin dan tema yang digunakan situs Anda sebelumnya
Seperti yang Anda ketahui, Anda telah menginstal WordPress baru dengan database baru. Jadi, jika tema Anda telah membuat beberapa tabel database atau plugin apa pun yang Anda gunakan, buat tabel database yang tidak akan tersedia pada tahap ini. Jadi aktifkan tema Anda dan semua plugin yang digunakan situs Anda sebelumnya. Mereka akan membuat tabel yang diperlukan, dan akan memasukkan data yang diperlukan ke dalam database untuk mereka.
Ini penting untuk dilakukan sebelum mengimpor file XML karena beberapa plugin memiliki jenis posting khusus serta tema. Jadi jenis posting khusus tersebut harus tersedia sebelum Anda menjalankan impor untuk mengimpor datanya juga.
8. Impor file XML yang Anda unduh
Sekarang Anda dapat pergi ke dashboard WordPress >> Tools >> Impor dan klik WordPress untuk mengimpor file XML yang Anda ekspor dan unduh pada langkah 1. Ingat impor ini hanya akan membuat posting, halaman, menu dan tidak akan mengunduh file media apa pun yang menyebabkan Anda sudah menguploadnya di wp-content melalui FTP.
Impor ini juga tidak akan mengatur fungsi tema Anda atau opsi penyesuai dan plugin lain, pengaturan tema. Impor ini juga tidak akan mengatur widget Anda. Hal-hal ini harus Anda lakukan sendiri lagi.
Selesai, Anda sekarang telah berhasil menginstal ulang WordPress Anda sepenuhnya. Ini telah memberi Anda database baru pada instalasi baru tetapi konten wp masih lama.
Sewa pengembang WordPress untuk menginstal ulang WordPress
Kita bisa menjadi hebat dalam sesuatu tetapi menjadi Jack of all trades tidak selalu merupakan ide yang baik ketika itu terkait dengan bisnis online, reputasi, atau merek Anda. Keputusan yang bijaksana dapat menghubungi ahli bisnis itu untuk mendapatkan solusi yang tepat. Jadi, jika Anda yakin perlu menginstal ulang WordPress yang benar, maka Anda harus menyewa pengembang WordPress untuk menginstal ulang WordPress Anda dengan cara yang benar. Dan selesaikan semuanya dengan cara yang benar.
Sewa asisten WordPress pribadi untuk menginstal ulang WordPress atau hubungi kami untuk penawaran khusus.
Kesimpulan
WordPress merilis pembaruan berkelanjutan ke file inti mereka karena perbaikan keamanan, penambahan fitur baru atau peningkatan fitur yang ada. Meskipun Anda dapat dengan mudah memperbarui WordPress dari dasbor tetapi terkadang hal-hal tertentu terjadi seperti server tidak responsif. Jenis masalah ini dapat merusak file inti WordPress Anda dan Anda mungkin perlu menginstal ulang WordPress dalam kasus seperti itu. Sementara WordPress telah rusak atau tidak berfungsi maka instal ulang manual adalah satu-satunya solusi.
Kasus lainnya bisa berupa serangan malware atau peretas di situs web Anda. Yang dapat memasang beberapa file yang terinfeksi di situs web Anda. Atau letakkan kode berbahaya di file WordPress Anda yang sudah ada. Dalam kasus seperti itu ketika Anda mendeteksi malware di situs web Anda, cara terbaik untuk memperbaikinya adalah menginstal ulang WordPress. Dan hati-hati menganalisis direktori konten-wp Anda. Jika situs web Anda telah diretas dan ada beberapa kode atau keluaran berbahaya, Anda mungkin memerlukan bantuan pengembang WordPress. Siapa yang dapat membersihkan situs web Anda sepenuhnya jika tidak, malware dapat mengembalikan file yang terinfeksi berulang kali. Beberapa peringatan peretasan atau malware yang umum diketahui dengan detail untuk diperbaiki tercantum di bawah ini.
Anda mungkin menemukan beberapa artikel serupa lainnya yang berguna.
- WordPress Hacked Redirect Ke Situs Web Lain Redirect Malware
- Cara Memperbaiki Kesalahan "Situs Di Depan Berisi Malware" Di WordPress
- Pesan “Situs Ini Mungkin Diretas”
- Bagaimana Cara Menghapus Peringatan 'Situs Penipu di Depan'?
Jadi situs web Anda telah diretas atau file-file tersebut rusak karena pembaruan WordPress yang gagal. Dalam kedua kasus, mempekerjakan pengembang WordPress bisa menjadi keputusan yang bijaksana.
