Cara Menghilangkan Kebisingan Latar Belakang dari Video: Panduan Lengkap
Diterbitkan: 2023-06-13Apakah Anda lelah berurusan dengan kebisingan latar belakang yang tidak diinginkan di video Anda? Dalam panduan ini, kami akan mengajari Anda cara menghilangkan kebisingan latar belakang dari video, membuat video Anda terdengar seperti direkam di studio profesional. Baca terus untuk mengetahui cara meningkatkan kualitas audio video Anda hanya dalam beberapa langkah sederhana.
Daftar isi
- Perkenalan
- Langkah 1: Unduh dan Instal Deskripsi
- Langkah 2: Impor dan Nilai Video Anda
- Langkah 3: Hapus Kebisingan Latar Belakang
- Langkah 4: Ekspor Video yang Disempurnakan
- Fitur Tambahan dan Peningkatan
- Kesimpulan
Latar belakang yang bising bisa sangat merepotkan saat membuat video. Mereka dapat mengganggu pemirsa dan mempersulit untuk memahami konten. Namun, dengan alat dan teknik yang tepat, Anda dapat dengan mudah menghilangkan kebisingan latar belakang dan membuat video Anda terdengar jernih.
Untuk memulai cara menghilangkan kebisingan latar belakang dari video, kami akan menggunakan alat bernama Descript.
Jadi pertama, mari kita lihat bagaimana Anda dapat menginstalnya di komputer Anda.
Langkah 1: Unduh dan Instal Deskripsi
Langkah pertama dalam proses menghilangkan kebisingan latar belakang dari video Anda adalah mengunduh dan menginstal Descript, perangkat lunak yang kuat dan mudah digunakan.
1.1 Kunjungi situs web Deskripsi
Untuk memulai, navigasikan ke situs web Deskripsikan dengan mengeklik tautan ini. Anda akan diarahkan ke beranda mereka, yang menawarkan ikhtisar fitur dan kemampuan perangkat lunak.
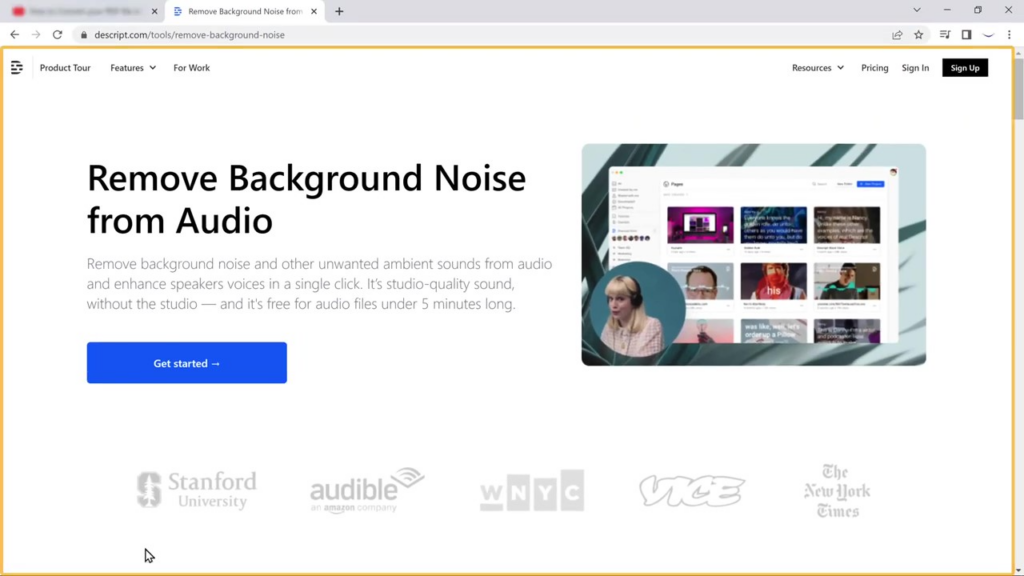
1.2 Buat akun
Sebelum mengunduh perangkat lunak, Anda harus membuat akun. Sekarang klik 'Mulai' seperti yang ditunjukkan di bawah ini.
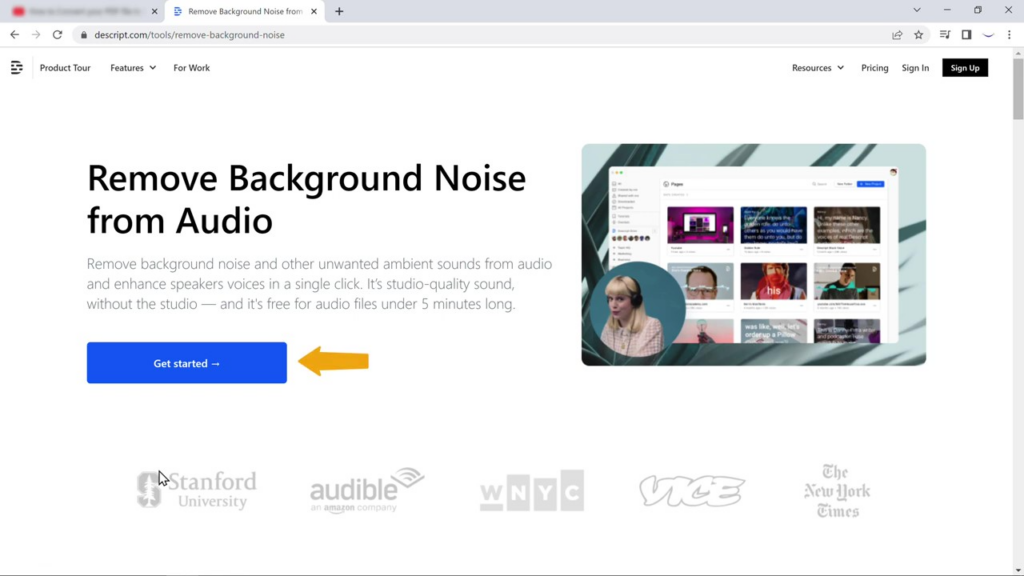
Anda akan diminta untuk memasukkan alamat email Anda atau mendaftar menggunakan akun Google. Pilih metode pilihan Anda dan ikuti petunjuk di layar untuk menyelesaikan proses pembuatan akun.
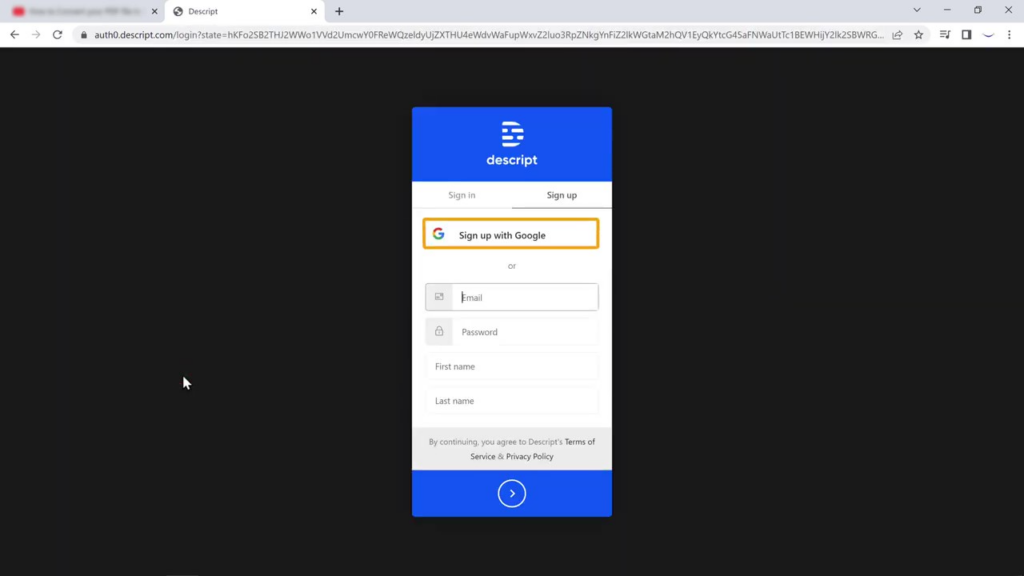
1.3 Konfirmasikan alamat email Anda
Jika Anda mendaftar menggunakan alamat email, Anda mungkin menerima email konfirmasi dari Deskrip. Buka email dan klik tautan konfirmasi yang disediakan untuk memverifikasi akun Anda.
Setelah Anda melakukan ini, Deskrip akan diunduh ke komputer Anda secara otomatis.
Sekarang jika Anda mengklik file Descript, itu akan diinstal. Jadi selanjutnya, mari kita lihat bagaimana Anda dapat mengimpor video di Deskrip.
Langkah 2: Impor dan Nilai Video Anda
Setelah berhasil menginstal Descript, selanjutnya mari kita lihat bagaimana Anda dapat mengimpor video Anda, menilai kualitas audionya, dan mengidentifikasi masalah kebisingan latar belakang yang perlu ditangani.
2.1 Deskripsi Peluncuran dan Masuk
Mulailah dengan meluncurkan aplikasi Deskrip di komputer Anda. Masuk ke akun Anda menggunakan alamat email atau akun Google yang Anda gunakan selama proses pendaftaran.
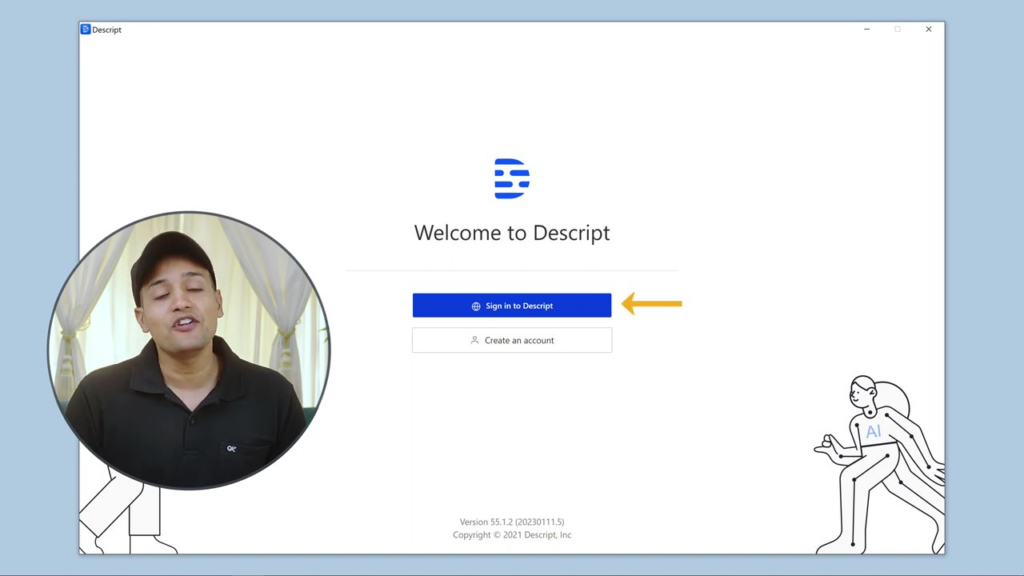
2.2 Pilih Tujuan Penggunaan Anda untuk Deskripsi
Setelah masuk, Anda akan diminta untuk memilih tujuan penggunaan Anda untuk perangkat lunak Deskripsikan.
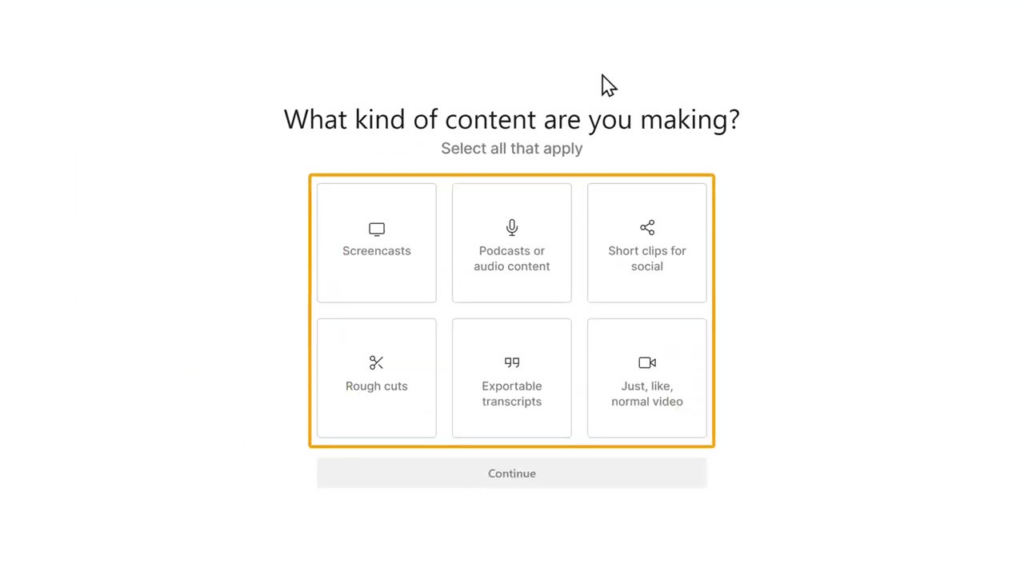
Saat kami mengedit video, kami akan memilih opsi video.
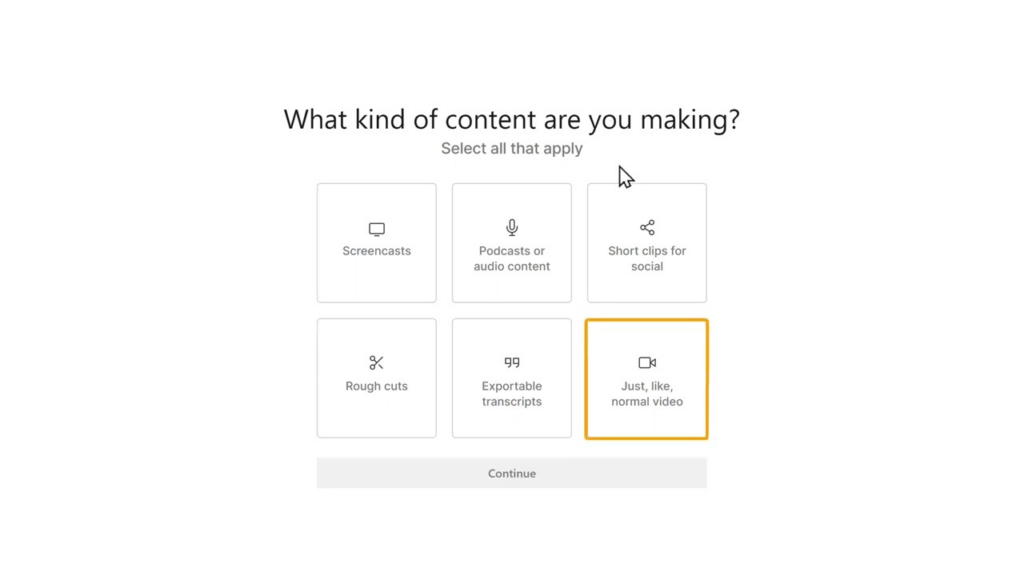
2.3 Selesaikan Proses Pengaturan
Setelah memilih opsi "Video", lanjutkan proses penyiapan dengan mengikuti petunjuk di layar. Ini mungkin melibatkan pemberian izin, memilih folder default untuk file proyek, atau mengonfigurasi pengaturan lain yang terkait dengan pengeditan video.
2.4 Buat Proyek Baru
Dengan penyiapan awal selesai, Anda sekarang siap untuk memulai proyek baru. Klik tombol "Proyek Baru", yang biasanya dapat ditemukan di layar utama.
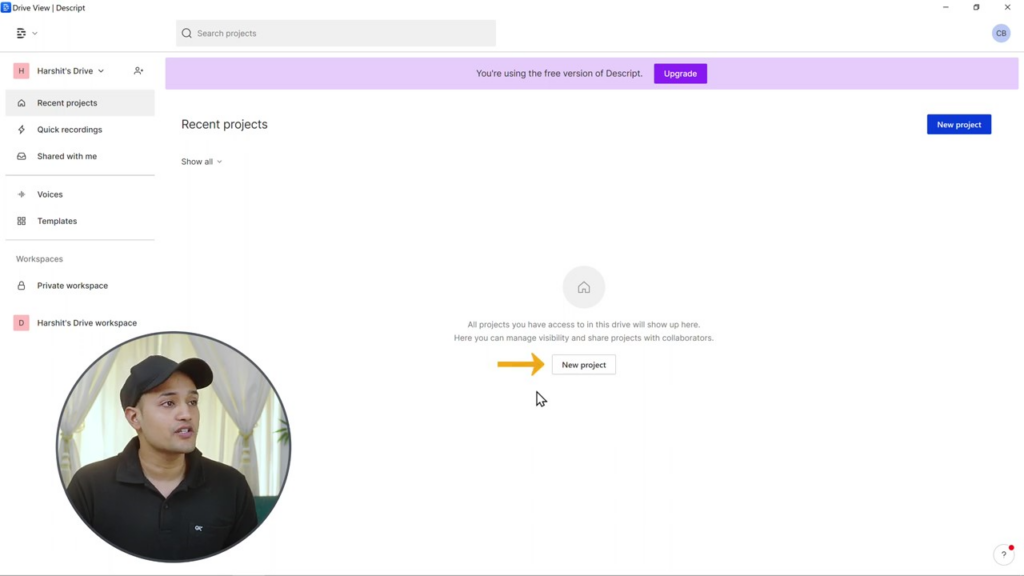
Sebuah kotak dialog akan muncul, meminta Anda untuk memasukkan nama untuk proyek Anda. Pilih nama deskriptif dan unik untuk membantu Anda mengidentifikasi proyek dengan mudah nanti.
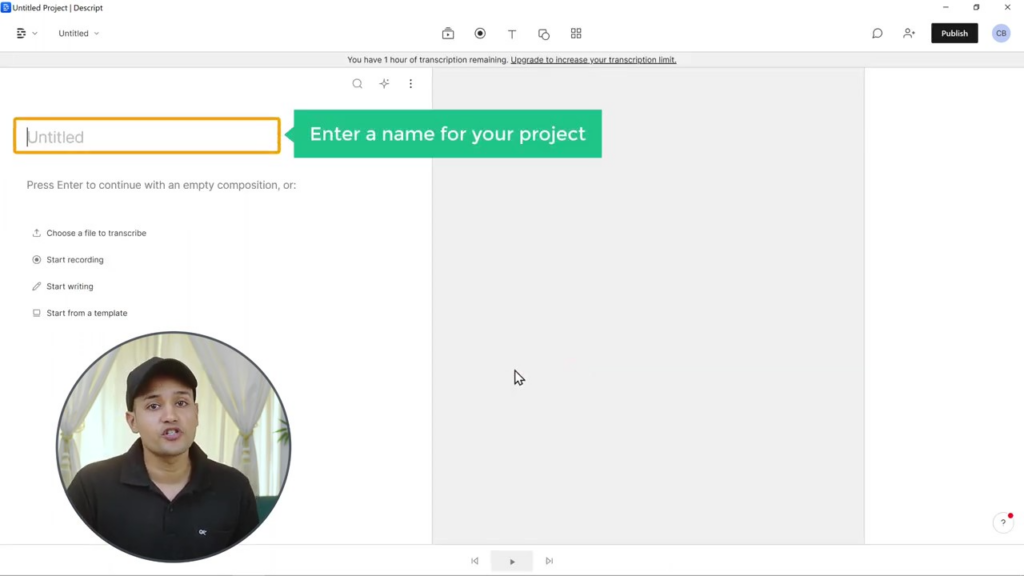
2.5 Impor Video Anda
Untuk mengimpor video Anda ke Deskripsi, temukan tombol "Tambah" atau opsi "Impor" di dalam antarmuka perangkat lunak.
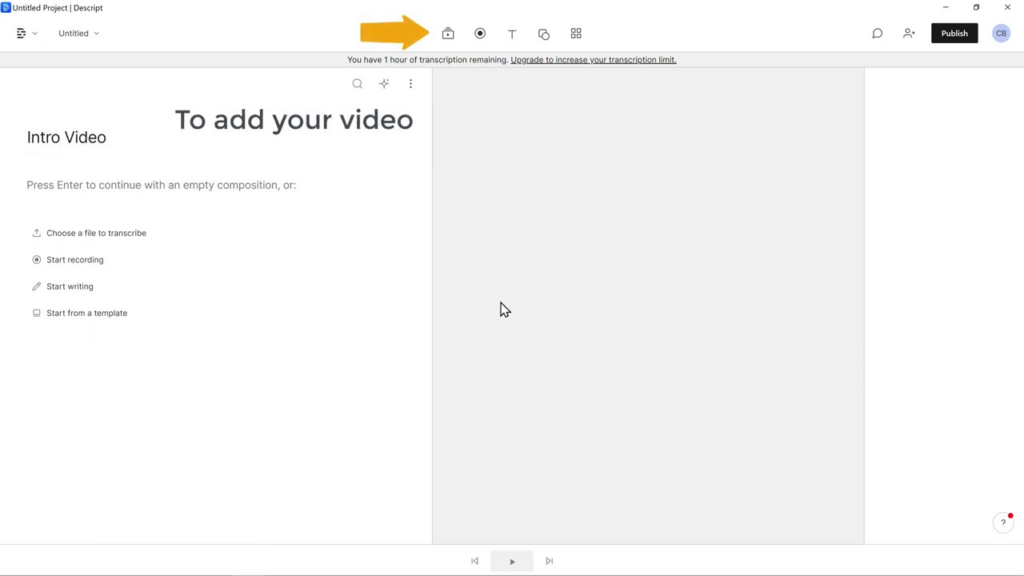
Klik di atasnya lalu navigasikan ke folder di komputer Anda tempat file video disimpan.
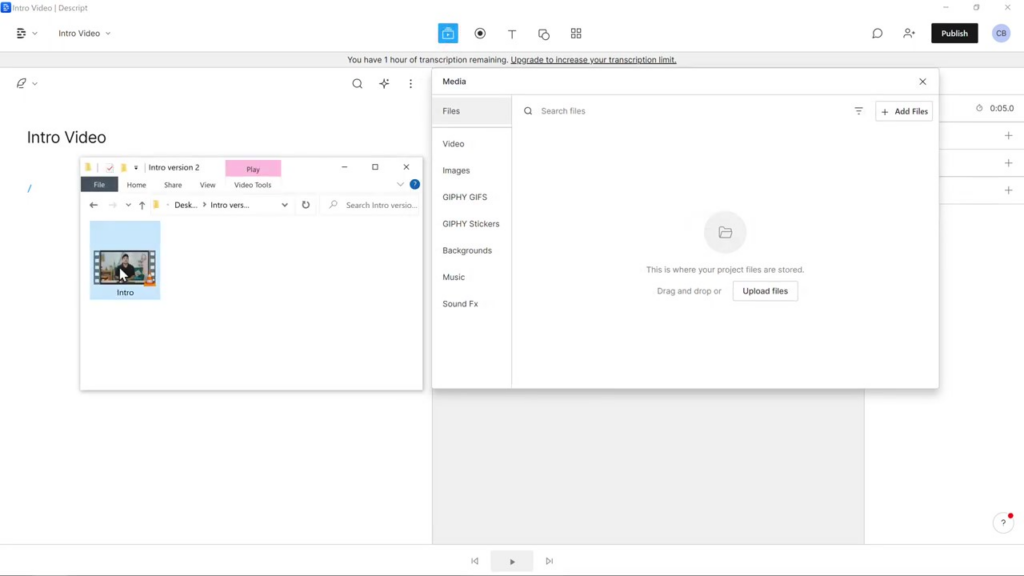
Pilih file video yang ingin Anda edit dan klik "Buka" atau "Impor" untuk menambahkannya ke proyek Anda.
2.6 Pratinjau dan Nilai Kualitas Audio
Setelah video Anda berhasil diimpor, video tersebut akan muncul di ruang kerja Deskripsikan. Sebelum melanjutkan ke langkah berikutnya, luangkan waktu sejenak untuk mempratinjau video dan menilai kualitas audionya. Dengarkan baik-baik kebisingan latar belakang, gema, atau masalah audio lainnya yang mungkin perlu ditangani. Buat catatan mental tentang masalah ini, karena ini akan menjadi fokus utama selama proses penghilangan kebisingan.
Dengan menyelesaikan Langkah 2, Anda telah berhasil mengimpor dan menilai video menggunakan Deskripsi. Anda sekarang siap untuk melanjutkan ke langkah berikutnya, yang melibatkan menghilangkan kebisingan latar belakang dan meningkatkan kualitas audio video Anda secara keseluruhan.
Langkah 3: Hapus Kebisingan Latar Belakang
Sekarang kami akan menghapus kebisingan latar belakang dari video Anda menggunakan Deskripsi.
3.1 Pilih Video di Deskripsi
Sebelum melakukan penyesuaian apa pun, pastikan Anda telah memilih video yang benar dalam Deskripsi. Untuk melakukannya, klik thumbnail video atau garis waktu di dalam ruang kerja. Ini akan menyorot video dan menjadikannya file media aktif yang sedang Anda kerjakan.
3.2 Akses Panel Efek Audio
Dengan video yang dipilih, temukan ikon "+" di panel efek audio, yang biasanya terletak di sisi kanan ruang kerja atau di dalam pengaturan trek audio. Klik ikon ini untuk membuka panel dan mengakses efek audio yang tersedia.
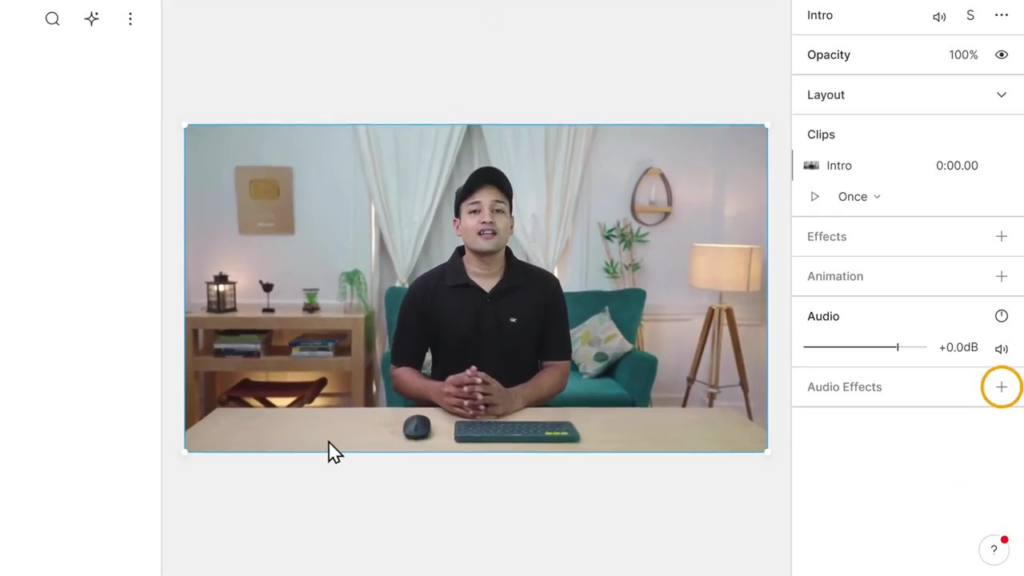
3.3 Terapkan Efek Suara Studio
Di dalam panel efek audio, navigasikan ke kategori "Perbaikan Audio".
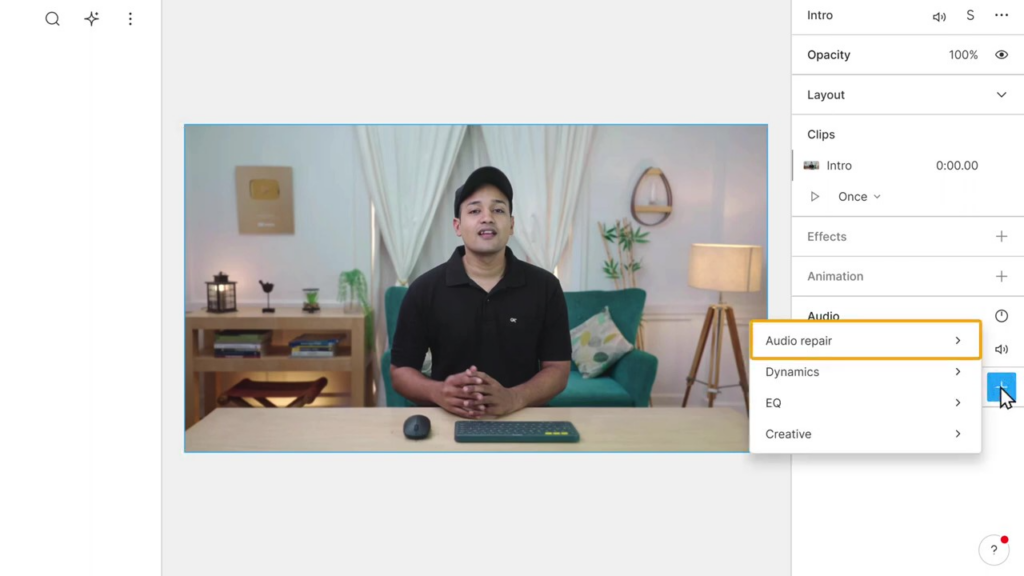
Cari efek "Suara Studio". Klik di atasnya untuk menerapkan efek ke video Anda. Efek Suara Studio dirancang khusus untuk menghilangkan kebisingan latar belakang dan meningkatkan kualitas audio secara keseluruhan.
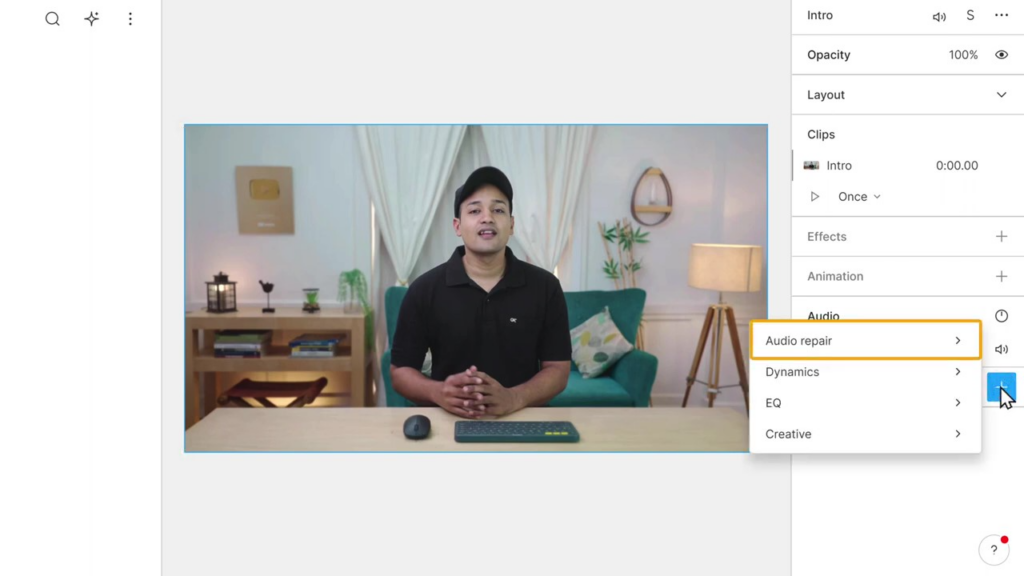
3.4 Izinkan Deskrip untuk Memproses Video Anda
Setelah menerapkan efek Suara Studio, Deskrip akan mulai memproses video Anda. Ini mungkin memakan waktu beberapa detik atau menit, tergantung pada panjang dan kerumitan video Anda. Tunggu dengan sabar hingga pemrosesan selesai sebelum melanjutkan ke langkah berikutnya.
3.5 Pratinjau Kualitas Audio yang Ditingkatkan
Setelah pemrosesan selesai, saatnya untuk melihat pratinjau kualitas audio yang ditingkatkan dari video Anda. Putar video dari awal, dan perhatikan baik-baik area tempat Anda sebelumnya melihat kebisingan latar belakang atau masalah audio lainnya. Anda sekarang akan mendengar perbedaan yang signifikan, dengan kebisingan latar belakang dihilangkan secara efektif dan keseluruhan audio terdengar jauh lebih jernih dan lebih profesional.
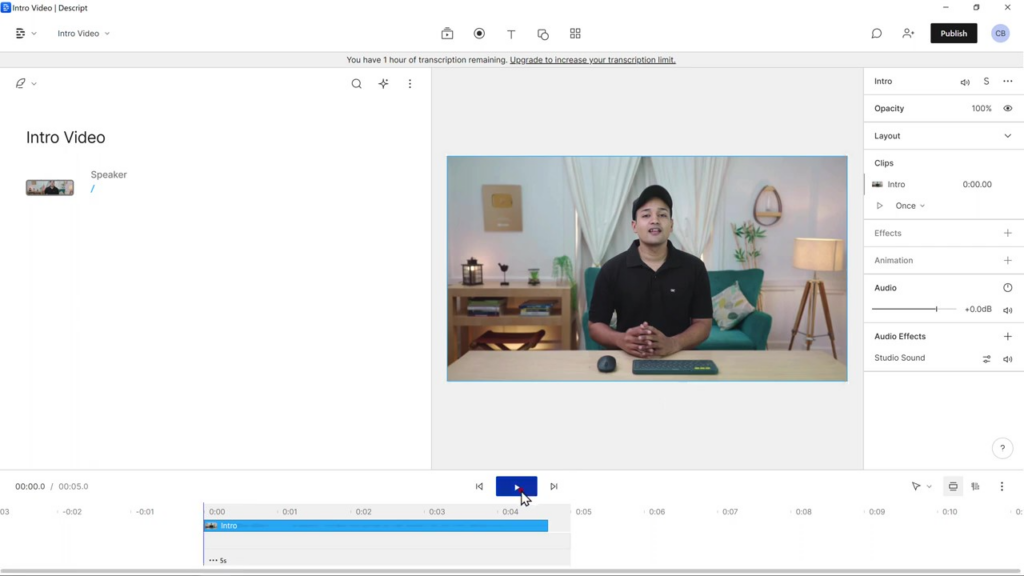
3.6 Lakukan Penyesuaian Lebih Lanjut (Opsional)
Jika Anda tidak sepenuhnya puas dengan hasilnya, Anda dapat bereksperimen dengan efek audio tambahan atau menyesuaikan pengaturan efek Suara Studio untuk mendapatkan kualitas audio yang diinginkan. Ini mungkin melibatkan peningkatan atau penurunan intensitas pengurangan noise, menyesuaikan pengaturan equalizer, atau menerapkan peningkatan audio tambahan.

Jadi sekarang, Anda telah berhasil menghilangkan kebisingan latar belakang dari video Anda dan meningkatkan kualitas audio secara keseluruhan. Dengan selesainya tugas ini, Anda sekarang siap untuk melanjutkan ke langkah terakhir mengekspor video yang disempurnakan.
Langkah 4: Ekspor Video yang Disempurnakan
4.1 Akses Opsi Publikasikan di Deskripsi
Dengan peningkatan kualitas audio video Anda, buka opsi "Publikasikan" di Deskripsi. Ini biasanya dapat ditemukan di menu atas atau bilah alat di dalam ruang kerja. Klik "Publikasikan" untuk mengakses opsi ekspor.
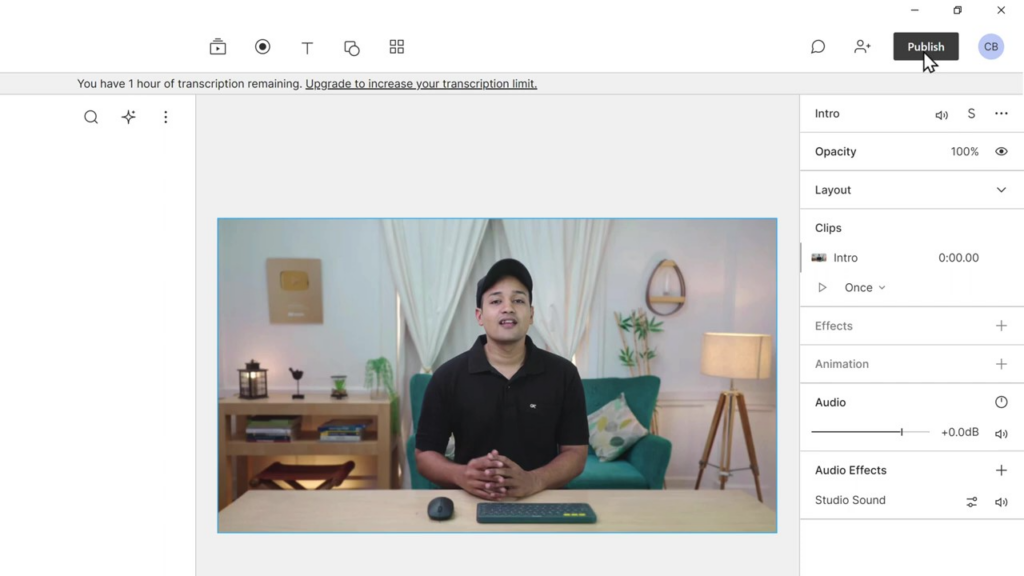
4.2 Pilih Ekspor dari Menu Terbitkan
Di menu Terbitkan, klik "Ekspor". Ini akan membuka panel pengaturan ekspor, di mana Anda dapat menyesuaikan berbagai parameter, termasuk resolusi dan kualitas video.
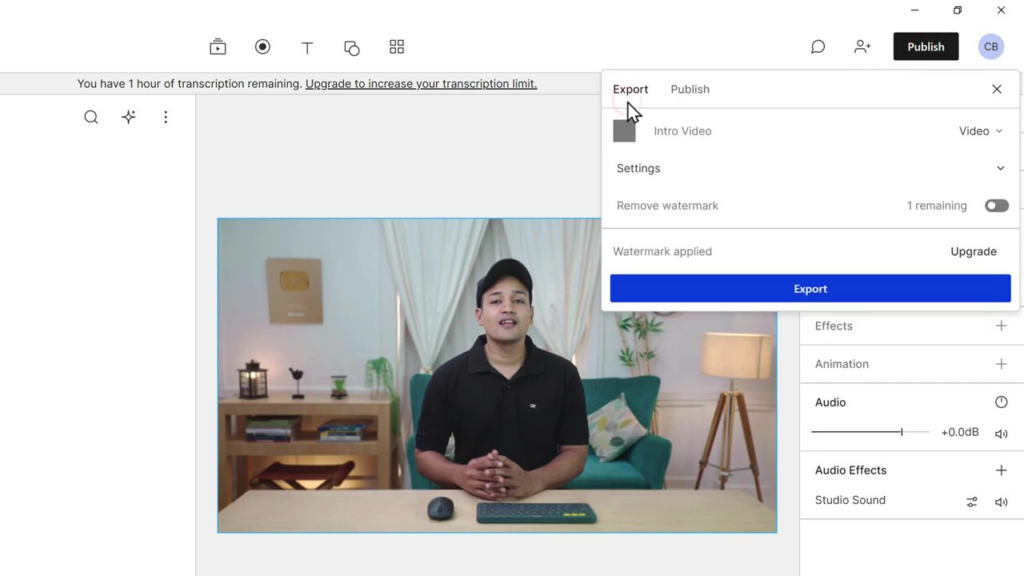
4.3 Pilih Resolusi Video yang Diinginkan
Dari panel setelan ekspor, pilih resolusi video yang paling sesuai dengan kebutuhan Anda. Ingat, Descript versi gratis memungkinkan Anda mengekspor hingga resolusi 720p. Jika memerlukan resolusi yang lebih tinggi, seperti 1080p atau 4K, Anda perlu meningkatkan paket. Untuk memilih resolusi, klik menu tarik-turun dan pilih opsi yang sesuai.
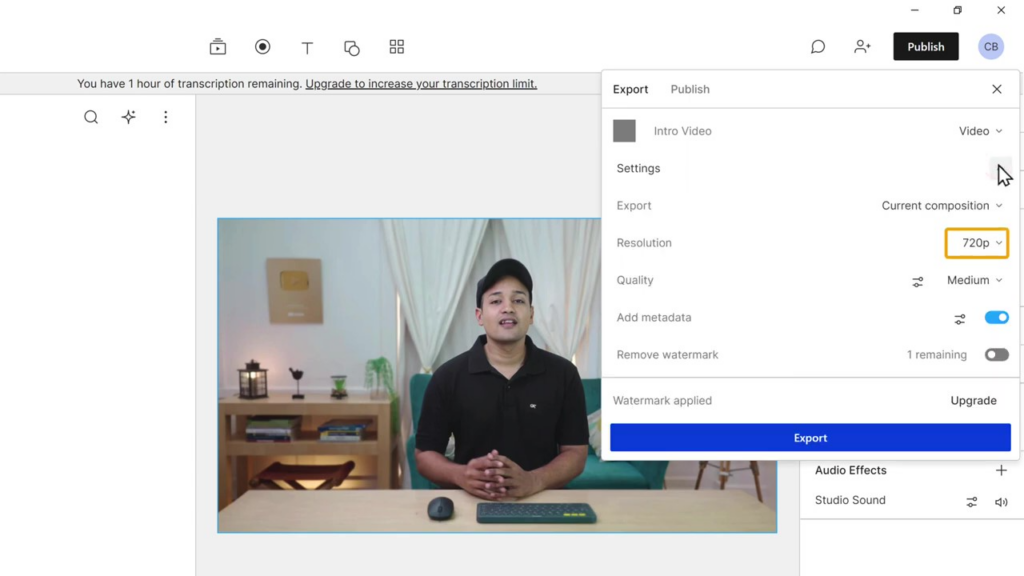
4.4 Setel Kualitas Video ke Tinggi
Selanjutnya, atur kualitas video ke "Tinggi" untuk memastikan keluaran terbaik. Ini biasanya dapat ditemukan di bawah dropdown resolusi video atau di pengaturan lanjutan panel ekspor. Klik pada menu tarik-turun kualitas dan pilih "Tinggi".
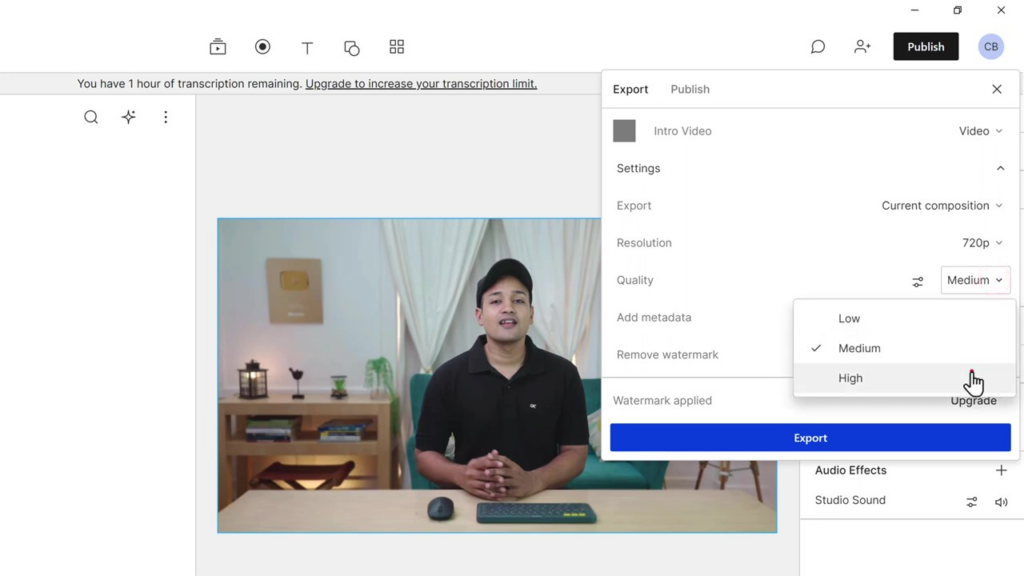
4.5 Pilih Tujuan Ekspor
Sebelum mengekspor video Anda, pastikan Anda memilih folder tempat Anda ingin menyimpan file video. Ini dapat dilakukan di panel pengaturan ekspor dengan mengklik tombol "Jelajahi" atau "Pilih". Arahkan ke folder yang diinginkan di komputer Anda dan klik "Pilih" atau "Simpan" untuk mengatur tujuan.
4.6 Ekspor Video yang Disempurnakan
Dengan semua pengaturan yang diperlukan telah dikonfigurasi, klik tombol "Ekspor" untuk memulai proses ekspor. Bergantung pada panjang dan kerumitan video Anda, ini mungkin membutuhkan waktu. Tunggu proses ekspor selesai sebelum melanjutkan.
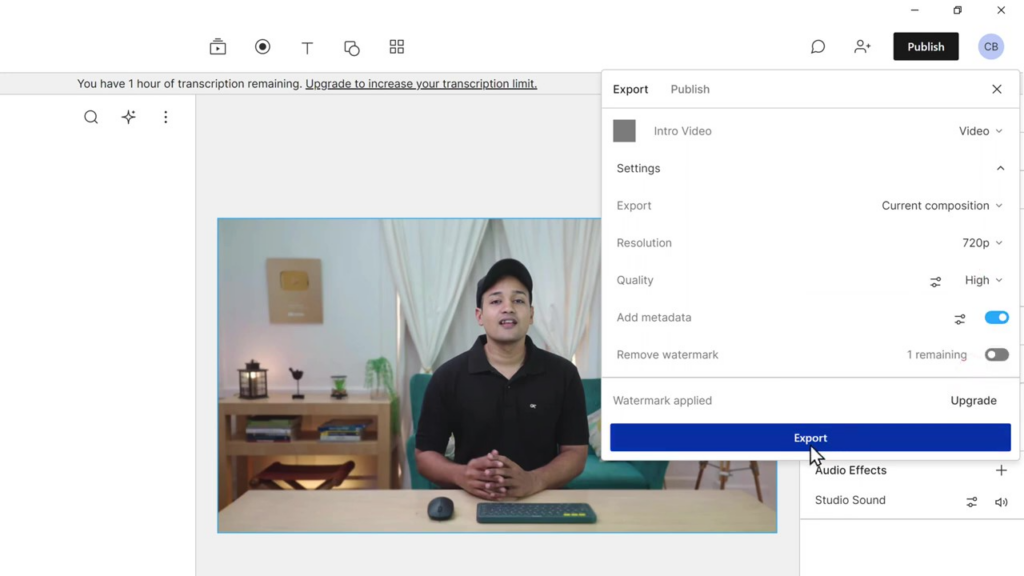
4.7 Pratinjau Hasil Akhir
Setelah ekspor selesai, navigasikan ke folder tujuan yang Anda pilih sebelumnya, dan temukan file video yang diekspor. Klik dua kali pada file untuk memutar video dan mengevaluasi hasil akhirnya.
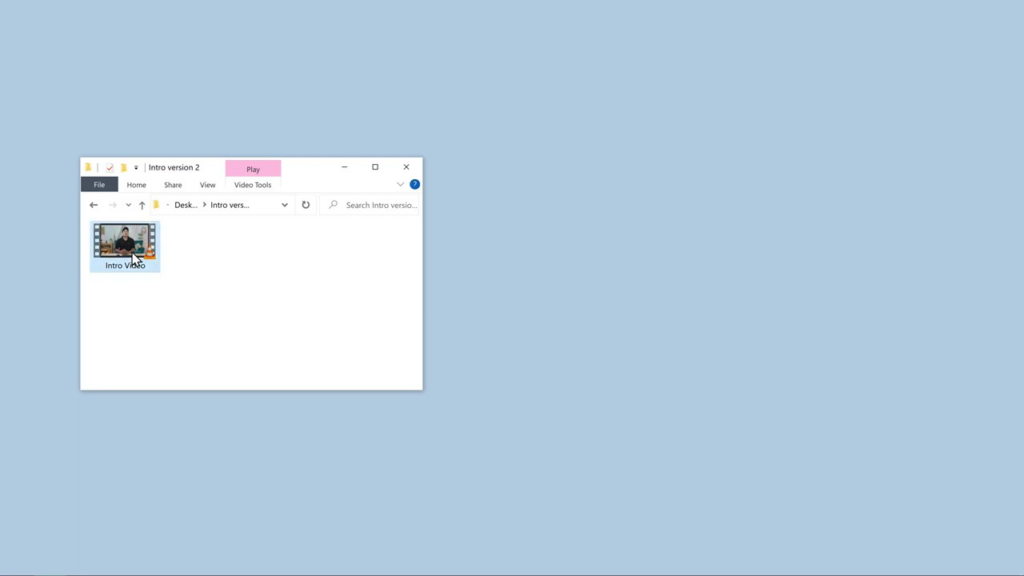
Video Anda sekarang seharusnya memiliki kualitas audio yang lebih baik, bebas dari kebisingan latar belakang dan masalah audio lainnya.
Jadi sekarang Anda telah berhasil mengekspor video Anda yang disempurnakan, lengkap dengan kualitas audio yang ditingkatkan. Sekarang Anda siap untuk berbagi video dengan pemirsa, percaya diri mengetahui bahwa audio Anda jernih dan bebas dari kebisingan latar belakang yang mengganggu
Fitur Tambahan dan Upgrade
Seperti disebutkan sebelumnya, versi gratis dari Deskrip hadir dengan fitur terbatas. Anda dapat menggunakan alat penghapus derau dasar tanpa biaya, tetapi jika ingin mengakses fitur yang lebih canggih, Anda harus meningkatkan versi paket. Untuk melakukan ini, klik "Tingkatkan" di Deskripsikan dan
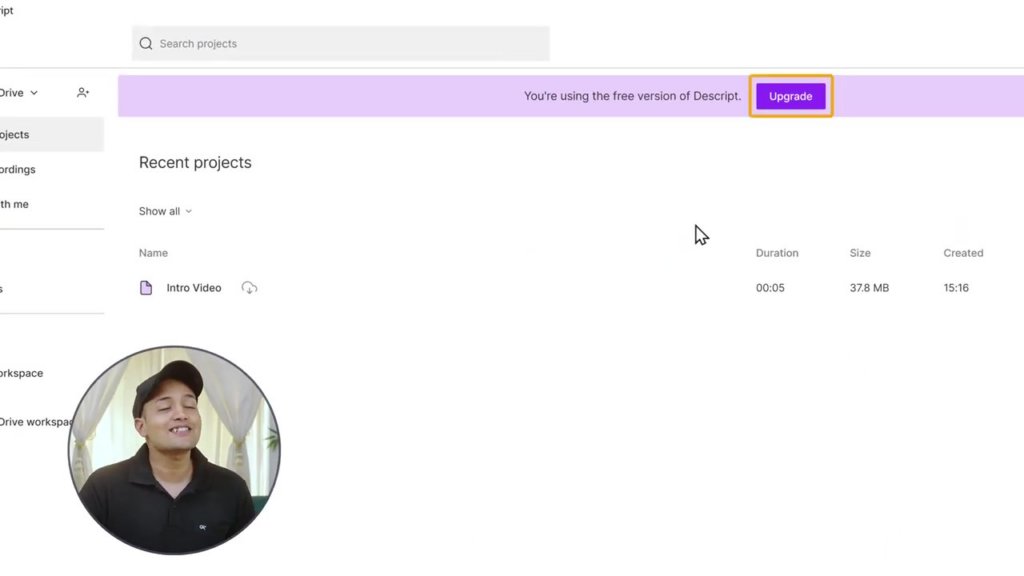
Tinjau paket yang tersedia. Pilih salah satu yang paling sesuai dengan video Anda
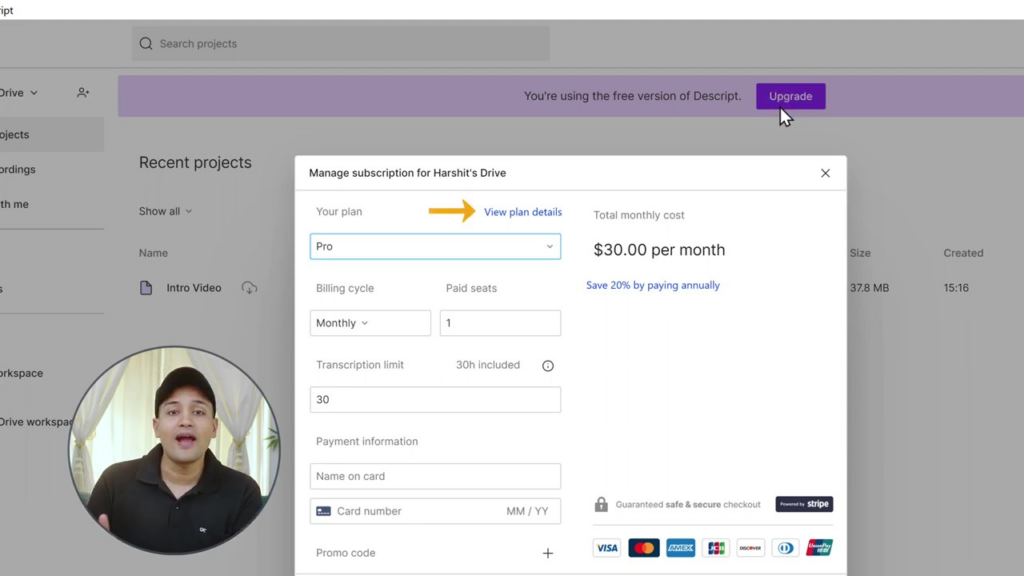
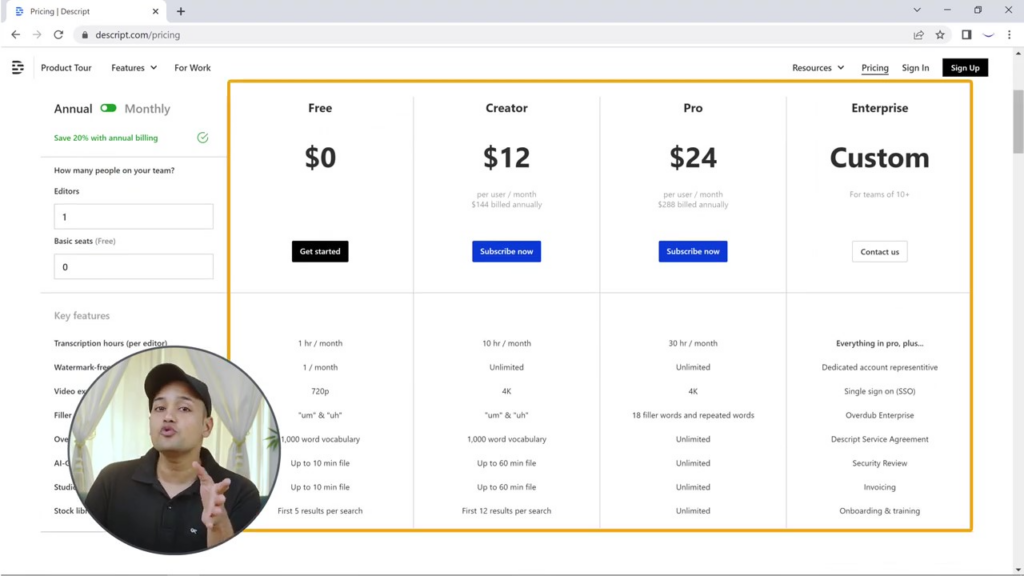
Deskrip menawarkan berbagai fitur tambahan yang dapat lebih menyempurnakan video Anda. Misalnya, jika Anda tertarik untuk membuat suara Anda sendiri menggunakan AI atau menghilangkan kebisingan latar belakang dari rekaman audio, pastikan untuk menjelajahi tutorial dan panduan lain yang tersedia di blog kami.
Kesimpulan
Dengan mengikuti panduan komprehensif ini dan menggunakan Deskripsi, Anda berhasil mendapatkan cara menghilangkan kebisingan latar belakang dari video dan mendapatkan audio berkualitas studio. Pemirsa Anda akan menghargai kualitas audio yang ditingkatkan, membuat konten Anda lebih menyenangkan dan menarik.
Ingatlah untuk menjelajahi solusi terkait audio lainnya, seperti membuat suara Anda sendiri menggunakan AI atau menghilangkan kebisingan latar belakang dari rekaman audio, dengan melihat panduan dan tutorial kami yang lain. Jangan lupa untuk berlangganan blog kami untuk tips dan trik lainnya dalam membuat konten berkualitas tinggi.
Kami harap Anda menemukan panduan ini bermanfaat dalam menghilangkan kebisingan latar belakang dari video Anda. Dengan pengetahuan yang baru Anda temukan, kini Anda dapat membuat video yang terdengar profesional yang akan memikat audiens Anda. Selamat mencoba, dan selamat mengedit video!
Pertanyaan yang Sering Diajukan tentang Cara Menghilangkan Kebisingan Latar Belakang dari Video
Perangkat lunak apa yang saya perlukan untuk menghilangkan kebisingan latar belakang dari video saya?
Dalam panduan ini, kami merekomendasikan penggunaan Deskriptif, alat canggih yang membantu Anda menghilangkan kebisingan latar belakang dengan mudah dan meningkatkan kualitas audio video Anda
Apakah Deskrip gratis untuk digunakan?
Deskrip menawarkan versi gratis dengan fitur terbatas, yang memungkinkan Anda menghilangkan kebisingan latar belakang dari video Anda. Namun, untuk akses ke fitur yang lebih canggih dan resolusi ekspor yang lebih tinggi, Anda harus meningkatkan ke paket berbayar.
Bisakah Descript digunakan untuk menghilangkan kebisingan latar belakang dari rekaman audio?
Ya, Descript juga bisa digunakan untuk menghilangkan kebisingan latar belakang dari rekaman audio. Prosesnya mirip dengan yang dijelaskan dalam panduan ini untuk file video.
Bagaimana cara mengekspor video yang disempurnakan dengan menghilangkan kebisingan latar belakang?
Untuk mengekspor video yang disempurnakan, klik "Publikasikan" di Deskripsi, lalu klik "Ekspor". Pilih resolusi video yang diinginkan dan setel kualitas video ke "Tinggi". Terakhir, klik "Ekspor" untuk menyimpan file video.
Bisakah Descript digunakan untuk membuat suara saya sendiri menggunakan AI?
Deskrip menawarkan fitur tambahan yang memungkinkan Anda membuat suara buatan AI Anda sendiri. Pastikan untuk menjelajahi tutorial dan panduan lain yang tersedia di blog kami untuk mempelajari lebih lanjut tentang fitur ini.
Apakah ada alternatif untuk Deskrip untuk menghilangkan kebisingan latar belakang dari video?
Ya, ada aplikasi dan alat perangkat lunak alternatif untuk menghilangkan kebisingan latar belakang dari video. Beberapa alternatif populer termasuk Audacity, Adobe Audition, dan iZotope RX. Namun, panduan ini secara khusus berfokus pada penggunaan Deskripsi.
Bisakah saya menggunakan Deskrip di komputer Windows dan Mac?
Ya, Deskrip kompatibel dengan sistem operasi Windows dan Mac. Cukup unduh dan instal versi yang sesuai untuk komputer Anda untuk memulai.
