Cara Mengganti Nama File di Linux Menggunakan Perintah mv dan rename
Diterbitkan: 2024-10-16Apakah Anda ingin mengganti nama file di Linux menggunakan baris perintah? Jika iya, Anda datang ke tempat yang tepat.
Terminal baris perintah di Linux adalah alat penting untuk mengelola dan mengendalikan sistem Linux, termasuk Virtual Private Server (VPS). Ini memungkinkan Anda melakukan berbagai tugas menggunakan perintah Linux sederhana, seperti mengganti nama atau menghapus file dan folder.
Ini mungkin tampak menantang bagi pengguna non-teknis, namun kami telah membuat panduan ini untuk membantu Anda memahami cara mengganti nama file di Linux menggunakan baris perintah.
Jadi tanpa penundaan lebih lanjut, mari kita mulai!
Cara Mengganti Nama File di Linux Menggunakan Perintah mv
Perintah mv (move) di Linux berguna untuk dua hal utama: memindahkan file ke lokasi berbeda dan mengganti nama file.
Cara Menggunakan Perintah mv
1. Mengakses Baris Perintah :
– Untuk menggunakan perintah mv , Anda perlu membuka terminal.
– Jika Anda bekerja di server, Anda harus terhubung melalui SSH. Anda dapat menggunakan alat seperti PuTTY (di Windows) atau Terminal bawaan (di macOS atau Linux).
– Jika Anda bekerja pada mesin lokal, cukup buka Terminal.
2. Menghubungkan ke VPS Anda :
– Jika Anda memiliki Virtual Private Server (VPS), Anda memerlukan alamat IP server dan detail login Anda.
– Gunakan perintah di bawah ini untuk login. Ganti “pengguna-Anda” dengan nama pengguna Anda dan “server-Anda” dengan alamat IP server:
ssh your-user@your-server
Sintaks Perintah mv Dasar
Struktur perintah mv adalah:
|
1 |
mv [ option ] source destination |
– sumber : Ini adalah lokasi file saat ini.
– tujuan : Di sinilah Anda ingin file tersebut dituju (atau nama file baru).
– option : Ini adalah pengaturan tambahan yang dapat Anda gunakan. Beberapa opsi umum adalah:
– -f : Memaksa perintah untuk menimpa file tanpa diminta.
– -i : Minta konfirmasi sebelum menimpa.
– -v : Menampilkan apa yang terjadi saat perintah dijalankan.
Cara Mengganti Nama File
Jika Anda berada di folder yang sama dengan file yang ingin Anda ganti namanya, Anda dapat menggunakan perintah sederhana ini:
|
1 |
mv oldfilename newfilename |
Misalnya, untuk mengganti nama file1.txt menjadi file2.txt , ketik:
|
1 |
mv file1 . txt file2 . txt |
Jika Anda berada di folder lain, Anda harus pindah ke folder yang benar terlebih dahulu menggunakan perintah cd . Misalnya:
|
1 2 3 |
cd / home / user / docs / files mv file1 . txt file2 . txt |
Mengganti Nama Banyak File Sekaligus
Secara default, perintah mv hanya dapat mengganti nama satu file dalam satu waktu. Anda harus menggunakan loop jika ingin mengganti nama banyak file. Begini caranya:
1. Buat file skrip baru menggunakan perintah touch :
|
1 |
touch rename_files . sh |
2. Buka di editor teks seperti nano dan tulis satu lingkaran:
|
1 2 3 4 5 |
for f in * . txt ; do mv -- "$f" "${f%.txt}.pdf" done |
Skrip ini akan mengganti nama semua file .txt menjadi file .pdf di direktori saat ini.
3. Jalankan skrip menggunakan:
|
1 |
bash rename_files . sh |
4. Jika Anda mendapatkan kesalahan izin, Anda dapat menggunakan perintah ini untuk memperbaikinya:
|
1 |
sudo chmod + x rename_files . sh |

Cara Rename File di Linux Menggunakan Perintah Rename
Perintah rename adalah alat praktis yang memberi Anda kontrol lebih besar saat mengubah nama file di Linux. Banyak sistem Linux yang sudah memiliki perintah ini, tetapi jika Anda belum memilikinya, Anda dapat menginstalnya dengan mudah menggunakan Terminal.
Cara Memasang Perintah Ganti Nama
Untuk menginstal perintah rename , Anda perlu mengetikkan perintah tertentu di Terminal, bergantung pada versi Linux Anda:
– Jika Anda menggunakan Ubuntu, Debian, atau Linux Mint , ketik:
|
1 |
sudo apt install rename |
– Jika Anda menggunakan CentOS atau RHEL , ketik:
|
1 |
sudo yum install rename |
– Untuk Arch Linux , gunakan:

|
1 |
yay perl - rename |
Setelah terinstal, Anda siap menggunakan perintah rename !
Sintaks Perintah ganti nama dasar
Berikut tampilan perintah ketika Anda ingin mengganti nama sesuatu:
|
1 |
rename 's/old-name/new-name/' files |
– nama lama : Nama file saat ini.
– nama baru : Nama baru yang ingin Anda berikan pada file.
– files : File atau beberapa file yang ingin Anda ganti namanya.
Contoh Mengganti Nama File
Katakanlah Anda memiliki file bernama file1.txt dan ingin mengganti namanya menjadi newfile1.txt . Anda akan mengetik:
|
1 |
rename 's/file1/newfile1/' file1 . txt |
Jika Anda ingin mengganti nama beberapa file sekaligus, misalnya mengubah semua file .txt menjadi .php , Anda dapat menggunakan perintah ini:
|
1 |
rename 's/.txt/.php/' * . txt |
Ini akan mengganti nama semua file .txt di folder menjadi .php .
Mengganti Nama File di Lokasi Berbeda
Jika file yang ingin Anda ganti namanya berada di folder lain, Anda perlu menentukan lokasinya di perintah. Misalnya:
|
1 |
rename 's/.txt/.php/' / path / to / your / file . txt |
Ganti saja /path/to/your/file.txt dengan jalur sebenarnya tempat file Anda berada.
Hal Keren Lainnya yang Dapat Anda Lakukan dengan Ganti Nama
Perintah rename dapat melakukan lebih dari sekedar mengubah nama file. Berikut ini beberapa trik keren:
– Untuk mengubah semua nama file menjadi huruf besar , ketik:
|
1 |
rename 'y/a-z/A-Z/' * |
– Untuk mengubah semua nama file menjadi huruf kecil , ketik:
|
1 |
rename 'y/A-Z/a-z/' * |
– Untuk mengganti spasi pada nama file dengan garis bawah, ketik:
|
1 |
rename 'y/ /_/' * |
Cara Menghapus Perintah Ganti Nama
Jika Anda tidak lagi memerlukan perintah rename , Anda dapat menghapusnya menggunakan Terminal. Perintahnya tergantung pada versi Linux Anda:
– Untuk Ubuntu, Debian, atau Linux Mint , ketik:
|
1 |
sudo apt remove rename |
– Untuk CentOS atau RHEL , ketik:
|
1 |
sudo yum remove rename |
Kesimpulan
Sekarang Anda telah mempelajari cara mengganti nama file di Linux menggunakan perintah sederhana seperti rename dan mv, prosesnya mudah. Yang perlu Anda lakukan hanyalah terhubung ke server jarak jauh melalui SSH atau Terminal, dan ikuti baris perintah yang disediakan di atas—sederhana!
Perintah rename di Linux adalah alat yang ampuh dan fleksibel untuk mengganti nama satu atau beberapa file dengan mudah.
Baik Anda mengganti nama satu file atau melakukan tugas penggantian nama secara massal, penggantian nama menawarkan banyak opsi untuk membuat prosesnya efisien.
Mudah dipasang dan digunakan, bahkan untuk pemula, dan menyediakan fitur berguna seperti mengubah ekstensi file, menyesuaikan huruf besar/kecil, dan mengganti karakter dalam nama file.
Dengan mengikuti langkah-langkah sederhana dalam panduan ini, Anda dapat dengan percaya diri mengganti nama file di sistem Linux Anda, sehingga menghemat waktu dan tenaga.

Rahul Kumar adalah penggemar web, dan ahli strategi konten yang berspesialisasi dalam WordPress & hosting web. Dengan pengalaman bertahun-tahun dan komitmen untuk selalu mengikuti perkembangan tren industri, dia menciptakan strategi online efektif yang mengarahkan lalu lintas, meningkatkan keterlibatan, dan meningkatkan konversi. Perhatian Rahul terhadap detail dan kemampuannya membuat konten yang menarik menjadikannya aset berharga bagi merek mana pun yang ingin meningkatkan kehadiran online-nya.

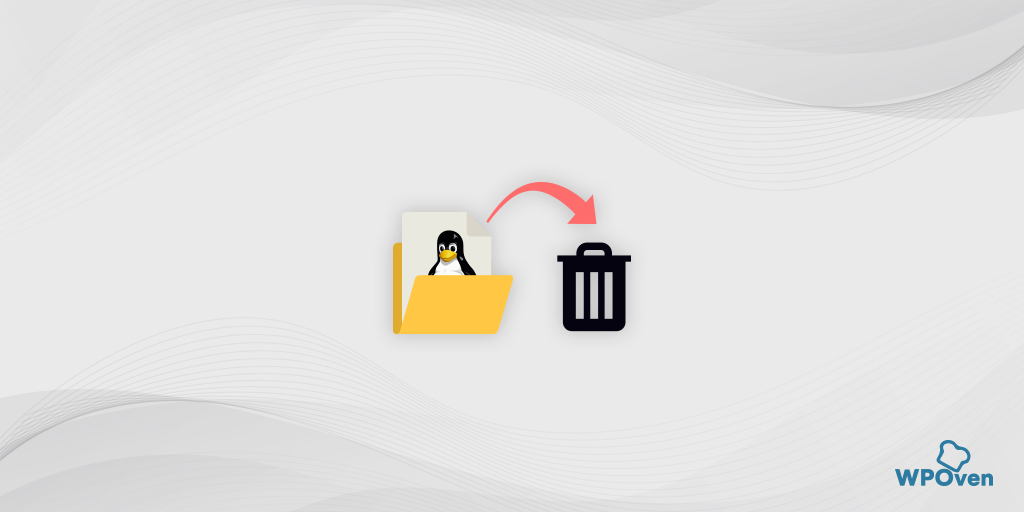
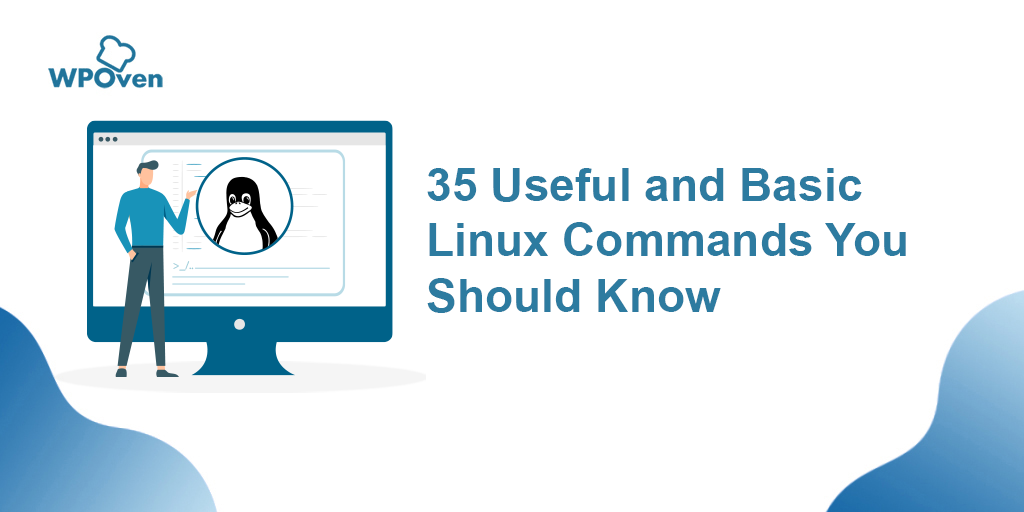
![Bagaimana Cara Mengekstrak/Unzip File .tar.gz? [Linux & Windows] Unzip .tar.gz](/uploads/article/55175/6pvYUCtkc8kBjpo2.webp)
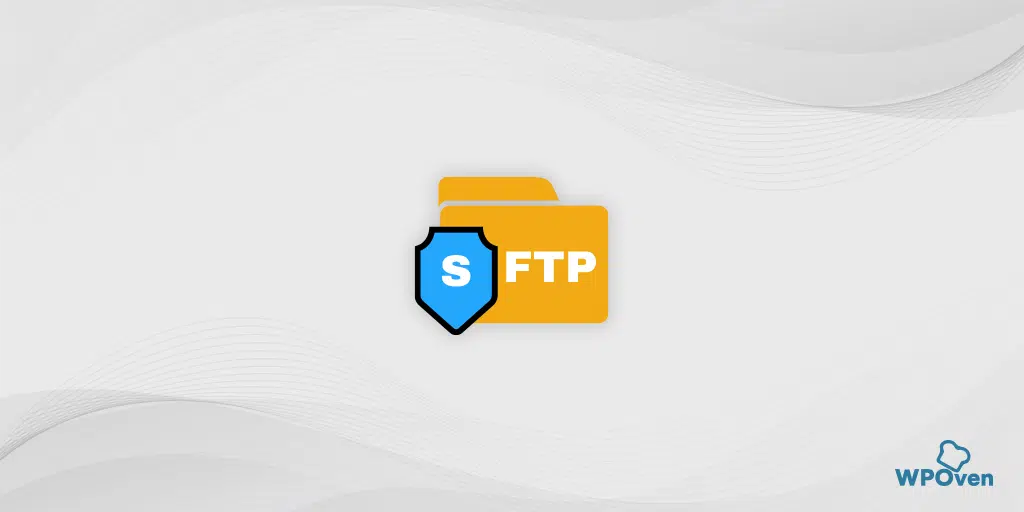
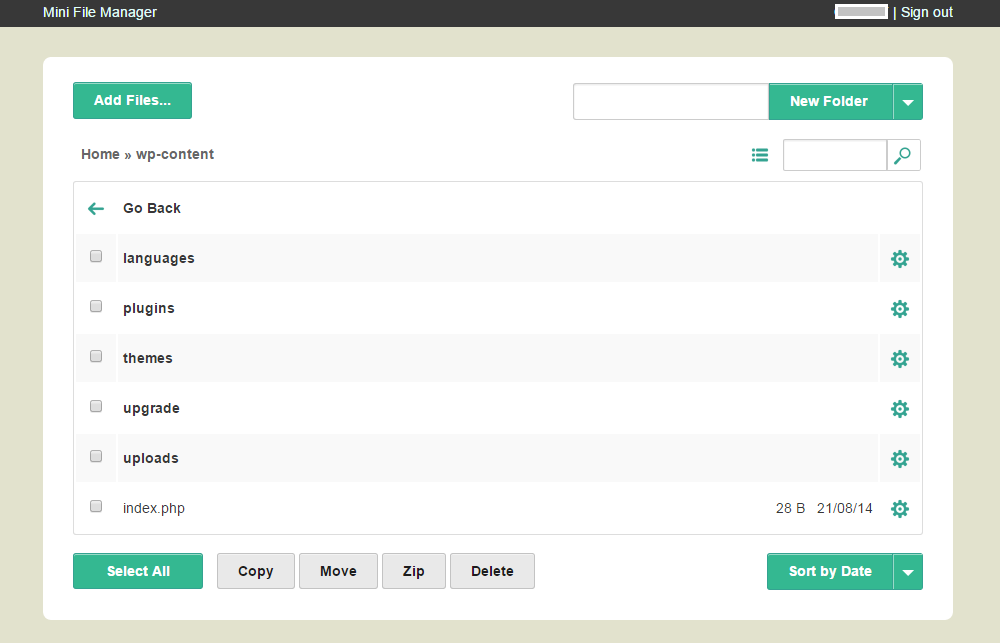
![Cara Menggunakan SSH Untuk Terhubung ke Server Anda dengan Aman [Panduan] How To Use SSH](/uploads/article/55175/YmuQRAqDWhQ9f8h1.webp)