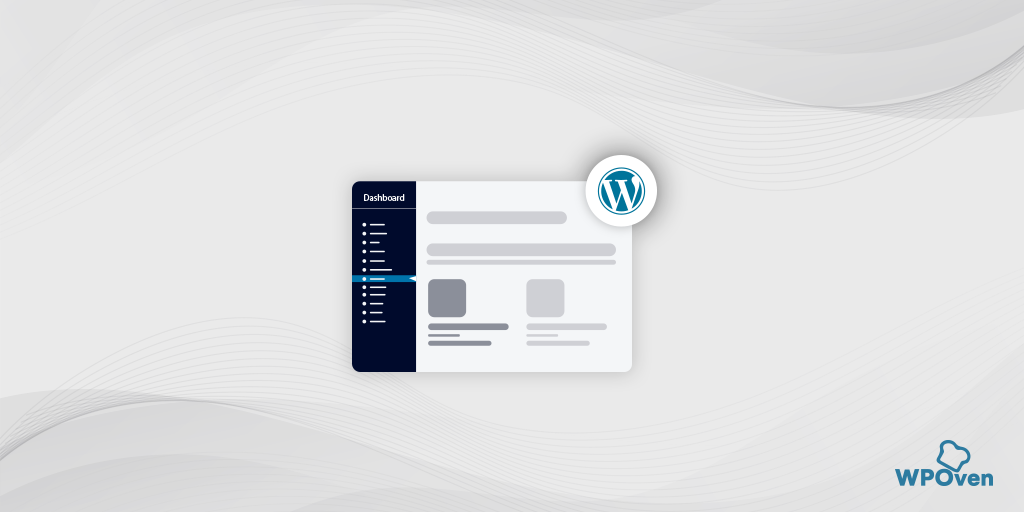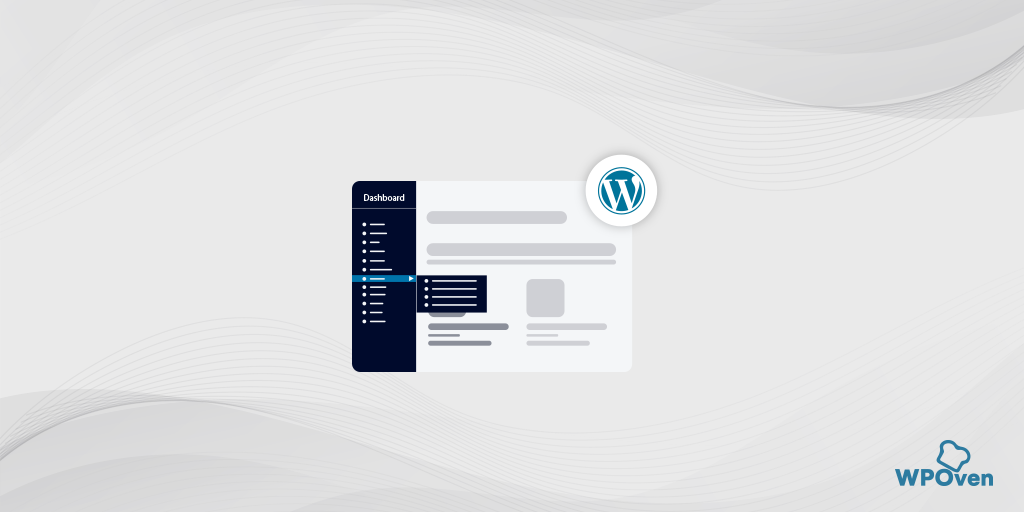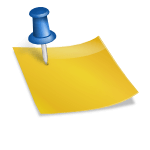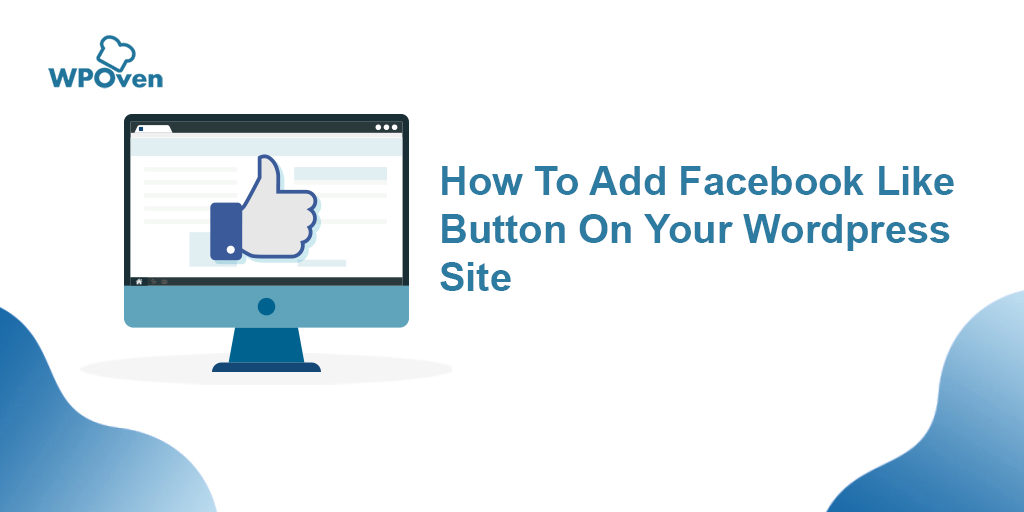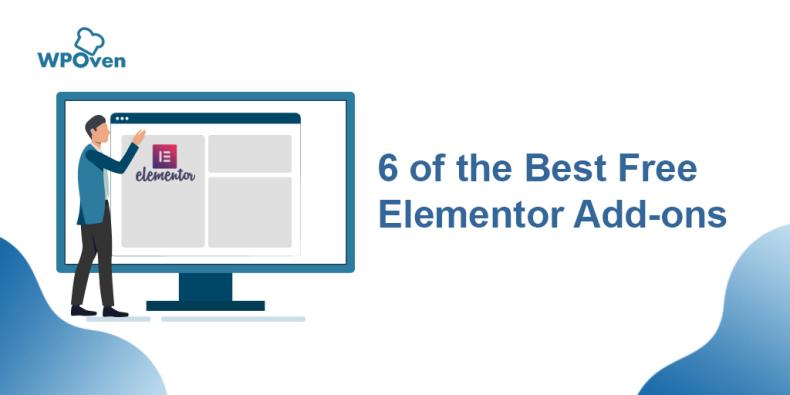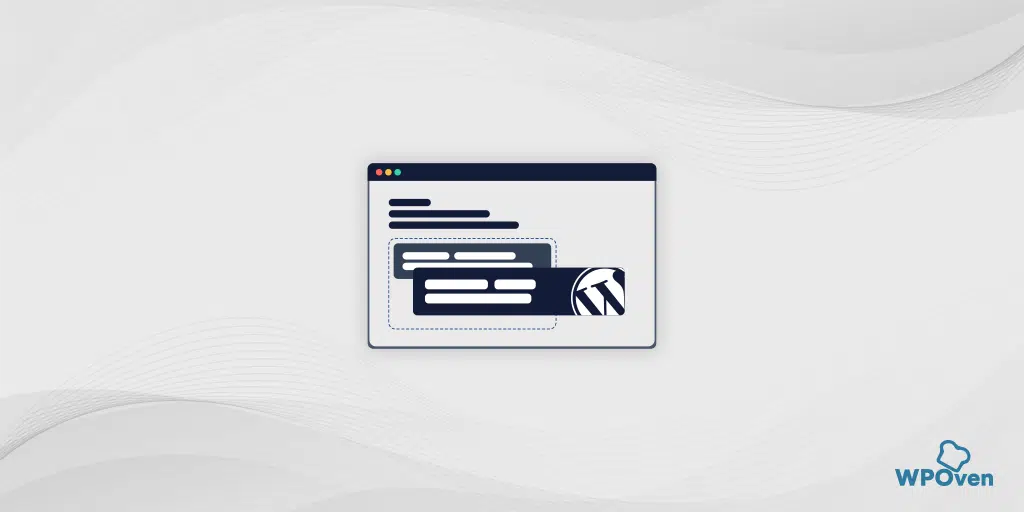Bagaimana Cara Menyusun Ulang Postingan WordPress Anda menggunakan Drag & Drop?
Diterbitkan: 2024-09-25Apakah Anda ingin menyusun ulang Postingan di WordPress? Nah, Anda telah berada di postingan yang tepat.
Meskipun WordPress Secara default menyusun ulang postingan dalam urutan kronologis terbalik, postingan terbaru akan muncul terlebih dahulu dan postingan lama akan didorong ke bawah.
Namun jika Anda ingin berbuat lebih banyak, yaitu memprioritaskan postingan tertentu sesuai kebutuhan Anda, kami telah membahasnya di postingan ini. Jadi pantau terus dan teruslah membaca ini sampai akhir.
Mengapa Anda perlu menyusun ulang Postingan di WordPress?
Berikut adalah beberapa alasan yang harus Anda periksa yang membantu Anda memahami manfaat menata ulang postingan di WordPress.
- Menyoroti Konten Penting:
Terkadang, Anda mungkin ingin menampilkan konten unggulan Anda, seperti pengumuman atau postingan blog khusus, di bagian atas beranda, halaman blog, atau arsip sehingga pengunjung dapat melihatnya terlebih dahulu. - Menyusun Ulang Jenis Posting Kustom:
Jika Anda mengelola berbagai jenis postingan, seperti produk di toko WooCommerce, Anda mungkin ingin menyesuaikan pesanan secara manual untuk menampilkan item terlaris atau didiskon terlebih dahulu. - Urutan Posting Default WordPress:
Secara default, WordPress mengatur postingan dalam urutan kronologis terbalik (yang terbaru terlebih dahulu). Penyiapan ini mempersulit pengaturan ulang konten berdasarkan preferensi Anda. - Opsi Pemesanan Ulang Terbatas:
Bahkan dengan alat seperti blok Query Loop di editor blok WordPress atau editor situs lengkap, opsi untuk mengubah urutan postingan terbatas, sehingga menawarkan sedikit fleksibilitas untuk memindahkan postingan ke atas atau ke bawah sesuai kebutuhan.
Berbagai Metode untuk Menyusun Ulang Postingan di WordPress
Sekarang kami telah memberi Anda alasan mengapa Anda harus mempertimbangkan untuk menyusun ulang postingan di WordPress.
mari jelajahi beberapa solusi dan tip sederhana untuk membantu Anda mengubah urutan postingan blog, produk WooCommerce, dan konten lainnya dengan mudah.
1. Edit atau Ubah tanggal Postingan yang Diterbitkan
Salah satu cara tercepat dan termudah untuk menyusun ulang Postingan di WordPress adalah dengan mengubah tanggal publikasi postingan.
Seperti yang sudah kami sebutkan di atas, secara default WordPress menampilkan postingan dengan urutan kronologis terbalik, yaitu postingan terbaru akan muncul terlebih dahulu.
Namun saat Anda mengubah tanggal dan waktu postingan yang dipublikasikan, hal ini juga akan mengubah lokasi kemunculannya di area lain situs Anda.
Mari kita pahami dengan sebuah contoh, Misalkan Anda ingin mengubah atau memperbarui postingan atau konten lama dan ingin menampilkannya terlebih dahulu kepada pengunjung Anda, yang perlu Anda lakukan hanyalah mengubah tanggal terbitnya menjadi hari ini.
Demikian pula, jika Anda ingin postingan tertentu dimasukkan ke dalam daftar, cukup ubah tanggal publikasinya ke tanggal yang lebih lama.
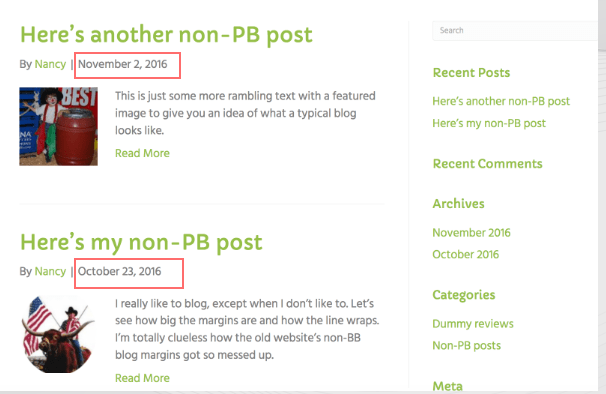
Inilah cara Anda melakukannya.
Langkah 1: Buka Postingan Blog
- Buka dasbor WordPress Anda.
- Buka postingan blog yang ingin Anda susun ulang di editor blok.
Langkah 2: Buka Pengaturan Publikasikan
- Di sidebar sebelah kanan, klik tab 'Posting'.
- Temukan bagian 'Terbitkan' dan klik tautan di sebelah tanggal publikasi.
Langkah 3: Ubah Tanggal dan Waktu
- Sebuah popup akan muncul di mana Anda dapat menyesuaikan tanggal dan waktu publikasi.
- Pilih tanggal baru berdasarkan tempat Anda ingin postingan tersebut muncul. Misalnya, jika Anda ingin menampilkannya setelah postingan diterbitkan pada bulan Februari, tetapkan tanggalnya menjadi 29 Februari 2024.
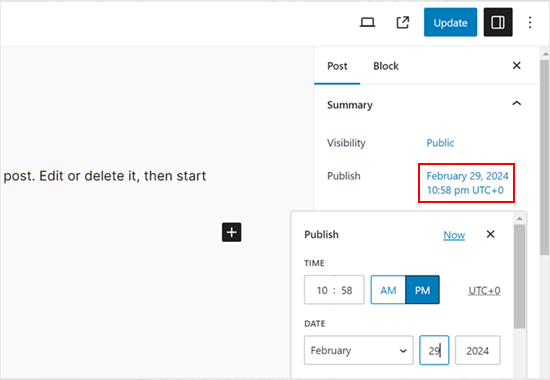
Langkah 4: Simpan Perubahan Anda
- Setelah Anda mengubah tanggal dan waktu, klik tombol 'Perbarui' untuk menyimpan perubahan Anda.
Baca: Bagaimana Cara Menyembunyikan Halaman di WordPress? [6 Cara Cepat]
2. Jadikan postingan tertentu sebagai postingan tempel
Jika Anda memiliki postingan blog penting, seperti pengumuman produk atau informasi tentang giveaway, Anda mungkin ingin memastikan postingan tersebut tetap berada di bagian atas halaman blog Anda sehingga pengunjung dapat melihatnya terlebih dahulu.
WordPress memiliki fitur yang disebut “postingan tempel” yang memungkinkan Anda memasang pin pada postingan di bagian atas, membuatnya tetap berada di atas semua postingan lainnya, kapan pun postingan tersebut diterbitkan.
Inilah Cara Anda melakukannya:
Langkah 1: Buka Postingan Blog
- Buka dashboard WordPress Anda dan buka postingan blog yang ingin Anda sorot.
Langkah 2: Aktifkan Opsi Lengket
- Di sidebar sebelah kanan, di bawah tab 'Posting', temukan opsi yang bertuliskan 'Tempel di bagian atas blog'.
- Centang kotak di sebelahnya.
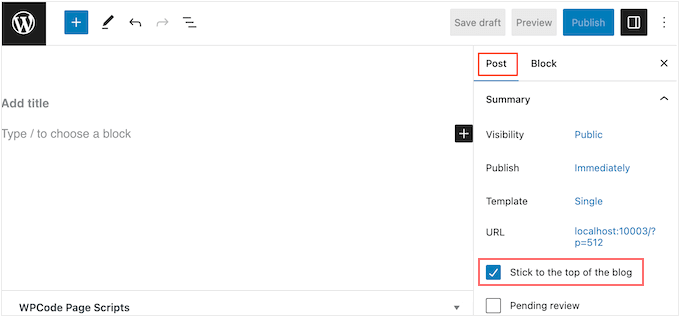
Langkah 3: Simpan Perubahan
- Klik tombol 'Perbarui' untuk menyimpan perubahan Anda.
Langkah 4: Lihat Postingan
- Kunjungi situs web Anda, dan Anda akan melihat postingan disematkan di bagian atas halaman blog Anda.
- Tergantung pada tema WordPress Anda, postingan tempel mungkin juga terlihat berbeda atau lebih menonjol dibandingkan postingan lainnya.
3. Gunakan Plugin WordPress (urutan jenis postingan)
Jika Anda ingin lebih banyak opsi kontrol dan penyesuaian untuk menyusun ulang Postingan di WordPress, gunakan Plugin WordPress seperti “Pesanan Jenis Postingan”.
Plugin ini memungkinkan Anda mengatur ulang postingan, produk WooCommerce, kupon, dan konten lainnya dengan mudah hanya dengan menarik dan melepasnya ke dalam urutan yang Anda inginkan.
Inilah Cara Anda melakukannya.
Langkah 1: Instal dan Aktifkan Plugin
- Buka dasbor WordPress Anda.
- Cari dan instal plugin Post Type Order .
- Setelah terinstal, klik Aktifkan . (Anda dapat merujuk ke panduan terperinci jika diperlukan.)
Langkah 2: Konfigurasikan Pengaturan Plugin
- Setelah aktivasi, buka Pengaturan » Urutan Jenis Posting .
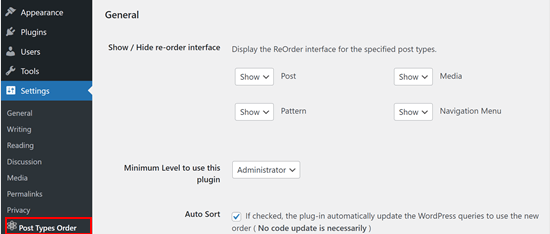
- Di bagian 'Tampilkan / Sembunyikan antarmuka pemesanan ulang' , pastikan semua jenis konten (seperti postingan blog atau produk) yang ingin Anda susun ulang disetel ke 'Tampilkan' menggunakan menu tarik-turun.
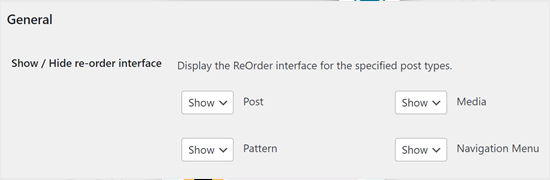
Langkah 3: Aktifkan Drag and Drop untuk Tipe Konten
- Gulir ke bagian 'Seret & Lepas Arsip' .
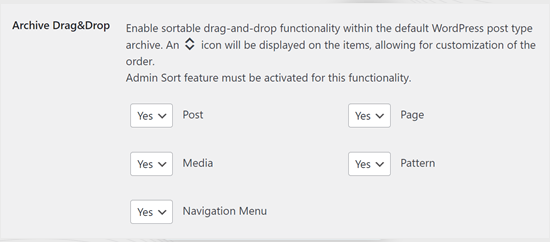
- Untuk setiap jenis konten yang ingin Anda atur ulang, buka menu tarik-turun dan pilih 'Ya' untuk mengaktifkan pengurutan ulang seret dan lepas.
Langkah 4: Simpan Pengaturan
- Setelah Anda mengatur semuanya, klik 'Simpan Pengaturan' untuk menerapkan perubahan.
Langkah 5: Susun Ulang Konten Anda
- Sekarang, buka area konten yang ingin Anda susun ulang, seperti Postingan » Semua Postingan .
- Anda akan melihat daftar postingan, dan Anda cukup menarik dan melepasnya sesuai urutan yang Anda inginkan.
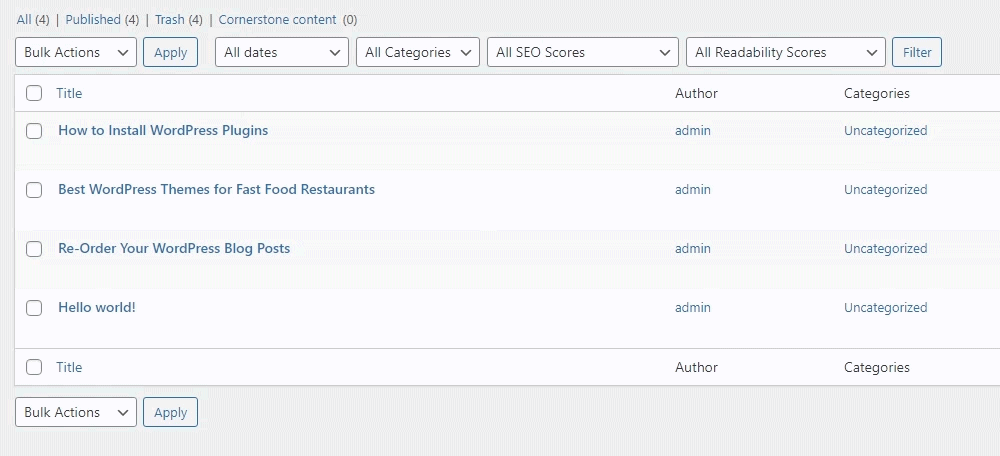
4. Gunakan fitur Drag-Drop untuk Jenis Postingan Produk (Woocommerce)
Jika Anda menjalankan toko e-niaga dan mendukungnya dengan Woocomemrce, ada fitur drag-drop yang dapat membantu Anda memesan ulang produk dengan mudah.

Berikut cara menyusun ulang produk WooCommerce Anda menggunakan fitur drag-and-drop bawaan, langkah demi langkah:
Langkah 1: Buka Semua Produk
- Dari dasbor WordPress Anda, navigasikan ke Produk »Semua Produk .
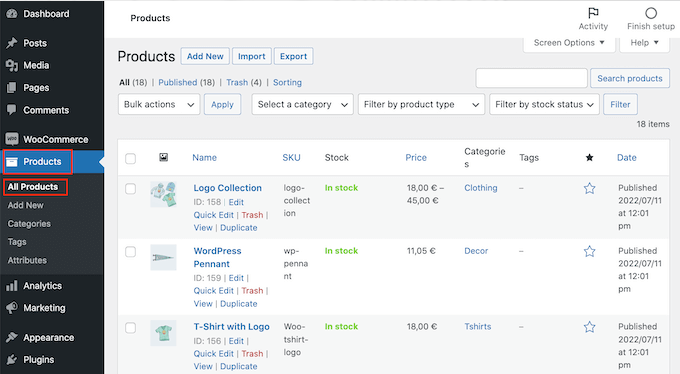
Langkah 2: Klik pada Tautan Penyortiran
- Di bagian atas laman, cari dan klik tautan 'Penyortiran' .
Langkah 3: Susun Ulang Produk Anda
- Anda akan melihat produk Anda terdaftar, dan kini Anda dapat mengubah urutannya dengan menyeret dan melepaskannya ke posisi pilihan Anda.
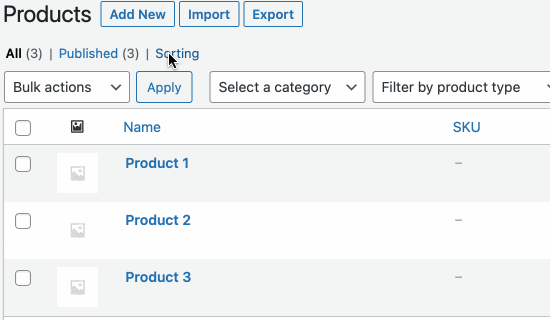
Langkah 4: Berhenti Menyortir
- Setelah Anda puas dengan pesanan baru produk Anda, klik tautan 'Semua' untuk keluar dari mode penyortiran.
5. Susun ulang postingan di WordPress menggunakan kode khusus (Untuk pengguna tingkat lanjut)
Jika Anda ingin mengubah cara WordPress mengatur semua postingan Anda, termasuk postingan mendatang, Anda mungkin perlu menambahkan beberapa kode khusus.
Misalnya, jika Anda ingin mengubah organisasi postingan, biasanya Anda harus menambahkan kode khusus ke WordPress.
Namun berhati-hatilah dengan kodenya, meskipun Anda mungkin menemukan berbagai postingan yang membantu Anda mengedit file function.php tema Anda. Namun hati-hati, hal ini dapat menyebabkan kesalahan yang dapat merusak situs web Anda.
Jika Anda memperbarui tema WordPress Anda, perubahan apa pun yang Anda buat di function.php akan hilang.
Sebaliknya, lebih baik menggunakan plugin bernama WPCode . Plugin ini ramah pengguna dan aman digunakan. Ini memungkinkan Anda menambahkan kode khusus (seperti CSS, HTML, atau PHP) tanpa membahayakan fungsionalitas situs web Anda.
Langkah 1: Instal dan Aktifkan WPCode
- Buka dasbor WordPress Anda.
- Cari dan instal plugin WPCode .
- Setelah terinstal, klik Aktifkan .
Langkah 2: Tambahkan Cuplikan Kode Baru
- Setelah aktivasi, buka Cuplikan Kode »Tambah Cuplikan .
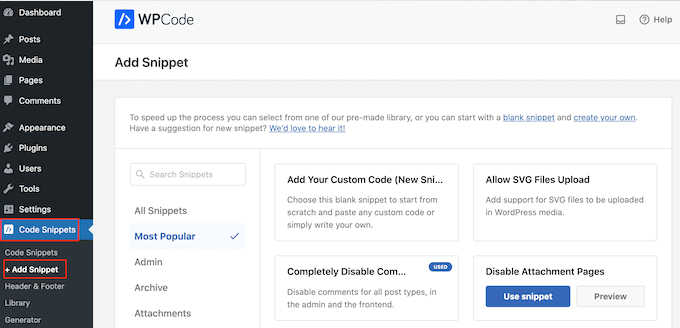
Langkah 3: Mulai Tambahkan Kode Kustom Anda
- Arahkan mouse Anda ke 'Tambahkan Kode Khusus Anda' dan klik 'Gunakan cuplikan' .
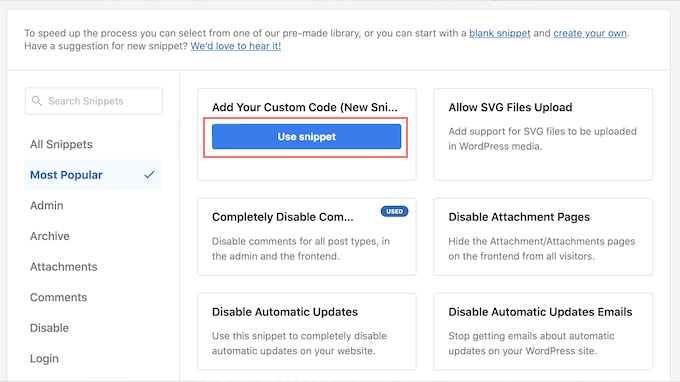
Langkah 4: Beri Judul Cuplikan Anda
- Ketikkan judul untuk cuplikan kode khusus Anda. Ini membantu Anda mengenalinya nanti.
Langkah 5: Pilih Jenis Kode
- Buka menu tarik-turun 'Jenis Kode' dan pilih 'Cuplikan PHP' .
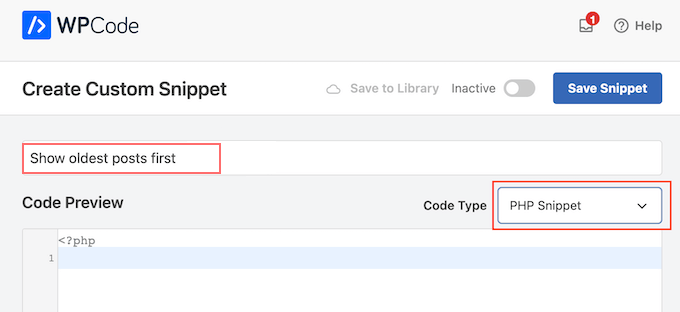
Langkah 6: Masukkan Kode
- Di editor kode, tambahkan cuplikan kode berikut untuk menampilkan postingan lama terlebih dahulu:
// Function to modify default WordPress query
function wpb_custom_query( $query ) {
// Make sure we only modify the main query on the homepage
if( $query->is_main_query() && ! is_admin() && $query->is_home() ) {
// Set parameters to modify the query
$query->set( 'orderby', 'date' );
$query->set( 'order', 'ASC' );
}
}
// Hook our custom query function to the pre_get_posts
add_action( 'pre_get_posts', 'wpb_custom_query' );
Langkah 7: Atur Opsi Penyisipan
- Gulir ke bagian 'Penyisipan' .
- Pastikan 'Sisipkan Otomatis' dipilih, sehingga kode Anda berjalan di seluruh situs web.
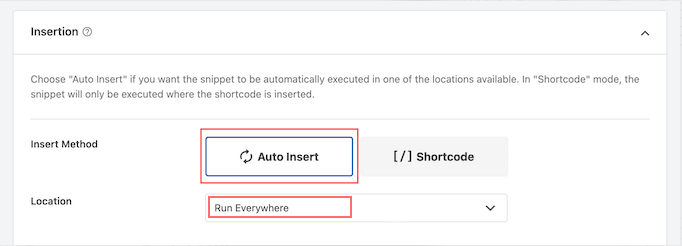
- Buka tarik-turun 'Lokasi' dan pilih 'Jalankan Di Mana Saja' .
Langkah 8: Aktifkan Cuplikan
- Di bagian atas layar, alihkan dari 'Tidak aktif' ke 'Aktif' .
Langkah 9: Simpan Cuplikan Anda
- Klik 'Simpan Cuplikan' untuk membuat kode PHP aktif.
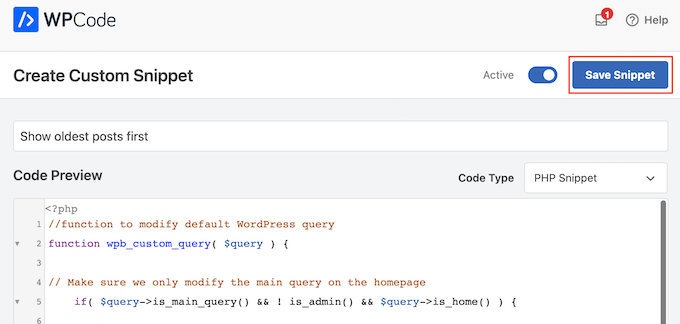
Langkah 10: Periksa Situs Anda
- Kunjungi situs web Anda untuk melihat postingan yang diatur ulang sesuai dengan kode Anda!
Proses ini akan membantu Anda mengubah cara postingan ditampilkan di situs Anda tanpa risiko mengedit file tema Anda secara langsung.

Kesimpulan
Ini mungkin terdengar sederhana, tetapi menyusun ulang postingan di WordPress dapat berdampak signifikan pada pengalaman pengguna Anda secara keseluruhan. Hal hebatnya adalah WordPress memberi Anda kebebasan besar untuk menyesuaikan dan menerapkannya sesuai keinginan.
Saya harap metode yang disebutkan di atas akan membantu Anda dengan mudah menyusun ulang postingan blog di situs WordPress Anda. Jika Anda menyukai postingan ini, silakan bagikan pendapat Anda di bagian komentar di bawah.

Rahul Kumar adalah penggemar web, dan ahli strategi konten yang berspesialisasi dalam WordPress & hosting web. Dengan pengalaman bertahun-tahun dan komitmen untuk selalu mengikuti perkembangan tren industri, dia menciptakan strategi online efektif yang mengarahkan lalu lintas, meningkatkan keterlibatan, dan meningkatkan konversi. Perhatian Rahul terhadap detail dan kemampuannya membuat konten yang menarik menjadikannya aset berharga bagi merek mana pun yang ingin meningkatkan kehadiran online-nya.