Cara Mereset Database WordPress Anda ke Pengaturan Default
Diterbitkan: 2023-12-02Apakah Anda ingin mereset database WordPress Anda ke pengaturan aslinya?
Jika Anda bekerja di server lokal atau situs pengujian, Anda mungkin perlu memulihkan database Anda kembali seperti saat pertama kali memulai.
Pada artikel ini, kami akan menunjukkan cara mereset database WordPress Anda ke pengaturan default hanya dengan beberapa klik.
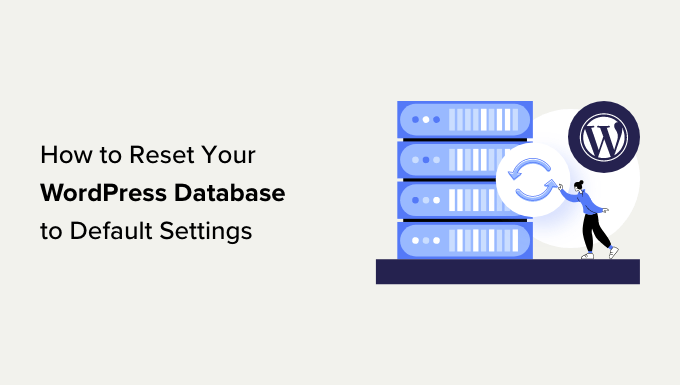
Berikut ini ikhtisar singkat langkah-langkah yang akan kami bahas dalam tutorial ini:
- Langkah 1: Siapkan Cadangan WordPress Sebelum Reset
- Langkah 2: Reset Database WordPress Anda ke Pengaturan Default
- Langkah 3: Pulihkan Database WordPress Dari Cadangan (Opsional)
Siap? Mari kita mulai.
Langkah 1: Siapkan Cadangan WordPress Sebelum Reset
WordPress menyimpan semua konten situs web Anda dalam database. Ini termasuk postingan Anda, halaman, data file media, pengaturan plugin dan tema, dan banyak lagi.
Jika Anda sedang mengerjakan situs pengujian di server lokal atau situs pementasan, terkadang Anda mungkin ingin mengatur ulang ke instalasi baru untuk memulai kembali.
Menyetel ulang basis data WordPress Anda adalah cara tercepat untuk melakukan ini. Ini menghapus semua data WordPress Anda tanpa menghapus file apa pun yang tersimpan di server hosting web Anda.
Namun, jika Anda mereset database WordPress Anda, maka semua datanya akan hilang selamanya. Hal ini tidak dapat dibatalkan.
Kami menyarankan Anda membuat cadangan WordPress lengkap sebelum Anda melangkah lebih jauh. Anda juga dapat mencadangkan database WordPress Anda sendiri jika Anda tidak ingin mencadangkan seluruh situs web Anda.
Sekarang, kami akan menunjukkan kepada Anda dua metode untuk mencadangkan database WordPress Anda dengan cepat sebelum melakukan reset. Anda dapat memilih salah satu yang paling cocok untuk Anda.
Metode 1: Buat Cadangan Database WordPress Menggunakan Duplikator
Duplikator adalah plugin cadangan WordPress terbaik di pasaran. Ini memungkinkan Anda dengan mudah mencadangkan situs WordPress Anda dan memulihkannya dengan cepat dari cadangan.
Pertama, Anda perlu menginstal dan mengaktifkan plugin Duplikator. Untuk lebih jelasnya, lihat panduan langkah demi langkah kami tentang cara menginstal plugin WordPress.
Catatan: Ada juga Duplikator versi gratis yang dapat Anda gunakan. Namun, kami menyarankan untuk meningkatkan ke paket berbayar untuk membuka potensi penuh dari plugin.
Setelah aktivasi, buka halaman Duplikator » Paket dan klik tombol 'Buat Baru'.
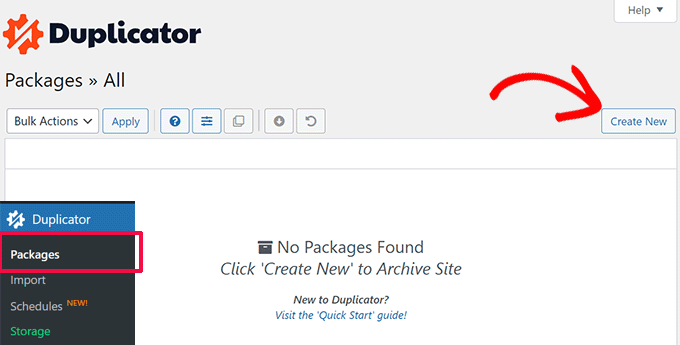
Selanjutnya, Anda perlu memberikan nama untuk cadangan Anda.
Klik tombol 'Berikutnya' untuk melanjutkan.
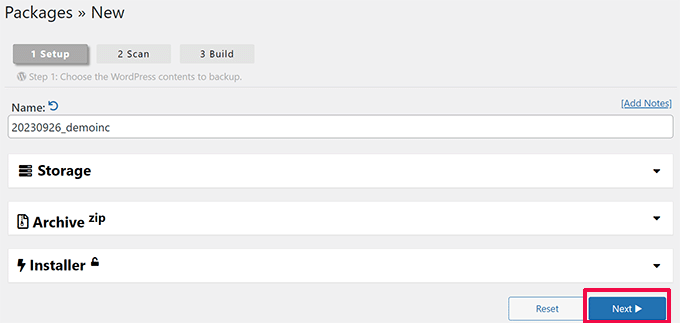
Duplikator sekarang akan memindai situs WordPress Anda dan menampilkan hasil pemindaian.
Ini mungkin menampilkan beberapa pemberitahuan, seperti jika Anda belum menginstal plugin keamanan WordPress atau menggunakan versi WordPress yang sudah ketinggalan zaman.
Anda dapat mengabaikan pemberitahuan ini. Jika semuanya tampak baik-baik saja, klik tombol 'Bangun' untuk melanjutkan.
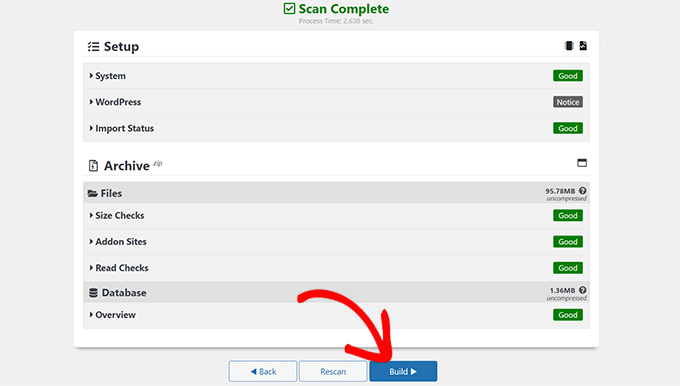
Plugin akan mencadangkan database WordPress Anda dan menunjukkan opsi pengunduhan.
Cukup klik tombol 'Unduh' dan 'Kedua File' untuk melanjutkan.
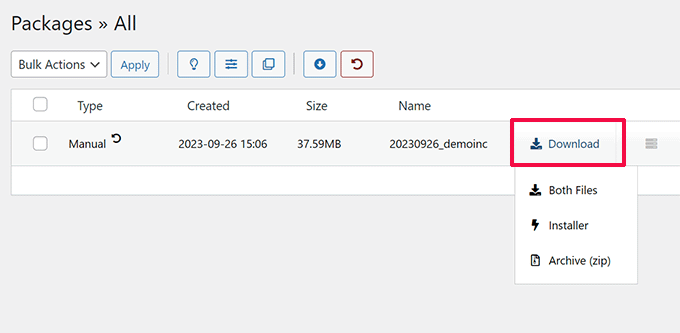
Duplikator sekarang akan mengirimkan file Arsip dan Penginstal sebagai unduhan ke komputer Anda.
Metode 2: Buat Cadangan Basis Data Menggunakan Reset WP Tingkat Lanjut
Untuk metode ini, Anda akan menggunakan plugin Advanced WP Reset. Ini adalah plugin yang sama yang akan Anda gunakan pada langkah berikutnya untuk mereset database WordPress Anda.
Namun, kelemahan dari pendekatan pencadangan ini adalah Anda harus memulihkan database WordPress Anda menggunakan phpMyAdmin.
Pertama, Anda perlu menginstal dan mengaktifkan plugin Advanced WP Reset. Untuk lebih jelasnya, lihat panduan langkah demi langkah kami tentang cara menginstal plugin WordPress.
Setelah aktivasi, buka halaman Alat » Reset WP Lanjutan dan beralih ke tab 'Snapshots'.
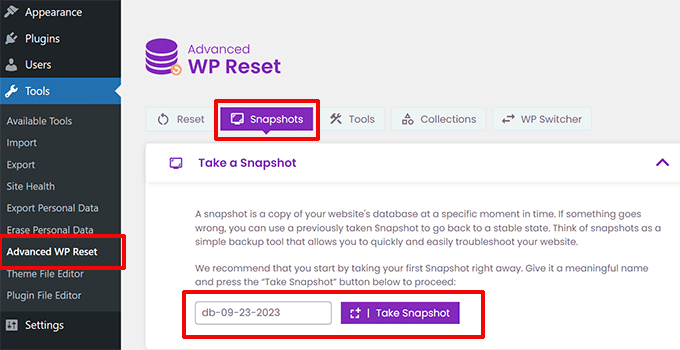
Berikan nama untuk cadangan Anda, lalu klik tombol 'Ambil Snapshot'.
Plugin sekarang akan menyiapkan salinan database Anda dan menyimpannya sebagai cadangan. Anda akan melihatnya tercantum di bawah bagian Snapshots Tersedia.
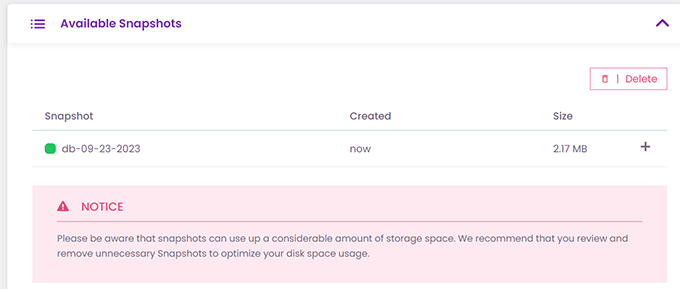
Namun, saat Anda mereset database WordPress Anda, plugin juga akan menghapus snapshot ini. Anda perlu menyimpannya di komputer Anda untuk menggunakannya nanti.
Klik ikon plus [+] untuk memperluas opsi snapshot, lalu klik tombol 'Unduh'.
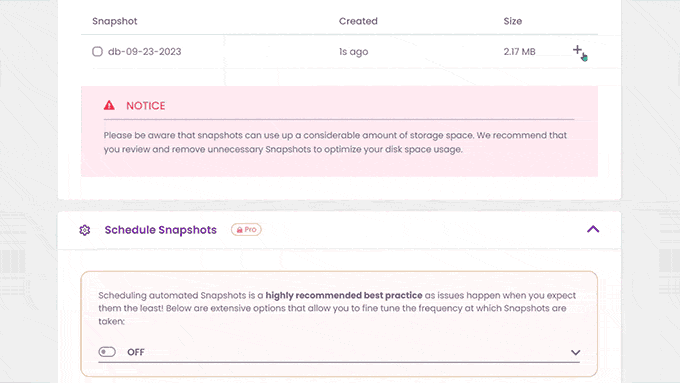
Cadangan basis data Anda sekarang akan diunduh sebagai file SQL ke komputer Anda.
Langkah 2: Reset Database WordPress Anda ke Pengaturan Default
Sekarang, Anda perlu menginstal dan mengaktifkan plugin Advanced WP Reset. Untuk lebih jelasnya, lihat panduan langkah demi langkah kami tentang cara menginstal plugin WordPress.
Selanjutnya, buka halaman Tools » Advanced WP Reset dan alihkan ke tab 'Reset'.
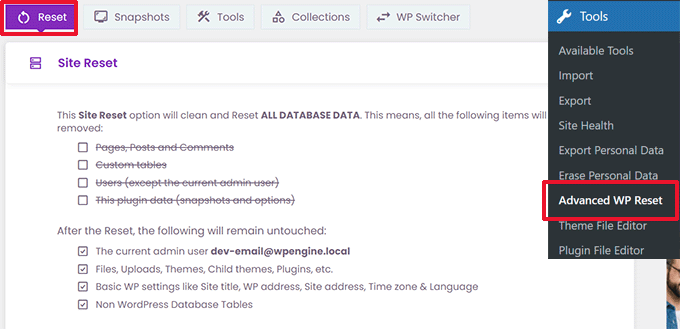
Di bawah bagian Reset Situs, plugin akan menampilkan semua data yang akan direset. Ini termasuk yang berikut:
- Halaman, postingan, dan komentar
- Tabel database khusus (dibuat oleh Anda atau plugin WordPress diinstal di situs Anda)
- Pengguna kecuali pengguna admin saat ini
- Data plugin WP Reset tingkat lanjut (termasuk snapshot dan pengaturan)
Di bawahnya akan ditampilkan data mana yang tidak akan dihapus. Ini mencakup item-item berikut:
- Akun pengguna admin
- File, unggahan di perpustakaan media, tema, plugin, dan lainnya. Namun, data plugin atau tema apa pun yang disimpan dalam database akan dihapus.
- Pengaturan dasar WordPress, termasuk judul situs, alamat WordPress, alamat situs, zona waktu, dan pilihan bahasa
- Tabel database non-WordPress. Tabel ini tidak menggunakan set awalan tabel yang sama di pengaturan database WordPress Anda.
Jika semuanya tampak baik-baik saja, cukup ketik 'Reset' di bawah label Peringatan lalu klik tombol 'Reset'.
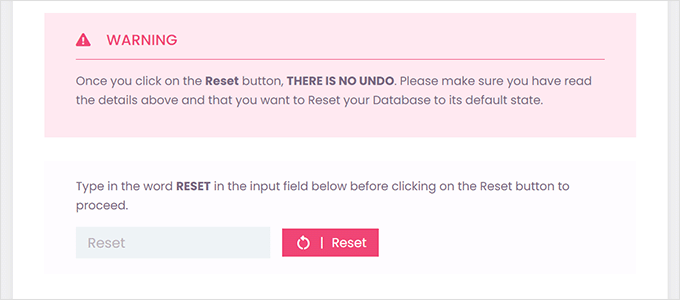
Ini akan memunculkan peringatan popup lainnya.
Cukup klik tombol 'Reset Sekarang' untuk melanjutkan.
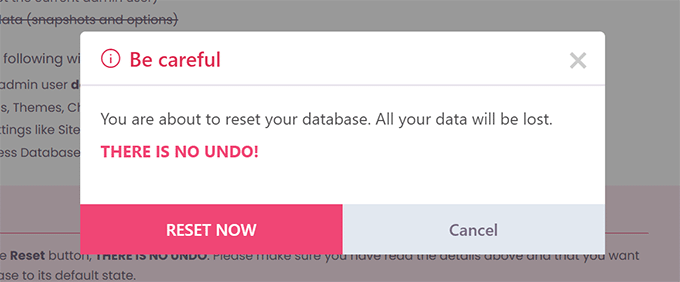
Plugin sekarang akan mengatur ulang database WordPress Anda ke pengaturan default.

Setelah selesai, Anda akan melihat pesan sukses.
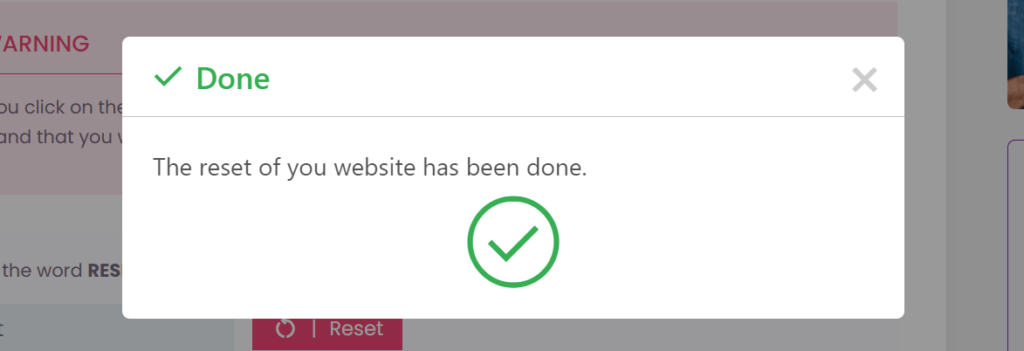
Anda sekarang dapat terus menggunakan situs web Anda dengan pengaturan database default.
Catatan: Setelah disetel ulang, plugin akan membuat ulang konten WordPress default yang disertakan dengan instalasi baru WordPress. Ini mencakup postingan blog berjudul 'Halo Dunia', 'Halaman Contoh' di bawah Halaman, dan contoh komentar di bawah Komentar. Jangan ragu untuk menghapusnya secara manual.
Langkah 3: Pulihkan Database WordPress Dari Cadangan (Opsional)
Jika, karena alasan tertentu, mengatur ulang database WordPress Anda ke pengaturan default tidak berhasil, Anda dapat memulihkan database Anda dari cadangan yang dibuat pada langkah pertama.
Metode 1: Pulihkan Cadangan Basis Data Duplikator
Jika Anda membuat cadangan database WordPress menggunakan plugin Duplikator, berikut adalah cara memulihkan situs web Anda.
Selama reset database, plugin Advanced WP Reset akan menonaktifkan semua plugin WordPress lain yang diinstal di situs Anda.
Buka halaman Plugins di area admin WordPress untuk mengaktifkan plugin Duplicator.
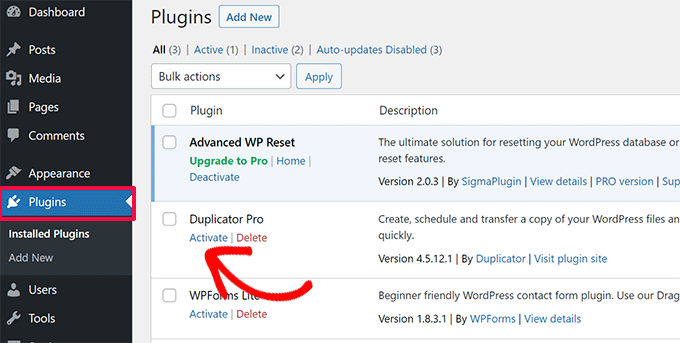
Setelah plugin diaktifkan, Anda perlu mengunjungi halaman Duplikator »Impor .
Di sini, Anda perlu mengunggah file Arsip yang Anda unduh pada langkah pertama.
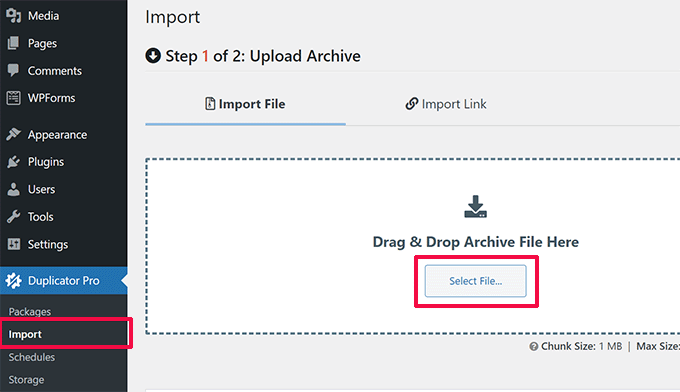
Selanjutnya, plugin akan memindai file arsip Anda dan menunjukkan detail paketnya.
Jika semuanya sudah baik, cukup klik tombol 'Lanjutkan' untuk memulai impor.
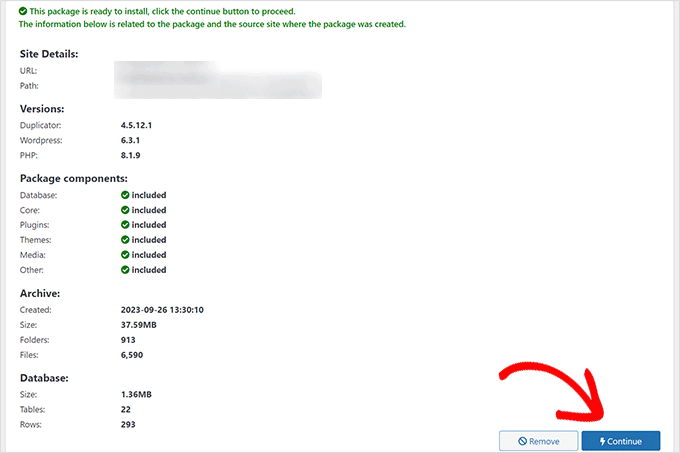
Di layar berikutnya, Anda mungkin diminta mengonfirmasi bahwa Anda ingin melanjutkan tanpa titik pemulihan.
Karena Anda sudah memiliki cadangan terbaru, maka aman untuk melanjutkan tanpa membuat titik pemulihan.
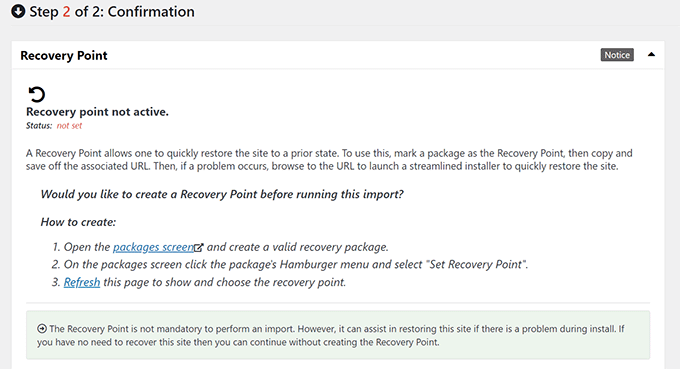
Gulir ke bawah ke bagian bawah halaman.
Anda akan melihat jumlah postingan, halaman, komentar, dan media di bawah ikhtisar sistem. Klik tombol 'Luncurkan Penginstal' untuk melanjutkan.
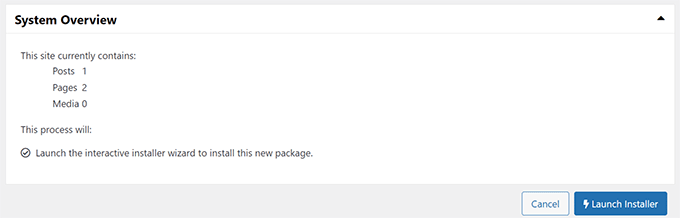
Ini akan meluncurkan penginstal Duplikator.
Saat diluncurkan, penginstal akan secara otomatis memilih 'Pulihkan satu situs' sebagai jenis pemulihan Anda.
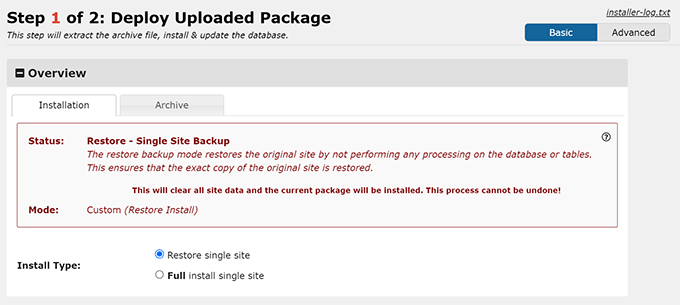
Gulir ke bawah ke bagian Validasi.
Di sini, Anda akan kembali melihat peringatan tentang titik pemulihan. Anda perlu mencentang kotak di sebelah opsi 'Saya telah membaca dan menerima semua persyaratan dan pemberitahuan'.
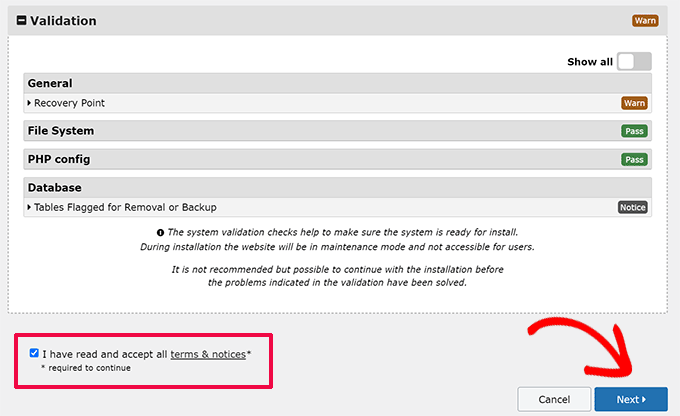
Klik tombol 'Berikutnya' untuk melanjutkan.
Duplikator sekarang akan menampilkan popup dengan pengaturan penginstal Anda. Silakan dan klik tombol 'OK'.
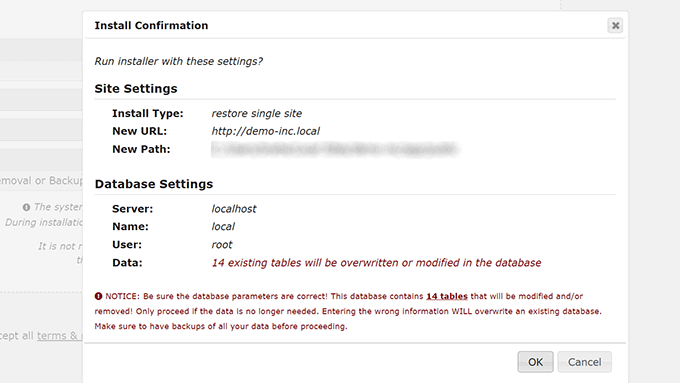
Duplikator sekarang akan mulai mengimpor situs web Anda dari cadangan dan memulihkan database WordPress Anda.
Setelah selesai, Anda akan melihat pesan sukses dengan tombol untuk masuk ke area admin WordPress.
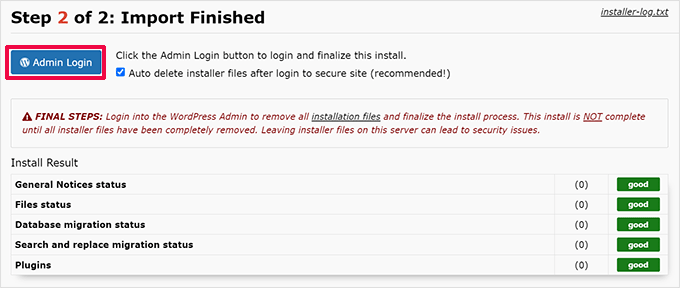
Metode 2: Pulihkan Cadangan Basis Data dari File SQL
Jika Anda menyimpan metode database WordPress Anda menggunakan alat Snapshots plugin Advanced WP Reset, berikut adalah cara Anda memulihkan database.
Pertama, Anda perlu membuka phpMyAdmin. Ini adalah alat berbasis web yang memungkinkan Anda melakukan operasi database dengan mudah menggunakan antarmuka yang ramah.
Jika situs web yang Anda coba simpan dihosting di server web Anda, masuklah ke panel kontrol akun hosting WordPress Anda (cPanel).
Dari sini, Anda perlu mencari bagian Database dan klik tombol 'phpMyAdmin'.
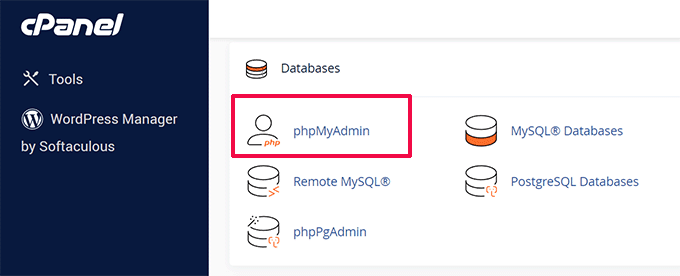
Ini akan membuka phpMyAdmin di tab browser baru.
Di sisi lain, jika Anda mengerjakan situs web lokal di komputer Anda, Anda dapat membuka phpMyAdmin atau alat serupa dari perangkat lunak yang Anda gunakan untuk situs lokal.
Kami merekomendasikan penggunaan Lokal, yang tidak disertakan dengan phpMyAdmin. Sebaliknya, ia menggunakan Open Adminer untuk mengelola database.
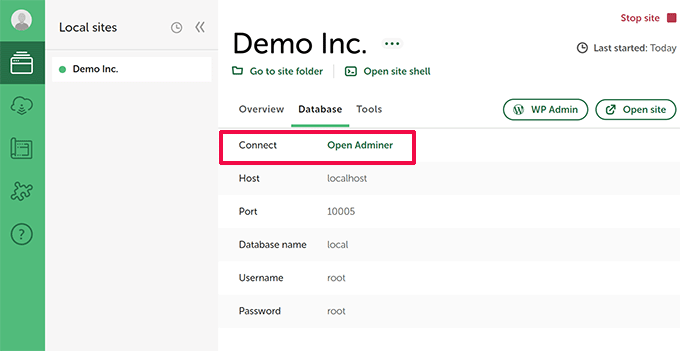
Setelah Anda berada di phpMyAdmin, pastikan Anda telah memilih database untuk situs web Anda.
Pilih semua tabel database di phpMyAdmin dengan mengklik kotak 'Centang semua' di bagian bawah daftar tabel. Setelah itu, pilih 'Jatuhkan' dari menu tarik-turun 'Dengan dipilih'.
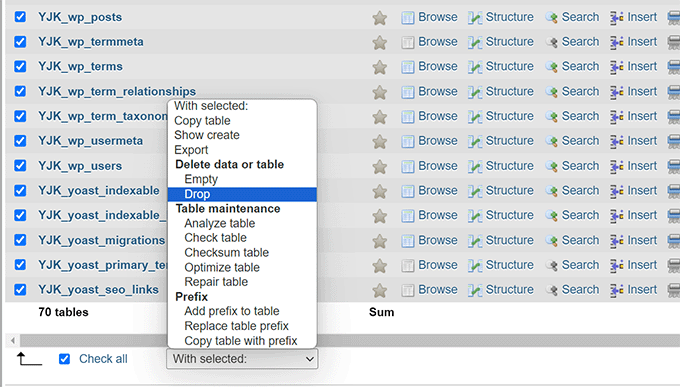
Ini akan mengosongkan database WordPress Anda.
Anda sekarang dapat beralih ke tab 'Impor' di bagian atas dan klik tombol 'Pilih File' untuk memilih file SQL yang Anda unduh sebelumnya.
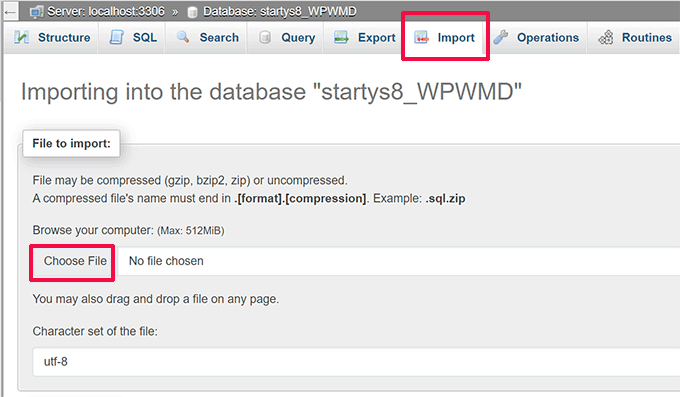
Setelah memilih file, silakan tinjau opsi di layar. Pengaturan default akan berfungsi untuk sebagian besar situs web.
Gulir ke bawah menuju bagian bawah halaman dan klik tombol 'Impor'.
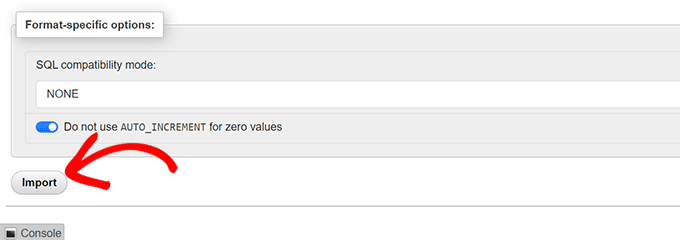
phpMyAdmin sekarang akan mengunggah file SQL Anda dan menjalankannya.
Setelah itu, Anda akan melihat pesan sukses.
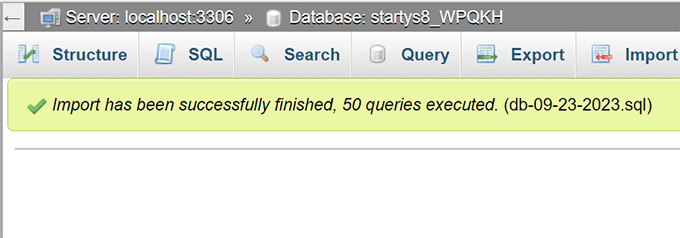
Anda sekarang dapat mengunjungi situs web Anda dan masuk untuk melihat database Anda dipulihkan ke pengaturan sebelumnya.
Kami harap artikel ini membantu Anda mempelajari cara mereset database WordPress Anda ke pengaturan default. Anda mungkin juga ingin membaca panduan pemula kami tentang manajemen basis data WordPress dan pilihan ahli kami untuk plugin basis data WordPress terbaik.
Jika Anda menyukai artikel ini, silakan berlangganan Saluran YouTube kami untuk tutorial video WordPress. Anda juga dapat menemukan kami di Twitter dan Facebook.
