Cara Mengatur Ulang Situs WordPress Anda: Panduan Mendalam
Diterbitkan: 2023-12-14Meskipun WordPress umumnya dianggap sebagai CMS yang ramah pengguna, pemeliharaannya terkadang menjadi tantangan. Anda mungkin menghadapi masalah teknis yang terus-menerus, bergulat dengan konflik plugin, atau menghadapi masalah keamanan. Dalam kasus seperti itu, solusi terbaik adalah mereset situs WordPress Anda.
Baik Anda memecahkan masalah gangguan, menyederhanakan kinerja, atau memulai perjalanan digital baru, panduan ini bertujuan untuk membekali Anda dengan keahlian dan wawasan yang penting agar penyetelan ulang WordPress berhasil.
Mulai dari memahami beragam skenario yang mengharuskan Anda menyetel ulang situs WordPress hingga menjelajahi serangkaian metodologi, termasuk manipulasi basis data manual, penyetelan ulang berbasis plugin, dan strategi alternatif, panduan ini menawarkan pandangan komprehensif tentang lanskap penyetelan ulang WordPress.
Mari kita mulai!
Kapan Anda Perlu Mengatur Ulang Situs WordPress Anda
Terkadang, situs WordPress mengalami masalah yang tidak dapat diselesaikan dengan pemecahan masalah sederhana. Masalah ini mungkin termasuk bug yang terus-menerus, fungsi yang rusak, atau database yang berantakan karena berbagai plugin dan instalasi tema. Dalam kasus seperti itu, mengatur ulang situs ke pengaturan default dapat menjadi solusi yang tepat.
Masalah yang terus-menerus
Masalah yang terus-menerus dalam situs WordPress dapat menghambat fungsionalitas dan pengalaman pengguna secara signifikan. Masalah-masalah ini mungkin termasuk:
- Bugs and Errors: Sering dijumpai kesalahan atau bug yang menghambat kinerja situs atau tampilan yang tidak tepat.
- Kemunduran Kinerja: Perlambatan bertahap atau kinerja tertinggal meskipun ada upaya untuk mengoptimalkan situs.
- Elemen Tidak Responsif: Bagian situs web yang terus-menerus gagal dimuat atau berfungsi sebagaimana mestinya.
Konflik plugin/tema
Konflik antara plugin dan tema adalah kejadian umum di WordPress karena beragamnya ekosistem penawaran pihak ketiga. Konflik-konflik ini terwujud dalam berbagai cara:
- Perincian Fungsionalitas: Fitur atau fungsi tertentu gagal berfungsi dengan baik karena konflik antara plugin yang diinstal atau antara plugin dan tema.
- Perbedaan Visual: Tema mungkin tidak ditampilkan dengan benar atau mungkin berbenturan dengan plugin tertentu, sehingga menyebabkan inkonsistensi visual.
- Masalah Backend: Konflik juga dapat berdampak pada backend, sehingga menyulitkan pengelolaan konten atau pengaturan secara efektif.
Kelebihan basis data
Basis data WordPress, seiring waktu, mengumpulkan data yang tidak diperlukan, sehingga menyebabkan inefisiensi dan hambatan kinerja:
- Basis Data Berantakan: Akumulasi data yang berlebihan atau ketinggalan jaman dalam tabel dapat mengakibatkan basis data berantakan.
- Penurunan Kinerja: Peningkatan volume data dapat memperlambat kueri basis data, sehingga memengaruhi waktu pemuatan situs.
- Konsumsi Sumber Daya: Basis data yang besar menghabiskan lebih banyak sumber daya server, sehingga berdampak pada kinerja situs web secara keseluruhan.
Situs yang diretas
Jika terjadi peretasan, berkolaborasi dengan host web Anda sangat penting untuk memulihkan file dan mengamankan situs Anda. Namun, setelah menghapus peretasan, pengaturan ulang situs secara menyeluruh mungkin diperlukan.
Menyetel ulang situs akan menghilangkan perubahan apa pun yang dilakukan peretas terhadap konten atau konfigurasi, sehingga memastikan proses yang bersih untuk pembangunan kembali yang aman.
Pemulihan kerusakan situs
Situs mogok sering kali memerlukan akses situs melalui panel kontrol atau FTP/SFTP. Namun, jika akses situs melalui panel WordPress tersedia, plugin reset terbukti berguna.
Menyetel ulang situs WordPress Anda memungkinkan penghapusan plugin/tema yang tidak perlu atau kembali ke versi situs yang stabil sebelum kerusakan terjadi.
Belajar dan bereksperimen dengan WordPress
Bagi pendatang baru yang mempelajari WordPress, bereksperimen adalah hal biasa. Namun, ketika mencari awal yang baru atau setelah memperoleh pengetahuan yang memadai, pengaturan ulang situs secara menyeluruh mungkin diperlukan.
Menyetel ulang seluruh situs memungkinkan penerapan pengetahuan baru atau memulai situs dari awal.
Menyederhanakan penghapusan halaman dan postingan
Menghapus banyak halaman atau postingan satu per satu bisa jadi sulit, terutama dengan riwayat konten yang luas. Menggunakan plugin menyederhanakan dan mempercepat proses penghapusan banyak postingan atau halaman.
Plugin memungkinkan penghapusan konten massal dengan cepat, memfasilitasi pengelolaan halaman dan postingan yang efisien tanpa proses manual yang membosankan.
*Catatan: Sebelum memulai reset situs WordPress, sangat penting untuk membuat cadangan semua data penting, termasuk file, gambar, tema, plugin, dan database. Hal ini memastikan bahwa meskipun terjadi kesalahan selama proses penyetelan ulang, Anda memiliki jaring pengaman untuk mengembalikannya.
Cara Reset Situs WordPress: Tersedia 3 Metode Berbeda
Menyetel ulang situs WordPress dapat dilakukan dengan berbagai cara, masing-masing metode menawarkan kelebihan dan kompleksitas yang berbeda.
- Cara mereset situs WordPress menggunakan plugin WordPress untuk reset
- Cara mereset Situs WordPress menggunakan reset manual melalui database
- Cara mereset Situs WordPress menggunakan Perintah WP-CLI
1. Cara mereset situs WordPress menggunakan plugin WordPress untuk reset
Jika Anda mencari cara termudah untuk mereset WordPress, pertimbangkan untuk menggunakan plugin. Menyetel ulang WordPress menggunakan plugin adalah metode yang efisien dan bebas stres. Ini menawarkan banyak manfaat, seperti kemampuan untuk mereset seluruh database atau tabel tertentu dan opsi untuk mengaktifkan kembali plugin atau tema setelah reset. Ada beberapa plugin reset WordPress yang tersedia, masing-masing dengan fungsi unik:
Plugin reset WordPress terbaik untuk dipertimbangkan
1. Atur Ulang WP
- Fitur: Menghapus konten, mereset database ke pengaturan default, dan menawarkan opsi reset selektif untuk bagian tertentu dari situs web.
- Manfaat: Memungkinkan pengaturan ulang yang komprehensif, termasuk plugin, tema, pengguna, peran pengguna, dan tabel database, dengan kemampuan untuk mengecualikan elemen tertentu.
2. Penyetelan Ulang WordPress:
- Fitur: Menghapus penyesuaian dan konten, mengatur ulang database WordPress kembali ke default tanpa modifikasi file.
- Manfaat: Menawarkan pengaturan ulang yang bersih tanpa mengubah file, memastikan awal yang baru untuk situs.
3. Reset WordPress Tingkat Lanjut:
- Fitur: Menyetel ulang database dan konten WordPress kembali ke status aslinya tanpa mengubah file.
- Manfaat: Menawarkan pengaturan ulang langsung tanpa menghapus atau mengubah file apa pun, memastikan pengaturan yang bersih sambil mempertahankan struktur situs.
4. Reset Basis Data WordPress:
- Fitur: Memungkinkan reset seluruh database atau tabel database tertentu kembali ke pengaturan default.
- Manfaat: Memberikan fleksibilitas dalam memilih tabel database tertentu untuk direset, meminimalkan kehilangan data sekaligus memulihkan konfigurasi default.
5. Penyetelan Ulang Penyesuai:
- Fitur: Menyetel ulang semua penyesuaian tema yang didaftarkan melalui API Penyesuai dalam satu klik.
- Manfaat: Memfasilitasi penghapusan cepat penyesuaian tema, ideal untuk memulai kembali dengan pengaturan default tema.
6. WPWH – Integrasi Webhook Reset WP:
- Fitur: Mengintegrasikan WP Reset dengan WP Webhook, memperluas fungsionalitas untuk pengembang.
- Manfaat: Menawarkan kemampuan yang diperluas bagi pengembang untuk mengelola dan mengintegrasikan pengaturan ulang dalam alur kerja pengembangan mereka.
Plugin ini memenuhi persyaratan penyetelan ulang yang berbeda, mulai dari penyetelan ulang situs yang komprehensif hingga opsi selektif untuk aspek tertentu seperti tema, plugin, atau tabel database. Pertimbangkan fitur unik dari setiap plugin untuk menentukan yang paling sesuai dengan kebutuhan reset WordPress Anda.
Di antara plugin-plugin ini, WP Reset menonjol sebagai plugin reset WordPress yang paling populer dan banyak digunakan karena fungsinya yang komprehensif. Itu sebabnya kami akan menggunakan WP Reset untuk mengilustrasikan proses penggunaan plugin untuk mereset situs WordPress Anda.
Cara mereset situs WordPress menggunakan plugin WP Reset:
Langkah 1: Instal dan Aktifkan Plugin Reset WP
- Masuk ke Dasbor WordPress Anda : Akses panel admin situs WordPress Anda menggunakan kredensial Anda.
- Arahkan ke 'Plugins' > 'Add New' : Klik pada tab 'Plugins' di menu sebelah kiri dan kemudian pilih 'Add New' untuk mengakses Repositori Plugin WordPress.
- Cari 'WP Reset' dan Instal Plugin: Di bilah pencarian, ketik 'WP Reset' dan tekan Enter. Temukan plugin WP Reset dan klik 'Instal Sekarang' untuk memulai proses instalasi.
- Aktifkan Plugin Reset WP: Setelah terinstal, klik tombol 'Aktifkan' untuk mengaktifkan plugin di situs WordPress Anda.
Langkah 2: Akses Antarmuka Reset WP
- Buka 'Alat' > 'WP Reset' di Dasbor Anda: Di menu sebelah kiri, temukan opsi 'Alat' dan klik 'WP Reset' untuk mengakses antarmuka WP Reset.
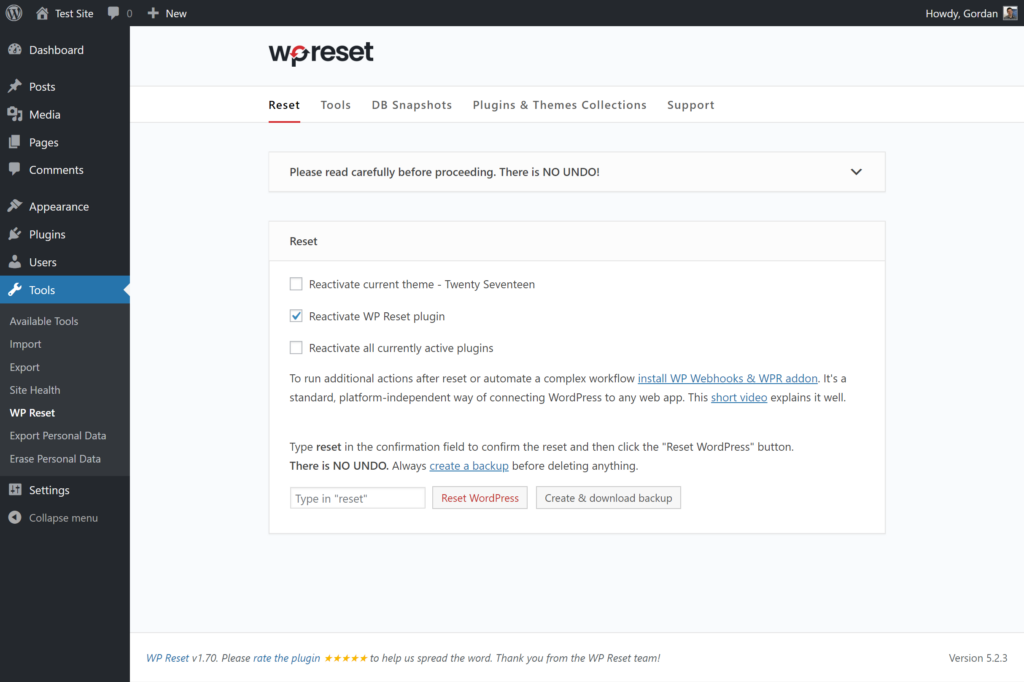
Sumber gambar
Langkah 3: Mulai Reset Situs
- Gulir ke Bawah ke Bagian 'Reset Situs': Di antarmuka WP Reset, navigasikan ke bagian 'Reset Situs'. Bagian ini adalah tempat Anda akan melakukan tindakan penyetelan ulang.
- Ketik 'reset' untuk Konfirmasi Tindakan Reset: Sebagai langkah keamanan untuk memastikan Anda berniat mereset situs, ketikkan kata 'reset' pada kotak teks yang tersedia. Konfirmasi ini diperlukan sebelum melanjutkan pengaturan ulang.
- Klik 'Reset WordPress' untuk Memulai Proses Reset: Setelah mengetik 'reset', klik tombol 'Reset WordPress'. Tindakan ini akan memicu plugin WP Reset untuk memulai proses reset.

Langkah 4: Konfirmasi dan Selesaikan Reset
- Konfirmasikan Tindakan Reset: Prompt konfirmasi akan muncul, meminta Anda untuk mengonfirmasi tindakan reset. Tinjau detail yang ditampilkan untuk memastikan Anda ingin melanjutkan pengaturan ulang.
- Tunggu hingga Proses Reset Selesai: Plugin WP Reset sekarang akan memulai proses reset. Tergantung pada ukuran situs Anda, proses ini mungkin memerlukan waktu beberapa saat. Izinkan plugin menyelesaikan operasi penyetelan ulang.
- Pesan Sukses Setelah Selesai: Setelah proses reset selesai, pesan sukses akan muncul di bagian atas dashboard WordPress Anda, yang menunjukkan bahwa reset berhasil.
Opsi Tambahan:
- Nonaktifkan vs. Hapus Tema/Plugin: WP Reset, secara default, menonaktifkan tema dan plugin yang diinstal sebelumnya. Namun, di bagian 'Alat' plugin, Anda dapat memilih untuk menghapusnya seluruhnya jika diperlukan.
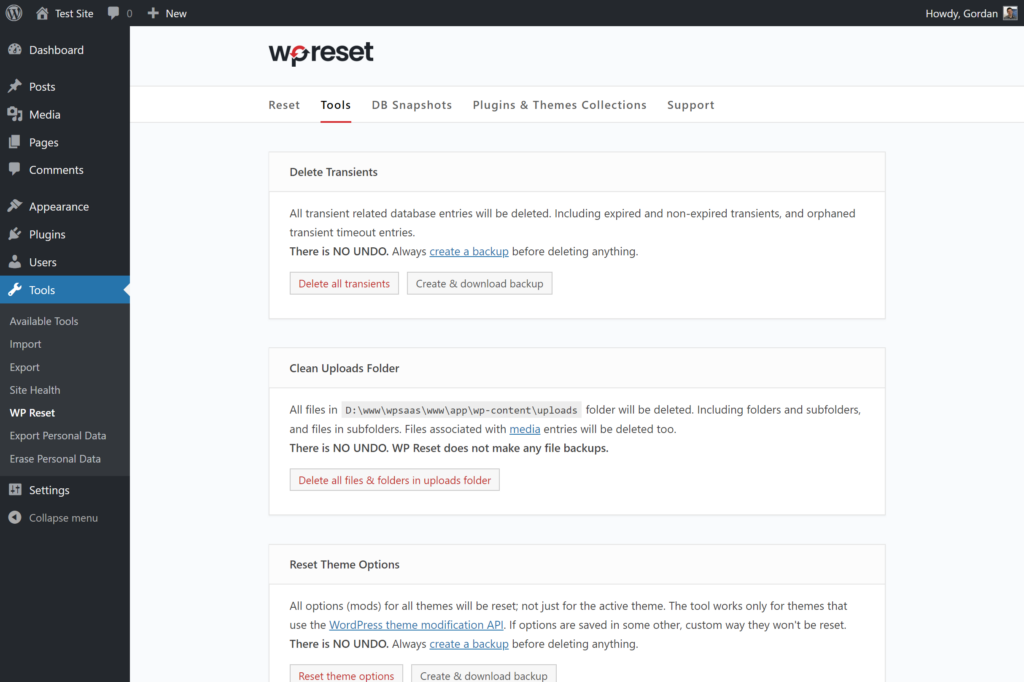
Sumber gambar
- Reset Selektif dan Alat Lainnya: Bagian 'Alat' dalam WP Reset menyediakan berbagai opsi untuk mengatur ulang atau menghapus bagian tertentu dari situs WordPress Anda secara selektif, menawarkan kontrol yang lebih terperinci atas proses reset.
Melakukan reset menggunakan WP Reset dapat secara signifikan menyederhanakan proses mengembalikan situs WordPress Anda ke keadaan default. Namun, selalu lanjutkan dengan hati-hati dan pastikan untuk mencadangkan situs Anda sebelum melakukan tindakan penyetelan ulang, karena proses ini akan menghapus konten dan konfigurasi, yang berpotensi menyebabkan hilangnya data.
2. Cara reset Situs WordPress menggunakan reset manual melalui database
Menyetel ulang melalui database memerlukan pendekatan yang cermat karena berdampak langsung pada data inti situs. Metode ini menuntut pemahaman yang baik tentang struktur database dan kueri SQL, serta penggunaan klien FTP/SFTP, seperti FileZilla.
Anda dapat melakukan reset manual melalui phpMyAdmin cPanel atau Anda dapat mengakses phpMyAdmin langsung dari akun hosting Anda. Kedua antarmuka pada dasarnya menyediakan akses ke database dan memungkinkan eksekusi query SQL.
Perbedaan utama terletak pada titik akses:
- Akses phpMyAdmin Langsung: Saat Anda mengakses phpMyAdmin langsung dari akun hosting Anda, Anda menavigasi antarmuka penyedia hosting untuk mencapai alat manajemen database. Ini mungkin diintegrasikan ke dalam dasbor hosting dengan fitur tambahan atau antarmuka yang disesuaikan berdasarkan layanan hosting.
- PhpMyAdmin cPanel: Saat menggunakan phpMyAdmin dalam cPanel, prosesnya melibatkan akses melalui antarmuka cPanel. cPanel menyediakan seperangkat alat dan fungsi, termasuk phpMyAdmin, dalam lingkungannya sendiri. Pengguna yang terbiasa mengelola lingkungan hosting mereka melalui cPanel mungkin akan lebih nyaman mengakses phpMyAdmin langsung dari sana.
Kedua antarmuka pada dasarnya memiliki tujuan yang sama dalam mengelola database, menjalankan kueri SQL, dan melakukan operasi pada database WordPress Anda. Langkah-langkah untuk mengidentifikasi tabel, menghapus data, dan menjalankan kueri SQL untuk mengatur ulang situs WordPress tetap konsisten di antara kedua antarmuka.
Langkah 1: Mengakses cPanel
- Masuk ke Akun Hosting Anda: Akses situs web penyedia hosting Anda dan masuk ke akun Anda.
- Temukan dan Akses cPanel: Setelah masuk, temukan opsi cPanel. Biasanya dapat diakses dari dasbor atau bagian panel kontrol. Klik ikon atau tautan cPanel untuk masuk ke antarmuka cPanel.
Langkah 2: Mengakses Database
- Temukan Bagian Database: Dalam antarmuka cPanel, cari bagian “Database”. Biasanya, Anda akan menemukan opsi seperti “MySQL Databases,” “phpMyAdmin,” atau “MySQL Database Wizard.”
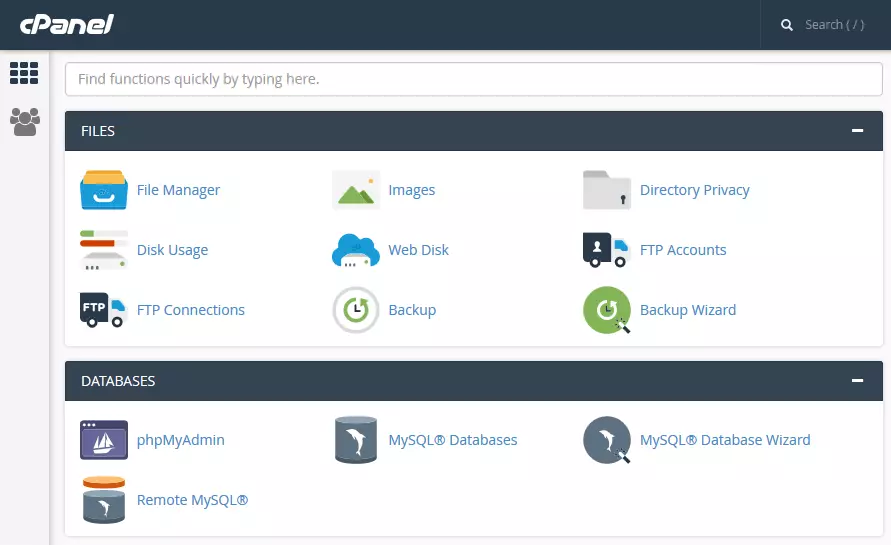
Sumber gambar
2. Masuk ke Database MySQL: Klik pada opsi Database MySQL. Tindakan ini akan membawa Anda ke antarmuka Database MySQL, mirip dengan mengaksesnya langsung dari panel hosting.
Langkah 3: Menghapus Database WordPress
1. Identifikasi dan Pilih Database yang Terkait dengan Situs WordPress Anda: Cari database yang biasanya diawali dengan wp_ . Anda dapat menemukan informasi ini dalam antarmuka manajemen basis data akun hosting Anda, sering kali diakses melalui cPanel atau alat serupa.
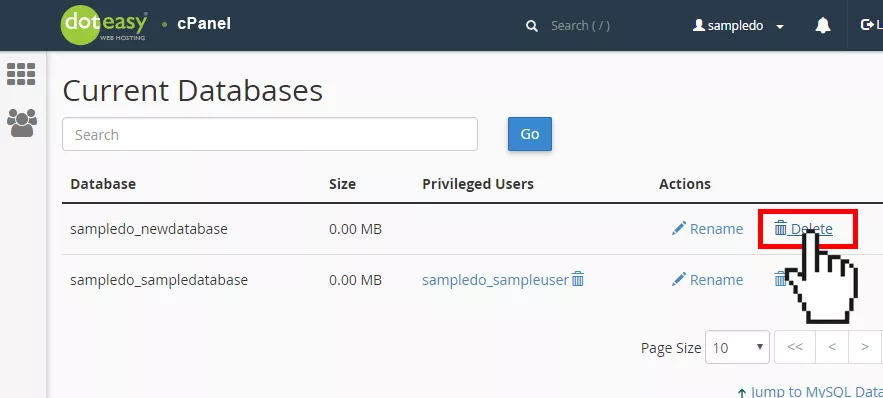
Sumber gambar
2. Hapus Database yang Dipilih dan Konfirmasi: Lanjutkan untuk menghapus database yang dipilih. Konfirmasikan tindakan ini ketika diminta oleh antarmuka. Langkah ini menghapus database WordPress yang ada, yang pada dasarnya menghapus semua datanya.
Langkah 4: Membuat Database Baru
1. Buat Database Baru di cPanel: Akses cPanel akun hosting Anda dan cari fungsi 'Buat Database'. Gunakan fungsi ini untuk menghasilkan database baru untuk situs WordPress Anda. Setelah dibuat, database yang baru dibuat akan muncul di daftar database.
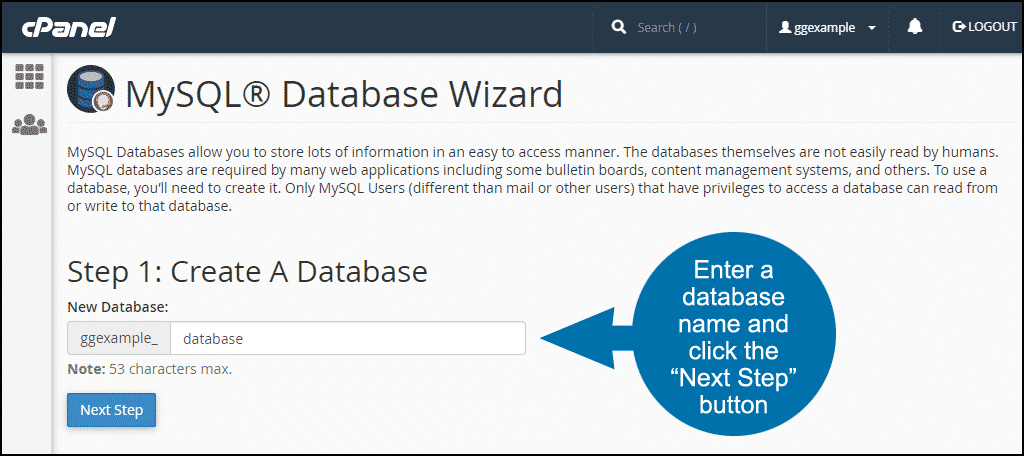
Sumber gambar
Langkah 5: Menambahkan pengguna lama Anda ke Database
1. Tetapkan Nama Pengguna Lama Anda ke Database Baru: Manfaatkan fungsi 'Tambahkan Pengguna ke Database' di dalam cPanel. Tetapkan nama pengguna yang Anda gunakan sebelumnya ke database yang baru dibuat. Langkah ini penting untuk mengakses dan mengelola database baru.
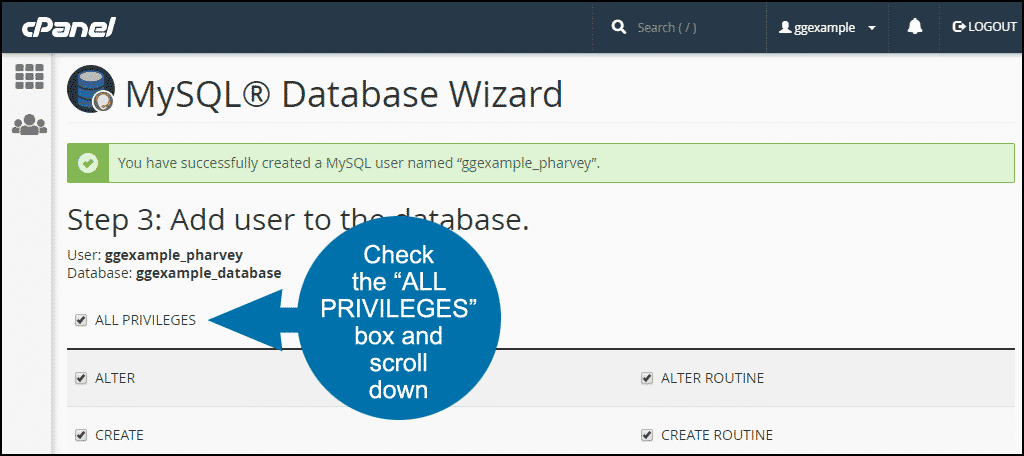
Sumber gambar
2. Temukan Informasi Pengguna di wp-config.php: Jika Anda mengalami masalah visibilitas dengan pengguna Anda di cPanel, akses file 'wp-config.php' melalui FTP. File ini berisi nama pengguna dan kata sandi yang terkait dengan database. Gunakan data ini untuk menetapkan pengguna ke database baru dengan benar.
Langkah 6: Menghubungkan melalui FTP/SFTP
1. Buat Koneksi ke Server Hosting Anda: Gunakan klien FTP/SFTP (misalnya, FileZilla atau Cyberduck) untuk membuat koneksi ke server hosting Anda. Masukkan kredensial yang diperlukan yang disediakan oleh layanan hosting Anda untuk membuat koneksi.

Langkah 7: Menghapus file yang tidak diinginkan
1. Navigasikan ke Direktori public_html/wp-content: Akses direktori public_html/wp-content menggunakan klien FTP. Dalam direktori ini, Anda akan menemukan tema, plugin, dan file lain yang terkait dengan situs WordPress Anda.
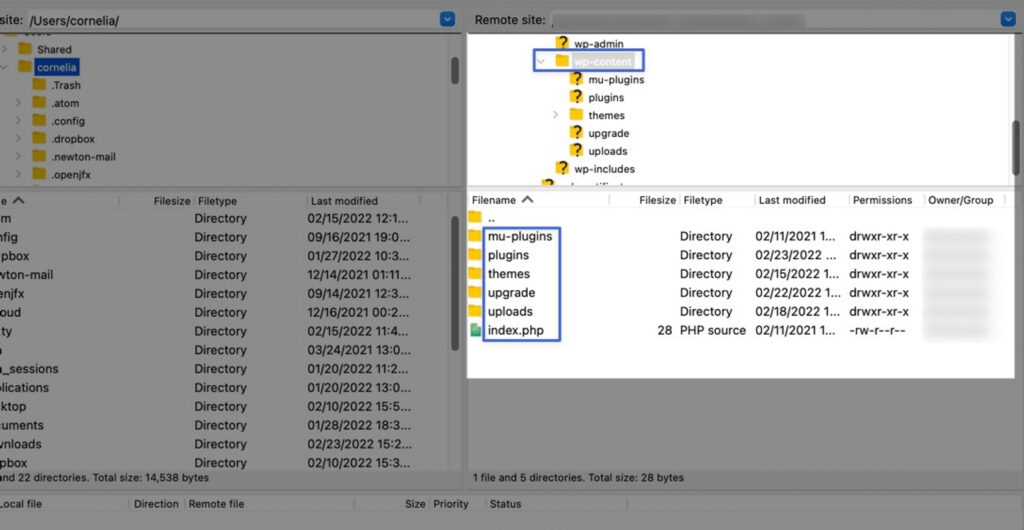
Sumber gambar
2. Hapus Tema, Plugin, atau File yang Tidak Diinginkan: Hapus semua tema, plugin, atau file yang tidak lagi diperlukan di situs Anda. Langkah ini membantu merapikan situs dan menghapus elemen yang tidak diperlukan.
Langkah 8: Menjalankan skrip instalasi WordPress
1. Jalankan Wizard Instalasi WordPress: Buka browser web dan akses domain Anda diikuti oleh /wp-admin/install.php . Tindakan ini akan memulai wizard instalasi WordPress, memandu Anda melalui proses pengaturan WordPress.
Opsional: Cara mereset pengaturan WordPress tertentu saja secara manual
Jika Anda hanya memiliki pengaturan dan database tertentu yang ingin Anda atur ulang, Anda juga dapat melakukannya melalui kueri SQL:
Langkah 1: Mengidentifikasi dan membersihkan tabel
- Memilih Database WordPress: Di Database MySQL, cari dan pilih database WordPress yang terkait dengan situs web Anda.
- Pilih Tabel untuk Direset: Identifikasi tabel terkait konten atau pengaturan yang ingin Anda atur ulang, seperti
wp_posts,wp_pages,wp_comments, danwp_options. - Menghapus Tabel: Anda dapat menghapus tabel ini secara selektif dengan mengklik tabel tersebut, memilih semua entri (atau entri tertentu) dalam tabel, dan memilih opsi “Hapus” atau “Kosong”. Pastikan Anda memahami implikasinya sebelum melakukan tindakan apa pun.
Langkah 2: Menjalankan kueri SQL
1. Akses Tab SQL: Di phpMyAdmin, temukan tab atau bagian SQL.
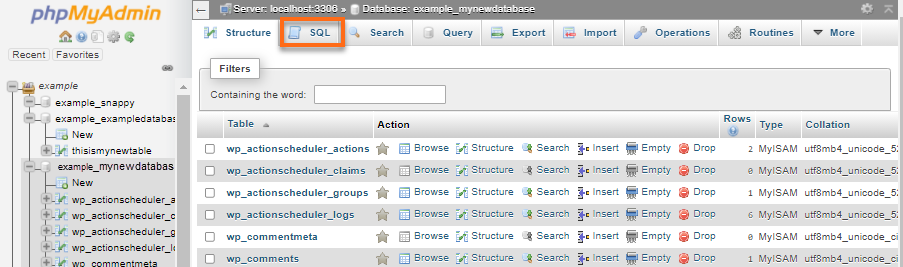
Sumber gambar
2. Masukkan dan Jalankan Kueri: Di sini, Anda dapat memasukkan kueri SQL untuk melakukan pengaturan ulang tertentu. Misalnya, untuk menyetel ulang situs dan URL beranda ke default, memastikan situs dimuat dengan benar, Anda dapat menjalankan:
UPDATE wp_options SET option_value = '' WHERE option_name = 'siteurl' OR option_name = 'home' ;
3. Jalankan dengan Hati-hati: Tepat dengan query SQL. Periksa kembali kueri sebelum menjalankannya, karena kueri yang salah dapat menyebabkan hilangnya data atau kegagalan fungsi situs.
Menekankan kembali pentingnya membuat cadangan database sebelum melakukan perubahan apa pun tidak dapat cukup ditekankan. Tepatnya dengan kueri SQL. Kesalahan dapat menyebabkan hilangnya data permanen atau kegagalan fungsi situs.
Metode manual ini memberikan kendali penuh atas proses reset tetapi menuntut kemahiran teknis dan perhatian cermat terhadap detail. Lanjutkan dengan sangat hati-hati dan pertimbangkan alternatif lain jika tidak yakin tentang manipulasi basis data.
3. Cara mereset Situs WordPress menggunakan Perintah WP-CLI
Menyetel ulang situs WordPress melalui WP-CLI (WordPress Command Line Interface) menawarkan metode yang ampuh dan efisien untuk mengelola instalasi WordPress. Ini memungkinkan eksekusi perintah yang efisien, termasuk mengatur ulang situs, database, dan lainnya, langsung dari baris perintah.
Langkah 1: Menginstal dan mengkonfigurasi WP-CLI
Menginstal WP-CLi Pada sistem berbasis Unix (seperti Linux atau macOS) melalui Phar Build
1. Unduh WP-CLI.phar:
- Gunakan
curlatauwgetuntuk mengunduh file WP-CLI.phar dari repositori resmi WP-CLI GitHub:
- Gunakan
curl -O https://raw.githubusercontent.com/wp-cli/builds/gh-pages/phar/wp-cli.phar
2. Verifikasi Instalasi WP-CLI:
- Jalankan perintah berikut untuk memastikan file WP-CLI.phar yang diunduh berfungsi:
php wp-cli.phar --info
3. Jadikan WP-CLI Dapat Dieksekusi:
- Gunakan
chmoduntuk membuat file WP-CLI.phar dapat dieksekusi:
- Gunakan
chmod +x wp-cli.phar
4. Pindahkan WP-CLI ke PATH:
- Pindahkan file WP-CLI.phar ke direktori di PATH sistem Anda. Misalnya,
/usr/local/binadalah lokasi umum:
- Pindahkan file WP-CLI.phar ke direktori di PATH sistem Anda. Misalnya,
sudo mv wp-cli.phar /usr/local/bin/wp
5. Uji WP-CLI:
- Jalankan perintah
wp --infountuk memverifikasi bahwa WP-CLI diinstal dan dikonfigurasi dengan benar:
- Jalankan perintah
wp --info
Perintah ini akan menampilkan versi dan informasi WP-CLI, yang mengonfirmasi instalasi berhasil.
Metode ini memastikan bahwa WP-CLI dapat diakses secara global dari baris perintah. Anda dapat menjalankan perintah WP-CLI hanya dengan mengetikkan wp diikuti dengan nama perintah, menyederhanakan tugas manajemen WordPress langsung dari terminal.
Menginstal WP-CLI di Windows
*Prasyarat: Pastikan PHP diinstal dan ditambahkan ke PATH sistem Anda untuk menjalankannya secara global.
1. Unduh WP-CLI.phar:
- Kunjungi situs web WP-CLI atau repositori GitHub untuk mengunduh file
wp-cli.pharsecara manual.
- Kunjungi situs web WP-CLI atau repositori GitHub untuk mengunduh file
2. Buat Folder dan Simpan File:
- Buat folder untuk WP-CLI, misalnya
c:\wp-cli. - Simpan file
wp-cli.pharyang diunduh ke dalam folder ini.
- Buat folder untuk WP-CLI, misalnya
3. Buat File wp.bat:
- Di folder
c:\wp-cli, buat file teks baru bernamawp.bat.
- Di folder
4. Tambahkan Konten ke File wp.bat:
- Buka
wp.batdengan editor teks. - Tambahkan konten berikut:
- Buka
@ECHO OFF
php "c:/wp-cli/wp-cli.phar" %*
5. Menambahkan c:\wp-cli ke PATH:
- Buka Command Prompt sebagai administrator (klik kanan dan pilih “Run as administrator”).
- Masukkan perintah berikut:
setx path "%path%;c:\wp-cli"Sekarang, Anda dapat menggunakan WP-CLI dari mana saja di baris perintah Windows.
Buka Command Prompt (Anda mungkin perlu memulai ulang jika terbuka saat instalasi). Ketik wp diikuti dengan perintah WP-CLI apa pun, misalnya:
wp --info
Perintah ini akan menampilkan versi dan informasi WP-CLI, mengonfirmasi bahwa itu diinstal dan dikonfigurasi dengan benar.
Pengaturan manual ini memungkinkan Anda untuk menggunakan perintah WP-CLI secara global dalam Command Prompt, memungkinkan pengelolaan instalasi WordPress Anda secara efisien langsung dari antarmuka baris perintah Windows.
Langkah 2: Mengakses Terminal/Prompt Perintah
- Arahkan ke Direktori Root WordPress:
- Buka terminal atau command prompt di sistem Anda.
- Gunakan perintah seperti
cduntuk menavigasi ke direktori root instalasi WordPress Anda tempat file inti WordPress berada.
Langkah 3: Menjalankan Perintah WP-CLI
- situs wp kosong:
- Perintah ini mengosongkan database situs, menghapus semua tabel dan kontennya.
- Contoh:
wp site empty -- yes - Perhatian: Perintah ini menghapus semua konten dari situs secara permanen, jadi gunakan dengan sangat hati-hati. Selalu buat cadangan data Anda sebelum menjalankan perintah tersebut.
- pengaturan ulang wp db:
- Menyetel ulang basis data WordPress dengan menghapus semua tabel dan menginisialisasi ulang basis data.
- Contoh:
wp db reset -- yes - Catatan Penting: Mirip dengan
wp site empty, perintah ini menghapus seluruh database. Pastikan Anda memiliki cadangan dan memahami dampaknya secara menyeluruh sebelum menjalankannya.
Selalu buat cadangan lengkap situs WordPress Anda sebelum menjalankan perintah WP-CLI yang mengubah atau mengatur ulang database. Tinjau dengan cermat implikasi dari setiap perintah. Penggunaan yang salah dapat mengakibatkan hilangnya data atau perubahan permanen pada situs Anda. Jika memungkinkan, berlatihlah menjalankan perintah WP-CLI di situs pementasan untuk membiasakan diri dan memahami efeknya sebelum menerapkannya ke situs langsung.
Amelia: Plugin Pemesanan Terbaik untuk Situs WordPress Anda
Amelia berdiri sebagai plugin pemesanan yang luar biasa dalam ekosistem WordPress, meningkatkan cara bisnis mengelola janji temu dan pemesanan secara online.
Dengan antarmuka yang ramah pengguna dan fungsionalitas yang kuat, Amelia menyederhanakan seluruh proses pemesanan, menawarkan integrasi tanpa batas ke situs WordPress.
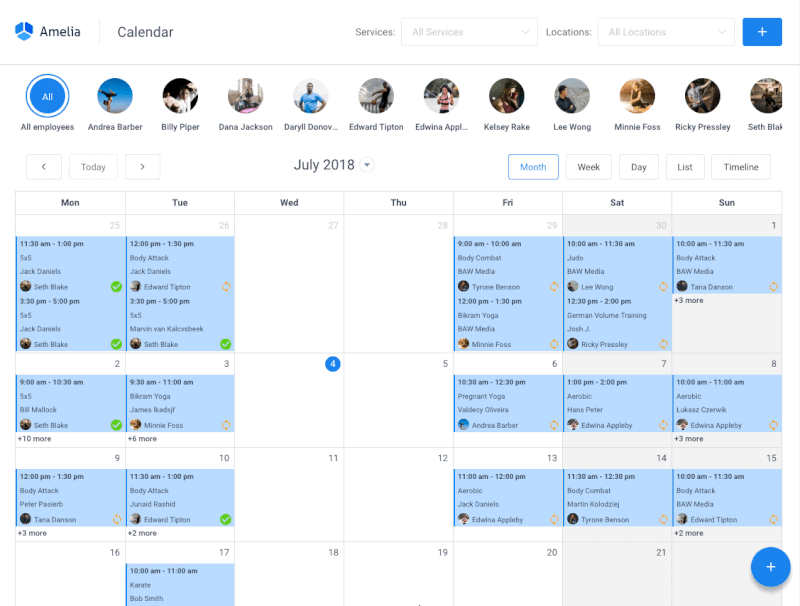
Dari menjadwalkan janji temu dan mengelola ketersediaan staf hingga memfasilitasi pembayaran yang aman, Amelia memastikan pengalaman pemesanan tanpa kerumitan bagi bisnis dan klien mereka.
Formulir pemesanan yang dapat disesuaikan, dasbor intuitif, dan alat pelaporan komprehensif memberdayakan bisnis untuk mengatur dan mengoptimalkan operasi pemesanan mereka secara efisien.
Dengan Amelia, Anda akan merevolusi sistem manajemen janji temu Anda, meningkatkan kepuasan pelanggan, dan menyederhanakan operasi bisnis Anda dengan mudah.
Praktik Terbaik dan Tindakan Pencegahan Saat Mengatur Ulang WordPress
Pertama-tama, membuat cadangan komprehensif situs WordPress Anda sangat penting sebelum memulai tindakan penyetelan ulang apa pun. Itu sebabnya disarankan untuk menggunakan plugin atau layanan cadangan tepercaya untuk menghasilkan cadangan lengkap yang mencakup file dan database. Plugin seperti UpdraftPlus atau BackupBuddy menyediakan fungsi pencadangan yang andal.
Selain itu, jangan lupa untuk menyimpan cadangan di beberapa lokasi aman , termasuk server eksternal atau layanan penyimpanan cloud seperti Dropbox, Google Drive, atau layanan pencadangan khusus. Redundansi ini memastikan keamanan data meskipun satu lokasi disusupi.
Selain itu, sebelum memulai penyetelan ulang, pastikan transisi berjalan lancar dan minimalkan risiko dengan memperoleh pemahaman komprehensif tentang proses penyetelan ulang WordPress dan konsekuensinya. Baca dokumentasi, dapatkan panduan, atau konsultasikan dengan ahli jika diperlukan untuk memahami implikasinya.
Selain itu, pastikan untuk melakukan pengujian menyeluruh pasca-reset untuk memverifikasi bahwa semua fungsi situs, termasuk plugin, tema, dan fitur penting, berfungsi seperti yang diharapkan. Langkah ini memastikan pengalaman pengguna yang lancar setelah reset.
Memecahkan Masalah Umum Setelah Anda Mereset WordPress
Mengalami kesalahan atau masalah setelah reset? Tidak ada yang perlu dikhawatirkan, ada cara untuk mengatasinya secara efektif.
Identifikasi kesalahan
Analisis secara menyeluruh setiap pesan kesalahan atau perilaku tak terduga yang terjadi setelah reset situs WordPress Anda. Pesan-pesan ini sering kali berisi informasi penting yang menunjukkan akar permasalahannya.
Selain itu, pastikan untuk memeriksa file log dalam instalasi WordPress atau log server Anda. Log ini mungkin memberikan informasi rinci tentang kesalahan atau masalah yang dihadapi, sehingga membantu dalam pemecahan masalah.
Menggunakan cadangan untuk restorasi
Jika terjadi masalah kritis yang mengganggu fungsionalitas situs atau pengalaman pengguna, gunakan cadangan yang dibuat sebelumnya. Mengembalikan ke cadangan bertindak sebagai jaring pengaman, memungkinkan Anda mengembalikan perubahan dan memulihkan situs ke kondisi stabil sebelumnya. Metode ini memitigasi risiko dan memastikan kesinambungan jika terjadi komplikasi yang tidak terduga.
Mengisolasi konflik plugin atau tema
Jika masalah muncul setelah Anda mereset WordPress, nonaktifkan plugin satu per satu secara selektif untuk mengidentifikasi plugin konflik yang menyebabkan masalah.
Anda juga dapat beralih sementara ke tema WordPress default untuk memeriksa apakah masalah masih berlanjut. Ini membantu menentukan masalah terkait tema.
Pemeriksaan integritas basis data
Lakukan pemeriksaan integritas database menggunakan alat seperti phpMyAdmin atau plugin seperti WP-DBManager. Verifikasi tabel database untuk mengetahui adanya kerusakan atau inkonsistensi yang mungkin terjadi selama pengaturan ulang.
Terlepas dari masalah WordPress pasca-reset yang mungkin Anda alami, sebaiknya manfaatkan forum dukungan WordPress, komunitas online, atau layanan profesional. Membahas masalah tertentu dengan pengguna atau pakar berpengalaman dapat memberikan wawasan dan resolusi yang berharga.
Solusi Alternatif untuk Reset WordPress
Dalam beberapa skenario, alternatif mungkin lebih cocok daripada pengaturan ulang total:
- Memulihkan dari Cadangan: Jika pengaturan ulang tampak terlalu drastis atau menyebabkan tantangan yang tidak terduga, kembalikan ke cadangan yang dibuat sebelumnya. Metode ini memungkinkan Anda untuk kembali ke keadaan stabil tanpa kehilangan data.
- Memanfaatkan Lingkungan Pementasan: Gunakan lingkungan pementasan untuk menguji perubahan tanpa memengaruhi situs langsung. Bereksperimen dan pecahkan masalah dalam pengaturan terkontrol sebelum menerapkan perubahan di situs sebenarnya.
Cara Mereset Situs WordPress: Penutup
Kebutuhan untuk mereset situs WordPress dapat muncul karena berbagai alasan – baik untuk mengatasi gangguan teknis, meningkatkan keamanan, atau memulai dari awal. Panduan mendalam ini telah menavigasi melalui proses rumit dalam mengatur ulang situs WordPress, yang bertujuan untuk memberdayakan pengguna dengan pengetahuan dan alat yang diperlukan agar pengaturan ulang berhasil.
Menyetel ulang situs WordPress adalah upaya teknis yang memerlukan tinjauan ke masa depan, keahlian, dan pendekatan metodis. Dengan memprioritaskan persiapan, memahami metode, pemecahan masalah secara efektif, dan melibatkan sumber daya komunitas, pengguna dapat menavigasi proses dengan percaya diri. Penyetelan ulang yang teliti dan terinformasi memastikan stabilitas, keamanan, dan kinerja optimal situs web, memberdayakan pemilik situs untuk mengelola situs WordPress mereka dengan ketahanan dan kemahiran.
