Cara Memulihkan Situs WordPress dari Cadangan
Diterbitkan: 2021-11-30Pada titik tertentu, Anda harus memulihkan cadangan situs Anda. Mungkin situs WordPress Anda diretas, atau ada yang tidak beres selama pembaruan. Apa pun masalahnya, mencadangkan situs web Anda secara teratur adalah cara terbaik untuk memastikan bahwa Anda tidak pernah kehilangan data penting apa pun.
Untungnya, ada lebih dari satu cara untuk mencadangkan dan memulihkan situs web WordPress. Mengetahui cara kerja setiap metode akan memungkinkan Anda memutuskan opsi apa yang akan digunakan.
Pada artikel ini, kita akan melihat lebih dekat alasan mengapa Anda perlu mencadangkan situs WordPress Anda. Kemudian kita akan berbicara tentang berbagai jenis cadangan dan membantu Anda memutuskan metode mana yang paling cocok untuk Anda. Ayo bekerja!
Mengapa Anda mungkin perlu memulihkan situs web Anda?
Setiap situs web dapat memperoleh manfaat dari memiliki beberapa cadangan terbaru yang dapat Anda pulihkan. File yang disimpan itu adalah jaring pengaman Anda jika terjadi kesalahan, yang jika Anda menjalankan situs web, Anda tahu cepat atau lambat akan terjadi.
Berikut adalah beberapa skenario di mana Anda mungkin memerlukan cadangan:
- Situs web Anda diretas. Alih-alih berjuang untuk mendapatkan kembali kendali atas admin WordPress, Anda cukup memulihkan cadangan.
- Konflik plugin/tema membuat situs Anda mogok. Anda dapat menghabiskan waktu berjam-jam untuk memecahkan masalah plugin dan konflik tema atau Anda cukup memulihkan cadangan terbaru situs web Anda.
- Menambahkan kode ke file WordPress menyebabkan kesalahan. Dalam banyak kasus, menambahkan kode khusus ke file WordPress dapat menyebabkan kesalahan jika kode itu sendiri salah. Ketika itu terjadi, memulihkan cadangan terbaru adalah perbaikan yang dijamin.
- Anda tidak senang dengan pembaruan situs. Alih-alih mencoba mengembalikan situs web Anda ke keadaan sebelumnya dengan tangan, Anda dapat memulihkan cadangan yang Anda buat sebelum melakukan perubahan tersebut.
Satu benang merah dengan cadangan adalah bahwa mereka bekerja paling baik jika mereka baru-baru ini. Jika Anda hanya mencadangkan situs Anda sebulan sekali, salinan itu mungkin tidak berguna jika Anda telah membuat banyak perubahan sejak saat itu.
Idealnya, Anda harus mencadangkan situs web Anda setiap kali ada perubahan. Itu mungkin tampak berlebihan, tetapi ini adalah cara terbaik untuk memastikan Anda tidak kehilangan apa pun di situs Anda. Jika Anda khawatir tentang penyimpanan, pastikan Anda memilih alat pencadangan yang menyertakan banyak ruang penyimpanan (sebaiknya tanpa biaya tambahan!) atau yang dapat diintegrasikan dengan solusi penyimpanan di luar lokasi seperti Google Drive atau Dropbox.
Secara keseluruhan, tidak ada kerugian untuk mencadangkan situs WordPress Anda sesering mungkin. Namun, sebelum Anda mulai bekerja, penting untuk dipahami bahwa ada beberapa jenis cadangan situs web. Mari kita lihat mereka.
Berbagai jenis cadangan situs web dan opsi pemulihan
Secara tradisional, cadangan situs web adalah salinan seluruh kontennya. Saat Anda mencadangkan situs web WordPress secara penuh, Anda membuat salinan seluruh situs dan filenya, serta databasenya.
Kami mengatakan "penuh" karena itu bukan satu-satunya jenis cadangan yang dapat Anda buat. Alat modern memberi Anda banyak kendali atas file apa yang dapat Anda salin dan pulihkan.
Tiga jenis cadangan situs web yang paling umum adalah:
- Cadangan situs web lengkap. Jenis pencadangan ini membuat salinan lengkap situs Anda, termasuk basis datanya.
- Cadangan situs sebagian. Cadangan sebagian membuat salinan bagian tertentu dalam situs web Anda. Dengan WordPress, Anda dapat mencadangkan database Anda tetapi bukan file situs, atau cukup membuat salinan plugin dan tema yang ada, di antara opsi lainnya.
- Pencadangan situs tambahan. Beberapa alat pencadangan WordPress dapat mendeteksi perubahan pada situs Anda antara satu titik pemulihan dan titik pemulihan sebelumnya. Dengan begitu, mereka dapat melihat file dan konten apa yang baru atau diperbarui dan cukup mencadangkan perubahan tersebut.
Secara umum, cadangan situs web lengkap selalu lebih baik daripada salinan sebagian. Mereka juga merupakan pilihan yang lebih baik jika situs web Anda rusak atau diretas. Dalam kasus tersebut, memulihkan cadangan situs lengkap berarti Anda mengembalikan waktu ke versi situs web yang lebih lama, termasuk file dan databasenya.
Kelemahan dari cadangan situs lengkap adalah bahwa mereka mengambil lebih banyak ruang penyimpanan. Selain itu, mungkin perlu beberapa saat untuk membuatnya jika Anda menjalankan situs dengan banyak konten dan file.
Pencadangan sebagian adalah cara yang bagus untuk memecahkan masalah dengan plugin dan tema. Jika Anda berencana untuk beralih tema atau mencoba alat baru, Anda dapat mencadangkan konfigurasi yang ada dan memutar kembali jika Anda mengalami kesalahan.
Terakhir, Anda memiliki cadangan tambahan, atau waktu nyata. Meskipun mereka tidak tersedia dengan semua host atau plugin, mereka memberi Anda yang terbaik dari kedua dunia. Mereka bisa jauh lebih cepat dan mengurangi potensi timeout karena server mengasapi.
Lima cara untuk membuat dan memulihkan cadangan WordPress
1. Pulihkan cadangan host cPanel
cPanel adalah panel kontrol hosting paling populer di antara paket bersama. Panel ini mencakup lusinan opsi dan alat yang memungkinkan Anda melakukan segalanya mulai dari menginstal WordPress hingga mengakses pengelola file dan membuat/memulihkan cadangan.
Jika host web Anda menawarkan akun cPanel, silakan dan masuk. Anda akan melihat banyak koleksi alat yang dibagi menjadi beberapa kategori. Cari-cari bagian yang bertuliskan Files , yang seharusnya menyertakan Backup Manager pilihan:
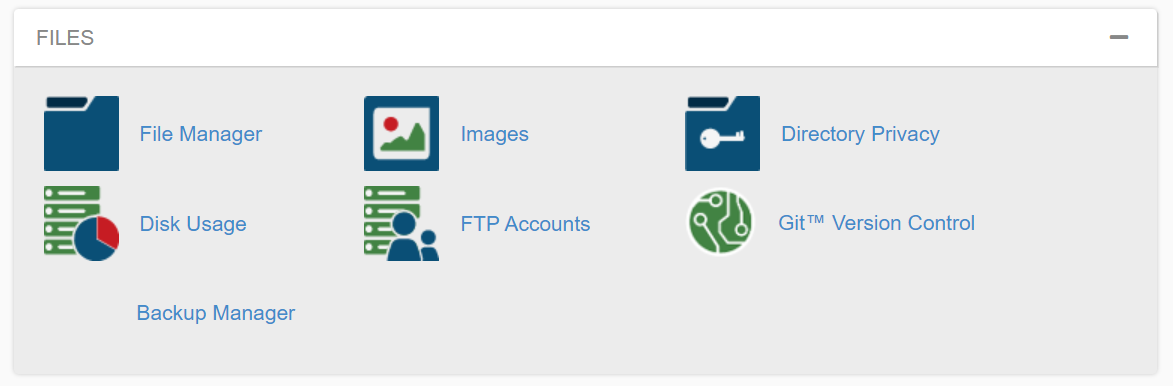
Setelah Anda membuka Pengelola Pencadangan , Anda akan mendapatkan akses ke satu atau lebih alat pencadangan, tergantung pada pengaturan cPanel yang Anda gunakan. Dalam kebanyakan kasus, harus ada opsi pembuatan dan pemulihan cadangan, serta panduan jika Anda memerlukan sedikit bantuan tambahan:
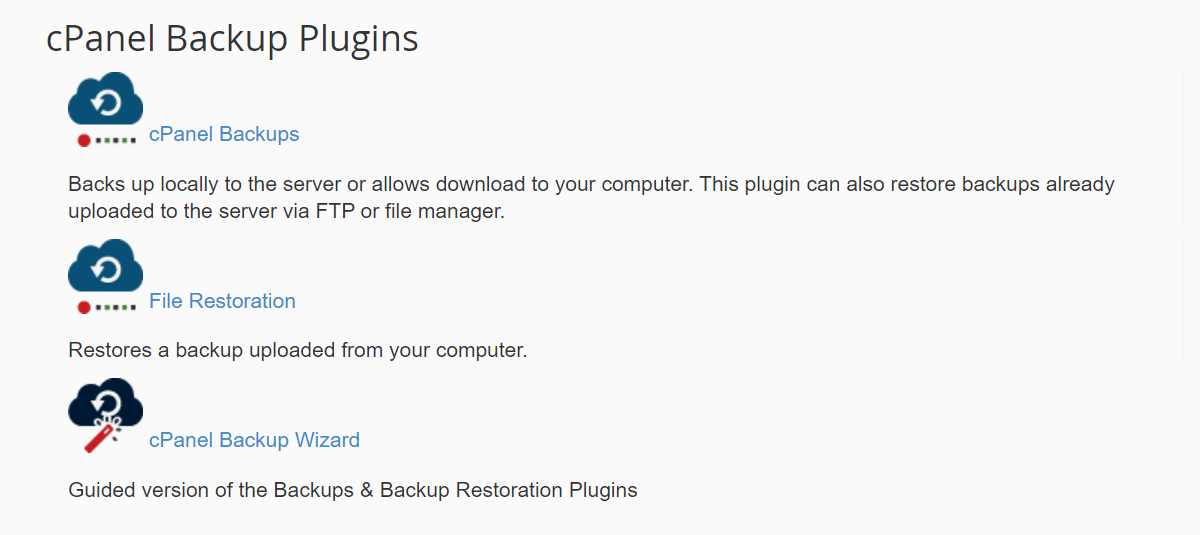
Jika Anda mengklik Cadangan cPanel alat, Anda akan melihat opsi untuk mengunduh cadangan situs lengkap. cPanel akan menyimpan file-file itu selama beberapa hari, tergantung pada bagaimana host web Anda mengonfigurasi pengaturannya.
Anda dapat menggunakan salinan yang disimpan tersebut untuk memulihkan cadangan dari jendela yang sama ini, dengan memilih file dari komputer Anda dan mengunggahnya. cPanel juga memberi Anda opsi untuk memulihkan file cadangan basis data dan konfigurasi server email:
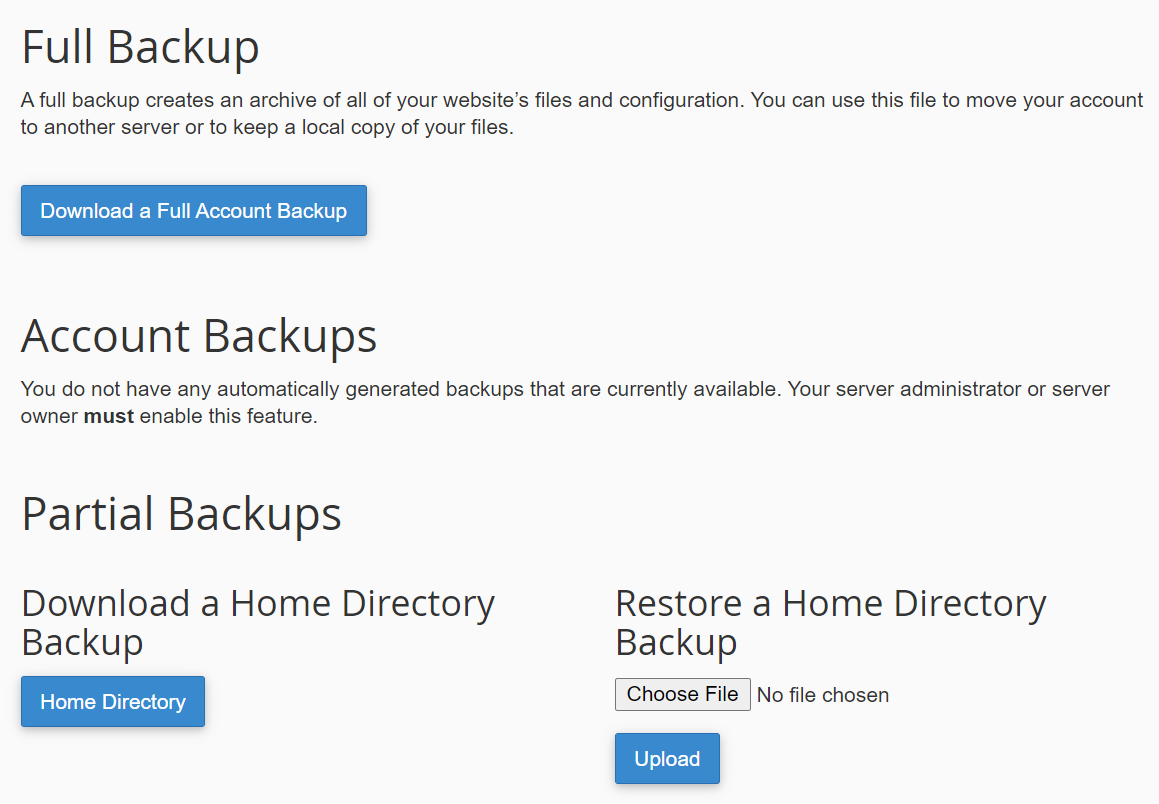
Jika salah satu di atas terdengar membingungkan, kami sarankan menggunakan alat Wizard Cadangan cPanel. Ini akan memandu Anda dalam membuat atau memulihkan cadangan penuh atau sebagian dari situs web Anda sambil menjelaskan setiap bagian dari proses:
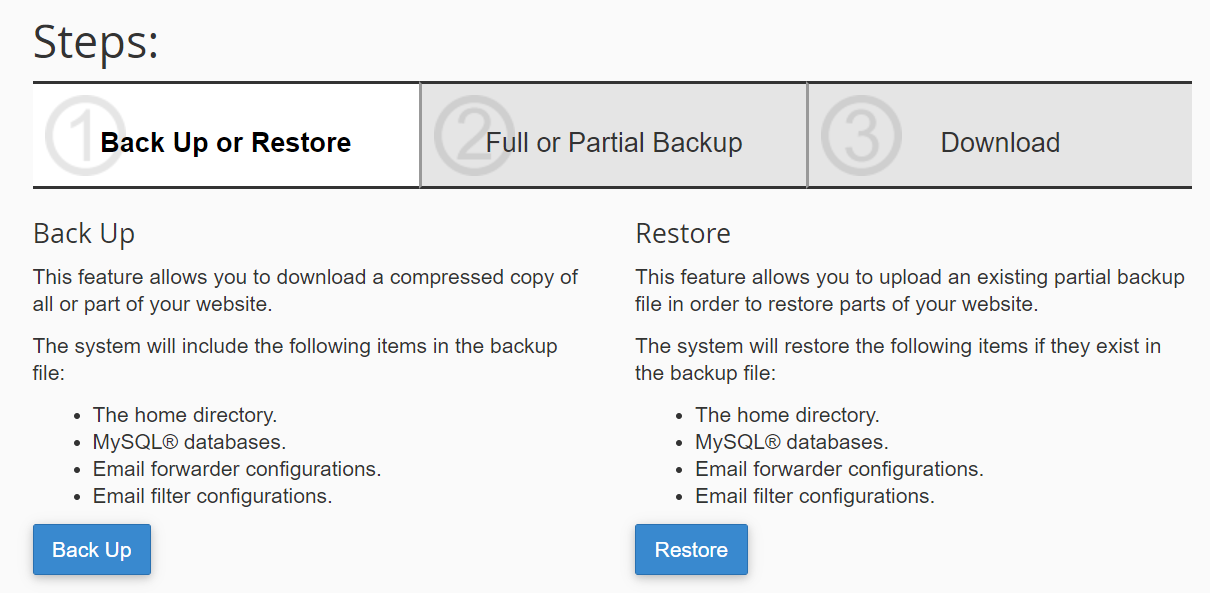
Penting untuk dicatat bahwa tidak setiap pengaturan cPanel akan terlihat sama atau berisi alat yang sama. Setiap host web dapat mengonfigurasi cPanel mereka untuk membatasi fungsionalitas apa yang dapat diakses pengguna.
Dalam beberapa kasus, host web Anda mungkin memilih untuk menonaktifkan opsi untuk membuat cadangan manual karena sumber daya server yang terbatas (ini lebih umum dengan paket bersama). Jika itu masalahnya, Anda mungkin perlu memilih pendekatan pemulihan situs web manual.
2. Buat cadangan manual menggunakan cPanel
Seperti yang kami sebutkan sebelumnya, cPanel memberi Anda akses ke alat pengelola file. Ini memungkinkan Anda untuk mengakses direktori file server Anda dan yang terpenting, folder root WordPress Anda. Folder root berisi semua file situs Anda, termasuk dokumen media, plugin, tema, dan konfigurasi.
Untuk mengakses pengelola file, masuk ke akun cPanel Anda dan buka File → Manajer File . Setelah Anda memilih opsi itu, Anda akan melihat ikhtisar direktori server Anda. Cari folder bernama public_html , www , atau nama situs Anda:
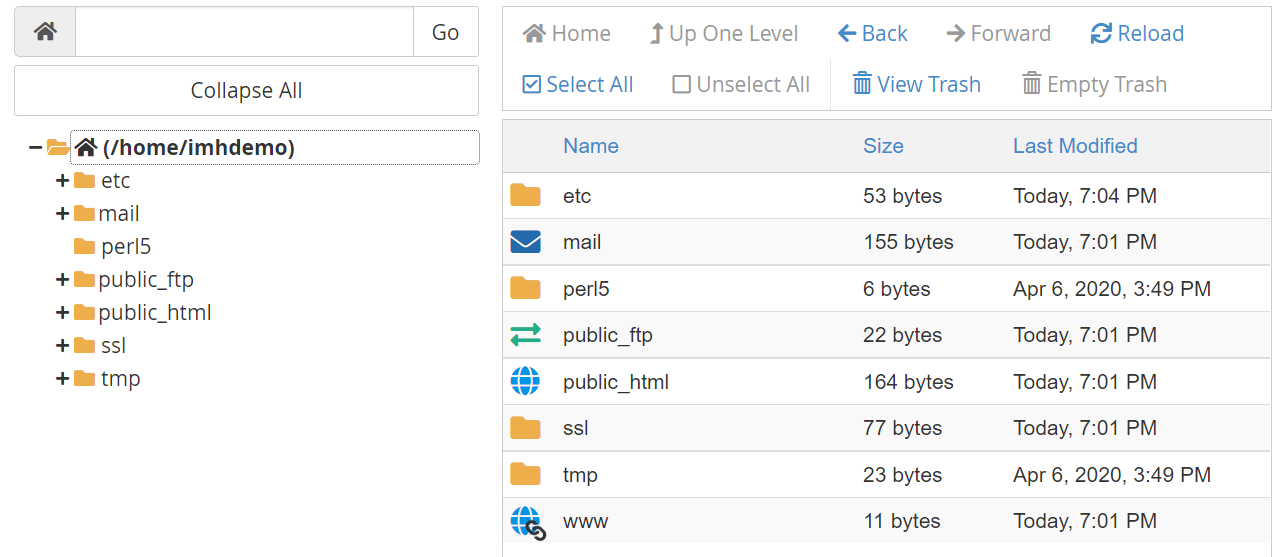
Itu adalah folder root situs WordPress Anda. Jangan ragu untuk membukanya dan menelusuri isinya, tetapi jangan mengedit atau menghapus file apa pun kecuali Anda yakin apa yang mereka lakukan. Untuk mencadangkan folder itu, pilih dan klik Unduh opsi pada menu atas pengelola file:
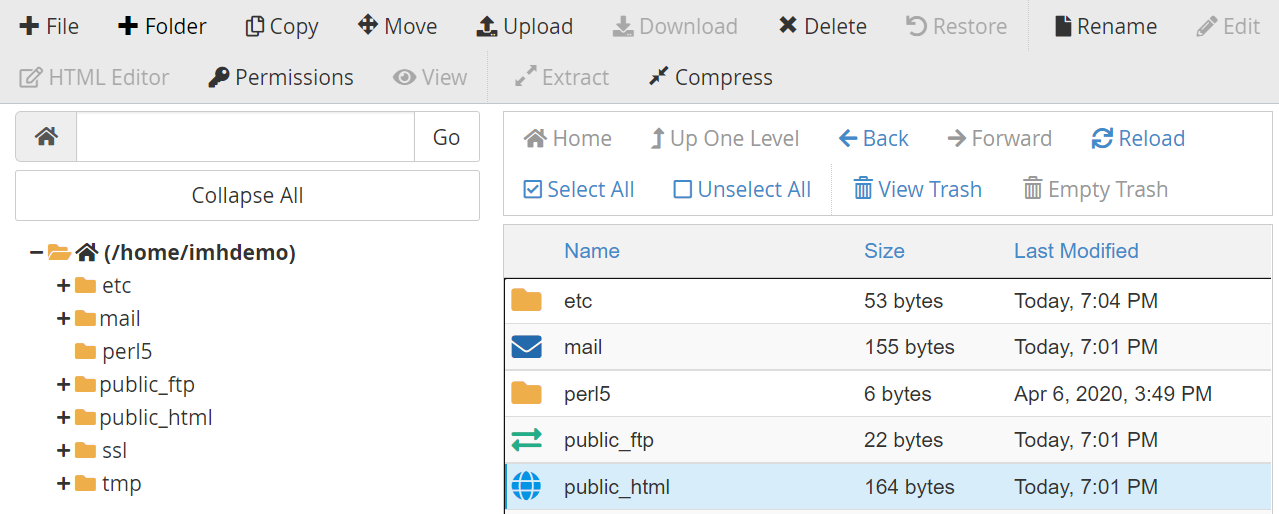
Folder root akan diunduh sebagai file zip, yang dapat Anda simpan di mana pun Anda inginkan hingga Anda siap untuk memulihkannya. Jika Anda perlu melakukannya, kembali ke pengelola file dan buka direktori yang sama di mana folder root berada (yang Anda lihat di atas).
Sebelum kita melakukan pencadangan, perlu dicatat bahwa Anda juga dapat mengunduh folder individual alih-alih seluruh direktori root . Dalam beberapa kasus, Anda mungkin hanya ingin mencadangkan plugin, tema, dan/atau file media. Anda dapat menemukan semua komponen tersebut di dalam direktori public_html/wp-content :
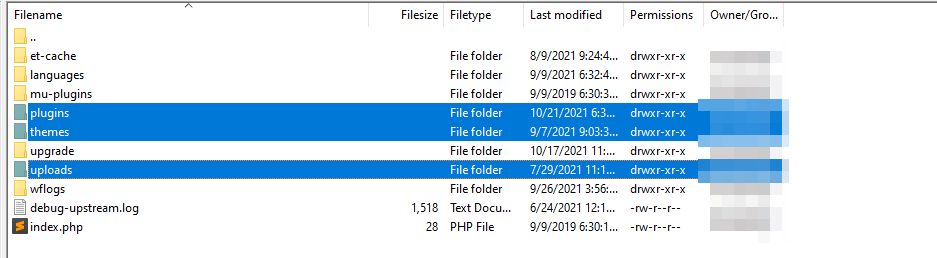
Tema, plugin, dan file yang diunggah masing-masing memiliki direktori sendiri, yang dapat Anda lihat pada tangkapan layar di atas. Untuk mencadangkan salah satu komponen tersebut satu per satu (atau bersama-sama) cukup unduh folder tersebut dan simpan seperti yang Anda lakukan dengan cadangan biasa.
Untuk memulihkan cadangan yang Anda buat, hapus folder root di server Anda dan pilih Unggah pilihan di menu atas layar. Buka zip dan unggah direktori yang Anda simpan ke komputer Anda dan tunggu prosesnya selesai. Karena Anda mengunggah ratusan file, mungkin perlu beberapa saat.
Atau, jika Anda hanya mencadangkan satu atau lebih folder, Anda cukup menggantinya di dalam direktori root WordPress. Melakukannya tidak akan memengaruhi konfigurasi atau konten situs Anda lainnya — itu hanya akan mengembalikan plugin, tema, dan/atau file media ke keadaan sebelumnya.
Ingatlah bahwa mengunduh folder root WordPress hanya setengah dari proses. Anda juga harus mengunduh salinan database Anda untuk cadangan lengkap. Untuk melakukannya, kembali ke layar cPanel utama dan buka Databases → phpMyAdmin :
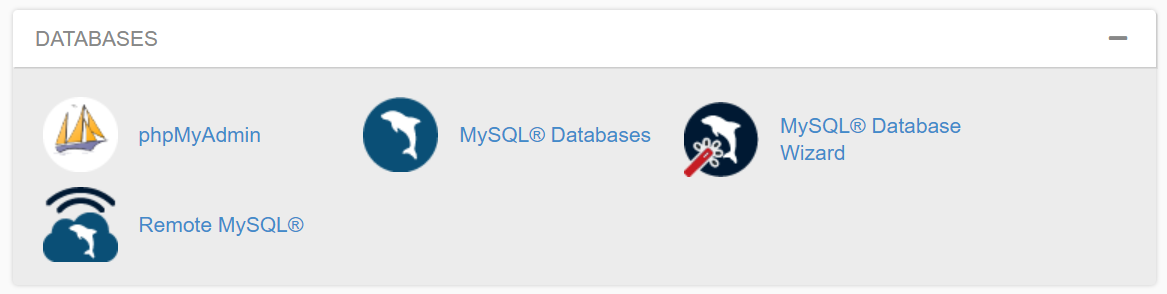
phpMyAdmin adalah alat manajemen basis data yang dapat Anda gunakan untuk mengakses dan mengedit tabel. Setelah Anda membukanya, Anda akan melihat menu termasuk satu atau lebih database, tergantung pada berapa banyak situs yang Anda miliki.
Akses database yang ingin Anda backup menggunakan menu di sebelah kiri, dengan memilih opsi dengan nama database Anda. Anda akan melihat ikhtisar tabel database, serta menu di bagian atas layar yang menyertakan opsi yang bertuliskan Ekspor :
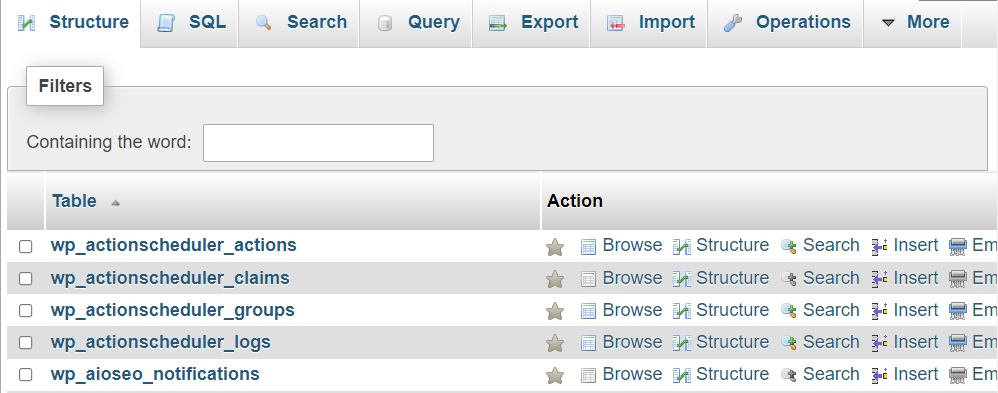
Klik Ekspor dan pilih Cepat pilihan di layar berikutnya. Atur Format : ke SQL dan klik Go :
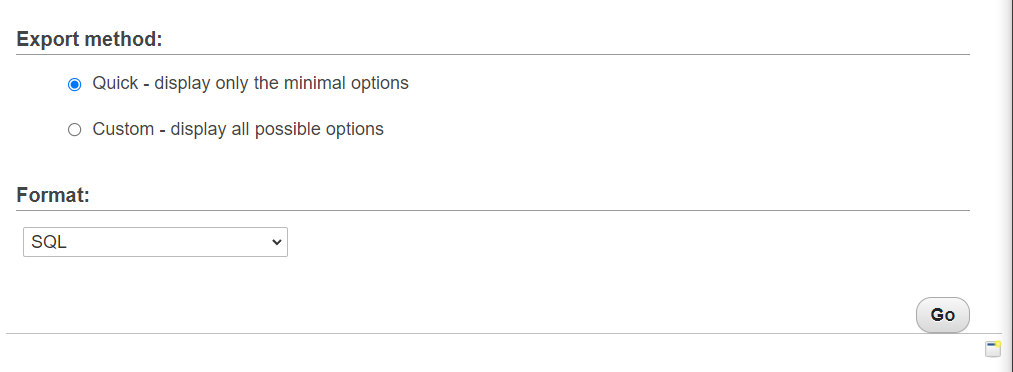
Ini akan mengunduh salinan database ke komputer Anda dalam format .sql . Jika Anda perlu memulihkan salinan database tersebut, Anda juga dapat melakukannya melalui phpMyAdmin. Cukup buka tab Impor , pilih file database untuk diunggah, dan klik Go :
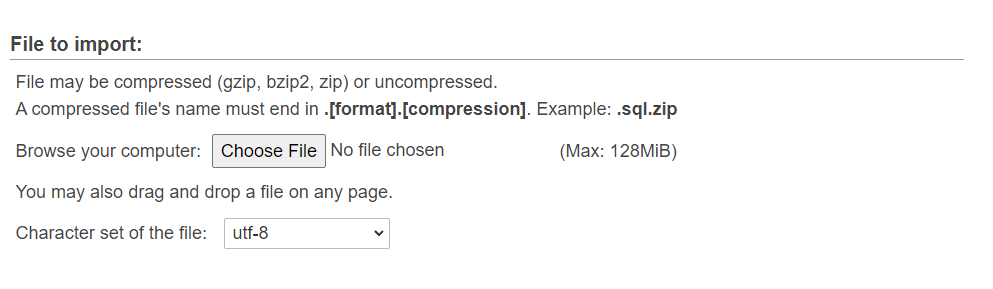
Jika Anda hanya memulihkan database atau folder root secara manual, situs web Anda tidak akan kembali ke keadaan sebelumnya. Untuk pemulihan cadangan yang berhasil, Anda memerlukan kedua komponen. Itu membuat pendekatan manual ini sangat memakan waktu. Selain itu, Anda harus menyimpan semua file cadangan di lokasi yang aman dan mengaturnya agar tidak tercampur.
3. Gunakan FTP untuk mengunduh cadangan manual
Metode ini bekerja mirip dengan yang terakhir di mana Anda mengunduh file situs Anda secara manual. Perbedaan utamanya adalah alih-alih melakukannya melalui cPanel, Anda akan menggunakan klien File Transfer Protocol (FTP).
Keuntungan menggunakan FTP adalah dioptimalkan untuk membantu Anda mengunduh file dalam jumlah besar. Selain itu, kurang rentan terhadap kesalahan daripada menggunakan pengelola file cPanel.
Untuk memulai, Anda memerlukan klien FTP dan kredensial untuk terhubung ke situs WordPress Anda. Perhatikan bahwa kredensial akun FTP ini tidak sama dengan yang Anda gunakan untuk masuk ke WordPress atau ke panel kontrol hosting Anda.
Dalam kebanyakan kasus, host web Anda akan menyiapkan satu set unik kredensial FTP untuk Anda saat Anda mendaftar. Jika Anda tidak tahu apa itu, Anda dapat mencarinya di panel kontrol hosting Anda:
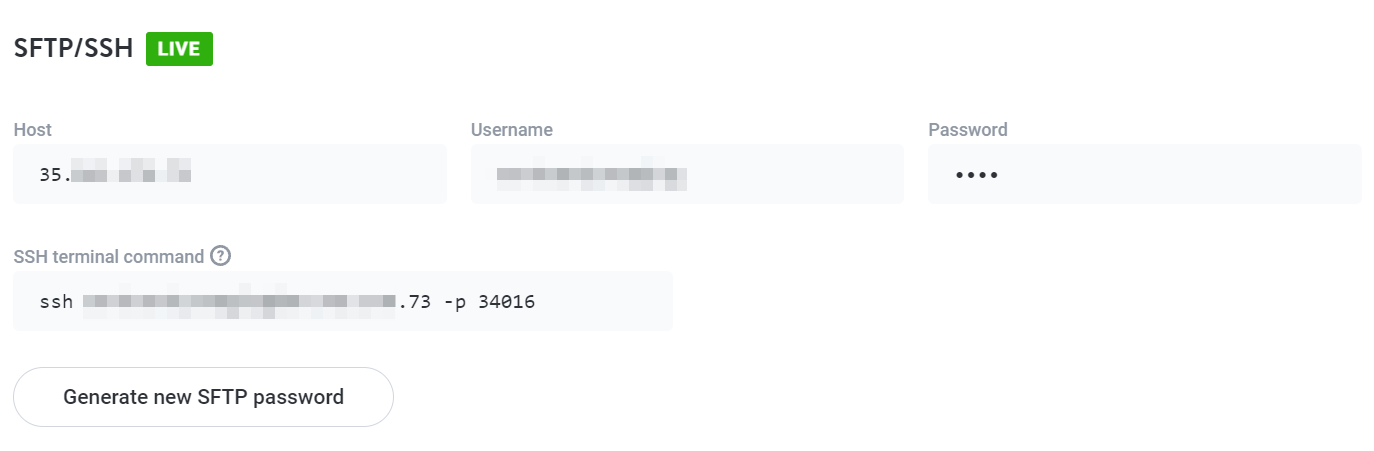
Setelah Anda memiliki kredensial FTP Anda, Anda dapat menggunakannya untuk masuk ke server Anda melalui klien seperti FileZilla. Saat Anda terhubung ke server, Anda akan melihat semua direktori yang dapat Anda akses. Folder root WordPress harus di antara mereka:

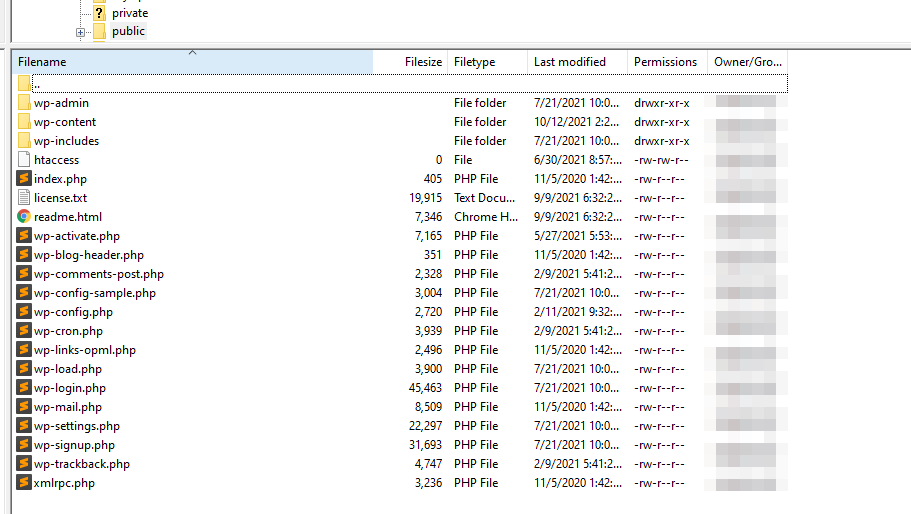
Klik kanan pada direktori root dan pilih Unduh pilihan. Itu akan mengunduh seluruh folder dan isinya ke komputer Anda, di mana Anda dapat menyimpannya di mana saja Anda inginkan sampai Anda membutuhkannya.
Untuk memulihkan cadangan itu, Anda harus mengakses server Anda melalui FTP, menemukan folder root , dan menghapusnya. Kemudian, unggah kembali versi yang Anda unduh sebelumnya dan Anda siap melakukannya. Ingatlah bahwa mengunggah dan mengunduh seluruh direktori root akan memakan waktu cukup lama karena kita sedang membicarakan ratusan file. Tapi ini bisa menjadi opsi yang bagus untuk memulihkan dan mengganti file individual (seperti plugin atau tema) tanpa harus menghapus seluruh folder root .
Sama seperti dengan metode terakhir, Anda harus mengekspor database WordPress Anda secara terpisah. Anda dapat membaca tentang cara melakukannya menggunakan phpMyAdmin di bagian sebelumnya, di mana kami juga membahas cara memulihkan file database.
4. Gunakan lingkungan pementasan WordPress
Beberapa web host menawarkan fitur yang disebut "pementasan". Ini berarti bahwa mereka memungkinkan Anda untuk membuat salinan situs web Anda yang tidak tersedia untuk umum. Anda dapat menggunakan situs pementasan untuk tujuan pengembangan, seperti menguji fitur baru, sebelum mendorong perubahan tersebut ke "produksi" atau lingkungan langsung.
Situs web pementasan dapat berfungsi ganda sebagai semacam cadangan. Anda dapat menggunakannya untuk membuat perubahan apa pun yang akan Anda buat di situs langsung dan jika tidak berhasil, Anda dapat menghapus situs pementasan tanpa masalah apa pun.
Apakah Anda memiliki akses ke fungsi pementasan tergantung pada layanan hosting web yang Anda gunakan. Secara umum, sebagian besar paket hosting bersama tidak menawarkan fitur staging, tetapi jika Anda menggunakan hosting WordPress terkelola, kemungkinan Anda memiliki akses ke fungsionalitas staging:
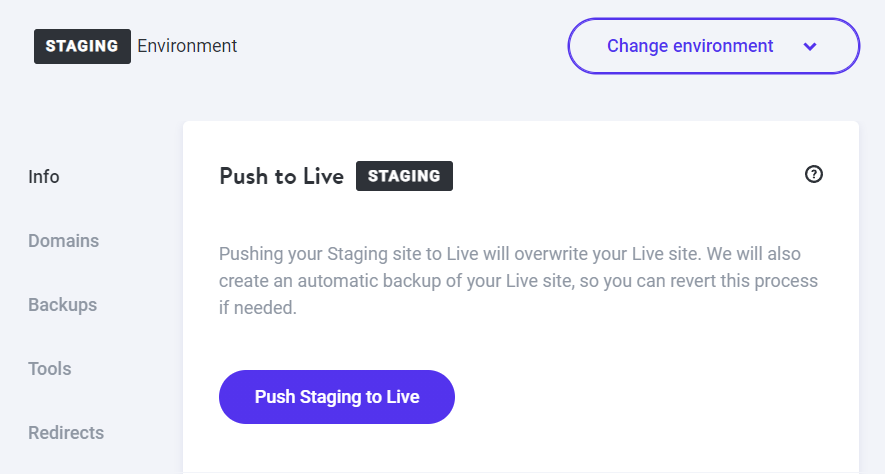
Sebagai aturan praktis, sebaiknya gunakan alat pementasan untuk menguji setiap perubahan signifikan pada situs web Anda. Ini dapat membantu Anda memastikan bahwa situs Anda tidak pernah rusak karena keadaan yang tidak terduga saat memperbaruinya. Pengembang web mana pun yang sepadan dengan garam mereka akan memberi tahu Anda hal yang sama — Anda harus menggunakan situs web pementasan.
5. Gunakan plugin seperti Jetpack Backup
Ada banyak sekali plugin cadangan WordPress yang dapat Anda gunakan. Alat-alat ini membantu Anda membuat salinan aman dari situs web Anda, termasuk semua file dan databasenya.
Namun, Jetpack Backup adalah plugin cadangan WordPress terbaik. Ini menawarkan pencadangan waktu nyata, jadi Anda tahu bahwa setiap penjualan, posting blog, komentar, dan perubahan disimpan sepenuhnya. Plus, mereka inkremental, jadi Anda tidak perlu khawatir tentang ruang penyimpanan. Bagian terbaik? Anda dapat dengan mudah mencadangkan dan memulihkan situs Anda hanya dalam beberapa klik, bahkan jika dasbor WordPress Anda benar-benar tidak dapat diakses — tidak diperlukan kode atau manajemen server!
Setelah menginstal dan mengaktifkan Jetpack Backup, Anda harus menghubungkannya ke akun WordPress.com untuk mengakses fitur-fiturnya:
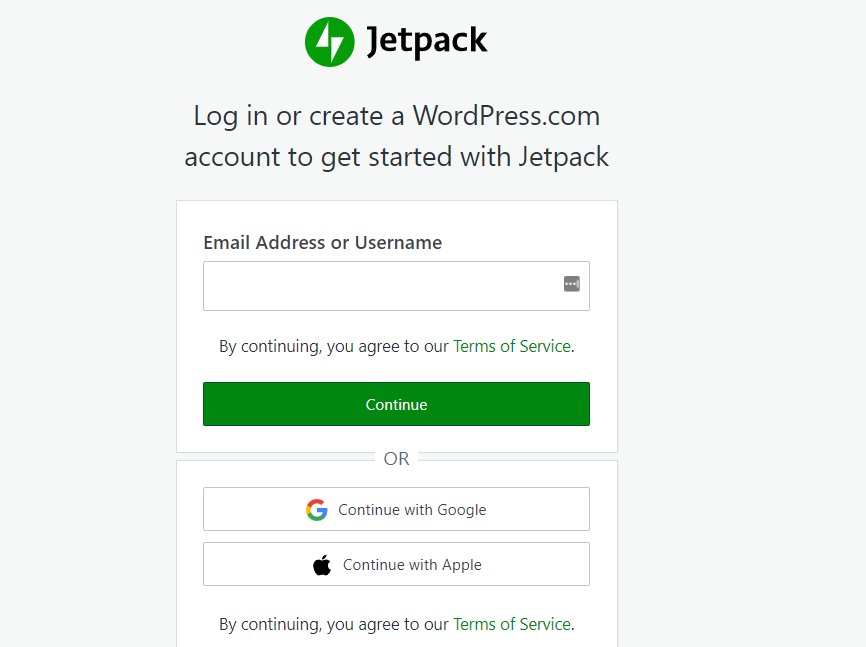
Setelah Anda menghubungkan situs web Anda dengan Jetpack, Anda akan melihat ikhtisar cadangan yang telah Anda buat sejauh ini, serta opsi untuk mengunduh atau memulihkannya:
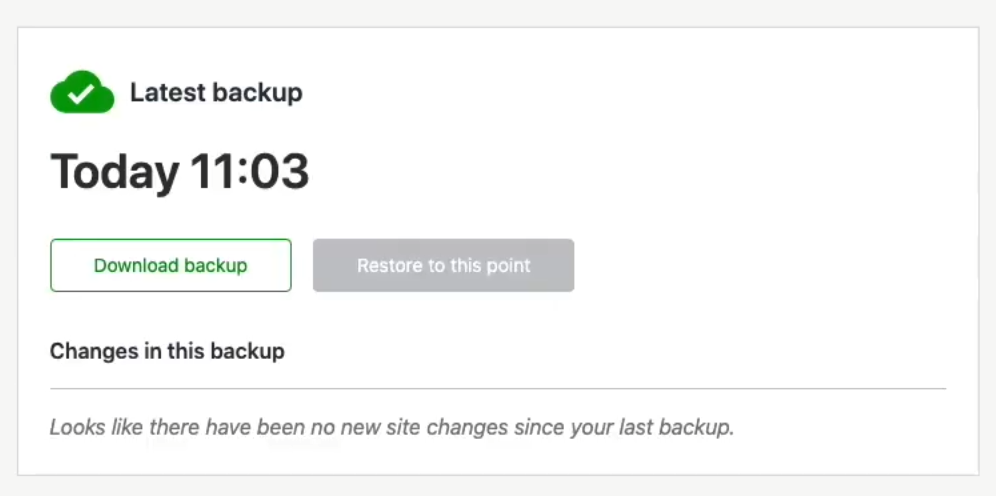
Anda juga akan memiliki akses ke log aktivitas, yang melacak semua perubahan yang Anda buat di situs Anda. Jadi, jika Anda ingin memutar kembali sebelum terjadi kesalahan — seperti peretasan atau pembaruan plugin — Anda cukup memilih cadangan dari sebelum peristiwa itu. Sangat sederhana!
Cara memulihkan situs WordPress tanpa cadangan
Tidak ada alasan untuk tidak sering mencadangkan situs web Anda. Namun, jika Anda berada dalam situasi di mana Anda belum menyiapkan solusi pencadangan dan Anda perlu memulihkan sebagian situs web Anda, ada beberapa cara untuk memulihkan konten yang hilang, semua berkat keajaiban internet.
Anda mungkin telah memperhatikan bahwa ketika Anda meng-Google sebuah situs web, terkadang Anda akan melihat opsi untuk mengakses versi cache dari halaman tersebut. Untuk mengakses salinan cache itu, klik pada tiga titik di sebelah entri mana pun di hasil pencarian Google dan jendela dengan informasi tentang situs web akan muncul. Jika Anda melihat di bagian bawah jendela itu, Anda akan melihat tombol yang bertuliskan Cached :
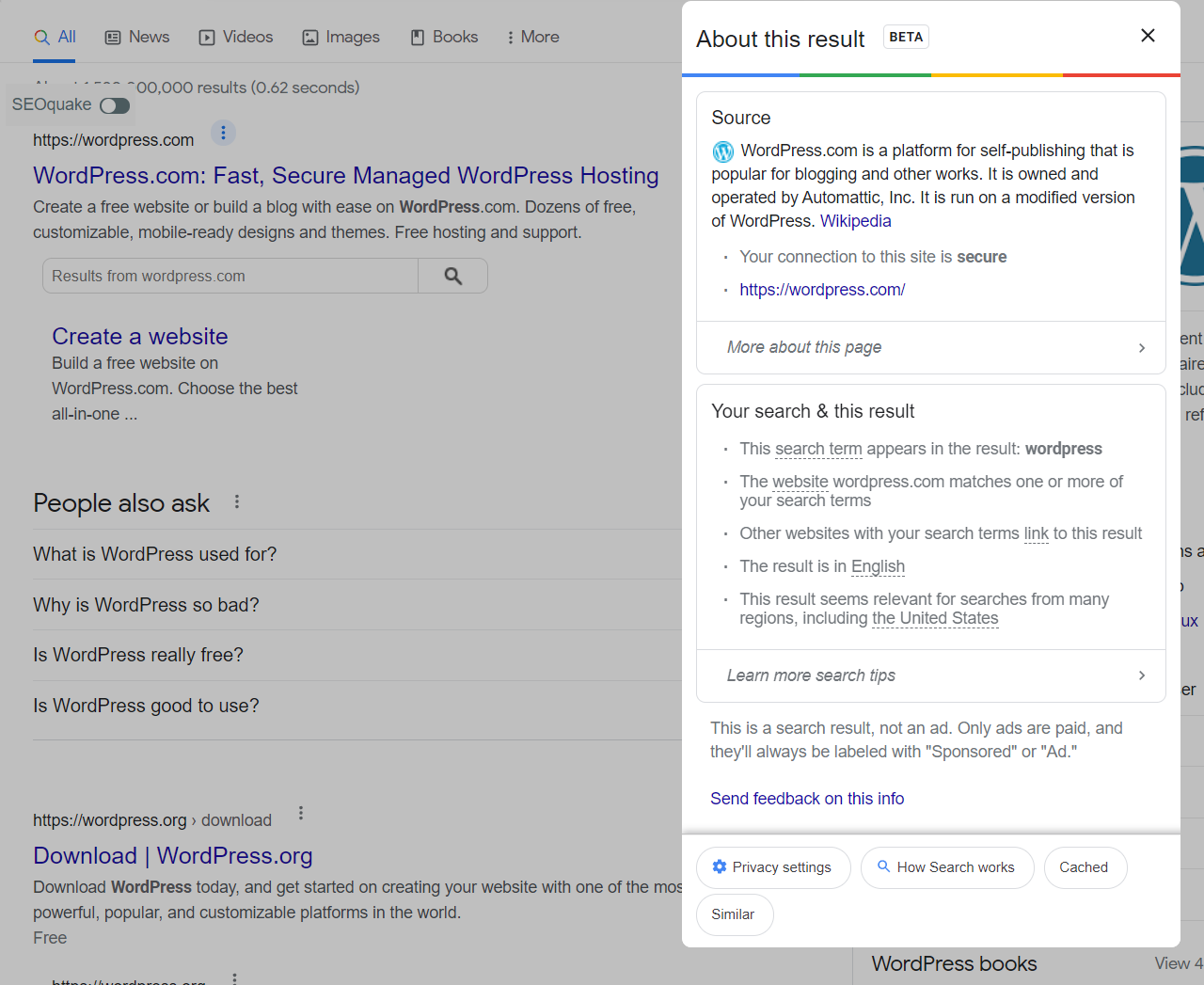
Mengklik tombol itu akan membuka versi cache dari situs web yang bersangkutan. Di bagian atas layar Anda akan melihat informasi tentang kapan salinan itu dibuat:
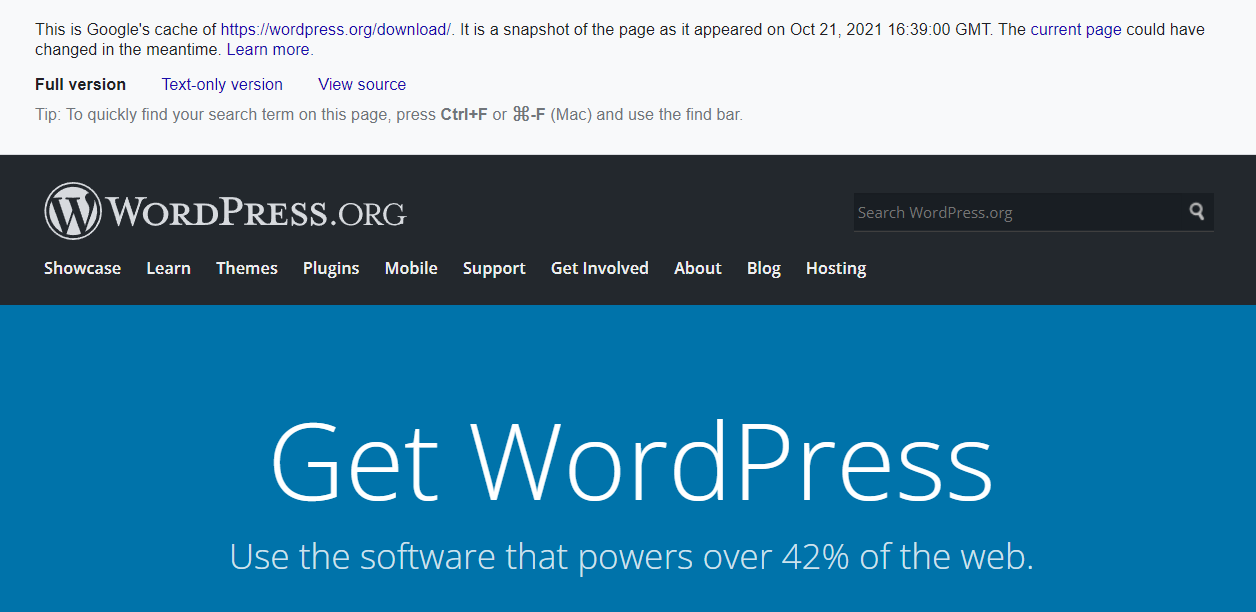
Ingatlah bahwa Anda tidak akan dapat menavigasi keseluruhan salinan cache seperti yang Anda lakukan pada situs web biasa. Jika Anda ingin menemukan halaman tertentu yang ingin Anda pulihkan, Anda harus mencarinya di Google dan berharap mesin pencari menyimpan salinan terbarunya.
Untuk membantu menemukan versi yang di-cache, Anda dapat mengetikkan “cache:” sebelum URL halaman pada pencarian Google (“cache:https://jetpack.com”). Anda juga dapat mencari halaman tertentu dari situs Anda dengan mencari URL secara langsung dengan menambahkan “site:” sebelum pencarian (contoh “site:https://jetpack.com/upgrade/backup/”).
Jika Anda menemukan salinan halaman yang di-cache yang Anda butuhkan, Anda dapat mencoba membuatnya kembali menggunakan editor WordPress. Itu berarti menyalin semua teks dan mengunduh serta mengunggah ulang gambar untuk memastikan salinan baru itu sesetia mungkin dengan aslinya.
Penting untuk diperhatikan bahwa Google mungkin tidak memiliki salinan halaman yang Anda coba pulihkan. Dalam hal ini, taruhan terbaik Anda berikutnya adalah menggunakan Wayback Machine dari Internet Archive. Ini adalah situs web yang didedikasikan untuk menyimpan salinan situs lain, jadi mungkin hanya salah satu dari Anda:
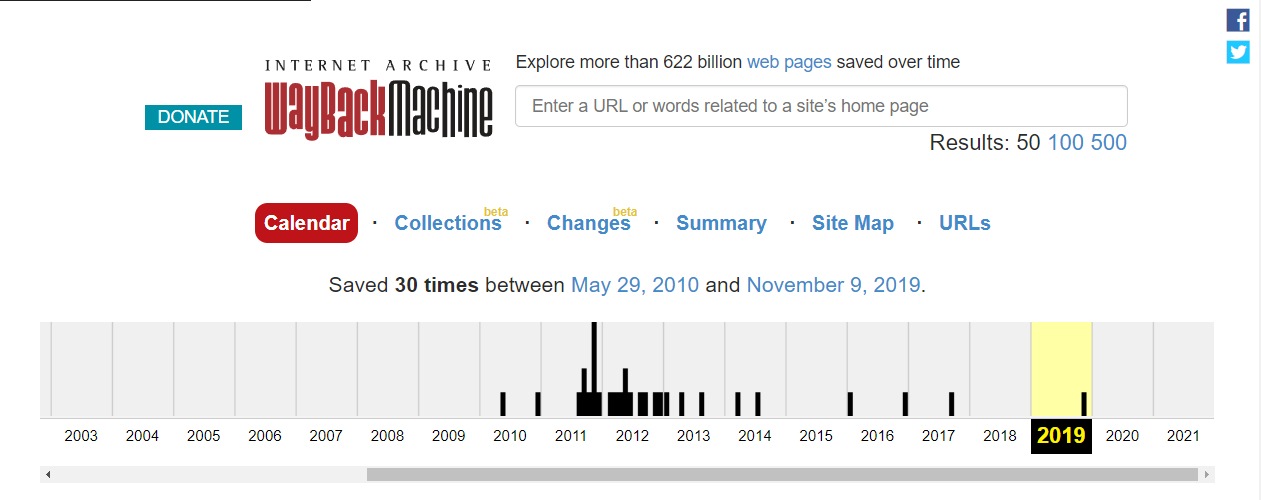
Untuk menggunakan Mesin Wayback, masukkan URL situs Anda dan itu akan mengembalikan garis waktu yang menyertakan salinan situs Anda di servernya. Anda dapat memilih salinan mana yang akan diakses menggunakan kalender di bawah garis waktu:
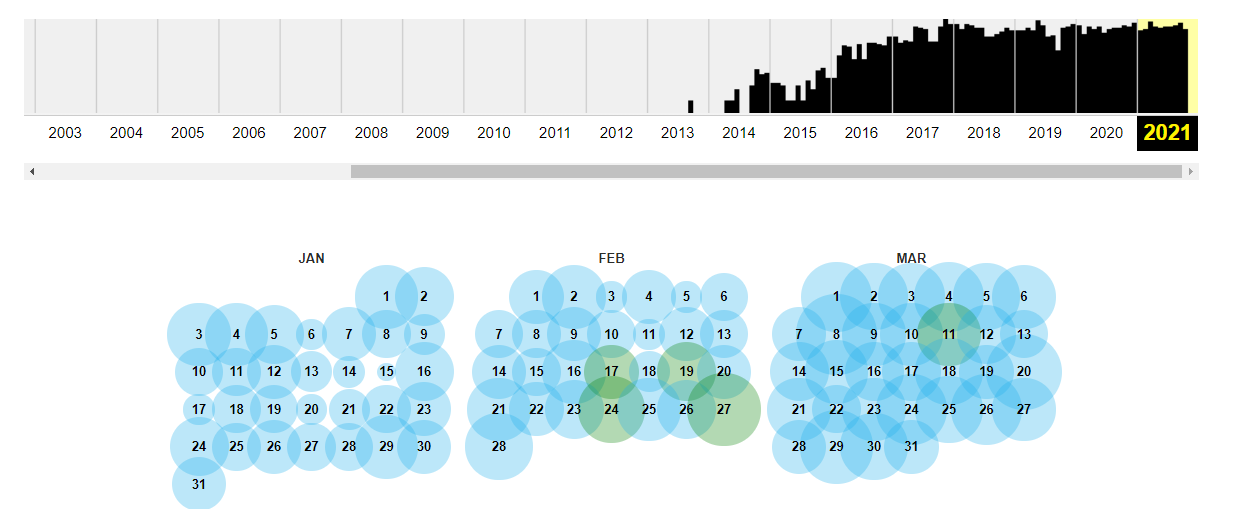
Pilih tanggal dan Anda akan mengakses salinan situs Anda itu. Tidak seperti Google, Wayback Machine akan memungkinkan Anda untuk menavigasi seluruh salinan situs Anda seperti biasa. Dengan begitu, Anda dapat memulihkan halaman sebanyak yang Anda butuhkan.
Ingatlah bahwa Mesin Wayback mungkin tidak memiliki salinan situs Anda tergantung pada popularitasnya. Jika tidak, maka hal terbaik yang dapat Anda lakukan adalah menyiapkan solusi pencadangan WordPress segera sehingga Anda tidak akan kehilangan konten lagi di masa mendatang.
Apa yang harus dilakukan setelah Anda memulihkan cadangan WordPress
Jika Anda perlu memulihkan cadangan WordPress, pekerjaan tidak akan selesai setelah situs web Anda kembali normal. Bergantung pada alasan mengapa Anda memulihkan cadangan itu, Anda mungkin juga perlu lebih mengamankan situs web WordPress Anda.
Setelah peretasan, mungkin sulit untuk menentukan dengan tepat bagaimana penyerang berhasil masuk. Namun, dalam banyak kasus, penyebabnya bermuara pada salah satu alasan berikut:
- Kredensial administratif yang mudah diretas. Jika akun admin Anda bernama admin , maka Anda harus segera mengubahnya. Pada catatan yang sama, Anda perlu menggunakan kata sandi yang aman dan unik untuk akun Anda, dan kata sandi itu perlu diubah secara berkala.
- Keamanan basis data yang buruk. Secara default, banyak web host WordPress menggunakan awalan yang sama untuk database situs web Anda. Itu berarti penyerang mungkin dapat mengidentifikasi dan menyerangnya menggunakan injeksi SQL. Anda dapat mencegahnya dengan mengubah awalan dan nama database.
- Versi WordPress yang sudah ketinggalan zaman. Jika Anda menggunakan WordPress versi lama, lanjutkan dan perbarui setelah Anda memulihkan cadangan. Idealnya, lakukan dengan menggunakan lingkungan staging untuk memastikan pembaruan tidak merusak situs Anda.
- Plugin dan/atau tema usang. Menggunakan plugin dan tema yang sudah ketinggalan zaman adalah salah satu cara utama situs WordPress diretas. Semakin tua kodenya, semakin besar kemungkinan penyerang akan menemukan kelemahan keamanan.
Prioritas utama Anda setelah memulihkan cadangan adalah memastikan bahwa Anda menambal lubang keamanan yang memungkinkan penyerang mendapatkan akses ke situs Anda. Jika mereka melakukannya sekali, kemungkinan mereka dapat melakukannya lagi kecuali Anda lebih proaktif dalam hal keamanan WordPress.
Selain itu, Anda perlu memeriksa bahwa tidak ada konten baru yang hilang dari situs web Anda dan semua fungsi intinya tetap utuh. Jika Anda membuat cadangan reguler, Anda tidak boleh melewatkan konten apa pun. Jika ya, Anda mungkin perlu membuat ulang konten tersebut dari awal atau menggunakan metode Google Cache yang telah kita bahas sebelumnya.
Bagaimana menghindari kebutuhan cadangan WordPress
Kami tidak pernah menyarankan Anda untuk tidak sering mencadangkan situs web Anda, tetapi jenis cadangan terbaik adalah yang tidak perlu Anda gunakan. Artinya, jika Anda dapat menghindari kesalahan saat memperbarui situs Anda dan meningkatkan keamanannya, Anda mungkin tidak perlu memulihkan cadangan WordPress.
Dengan mengingat hal itu, mari kita bicara tentang beberapa praktik terbaik yang dapat Anda ikuti untuk menjaga situs web Anda tetap dalam kondisi prima.
1. Perbarui WordPress secara teratur
Situs web WordPress terkadang “rusak” karena versi lama dari Sistem Manajemen Konten (CMS), plugin, atau tema. Semakin tua perangkat lunak, semakin besar kemungkinan Anda mengalami kesalahan. Itu berlaku secara universal, tidak hanya dengan WordPress.
Idealnya, Anda harus sering memeriksa dasbor WordPress untuk melihat apakah ada pembaruan yang tersedia untuk situs web Anda. Cukup navigasikan ke Dasbor → Pembaruan tab dan lihat sekilas:
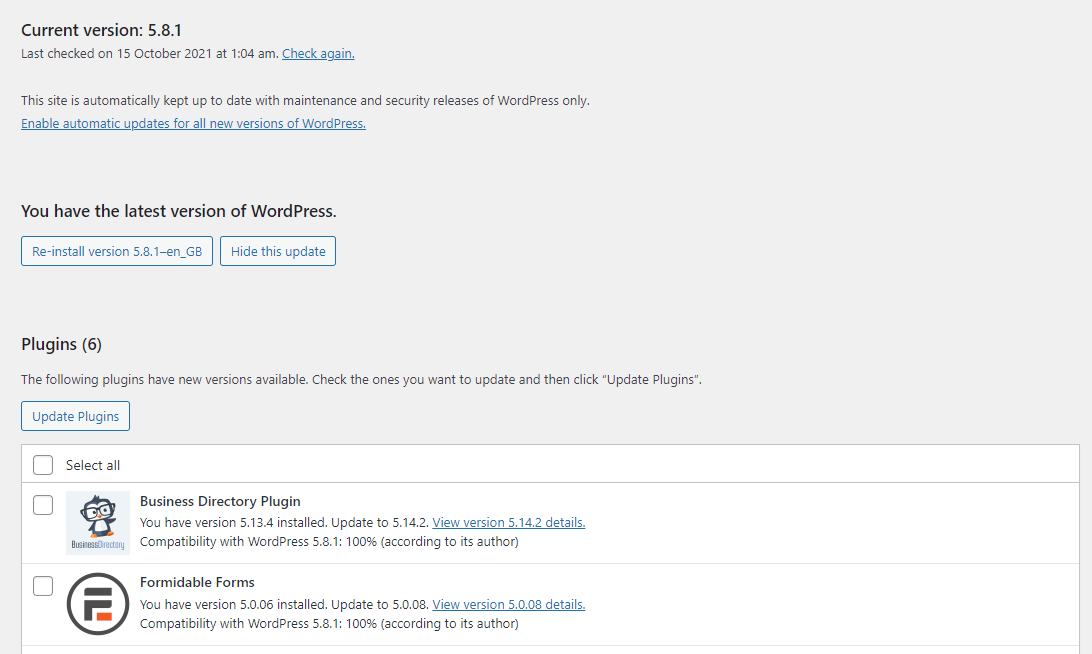
Jika Anda ingin memainkannya dengan ekstra aman, kami sarankan untuk menjalankan pembaruan menggunakan versi staging situs web Anda. Dengan begitu, Anda dapat memeriksa apakah ada yang rusak setelah memperbarui, yang terkadang dapat terjadi dengan rilis WordPress utama atau jika Anda memperbarui banyak plugin sekaligus.
Beberapa alat, seperti Jetpack, juga memungkinkan Anda mengaktifkan pembaruan otomatis untuk plugin dan tema. Oleh karena itu, Anda tidak perlu memeriksa pembaruan baru secara manual. Ini dapat memastikan bahwa Anda selalu menggunakan versi terbaru alat yang diandalkan situs Anda
2. Tingkatkan keamanan situs web Anda
Salah satu alasan utama mengapa pencadangan sangat berguna adalah karena pencadangan membantu Anda mendapatkan kembali kendali atas situs Anda jika diretas. Jika seseorang berhasil mengambil alih akun Anda, mereka dapat mengunci Anda dari admin WordPress dan Anda hanya memiliki sedikit jalan lain kecuali menghubungi penyedia hosting Anda.
Jika Anda memiliki cadangan terbaru, Anda cukup memulihkan situs web Anda ke titik sebelum serangan. Karena Anda juga memulihkan database, akun Anda akan kembali ke kredensial sebelumnya, yang kemudian dapat Anda perbarui nanti.
Jika Anda menggunakan Jetpack, Anda dapat memulihkan cadangan bahkan jika Anda kehilangan akses ke situs web Anda. Plugin ini bahkan memungkinkan Anda untuk memulihkan cadangan dari perangkat seluler Anda. Anda juga dapat menggunakan Jetpack untuk mengaktifkan Otentikasi Dua Faktor (2FA) dan pencegahan serangan brute force.
3. Gunakan situs pementasan untuk membuat perubahan besar pada WordPress
Menggunakan situs web pementasan akan secara drastis mengurangi kemungkinan membutuhkan cadangan WordPress.
Idealnya, Anda harus menggunakan situs web pementasan kapan pun Anda harus:
- Perbarui versi WordPress. Pembaruan utama WordPress mungkin tidak cocok dengan plugin dan tema Anda, jadi ada baiknya Anda mencobanya di situs pementasan.
- Perbarui beberapa plugin dan tema. Jika Anda memperbarui beberapa alat sekaligus, sebaiknya Anda melakukannya di situs pementasan untuk mengurangi risiko.
- Buat perubahan besar pada gaya atau konfigurasi situs Anda. Jika Anda merencanakan perubahan konten atau gaya yang signifikan ke situs Anda, gunakan lingkungan staging. Dengan begitu, jika Anda tidak puas dengan hasilnya, Anda tidak perlu mengembalikan perubahan secara manual.
Jika host web Anda tidak menawarkan fungsionalitas staging, Anda mungkin ingin mempertimbangkan untuk beralih ke penyedia lain.
Cara mengatur cadangan WordPress
Dalam kebanyakan kasus, kami menyarankan untuk menggunakan plugin WordPress yang memberi Anda kendali penuh atas cara mencadangkan situs web Anda. Jetpack Backup melakukan hal itu dengan tepat. Bergantung pada paket yang Anda daftarkan, plugin dapat menawarkan pencadangan waktu nyata dan otomatis.
Dengan Jetpack, cadangan situs Anda disimpan di server WordPress.com, yang merupakan salah satu tempat teraman. Anda juga dapat memulihkan cadangan langsung dari aplikasi seluler WordPress.com, yang ideal jika Anda terkunci dari situs Anda.
Kami percaya bahwa Jetpack Backup adalah solusi pencadangan WordPress terbaik karena melindungi setiap perubahan yang Anda buat, mengamankan file cadangan di luar situs, dan memudahkan pemulihan, bahkan jika situs Anda benar-benar tidak aktif.
Lindungi situs Anda dengan Jetpack Backup.
