Cara Mengembalikan Halaman dan Postingan WordPress yang Dihapus
Diterbitkan: 2022-04-04Anda telah bekerja keras untuk membuat halaman dan posting blog di situs WordPress Anda. Anda dengan hati-hati menulis setiap kata dari konten, mengubah desain hingga sempurna, dan menambahkan gambar yang indah.
Tapi kemudian, sesuatu terjadi dan Anda tidak sengaja menghapus pekerjaan Anda. Apa pekerjaanmu? Anda tentu tidak ingin memulai dari awal!
Jangan khawatir — ini adalah masalah yang cukup umum, dan masalah yang sepenuhnya dapat dipecahkan. Jadi mari kita mundur selangkah dan melihat bagaimana WordPress menangani posting dan halaman yang dihapus. Kemudian kami akan membahas beberapa cara untuk memulihkan konten Anda yang berharga.
Bagaimana WordPress menangani penghapusan halaman dan posting
Agak mudah untuk secara tidak sengaja menghapus halaman atau posting blog di WordPress. Mungkin Anda mencoba membuat perubahan cepat dan mengeklik Tambahkan ke sampah sebagai gantinya. Atau mungkin Anda berpikir bahwa Anda tidak membutuhkan halaman itu dan kemudian menyadari bahwa itu penting untuk situs Anda.
Tapi apa yang terjadi setelah Anda mengirim posting atau halaman ke tempat sampah?
Yah, untungnya, itu tidak benar-benar hilang begitu saja. Setelah Anda mengklik Tambahkan ke sampah, posting, halaman, dan produk dikirim ke folder Sampah. Itu berarti bahwa mereka masih disimpan di situs Anda dan dapat dengan mudah dipulihkan.
Namun, Sampah folder memang memiliki opsi untuk menghapus setiap posting dan halaman secara permanen, atau mengosongkan seluruh folder sekaligus. WordPress juga secara otomatis mengosongkan sampah setiap 30 hari. Jika ini terjadi, konten yang dihapus tidak dapat dipulihkan tanpa menggunakan metode luar, seperti cadangan.
Sekarang setelah Anda mengetahui cara WordPress menangani konten yang dihapus, mari kita lihat cara memulihkannya.
Cara mengembalikan halaman atau posting WordPress yang dihapus dari tempat sampah
Jika Anda mengirim halaman atau posting Anda ke tempat sampah, memulihkannya semudah mengklik beberapa tombol. Pertama, navigasikan ke daftar konten Anda. Untuk posting, Anda akan pergi ke Posts → All Posts di dashboard WordPress Anda. Untuk halaman, Anda akan pergi ke Halaman → Semua Halaman.
Di sana, Anda akan melihat seluruh daftar posting dan halaman yang ada di situs Anda, dibagi menjadi halaman 20 item sekaligus secara default. Di atas daftar itu, Anda akan melihat empat folder: Semua, Diterbitkan, Draf, dan Sampah. Klik pada folder Sampah .
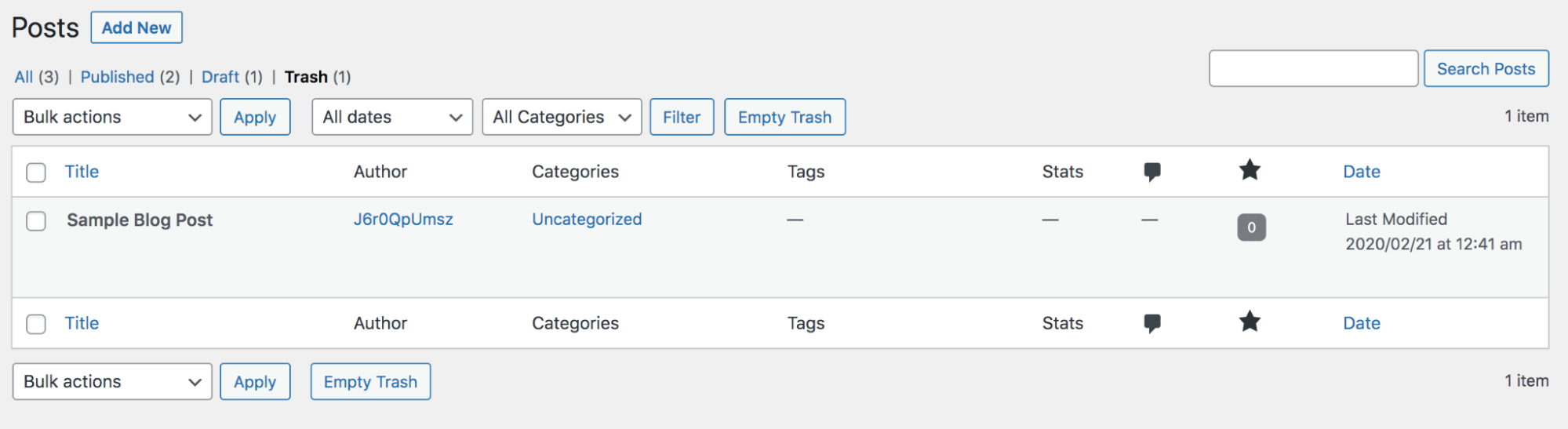
Anda akan menemukan daftar semua posting atau halaman yang dikirim ke tempat sampah, bersama dengan informasi tentang masing-masing — seperti penulis dan tanggal terakhir diubah.
Jika Anda ingin memulihkan satu halaman atau postingan, arahkan kursor ke atasnya dan klik opsi Pulihkan yang muncul. Tetapi berhati-hatilah! Tombol Pulihkan berada tepat di sebelah opsi untuk menghapus kiriman secara permanen.
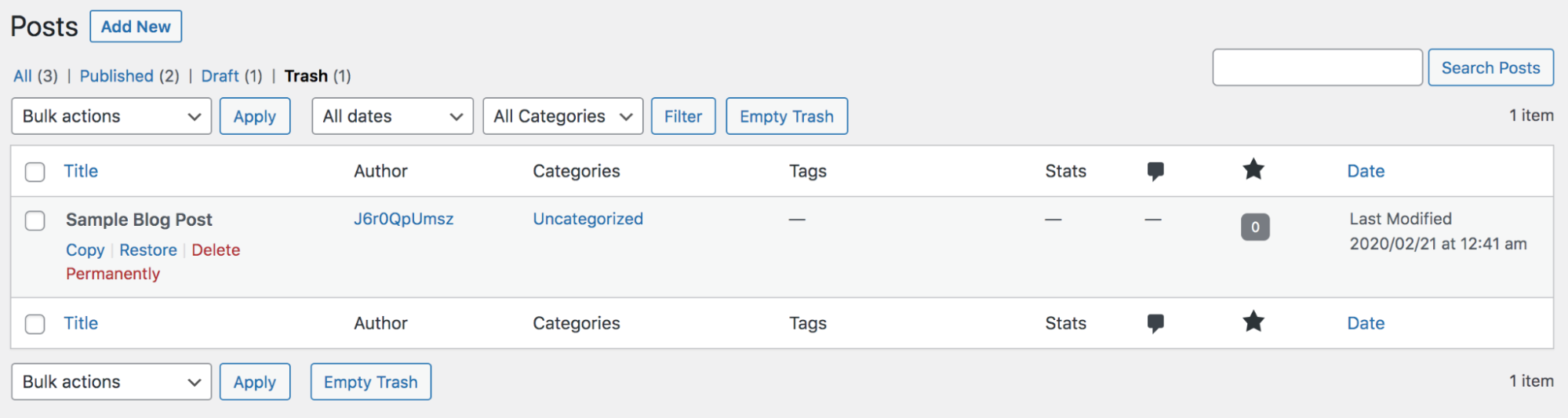
Untuk memulihkan lebih dari satu postingan atau halaman sekaligus, klik kotak centang di samping setiap postingan atau halaman yang ingin Anda pulihkan. Kemudian, di bawah tarik-turun Tindakan massal , pilih Pulihkan dan klik tombol Terapkan .
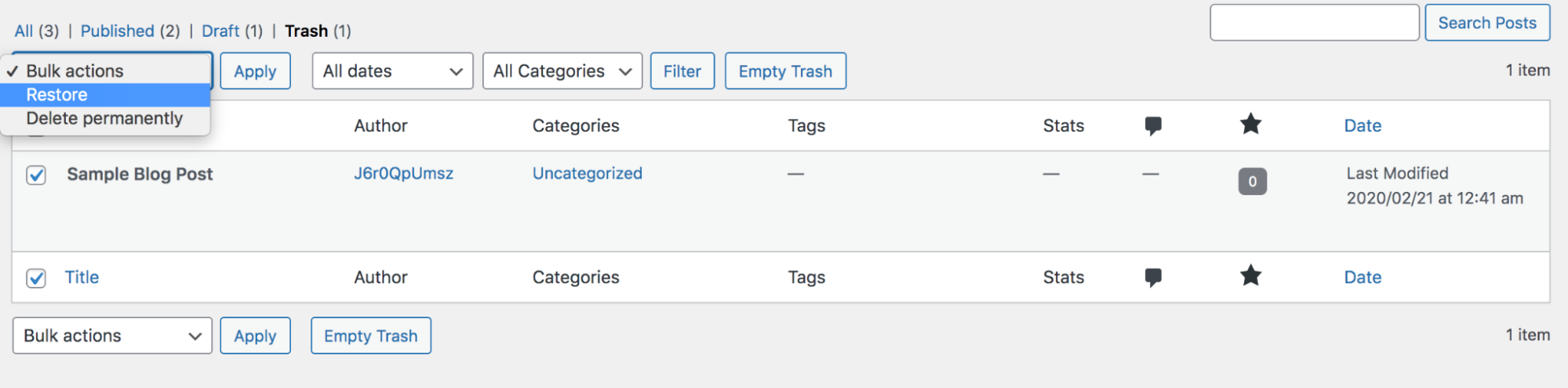
Untuk memilih dan memulihkan semua posting dan halaman yang ditampilkan di layar Anda, klik kotak centang kosong di sebelah kata Judul. Kemudian, di bawah tarik-turun Tindakan massal , pilih Pulihkan dan klik tombol Terapkan .
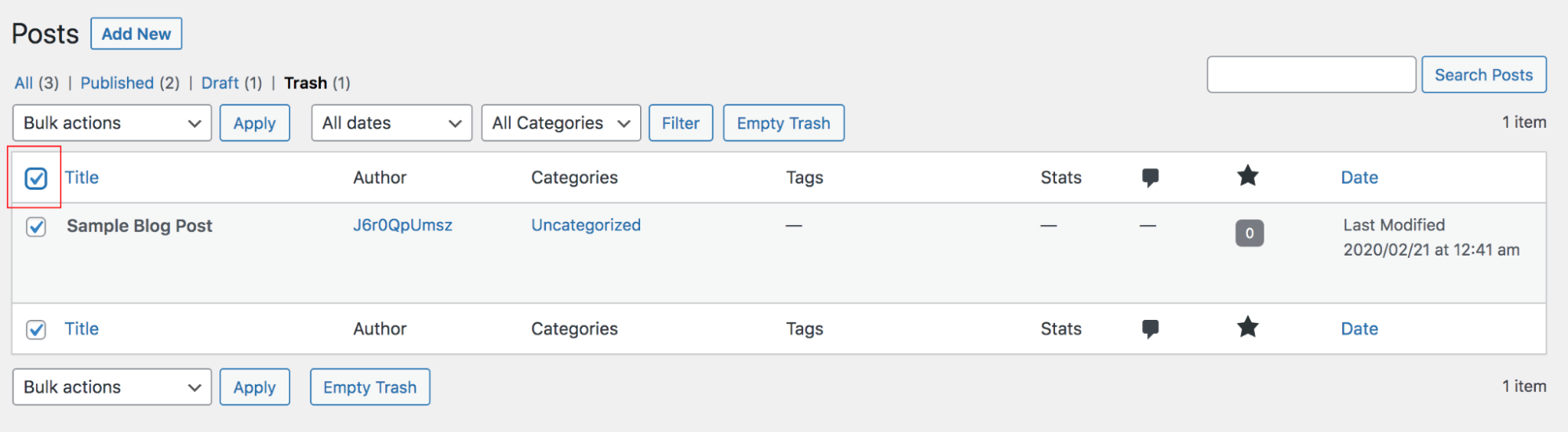
Dan itu saja! Anda sekarang akan melihat posting atau halaman Anda di frontend situs Anda dan akan dapat mengeditnya di backend seperti biasa.
Cara mengembalikan halaman atau posting WordPress yang dihapus menggunakan plugin cadangan
Tetapi bagaimana jika Anda secara tidak sengaja menghapus halaman atau posting Anda secara permanen? Sayangnya, tidak ada cara untuk memulihkannya secara langsung melalui WordPress. Tetapi jika Anda memiliki cadangan situs Anda baru-baru ini, Anda dapat menggunakannya untuk memulihkan konten Anda.
Cadangan harus selalu menjadi bagian dari proses situs Anda karena sangat membantu jika situs Anda diretas, Anda ingin pindah ke penyedia hosting baru, atau Anda membuat kesalahan. Dan meskipun ada beberapa plugin cadangan WordPress yang dapat Anda pilih, Jetpack Backup adalah solusi sempurna untuk kasus seperti ini.
Mengapa? Karena itu menyimpan salinan situs Anda setiap kali Anda membuat perubahan, sehingga Anda selalu dapat memulihkan versi terbaru dari posting atau halaman Anda (bukan yang kemarin, atau minggu lalu).
Berikut cara mengembalikan halaman atau postingan yang terhapus dengan Jetpack Backup:
1. Masuk ke akun WordPress.com Anda dan pilih situs yang sedang Anda kerjakan.
2. Arahkan ke Jetpack → Log Aktivitas .
3. Temukan contoh di mana Anda menghapus halaman atau posting Anda. Anda dapat menggulir ke bawah melalui semua aktivitas Anda sampai Anda menemukannya, atau memfilter berdasarkan Postingan dan Halaman. Anda dapat dengan mudah mengidentifikasi posting atau halaman yang dihapus dengan ikon merah terang dan teks “Post Trashed” di bawah nama halaman.
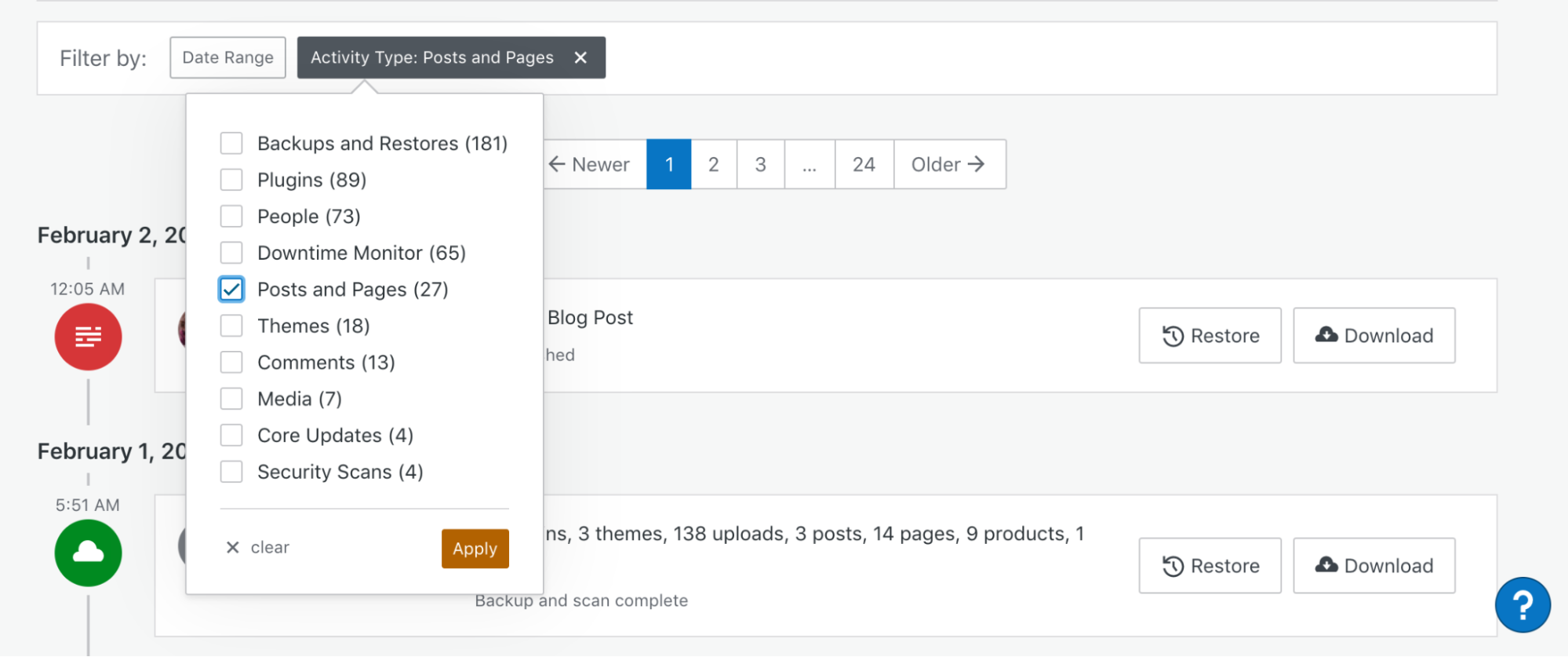
4. Klik tombol Pulihkan di sebelah kanan aktivitas. Kemudian, Anda harus memilih apa yang akan dipulihkan. Anda dapat memulihkan seluruh cadangan situs Anda, tetapi dalam kasus ini, Anda hanya perlu memilih WP-Content Directory dan Site Database. Dengan membatasi file yang Anda pulihkan, Anda mempercepat seluruh proses. Klik Konfirmasi Pemulihan.
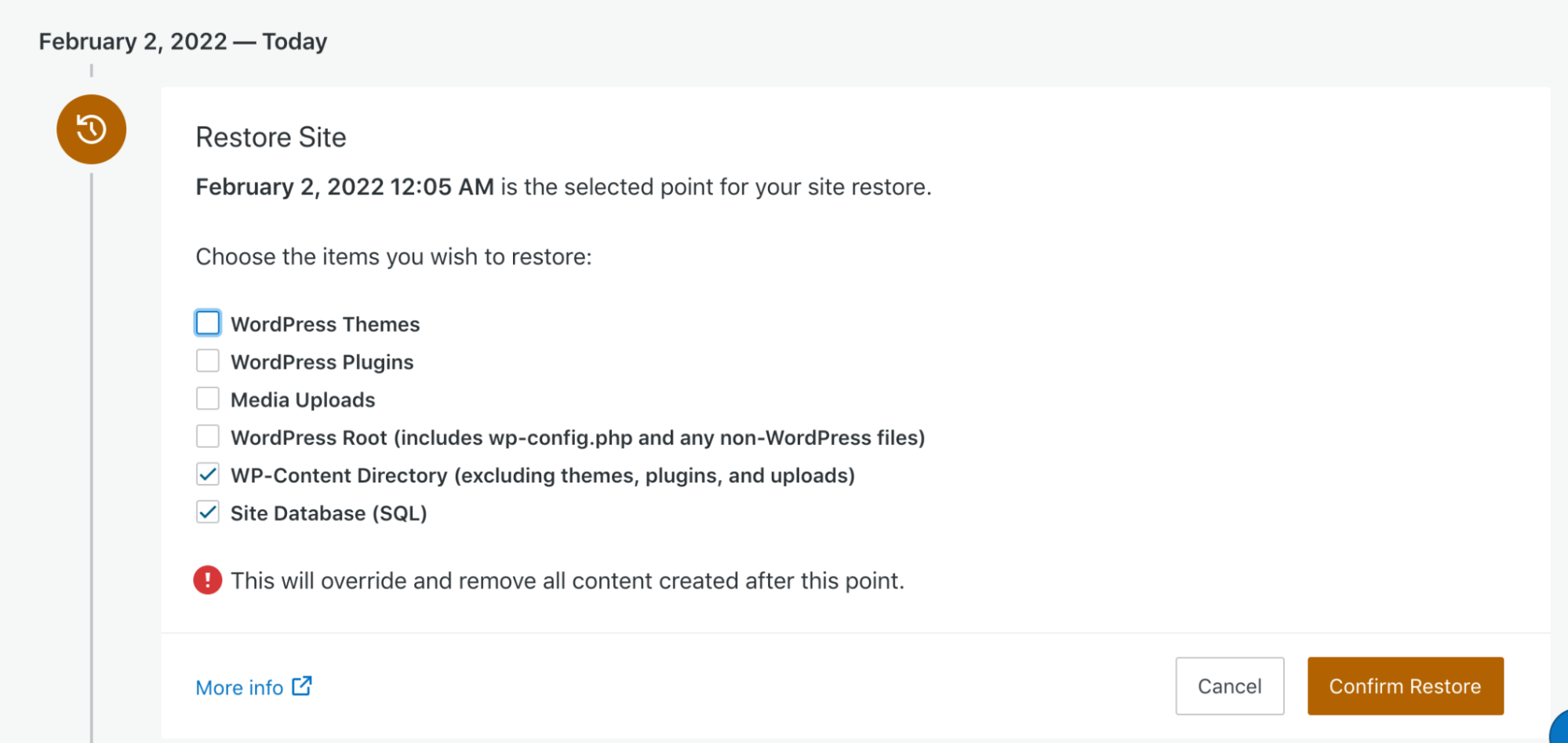
5. Sekarang, bilah kemajuan akan muncul, yang memungkinkan Anda melacak status pemulihan cadangan Anda. Anda juga akan menerima email setelah pemulihan selesai. Jumlah waktu yang tepat akan bervariasi berdasarkan ukuran situs Anda dan file yang Anda pulihkan.
Dan sesederhana itu! Halaman atau postingan Anda yang dihapus akan segera kembali ke tempatnya.
Cara mengembalikan halaman atau posting yang dihapus menggunakan wizard pencadangan cPanel
Jika Anda tidak menggunakan plugin cadangan WordPress untuk menyimpan situs Anda secara teratur, harapan tidak akan hilang — penyedia hosting Anda mungkin mengambil cadangan atas nama Anda. Perhatikan bahwa ini bervariasi berdasarkan host yang Anda gunakan dan paket yang Anda beli.
Jika penyedia hosting Anda menggunakan cPanel, Anda dapat memulihkan cadangan dengan mengikuti langkah-langkah berikut:
1. Masuk ke cPanel Anda menggunakan kredensial yang Anda atur dengan host Anda. Di sana, Anda akan melihat berbagai opsi yang dapat Anda klik, bersama dengan ikon untuk masing-masing opsi. Opsi ini dibagi ke dalam kategori berdasarkan fungsionalitas yang disediakan.
2. Temukan bagian File dan klik Backup Manager.
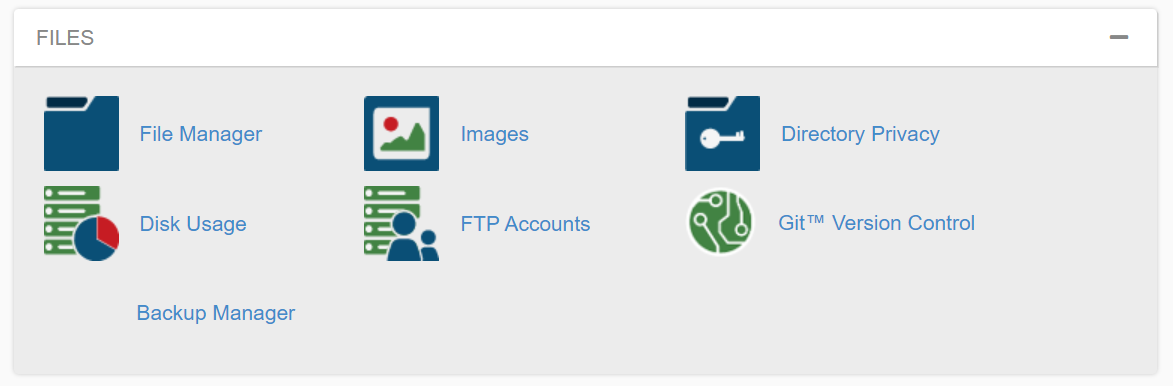
3. Di sana, Anda akan melihat tiga opsi: cPanel Backups, File Restoration, dan cPanel Backup Wizard. Dalam hal ini, klik Backup Wizard — alat ini hanya akan melakukan proses pemulihan untuk Anda.
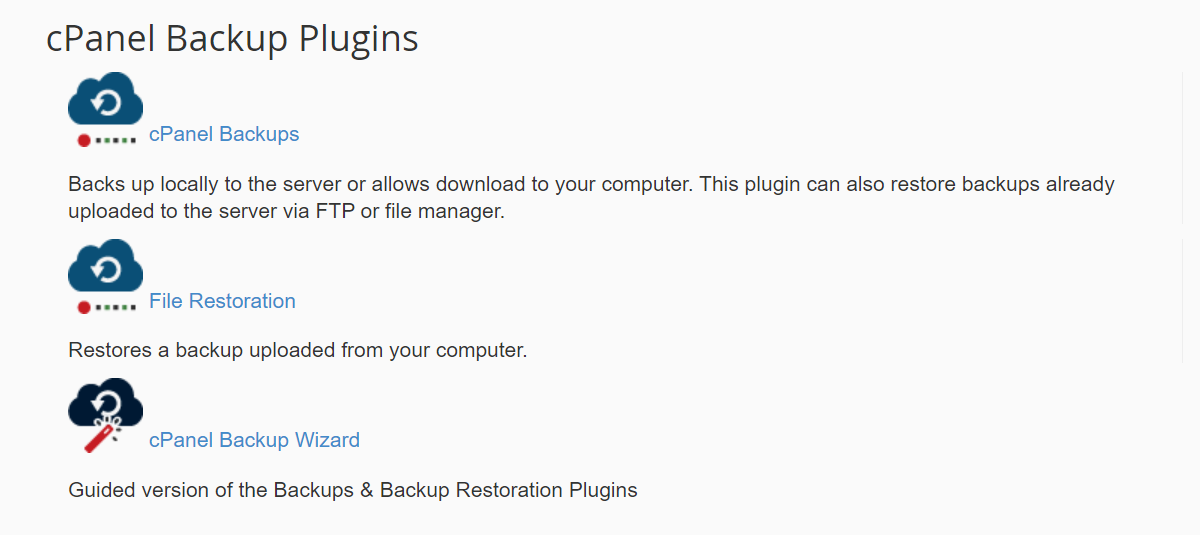
4. Di kotak yang terbuka, klik Pulihkan.
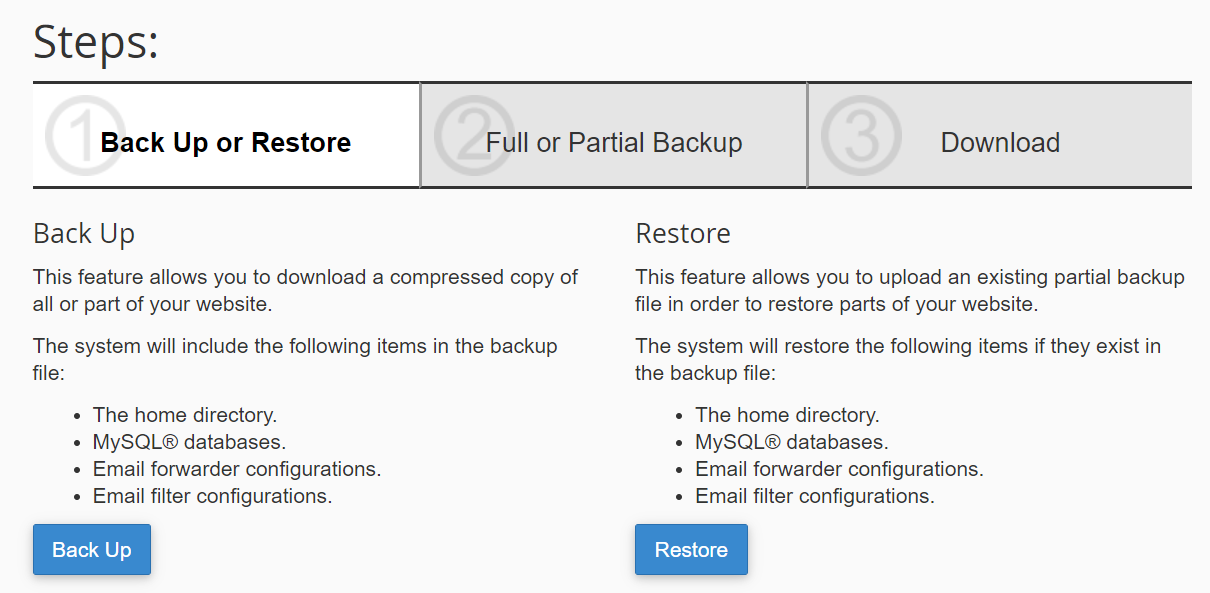
5. Kemudian, Anda dapat memilih jenis file yang ingin Anda pulihkan. Dalam hal ini, Anda harus memilih Home Directory dan MySQL Databases.
6. Klik Pilih File dan pilih file cadangan yang ingin Anda pulihkan. Klik Unggah untuk memulihkan situs Anda secara penuh.
Namun, ingat bahwa ini akan memulihkan situs Anda ke titik yang tepat pada saat pencadangan. Jadi, jika cadangan terakhir Anda diambil tiga hari yang lalu, Anda akan kehilangan semua perubahan yang Anda buat antara tanggal tersebut dan hari ini.
Cara mengembalikan halaman atau posting yang dihapus menggunakan cache Google
Meskipun paling mudah untuk memulihkan halaman atau posting yang dihapus secara permanen dengan cadangan, mungkin Anda membaca ini tanpa menyimpan salinan situs Anda. Untungnya, Anda memiliki beberapa opsi lagi yang dapat Anda coba.
Salah satu opsi tersebut adalah menemukan versi cache halaman atau postingan Anda dengan cache Google. Anda lihat, Google mengambil snapshot dari banyak halaman yang diindeks dan ditampilkan dalam hasil pencarian, sehingga masih dapat menampilkan konten jika halaman tersebut tidak tersedia karena alasan tertentu.
Untuk memulihkan halaman atau postingan yang dihapus dengan cache Google, lakukan tindakan berikut:
1. Temukan postingan atau halaman di hasil pencarian Google. Perhatikan bahwa metode ini bergantung pada URL Anda yang diindeks, jadi jika dibuat baru-baru ini, mungkin tidak muncul.

2. Di sebelah URL halaman, klik tiga titik yang muncul, lalu klik Cache.
3. Sekarang Anda akan melihat versi cache dari halaman tersebut, bersama dengan informasi seperti tanggal dan waktu snapshot diambil.
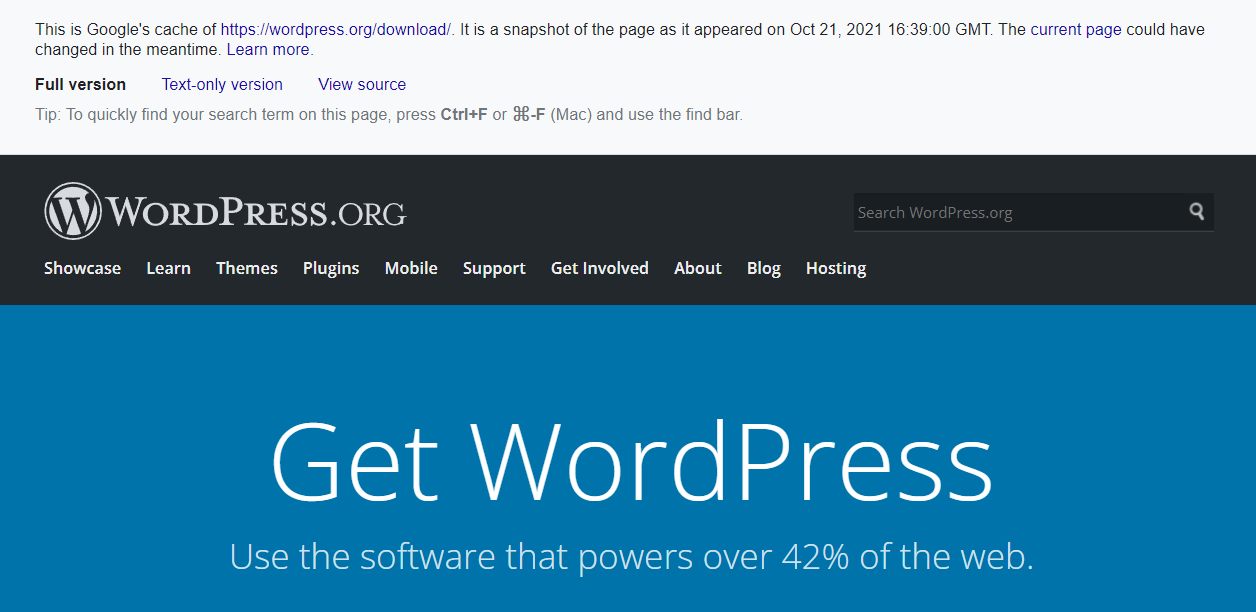
Atau, jika Anda mengetahui URL halaman yang ingin Anda pulihkan, Anda dapat mengetikkan “cache:” sebelum halaman tersebut di Google (misalnya “cache:https://jetpack.com”).
Sekarang, Anda dapat menggunakan teks dan gambar pada halaman untuk membuatnya kembali dengan editor WordPress di situs Anda. Meskipun ini tidak secara otomatis memulihkan seluruh halaman, setidaknya Anda dapat mengakses konten.
Cara mengembalikan konten halaman yang dihapus menggunakan Archive.org
Jika halaman atau postingan Anda tidak di-cache oleh Google, Anda memiliki satu opsi lagi untuk memulihkannya: Archive.org.
Internet Archive adalah database nirlaba yang penuh dengan snapshot situs web dan jenis konten lainnya. Anda mungkin dapat menemukan salinan halaman atau posting Anda menggunakan database ini. Berikut caranya:
1. Arahkan ke https://archive.org/ dan ketik halaman atau URL posting ke dalam kotak pencarian.
2. Di sana, Anda akan melihat kalender dengan lingkaran yang menandai tanggal pengambilan cuplikan URL tersebut. Pilih salah satu yang ingin Anda lihat.
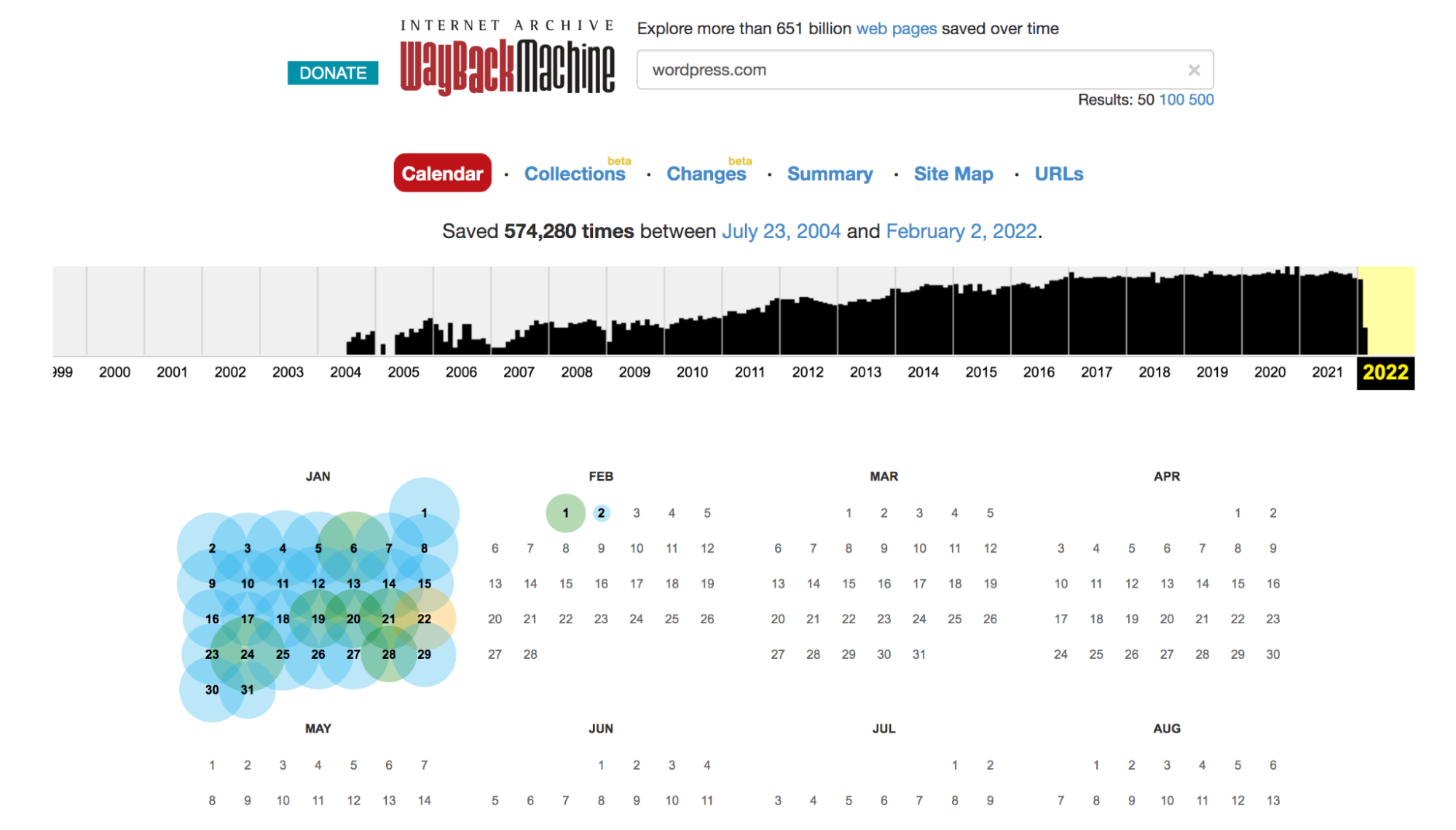
3. Saat Anda mengklik tanggal, Anda bahkan dapat melihat opsi waktu. Jika ya, pilih waktu yang ingin Anda lihat.
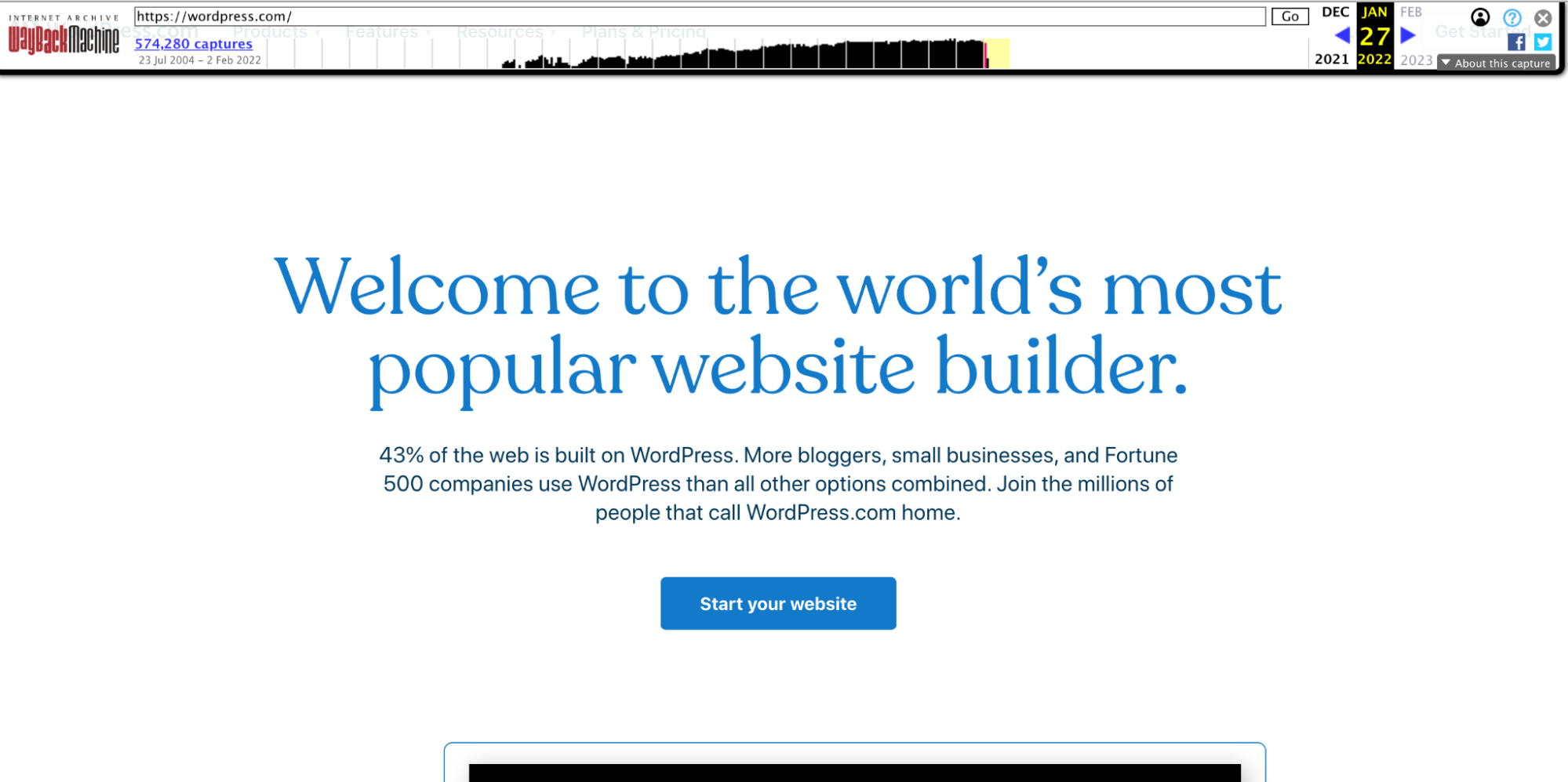
4. Kemudian, Anda akan melihat dengan tepat bagaimana tampilan halaman atau postingan pada tanggal dan waktu tersebut. Anda dapat menggunakan konten dan gambar di sini untuk membuat ulang halaman di WordPress.
Ingat: semua tidak hilang
Jika Anda tidak sengaja menghapus halaman atau postingan, jangan panik! Anda kemungkinan besar dapat memulihkannya secara penuh. Jika halaman tersebut berada di tempat sampah WordPress Anda, yang harus Anda lakukan hanyalah mengklik beberapa tombol untuk memulihkannya.
Jika Anda menghapus posting atau halaman Anda secara permanen, memulihkan cadangan adalah pilihan terbaik Anda. Anda dapat melakukannya menggunakan cadangan apa pun yang Anda miliki, baik melalui plugin cadangan atau penyedia hosting Anda. Ini jelas merupakan pilihan terbaik karena tidak ada pekerjaan tambahan yang diperlukan di pihak Anda.
Namun, jika Anda tidak memiliki cadangan, Anda mungkin dapat memulihkan konten halaman atau pos tersebut menggunakan Google Cache atau arsip seperti Archive.org. Tapi ingat, Anda harus membuat ulang halaman secara keseluruhan.
Ini adalah contoh bagus mengapa pencadangan waktu nyata sangat berharga! Dengan plugin cadangan WordPress seperti Jetpack Backup, Anda dapat memulihkan salinan situs Anda hanya dalam beberapa klik, ke keadaan persis sebelum Anda menghapus halaman. Situs web Anda selalu disimpan.
Siap melindungi situs Anda? Memulai Pencadangan Jetpack.
FAQ penghapusan WordPress
Jika Anda memiliki pertanyaan tambahan, lihat jawaban berikut di bawah ini atau baca dokumentasi WordPress di folder Sampah.
Bagaimana saya bisa menghapus posting dan halaman WordPress?
Ada beberapa cara Anda dapat menghapus postingan dan halaman, baik secara sengaja maupun tidak sengaja. Yang pertama adalah melalui editor WordPress, saat Anda membuat atau mengubah halaman Anda. Cukup klik ikon roda gigi di kanan atas halaman untuk melihat semua opsi, lalu klik tombol Pindahkan ke Sampah di bagian Status & visibilitas .
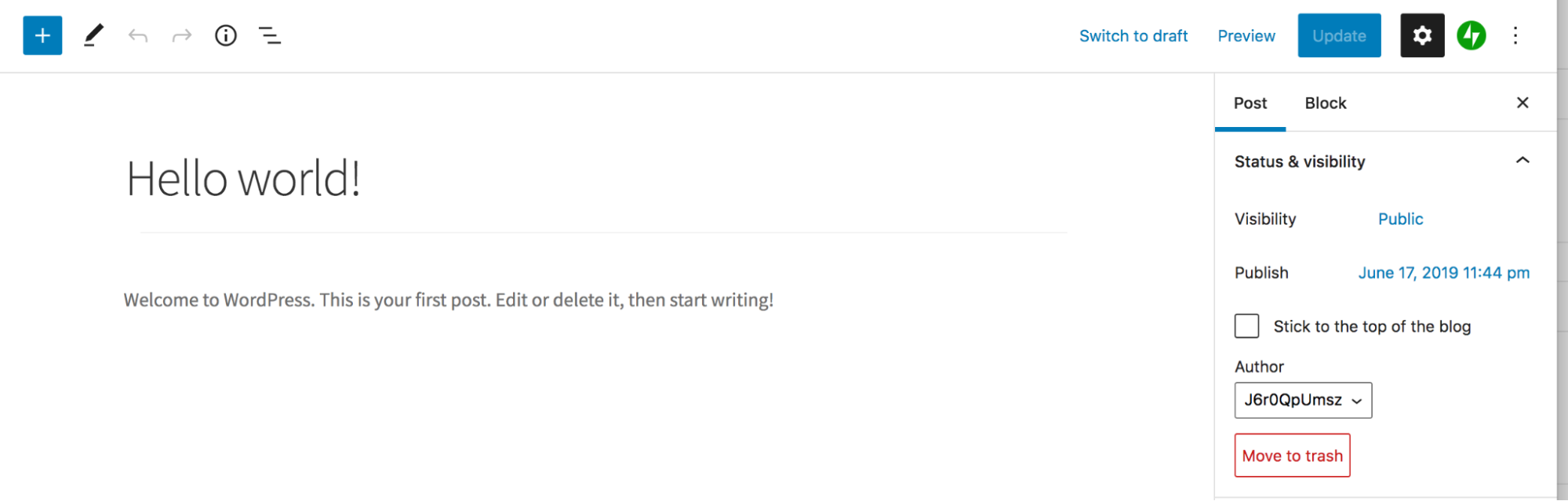
Cara kedua adalah menavigasi ke Pages → All Pages atau Posts → All Posts di dashboard WordPress. Arahkan kursor ke postingan yang ingin Anda hapus dan klik opsi Sampah yang muncul. Atau, pilih beberapa posting atau halaman dan pilih Pindahkan ke Sampah dari dropdown Opsi Massal di bagian atas halaman.

Apakah halaman dan posting WordPress dihapus secara permanen?
Tergantung. Saat Anda memindahkan postingan atau halaman ke sampah, postingan atau halaman tersebut masih tersimpan di situs Anda selama 30 hari atau hingga Anda mengosongkan folder sampah secara permanen. Ini berarti Anda dapat dengan mudah memulihkan halaman tersebut dengan mengklik tombol selama Anda membuatnya dalam periode 30 hari itu.
Tetapi jika Anda menghapus halaman atau posting secara permanen dari folder sampah, itu tidak dapat dipulihkan tanpa memulihkan cadangan atau membuat ulang konten.
Bagaimana cara memulihkan konten pengguna yang dihapus?
Saat Anda menghapus akun pengguna dari situs WordPress Anda, Anda memiliki opsi untuk mengatribusikan semua konten mereka ke pengguna yang berbeda atau menghapusnya seluruhnya. Sayangnya, jika Anda memilih untuk menghapus konten yang dibuat pengguna, konten tersebut akan dihapus secara permanen, tidak dikirim ke folder sampah.
Untuk memulihkan konten pengguna yang dihapus, Anda harus memulihkan cadangan atau membuat ulang setiap halaman secara manual.
Bagaimana file media yang dihapus ditangani di WordPress?
Jika Anda menghapus unggahan dari Pustaka Media, unggahan tersebut akan dihapus secara permanen, tidak dikirim ke folder sampah. Taruhan terbaik Anda saat ini adalah memulihkan cadangan situs web WordPress Anda. Tetapi jika Anda tidak memiliki cadangan, harapan tidak hilang! Coba gunakan metode Google Cache atau Archive.org yang tercantum di atas untuk menemukan halaman tempat file media berada dan menyimpannya dari sana.
Bagaimana cara mengembalikan produk WooCommerce yang dihapus?
Dalam hal penghapusan, WordPress menangani produk dengan cara yang sama seperti posting dan halaman. Pertama, itu dikirim ke folder sampah, di mana itu akan tinggal selama 30 hari atau sampai Anda mengosongkan sampah secara permanen. Untuk memulihkan produk yang dihapus, ikuti langkah-langkah yang sama di halaman Cara memulihkan halaman atau posting WordPress yang dihapus dari bagian sampah di atas, tetapi mulailah dengan menavigasi ke Produk → Semua Produk sebagai gantinya.
Bagaimana cara mengembalikan komentar yang dihapus di WordPress?
Komentar bekerja mirip dengan halaman dan posting dalam hal penghapusan. Jika Anda mengklik Sampah pada komentar, komentar tersebut akan masuk ke folder sampah, tempat komentar tersebut berada selama 30 hari atau hingga Anda menghapusnya secara permanen. Untuk memulihkan komentar yang dihapus, ikuti langkah yang sama di bagian Cara memulihkan halaman atau postingan WordPress yang dihapus dari bagian sampah di atas, tetapi mulailah dengan menavigasi ke Komentar di dasbor WordPress.
Bagaimana cara menghapus halaman dari situs WordPress saya tanpa menghapusnya?
Jika Anda ingin menghapus halaman dari tampilan publik tanpa menghapusnya, Anda memiliki beberapa opsi.
1. Hapus saja dari menu navigasi utama Anda. Meskipun orang masih dapat menemukannya di hasil pencarian atau dengan membuka URL-nya, itu akan jauh lebih sulit ditemukan. Anda dapat melakukannya dengan membuka Appearance → Menus di dashboard WordPress Anda dan memilih menu yang ingin Anda edit. Kemudian, temukan dan perluas halaman yang ingin Anda hapus dan klik tombol Hapus . Terakhir, simpan menu Anda.
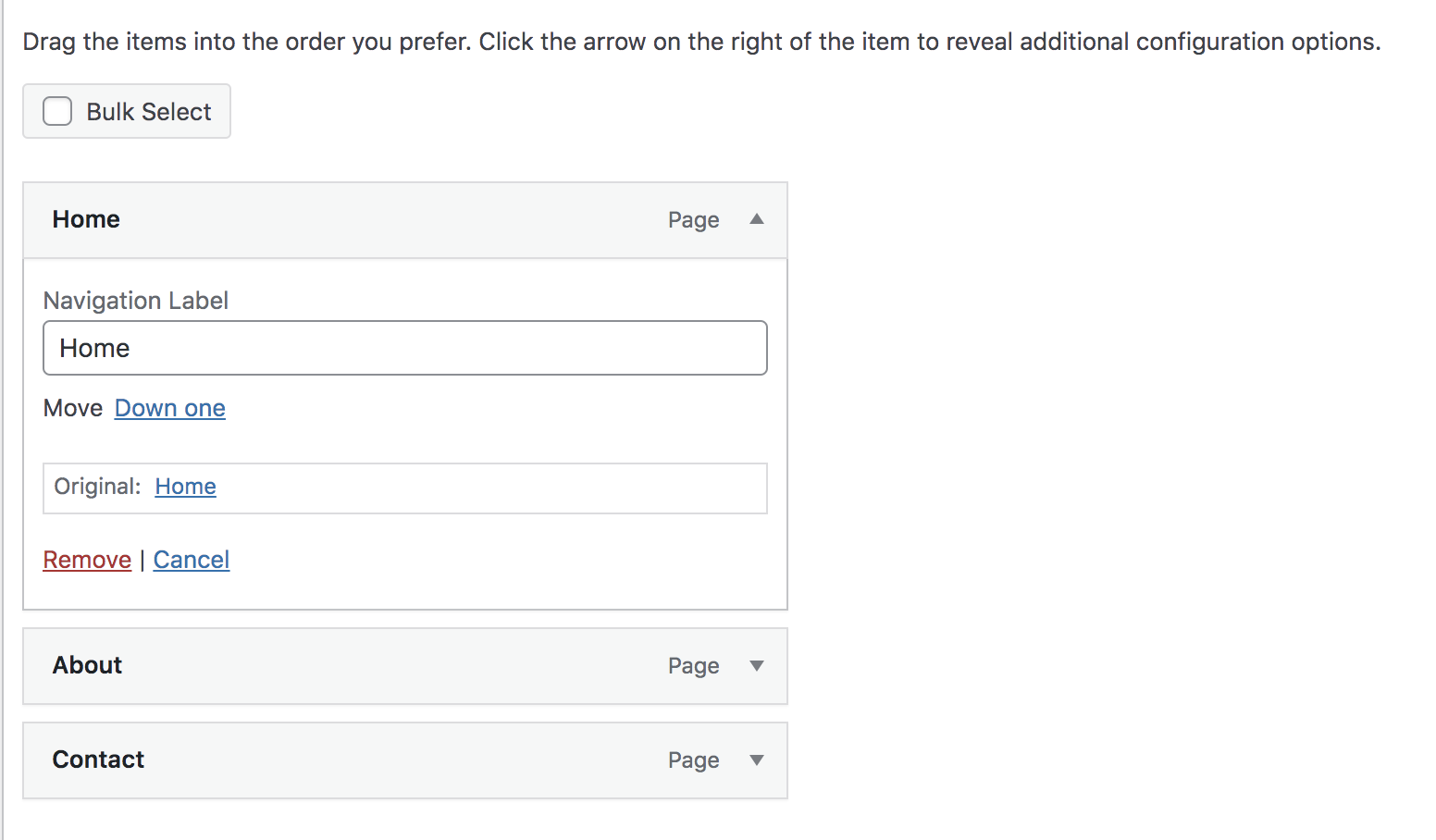
2. Kembalikan posting atau halaman ke konsep. Untuk melakukannya, navigasikan ke halaman Anda dan, di bagian atas, klik tombol Switch to draft .
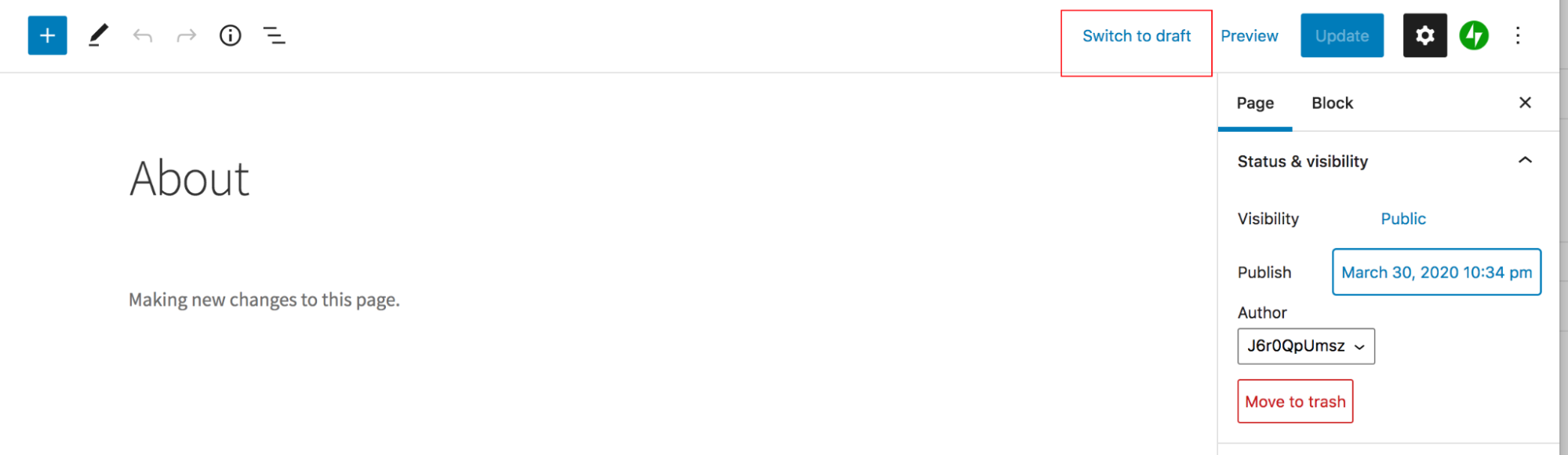
3. Atur halaman atau posting menjadi pribadi atau dilindungi kata sandi. Jika pos bersifat pribadi, pos hanya dapat diakses oleh Editor atau Administrator di situs Anda. Jika pos dilindungi kata sandi, pos hanya dapat dilihat oleh orang yang mengetahui kata sandinya. Untuk melakukan ini, navigasikan ke halaman atau posting dan klik ikon roda gigi di kanan atas. Di bawah Visibilitas , pilih Pribadi atau Dilindungi Kata Sandi. Kemudian perbarui halaman.
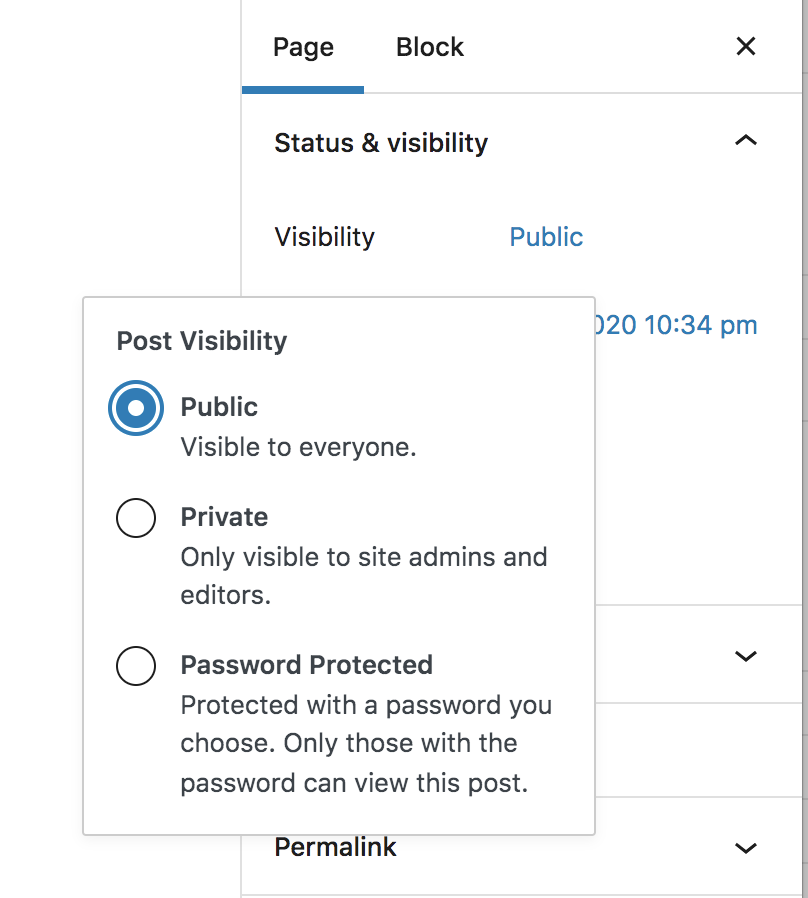
Apa perbedaan antara pencadangan waktu nyata dan pencadangan harian?
Cadangan harian menyimpan salinan situs web Anda sekali sehari. Itu berarti bahwa jika Anda ingin memulihkan halaman atau posting menggunakan metode ini, mungkin hanya ada cadangan yang tersedia dari, katakanlah, 12 jam yang lalu. Memulihkan cadangan ini akan menyebabkan konten apa pun yang Anda buat dalam 12 jam terakhir hilang.
Namun, pencadangan waktu nyata menyimpan situs Anda setiap kali ada perubahan — halaman diterbitkan, posting diedit, atau plugin diperbarui, misalnya. Jadi salinan situs Anda akan tersedia sejak Anda menghapus halaman atau posting dan Anda tidak akan kehilangan sedikit pun pekerjaan Anda saat memulihkan.
