Cara Memulihkan atau Mengatur Ulang Kata Sandi WordPress Anda
Diterbitkan: 2022-01-20Tidak dapat masuk ke backend situs web WordPress Anda dapat menjadi pengalaman yang menegangkan, apakah Anda tidak dapat mengingat kata sandi Anda atau tidak lagi memiliki akses ke alamat email pemulihan Anda.
Untungnya, ada berbagai metode yang dapat Anda gunakan untuk mengubah, mengatur ulang, atau memulihkan kata sandi WordPress Anda. Pada artikel ini, kami akan menjelaskan pentingnya keamanan kata sandi yang kuat dan perbedaan antara mengubah dan mengatur ulang. Kemudian kami akan membagikan delapan metode yang dapat Anda gunakan untuk memulihkan atau mengatur ulang kata sandi WordPress Anda dan menawarkan beberapa tip keamanan tambahan. Mari kita mulai!
Pengantar keamanan kata sandi WordPress
Sebelum kita masuk ke logistik untuk mengubah dan mengatur ulang kata sandi Anda, mungkin membantu untuk memahami sedikit tentang keamanan kata sandi WordPress terlebih dahulu.
WordPress adalah salah satu sistem manajemen konten (CMS) paling populer di dunia. Sayangnya, popularitas ini membuat platform tersebut menjadi target umum para peretas. Salah satu metode paling populer yang digunakan peretas untuk membobol situs WordPress adalah dengan menggunakan bot untuk menebak kata sandi.
Selama bertahun-tahun, WordPress telah mengambil sejumlah langkah untuk memajukan praktik keamanan kata sandinya:
- Pada 2013, ia menambahkan indikator kekuatan kata sandi selama penyiapan akun.
- Pada tahun 2014, itu mulai menghancurkan sesi yang ada setelah seseorang keluar dari situs mereka.
- Pada tahun 2015, ia memperkenalkan fitur untuk membantu pengguna menghasilkan kata sandi yang kuat.
Laporan terbaru oleh NordPass mengungkapkan 200 kata sandi paling umum dan seberapa cepat mereka menebak (kebanyakan kurang dari satu detik). Kata sandi yang lemah dapat menimbulkan sejumlah ancaman keamanan ke situs web, itulah sebabnya tim keamanan WordPress menerapkan berbagai fitur fortifikasi kata sandi.
CMS mengelola informasi login pengguna dan cookie otentikasi di sisi server. Ini juga memanfaatkan sistem izin untuk membatasi akses ke data dan informasi sensitif, termasuk informasi pengguna pribadi seperti alamat email. Dengan demikian, pengguna tetap harus mengikuti pedoman keamanan saat membuat kata sandi.
Pentingnya membuat kata sandi yang kuat
Salah satu cara WordPress selalu bertujuan untuk bertahan dari serangan siber adalah dengan mendorong pemilik situs untuk menggunakan kata sandi yang kuat. WordPress meminta Anda untuk mengambil langkah-langkah berikut saat mengatur kata sandi:
- Buat mereka panjang (sepuluh hingga 50 karakter)
- Sertakan angka, huruf besar dan huruf kecil, dan karakter khusus (@, #, *, dll.)
- Ubah kata sandi setiap empat bulan
Membuat kata sandi yang sulit ditebak adalah cara yang efektif untuk meminimalkan risiko serangan brute force — ketika agen jahat menggunakan botnet untuk menghasilkan ribuan kemungkinan kombinasi nama pengguna/kata sandi hingga mereka masuk ke situs Anda.
Ketika serangan brute force berhasil, peretas dapat mencuri data Anda dan memodifikasi kode situs Anda. Mereka juga dapat memengaruhi kinerja situs web Anda dan menyebabkan server Anda kehabisan memori.
Harus mengubah atau mengatur ulang kata sandi Anda bisa membuat frustrasi. Namun, tujuan utamanya adalah membantu melindungi situs web dan data Anda.
Perbedaan antara mengubah dan mengatur ulang kata sandi Anda
Ada perbedaan antara mengubah dan mengatur ulang kata sandi Anda. Meskipun kedua metode memiliki hasil yang sama (kata sandi baru), proses untuk masing-masing metode berbeda.
Mengubah kata sandi Anda adalah sesuatu yang dapat Anda lakukan sendiri dan biasanya cukup cepat, dengan asumsi Anda memiliki akses ke pengaturan profil Anda. Anda juga dapat mengubah kata sandi Anda ketika Anda tahu apa kata sandi Anda saat ini.
Menyetel ulang kata sandi Anda adalah apa yang Anda lakukan ketika Anda tidak tahu apa kata sandi Anda, biasanya karena Anda lupa. Ini bukan sesuatu yang dapat Anda lakukan sendiri, melainkan harus meminta sistem atau administrator untuk menangani tugas itu untuk Anda.
Jika Anda adalah administrator, Anda mungkin dapat mengatur ulang kata sandi sendiri. Anda juga dapat melakukan ini untuk pengguna yang lupa kata sandi dan tidak memiliki akses admin.
Cara memulihkan atau mengatur ulang kata sandi WordPress Anda
Sekarang setelah kita membahas perbedaan antara mengubah dan mengatur ulang kata sandi Anda, inilah saatnya untuk menunjukkan kepada Anda bagaimana melakukannya. Di bawah ini adalah delapan metode yang dapat Anda gunakan untuk mengatur ulang atau memulihkan kata sandi WordPress Anda:
1. Gunakan tautan reset login kata sandi WordPress
Salah satu cara tercepat dan termudah untuk mengatur ulang kata sandi Anda adalah dengan menggunakan Kehilangan kata sandi Anda? link yang ditampilkan di layar login WordPress. Perhatikan bahwa Anda harus memiliki akses ke akun email admin Anda untuk menggunakan metode ini.
Pertama, navigasikan ke halaman login situs web Anda. Anda dapat menemukannya di “https://[namadomainanda].com/wp-admin”. Tentu saja, Anda harus mengganti “[namadomainanda]” dengan milik Anda sendiri.
Setelah Anda berada di layar login, Anda dapat menemukan link reset password di bagian bawah formulir.
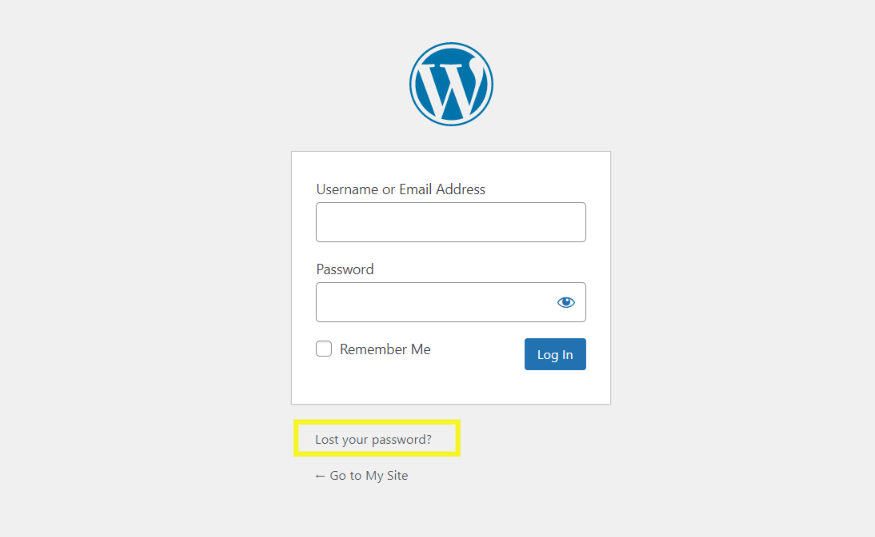
Setelah Anda mengklik link, itu akan meminta Anda untuk memasukkan nama pengguna atau alamat email WordPress Anda.
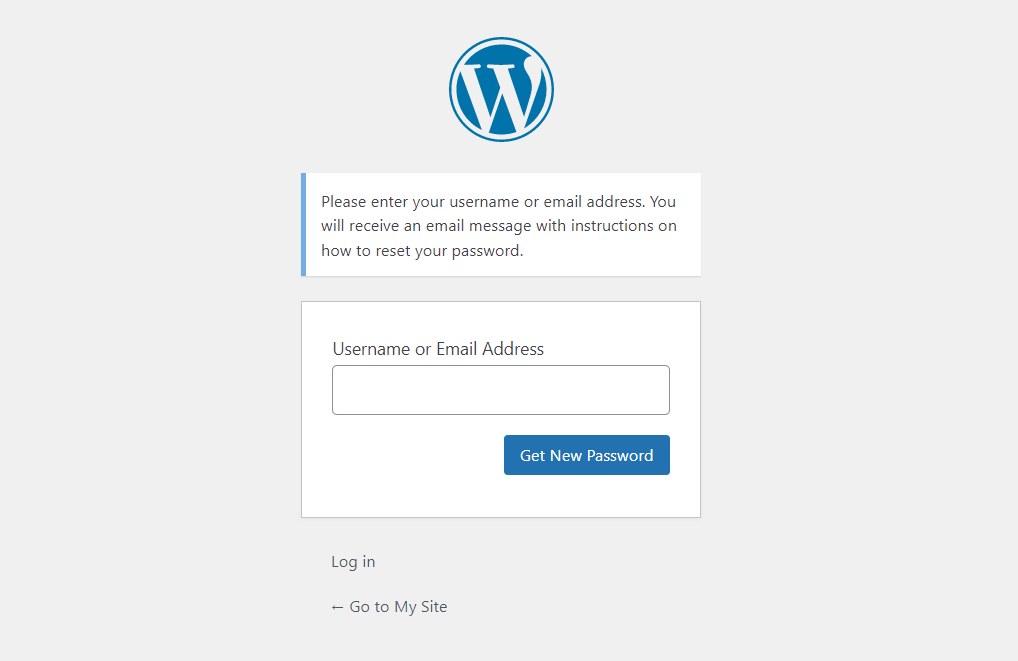
Saat Anda siap, klik tombol Dapatkan Kata Sandi Baru . Dengan asumsi Anda memasukkan informasi yang benar, tautan pengaturan ulang kata sandi akan dikirim ke alamat email Anda. Anda dapat menggunakan tautan ini untuk mengatur ulang kata sandi WordPress Anda.
2. Kirim permintaan pemulihan akun yang dibantu
Ada kemungkinan Anda tidak memiliki akses ke alamat email yang Anda gunakan untuk membuat akun pengguna WordPress Anda. Jika ini masalahnya dan Anda menggunakan WordPress.com, Anda dapat mencoba Formulir Pemulihan Akun.
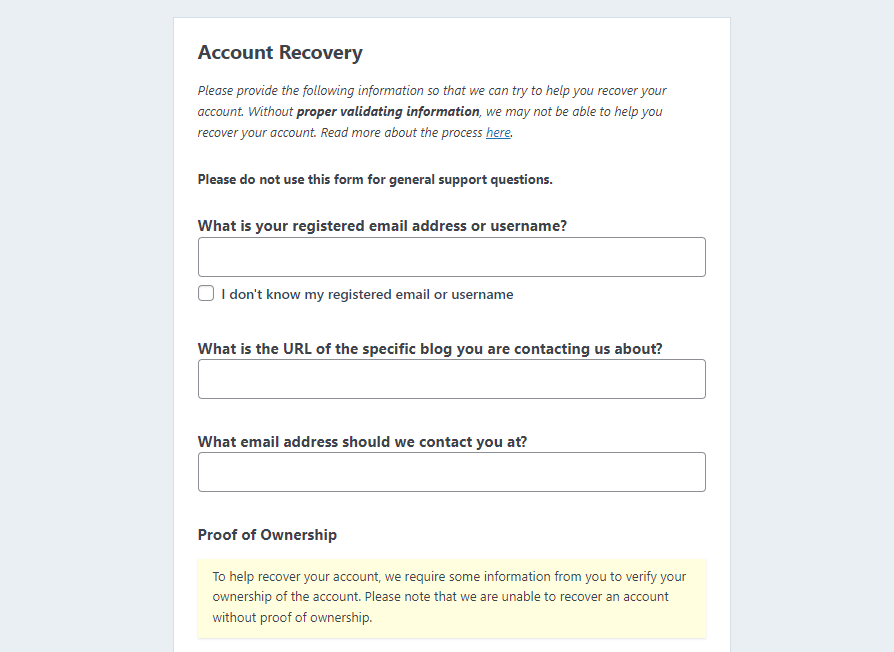
Formulir ini akan meminta Anda untuk memberikan beberapa informasi tentang akun Anda, termasuk:
- Alamat email atau username
- alamat situs web
- Bukti kepemilikan
Setelah selesai mengisi, Anda dapat mengirimkannya dengan mengklik Pulihkan akun saya! tombol di bagian bawah formulir. Setelah dikirimkan, salah satu Insinyur Kebahagiaan WordPress.com akan menghubungi Anda tentang langkah selanjutnya.
3. Minta pengguna admin lain untuk mengedit profil Anda
Pengguna WordPress dengan izin administrator dapat mengubah kata sandi untuk pengguna lain. Jadi, jika Anda memiliki administrator lain di situs Anda, mereka dapat mengubah kata sandi Anda untuk Anda.
Atau Anda dapat meminta administrator lain untuk mengedit profil Anda dan mengirimi Anda tautan setel ulang. Untuk mengirim tautan pengaturan ulang kata sandi, Anda dapat menavigasi ke Pengguna → Semua Pengguna dari dasbor Anda. Pada layar ini, Anda dapat mengklik Kirim tautan setel ulang kata sandi yang tercantum di bawah nama pengguna.
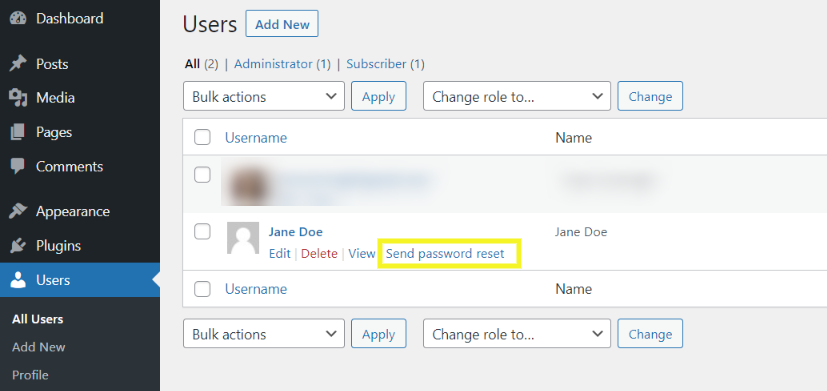
Atau, Anda dapat mengklik tautan Edit . Opsi untuk mengatur ulang atau mengubah kata sandi akan ditempatkan di bawah bagian Manajemen Akun .
4. Atur ulang kata sandi situs WordPress Anda melalui phpMyAdmin dan database MySQL
Cara lain Anda dapat mengubah atau mengatur ulang kata sandi Anda adalah melalui cPanel dan menggunakan phpMyAdmin. Ini adalah salah satu solusi yang dapat Anda gunakan jika Anda tidak dapat mengingat atau mengakses email admin Anda untuk mendapatkan tautan reset yang telah kami bahas di metode pertama.
Proses yang tepat dapat sedikit berbeda tergantung pada penyedia hosting yang Anda gunakan. Sebaiknya hubungi tuan rumah Anda untuk mendapatkan petunjuk atau bantuan khusus jika diperlukan.
Juga, perhatikan bahwa metode ini melibatkan mengakses dan mengedit file database situs Anda. WordPress menggunakan database MySQL Anda untuk menyimpan data yang diperlukan untuk menjalankan situs Anda, termasuk kredensial Anda.
Ini bukan opsi yang paling ramah bagi pemula dan hanya boleh digunakan jika Anda memiliki pengalaman bekerja dengan database Anda. Kami juga menyarankan untuk membuat cadangan database Anda sebelum mengatur ulang kata sandi Anda. Dengan begitu, jika terjadi kesalahan, Anda akan memiliki versi terbaru untuk dipulihkan.
Untuk memulai, masuk ke akun cPanel Anda (atau panel kontrol hosting). Kemudian, dari dasbor, klik opsi phpMyAdmin di bawah Database bagian.
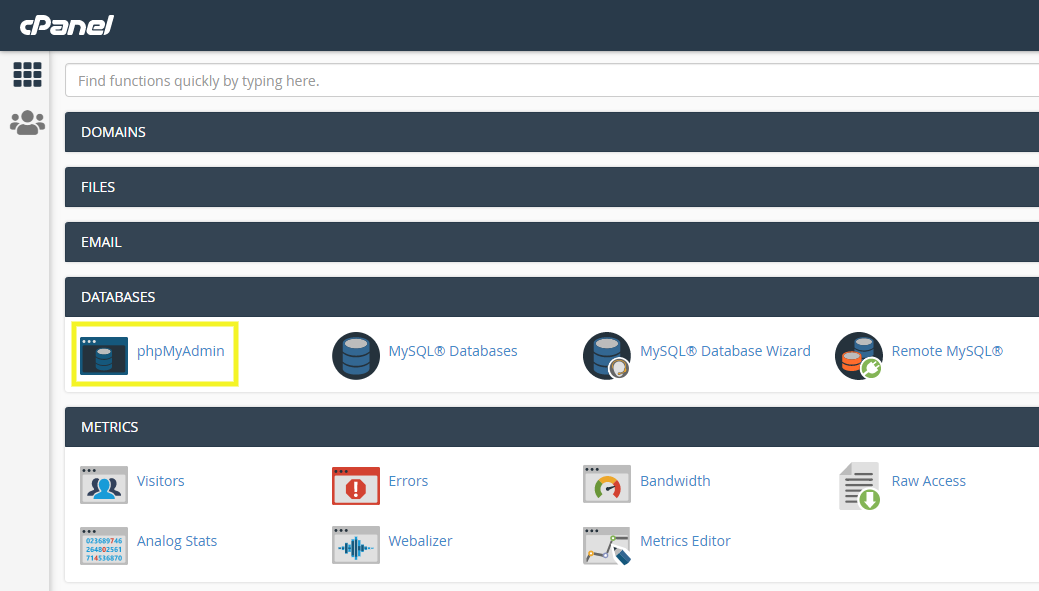
Setelah Anda masuk ke akun phpMyAdmin Anda, Anda akan melihat daftar database di sebelah kiri Anda. Klik pada basis data WordPress Anda. Selanjutnya, temukan wp_users dan pilih ikon Browse di sebelah kanan.
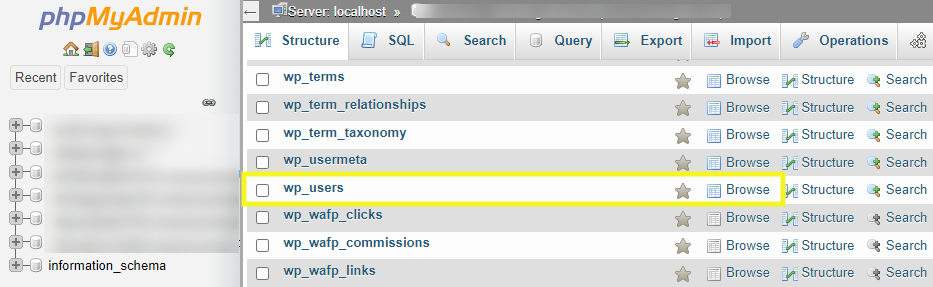
Ini akan membawa Anda ke layar baru yang mencantumkan semua pengguna terdaftar di situs WordPress Anda. Temukan nama pengguna yang ingin Anda ubah kata sandinya, lalu klik Sunting .
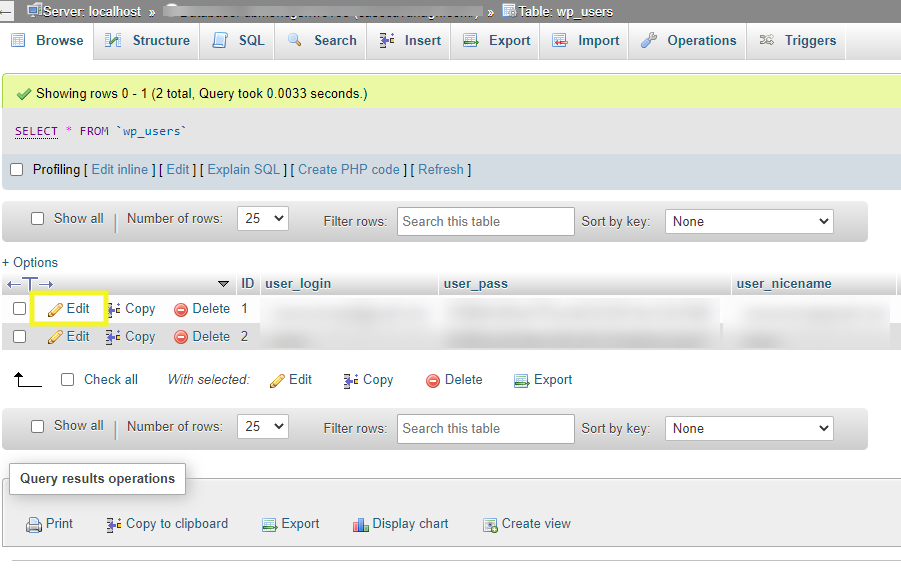
Di layar berikutnya, telusuri ke bagian user_pass . Di sebelahnya, Anda akan menemukan rangkaian huruf dan angka yang rumit.
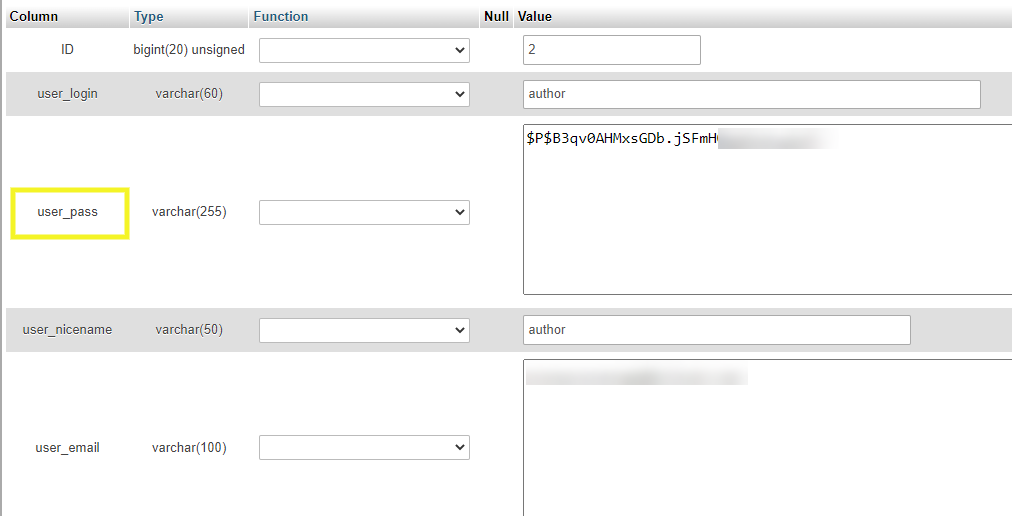
Pilih dan hapus kata sandi terenkripsi ini dan ganti dengan kata sandi baru. Selanjutnya, klik MD5 dari menu tarik-turun. Pengaturan ini mengenkripsi kata sandi untuk Anda.
Setelah selesai, Anda dapat menyimpan perubahan Anda dengan mengklik tombol Go di bagian bawah halaman. Anda sekarang harus dapat masuk ke admin WordPress Anda menggunakan kata sandi baru Anda.
Mengubah kata sandi Anda melalui MySQL
Ada tempat lain yang bisa Anda kunjungi untuk mereset kata sandi Anda di phpMyAdmin. Metode ini melibatkan penggunaan pernyataan SQL untuk menjalankan kueri.
Untuk mencoba metode ini, klik pada tab SQL di bagian atas layar. Di dalam bidang teks, Anda dapat memasukkan yang berikut (selama Anda memiliki nama pengguna):
UPDATE `wp_users` SET `user_pass` = MD5( ‘new_password’ ) WHERE `wp_users`.`user_login` = “admin_username”;
Pastikan Anda mengganti nilai “new_password” dan “admin_username” dengan milik Anda.
Setelah selesai, klik Go tombol.
5. Gunakan File Transfer Protocol (FTP)
Jika Anda tidak memiliki akses ke situs Anda melalui cPanel, Anda juga dapat menggunakan klien File Transfer Protocol (FTP) seperti FileZilla untuk terhubung ke situs web Anda dan mengatur ulang kata sandi Anda. Perhatikan bahwa proses ini melibatkan pengeditan file functions.php situs Anda. Pastikan untuk mencadangkan situs Anda sebelum membuat perubahan apa pun!
Anda juga memerlukan kredensial FTP Anda untuk terhubung ke situs Anda. Anda dapat menemukan informasi ini dalam akun hosting Anda. Jika Anda tidak yakin di mana menemukannya, Anda dapat memeriksa dengan dokumentasi host Anda.
Inilah yang Anda perlukan untuk terhubung ke situs web Anda melalui FTP:
- Nama host
- Nama belakang
- Kata sandi
- Pelabuhan
Setelah Anda terhubung ke situs web Anda melalui FTP, navigasikan ke direktori root situs web Anda ( public_html ), lalu ke folder tema Anda ( wp-content → themes ). Buka folder tema Anda saat ini (mis., Twentytwentyone ), lalu cari file functions.php , klik kanan padanya, dan pilih Download .
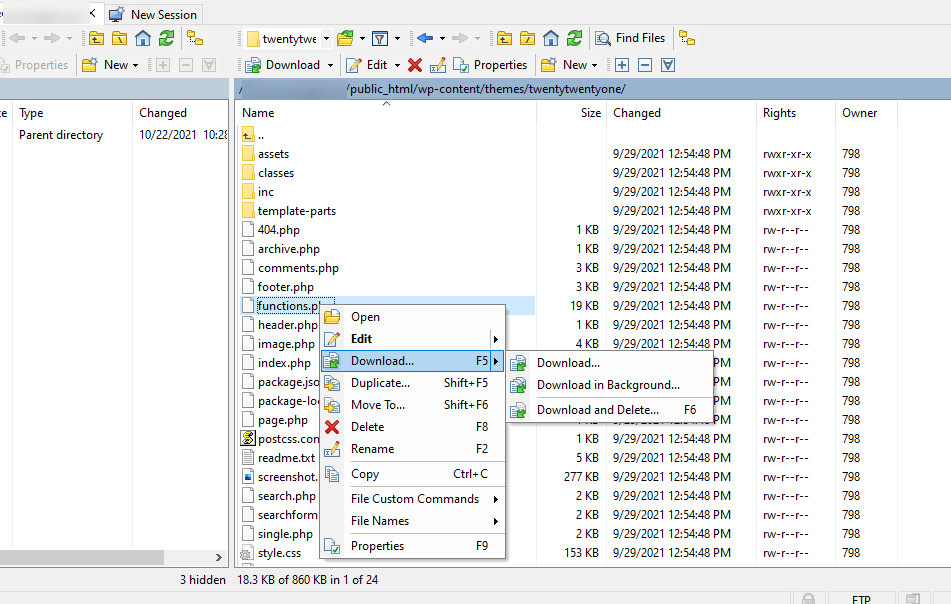
Dalam editor teks pilihan Anda, Anda harus membuat beberapa perubahan pada kode dalam file ini. Anda harus menambahkan atau mengedit baris kode berikut:
edit the wp_set_password
Selanjutnya, Anda ingin mengaturnya sebagai:
wp_set_password (‘password, 1’)
Dalam contoh ini, "kata sandi" adalah contoh kata sandi baru, tetapi Anda dapat mengubahnya menjadi apa pun yang Anda inginkan. Angka “1” mengacu pada nomor ID pengguna WordPress.
Setelah selesai, simpan file, lalu unggah kembali ke folder tema Anda melalui FTP. Anda sekarang harus dapat masuk ke situs WordPress Anda.
Ada satu hal lagi yang harus dilakukan. Anda perlu membatalkan perubahan yang Anda buat pada file. Anda dapat melakukannya dengan mengunduh ulang file functions.php , menghapus baris kode, lalu mengunggahnya kembali.
6. Buka cPanel
Jika penyedia hosting Anda menggunakan cPanel, ada metode lain yang dapat Anda gunakan untuk mereset kata sandi Anda yang tidak melibatkan phpMyAdmin. Taktik ini akan berfungsi jika Anda menggunakan penginstal otomatis di cPanel untuk menginstal WordPress tetapi tidak memiliki akses ke email admin Anda.
Perhatikan bahwa metode ini hanya berfungsi untuk mengatur ulang kata sandi admin. Untuk memulai, masuk ke cPanel dan navigasikan ke Manajer WordPress .
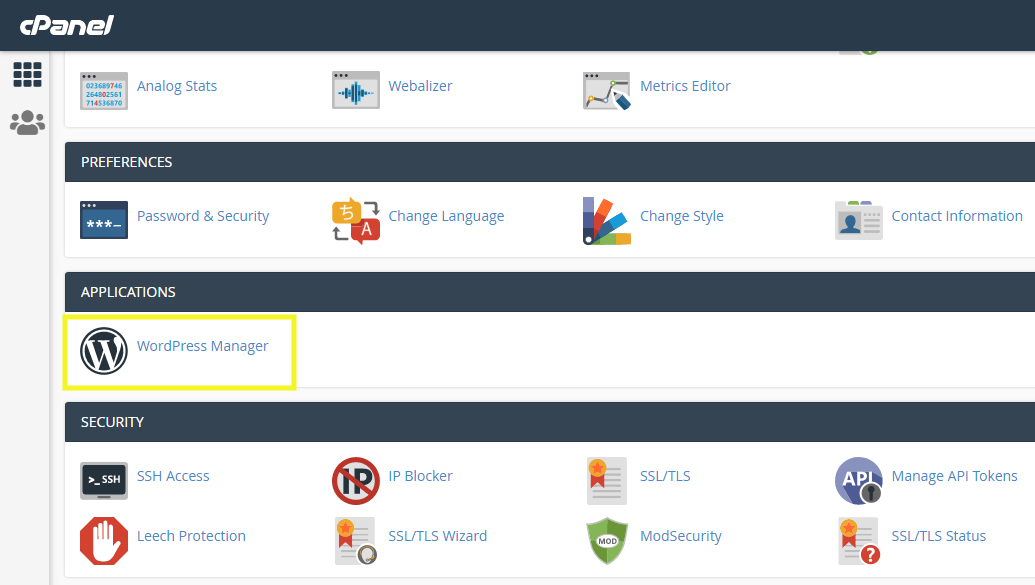
Tergantung pada web host yang Anda gunakan, mungkin Anda perlu melakukannya melalui Softaculous Apps Installer . Pada layar berikutnya, gulir ke bawah untuk menemukan instalasi yang ingin Anda atur ulang kata sandinya dan klik ikon pensil.
Selanjutnya, navigasikan ke bidang Kata Sandi Admin di bawah Akun Admin bagian.
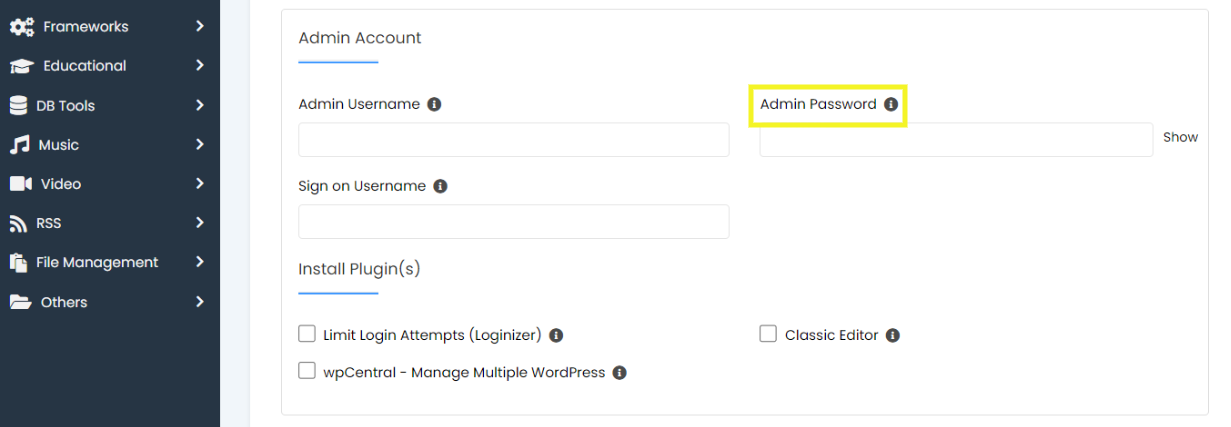
Masukkan kata sandi baru yang ingin Anda gunakan dan simpan perubahan Anda. Sekarang Anda dapat kembali ke layar login WordPress Anda untuk melihat apakah kata sandi baru Anda berfungsi.
7. Atur ulang kata sandi WordPress Anda menggunakan WP-CLI
Jika Anda adalah pengguna WordPress yang berpengalaman dan terbiasa dengan WP-CLI (dan memiliki akses ke sana), Anda juga dapat mengubah atau mengatur ulang kata sandi pengguna Anda dengan metode ini. WP-CLI adalah alat baris perintah yang dapat digunakan pengembang untuk mengelola berbagai tugas WordPress.

Ini termasuk menambah dan menghapus pengguna, memecahkan masalah, dan menyetel ulang sandi. Pada dasarnya, tujuannya adalah untuk membantu efisiensi alur kerja pengembang.
Jika Anda belum pernah mendengarnya atau tidak memiliki pengalaman pengembangan, ini mungkin bukan metode terbaik untuk Anda coba. Di sisi lain, jika Anda merasa nyaman bekerja dengan alat baris perintah, ini bisa menjadi cara yang cepat dan efektif untuk mengatur ulang kata sandi Anda.
Untuk memulai, akses situs Anda melalui WP-CLI, lalu navigasikan ke direktori root situs Anda. Selanjutnya, gunakan perintah berikut untuk mendapatkan daftar pengguna:
wp user list
Temukan pengguna yang ingin Anda ubah kata sandinya dan catat ID pengguna. ID pengguna admin adalah "1", jadi kami akan menggunakannya sebagai contoh. Anda dapat mengganti nilai tersebut dengan ID terkait.
Selanjutnya, masukkan perintah berikut:
wp user update 1 --user_pass=password
Alih-alih "kata sandi", masukkan kata sandi baru yang Anda inginkan. Itu dia!
8. Tambahkan skrip pengaturan ulang kata sandi darurat
Jika Anda masih tidak dapat memulihkan atau mengatur ulang kata sandi WordPress Anda, ada satu metode lagi yang dapat Anda coba. Ini bisa menjadi pilihan yang berisiko, jadi kami hanya menyarankan untuk menggunakannya sebagai upaya terakhir.
Perhatikan juga bahwa Anda memerlukan email dan kata sandi administrator situs web. Artinya, jika Anda bukan admin, Anda harus memintanya dari mereka.
Metode ini melibatkan pembuatan file PHP dari skrip yang telah ditulis sebelumnya dan menambahkannya ke situs web Anda. Anda dapat menemukan dan menyalin skrip pengaturan ulang kata sandi darurat ini dari Codex WordPress.
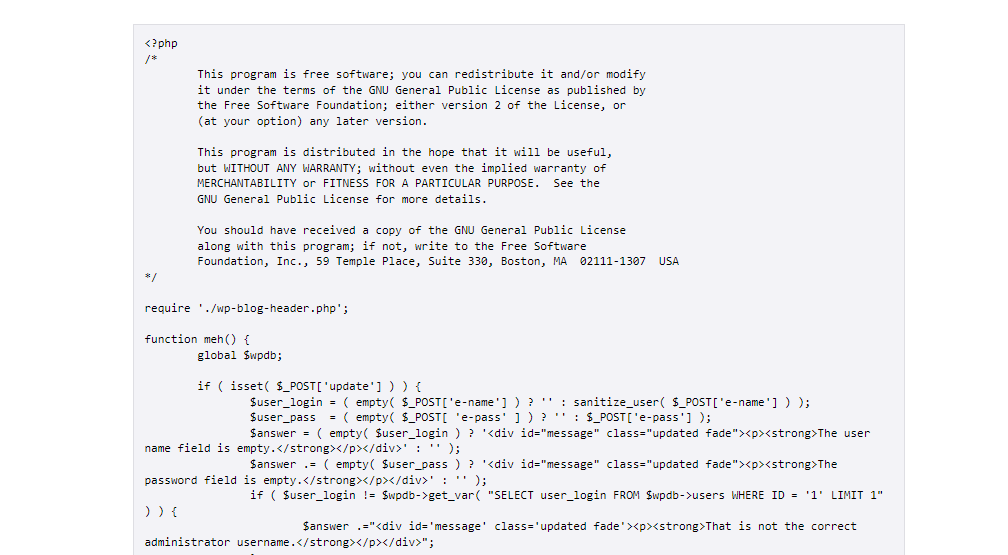
Setelah Anda menyalin skrip, buka file baru di editor teks pilihan Anda dan beri nama emergency.php . Kemudian, rekatkan seluruh skrip di dalam file.
Selanjutnya, perbarui nilai skrip agar cocok dengan kredensial admin Anda dan simpan file. Sekarang, Anda harus terhubung ke situs Anda melalui FTP atau melalui panel kontrol hosting Anda, dan mengunggah file ke direktori root situs Anda.
Anda dapat membuka tab browser baru dan pergi ke “https://[namadomainanda].com/emergency.php”. Anda akan diminta untuk memasukkan nama pengguna admin Anda sebelum membuat kata sandi baru.
Setelah selesai, pilih Perbarui Opsi . Email konfirmasi akan dikirim ke email administrator dengan kata sandi baru. Sekarang Anda harus dapat masuk ke situs WordPress Anda.
Seperti file functions.php , Anda belum selesai secara resmi sampai Anda menghapus file emergency.php dari server Anda. Jika tidak, itu dapat menimbulkan ancaman keamanan.
Kiat untuk memecahkan masalah pengaturan ulang kata sandi yang umum
Sayangnya, proses mengatur ulang atau memulihkan kata sandi WordPress Anda mungkin tidak berjalan mulus. Ada beberapa kemungkinan masalah yang mungkin Anda alami.
Kabar baiknya adalah bahwa sebagian besar masalah memiliki perbaikan yang cukup sederhana. Mari kita lihat beberapa yang paling umum.
Apa yang harus saya lakukan jika saya mereset kata sandi saya tetapi WordPress tidak mengenalinya?
Jika Anda baru saja mengubah kata sandi tetapi WordPress tidak mengenalinya, mungkin itu menyimpan kata sandi lama yang tidak Anda ingat. Coba hapus kata sandi jika diisi secara otomatis di formulir saat Anda memasukkan nama pengguna. Kemudian, ketikkan kata sandi baru Anda. Anda mungkin juga ingin mencoba membersihkan cache browser Anda.
Apa yang harus saya lakukan jika situs saya rusak setelah mengatur ulang kata sandi melalui phpMyAdmin?
Mengedit file database Anda bisa berisiko. Jika ada yang salah dalam prosesnya, itu dapat menyebabkan situs Anda rusak, yang bisa sangat menakutkan. Inilah sebabnya mengapa kami selalu menyarankan untuk mencadangkan situs WordPress Anda sebelum mengedit file apa pun.
Jika setelah mengatur ulang kata sandi Anda melalui phpMyAdmin Anda tidak dapat melihat layar login Anda, mungkin yang terbaik adalah mundur dari langkah Anda. Pertama, kembali ke phpMyAdmin untuk memastikan bahwa Anda mengikuti instruksi dengan cermat dan memasukkan semua informasi dengan benar.
Jika ini tidak berhasil, sebaiknya pulihkan situs Anda dari cadangan. Kemudian Anda dapat mencoba metode lain untuk mengatur ulang kata sandi.
Apa yang harus saya lakukan jika situs saya rusak setelah menggunakan FTP untuk mengatur ulang kata sandi saya?
Mirip dengan phpMyAdmin, mengatur ulang kata sandi Anda melalui FTP melibatkan pengeditan langsung file situs. Pertama, kembali ke FTP dan pastikan Anda membuat perubahan pada file functions.php tema Anda saat ini, bukan file tema lain.
Saat Anda yakin Anda mengedit file yang benar, tinjau informasi untuk memastikan Anda memasukkannya dengan benar. Jika ini masih tidak berhasil, Anda dapat menghapus folder tema itu dan mengunduhnya kembali dari WordPress.
Apa yang harus saya lakukan jika saya mencoba mengatur ulang kata sandi tetapi tidak pernah menerima email dengan tautan pengaturan ulang?
Email pengaturan ulang kata sandi WordPress bersifat otomatis, jadi ada kemungkinan email tersebut masuk ke folder spam Anda. Jika tidak, pastikan Anda mengakses email yang benar yang terkait dengan akun admin Anda.
Jika Anda tidak yakin dengan email tersebut atau tidak lagi memiliki akses ke email tersebut, Anda harus menggunakan metode lain untuk memulihkan kata sandi WordPress Anda. Ada beberapa solusi yang bisa Anda coba, antara lain melalui cPanel, menggunakan FTP, atau mengirimkan formulir permintaan Assisted Account Recovery ke WordPress.
Bagaimana mengubah kata sandi WordPress Anda
Mungkin Anda sudah mengetahui kata sandi yang ada dan memiliki akses penuh ke dasbor admin WordPress Anda. Jika itu masalahnya, Anda dapat dengan mudah mengubah kata sandi WordPress Anda. Ini adalah sesuatu yang kami sarankan untuk dilakukan setiap beberapa bulan untuk tujuan keamanan.
Untuk melakukannya, masuk ke dasbor admin Anda. Selanjutnya, navigasikan ke Pengguna → Profil . Kemudian, di bawah bagian Manajemen Akun , Anda dapat memilih tombol Atur Kata Sandi Baru .
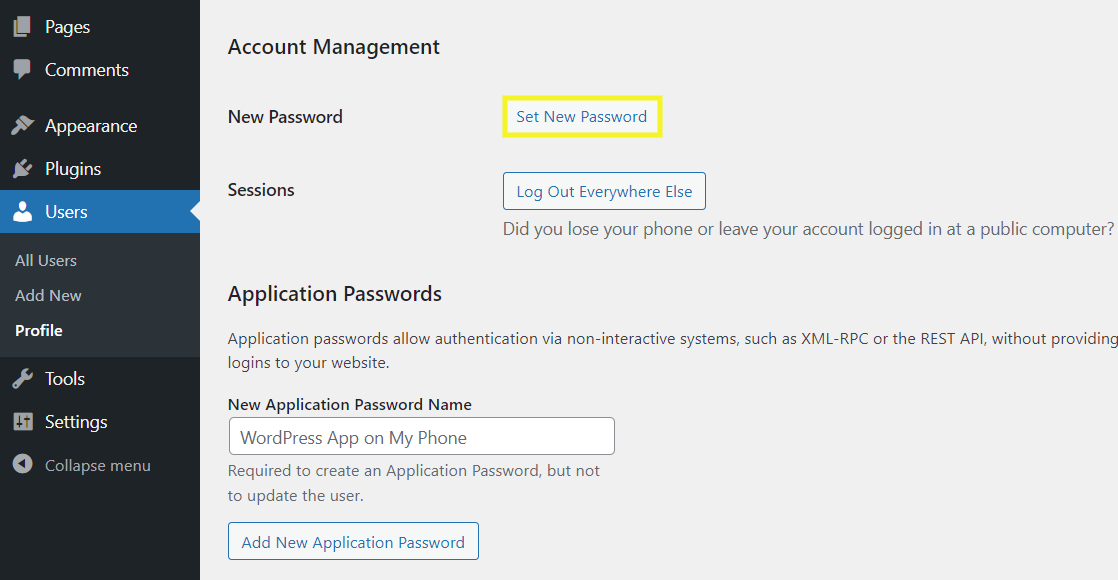
Setelah Anda mengklik tombol ini, WordPress akan secara otomatis membuat kata sandi baru untuk Anda. Anda dapat memilih untuk menyimpan yang ini atau menyesuaikannya.
Penting untuk memastikan kata sandi Anda sekuat mungkin, yang akan kita bahas sebentar lagi. Setelah selesai, Anda dapat mengklik tombol Perbarui Profil di bagian bawah layar untuk menyimpan perubahan Anda.
Kiat untuk mengubah kata sandi Anda dan memastikannya aman
Kredensial login yang Anda gunakan untuk mengakses situs WordPress Anda adalah lapisan perlindungan pertama. Namun, ada tindakan aktif dan pasif yang dapat Anda ambil untuk melindungi situs Anda. Mari kita lihat beberapa tips yang bisa Anda gunakan.
1. Pilih kata sandi yang kuat, kompleks, dan unik
Sepanjang posting ini, kami telah menyebutkan pentingnya memastikan bahwa setiap kata sandi baru yang Anda tetapkan untuk situs web WordPress Anda kuat dan aman.
Saat membuat atau mengubah kata sandi, penting untuk membuatnya serumit dan sesulit mungkin untuk ditebak. Ini berarti menggunakan kombinasi acak huruf (huruf besar dan kecil), angka, dan karakter khusus (#,@,!*, dll.). Kata sandi Anda harus antara 10 dan 50 karakter.
Meskipun jenis kata sandi ini bukan yang paling mudah untuk diingat, mereka adalah yang paling sulit untuk dipecahkan oleh peretas. Ini juga cerdas untuk memastikan bahwa kata sandi yang Anda gunakan untuk akun WordPress Anda tidak sama dengan yang Anda gunakan untuk akun lain.
2. Gunakan pembuat kata sandi dan alat pengelola
Untuk menghasilkan kata sandi yang kompleks dan kuat, kami sarankan untuk menggunakan alat pembuat kata sandi. Misalnya, Anda dapat menggunakan fitur bawaan WordPress. Anda dapat menggunakan alat lain, seperti LastPass, yang juga dapat membantu Anda menyimpan dan mengingat kata sandi yang sulit.
Alat-alat ini dapat membantu mengatur kredensial login Anda dan membuatnya tersedia. Dengan cara ini, Anda dapat meminimalkan kemungkinan harus melalui proses mengatur ulang atau memulihkan kata sandi WordPress Anda ketika Anda tidak dapat mengingatnya.
3. Ubah kata sandi Anda sesering mungkin (dan simpan untuk Anda sendiri)
Aspek penting lainnya dalam menerapkan keamanan kata sandi yang kuat adalah memastikan Anda mengubahnya secara berkala. Kami merekomendasikan untuk memperbaruinya setiap beberapa bulan.
Meskipun ini mungkin tampak merepotkan, ini bisa sangat membantu menjaga keamanan situs Anda. Plus, itu menjadi lebih mudah dilakukan ketika Anda menggunakan pengelola kata sandi.
Penting juga untuk memastikan bahwa Anda tidak membagikan kata sandi Anda dengan pengguna atau pihak lain. Menggunakan kata sandi berulang di beberapa akun dapat membuat Anda lebih rentan terhadap serangan.
Jika penjahat dunia maya mengetahui alamat email dan kata sandi Anda ke situs web Anda, mereka dapat menggunakan informasi ini untuk masuk ke akun online lain yang Anda miliki, seperti aplikasi perbankan Anda. Membuat kata sandi yang berbeda untuk setiap akun individu dapat membantu menahan atau membatasi kerusakan.
Untungnya, WordPress memudahkan untuk tidak hanya mengubah kata sandi Anda tetapi juga membuat kata sandi yang rumit secara otomatis. Anda dapat melakukannya di layar profil pengguna WordPress Anda. Ingatlah untuk mengubahnya setiap beberapa bulan.
Jika Anda memiliki proses pemeliharaan situs, merupakan ide cerdas untuk memasukkan tugas ini sebagai langkah yang diperlukan dalam daftar periksa. Dengan begitu, Anda cenderung tidak lupa melakukannya.
4. Menerapkan otentikasi dua faktor (2FA)
Bahkan jika Anda memiliki kata sandi yang solid dan kompleks, situs Anda mungkin masih rentan terhadap serangan brute force. Untuk menambahkan lapisan keamanan tambahan, sebaiknya terapkan otentikasi dua faktor (2FA).
Saat Anda mengaktifkan fitur ini, WordPress akan meminta Anda untuk mengirimkan dua bentuk verifikasi identitas untuk mengakses situs Anda. Selain mengetahui kata sandi, pengguna juga harus dapat memverifikasi identitasnya menggunakan metode kedua, seperti perangkat seluler atau aplikasi eksternal. WordPress akan mengirimkan kode sensitif waktu ke ponsel Anda, yang akan membantu Anda menyelesaikan proses login.
Untungnya, Jetpack menawarkan otentikasi dua faktor untuk WordPress tanpa biaya.
5. Batasi upaya login
Cara lain untuk mencegah serangan brute force adalah dengan membatasi upaya login di situs WordPress Anda. Ini hanya akan memungkinkan pengguna sejumlah upaya yang gagal sebelum mengunci mereka keluar dari situs untuk jangka waktu yang ditentukan.
Membatasi upaya login di situs WordPress Anda dapat membantu Anda menemukan dan memblokir aktivitas yang mencurigakan. Untuk menambahkan fitur ini ke situs Anda, Anda dapat menggunakan plugin seperti WP Limit Login Attempts.
Setelah Anda menginstalnya, Anda dapat menyesuaikan pengaturan dengan menavigasi ke Pengaturan → WP Batas Masuk dari dasbor Anda. Kemudian Anda dapat memilih batas upaya masuk, waktu penguncian dalam hitungan menit, dan apakah akan mengaktifkan reCAPTCHA.
6. Perkuat keamanan Anda menggunakan Jetpack
Pada titik ini, kami telah menyebutkan beberapa strategi untuk mengamankan kata sandi Anda dan alat yang dapat Anda gunakan untuk menyelesaikan fungsionalitas individu. Untuk lebih melindungi situs Anda, sebaiknya gunakan solusi keamanan WordPress lengkap seperti Jetpack.
Daripada mengandalkan beberapa plugin, sebaiknya gunakan layanan yang dapat membantu Anda menangani semua aspek keamanan situs web Anda. Katakanlah seseorang memperoleh akses ke situs Anda menggunakan kata sandi yang tidak aman. Dalam hal ini, Anda dapat menggunakan fitur keamanan Jetpack untuk memulihkan dan memulihkan situs WordPress Anda.
Jetpack mencakup berbagai fitur dan alat yang dapat membantu Anda menjaga keamanan situs web Anda, termasuk:
- Perlindungan serangan brute force
- Otentikasi dua faktor
- Pencadangan waktu nyata
- Pemindaian malware otomatis
- Pemantauan waktu henti
- Pembaruan plugin otomatis
Jetpack salah satu plugin yang paling banyak digunakan karena suatu alasan: ini adalah solusi all-in-one yang andal, efektif, yang memiliki dukungan hebat. Dibangun oleh tim di belakang WordPress.com, ini terintegrasi dengan mulus dengan sebagian besar plugin dan tema utama.
Pertanyaan yang sering diajukan tentang kata sandi WordPress
Pada titik ini, semoga Anda memiliki pemahaman yang kuat tentang keamanan kata sandi WordPress dan cara mengatur ulang dan mengubah kata sandi Anda. Mari kita selesaikan dengan beberapa pertanyaan yang sering diajukan.
Di mana saya dapat menemukan nama pengguna dan kata sandi WordPress saya?
Jika Anda tidak tahu nama pengguna dan kata sandi Anda, Anda harus mengetahui alamat email yang Anda gunakan untuk menyiapkan situs WordPress Anda. Kemudian, Anda dapat mengeklik tautan atur ulang pada halaman formulir masuk untuk mendapatkan informasi yang dikirimkan kepada Anda.
Jika Anda sudah masuk ke bagian belakang situs Anda tetapi hanya ingin menyimpan informasi ini untuk penggunaan di masa mendatang, Anda dapat menemukan nama pengguna Anda dengan menavigasi ke Users → Profile . Jika Anda menggulir ke bawah, Anda dapat melihat nama pengguna Anda terdaftar di bawah Nama bagian. Ini juga memberi tahu Anda alamat email yang ada di akun Anda. Meskipun layar ini tidak akan memberi tahu Anda kata sandi Anda saat ini, Anda akan dapat dengan mudah mengatur ulang ketika Anda memiliki nama pengguna dan email Anda.
Bagaimana cara mereset kata sandi saya tanpa akses email?
Anda dapat menggunakan beberapa metode untuk mereset kata sandi WordPress Anda ketika Anda tidak mengetahui email admin Anda. Anda dapat menggunakan FTP, phpMyAdmin, atau cPanel. Jika Anda tidak ingin mengedit file situs apa pun, Anda dapat mengirimkan formulir Pemulihan Akun Terbantu (untuk WordPress.com) atau meminta pengguna admin untuk meresetnya untuk Anda.
Bisakah saya mengubah kata sandi pengguna lain?
Jika Anda adalah pengguna admin, Anda dapat mengubah kata sandi pengguna lain di situs Anda. Saat masuk, navigasikan ke Pengguna → Semua Pengguna dan temukan yang ingin Anda edit. Kemudian, gulir ke bawah ke bagian Manajemen Akun dan klik Setel Kata Sandi Baru. Anda dapat tetap menggunakan yang dihasilkan WordPress atau mengaturnya sendiri. Terakhir, klik tombol Perbarui Pengguna .
Atau, di bagian yang sama, Anda dapat mengirim tautan setel ulang kata sandi ke email pengguna sehingga mereka dapat memperbarui kata sandi mereka sendiri.
Kata sandi: landasan manajemen situs WordPress
Ada banyak pekerjaan yang terlibat dalam menjalankan situs WordPress yang aman. Ini termasuk membuat kata sandi yang aman. Namun, tidak jarang Anda lupa kredensial login Anda atau mengalami masalah yang mencegah Anda mengubah kata sandi melalui dasbor admin.
Seperti yang telah kita bahas dalam artikel ini, ada delapan metode yang dapat Anda gunakan untuk mereset atau memulihkan kata sandi WordPress Anda. Dari menggunakan tautan Kata sandi yang hilang di layar masuk hingga mengedit file functions.php situs Anda, ada solusi untuk setiap situasi. Ingatlah untuk memilih sandi yang kuat dan kompleks, serta ikuti praktik terbaik keamanan untuk membantu mengamankan situs Anda.
