Cara Membatasi Konten di WordPress untuk Anggota Patreon
Diterbitkan: 2023-07-14Apakah Anda ingin membatasi konten di WordPress untuk anggota Patreon?
Dengan menambahkan konten khusus patron ke situs web Anda, Anda dapat mendorong pengunjung untuk bergabung dengan Patreon Anda dan meningkatkan keuntungan Anda. Ini juga cara yang bagus untuk membuat pengguna Patreon mengunjungi situs web Anda, yang akan meningkatkan lalu lintas Anda dan dapat meningkatkan pendapatan lebih lanjut.
Pada artikel ini, kami akan menunjukkan cara membatasi konten di WordPress untuk anggota Patreon.
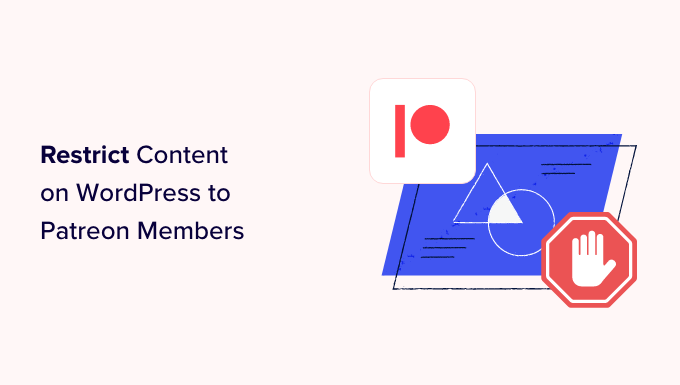
Mengapa Membatasi Konten di WordPress untuk Anggota Patreon?
Jika Anda seorang pembuat konten, Anda mungkin ingin mendapatkan uang dari tulisan, musik, podcast, stok foto, dan konten lainnya.
Patreon memungkinkan Anda untuk menjual keanggotaan dan kemudian memberi orang-orang itu akses ke berbagai konten berdasarkan langganan mereka.
Patreon juga merupakan cara yang bagus untuk membangun hubungan dengan penggemar Anda. Misalnya, kamu dapat mengirim pesan selamat datang secara otomatis ke patron baru.
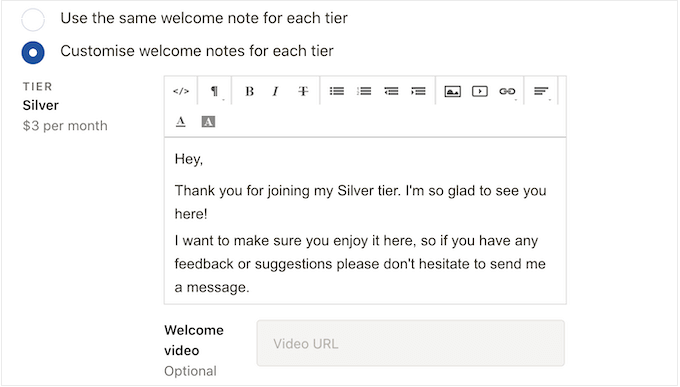
Anda juga dapat membuat server Discord pribadi atau ruang obrolan tempat anggota dapat berbicara satu sama lain dan bahkan mengirimi Anda pesan secara langsung.
Setelah membuat Patreon, sebaiknya publikasikan konten khusus anggota ke situs web WordPress Anda. Ini mendorong pengunjung untuk bergabung dengan Patreon Anda untuk membuka kunci konten WordPress eksklusif.
Ini juga dapat meningkatkan lalu lintas blog Anda karena pelanggan perlu mengunjungi situs WordPress Anda untuk melihat konten eksklusif.
Yang mengatakan, mari kita lihat bagaimana Anda dapat membatasi konten di WordPress untuk anggota Patreon.
Cara Membuat Akun Patreon untuk Situs WordPress Anda
Jika Anda belum memiliki akun, buka situs web Patreon dan klik tombol 'Buat di Patreon'.
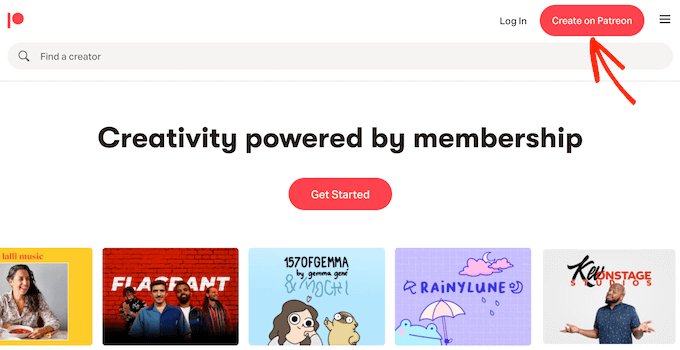
Anda sekarang dapat mengetikkan alamat email Anda dan membuat kata sandi. Jika mau, Anda juga dapat mendaftar menggunakan login Google atau Facebook yang ada.
Setelah memasukkan informasi ini, wisaya penyiapan akan mengajukan beberapa pertanyaan tentang bagaimana Anda berencana menggunakan Patreon. Cukup ikuti petunjuk di layar untuk membuat halaman Patreon yang menarik dan informatif.
Setelah itu selesai, Anda dapat menggunakan alat Patreon untuk menyesuaikan halaman Anda, menambahkan tingkatan keanggotaan, menyiapkan penagihan, dan banyak lagi.
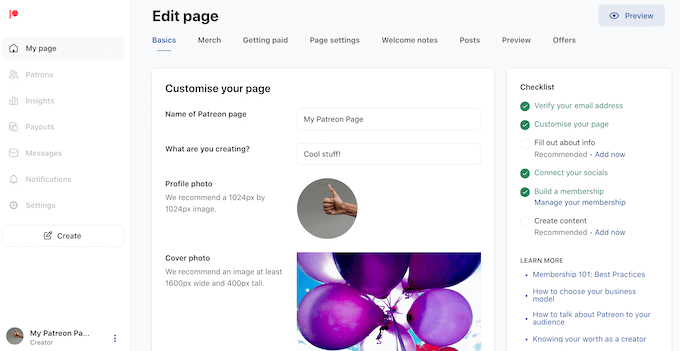
Saat Anda puas dengan tampilan halaman Patreon Anda, Anda siap menambahkannya ke situs web WordPress Anda.
Cara Menghubungkan WordPress ke Akun Patreon Anda
Cara termudah untuk membuat konten khusus Patreon adalah dengan menggunakan Patron Plugin Pro. Plugin ini memungkinkan Anda untuk membatasi akses ke setiap halaman dan posting atau bahkan mengunci semua konten dari tag atau kategori tertentu.
Anda juga dapat mengunci dan membuka kunci konten secara otomatis berdasarkan jadwal. Ini memungkinkan Anda membuat uji coba gratis, meneteskan konten secara otomatis, dan banyak lagi.
Pertama, Anda perlu menginstal dan mengaktifkan Patron Plugin Pro. Jika Anda memerlukan bantuan, silakan lihat panduan kami tentang cara memasang plugin WordPress.
Setelah aktivasi, Anda harus menghubungkan plugin ke akun Patreon Anda. Untuk melakukan ini, buka Pengaturan Patreon » Pengaturan Patreon , lalu klik 'Hubungkan situs'.
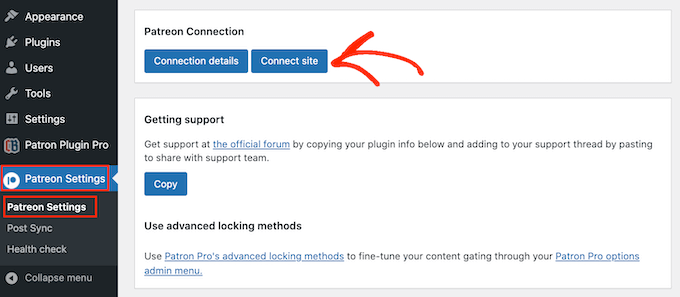
Saat Anda siap, pilih 'Mulai wizard koneksi'.
Di layar berikutnya, Anda perlu mengklik 'Ayo mulai!'
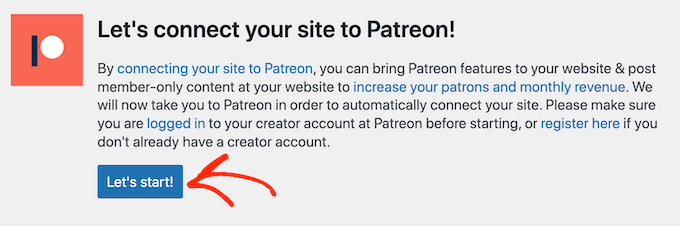
Untuk menghubungkan Patreon ke situs web WordPress Anda, Anda harus membuat klien OAuth.
Jika Anda senang melakukan ini, klik 'Izinkan'.
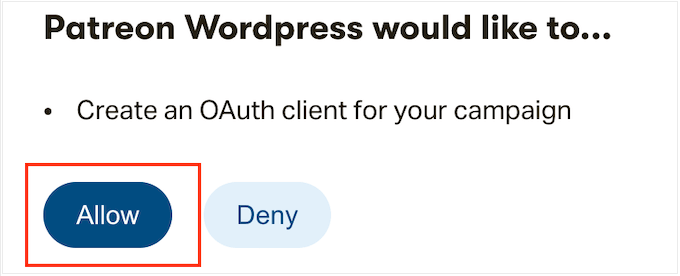
Jika diminta, ketikkan informasi login untuk akun Patreon Anda.
Setelah beberapa saat, Patron Plugin Pro akan membawa Anda kembali ke dasbor utama WordPress. Akun Patreon Anda sekarang terhubung ke WordPress.
Sebelum Anda membatasi konten apa pun, ada baiknya untuk melihat pengaturan plugin dengan masuk ke Patreon Settings » Patron Settings .
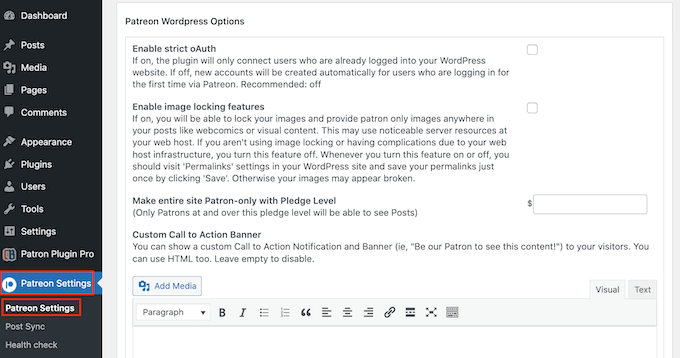
Pengaturan default seharusnya berfungsi dengan baik untuk sebagian besar situs web, tetapi masih perlu diperiksa apakah Anda perlu melakukan perubahan.
Jika Anda menyesuaikan pengaturan, gulir ke bagian bawah layar dan klik tombol 'Perbarui Pengaturan'.
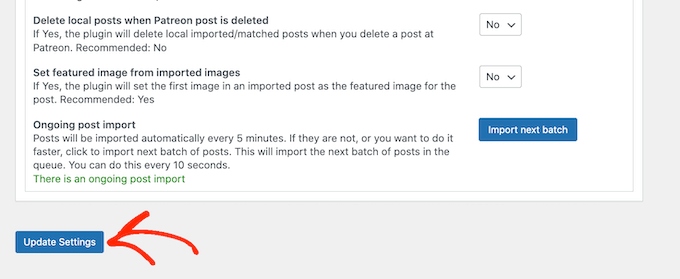
Cara Membatasi Konten untuk Anggota Patreon
Cara termudah untuk membuat konten khusus patron adalah dengan membatasi akses ke seluruh jenis konten, kategori, atau tag. Misalnya, Anda mungkin mengunci semua konten yang memiliki tag 'Patreon'.
Untuk melakukannya, cukup pilih 'Patreon Plugin Pro' dari menu sebelah kiri, lalu klik tab 'Penguncian Konten'.
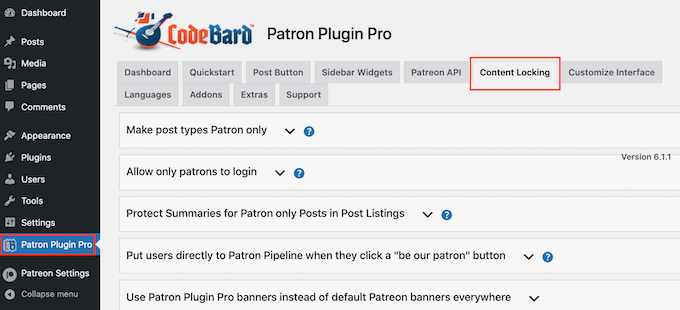
Di sini, kamu harus mengeklik untuk meluaskan bagian 'Buat jenis postingan Khusus patron'.
Untuk memulai, buka dropdown 'Pilih Jenis Posting' dan pilih konten yang ingin Anda batasi, seperti halaman, posting, media, atau beberapa jenis konten lainnya.
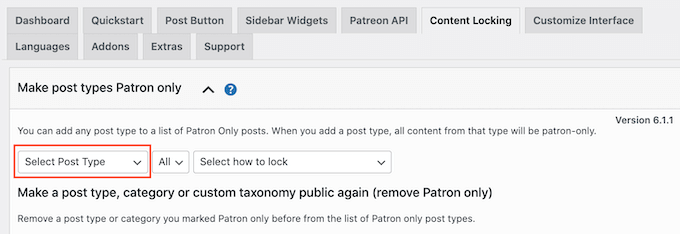
Kemudian, buka tarik-turun 'Semua' baru dan pilih apakah Anda ingin membatasi jenis konten ini berdasarkan format atau kategori dan tag.
Tergantung pada pilihan Anda, Anda akan mendapatkan akses ke beberapa pengaturan tambahan. Misalnya, jika Anda memilih 'Tag', maka Anda harus memilih tag yang ingin Anda buat hanya untuk Patreon.
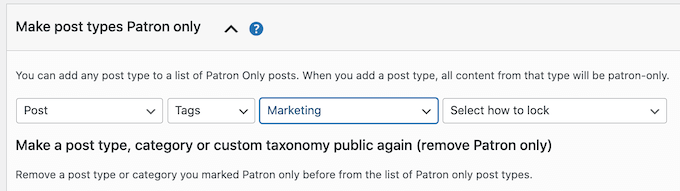
Terakhir, buka tarik-turun 'Pilih cara mengunci' dan pilih bagaimana Anda ingin mengunci dan membuka kunci konten.
Opsi termudah adalah 'Kunci semua posting jenis ini'. Namun, Anda juga dapat mengunci contoh terbaru dari konten ini dan menggunakan konten lama sebagai pratinjau untuk non-anggota.
Anda juga dapat membuka kunci atau mengunci konten setelah beberapa hari berlalu. Ini memungkinkan Anda untuk menawarkan akses awal eksklusif kepada anggota Patreon.
Demikian pula, Anda dapat menggunakan fitur ini untuk membuat uji coba gratis. Misalnya, Anda dapat menyediakan kursus online terbaru untuk non-patron selama 24 jam pertama. Ini dapat membuat desas-desus seputar peluncuran sekaligus mendorong orang untuk bergabung dengan Patreon Anda sehingga mereka tidak kehilangan akses setelah 24 jam.
Berdasarkan pilihan Anda, Anda akan melihat beberapa opsi tambahan.
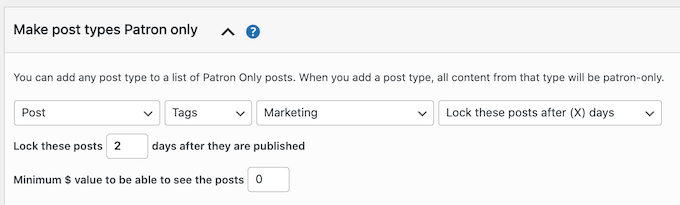
Yang paling penting, Anda harus memasukkan tingkat keanggotaan minimum $ value.
Ini harus dikaitkan dengan biaya keanggotaan Anda. Misalnya, jika tingkat Silver Anda adalah $5, mengetik '$5' akan membuka kunci konten ini untuk semua orang dengan keanggotaan Silver atau lebih tinggi.
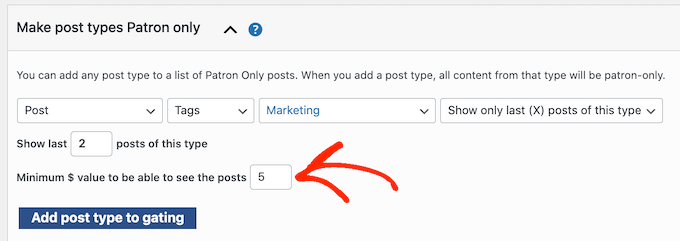
Bila Anda puas dengan pengaturan penguncian konten, klik 'Tambahkan jenis kiriman ke gating.'
Untuk mengunci lebih banyak konten, cukup ikuti proses yang sama seperti yang dijelaskan di atas. Setelah selesai, jangan lupa untuk menggulir ke bagian bawah layar dan klik 'Simpan.'
Cara Membatasi Halaman dan Postingan Tertentu untuk Anggota Patreon
Pilihan lainnya adalah menandai setiap halaman dan postingan sebagai Patreon-eksklusif. Ini memungkinkan kamu untuk mengontrol dengan tepat konten apa yang dapat diakses oleh patron kamu.
Untuk memulai, cukup buka halaman atau posting di editor konten WordPress.
Selanjutnya, Anda perlu menetapkan beberapa aturan tentang siapa yang dapat mengakses konten ini. Di menu sebelah kanan, gulir ke bagian 'Level Patreon' dan pilih dari menu tarik-turun.
Anda dapat memilih level Patreon atau memilih 'Any Patreon'. Misalnya, Anda dapat memilih 'Any Patreon' jika ini adalah konten tingkat pemula yang harus dapat diakses oleh semua anggota atau jika Anda hanya membuat satu tingkat Patreon.
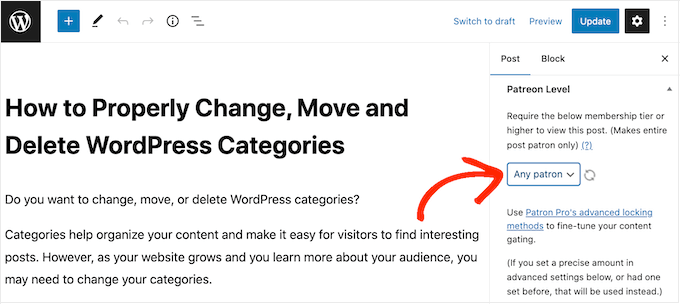
Sering kali, kamu ingin memberi patron baru akses ke seluruh katalog belakang konten khusus anggota. Opsi lainnya adalah membatasi akses ke orang-orang yang sudah menjadi patron saat konten dipublikasikan.
Ini berguna untuk membuat promosi Patreon yang sensitif terhadap waktu, seperti konten liburan eksklusif atau video 'edisi terbatas'.
Untuk menambahkan batasan ini, cari 'Memerlukan kontribusi aktif pada saat itu….' bagian dan centang kotak 'Ya'.
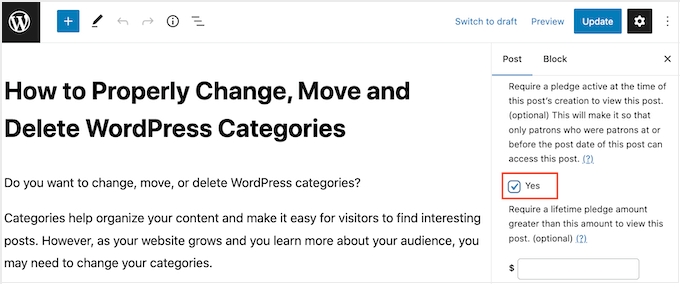
Pilihan lainnya adalah menampilkan atau mengunci konten secara otomatis berdasarkan jadwal. Ini sempurna untuk menawarkan akses awal eksklusif kepada anggota Patreon.
Untuk mengunci dan membuka kunci konten secara otomatis, temukan bagian 'Penguncian Tingkat Lanjut'. Di sini, buka tarik-turun yang menampilkan 'Tidak ada perubahan' secara default dan pilih opsi dari daftar.
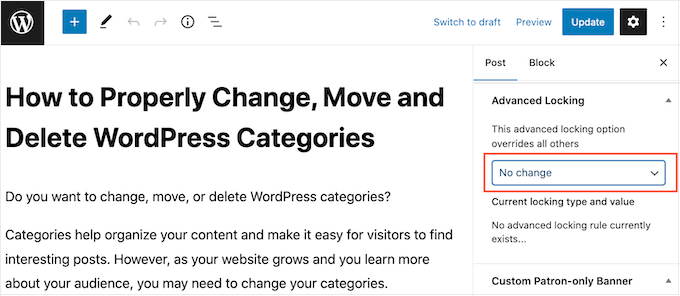
Anda kemudian dapat menggunakan pengaturan baru untuk mengonfigurasi penguncian dan pembukaan kunci otomatis.
Secara default, plugin akan menampilkan pesan berikut ke semua anggota non-Patreon: 'Untuk melihat konten ini, Anda harus menjadi anggota (nama) konten dengan (biaya) atau lebih.'

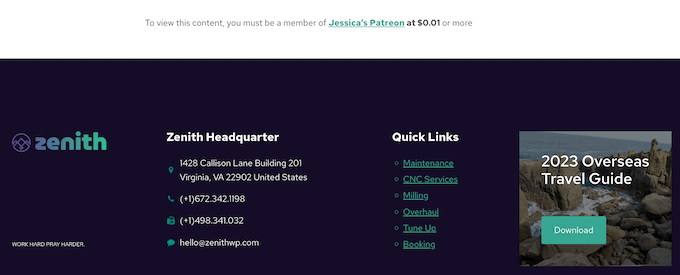
Anda mungkin ingin menambahkan pesan Anda sendiri untuk non-anggota Patreon. Misalnya, Anda mungkin mengatakan mengapa konten dibatasi atau mengapa mereka harus membeli langganan Patreon.
Untuk menambahkan pesan, gulir ke bagian 'Spanduk Khusus Patron Khusus' dan klik tombol 'Hanya Non-Pelanggan'.
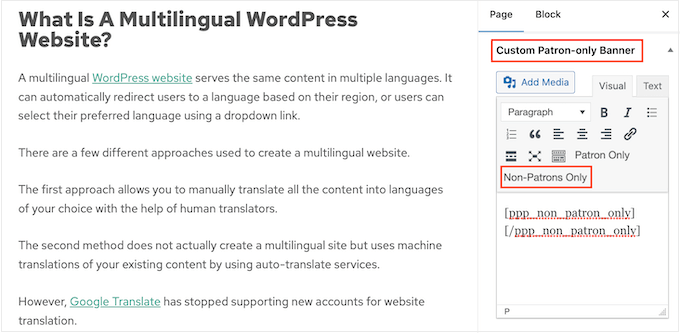
Ini menambahkan beberapa tag pembuka dan penutup ke editor teks kecil.
Cukup ketik pesan Anda di antara tag ini. Anda juga dapat menambahkan tautan, pemformatan, dan lainnya dengan cara yang persis sama seperti Anda membuat konten di halaman WordPress atau editor pos.
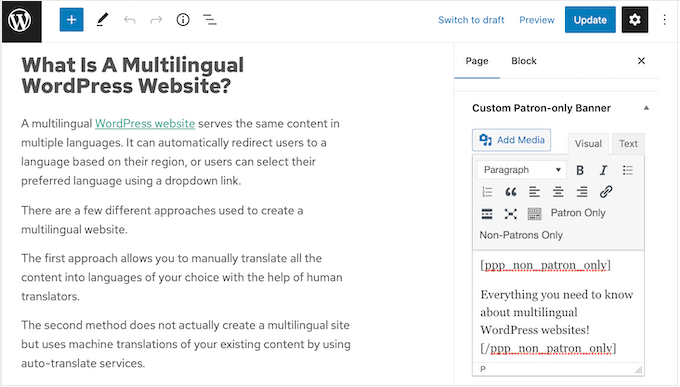
Bila Anda puas dengan pengaturannya, cukup klik tombol 'Publikasikan' atau 'Perbarui'.
Jika Anda mengunjungi konten ini saat masuk ke akun admin, Anda tidak akan melihat perubahan apa pun. Namun, jika Anda mengunjunginya di tab browser penyamaran, Anda akan melihat pembatasan konten sedang beraksi.
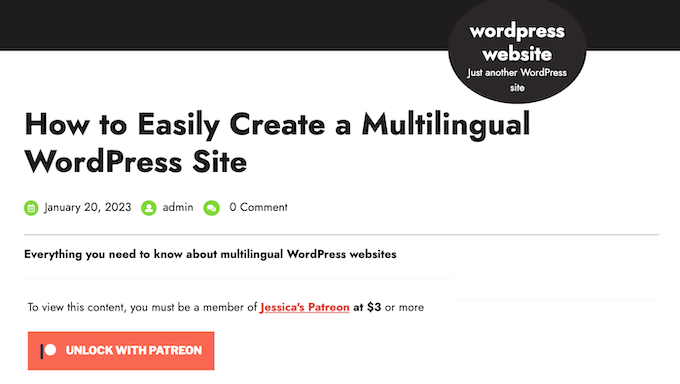
Cara Menambahkan Tombol Patreon ke Posting WordPress Anda
Menambahkan konten eksklusif Patreon ke blog WordPress Anda adalah awal yang baik. Namun, ada baiknya juga mempromosikan Patreon Anda di area lain di situs web Anda. Ini akan membantu mengubah pengunjung menjadi pelanggan berbayar.
Plugin Patron Pro dapat secara otomatis menambahkan tombol 'Menjadi Pelindung' ke semua kiriman Anda. Pengunjung cukup mengklik tombol ini untuk mengunjungi halaman Patreon Anda.
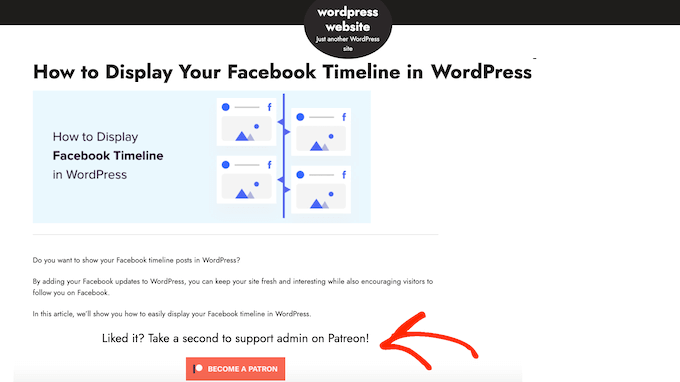
Untuk memulai, pilih 'Patron Plugin Pro' dari menu sebelah kiri, lalu pilih tab 'Quickstart'.
Karena kami telah menghubungkan plugin ke Patreon, Anda akan melihat akun Anda di kolom 'Pengguna Patreon Situs'.
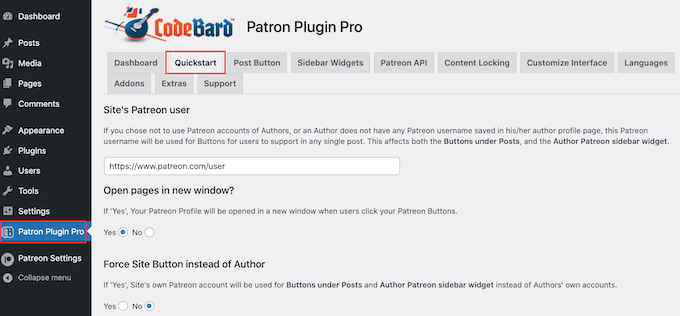
Jika Anda tidak melihat URL yang tepat, Anda dapat menambahkannya sekarang.
Setelah itu, Anda siap mengonfigurasi cara kerja tombol ajakan bertindak.
Secara default, plugin membuka halaman Patreon Anda di tab yang sama. Ini menjauhkan pengunjung dari situs web WordPress Anda, jadi sebaiknya buka tautan di tab baru.
Untuk melakukannya, pilih 'Ya' di bawah 'Buka halaman di jendela baru'.
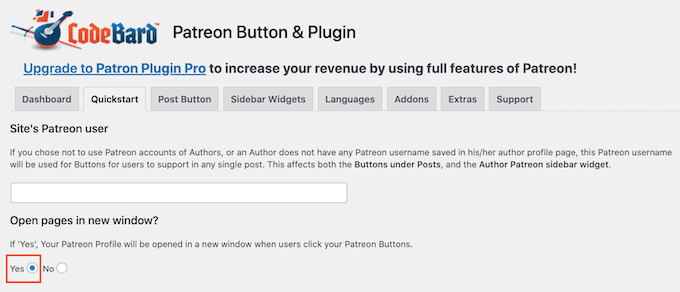
Plugin menambahkan tombol Patreon standar ke situs web Anda secara default. Ini membantu pengunjung mengenali tombol dan memahami bahwa Anda memiliki halaman Patreon.
Jika mau, Anda menyesuaikan tombol dengan branding Anda sendiri menggunakan setelan di bawah 'Gunakan tombol ubahsuaian'. Bila Anda senang dengan perubahan yang Anda buat, jangan lupa klik 'Simpan'.
Selanjutnya, klik tab 'Post Button' untuk mengubah tampilan tombol.
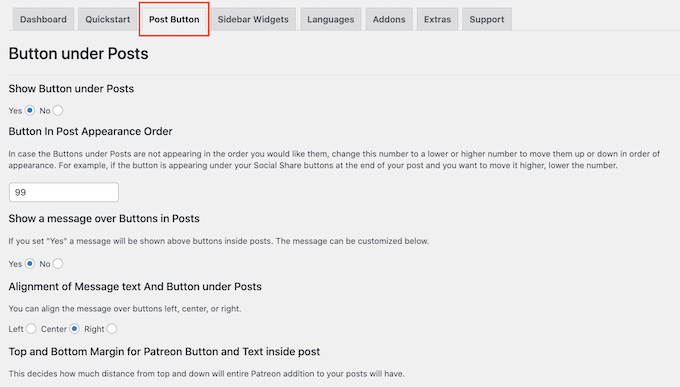
Secara default, tombol menyertakan tajuk berikut: 'Menyukainya? Luangkan waktu sejenak untuk mendukung {authorname} di Patreon!'
Untuk mengganti ini dengan perpesanan Anda sendiri, cukup lanjutkan dan ketik bidang 'Pesan di atas Tombol di Posting'.
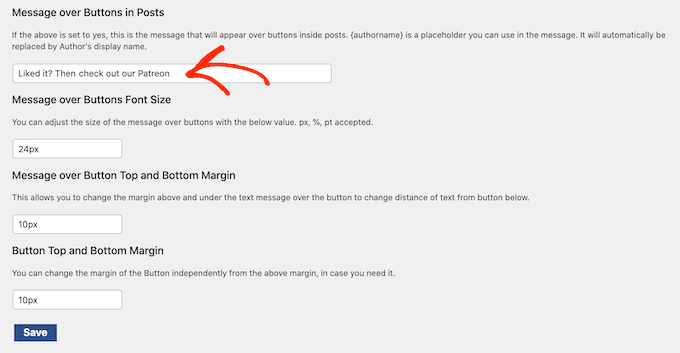
Anda juga dapat mengubah perataan pesan, menyesuaikan ukurannya, dan menambahkan margin.
Jika Anda ingin menghapus pesan tersebut, temukan bagian 'Tampilkan pesan melalui Tombol di Posting'. Di sini, cukup klik tombol 'No'.
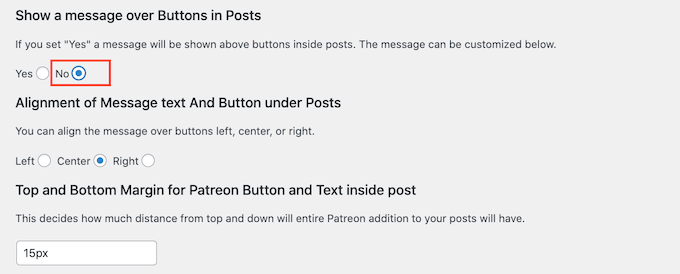
Jika Anda melakukan perubahan, jangan lupa klik 'Simpan'.
Sekarang, Anda dapat mengunjungi pos mana pun di situs web Anda untuk melihat tombol Patreon secara langsung.
Cara Menambahkan Tombol Patreon ke Sidebar WordPress
Jika mau, Anda dapat menghapus tombol Patreon dari posting blog Anda dan menambahkannya ke sidebar atau bagian serupa.
Dengan cara ini, Anda dapat menampilkan tombol di area lain di situs Anda, seperti halaman produk di toko online Anda.
Untuk memulai, Anda ingin menghapus tombol dari posting WordPress Anda sehingga Anda tidak menampilkan banyak tombol Patreon di halaman yang sama.
Untuk melakukan ini, pilih tab 'Tombol Posting' dan temukan bagian 'Tampilkan Tombol di bawah Posting'. Di sini, lanjutkan dan pilih tombol 'No'.
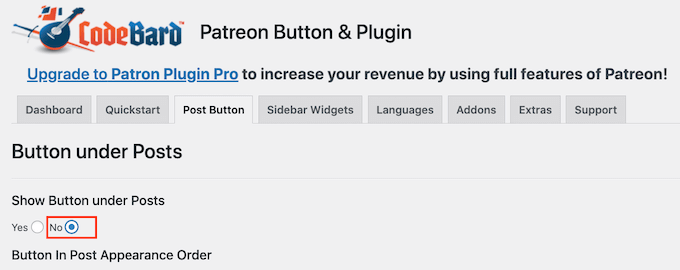
Setelah selesai, klik 'Simpan'.
Selanjutnya, klik pada tab 'Widget Sidebar'. Di sini, Anda dapat menyesuaikan pesan yang muncul di samping tombol, termasuk mengubah ukuran font dan menambahkan margin.
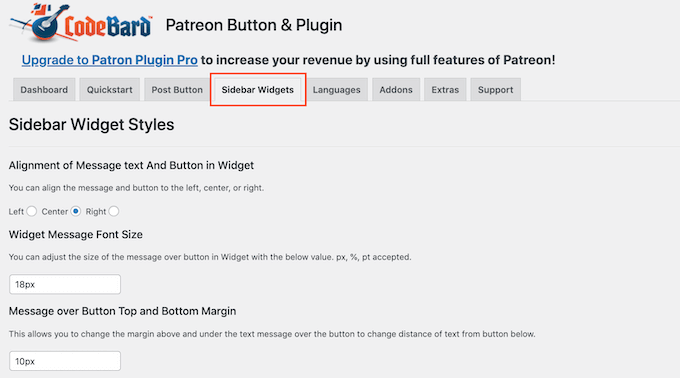
Jika Anda melakukan perubahan, jangan lupa klik tombol 'Simpan'.
Setelah penyiapan itu selesai, Anda dapat menambahkan tombol Patreon ke area siap-widget mana pun dengan masuk ke Appearance » Widgets . Di sini, klik tombol biru '+'.
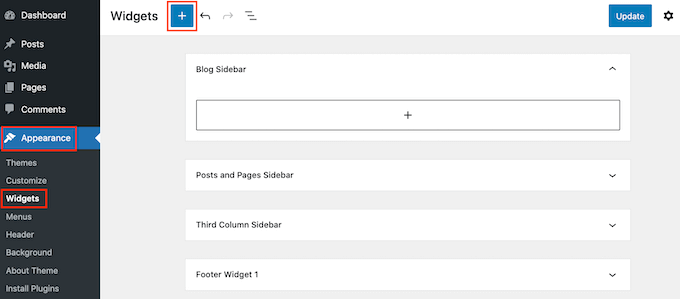
Catatan: Jika Anda menggunakan tema blok WordPress, Anda harus pergi ke Appearance » Editor sebagai gantinya.
Di panel yang muncul, mulailah mengetik 'Patreon Sidebar Site Widget'.
Saat blok kanan muncul, seret dan lepas ke area tempat Anda ingin menampilkan tombol Patreon.
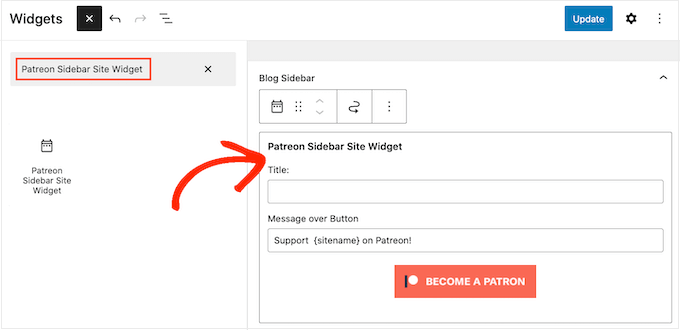
Anda sekarang dapat mengetik judul opsional ke dalam bidang 'Judul'.
Ini akan muncul di atas tombol Patreon di sidebar tema atau bagian serupa.
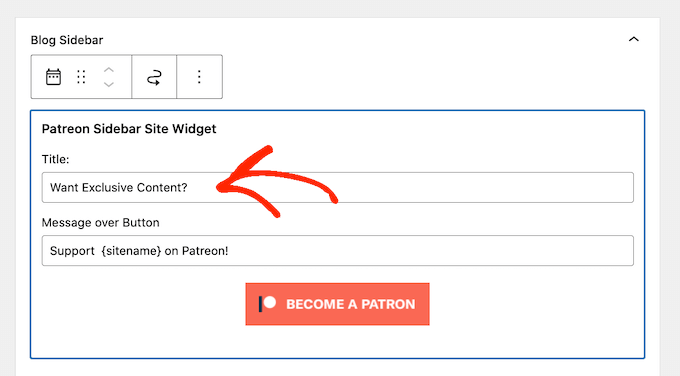
Setelah selesai, klik 'Perbarui'.
Sekarang jika Anda mengunjungi blog atau situs web WordPress Anda, Anda akan melihat tombol Patreon di area siap-widget.
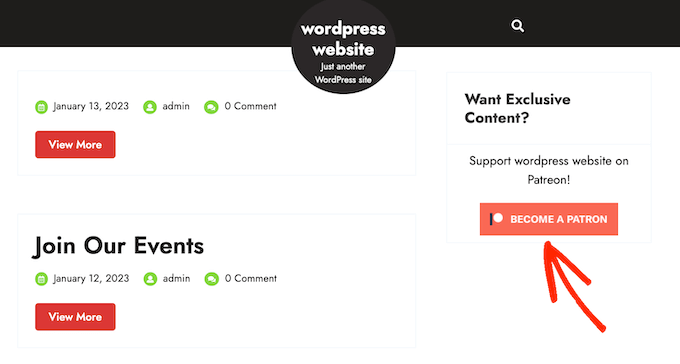
Bonus: Cara Membuat Alternatif Patreon Menggunakan WordPress
Patreon telah membantu pembuat yang tak terhitung jumlahnya memonetisasi konten mereka dan menghasilkan uang secara online, tetapi platform ini juga mengurangi penghasilan Anda secara signifikan.
Bergantung pada paket Patreon Anda, Anda akan kehilangan antara 5% -12% dari semua yang Anda peroleh di Patreon, ditambah biaya pemrosesan pembayaran dan pembayaran.
Bergantung pada lokasi Anda, Anda mungkin juga harus membayar biaya tambahan, termasuk Pajak Pertambahan Nilai, Pajak Barang dan Jasa, Pajak Penjualan Quebec (QST), dan Pajak Penjualan AS.
Semua ini benar-benar dapat bertambah.
Anda juga harus mengikuti semua syarat dan ketentuan Patreon dan pedoman lainnya. Jika Anda melanggar aturan apa pun, Patreon akan menyensor konten Anda dan bahkan dapat menghapus akun Anda. Jika ini terjadi, anggota yang membayar akan kehilangan akses ke konten Anda, yang berdampak buruk pada merek Anda dan dapat merusak reputasi Anda.
Karena itu, banyak pemilik situs web WordPress mencari alternatif Patreon.
Di situlah MemberPress masuk.
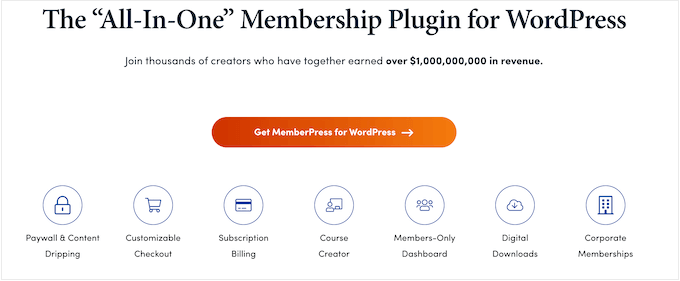
MemberPress adalah plugin keanggotaan terbaik untuk WordPress.
Ini memungkinkan Anda membuat tingkat keanggotaan tak terbatas untuk situs web WordPress Anda dan kemudian membatasi akses ke konten Anda berdasarkan tingkat keanggotaan orang tersebut.
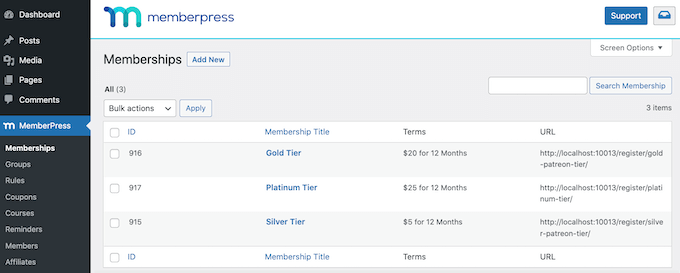
Dengan cara ini, Anda dapat membuat video khusus anggota, eBook, posting blog, kursus online, file yang dapat diunduh, dan banyak lagi.
Anda bahkan dapat menetapkan konten yang berbeda ke tingkat keanggotaan yang berbeda, yang mendorong anggota untuk meningkatkan langganan mereka.
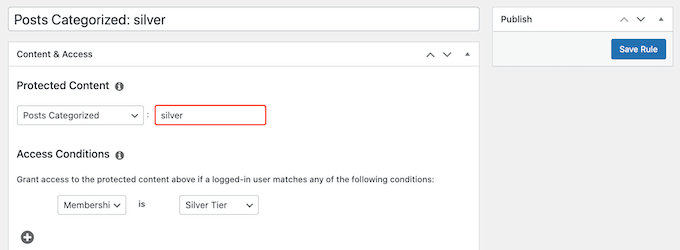
Inilah cara kerja model tingkat Patreon, tanpa biaya transaksi tambahan. Karena MemberPress tidak mengambil potongan dari penghasilan Anda, Anda dapat menyimpan lebih banyak uang yang Anda hasilkan.
Untuk lebih lanjut tentang topik ini, silakan lihat panduan terperinci kami tentang berapa biaya untuk memulai situs keanggotaan.
Dengan MemberPress, Anda juga memiliki kebebasan untuk membuat kebijakan privasi, aturan, serta syarat dan ketentuan Anda sendiri. Ini memberi Anda lebih banyak fleksibilitas untuk membuat konten yang unik dan menarik bagi penggemar Anda, yang akan mempermudah pengembangan bisnis Anda.
Untuk membantu Anda memulai, kami telah membuat panduan utama untuk membangun situs keanggotaan WordPress menggunakan MemberPress.
Kami harap artikel ini membantu Anda mempelajari cara membatasi konten di WordPress untuk anggota Patreon. Anda mungkin juga ingin membaca panduan kami tentang plugin media sosial terbaik untuk WordPress untuk mengembangkan pengikut online Anda dan mempelajari cara menjalankan giveaway/kontes di WordPress.
Jika Anda menyukai artikel ini, silakan berlangganan tutorial video Saluran YouTube kami untuk WordPress. Anda juga dapat menemukan kami di Twitter dan Facebook.
