Cara Aman Beralih Ke Google Analytics 4 di WordPress
Diterbitkan: 2022-12-01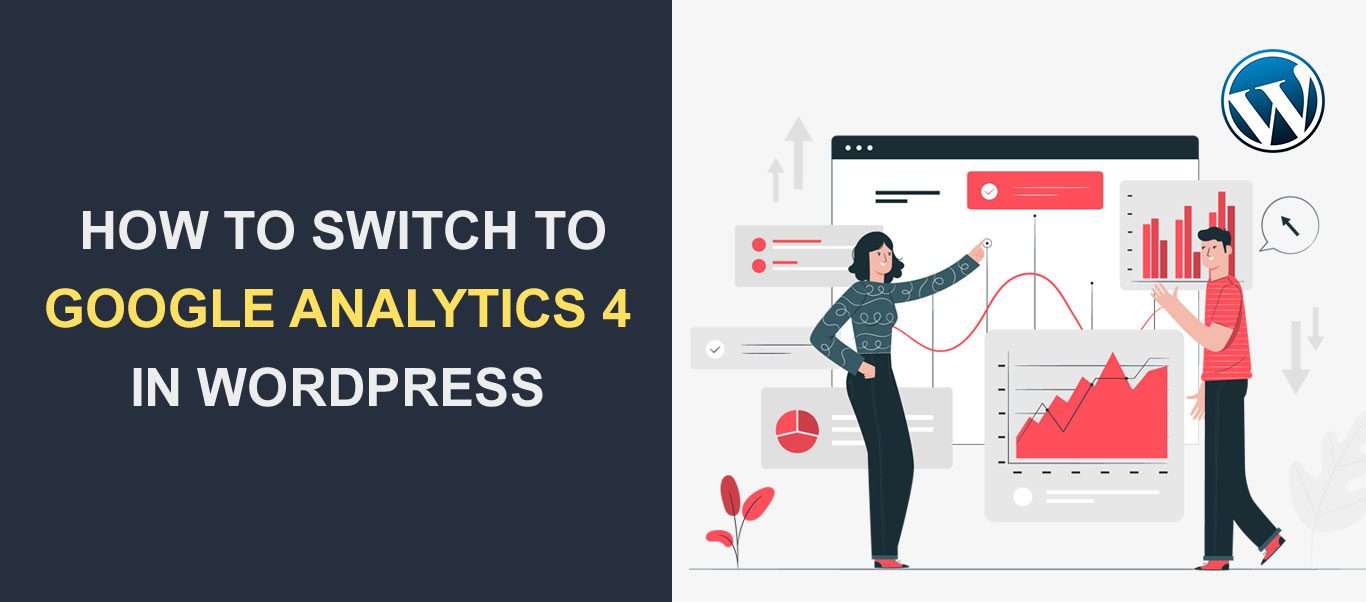 Apakah Anda ingin beralih dengan aman dari Universal Analytics ke Google Analytics 4 di WordPress? Google Analytics 4 adalah versi terbaru alat kinerja web. Muncul dengan protokol pengukuran yang ditingkatkan.
Apakah Anda ingin beralih dengan aman dari Universal Analytics ke Google Analytics 4 di WordPress? Google Analytics 4 adalah versi terbaru alat kinerja web. Muncul dengan protokol pengukuran yang ditingkatkan.
Google menyarankan agar pemilik situs bermigrasi ke rilis terbaru ini sebelum 1 Juli 2023. Ini karena Universal Analytics akan berhenti melacak data web dan membuat laporan.
Dalam panduan lengkap ini, kami akan menjelaskan apa itu Google Analytics 4 dan mengapa Anda harus beralih ke GA4 versi terbaru. Anda juga akan mempelajari cara bermigrasi dengan aman ke Google Analytics 4 di WordPress .
Isi:
- Apa itu Google Analytics 4?
- Google Analytics 4 vs. Universal Analytics
- Mengapa Anda Harus Beralih ke GA4
- Cara Beralih ke Google Analytics 4
- Membuat Properti GA4
- Menambahkan Kode Pelacakan ke WordPress
- Menyiapkan Pelacakan Ganda di WordPress
- Pertanyaan yang Sering Diajukan
- Kesimpulan
Apa itu Google Analytics 4?
Google Analytics 4, juga dikenal sebagai GA4, adalah versi terbaru alat analisis digital. Diluncurkan pada Oktober 2020 dan terintegrasi langsung dengan platform media untuk mendorong lebih banyak penjualan ke web dan aplikasi seluler Anda.
GA4 memberikan laporan yang lebih akurat untuk bisnis sekaligus melindungi privasi pengguna. Yang terbaik dari semuanya, ini memungkinkan Anda melacak data web dan aplikasi pada satu properti analitik.
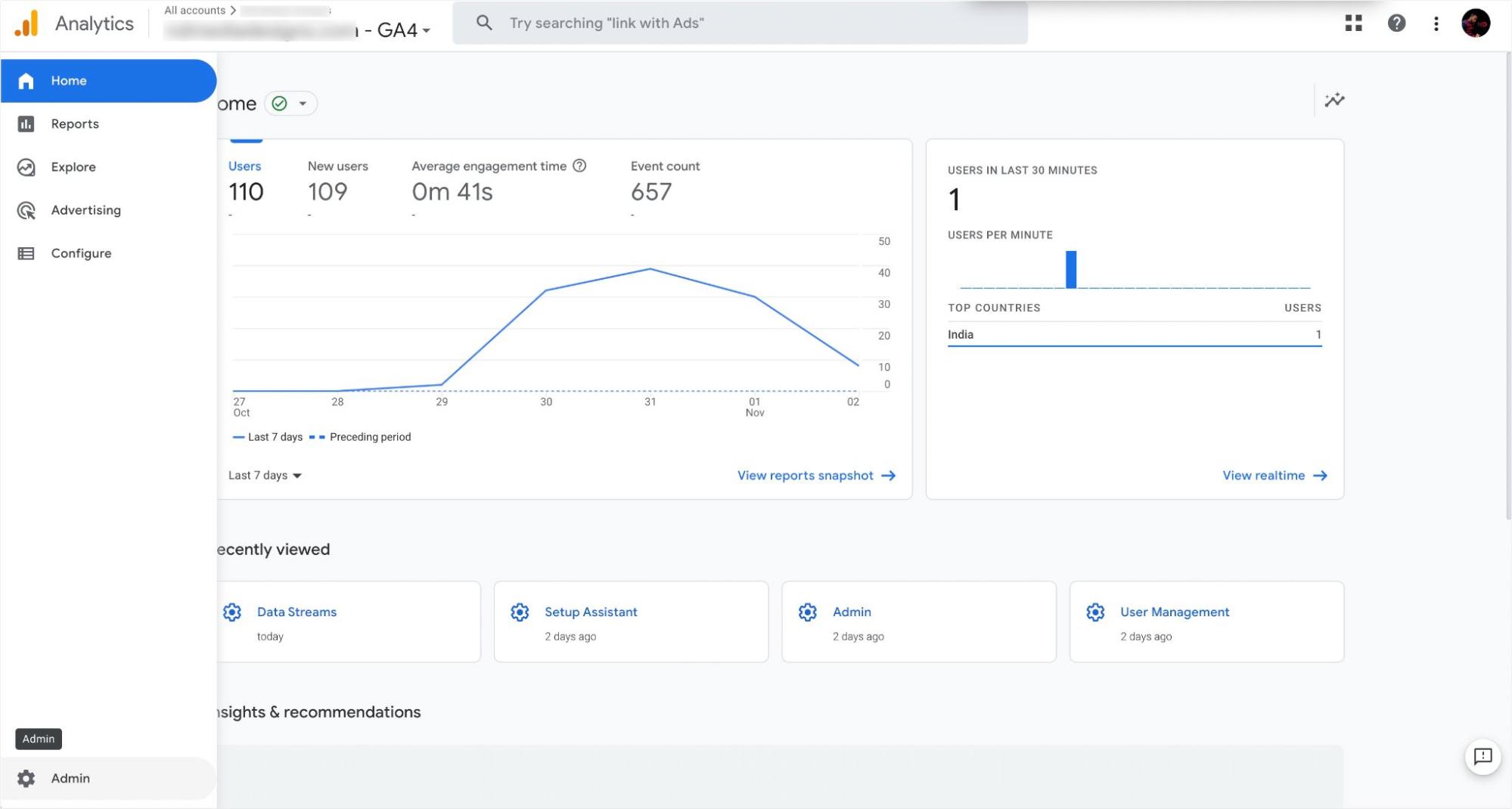
Dengan dasbor GA4 baru, Anda dapat melacak seluruh perjalanan pengguna. Misalnya, Anda dapat melihat halaman tempat pengguna mengakses situs web Anda, dan tindakan yang dilakukan saat berada di situs Anda. Anda juga dapat melihat ke mana mereka pergi setelah melakukan pembelian atau meninggalkan keranjang mereka.
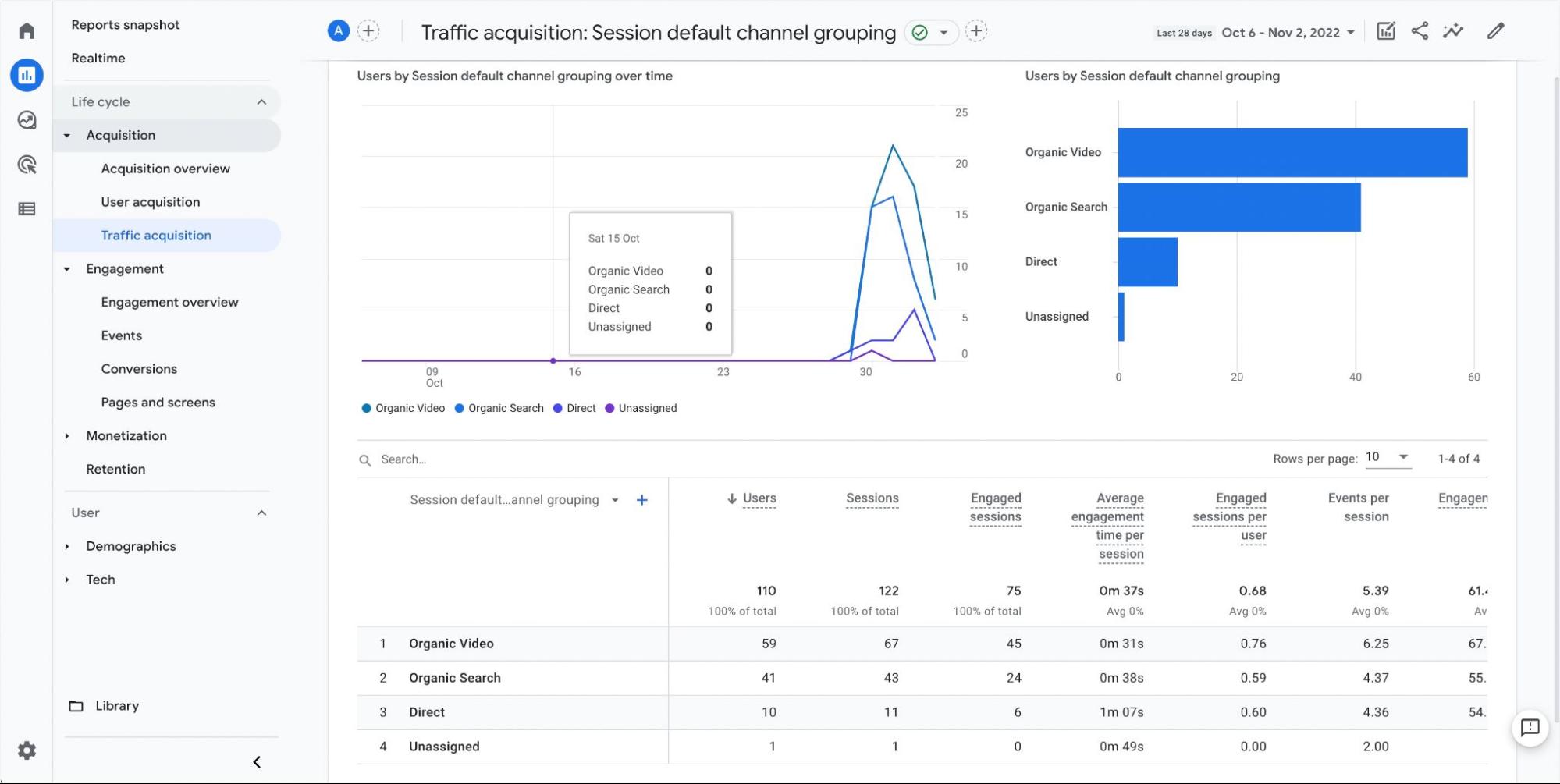
Selanjutnya, Google Analytics 4 menawarkan kontrol yang membantu pemasar digital dan pemilik situs web untuk mematuhi GDPR. Dengan mode izin, Anda dapat mengontrol perilaku tag Google berdasarkan preferensi pengguna.
Berikut adalah beberapa jenis pengumpulan data default yang terus dipantau oleh GA4.
- Jumlah total pengguna
- Statistik setiap sesi pengguna
- Perkiraan lokasi pengguna (Geolokasi)
- Informasi browser dan perangkat
GA4 vs. Universal Analytics
Perbedaan mencolok antara GA4 dan Universal Analytics adalah GA4 melaporkan aktivitas di situs web dan aplikasi Anda dari satu properti analitik.
Selain itu, Google Analytics 4 memiliki tampilan baru. Dasbor baru hadir dengan fitur-fitur canggih yang memungkinkan Anda membuat acara khusus. Anda dapat menggunakan parameter peristiwa untuk melacak aktivitas yang penting bagi bisnis Anda.
Tayangan laman adalah metrik terpenting di Universal Analytics. Namun, dengan Google Analytics 4 yang baru, semua pengukuran adalah peristiwa. Sebagai ganti data umum, Anda dapat menyesuaikan data untuk menghasilkan metrik khusus di Google Analytics 4.
Selain itu, Google Analytics baru memiliki menu khusus untuk periklanan. Ini berarti Anda dapat melacak kinerja iklan Anda dari menu periklanan. Ini dapat membantu jika Anda menjalankan iklan penelusuran menggunakan platform Google Ads di situs web atau aplikasi seluler Anda.
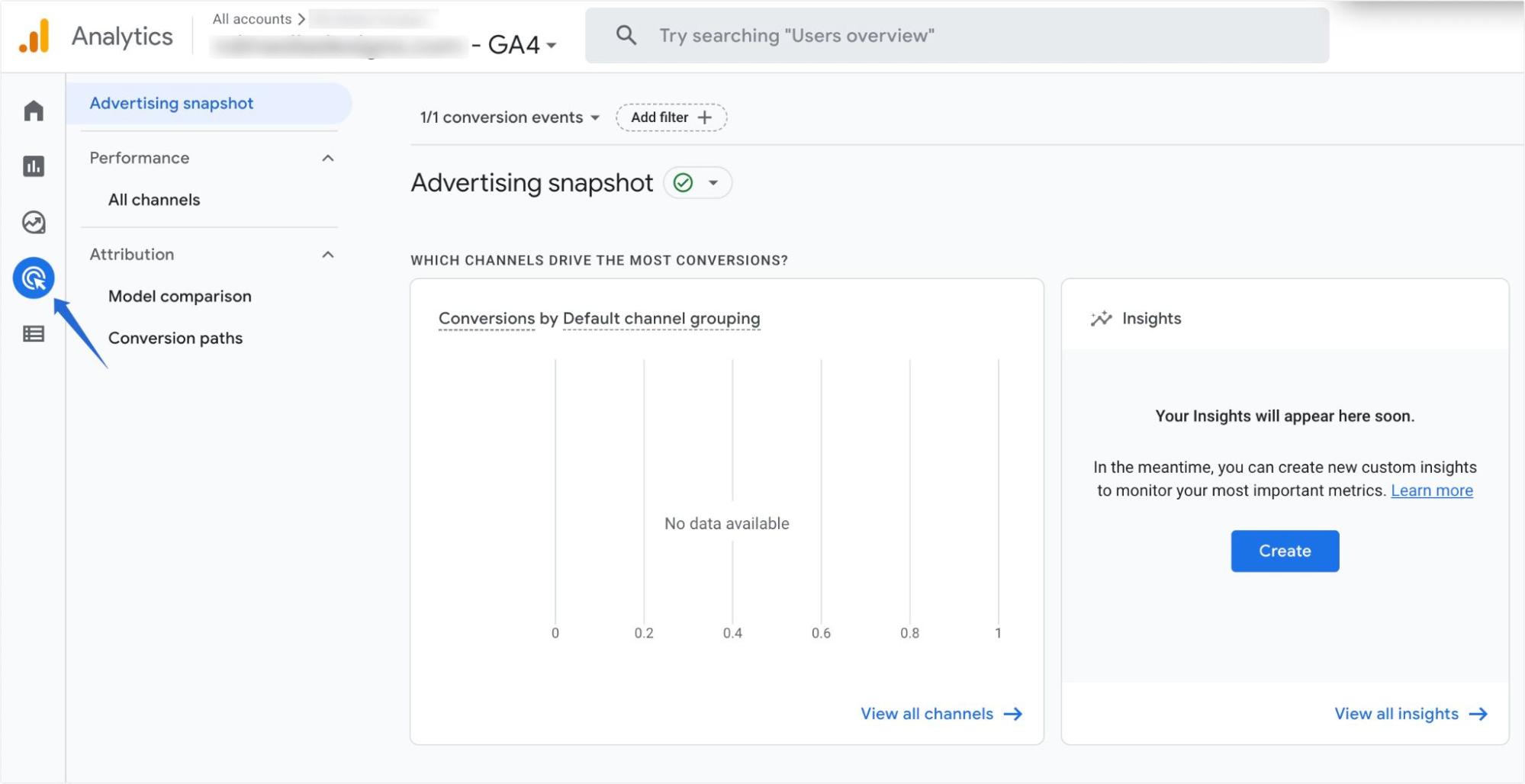
GA4 juga terintegrasi dengan baik dengan Google Data Studio . Ini memungkinkan Anda membuat dasbor responsif untuk mewakili laporan Google Analytics 4 Anda.
Mengapa Anda Harus Beralih ke Google Analytics 4
Alasan utama mengapa Anda harus beralih ke GA4 adalah karena Google berencana menghentikan dasbor Universal Analytics yang lama paling lambat 1 Juli 2023.
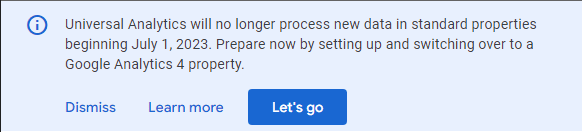
Jika ini terjadi, Universal Analytics akan berhenti menerima laporan di dasbor analitik Anda. Anda akan kehilangan semua data historis dari UA karena Google tidak akan memigrasikan data lama dari Universal Analytics ke Google Analytics 4 yang baru.
Selain itu, Google Analytics 4 juga hadir dengan sejumlah fitur baru yang mempermudah pelacakan kinerja situs web Anda.
Sebagai permulaan, Google Analytics 4 memungkinkan pelacakan lintas platform. Ini menyelamatkan Anda dari membuat beberapa properti untuk melacak situs dan aplikasi Anda.
Selain itu, GA4 menggunakan Peristiwa, bukan data berbasis sesi, untuk melacak interaksi pengguna. Ini mengarah pada akurasi yang lebih tinggi dan pelacakan data yang lebih baik. Anda dapat mengakses acara melalui Life cycle >> Engagement >> Events .
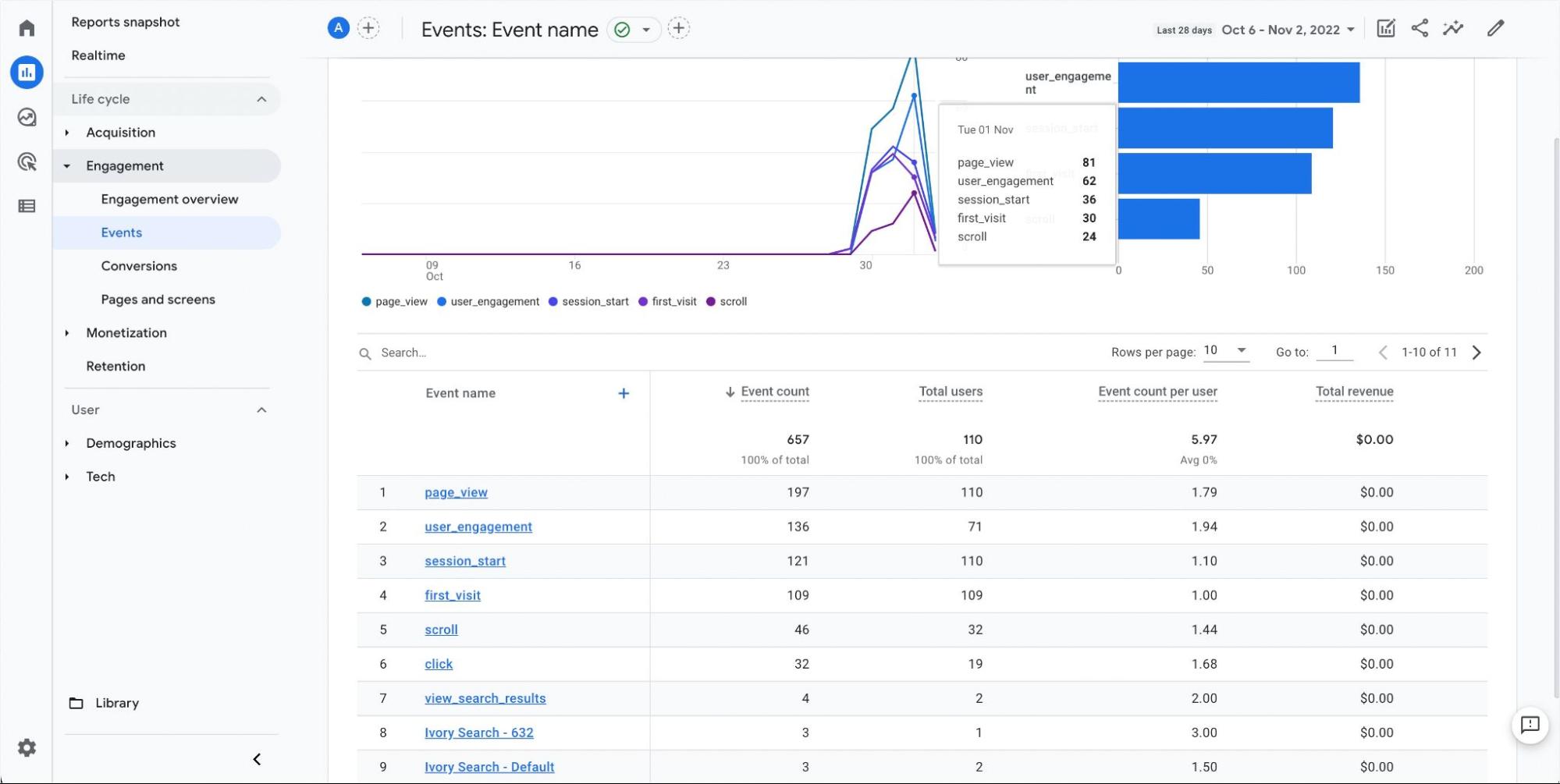
Anda akan melihat lebih banyak informasi tentang acara tertentu saat Anda mengekliknya. GA4 akan mencantumkan semua halaman yang diakses melalui media tersebut dan waktu yang dihabiskan pengguna di halaman tertentu.
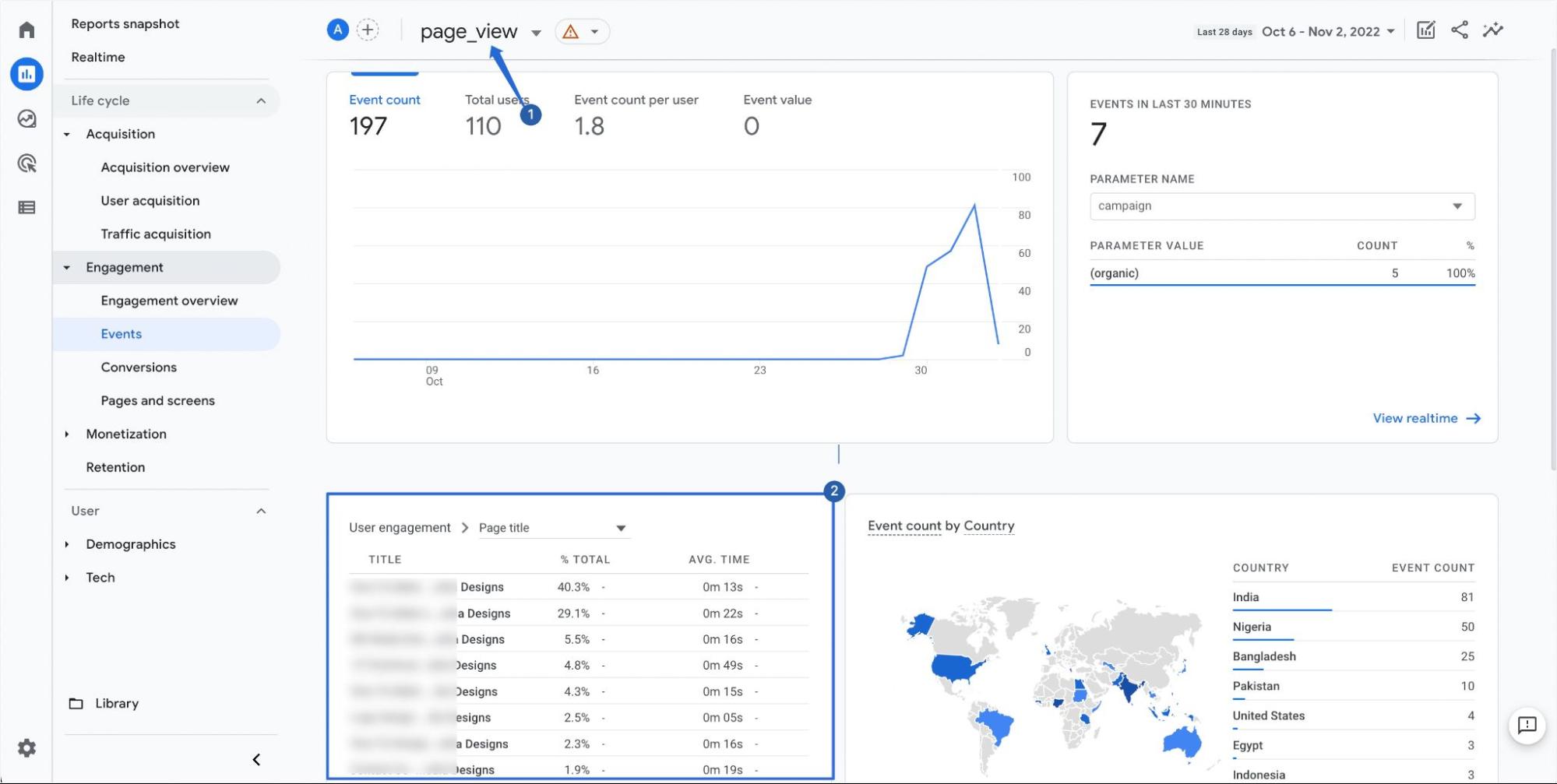
Jika Anda masih pemula di GA4, kami akan menunjukkan cara mengaktifkan pelacakan ganda di situs WordPress Anda. Dengan begitu, Anda dapat mengakses laporan Universal Analytics dan Google Analytics 4 dari dasbor admin WordPress Anda.
Cara Beralih ke Google Analytics 4 di WordPress
Sekarang Anda tahu apa arti GA4 dan mengapa Anda harus beralih dari Universal Analytics ke GA4. Kami akan memandu Anda melalui langkah-langkah untuk bermigrasi dengan aman ke Google Analytics 4.
Sidenote: Kami menganggap Anda telah mengaktifkan Google Analytics di situs web Anda dan ingin beralih ke GA4. Namun jika Anda tidak memiliki akun Google Analytics, silakan lihat panduan kami untuk mempelajari cara membuat dan menautkan GA di WordPress .
Membuat Properti Google Analytics 4
Untuk memulai, Anda harus masuk ke akun Google Analytics Anda dan klik Admin di bagian bawah halaman.
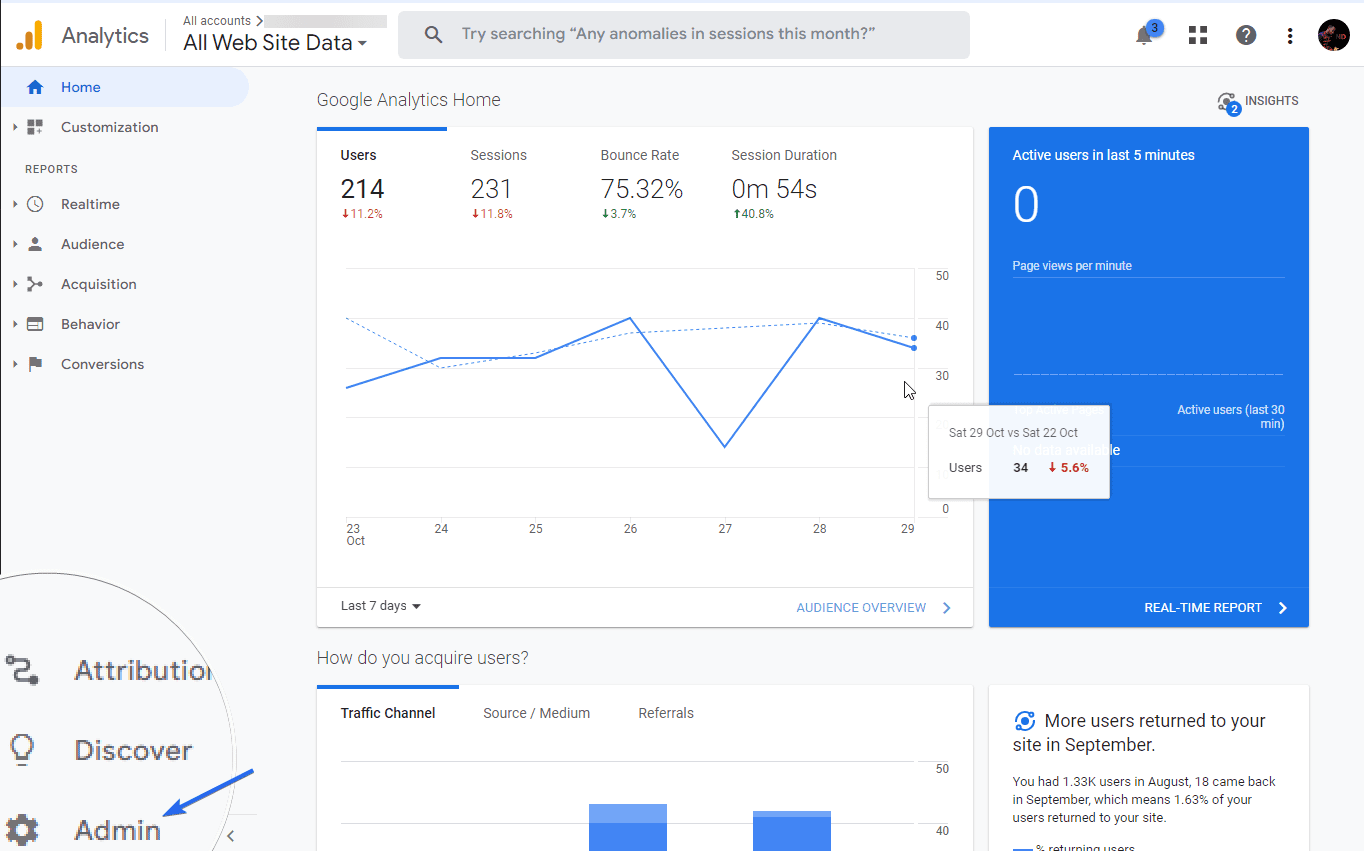
Di tab “Admin”, Anda akan melihat detail tentang properti UA yang ada. Ada juga link untuk menyiapkan GA4 di halaman tersebut. Untuk melanjutkan, klik Asisten Penyiapan GA4 .
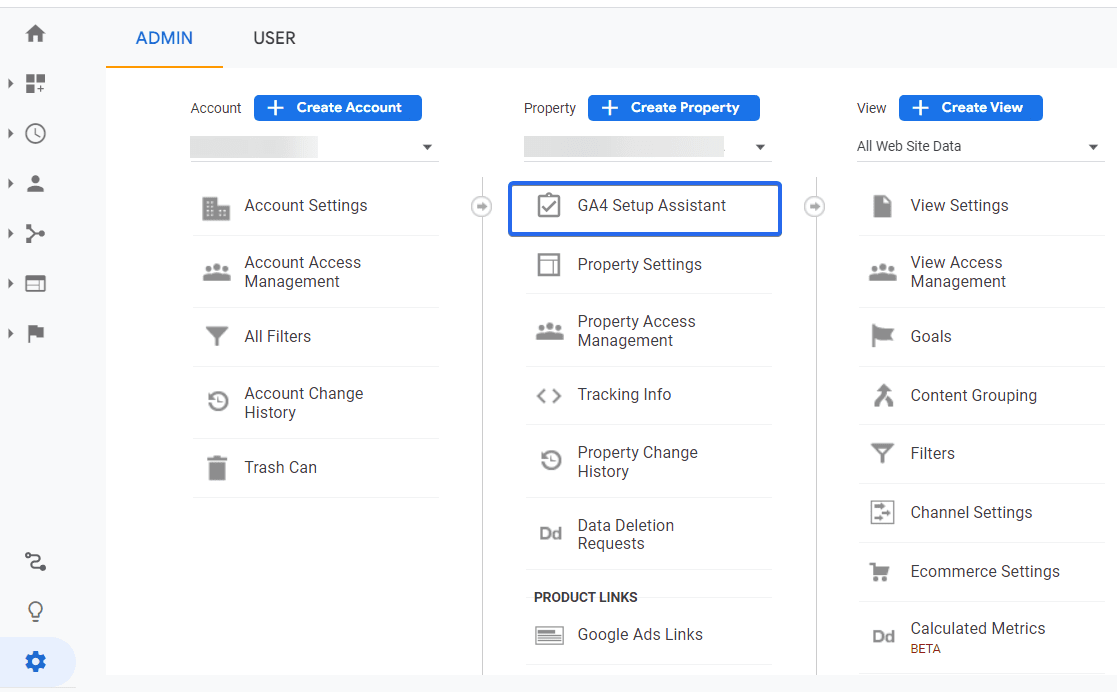
Di sini, Anda akan memiliki dua opsi. Anda dapat terhubung ke properti GA4 yang sudah ada atau membuat yang baru. Karena kita baru memulai, kita akan membuat properti analitik baru. Untuk itu, klik Mulai di bawah opsi 'Saya ingin membuat properti Google Analytics 4 baru'.
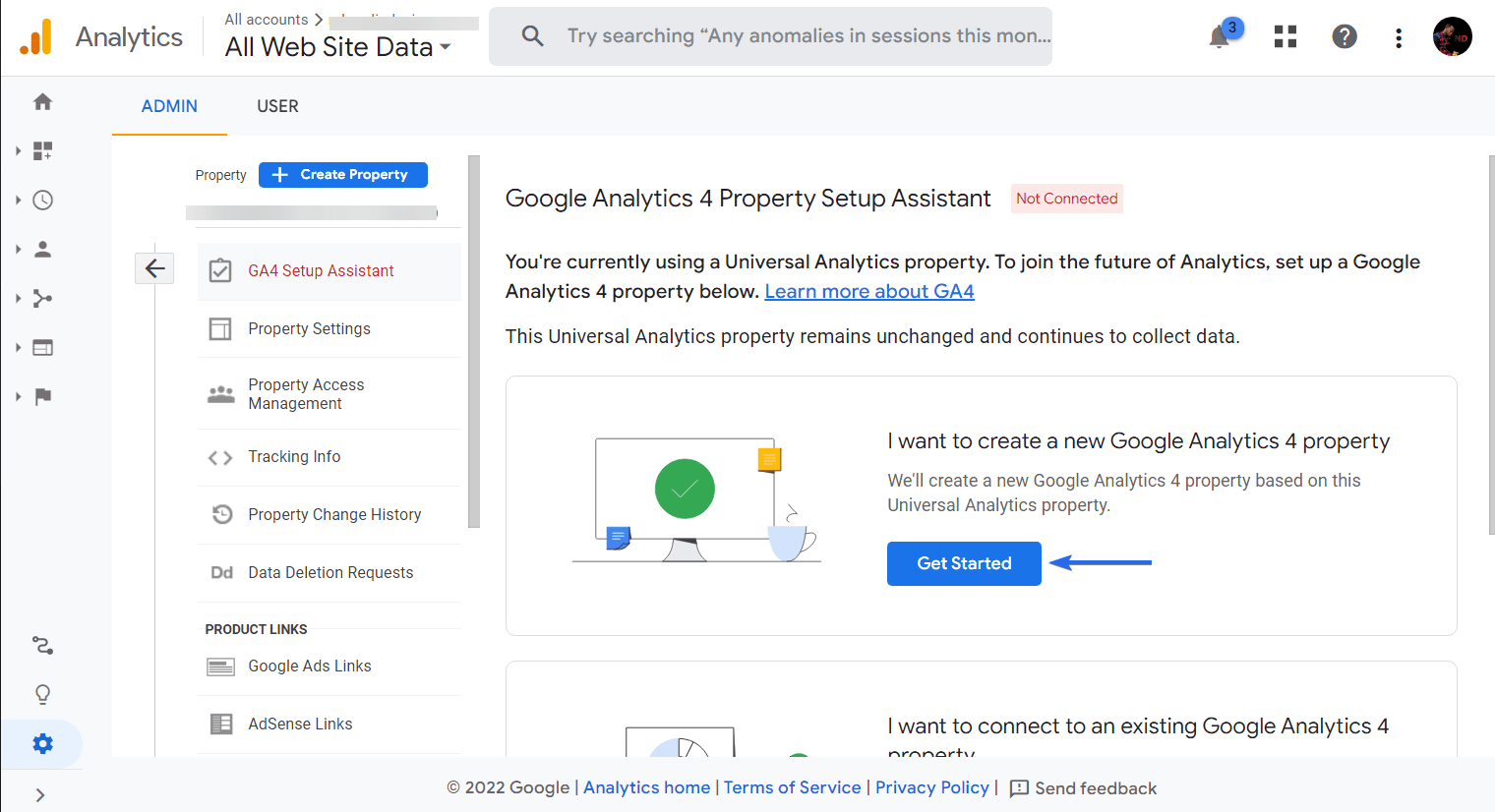
Munculan baru akan muncul dengan detail proses instalasi. Untuk membuat properti GA4, klik tombol Buat Properti .
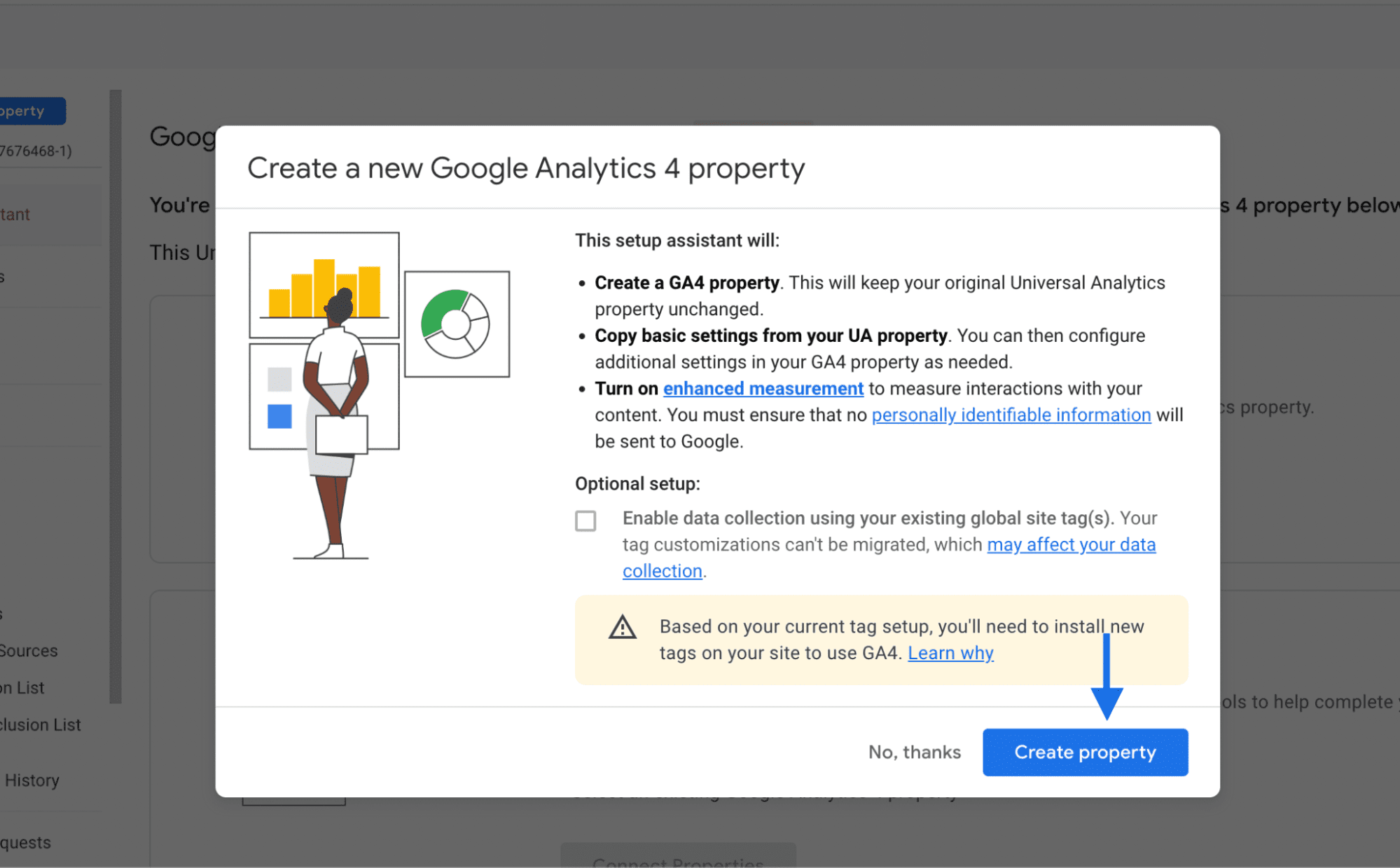
Anda akan melihat lansiran bahwa Google Analytics 4 telah terhubung. Untuk mengakses dasbor GA4, klik Buka properti GA4 Anda .
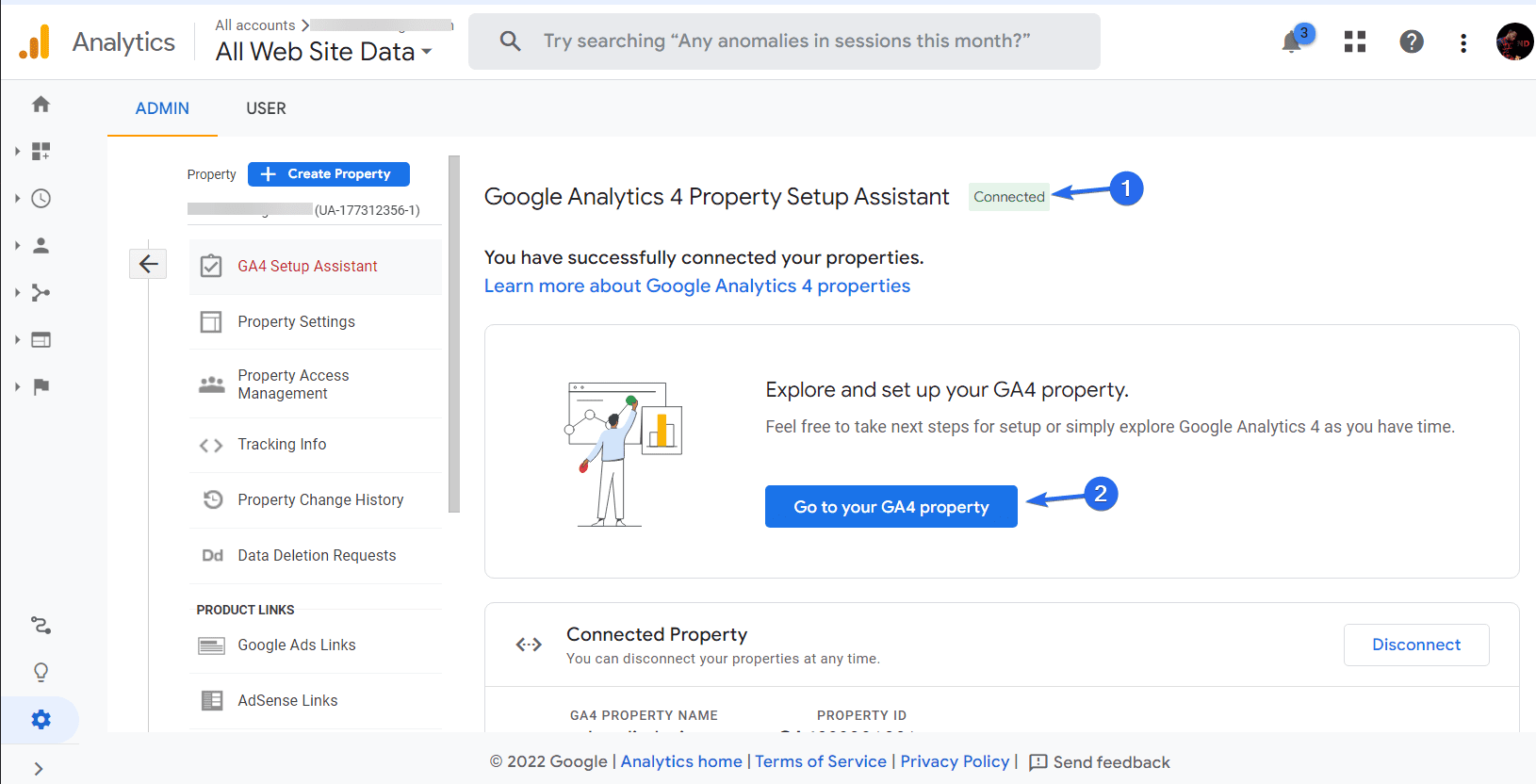
Ini akan membuka halaman Admin untuk properti GA4 baru di tab baru. Di sini, Anda dapat melanjutkan mengonfigurasi dasbor baru.
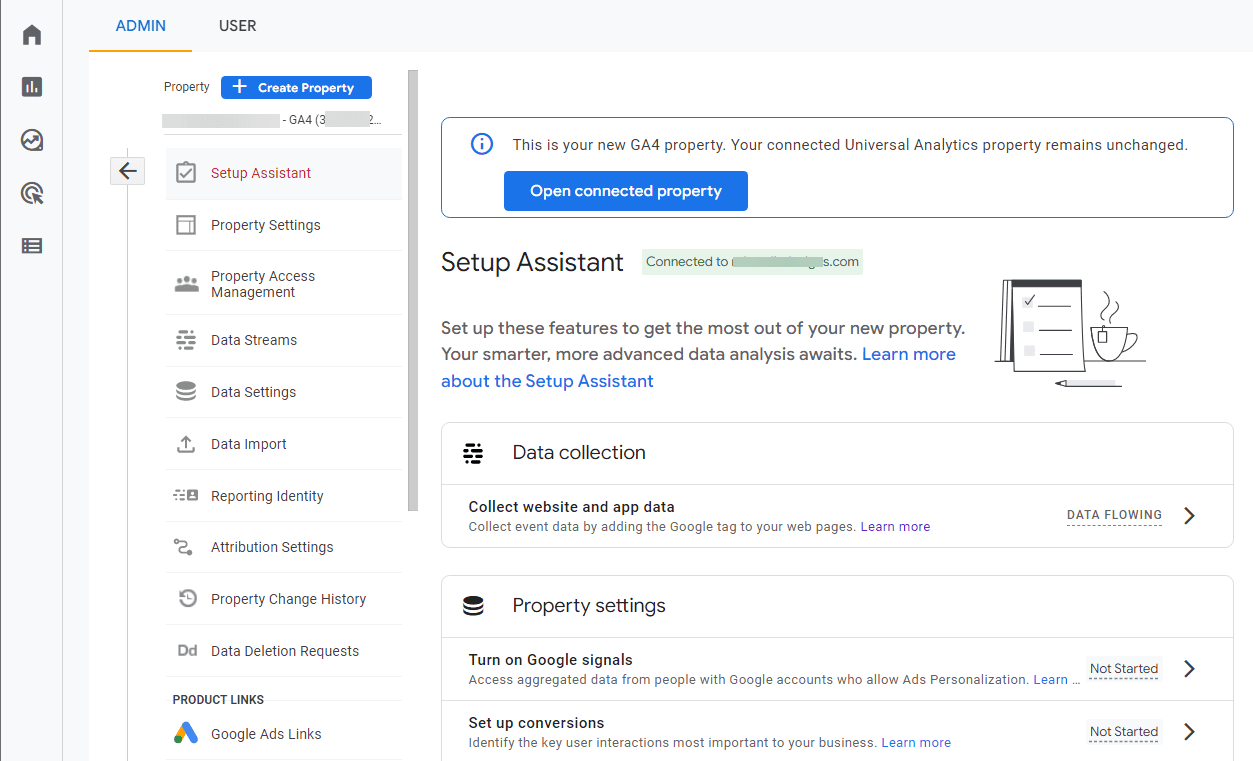
Jika menggunakan tag situs Global untuk menambahkan Google Analytics ke situs WordPress, Anda tidak perlu melakukan konfigurasi tambahan apa pun. Ini akan otomatis memperbarui setelan situs Anda untuk menyertakan tag GA4 baru.
Namun, jika Anda perlu menambahkan tag ke situs web Anda, ikuti langkah-langkah di bawah ini.
Menambahkan Kode Pelacakan ke WordPress
Ada 2 cara untuk menambahkan kode pelacakan ke situs WordPress Anda: Tambahkan kode secara manual ke tajuk tema Anda atau gunakan plugin Analytics untuk menambahkan kode ke situs web Anda secara otomatis. Kami akan membahas kedua metode di sini.
Menggunakan Plugin MonsterInsights
MonsterInsights adalah plugin analitik yang memungkinkan Anda menghubungkan situs web Anda ke Google Analytics. Dengan plugin ini, Anda tidak perlu menambahkan kode pelacakan secara manual ke situs WordPress Anda.

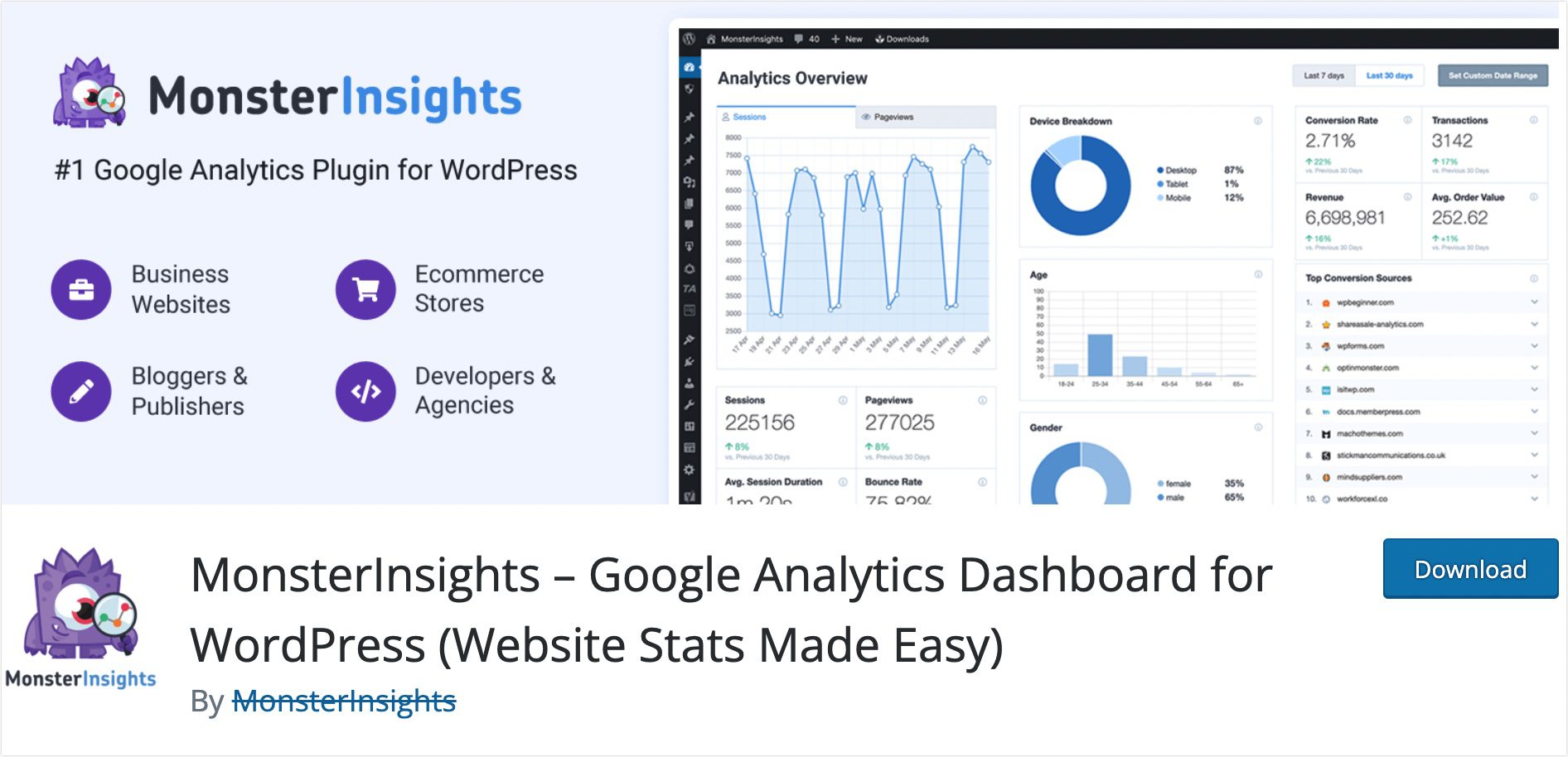
Untuk memulai, Anda harus menginstal dan mengaktifkan plugin MonsterInsights di situs web Anda. Setelah penginstalan selesai, Anda akan dibawa ke halaman wizard penyiapan.
Sebagai alternatif, Anda dapat mengakses wisaya penyiapan dengan masuk ke Insights >> Settings . Kemudian klik Launch Setup Wizard untuk memulai proses.
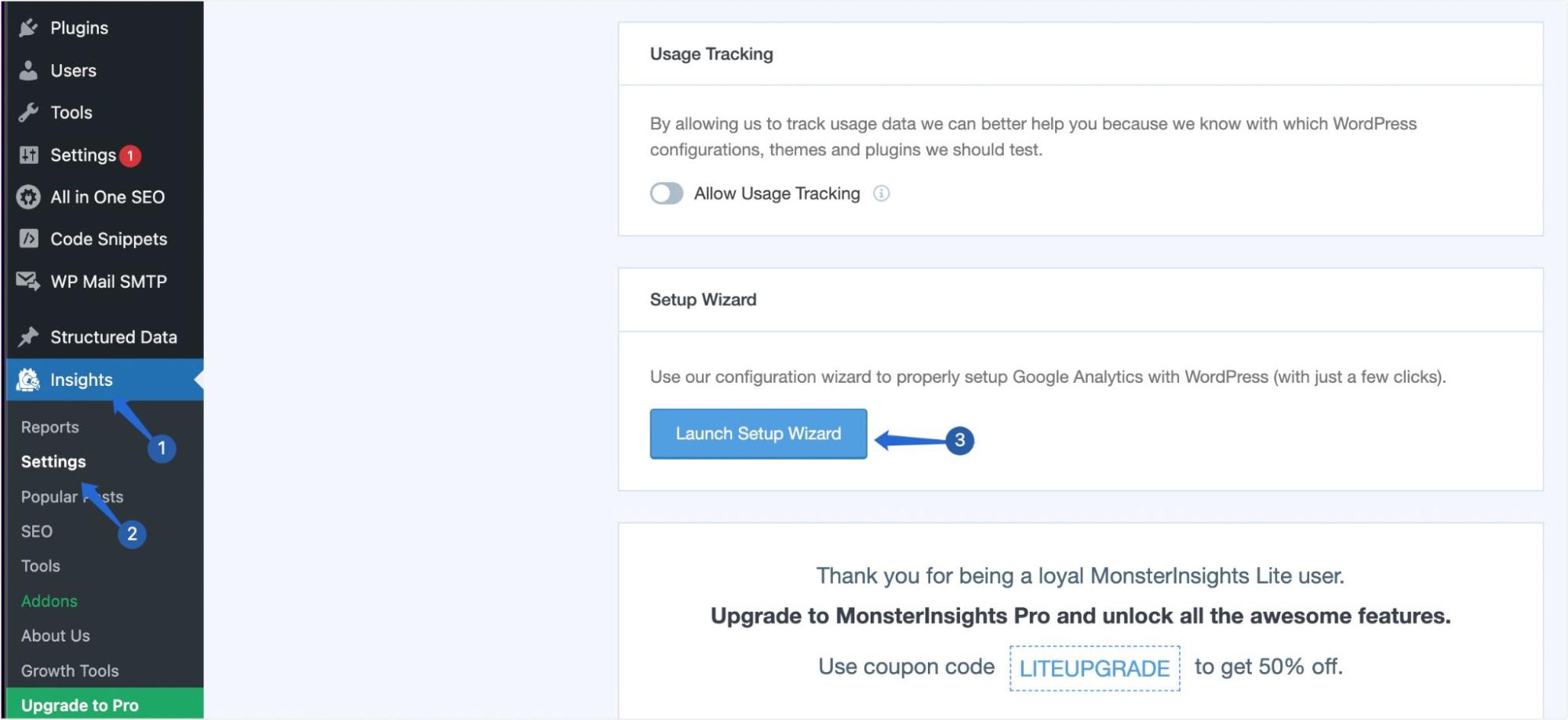
Pada halaman "Wizard Penyiapan", pertama-tama Anda harus memilih jenis situs web, lalu klik Simpan dan Lanjutkan .
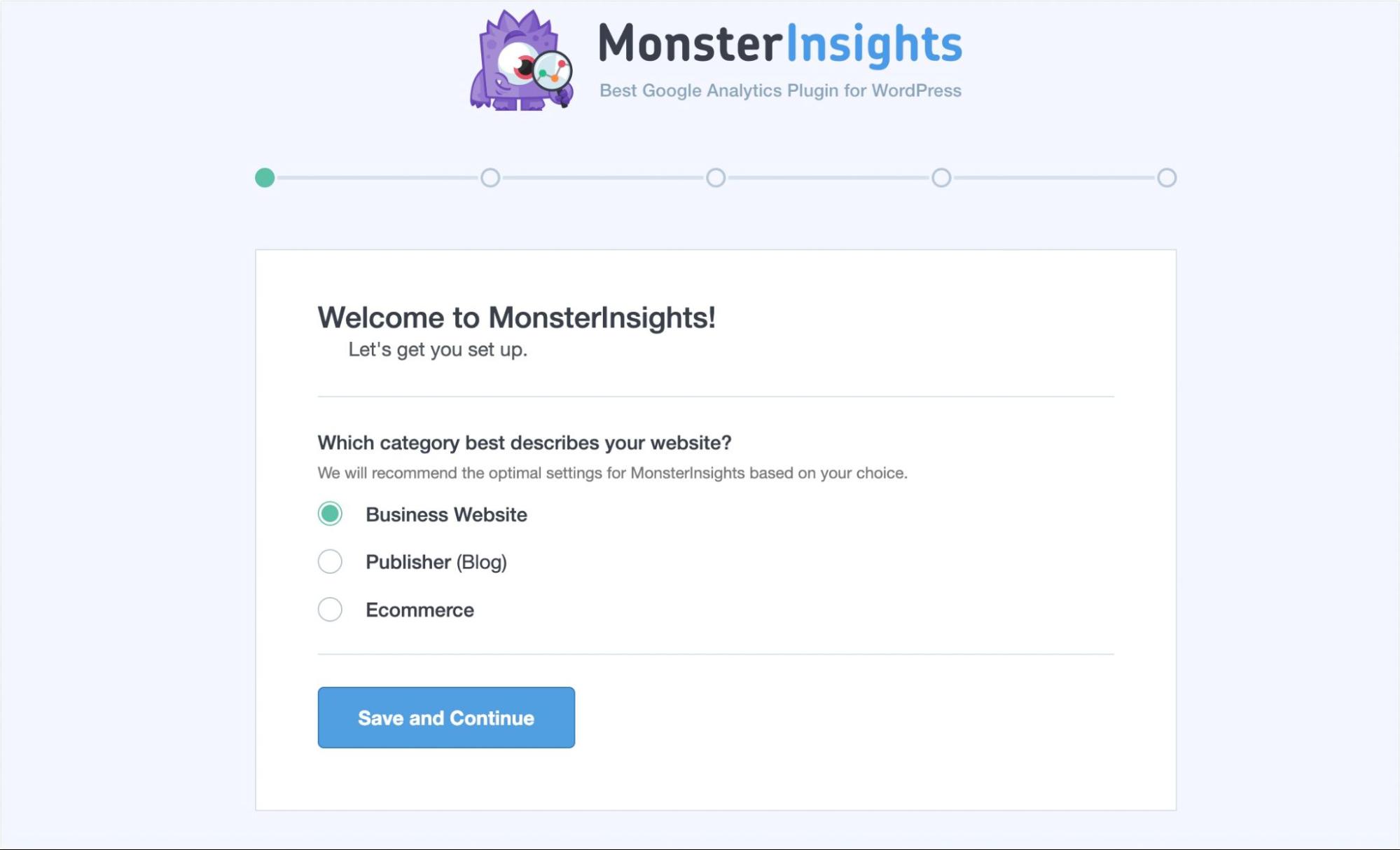
Selanjutnya, Anda harus menghubungkan situs web Anda dengan Google Analytics. Untuk ini, klik tombol Connect MonsterInsights untuk melanjutkan.
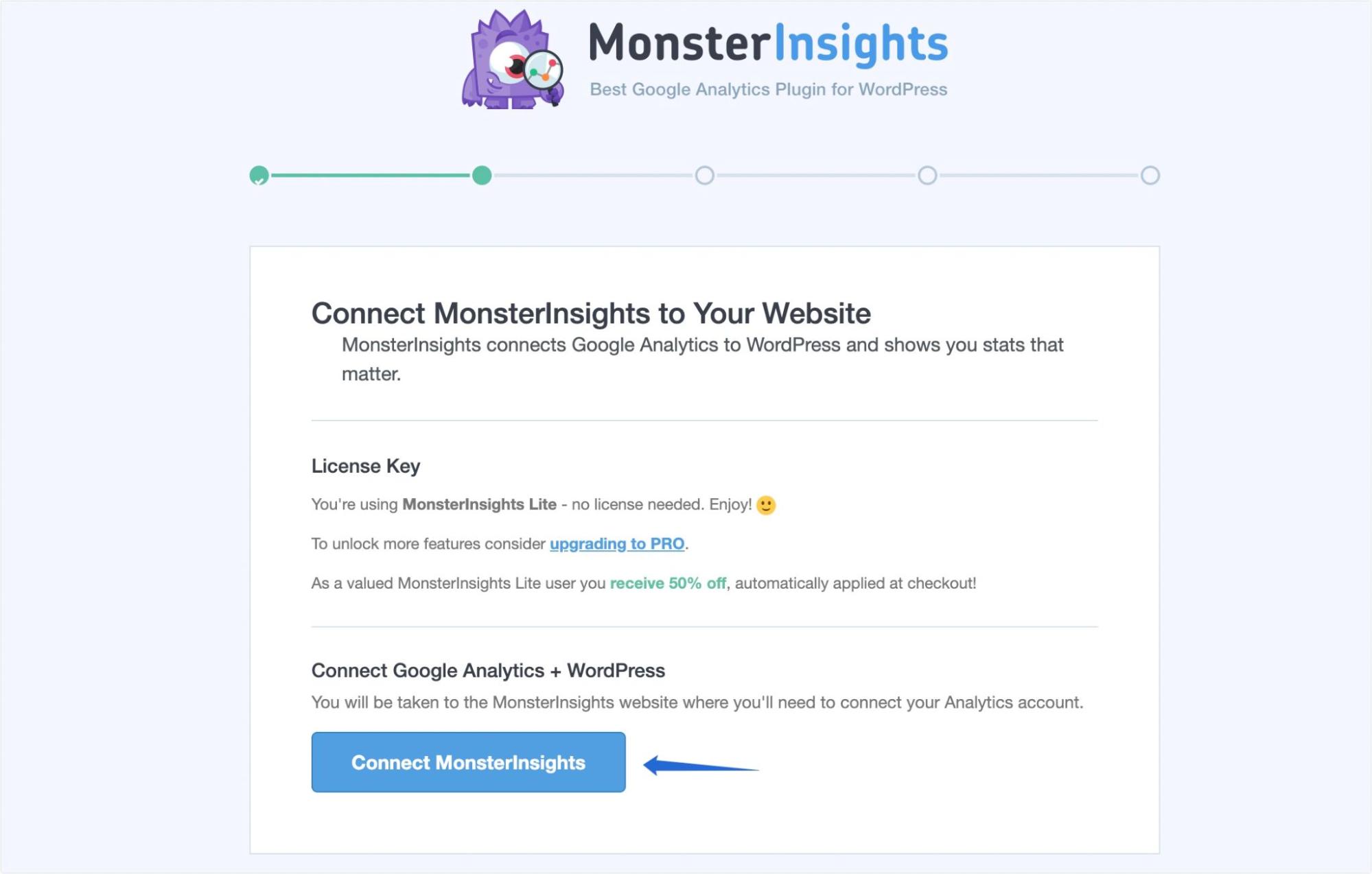
Setelah itu, Anda harus memilih akun Google yang ditautkan ke properti GA4 Anda.
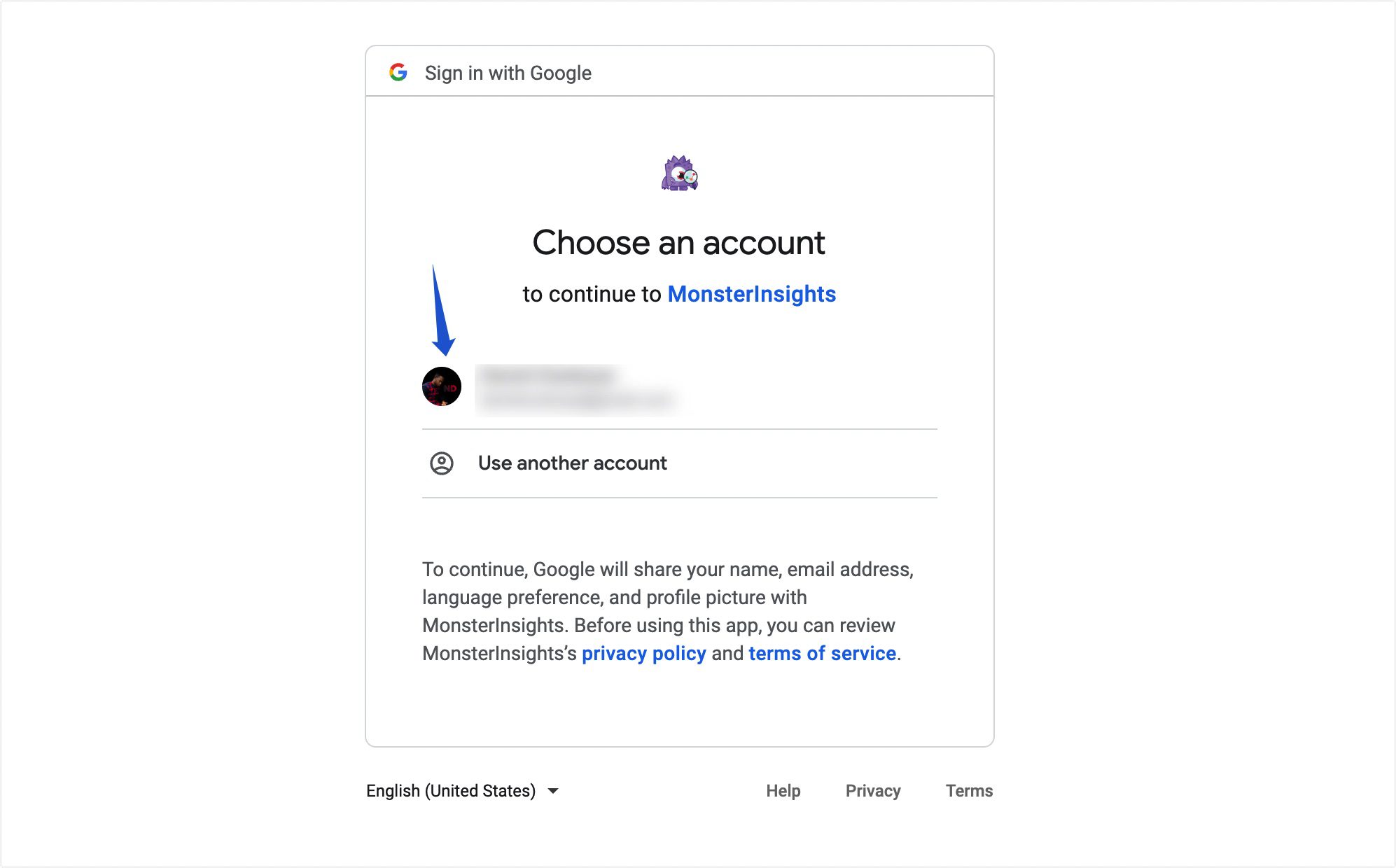
Selanjutnya, klik Izinkan untuk memberikan izin kepada MonsterInsights untuk mengakses akun Google Anda.
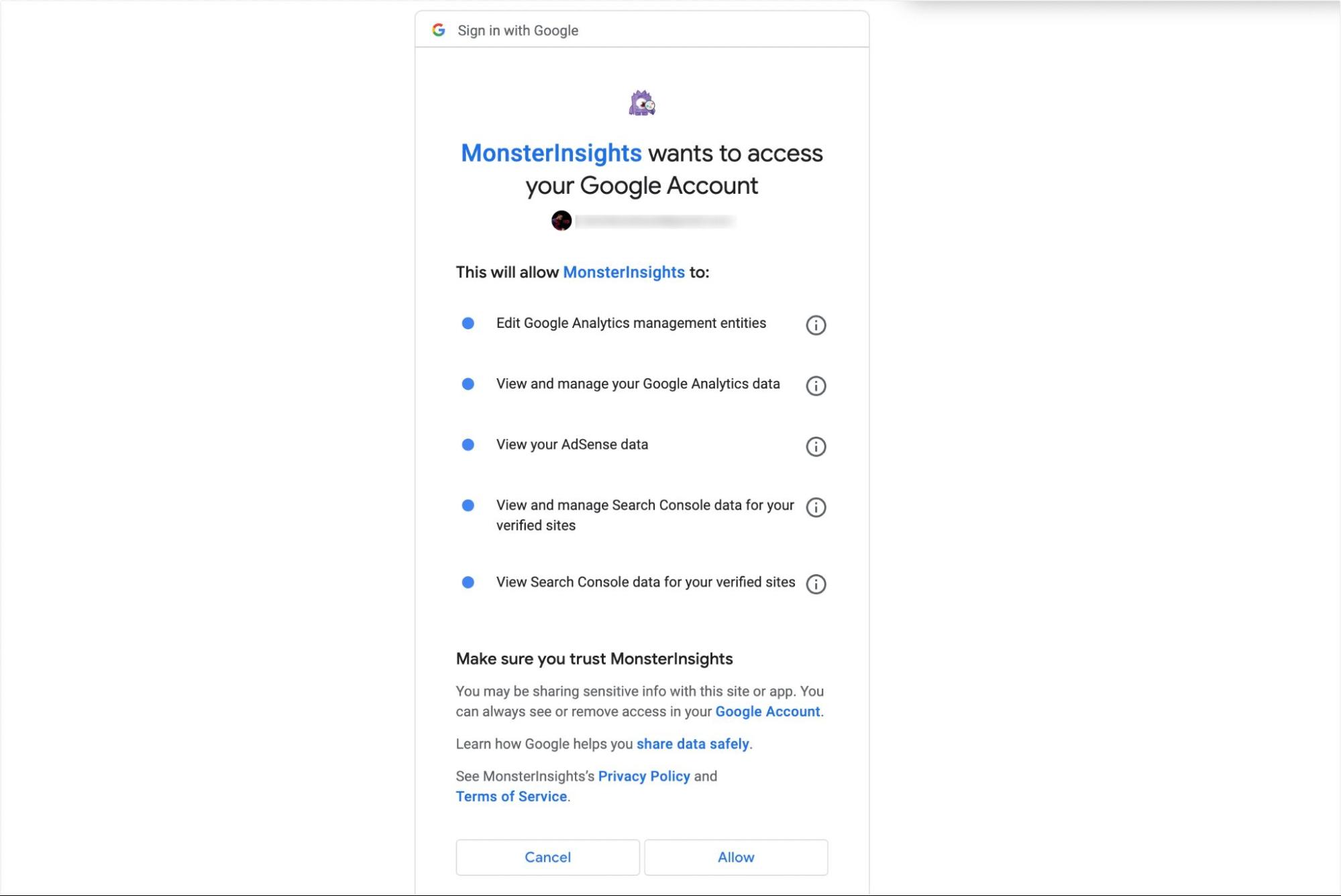
Setelah akun Anda terhubung, Anda akan melihat semua properti Google Analytics Anda. Anda harus memilih properti GA4 yang Anda buat dari dropdown. Setelah itu, klik Sambungan Lengkap .
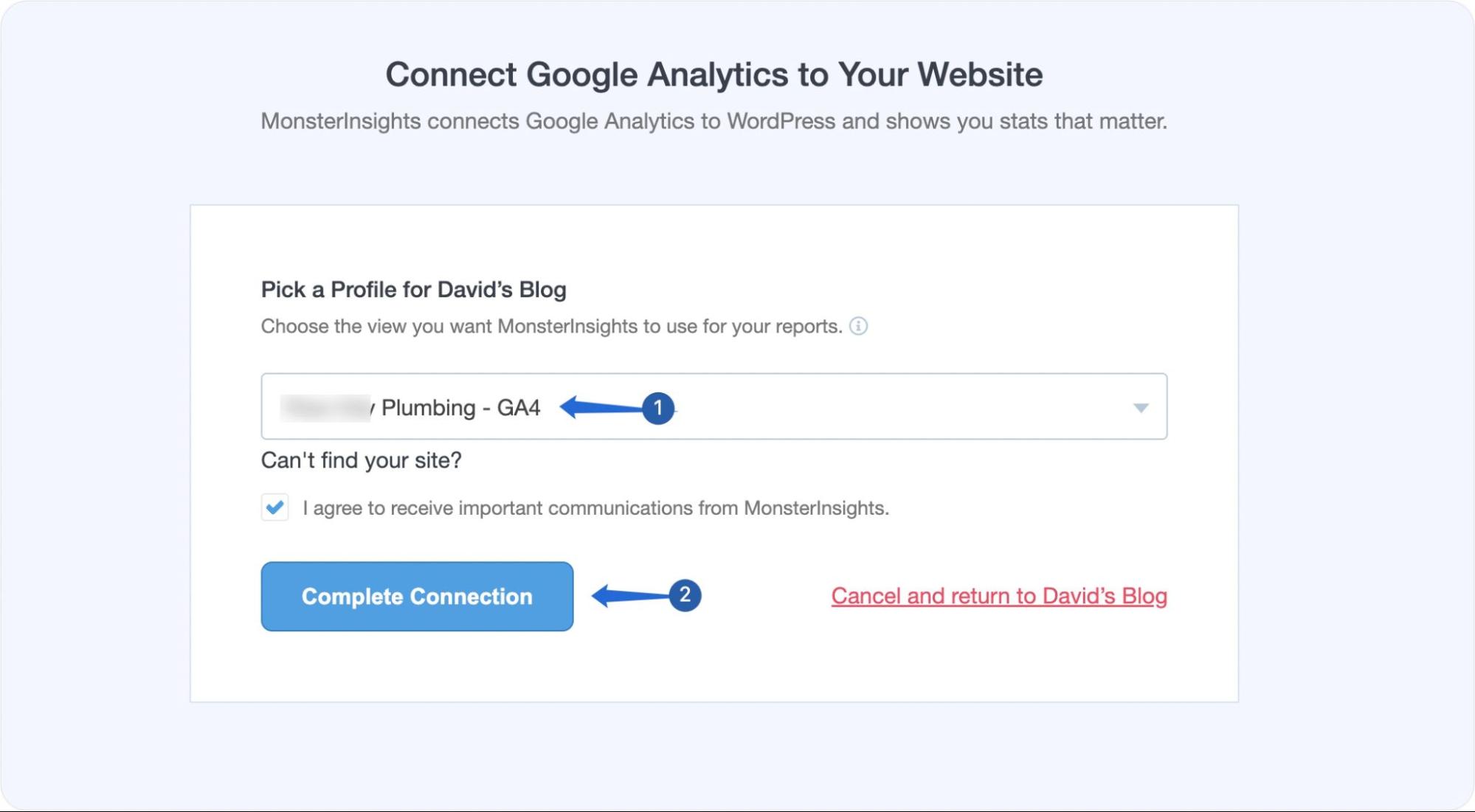
Proses selanjutnya sangat mudah. Cukup klik Simpan dan Lanjutkan untuk menyelesaikan penyiapan.
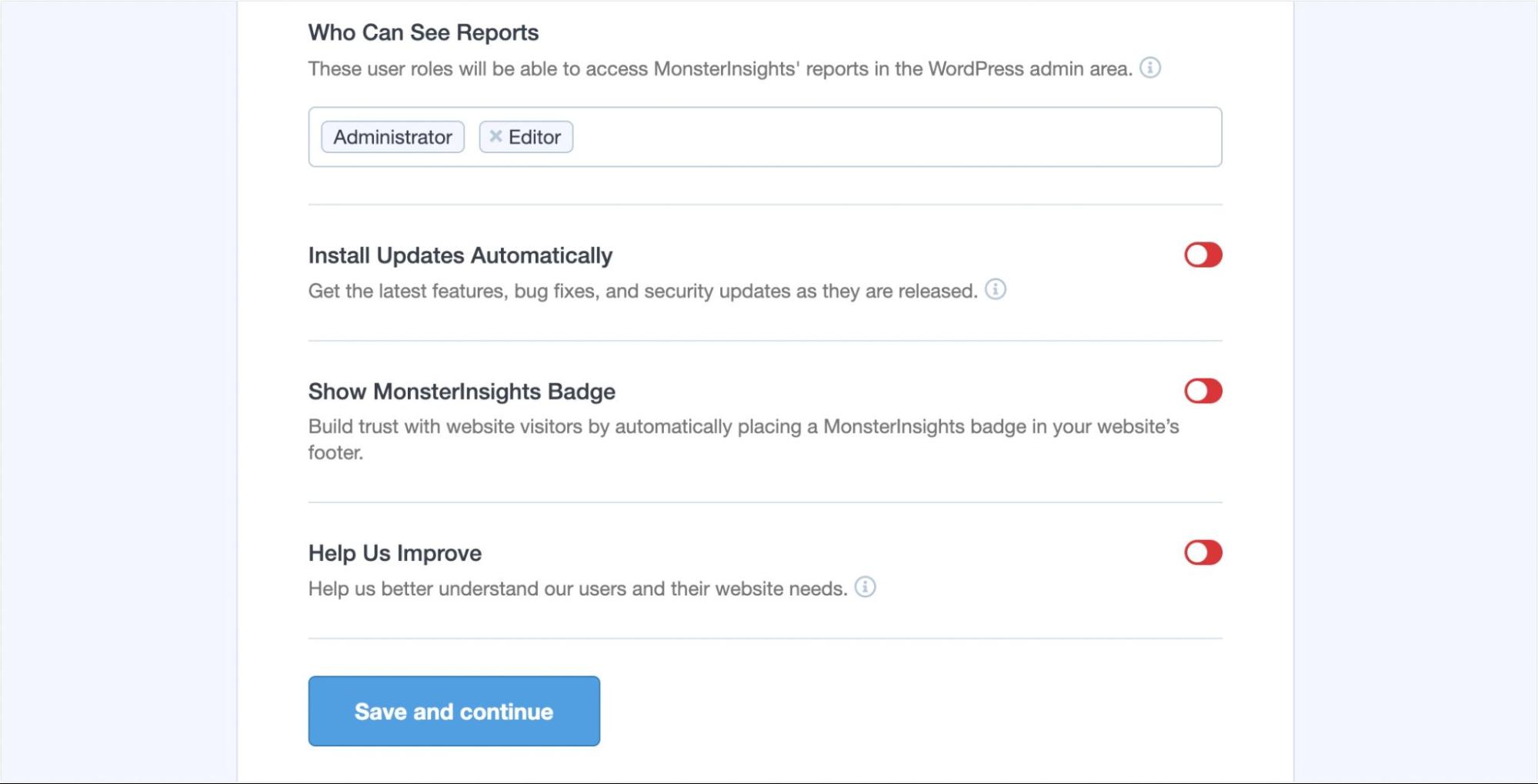
Itu dia. Anda telah berhasil menambahkan properti GA4 ke situs WordPress Anda.
Menambahkan Kode Pelacakan Secara Manual
Sebelum menambahkan kode pelacakan ke situs WordPress, Anda harus menyalin kode dari dasbor properti Google Analytics 4. Untuk ini, buka bagian Aliran Data . Di sini, Anda akan melihat semua aliran data web dan aplikasi Anda. Untuk melanjutkan, klik aliran data situs web Anda.
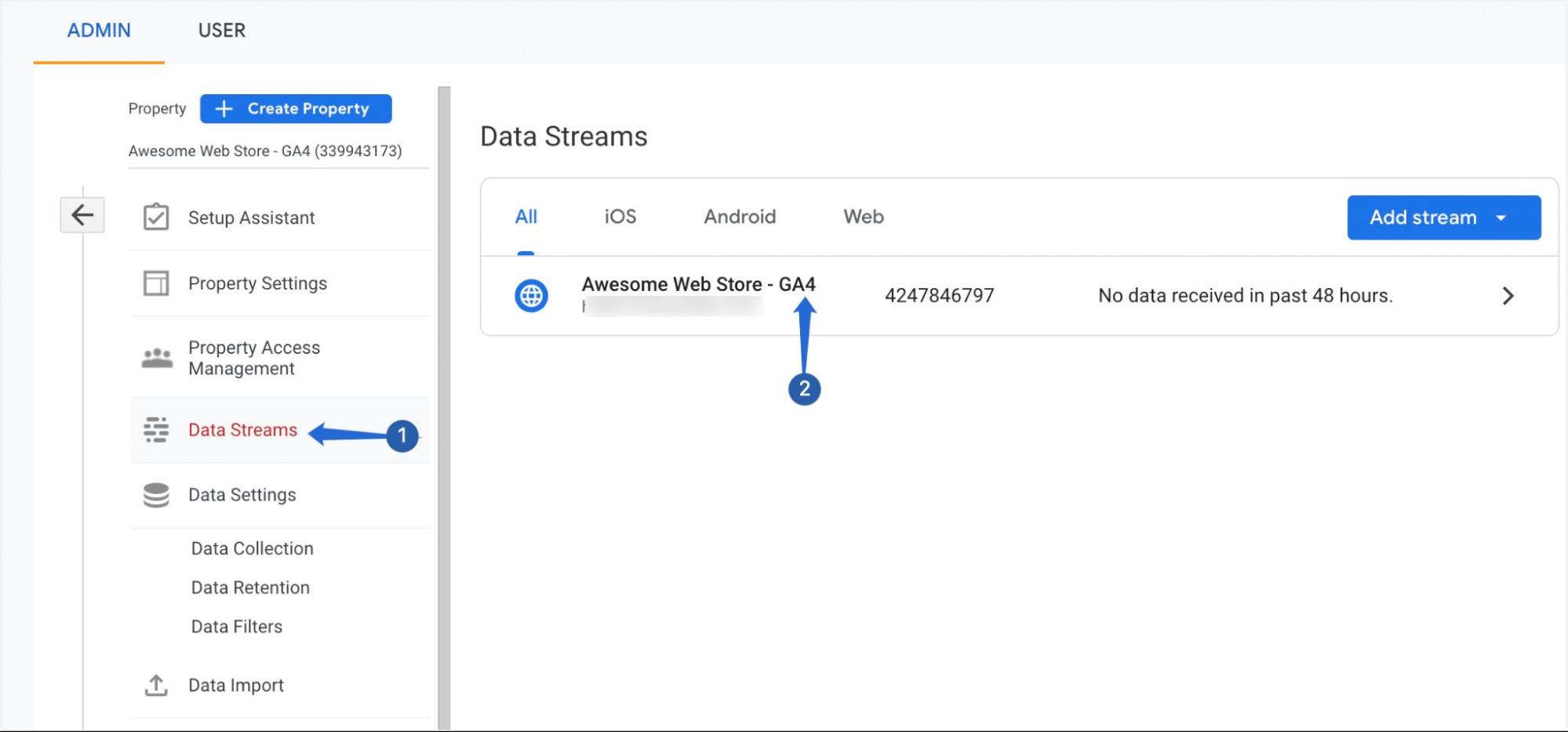
Ketika Anda mengkliknya, sembulan dengan instruksi instalasi akan muncul. Di bawah bagian “Tag Google”, klik Konfigurasikan setelan tag .
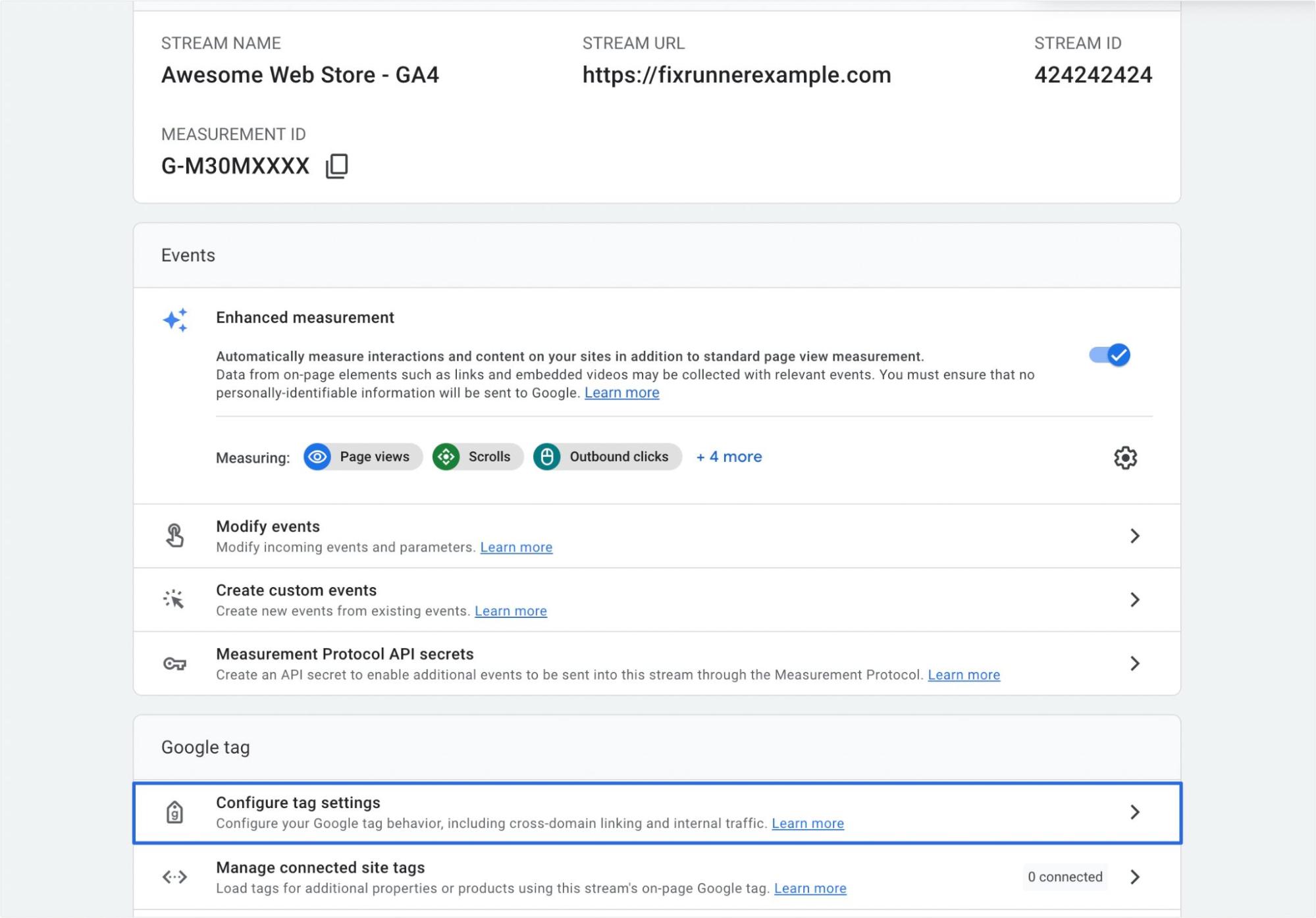
Selanjutnya, Anda harus mengklik tombol Petunjuk penginstalan untuk melanjutkan.
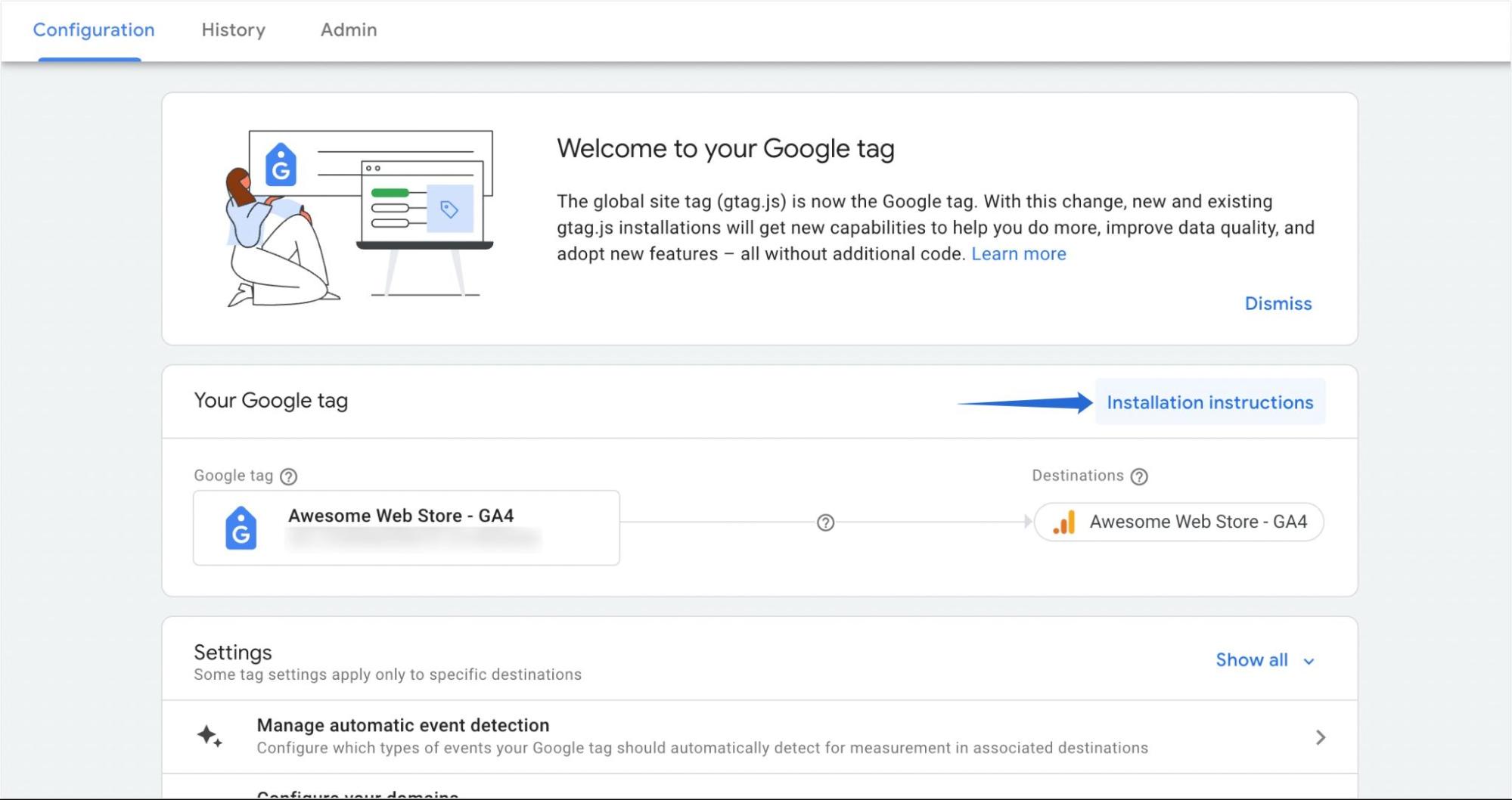
Pada tab 'Instal Secara Manual', Anda akan melihat tag pelacakan GA4. Anda dapat menyalin kode dengan mengklik ikon Salin .
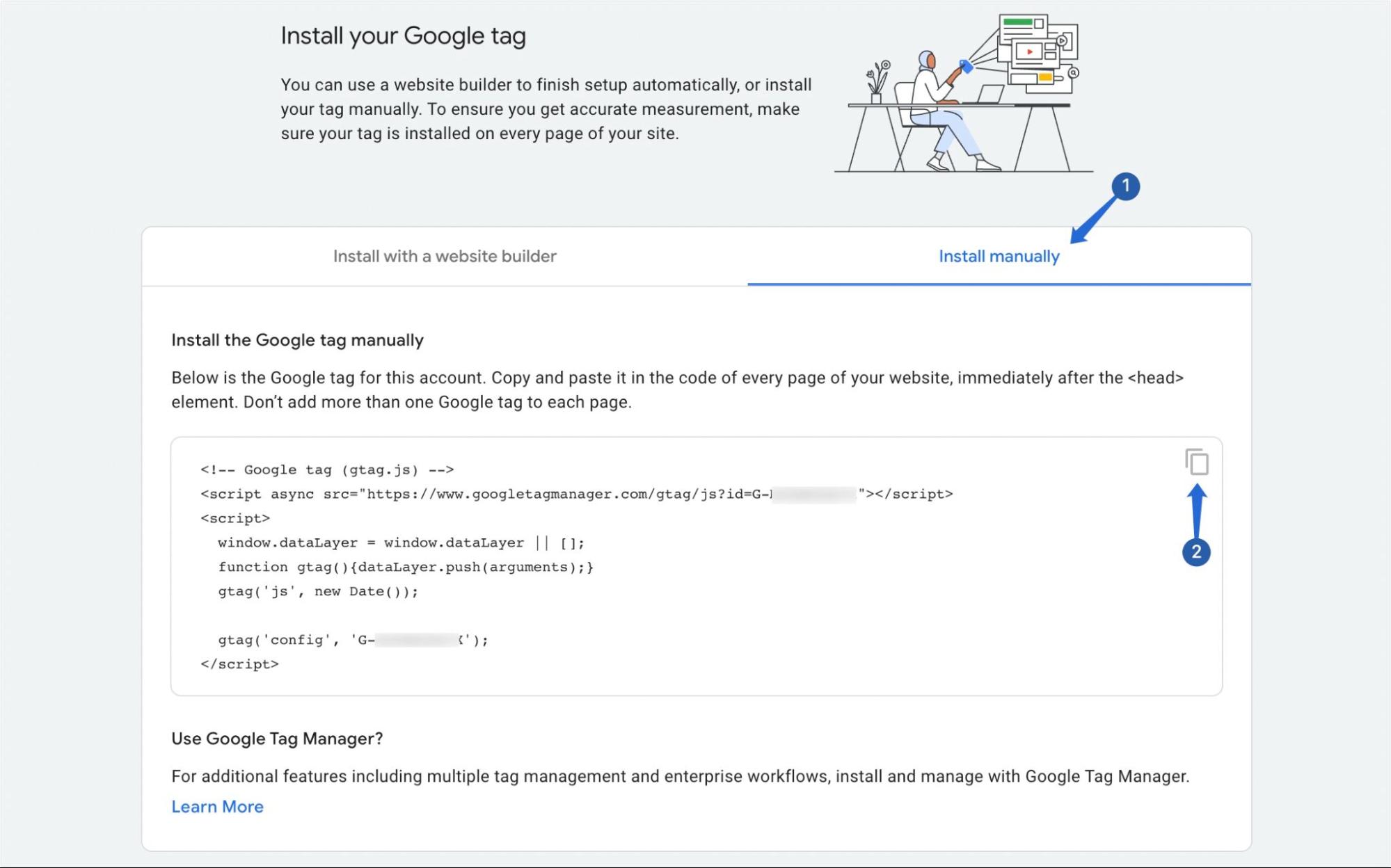
Anda harus menambahkan kode ini ke tag <head> situs web Anda. Anda dapat menggunakan plugin seperti WPCode (Insert Headers and Footers) untuk menambahkan tag Google secara manual ke tajuk tema Anda.
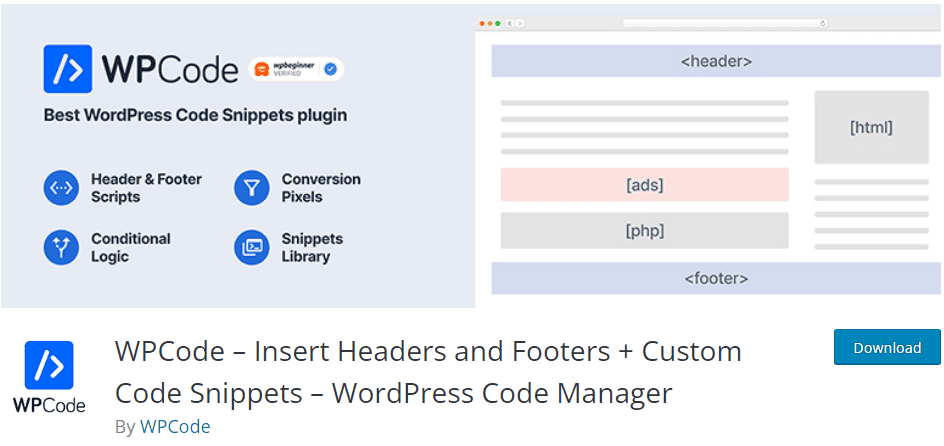
Setelah menginstal dan mengaktifkan plugin, buka Cuplikan Kode >> Header & Footer untuk mengakses halaman pengaturan plugin.
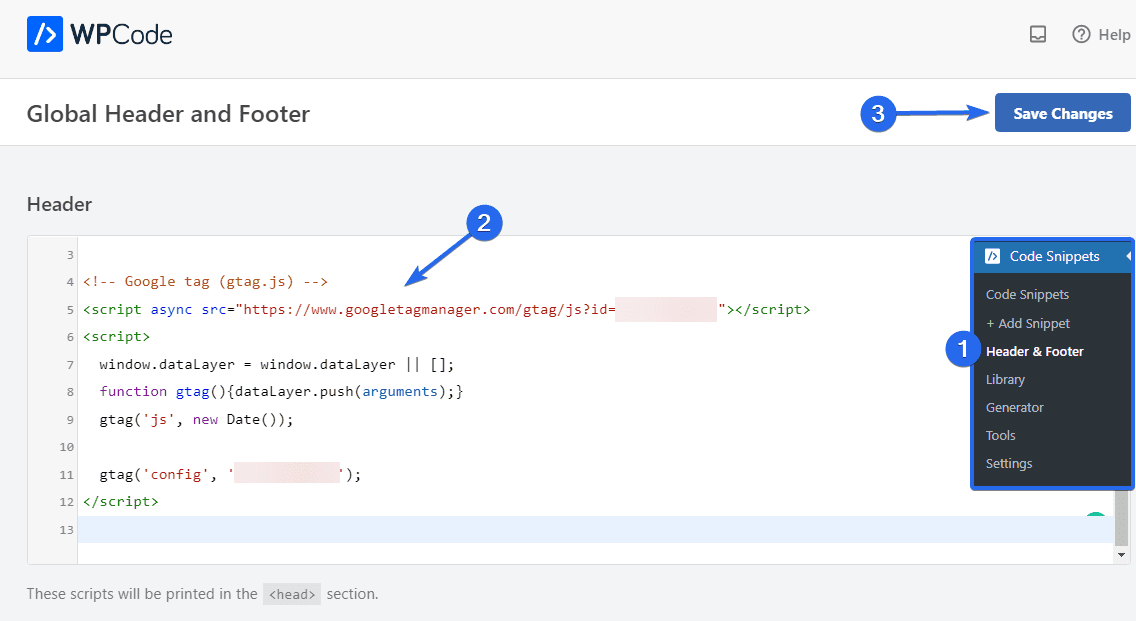
Di dalam blok “Header”, tempel kode yang Anda salin dari Google Analytics. Setelah selesai, pastikan untuk mengklik tombol Simpan Perubahan .
Sidenote : Setelah menambahkan kode, itu tidak akan mengisi dasbor analitik GA4 dengan data lama dari Universal Analytics. Ini akan mulai mengisi data masa depan bergerak maju.
Mengakses Kedua Properti
Anda tetap dapat mengakses properti Google Analytics 4 dan Universal Analytics dari dasbor GA. Untuk beralih di antara keduanya, klik tarik-turun Pilih Properti dan pilih antara properti GA4 atau UA.
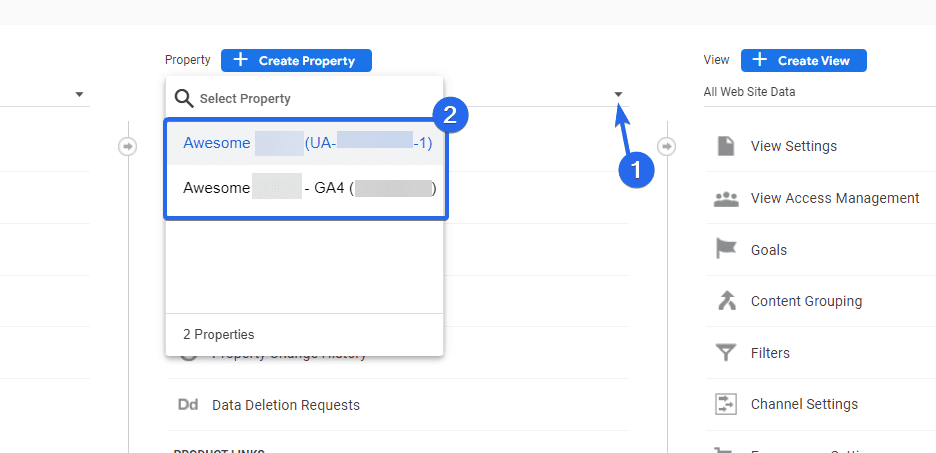
Menyiapkan Pelacakan Ganda di WordPress
Dengan plugin MonsterInsights, Anda dapat melacak metrik Universal Analytics dan Google Analytics 4 dari dasbor WordPress Anda.
Untuk menyiapkan ini, masuk ke dasbor WordPress Anda lalu buka Wawasan >> Pengaturan untuk membuka halaman pengaturan plugin.
Pada tab “Umum”, Anda harus memasukkan kode pelacakan UA di kotak “Profil Pelacakan Ganda”.
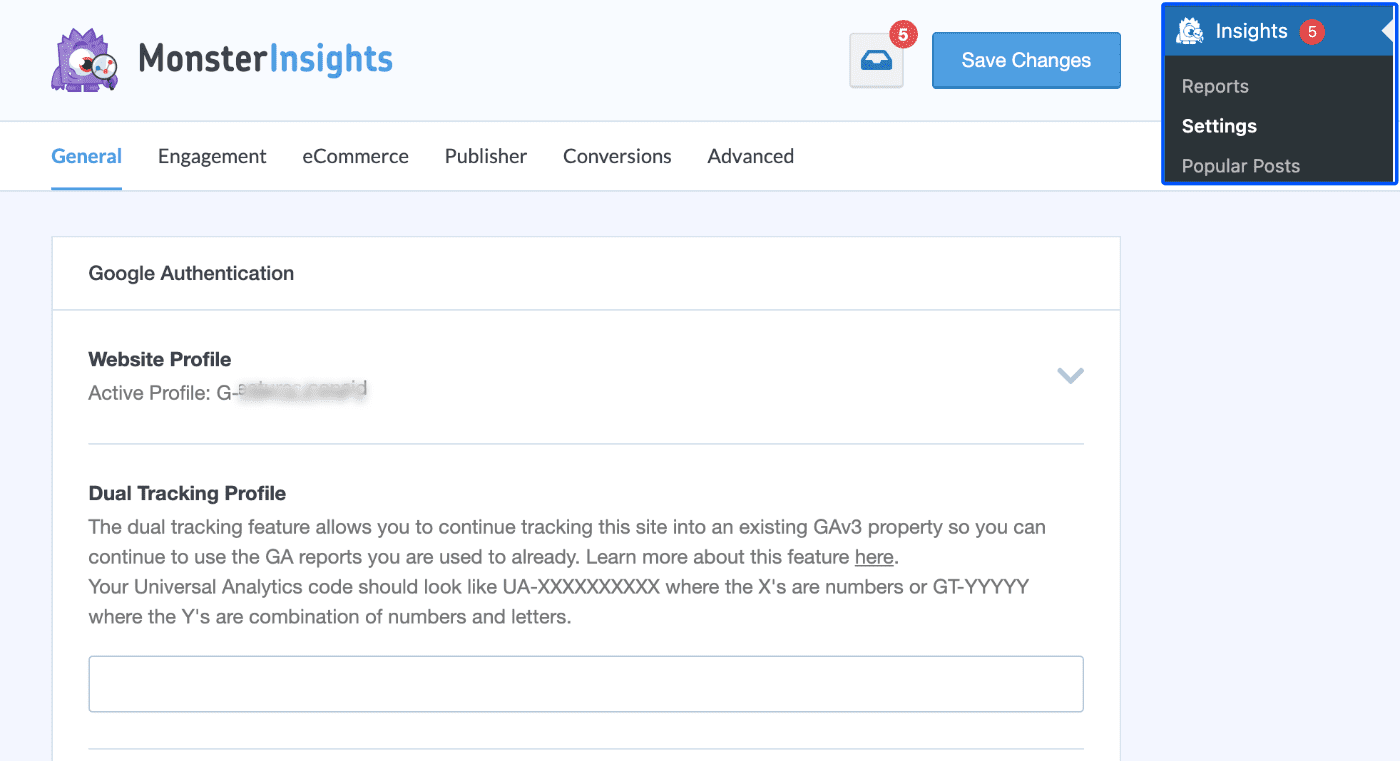
Anda bisa mendapatkan kode pelacakan UA dari dasbor Google Analytics Anda. Saat Anda mengeklik tarik-turun Pilih Properti , Anda akan melihat ID pelacakan di samping nama properti.
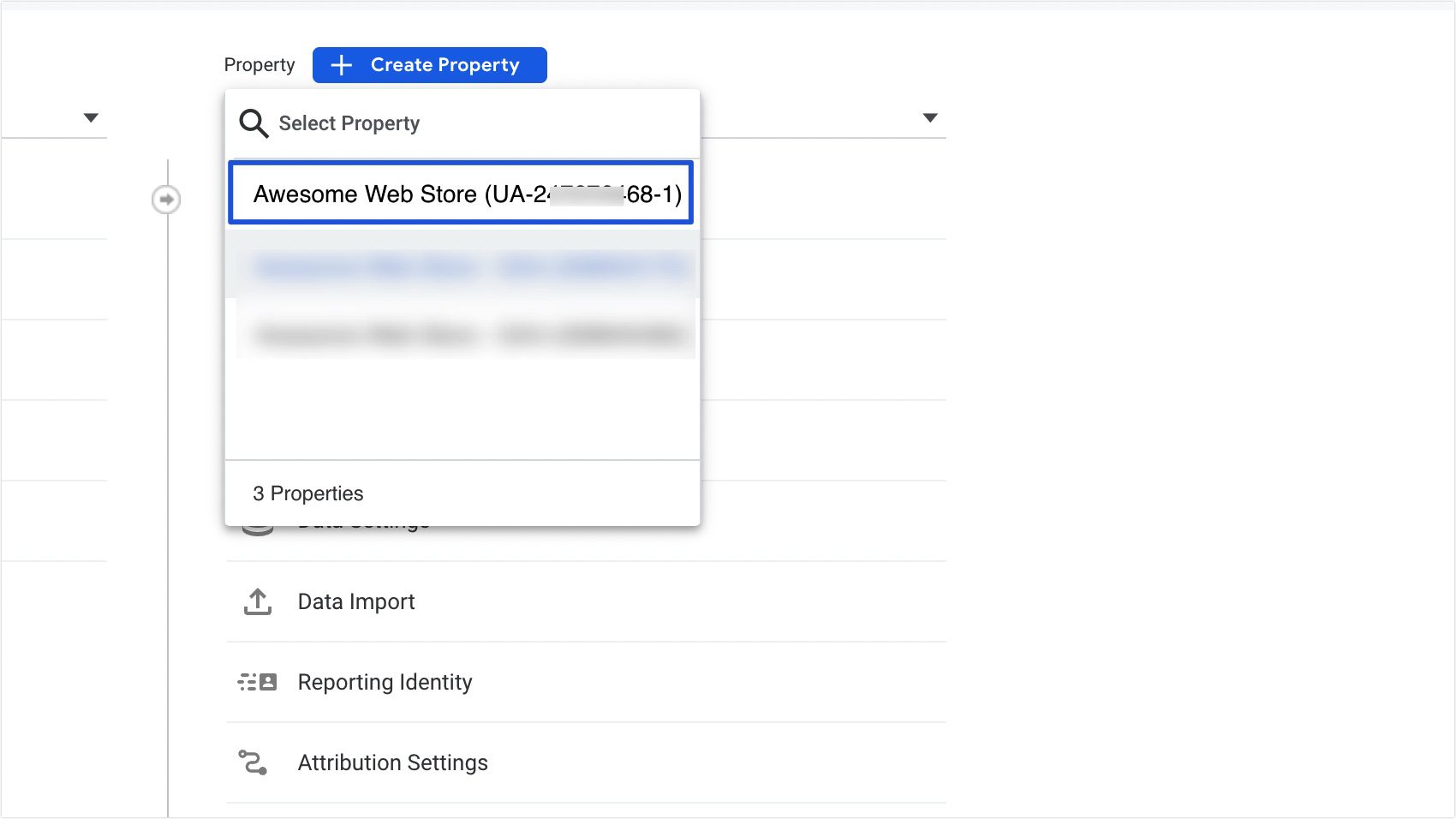
Alternatifnya, Anda dapat mengeklik opsi Kode Pelacakan di dalam properti UA dan menyalin kode dari bagian pratinjau.
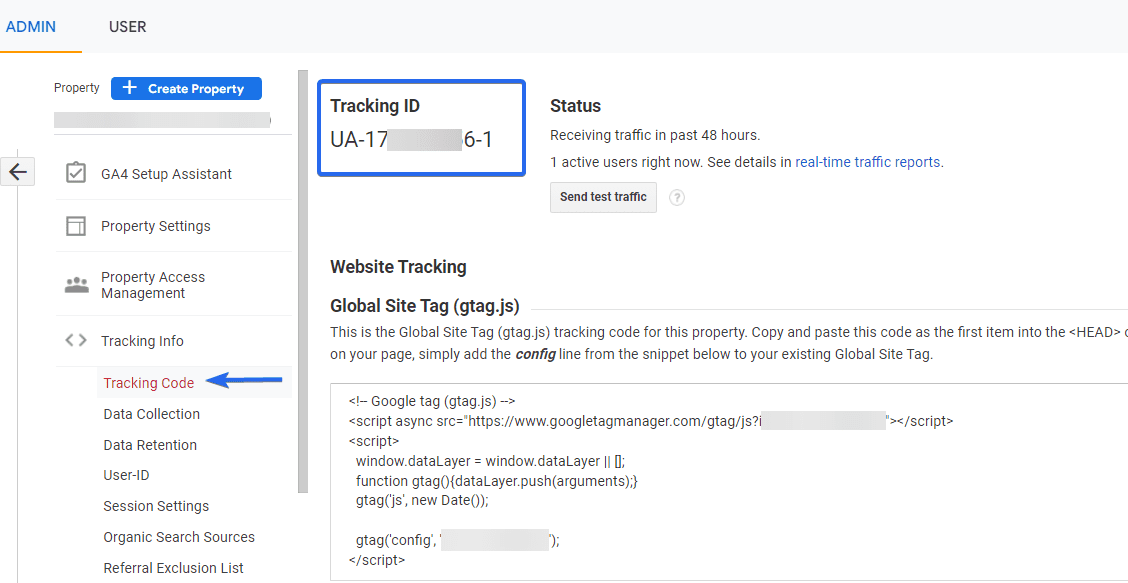
Setelah menambahkan kode ke situs web WordPress Anda, pastikan untuk mengklik tombol Simpan Perubahan .
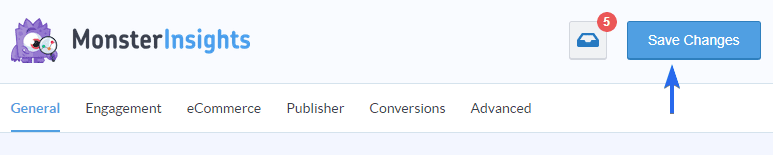
Pertanyaan yang Sering Diajukan
Ini adalah jawaban atas beberapa pertanyaan yang diajukan pengguna tentang alat pelacakan Google Analytics 4 yang baru.
Apakah Google Analytics 4 lebih baik?
Ya. Dengan Google Analytics 4, Anda mendapatkan lebih banyak opsi pelacakan. Ini berguna untuk pelacakan eCommerce karena Anda akan dapat melacak aktivitas pengunjung Anda dan mengetahui apa yang mereka sukai.
Apakah Google Analytics 4 gratis?
Platform pemasaran Google gratis untuk semua orang, terlepas dari ukuran bisnis Anda dan jenis konten yang Anda bagikan. Dan Anda dapat membuat properti GA4 tanpa batas di akun analitik Anda.
Dapatkah saya menjalankan GA4 dan Universal Analytics di akun yang sama?
Untuk saat ini, Anda dapat melanjutkan pelacakan menggunakan kedua alat analitik tersebut. Namun, Universal Analytics akan berhenti menerima laporan paling lambat 1 Juli 2023. Jadi, sebaiknya mulailah mengumpulkan data di properti GA4 baru Anda.
Haruskah saya beralih ke Google Analytics 4?
Jawaban sederhananya adalah Ya. Google berencana menghentikan Universal Analytics lama. Saat berhenti memproses data, Anda tidak akan dapat melacak lalu lintas situs web Anda menggunakan UA. Anda akan kehilangan data historis bahkan setelah bermigrasi ke GA4.
Kesimpulan
Singkatnya, GA4 baru hadir dengan banyak alat berguna untuk pemasar konten. Ini memungkinkan Anda untuk melacak laporan untuk situs web dan aplikasi seluler Anda menggunakan satu properti.
Selain opsi pelacakan tambahan yang tersedia di Google Analytics 4, Anda perlu bermigrasi jika ingin terus melacak data analitik di situs WordPress Anda.
Dalam panduan ini, kami telah menunjukkan kepada Anda cara bermigrasi ke GA4 dan mulai melacak kinerja situs web dengan fitur baru.
Google Analytics membantu Anda memahami perilaku pengunjung saat menjelajahi situs web Anda. Jika Anda ingin melacak URL WordPress Anda, lihat panduan ini untuk mempelajari cara menggunakan UTM untuk melacak URL di WordPress.
